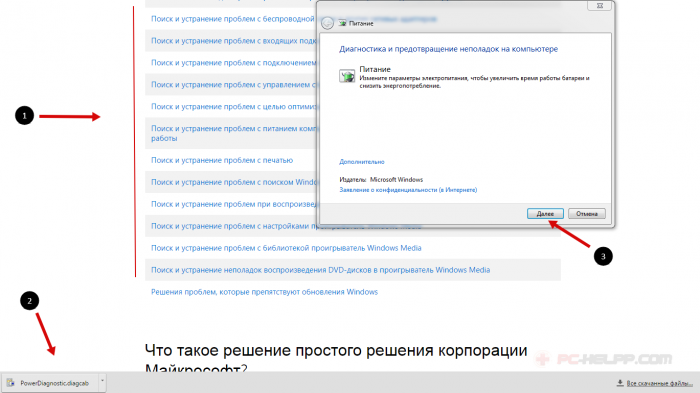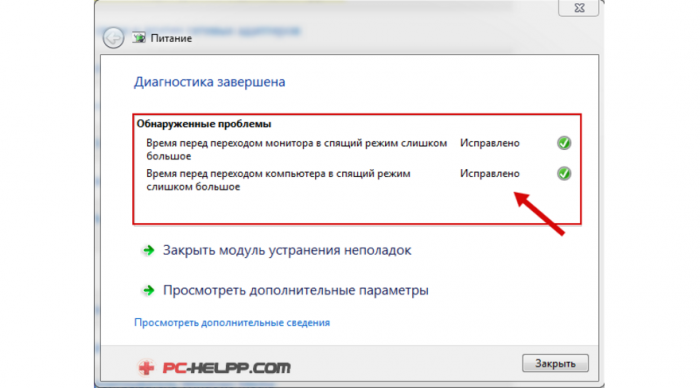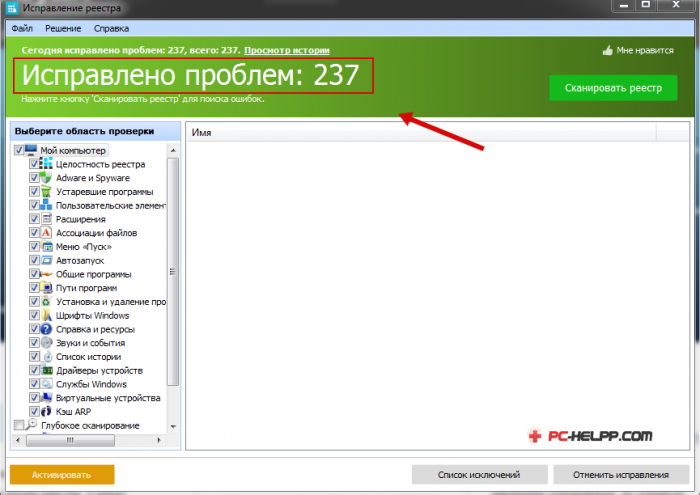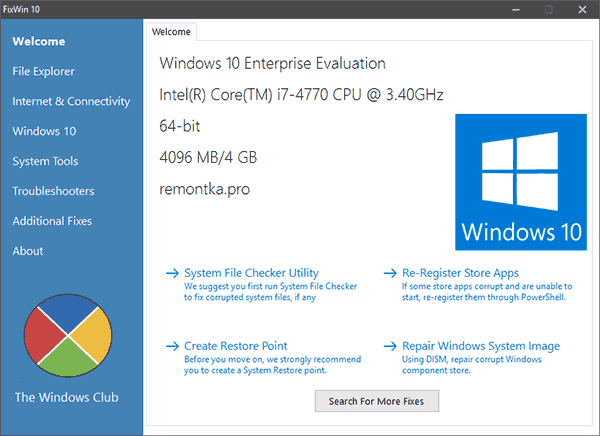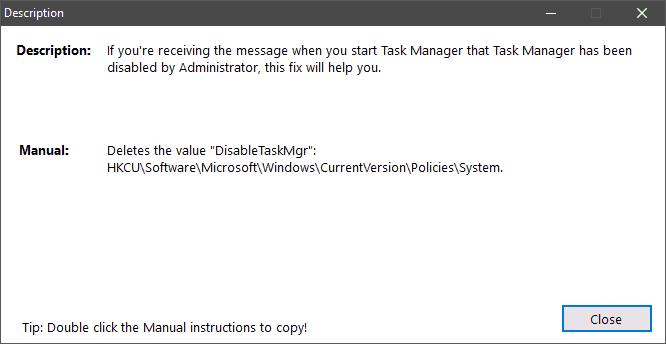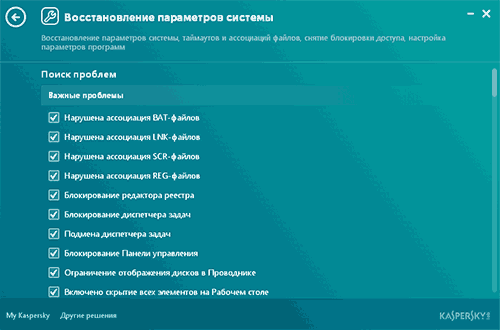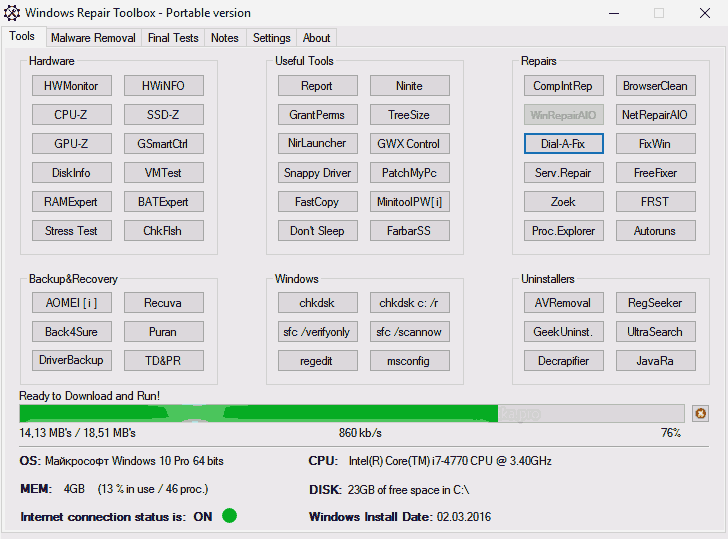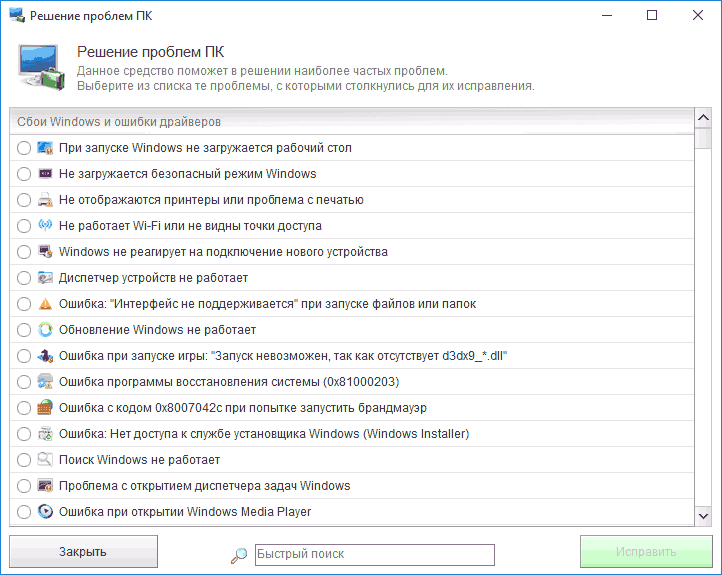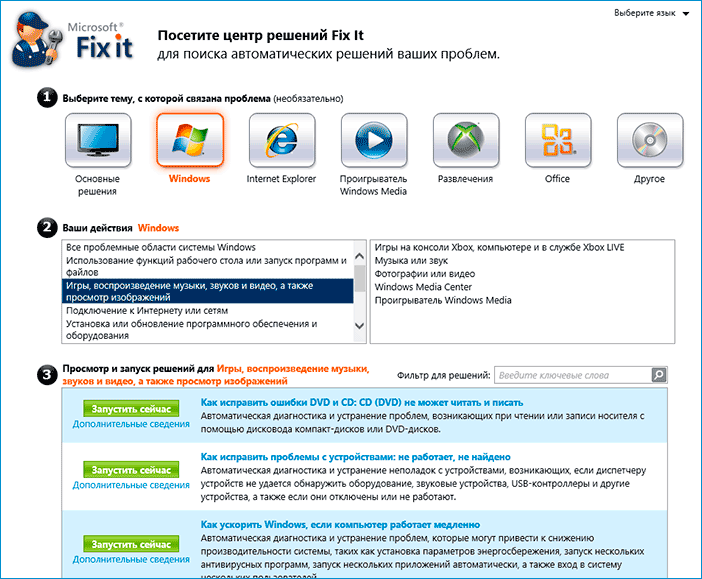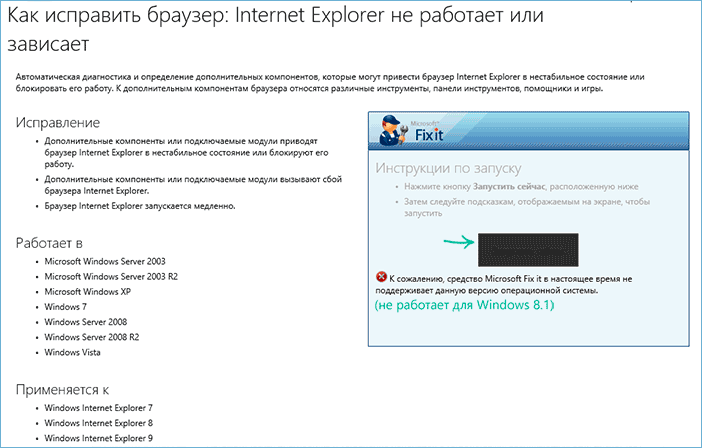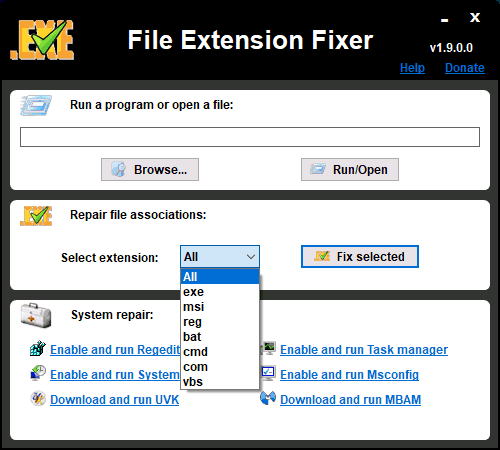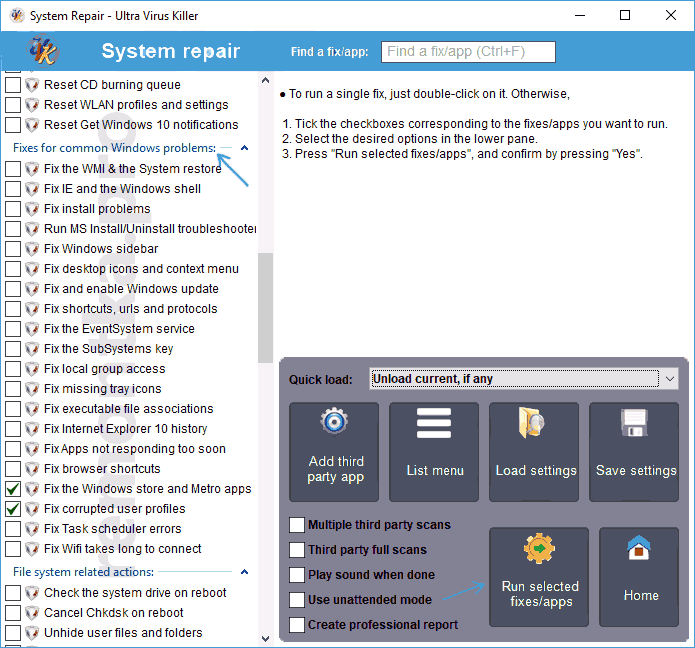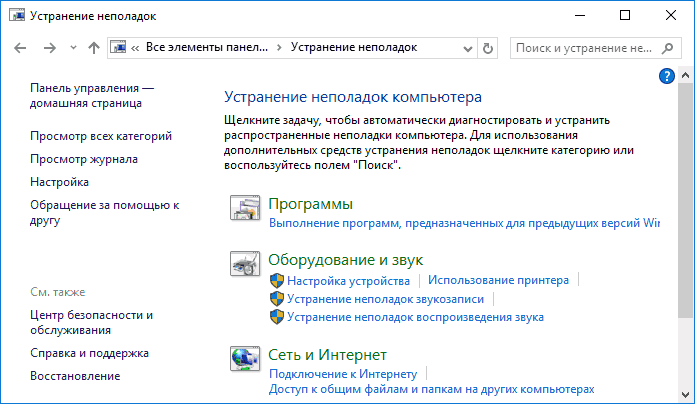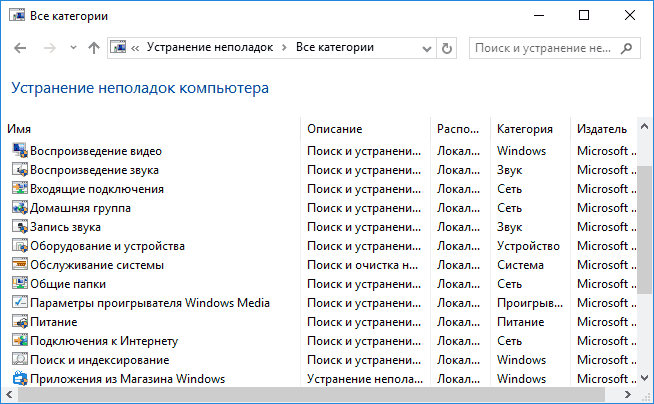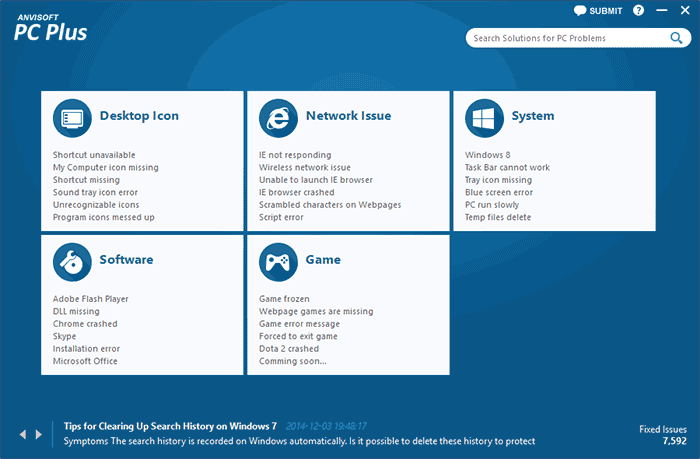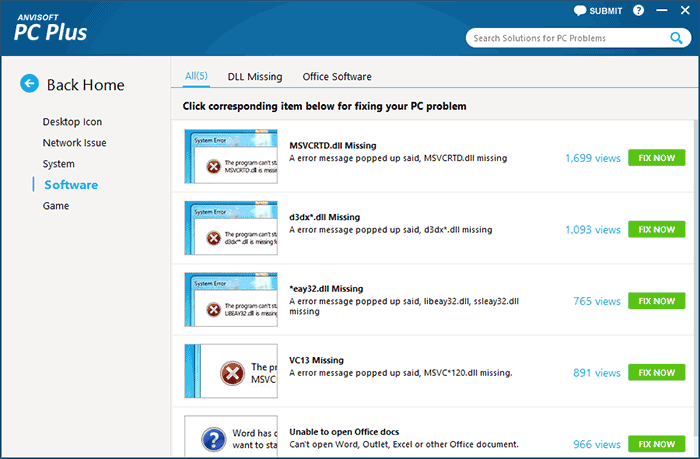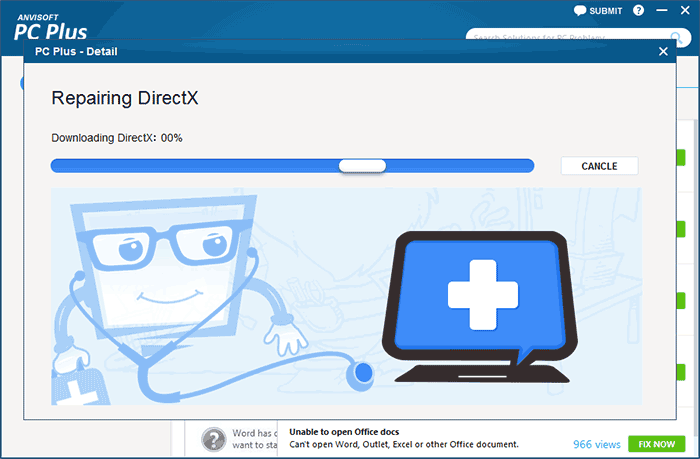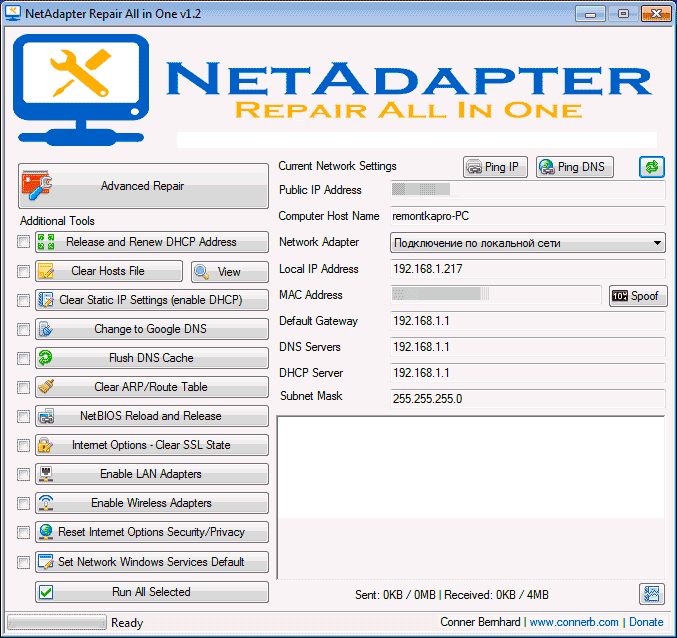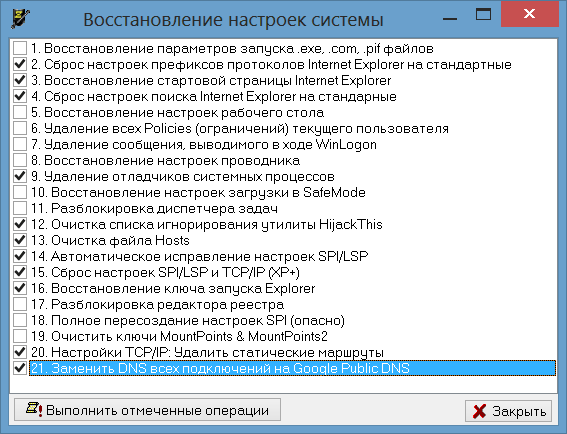Нередко пользователь компьютера сталкивается с тем, что его ПК начинает медленно работать. Он начинает «тормозить» запуск и работу некоторых программ, хотя окно с сообщением и кодом ошибки на мониторе не всплывало. Тут требуется проверка Windows 10 на ошибки. Не стоит сразу же «сносить» и переустанавливать операционную систему. Ведь причина может крыться в изменении или повреждении системных файлов.
Зачастую это может происходить вследствие влияния вирусов и другого вредоносного ПО, некорректного выключения компьютера после работы и других проблем. Стоит учитывать, что не все ошибки могут высвечиваться на экране, они незаметно скапливаются, мешая работе ПК. Для того, чтобы их выявить и устранить, требуется периодически проводить полноценную проверку Windows 10 на ошибки. Также нужно анализировать целостность системы, реестра, видеокарты, жесткого диска и прочих жизненно важных элементов компьютера.
Проверка жесткого диска на ошибки Windows 10
Жесткий диск и его поврежденные сектора в Windows 10 можно главным образом проверить в интерфейсе проводника и через командную строку. Притом, установка каких-либо программ при этом процессе не требуется.
- Через «Проводник». Данная проверка является основной и выполняется Windows 10 в автоматическом режиме. Так как она занимает по времени около 60 минут, то лучше дефрагментацию диска запускать на ночь, так как с помощью нее проверяются все диски. В «Проводнике» (правая кнопка мыши) открываем на одном из дисков его «Свойства», далее – переход в «Сервис» с нажатием «Оптимизировать».
- Использование командной строки. Посредством этого способа нельзя восстановить порядок на жестком диске, как при дефрагментации, но зато можно быстро восстановить данные из поврежденных секторов. Для этого действия открывается Командная строка (Администратор) и вводится в нее команда chkdsk C: /F /R (F – автоматическое исправление найденных неполадок, R – попытка восстановления данных).
После проверки диска C, необходимо проверить все остальные диски на наличие ошибок, заменив лишь букву-обозначение.
Проверка оперативной памяти на ошибки Windows 10
Провести диагностику памяти на ошибки можно через встроенную утилиту Windows. Для ее запуска требуется сделать следующие шаги:
- Win+R – ввод команды mdsched – Enter.
- Далее перезагрузка ПК, чтобы осуществить проверку памяти на неполадки. После нее начнется сканирование с выявлением ошибок.
- Во время диагностики можно нажать F1 для изменения настроек сканирования, в частности его типа, применения кэша и числа прохождения тестирования.
После окончания проверки произойдет перезагрузка ПК и на мониторе после входа в систему отобразится информация по проверке памяти на ошибки Windows 10. Чтобы ознакомиться с результатами (MemoryDiagnostics-Results) нужно войти в «Журналы Windows» — «Система».
Проверка реестра Windows 10 на ошибки
Если вовремя не устранить ошибку в реестре, то последствия ее «жизни» в нем могут обернутся для компьютера синим экраном смерти, а то и полным отказом системы запускаться. Проверить реестр Windows 10 на наличие ошибок можно через:
- Через встроенную утилиту в Windows 10, но она более подходит для выявления критических ошибок в реестре. Запускаем Командная строка (Администратор) – ввод команды scanreg /fix – Enter.
- Через программу по очистке компьютера CCleaner. После запуска утилиты нужно в ней сделать переход в раздел «Реестр», далее — «Поиск проблем» и после проверки нажать на «Исправить выбранное…». Для устранения неполадок с реестра воспользуйтесь «Исправить отмеченные».
Проверка ssd диска на ошибки Windows 10
SSD диск на ошибки можно проверить использовав функционал некоторых соответствующих программ, которые проведут полный тест. Среди них стоит внимание обратить на:
- Ее нужно скачать, установить и запустить. Она проведет сканирование жесткого диска и выдаст результат тестирования. В основном меню нужно воспользоваться вкладкой «Сервис».
- Эта бесплатная утилита выявит все неполадки, ведь она специально создана для анализа работоспособности SSD диска.
Кроме этих программ можно также воспользоваться SSD Life, DiskCheckup и HDDScan.
Проверка системы и системных файлов Windows 10 на ошибки
Системные файлы Windows 10 проверяются на ошибки при помощи SFC.exe и DISM.exe. Рассмотрим оба варианта.
- SFC.exe. Чтобы запустить команду, нужно войти в Командную строку от имени Администратора и ввести sfc /scannow – Enter. Далее произойдет соответствующая проверка, при которой автоматически исправятся ошибки в системных файлах. Если вы хотите проанализировать определенный системный файл, воспользуйтесь командой sfc /scanfile=”путь к_файлу.
- DISM.exe. Через Командную строку (Администратор) нужно запустить по очереди такие команды dism /Online /Cleanup-Image /CheckHealth, dism /Online /Cleanup-Image /ScanHealth, dism /Online /Cleanup-Image /RestoreHealth, каждая из которых занимает определенный промежуток времени при проверке и устранении неполадок в системных файлах.
Проверка видеокарты на ошибки Windows 10
Чтобы проверить видеокарту на ошибки Windows 10, рекомендуется провести такие действия.
- Нажмите Win+R – ввод команды dxdiag – Enter.
- На мониторе выплывет “Средство диагностики DirectX” (поступит предложение проверить драйвера), кликнете по «Да» и далее нажмите на «Экран».
- Если вы увидите в окне «Примечание» список выявленных ошибок, то их нужно устранить и тогда видеокарта будет иметь высокую работоспособность. Стоит учитывать, что в этом поле список ошибок не должен присутствовать, ведь иначе эти неполадки «тормозят» функционал видеокарты.
Также нужно знать, что данное тестирование видеокарты было произведено без нагрузки. Потому нужно сделать дополнительную проверку компьютерного элемента, но уже с нагрузкой.
Для этого можно воспользоваться бенчмарком для графической платы FurMark. Он совершенно бесплатный и его очень просто скачать с официального сайта разработчика. Все процедуры по проверке видеокарты проводятся после ее визуального осмотра на наличие внешних повреждений.
Работоспособность операционной системы Windows 10 зависит от многих факторов и причин. Чтобы избежать многих неполадок в ней, которые приводят к плачевным результатам, всегда нужно вовремя проводить полноценную диагностику.
При помощи многих как встроенных, так и закачанных утилит (к тому же -совершенно бесплатных) можно выявить, а также устранить серьезные ошибки в системах на ранних стадиях. Это можно вполне сделать самостоятельно, не прибегая к услугам дорогостоящего специалиста из компьютерного сервисного сервиса.
Если вы устали от постоянных вылетов из системы, ошибок и прочих «неприятностей» с компьютером в процессе работы, то необходимо почаще проводить диагностику его элементов для выявления очень серьезных неполадок.
Ведь некоторые из них в работе могут быть совсем незаметны, но наслаиваясь одна на другую эти ошибки могут причинить большой вред вашему компьютеру или ноутбуку.
Похожие записи
Ошибки активации в Windows 10
Во время активации системы, которая была установлена или обновлялась до Windows 10, могут возникать типичные ошибки. Причины сбоя активатора носят разный характер, но способ решения по их устранению достаточно прост. Главное – нужно знать, что…
Критические ошибки в Windows 10
Любые критические ошибки в Windows 10 — прямой «нож в сердце» пользователя операционной системы. Кстати, для создателей ОС — это прибыльное дело. Таким образом, они выманивают денежные средства, причем официально. Вместе с этим любой из вас может…
Код ошибки 0*80072f76 в Windows 10
Признаками возникновения ошибки под кодом 0*80072f76 в Windows 10 зачастую являются медленная работа компьютера и слабое…
Здравствуйте, дорогие друзья!
Как исправить системные ошибки в Windows 10? Если ваша операционная система тормозит, выскакивают бесконечные сообщения об ошибках, то данная статья поможет вам узнать, как восстановить Windows 10 за несколько минут. Мы рассмотрим инструменты, которые помогут «отремонтировать» поврежденные системные файлы, в случае если они не были удалены.
Чтобы исправить системные ошибки в Windows 10, необходимо выяснить причины их появления. Повреждение системных файлов – это довольно распространенная ситуация среди пользователей «десятки».
Зачастую она возникает внезапно и ставит под угрозу работоспособность всего компьютера. Поэтому, если операционная система уведомляет вас о возникшем сбое, необходимо прислушаться к ней и применить нужные меры.
По умолчанию файлы самой Windows (т.е. системные файлы) скрыты. И сделано это не просто так! Дело в том, что в стремлении очистить больше пространства для установки новой программы, пользователь может вместе с несколькими не особо важными файлами удалить один важный.
Такие поспешные действия неизбежно приведут к краху операционной системы в целом. Именно поэтому Microsoft скрыли системные файлы.
Итак, чтобы исправить системные ошибки в Windows 10, сначала нужно понять причины, по которым они могут возникнуть.
1. Системный файл был удален. Удаление всего одного файла в цепочке слаженно работающих служб может привести к краху всей операционной системы. Она работает примерно как часы. Если убрать одну шестеренку, механизм перестанет функционировать.
2. Заражение вредоносным программным обеспечением. Каждый вирус работает по принципу внедрения в процесс программы и модификации её функционала под свои нужды. В некоторых случаях, они могут подменять те или иные файлы.
Как следствие, нужный документ исчезает и под прикрытием его имени, вредоносная программа начинает убивать функционал системы.
3. Повреждение системного диска. Если в компьютере вы используете обычный жесткий диск (HDD), то при не осторожном обращении с устройством, он может повредиться. Если поврежденным оказался сектор с системным файлом, это может сказаться как на производительности, так и на работоспособности ПК в целом.
4. Внутренняя ошибка. Ни один процесс в Windows, как и в любой другой операционной системе, не застрахован от ошибок и багов. Возможно, произошел какой-то сбой, глюк и одна из служб вышла из строя. Такая неполадка лечится довольно просто, и далее мы рассмотрим, как выполнить данное восстановление.
Из четырех причин, перечисленных выше, самые распространенные из них – последние две.
Если вы подозреваете, что системный диск был поражен вирусом, то рекомендуется провести сканирование компьютера любым хорошим антивирусом.
Как исправить системные ошибки в Windows 10? Восстановление системных файлов Windows
Утилита DISM
DISM (Deployment Image Servicing and Management) – это системный инструмент, который доступен каждому администратору компьютера через Командную строку или PowerShell. В его задачи входит ремонт поврежденных файлов Windows, без необходимости её переустановки.
Чтобы восстановить поврежденный системный файл необходимо выполнить следующие действия.
1. Запустите Командную строку от имени администратора.
2. В открывшемся окне введите команду: DISM /Online /Cleanup-Image /RestoreHealth и нажмите на Enter, чтобы подтвердить операцию.
3. Дождитесь завершения операции. Это может отнять около 10-15 минут времени.
Примечание. Если при вводе команды вы получили уведомление с ошибкой, убедитесь, что Командная строка была запущена от имени администратора. Если же с этим проблем нет, перепроверьте правильность ввода.
Далее рекомендуется перезапустить компьютер, чтобы внесенные утилитой изменения вступили в силу.
Утилита SFC
SFC (System File Checker) – это ещё один инструмент Windows, в задачи которого входит сканирование компьютера на наличие поврежденных файлов и их восстановление. Можете воспользоваться этим инструментом. Для этого необходимо выполнить следующие действия.
1. Запустите Командную строку от имени администратора.
2. Введите команду sfc /scannow и нажмите на клавишу Enter.
3. Процесс может занять некоторое время. Не закрывайте окно командной строки.
По завершению сканирования вы получите одно из следующих сообщений:
- Защита ресурсов Windows не обнаружила нарушений целостности. Это сообщение говорит о том, что инструмент SFC не нашел ни одного поврежденного файла в вашей системе. Система находится в отличном состоянии.
- Защита ресурсов Windows не может выполнить запрошенную операцию. Получив данное сообщение, не стоит впадать в панику. Повторите операцию в Безопасном режиме.
- Защита ресурсов Windows обнаружила поврежденные файлы и успешно их восстановила. Сведения см. в журнале CBS.Log %WinDir%LogsCBSCBS.log. Это сообщение говорит о том, что все имевшиеся в системе ошибки были исправлены.
- Защита ресурсов Windows обнаружила поврежденные файлы, но не может восстановить некоторые из них. Сведения см. в журнале CBS.Log %WinDir%LogsCBSCBS.log. Утилита обнаружила ошибки, но восстановить их не смогла. В этом случае у вас нет иного выбора, кроме как вручную заменить поврежденные файлы на новые.
Как исправить системные ошибки в Windows 10? Восстановление при загрузке Windows
Данный способ поможет вам решить как проблему с поврежденным системным файлом, так и проблему низкой скорости загрузки Windows. Тем не менее, она не поможет решить вопрос, как исправить системные ошибки в Windows 10 в случае, если снижение производительности вызвано не системными ошибками.
1. Откройте меню Пуск.
2. Нажмите кнопку Перезагрузка с зажатой кнопкой Shift.
3. Появится синий экран меню восстановления. Нажмите на кнопку Диагностика и далее откройте Дополнительные параметры.
4. Теперь выберите параметр Восстановление при загрузке.
Процесс восстановления «десятки» может занять некоторое время. Если же результат восстановительных работ сообщает о том, что не смог решить проблему, возможно Windows и не была повреждена.
Восстановление операционной системы
Если вы используете точки восстановления, то вам повезло. В этом случае вы можете легко решить вопрос, как исправить системные ошибки в Windows 10, и быстро вернуть операционную систему к состоянию до возникновения сбоя.
В противном случае, единственный вариант, кроме полной переустановки Windows – это откат системы к её исходному состоянию. При этом вы сможете сохранить или удалить личные файлы, которые не относятся к операционной системе.
1. Откройте Параметры Windows с помощью комбинации клавиш Windows + I.
2. Перейдите в раздел Обновление и безопасность.
3. Откройте подраздел Восстановление.
4. Найдите блок под названием «Вернуть компьютер в исходное состояние» и нажмите кнопку Начать.
5. Укажите действие, которое должна выполнить операционная система относительно ваших личных файлов.
6. Обратите внимание на список программ, которые будут в любом случае удалены. Если вы согласны с условиями работы приложения, нажмите Далее.
7. Подтвердите действие, нажав кнопку Заводской.
8. Начнется процесс восстановления, который займет некоторое время.
Как исправить системные ошибки в Windows 10? Переустановка Windows
Если описанные выше способы не смогли помочь вам решить вопрос, как исправить системные ошибки в Windows 10, то единственным вариантом остается полная переустановка Windows с нуля.
Сделав это, вы вернете компьютер к чистому заводскому состоянию, в котором нет никаких повреждений. Однако все ваши программы и приложения будут удалены, их придется установить и настроить заново.
Кстати говоря, ни одна операционная система никогда не бывает идеальной. Всегда будут случаться какие-то ошибки, повреждения и разного рода баги. Нам остается лишь быть готовыми к этому, иметь знания и возможности, чтобы справиться с ними. А книга «Экстренная помощь для компьютера» поможет вам в этом.
Теперь и вы знаете, как исправить системные ошибки в Windows 10, если вдруг они возникнут.
Кстати, рекомендую почитать эти полезные книги:
1. Книга «Укрощение Windows 10. Настройка, оптимизация и безопасность» – содержит подробные материалы и знания по работе с операционной системой Windows 10, начиная с настройки и оптимизации системы, заканчивая обеспечением безопасности системы. Она предназначена для пользователей, которые хотят укротить и взять под полный контроль обновлённую «десятку».
2. Книга «Экстренная помощь для компьютера» – это пошаговое руководство о том, что нужно делать, если внезапно отказала операционная система Windows или аппаратная часть компьютера. Как можно быстро реанимировать и восстановить компьютер, если это все-таки случилось. Это мощный инструмент для оказания экстренной помощи вашему компьютеру!
3. Книга «Полная защита системы от любых атак» – это концентрация моего многолетнего опыта по обеспечению защиты и безопасности стационарных компьютеров, ноутбуков, мобильных устройств, а также роутеров. Она поможет обеспечить максимальную защиту системы от любых атак – хакеров, вирусов и вредоносного ПО, защитить роутер в домашней сети, обеспечить полную анонимность и безопасность пребывания в сети Интернет.
4. Книга «Резервное копирование компьютерных систем и мобильных устройств» – пошаговое руководство по обеспечению безопасности и гарантированной защите от потерь важных данных, по грамотной организации и настройки резервного копирования, чтобы процесс резервирования работал в автоматическом режиме.
5. Книга «Wi-Fi по максимуму. Как улучшить качество связи без дополнительных затрат» – содержит подробные материалы, знания и мой многолетний опыт работы с маршрутизаторами (роутерами) и дополнительными устройствами, которые расширяют и улучшают домашнюю сеть. Книга поможет пользователям использовать свою сеть Wi-Fi по максимуму, без дополнительных затрат! Начиная с идеальной планировки домашней сети, заканчивая улучшением качества связи и безопасности сети.
На этом пока все! Надеюсь, что вы нашли в этой статье что-то полезное и интересное для себя. Если у вас имеются какие-то мысли или соображения по этому поводу, то, пожалуйста, высказывайте их в своих комментариях.
Windows 10 — одна из сложнейших операционных систем, которые когда-либо были созданы. Миллионы строк кода, множество различных компонентов и сервисов работают, чтобы пользователь мог комфортно выполнять свои задачи. Но в таком сложном механизме рано или поздно возникают неполадки. В Windows 10 предусмотрено несколько служб, которые могут исправить системные ошибки. О них мы и расскажем в этой инструкции.
Как исправить ошибки Windows 10 с помощью System File Check
Первое, что вы должны сделать при обнаружении системных неполадок Windows 10, это воспользоваться механизмом System File Check (проверка системных файлов). Он анализирует и собирает данные о состоянии важнейших компонентов системы. Кроме того, в его функции входит исправление некритических системных ошибок.
Предупреждение: если вы вручную модифицировали какие-либо системные файлы (в том числе DLL), то данный механизм может вернуть их в начальное состояние.
- Нажмите Win + S.
- Введите в поисковое поле Командная строка.
- Кликните по результату правой клавишей мыши и выберите Запустить от имени администратора.
- Введите следующую команду и нажмите Enter:
sfc /scannow
- Подождите, пока закончится сканирование системы. Это может занять несколько минут.
На скриншоте выше видно, что утилита не обнаружила повреждений системы. Могут отобразиться также другие результаты:
- Защита ресурсов обнаружила и исправила повреждения. В таком случае мы советуем запустить процесс ещё раз, чтобы добиться результата, что никаких повреждений нет.
- Защита ресурсов обнаружила повреждения, но не смогла их исправить. В таком случае запустите процесс ещё раз, и если системные ошибки опять не будут исправлены, переходите к следующему разделу этой статьи.
Не удаётся запустить службу восстановления
При выполнении команды scannow возможна ошибка Не удаётся запустить службу восстановления. Попытаться исправить её можно следующим образом:
- Нажмите Win + R.
- Введите команду services.msc и нажмите Enter.
- Найдите в списке служб Установщик модулей Windows и кликните по ней два раза.
- В поле Тип запуска укажите Вручную.
- Нажмите кнопку Запустить, после чего Применить.
- Закройте окно управления службами.
Если это не помогло, переходите к следующему разделу этой инструкции.
Исправление ошибок Windows 10 с помощью DISM
Если служба проверки системных файлов не помогла, тогда вам следует воспользоваться более мощной утилитой для восстановления системных файлов в Windows 10 и исправления ошибок.
- Нажмите Win + S.
- Введите в поисковое поле Командная строка.
- Кликните по результату правой клавишей мыши и выберите Запустить от имени администратора.
- Введите следующую команду и нажмите Enter:
DISM /Online /Cleanup-Image /RestoreHealth
- Подождите, пока утилита выполнит сканирование и исправление ошибок системы. Это может занять от нескольких минут до получаса.
Если процесс пройдёт успешно, рекомендуем вернуться к началу данной статьи и запустить System File Check ещё раз. Если возникнут какие-либо проблемы, тогда вам придётся использовать метод, описанный в конце этой статьи.
Не удалось найти исходные файлы
При выполнении команды вы можете получить ошибку Не удалось найти исходные файлы. Это значит, что у службы восстановления нет временных файлов, с помощью которых можно провести операцию. Чтобы всё-таки запустить её, придётся выполнить некоторые довольно затратные по времени шаги:
- Скачайте официальный образ Windows 10, причём именно той версии системы, которая у вас установлена.
- Интегрируйте в этот образ обновление системы, которое у вас установлено. То есть если образ версии 14393.0, а у вас установлена сборка 14393.970, тогда вам нужно интегрировать обновление 14393.970. Иначе механизм восстановления не сработает корректно.
- Создайте загрузочную флешку с этим образом.
- Теперь запустите командную строку от имени администратора так же, как вы делали это раньше.
- Введите следующую команду:
DISM /Online /Cleanup-Image /RestoreHealth /source:WIM:X:SourcesInstall.wim:1 /LimitAccess
Здесь X — буква, которой обозначена в системе вставленная загрузочная флешка. - Запустите механизм восстановления ещё раз.
Как видите, это не так уж и легко, поэтому, возможно, стоит воспользоваться инструкцией в последнем разделе этой статьи.
Как запустить механизмы восстановления в безопасном режиме
Есть вероятность, что при запуске системы в безопасном режиме (в минимальной конфигурации) описанным выше утилитам удастся восстановить системные файлы.
- Запустите безопасный режим Windows 10 в минимальной конфигурации.
- Выполните шаги, описанные выше (примените механизмы SFC и DISM).
Как восстановить все системные файлы
Если никакие инструкции выше не помогли, остаётся лишь метод полного восстановления.
Примечание: некоторые скриншоты и шаги могут незначительно отличаться от того, что вы увидите при применении этого способа восстановления. Это связано с тем, что Microsoft постоянно дорабатывает используемую утилиту.
- Скачайте официальный образ Windows 10, причём именно той версии системы, которая у вас установлена.
- Интегрируйте в этот образ обновление системы, которое у вас установлено. Это необязательно, но мы настоятельно рекомендуем это сделать.
- Создайте загрузочную флешку или диск с помощью этого образа.
- Вставьте флешку в компьютер.
- Запустите файл setup.exe, находящийся в корне флешки.
- Поставьте галочку Скачать и установить обновления (рекомендуется) и нажмите Далее.
- Подождите, пока программа скачает и применит обновления, а также подготовит систему.
- Примите лицензионное соглашение.
- Поставьте галочку Сохранить личные файлы и приложения и нажмите Далее.
- Опять подождите, пока утилита выполнит проверку обновлений.
- Нажмите Установить.
Windows 10 будет фактически переустановлена с сохранением ваших настроек, приложений и файлов. Все системные файлы будут возвращены в стандартное состояние. Этот процесс может занять 1-1,5 часа. В это время не следует трогать ПК.
Если эта инструкция вам не помогла, задумайтесь о полной переустановке Windows 10, как об универсальном решении всех проблем.
Содержание
- Исправляем ошибки в работе Windows
- Полная перезагрузка Windows
- Сканирование жесткого диска на наличие ошибок
- Поиск ошибок в журнале загрузки
- Восстановление поврежденных системных файлов
- Проверка хранилища компонентов
- Обновление поврежденных драйверов
- Вызов предыдущих конфигураций Windows
- Коды ошибок для Windows 10
- Проверка оперативной памяти
- Как исправить ошибки в Windows 10
- Как исправить ошибки Windows 10 с помощью System File Check
- Не удаётся запустить службу восстановления
- Исправление ошибок Windows 10 с помощью DISM
- Не удалось найти исходные файлы
- Как запустить механизмы восстановления в безопасном режиме
- Как восстановить все системные файлы
- Как правильно исправлять ошибки Windows 10
- Поиск и устранение ошибок
- Способы исправить ошибки на Windows 10
- Исправление ошибок через «Панель управления»
- Устранение ошибок через «Параметры системы»
- Исправление ошибок в MWFix
- Исправление ошибок с помощью программы FixWin
- Видео: устранение проблем и ошибок Windows 10 с помощью FixWin
- Самые популярные ошибки Windows 10
- Ошибки при загрузке Windows 10
- Видео: как исправить ошибку Inaccessible boot device
- Ошибка Memory Management
- Код ошибки 10016
- Ошибка Netwlv64
- Ошибка ActiveX/COM
- Code 31
- Видео: как исправить ошибку code 31
- Ошибка 80073712
- Другие ошибки
- «Отчёт об ошибках» в Windows 10
- Отчёт об ошибках сильно нагружает процессор
- Как отключить отчёт об ошибках
Исправляем ошибки в работе Windows
На случай, когда Windows во время работы отображает одно или несколько сообщений об ошибках, существуют возможности устранения неполадок с помощью собственных средств системы. CHIP расскажет, как безопасно восстановить работоспособность системы.
Для большинства встроенных инструментов от Microsoft вам понадобится открыть командную строку с правами администратора. В Windows 10 проще всего это сделать правым кликом по кнопке «Пуск» и выбором пункта «Командная строка (Администратор)».
В Windows 7 вызовите «Пуск | Все программы | Стандартные», а затем правой кнопкой мыши щелкните по пункту «Командная строка». Из меню выберите «Запустить от имени администратора».
Полная перезагрузка Windows
Последние версии Windows при завершении работы сохраняют часть актуальных параметров в буфере обмена, чтобы ускорить последующую загрузку. Вследствие этого некоторые ошибки могут появиться вновь даже после перезапуска системы.

Сканирование жесткого диска на наличие ошибок
Встроенный в Windows инструмент Chkdsk проверяет жесткий диск и исправляет поврежденные сектора. Для его запуска откройте окно командной строки с правами администратора и введите там «chkdsk C: /f /r». Параметр «C:» отвечает за то, чтобы утилита проверяла раздел «C:», в то время как «f» и «/r» служат для поиска и исправления некорректных секторов.
Если существует еще какой-то процесс, обращающийся к сканируемому разделу, что случается довольно часто, утилита Chkdsk предложит провести проверку сразу после следующего запуска компьютера.

Поиск ошибок в журнале загрузки
При постоянных сбоях Windows во время запуска причину можно поискать в поврежденном драйвере. Вопрос только, в каком именно? Для выяснения активируйте функцию «Ведение журнала загрузки». В Windows 7 вы найдете его в «Дополнительных вариантах загрузки», которые вызываются клавишей «F8» в процессе запуска системы.
В «десятке» выберите «Пуск | Параметры | Обновление и безопасность | Восстановление» и под строкой «Особые варианты загрузки» нажмите на кнопку «Перезагрузить сейчас». После этого последовательно выберите в меню восстановления «Диагностика | Дополнительные параметры | Параметры загрузки | Перезагрузить».
Запустите ведение журнала загрузки нажатием на клавишу «2». Перезагрузите Windows (при необходимости в безопасном режиме) и в Проводнике Windows откройте файл «Ntbtlog.txt», который вы найдете в папке «C:Windows». Драйвер, ответственный за сбой, как правило, располагается последним в списке. В поисковом сервисе Google найдите дополнительную информацию об этом драйвере и на основании этого либо удалите, либо обновите его.
Восстановление поврежденных системных файлов
Повреждение системных файлов может быть вызвано, в числе прочего, некорректным завершением работы Windows. Инструмент Sfc проверяет наличие таких элементов и при необходимости заменяет их сохраненной на локальном диске копией.
Для того чтобы воспользоваться Sfc, откройте окно командной строки с правами администратора и введите «sfc /scannow». Анализ займет несколько минут. По его завершении перезагрузите компьютер и выполните необходимое обновление компьютера.
Проверка хранилища компонентов
Sfc обращается к хранилищу компонентов. В нем Windows хранит копии системных файлов, чтобы в случае повреждений оригиналов запустить их оттуда. Однако ошибки могут закрасться и в копии. В таком случае откройте окно командной строки с правами администратора и введите там «dism /Online /Cleanup-Image/RestoreHealth», чтобы восстановить хранилище компонентов. После этого еще раз выполните команду «sfc /scannow».
Обновление поврежденных драйверов
Бывают ситуации, когда проблемы возникают после обновления драйвера. В таких случаях вы можете вернуться к предыдущей версии: нажмите на «Win+Pause» и в левом верхнем углу кликните по «Диспетчеру устройств».
В списке найдите оборудование, драйвер которого повинен в проблемах, и щелкните по нему правой кнопкой мыши. Выберите «Свойства» и перейдите к вкладке «Драйвер». Нажмите на кнопку «Откатить», чтобы вернуть прежнюю версию.
Вызов предыдущих конфигураций Windows
Если в Windows 7 при загрузке нажать на клавишу «F8», можно загрузить последнюю функционирующую конфигурацию. В Windows 10 такая опция исчезла, но ее можно вернуть. Сначала в командной строке, открытой с правами администратора, введите команду «bcdedit /set bootmenupolicy legacy». Теперь нажмите на комбинацию «Win+R» и введите «regedit».
Перейдите к записи «LOCAL_MACHINESYSTEMCurrentControlSetControlSession ManagerConfiguration Manager» и в ней создайте раздел «LastKnownGood». В нем создайте параметр DWORD под названием «Enabled» и переведите его значение на «1». Теперь в разделе «ConfigurationManager» создайте параметр DWORD с названием «BackupCount» и задайте для него значение «2».
Полностью перезагрузите компьютер, чтобы активировать данную функцию. Теперь при нажатии на клавишу «F8» вы также сможете выбрать более раннюю, функционирующую конфигурацию.
Коды ошибок для Windows 10
При обновлении или установке Windows 10 могут возникнуть ошибки, отображаемые операционной системой лишь в виде зашифрованных кодов. Мы покажем вам, что скрывается за ними.
| 0xC1900101 | Чаще всего речь идет об ошибке драйвера. Запустите Центр обновления несколько раз и обновите все установленные драйверы |
| 0x80073712 | Поврежден или удален один из необходимых Центру обновления Windows файл |
| 0xC1900208 | Обновление блокируется каким-то несовместимым приложением |
| 0x80070070 | На компьютере недостаточно места для обновления |
| 0x800F0922 | Отсутствует интернет-соединение с серверами Microsoft |
| 0xC1900200 | Компьютер не удовлетворяет требованиям перехода на Windows 10 |
Дополнительную информацию по определенным кодам ошибок вы найдете на странице https://goo.gl/ZnsY6N
Проверка оперативной памяти
Причиной повторяющихся сбоев Windows могут стать проблемы с оперативной памятью. Вместо того чтобы сразу бежать в магазин за новой, сначала проведите диагностику средствами системы.
В «семерке» и «десятке» нажмите на клавишу «Windows» и введите слово «памяти». Выберите вариант «Средство проверки памяти Windows». Закройте все открытые файлы и перезагрузите компьютер, кликнув по «Выполнить перезагрузку и проверку (рекомендуется)». После перезагрузки автоматически запустится тестирование оперативной памяти. Нажмите на «F1», чтобы активировать дополнительные проверки. С помощью кнопки «Стрелка вниз» на клавиатуре дойдите до опции «Extended» и нажмите на «F10», чтобы применить изменения.
Такой способ тестирования оперативной памяти считается самым точным, однако он имеет один важный минус: в процессе тестирования и анализа вы не сможете параллельно работать на ПК.
По завершении всех тестов Windows запустится в обычном режиме и отобразит результаты. Если средство проверки обнаружило ошибки, оперативную память придется заменить.
Источник
Как исправить ошибки в Windows 10
Как исправить ошибки Windows 10 с помощью System File Check
Первое, что вы должны сделать при обнаружении системных неполадок Windows 10, это воспользоваться механизмом System File Check (проверка системных файлов). Он анализирует и собирает данные о состоянии важнейших компонентов системы. Кроме того, в его функции входит исправление некритических системных ошибок.
Предупреждение: если вы вручную модифицировали какие-либо системные файлы (в том числе DLL), то данный механизм может вернуть их в начальное состояние.
На скриншоте выше видно, что утилита не обнаружила повреждений системы. Могут отобразиться также другие результаты:
Не удаётся запустить службу восстановления
При выполнении команды scannow возможна ошибка Не удаётся запустить службу восстановления. Попытаться исправить её можно следующим образом:
Если это не помогло, переходите к следующему разделу этой инструкции.
Исправление ошибок Windows 10 с помощью DISM
Если служба проверки системных файлов не помогла, тогда вам следует воспользоваться более мощной утилитой для восстановления системных файлов в Windows 10 и исправления ошибок.
Если процесс пройдёт успешно, рекомендуем вернуться к началу данной статьи и запустить System File Check ещё раз. Если возникнут какие-либо проблемы, тогда вам придётся использовать метод, описанный в конце этой статьи.
Не удалось найти исходные файлы
При выполнении команды вы можете получить ошибку Не удалось найти исходные файлы. Это значит, что у службы восстановления нет временных файлов, с помощью которых можно провести операцию. Чтобы всё-таки запустить её, придётся выполнить некоторые довольно затратные по времени шаги:
Как видите, это не так уж и легко, поэтому, возможно, стоит воспользоваться инструкцией в последнем разделе этой статьи.
Как запустить механизмы восстановления в безопасном режиме
Есть вероятность, что при запуске системы в безопасном режиме (в минимальной конфигурации) описанным выше утилитам удастся восстановить системные файлы.
Как восстановить все системные файлы
Если никакие инструкции выше не помогли, остаётся лишь метод полного восстановления.
Примечание: некоторые скриншоты и шаги могут незначительно отличаться от того, что вы увидите при применении этого способа восстановления. Это связано с тем, что Microsoft постоянно дорабатывает используемую утилиту.
Windows 10 будет фактически переустановлена с сохранением ваших настроек, приложений и файлов. Все системные файлы будут возвращены в стандартное состояние. Этот процесс может занять 1-1,5 часа. В это время не следует трогать ПК.
Если эта инструкция вам не помогла, задумайтесь о полной переустановке Windows 10, как об универсальном решении всех проблем.
Источник
Как правильно исправлять ошибки Windows 10
Насколько бы хорошо было жить, если бы всё вокруг было идеальным, правда? Но идеал — это практически несбыточная мечта, утопия. Чтобы достичь идеала, необходим огромный труд и работа над ошибками. Поиск и устранение ошибок — это основа при создании идеала в любой сфере. И операционная система нового поколения — такая, как Windows 10, — не исключение.
Поиск и устранение ошибок
Как бы ни старались разработчики Windows, но «десятка» не является идеальной операционной системой. Зачастую это связано с немного устаревшим железом компьютеров. Сами понимаете, что операционка не распространяется вместе с железом, которое разработано под ОС. Это система разрабатывается под устройства, и быть идеальной ОС для всех девайсов невозможно. Одни видеокарты поддерживаются лучше, другие — хуже. С остальными устройствами дела обстоят так же. Конечно, совместимость прорабатывается и тестируется, но все возможные чипы, особенно старых образцов, проверить практически нереально. Конечно, железо — не единственная причина возможных сбоев и ошибок. Среди прочих причин можно выделить целую кучу других, не менее частых:
Да, ошибок очень много. И большинство искоренить попросту невозможно и разработчики в этом направлении стараются только в плане скорейшего обнаружения ошибки и наиболее безболезненного её устранения.
Способы исправить ошибки на Windows 10
Всего есть три способа устранения ошибок Windows:
Как можно понять, радикальный способ применяется очень редко, так как является весьма болезненным и затратным — по времени или средствам.
Программный и системный способы наиболее часты, причём решение ошибок программами зачастую применяется после безуспешных попыток решить проблему системными средствами. При возникновении ошибки ОС реагирует запуском соответствующей службы для устранения угрозы системы. Проблема заключается в том, что подобные средства нередко являются малоэффективными или бесполезными вовсе. Особенно это касается некоторых версий некоммерческих сборок, авторы которых часто урезают свои «продукты» на предмет ненужных программ и утилит. Эта же причина приводит к тому, что рынок программ «решателей» проблем является конкурентным. Он постоянно улучшается, а новые программы и обновления появляются чуть ли не ежедневно.
Исправление ошибок через «Панель управления»
Все средства устранения ошибок в Windows 10 находятся в «Панели управления». Их очень много и каждый из них отвечает за одну или несколько сфер работы, будь то устройства, работа интернета, служба удалённого доступа или что-либо другое.
Через контекстное меню значка Windows открываем «Панель управления»
В «Панели управления» переходим в «Устранение неполадок»
Среда «Устранения неполадок» условно разделена на четыре категории для удобства обращения к каждой из них:
«Устранение неполадок» позволяет обнаружить и удалить некоторые из проблем ОС
Если в работе системы возникает проблема, к примеру, не запускается приложение, необходимо запустить службы по поиску проблем из графы «Программы» и проверить систему на приложения, которые не подходят к вашей ОС.
Категория «Программы» позволяет найти и устранить неполадки совместимости программ и ОС
Устранение ошибок через «Параметры системы»
После обновления Windows 10 версии 1703 устранение неполадок обрело более широкий спектр действия. Если быть более точным, возможность запуска службы устранения неполадок стала возможной не только в «Панели управления», но ещё и в «Параметрах» системы.
Через меню «Пуск» входим в «Параметры» Windows
Среди «Параметров» выбираем «Обновление и безопасность»
Во вкладке «Устранение неполадок» кликаем на «Запустить средство устранения неполадок»
Исправление ошибок в MWFix
Стандартные службы Windows не являются идеалами в своей сфере деятельности, как бы разработчики Windows не утверждали обратного. Рынок испокон веков наполнен программами, которые обещают оптимизировать работу ОС и вообще, предоставляют весь спектр услуг вплоть до очистки cookie-файлов каждого браузера и качественной дефрагментации дисков.
MWFix (Microsoft Windows Fix, Microsoft Fix It) – утилита, призванная искать и исправлять ошибки операционных систем от Microsoft. Имеет широкий спектр действия, практически полностью повторяющий программу FixWin.
Microsoft Fix It — утилита от разработчика для исправления ошибок Windows 10
К сожалению, имеет проблемы с русификацией, но интерфейс очень простой в использовании, так что заблудиться достаточно сложно.
Исправление ошибок с помощью программы FixWin
Программа FixWin является одним из ярких примеров качественной «прочистки мозгов» операционной системе Windows 10. Эта утилита делает буквально всё — от исправления мелких ошибок проводника до более глобальных проблем даже на аппаратном уровне. Программа переработана специально для Windows 10, имеет функции сброса до заводских настроек, может исправлять ошибки приложений и дисков.
Программа FixWin распространяется бесплатно, хоть и имеет проблемы с мультиязычностью (необходимо покопаться, чтобы обнаружить FixWin на русском).
Интерфейс программы очень прост и содержит несколько блоков:
Разработчики советуют после каждого исправления какой-либо ошибки перезагружать компьютер, а также делать перед исправлением резервную копию системы, потому что брать ответственность за ваши утерянные файлы никто не собирается.
Видео: устранение проблем и ошибок Windows 10 с помощью FixWin
Самые популярные ошибки Windows 10
Ошибки называются популярными, так как возникают довольно часто у большого количества пользователей. Некоторые ошибки можно назвать сезонными и возникают они из-за определённых обновлений. Другие же, наоборот, могут возникать, потому что обновления отключаются самими пользователями, несмотря на все попытки разработчиков донести до аудитории полезность поддержания операционной системы в актуальном состоянии.
Ошибки при загрузке Windows 10
Ошибки при загрузке Windows 10 — частый гость в семье ошибок. Большинство неполадок «бьёт» по операционной системе в целом, повреждает и изменяет файлы. Иногда это ошибки на жёстком диске и файлы, которые находятся на повреждённом секторе, перестают работать корректно. Это может привести к тому, что ОС при загрузке, если обратится к этим повреждённым файлам, может столкнуться с неудачей загрузки. А это выливается в ошибку при загрузке.
Синий экран позволяет определить, какого рода ошибка препятствует работе Windows
Подобный экран означает, что ошибка является критической, но она легко устранима. Скорее всего, после перезагрузки компьютера всё заработает в штатном режиме.
Примером более сложной ошибки является Inaccessible boot device — когда система не может запуститься целиком, так как нет доступа к некоторым файлам загрузки. Подобная ошибка часто возникает в случае, когда пользователь вносит изменения в структуру жёстких дисков. К примеру, если переименовать системный диск, вы почти наверняка получите подобную ошибку, потому что путь к файлам ОС был изменён. Или же снова на жёстком диске появились некоторые ошибки, которые блокируют доступ к необходимым для работы файлам.
Эта проблема весьма сложна в своём решении и если она возникает сразу при попытке загрузить ОС, то путей решения немного. Необходимо попробовать запустить Windows в безопасном режиме и удалить последние изменения в системе, сделанные вами. Возможно, вы установили новый некачественный драйвер или программу. Напрягите память и вспомните, что вы делали во время последнего запуска компьютера.
Даже если при попытке загрузить безопасный режим (после включения питания компьютера и до попытки загрузки ОС нажимать клавишу F8) выдаётся ошибка плана Inaccessible boot device, избежать переустановки ОС не удастся.
Видео: как исправить ошибку Inaccessible boot device
Ошибка Memory Management
Проблема Memory Management является комплексной и диагностировать её довольно сложно. Причиной её возникновения могут быть как ошибки при установке драйверов, так и ошибки жёсткого диска и даже вирусные программы. Поэтому самое простое, что можно сделать сразу, это проверить компьютер на наличие вредоносных программ. Используйте сразу 2–3 антивируса и программу «Защитник Windows», потому что не все программы могут выявить и устранить сразу все проблемы.
Если проверка не дала ничего, вспомните, какие драйверы вы устанавливали последними. Эти изменения придётся отменить.
Через меню комбинаций клавиш Win+X переходим в «Диспетчер устройств»
В «Диспетчере устройств» просматриваем свойства отдельных устройств
Кнопка «Откатить драйвер» позволяет вернуть более рабочий драйвер устройства
Если вам необходима работа устройства с последним драйвером, попробуйте скачать его с сайта производителя или воспользуйтесь услугами так называемых банков драйверов. Пробуйте разные версии драйвера.
Если после всех манипуляций ошибка не исчезла, необходимо проверить жёсткий диск на наличие ошибок.
Через меню Windows открываем «Командную строку (Администратор)»
Командой chkdsk C: /F /R ищем и очищаем все ошибки жёсткого диска
Код ошибки 10016
Ошибка 10016 — одна из самых безопасных. На самом деле, вы даже не узнаете, что она существует на вашем устройстве, если не посмотрите в журнал событий.
В поиске Windows командой eventvwr открываем «Просмотр событий»
Код события 10016 говорит о недостатке прав запуска приложения
Эта ошибка говорит, что для запуска одного или нескольких приложений вашей учётной записи не хватает прав доступа. Зачастую это является следствием простой ошибки реестра, потому в этом случае хорошо помогают программы сканирования и очистки реестра Repair Tool или CCleaner. Обе утилиты бесплатные и распространяются корпорацией Microsoft.
Ошибка Netwlv64
Ошибка типа BSOD, которая может привести к синему экрану. Основных причин возникновения всего две: неисправность используемого оборудования и аппаратные ошибки или повреждения файлов драйверов по любой другой причине — вирусы, сбои системы и прочие.
Если причины не являются критическими, ситуации можно помочь, не прибегая к радикальным способам решения ошибки.
Кнопка «Обновить» запускает поиск с последующей установкой последней версии драйвера устройства
В большинстве случаев этот метод срабатывает, если вирусы или неполадки не повредили что-либо критическое для работы. В противном случае может спасти только переустановка ОС.
Ошибка ActiveX/COM
Популярная ошибка ActiveX/COM связана с проблемами реестра. Зачастую встречается в «свежих» ОС во время их внедрения. Со временем, такие ошибки практически полностью исчезают, так как с обновлениями Windows реестр становится всё стабильнее, интеграция старых программ под новую ОС проходит всё безболезненнее, а ошибок становится меньше.
Для исправления ошибки ActiveX/COM можно воспользоваться стандартной утилитой CCleaner, которая идёт в наборе почти со всеми ОС Windows. Также её можно скачать и установить.
Кнопка Scan fow Issues запускает поиск ошибок реестра
Code 31
Code 31 — довольно распространённая ошибка. Зачастую причиной её возникновения является конфликт установленных драйверов. Или же драйверы установлены с ошибкой, повреждены или устарели.
В большинстве случаев помогает обновление драйверов или обновление системы целиком.
Во вкладке «Центр обновления Windows» запускаем элемент «Проверить наличие обновлений»
Видео: как исправить ошибку code 31
Ошибка 80073712
Код ошибки 80073712 происходит из центра обновления Windows. Не секрет, что установка некоторых обновлений затрачивает очень много времени. Особенно это касается критических обновлений, установка которых требует перезапуска и настройки девайса. Некоторые пользователи попросту не выдерживают времени ожидания: они торопятся, дедлайны по работе или, может, другая причина — не важно. И когда компьютер перезагружается вручную, несмотря на просьбу на экране этого не делать, возникает коллапс. Так вот, ошибка 80073712 является итогом подобного нетерпения. Она означает, что хранилище компонентов Windows Update повреждено. Соответственно, в дальнейшем обновления устанавливаться не смогут, да и в целом, работа компьютера может нарушаться.
Решение довольно простое, необходимо очистить хранилище Windows Update.
Другие ошибки
Само собой разумеется, что рассмотренные ошибки — это всего лишь капля в море. Система Windows настолько сложная, насколько в ней есть возможность проявления ошибок, что рассмотреть все из них не хватит жизни. Выше приведены основные способы решения ошибок разных сфер работы ОС.
Почти все прочие ошибки решаются аналогичными способами:
«Отчёт об ошибках» в Windows 10
Служба «Отчёт об ошибках» в Windows 10, как и в любой другой операционной системе от Microsoft, представляет собой регистратор всех ошибок. Эти неполадки записываются и по случаю подключения к интернету — скопом или частями, — отправляются на сервер для обработки компанией для поиска более эффективных решений.
Отчёт об ошибках сильно нагружает процессор
Иногда в «Диспетчере задач» можно наблюдать картину, когда отчёт об ошибках может нагружать процессор вплоть до 100%. Соответственно, выполнение даже самых элементарных задач может оказаться большой проблемой. Самая вероятная причина подобного события — это вирусы. Именно они либо внедряются в эту службу и нагружают ею компьютер, либо создают столько проблем, что служба просто «перегревается». Потому попросту вычистите вашу систему от вирусов.
Служба «Отчет об ошибках Windows» сильно загружает работу процессора
Как отключить отчёт об ошибках
Для отключения службы ошибок Windows есть несколько способов. Первый и самый простой — это воспользоваться одной из многих программ, которые направлены на оптимизацию работы компьютера, потому что отключают многие из ненужных служб. Как можно догадаться, отчёты об ошибках тоже находятся в их списке.
Второй способ — через оболочку PowerShell.
Запускаем Windows PowerShell от имени администратора
Команда Disable-WindowsErrorReporting отключает службу отчетов ошибок
Команда Get-WindowsErrorReporting проверяет статус службы отчетов ошибок
Включение отчётов об ошибке производится командой Enable-WindowsErrorReporting.
Ошибки системы — не трагедия и не конец компьютера. Это значит, что нужно воспользоваться материалом выше, для решения и закрытия проблемы навечно или на чуть менее короткий срок. Обращение в сервисный центр или переустановка ОС — это лишь крайние и кардинальные методы, а большинство ошибок можно исправить в несколько минут.
Источник
Далеко не все ошибки выражаются в появляющихся на рабочем столе окнах и невозможности совершить какое-либо действие. Намного чаще они незаметно скапливаются на вашем компьютере и постепенно затормаживают его работу. Периодически стоит проверять устройство на наличие возможных ошибок, и не только систему, но и жёсткий диск, и реестр. Все описанные ниже способы включают в себя и автоматическое исправление найденных неисправностей.
Как проверить систему на целостность и ошибки
В результате некорректного выключения компьютера, воздействия вирусов и прочих проблемных ситуаций возможно повреждение или изменение системных файлов. Последствия этого, как правило, выражаются в проблемах при запуске отдельных программ или включении компьютера, но иногда они могут быть и незаметны для пользователя. Сканирование системы на целостность — первое, что рекомендуется сделать при возникновении проблем с Windows 10.
Через команду sfc
Это основной способ проверки операционной системы на целостность. Он предназначен для случаев с проблемами при работоспособности компьютера. Через команду sfc проводится только поверхностный анализ, при помощи которого не получится найти и исправить все возможные ошибки. Однако этот способ довольно быстрый и идеально подойдёт для профилактического сканирования компьютера. Более глубокий анализ возможен через утилиту DISM, которая описана ниже.
- Откройте командную строку от имени администратора. Её можно найти через поиск в меню «Пуск». Для запуска от имени администратора кликните по ней правой кнопкой мыши и выберите соответствующий пункт.
Откройте командную строку от имени администратора - Введите команду sfc /scannow и нажмите Enter. Запустится анализ. Все выявленные ошибки будут автоматически исправлены на месте.
Введите команду sfc /scannow для автоматического исправления ошибок
Команда sfc не может исправить ошибки файлов, которые используются системой в текущий момент. Если появится уведомление о подобных сбоях, обязательно запустите утилиту DISM.
Через утилиту DISM
Утилита DISM проводит полное сканирование системы на наличие ошибок и нарушения целостности. Запускаемый ей анализ длится довольно долго, но позволяет выявить и исправить все нарушения в работе системы. Для осуществления проверки обязательно потребуется интернет.
Перед запуском утилиты отключите антивирус и все запущенные программы, а также постарайтесь не пользоваться компьютером во время анализа.
Откройте командную строку от имени администратора и введите dism /Online /Cleanup-Image /RestoreHealth.
Есть ещё несколько команд этой утилиты, которые могут быть вам полезны:
- dism /Online /Cleanup-Image /CheckHealth для получения информации о состоянии и наличии повреждений компонентов Windows;
- dism /Online /Cleanup-Image /ScanHealth для проверки целостности и наличия повреждений хранилища компонентов.
Как проверить жёсткий диск на ошибки
Все данные, записываемые на компьютер, разбиваются на небольшие фрагменты, которые размещаются на секторах жёсткого диска. В процессе работы компьютера эти секторы могут повреждаться. Повреждённые секторы и есть «ошибки» жёсткого диска. Когда жёсткий диск пытается прочесть информацию с повреждённого сектора, процесс чтения «стопорится». Результатом этого является неоправданно долгие включения компьютера и запуск некоторых программ.
Исправить повреждённые секторы нельзя, но можно запретить жёсткому диску с ними работать. Процесс поиска и исключения этих секторов называется дефрагментацией. Даже если ошибки не найдутся, в результате дефрагментации пространство на жёстком диске станет более упорядоченным, что также ускорит процесс чтения информации.
Владельцам SSD делать дефрагментацию не рекомендуется: в подобном случае она окажется не только бесполезной, но и сократит срок службы вашего накопителя.
Через «Проводник»
Это основной способ проверки жёсткого диска. Windows 10 должен осуществлять её автоматически, без ведома пользователя, чтобы поддерживать порядок на жёстком диске. Дефрагментация займёт у вас около часа, так что лучше ставить её на ночь.
- В «Проводнике» нажмите правой кнопкой мыши на одном из дисков и откройте его свойства.
Откройте свойства одного из дисков - Перейдите во вкладку «Сервис» и нажмите «Оптимизировать».
Перейдите во вкладку «Сервис» и нажмите «Оптимизировать» - Выберите один из дисков и кликните на «Оптимизировать». По окончании дефрагментации повторите сделанное с остальными дисками в списке.
Выберите один из дисков и кликните на «Оптимизировать»
Через «Панель управления» (диагностика хранилища)
Многие ошибочно полагают, что через утилиту диагностики хранилища можно провести анализ жёсткого диска. На самом деле это не так. Утилита диагностики хранилища действительно присутствует на жёстком диске, но она запускается автоматически, и сделать через неё анализ у вас не получится. Этим способом можно узнать только результаты последней проверки состояния жёсткого диска.
Если вы просто хотите провести анализ, воспользуйтесь предыдущим способом, но вместо «Оптимизировать» нажмите «Анализировать».
- Откройте «Панель управления». Найти вы её можете через поиск в меню «Пуск».
Откройте «Панель управления» через меню «Пуск» - Выберите вариант просмотра «Мелкие значки» и нажмите на «Центр безопасности и обслуживания».
Нажмите на «Центр безопасности и обслуживания» - Разверните информационную панель «Обслуживание». Тут будут отображены результаты последней проверки жёсткого диска.
Ознакомьтесь с результатами последней проверки жёсткого диска в панели «Обслуживание»
Через командную строку
Этот способ исключает восстановление порядка на жёстком диске, которое производится при обычной дефрагментации. За счёт этого процесс протекает гораздо быстрее. Исправлять ошибки этим способом рекомендуется, если вам необходимо быстро восстановить информацию из повреждённых секторов.
- Откройте командную строку от имени администратора и введите chkdsk C: /F /R. Буква F указывает на необходимость автоматического исправления найденных ошибок, а R отвечает за попытку восстановления информации из повреждённых секторов.
Введите команду chkdsk C: /F /R - В процессе анализа может появиться сообщение о невозможности проверки определённого сектора в связи с его использованием в настоящий момент. В подобном случае у вас будет выбор:
- введите команду Y, чтобы подтвердить перезагрузку компьютера: это необходимо для проверки используемого сектора (после перезагрузки анализ продолжится);
- введите команду N, чтобы продолжить анализ без проверки используемого сектора.
- По окончании процесса проверьте остальные диски, заменив в команде букву C.
Для проверки без использования интернета используйте команду chkdsk C: /F /R /offlinescanandfix.
Через PowerShell
Windows PowerShell — это новая мощная оболочка для командной строки. Делает она то же самое, что и её предшественница, но имеет гораздо больше полномочий. PowerShell позволяет быстро и просто произвести те действия, которые для обычной командной строки являются затруднительными или невозможными. В нашем случае это поможет избежать необходимости перезагружать компьютер для проверки используемых секторов.
- Откройте PowerShell от имени администратора (так же, как и командную строку).
Откройте PowerShell от имени администратора - Введите команду Repair-Volume -DriveLetter C и нажмите Enter. По окончании процесса замените в команде букву C, чтобы проверить другие диски.
Введите команду Repair-Volume -DriveLetter C для проверки диска
Для проверки без использования интернета используйте команду Repair-Volume -DriveLetter C -OfflineScanAndFix.
Видео: как проверить жёсткий диск на ошибки
Как проверить реестр на ошибки
Реестр Windows — эта сложная база данных операционной системы, в которой хранятся все настройки, изменения, информация о компьютере и установленных программах. В случае возникновения реестровой ошибки последствия могут быть самыми разными: от синего экрана при включении и полной неработоспособности системы до неудаляемого ярлыка и прочих мелочей.
Наиболее неприятной особенностью реестровых ошибок является их наслоение. Одна незначительная ошибка в реестре может повлечь за собой несколько других, что в конечном счёте приведёт к печальным последствиям. Именно поэтому регулярное сканирование реестра на наличие ошибок и их преждевременное устранение чрезвычайно важны для поддержания высокой работоспособности вашего компьютера.
Через встроенные средства
В Windows 10 есть встроенная утилита для проверки реестра на целостность, но она довольно слабая и не находит большинства ошибок. Лучше всего будет использовать одну из сторонних программ, которые описаны ниже.
Этим способом можно исправить только критические ошибки: многие реестровые неисправности останутся нетронутыми.
Откройте командную строку от имени администратора, введите команду scanreg /fix и нажмите Enter.
Через CCleaner
CCleaner — самая популярная и надёжная программа по очистке компьютера. Она предназначена для вычищения мусора из труднодоступных мест, до которых сама система добраться не может. Однако свою популярность CCleaner заслужила именно за её функцию очистки реестра, которая позволяет быстро находить и затирать реестровые ошибки, не задевая при этом ничего важного.
- Скачайте с официального сайта и установите программу CCleaner. Запустите её и перейдите в раздел «Реестр».
Перейдите в раздел «Реестр» - Нажмите «Поиск проблем».
Нажмите «Поиск проблем» - По завершении анализа кликните на «Исправить выбранное…».
Кликните на «Исправить выбранное…» - Сохраните резервные копии исправляемых файлов. После ближайшей перезагрузки их можно удалить. Если возникнут проблемы с компьютером, просто откройте сохранённый файл.
Сохраните резервные копии исправляемых файлов - Нажмите «Исправить отмеченные».
Нажмите «Исправить отмеченные» для лечения реестра
Через Glary Utilities
Glary Utilities — очень функциональная программа, которая будет работать в трее и держать ваш компьютер в чистоте и порядке. Очистка реестра — всего лишь одна из доступных функций по улучшению работы компьютера. Glary Utilities для многих может показаться навязчивой, но для не очень опытных пользователей она станет весьма полезным помощником.
- Скачайте и установите Glary Utilities. Запустите её и перейдите в раздел очистки реестра.
Перейдите в раздел очистки реестра - Сразу начнётся сканирование. По его завершении нажмите «Исправить реестр».
После сканирования нажмите «Исправить реестр»
Через Wise Registry Cleaner
Wise Registry Cleaner — программа, предназначенная не столько для лечения реестра, сколько для его полной очистки от залежавшихся и невостребованных параметров. Очистка реестра через Wise Registry Cleaner является довольно серьёзной и может задеть важные файлы, которые программе покажутся лишними. При первом запуске Wise Registry Cleaner вам будет предложено сделать резервную копию реестра, на что лучше согласиться. Если окажутся задеты важные файлы, вы всегда сможете сделать откат.
Wise Registry Cleaner доступен только на англоязычной версии официального сайта: при смене языка страницы на русский вам предложат другую программу Wise Care 365.
- Скачайте и установите Wise Registry Cleaner. Запустите её и нажмите «Глубокое сканирование».
Выберите режим «Глубокое сканирование» в программе Wise Registry Cleaner - По завершении сканирования выберите «Исправить».
Нажмите «Исправить» для ликвидации ошибок реестра
Даже если вы не видите никаких ошибок на компьютере, лучше периодически его сканировать. Это обеспечит стабильную работу системы и поможет решить большинство проблем до того, как они станут заметны.
- Распечатать
Меня зовут Никита и мне 32. Высших 2: Физика и Радиотехника.
Оцените статью:
- 5
- 4
- 3
- 2
- 1
(38 голосов, среднее: 4.7 из 5)
Поделитесь с друзьями!
Содержание
- 1 Программа FixWin 10 позволяет исправить любые ошибки Windows 10
- 2 Раздел File Explorer – Ошибки проводника
- 3 Раздел Internet & Connectivity – Интернет и Связь
- 4 Раздел Windows 10 – Ошибки типичные для данной операционной системы
- 5 Раздел System Tools – Ошибки при запуске Системных Инструментов
- 6 Раздел Troubleshooters — устранение неполадок
- 7 Раздел Additional Fixes – дополнительные инструменты
- 8 Microsoft Fix it
- 9 NetAdapter Repair All In One
- 10 Kerish Doctor
- 11 Anvisoft PC PLUS
- 12 Registry Repair
- 13 Что выбирать?
- 14 FixWin 10
- 15 Kaspersky Cleaner
- 16 Windows Repair Toolbox
- 17 Kerish Doctor
- 18 Microsoft Fix It (Easy Fix)
- 19 File Extension Fixer и Ultra Virus Killer
- 20 Устранение неполадок Windows
- 21 Anvisoft PC PLUS
- 22 NetAdapter Repair All In One
- 23 Антивирусная утилита AVZ
После обновления до Windows 10, ее настройки и оптимизации, у многих пользователей возникают самые различные проблемы, связанные с работой системы — не открывается пуск или настройки, не работает Wi-Fi, не запускаются или не скачиваются приложения из магазина Windows 10. В общем, все то, о чем я делаю свои выпуски, чтобы вы могли исправить любые ошибки Windows 10.
Для решения этих проблем существует такая программа, которая называется FixWin 10 — это бесплатная программа, которая позволяет исправить многие из этих ошибок автоматически, а также решить другие проблемы с Windows, типичные не только для последней версии этой ОС.
Скачать данную программу Вы можете с официального сайта разработчик «The Windows Club».
Чтобы скачать программу пролистайте страницу роликом мышки вниз и найдите кнопку в тексте «Download File», нажмите ее и вас перебросит на страницу загрузки.
Больше ничего нажимать не нужно! Загрузка начнется автоматически через 5 секунд.
Программа не требует установки на компьютер: вы можете сохранить ее куда-либо на компьютер на тот случай, если когда-либо возникнут проблемы с системой: действительно многие из них можно будет исправить без лишних поисков решения.
Извлеките программу из архива и запустите ее от имени администратора. Запуск от имени администратора – это обязательное условие, иначе программа работать не будет!
Как Вы, наверное, заметили — главный недостаток у этой программы — это отсутствие русского языка интерфейса. Но в данном выпуске я постараюсь перевести и рассказать вам о всех пунктах этой программы в меру своих возможностей.
Программа FixWin 10 позволяет исправить любые ошибки Windows 10
После запуска FixWin 10, в главном окне вы увидите основные сведения о системе, а также кнопки для запуска 4-х действий: проверка системных файлов, перерегистрация приложений магазина Windows 10 (в случае проблем с ними), создание точки восстановления и восстановление поврежденных компонентов Windows с помощью утилиты DISM.exe.
Перед началом работы я рекомендую вам обязательно воспользоваться кнопкой «Create Restore Point» (Создание точки восстановления), в этом случае Вы сможете вернуть компьютер в исходное состояние, если вдруг что-то пойдет не так и вы захотите отменить внесенные программой изменения.
В левой части окна программы расположено несколько разделов, в каждом из которых содержатся автоматические исправления для соответствующих ошибок. Для начала давайте рассмотрим вкратце каждый из этих разделов, а потом разберем их уже более подробно.
- Раздел File Explorer — содержит типичные ошибки проводника (не запускается рабочий стол при входе в Windows, ошибки WerMgr и WerFault, не работает CD и DVD привод и другие).
- Раздел Internet and Connectivity — содержит ошибки подключения к Интернету и сети (сброс DNS и протокола TCP/IP, сброс фаервола, сброс Winsock и т.п. Помогает, например, когда страницы в браузерах не открываются, а Skype в это время нормально работает).
- Раздел Windows 10 — содержит ошибки, типичные для новой версии ОС.
- В разделе System Tools — находятся ошибки, которые возникают при запуске системных инструментов Windows, например, Диспетчера задач, командной строки или редактора реестра, отключенные точки восстановления, сброс настроек безопасности на настройки по умолчанию и др. Эти ошибки могу возникать если какие-либо системные приложения были отключены администратором системы.
- В разделе Troubleshooters — содержатся кнопки запуска диагностики проблем Windows для конкретных устройств и программ.
- И последний раздел Additional Fixes — содержит дополнительные инструменты: такие как добавление гибернации в меню пуск, исправление отключенных уведомлений, внутренней ошибки Windows Media Player, проблем с открытием документов Office после обновления до Windows 10
Важный момент: каждое исправление может быть запущено не только с помощью программы в автоматическом режиме: нажав на вопросительный знак рядом с кнопкой «Fix», можно посмотреть информацию о том, с помощью каких действий или команд можно сделать это вручную (если для этого требуется команда командной строки или PowerShell, то по двойному клику вы можете ее скопировать).
Раздел File Explorer – Ошибки проводника
- Название первой ошибки переводится как — Значок «корзина» отсутствует на рабочем столе. (При нажатии кнопки «Fix» это исправление позволит восстановить значок корзины на рабочем столе, который мог быть удален какой-то программой или каким-либо вирусом. При этом будут внесены небольшие изменения в реестр.
- Вторая ошибка – это ошибка приложений WerMgr.exe или WerFault.exe. Инструкция обратилась к памяти, которая не может быть прочитана. Нажмите кнопку ОК, чтобы завершить программу. (Эта ошибка может произойти из-за проблемы с отчетами об ошибках Windows. Fix 1 позволит запустить диагностику памяти Windows, а Fix 2 внесет изменения в реестр и отключит услугу WerSvc.)
- Третья ошибка переводится как «Отсутствуют параметры проводника в панели управления, это мог сделать администратор или вредоносные программы.» Кнопочка Fix исправляет данную ошибку.
- Исправление корзины, если ее значок не обновляется автоматически (здесь имеется ввиду, то что когда корзина пустая, то ее иконка – это Пустая Корзина, ну а когда в ней что-то есть, то иконка корзины выглядит наполненной бумажками. Фиксим и исправляем если есть такая ошибка.
- Не запускается рабочий стол (Этот Fix поможет вам в следующем случае: если при включении компьютера, вы не видите ничего, кроме обоев. Не видна панель задач и другие компоненты Windows.)
- Не отображаются эскизы в проводнике. (Как вы, наверное, догадались имеются ввиду то что, эскизы изображений не отображаются, а вместо них показан значок по умолчанию.
- Сброс корзины. Корзина повреждена. (Этот Fix позволит исправить все проблемы, связанные с корзиной. Однако все что лежит в корзине будет удалено из нее.)
- CD/DVD привод не распознается Windows и другими программами. Данный фикс поможет это исправить.
- Ошибка, которая называется «Class not registered» в проводнике и в IE. Исправляется данным фиксом.
- В свойствах папки отсутствует пункт «»Показывать скрытые файлы, папки и диски»» Возникает в основном если кто-то случайно накосячил с реестром.
Читайте также: Параметры конфиденциальности в Windows 10
Раздел Internet & Connectivity – Интернет и Связь
- Первая ошибка в этом разделе переводится как «Не работает контекстное меню в IE». (Данный фикс исправляет ошибку браузера Internet Explore, когда правый щелчок мыши не открывает контекстное меню.)
- Следующая ошибка – это «Нет подключения к интернету. Проблемы с протоколом TCPIP». (Этот фикс внесет изменения в реестр, чтобы сбросить настройки протокола TCPIP.)
- Следующая ошибка «Проблемы с определением DNS», исправляется очисткой кэша DNS.
- Следующий пункт переводится как «Длинный список неудачных и установленных обновлений». Данный фикс позволяет очистить историю установленных и не установленных обновлений Windows.
- Следующий фикс позволяет решить проблемы, связанные с брандмауэром Windows. Сбросить Конфигурацию Брандмауэра Windows.
- Сброс настроек IE на стандартные.
- Ошибки выполнения «Runtime error» возникают в Internet Explorer при серфинге. (Эти ошибки могут быть вызваны, если веб-сайт использует HTML-код, который не совместим с данным веб-браузером).
- Далее идет фикс для оптимизации работы IE для максимального количества подключений при загрузке более 2 файлов одновременно.
- Если в свойствах браузера Internet Explore пропала вкладка «Дополнительно», то данный фикс поможет решить эту проблему.
- И последний пункт переводится так «Проблемы с подключением интернета? Восстановите Winsock (Сброс каталога)». (Этот фикс исправляет библиотеку dll отвечающую за подключение к интернету если она была повреждена).
Раздел Windows 10 – Ошибки типичные для данной операционной системы
- Проблемы с компонентами магазина Windows Store. (Может возникнуть после обновления Windows). Решается данным фиксом.
- Сброс настроек программ, которые установлены через магазин и запускаются с ошибками.
- Отключение приложения OneDrive (Кнопка «Revert» включает его обратно).
- Меню «Пуск» не открывается или не работает в Windows 10. Данный фикс исправляет это.
- Не работает Wi-Fi после обновления до Windows Фиксим и исправляем.
- Центр обновлений Windows зависает во время проверки обновлений. Этот фикс поможет это исправить.
- Проблемы с загрузкой приложений через магазин Windows. Фикс решает проблему очисткой и сбросом кэша.
- Приложение не устанавливается из магазина Windows. Код ошибки: 0x8024001e. Фиксим и решаем проблему.
- Приложения магазина Windows не открывается. Требуется перерегистрация всех приложений. Данный фикс решает эту проблему.
Читайте также: Mozilla Thunderbird — Лучший БЕСПЛАТНЫЙ почтовый клиент!
Раздел System Tools – Ошибки при запуске Системных Инструментов
- Диспетчер задач был отключен администратором и не запускается (Если при запуске диспетчера задач выскакивает сообщение «Диспетчер задач был отключен администратором», то это исправление поможет вам).
- Командная строка отключена администратором и не запускается. Аналогично, как и в первом случае, данный фикс это исправляет.
- «Редактор реестра отключен администратором» и не запускается.
- Отключен редактор групповой политики (gpedit.msc). (Данный фикс включает данный редактор, и вы сможете вносить в нем свои изменения.)
- Сброс поиска Windows к настройкам по умолчанию. Это фикс устраняет проблемы, связанные с функциями поиска в Windows.
- Следующая ошибка переводится так «Система восстановления была отключена администратором. Пожалуйста, обратитесь к системному администратору». Данный фикс включает систему восстановления
- Диспетчер устройств работает не корректно или показывает не все устройства. Исправляем данным фиксом.
- Восстановление защитника. Фикс сбрасывает все настройки защитника Windows к настройкам по умолчанию.
- Панели уведомления и обеспечения безопасности не работают (Эта ошибка означает то, что виндовс не может обнаружить установленный антивирусник. Это может быть связано с тем, что предыдущий антивирусник был удален неправильно и от него остались какие-то следы). Исправляем данным фиксом.
- Сброс параметров безопасности Windows к настройкам по умолчанию.
Раздел Troubleshooters — устранение неполадок
В данном разделе содержатся кнопки запуска диагностики различных компонентов вашего компьютера. Переводить его не имеет смысла, чтобы не затягивать видео. Тем более что если кликнуть на любой из кнопок, то откроется окно запуска диагностики уже на русском языке и вы сможете прочесть какая диагностика будет производиться.
Также внизу вы можете увидеть 4 ссылки ведущие на статьи с решением следующих проблем:
- Ошибки приложения Почта или Календарь
- Не запускаются Настройки приложения или вместо них открывается магазин приложений.
- Устранение специфичных неполадок принтера
- Приложения магазина Windows для устранения неполадок после обновления.
Читайте также: Как узнать сколько ядер у процессора? И как управлять ими?
Раздел Additional Fixes – дополнительные инструменты
- Включить режим гибернации. (Если в списке опций для завершения работы, отсутствует спящий режим, то данный фикс поможет его включить).
- Восстановление работы заметок Sticky Notes.
- Не работают режимы Aero Snap, Aero Peek or Aero Shake (данный фикс исправляет это).
- Исправление поврежденных иконок рабочего стола. Данный фикс исправляет и восстанавливает поврежденный кэш значков.
- Следующий пункт переводится так «Списков переходов панели задач отсутствует или не хранит список последних использованных файлов»
- Уведомления были отключены (Если вы отключали системные уведомления, то данный фикс включит их обратно)
- Разблокировка доступа к WSH (Windows Script Host). Данный сервер отвечает за запуск пакетных файлов с расширением .bat. Если выскакивает сообщение об ошибке при запуске пакетного файла, то данный фикс исправит это.
- Офисные документы не открываются после обновления на Windows 10 (Данный фикс исправляет ошибки, связанные с Microsoft Office после обновления на Windows 10)
- Образ восстановления не может быть записан. И указан код ошибки – 0x8004230c (исправляем ее данным фиксом)
- И последний пункт — это когда Windows Media Player показывает следующее сообщение об ошибке: «Произошла внутренняя ошибка приложения»
ВИДЕО: Как исправить любые ошибки Windows 10 в программе FixWin 10
Ну а на сегодня все! Напишите пожалуйста в комментариях получилось ли у Вас исправить какую-либо ошибку в Windows 10 с помощью программы FixWin 10?
А также если вам понравился данный выпуск, поддержите его пальцем вверх и не забудьте ПОДПИСАТЬСЯ НА МОЙ КАНАЛ и оповещения нажав на колокольчик рядом с кнопкой подписки!
12/09/2016 11:26
Microsoft Fix it
Fix it — целый набор программ, разработанные корпорацией Майкрософт. С помощью этого средства можно устранить отдельные неполадки ОС Windows 7, 8, 10 и XP. Как универсальный продукт их применять нельзя. Утилиты работают точечно, исправляя отдельные ошибки системы. Например, Fix it поможет с проблемами, возникшими после очистки корзины, программ, которые запустились в автоматическом режиме. Также устранит проблемы с DVD-приводом, копированием файлов и целый ряд других. Скачиваются утилиты Fix it на ОС Windows 7 автоматически и абсолютно бесплатно. Как исправлять системные ошибки в операционных системах от корпорации Майкрософт (все версии) с помощью набора утилит Fix it:
- Откройте страницу Центра решений Майкрософт.
- Скачайте на компьютер ту утилиту из набора программ (загрузка произойдёт автоматически), которая соответствует неполадке.
- Установите ее и откройте (если не открывается, то пробуйте запускать от имени администратора).Когда Fix it выполнит работу, перезагрузите систему.
Поскольку набор утилит создан разработчиками ОС, они безопасны и выполняют только санкционированные действия. Программа не сделает ничего такого, что вывело бы компьютер из строя.Утилиту Fix it можно смело отнести к лучшей бесплатной программе для исправления ошибок в Windows 7, 8, 10 и XP, а использовать её просто, быстро и надежно, но только не всегда эффективно.
NetAdapter Repair All In One
Эту программу, разработанную Conner Bernhard, можно назвать универсальным решением. Воспользовавшись ею, можно сделать диагностику и устранить любые неисправности, касающиеся сетевых подключений и адаптеров. Новая «десятка» не поддерживает программу, а в XP, 7 и 8 работает отлично. Это важно! Программой могут пользоваться только опытные люди, понимающие толк в сетевых подключениях. Скачать NetAdapter (бесплатно) можно на странице.Главная особенность NetAdapter Repair (все утилиты в одной программе) заключается в том, что она диагностирует проблемы, а решение об устранении неисправностей принимает сам пользователь. Запускается работа кнопкой «Advanced Repair». То есть в автоматическом режиме программа не работает. В утилите есть отдельное меню, с помощью которого можно настроить параметры сетевых подключений, установив галки ниже. Можно выбрать все области выбрав «Run All Selected».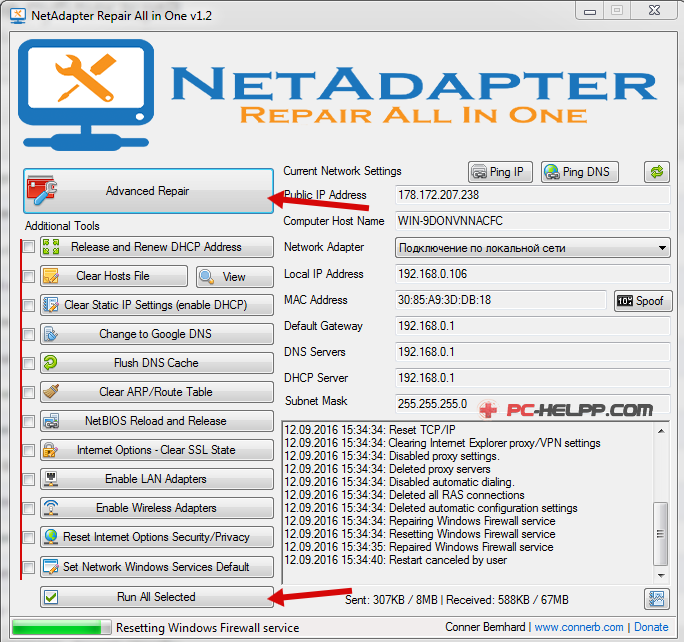
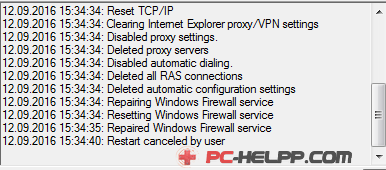
- Параметры сетевых служб операционной системы.
NetAdapter Repair — идеальное средство для подготовленных пользователей, и новичкам оно не рекомендуется.
Kerish Doctor
Kerish — настоящий доктор Айболит для «проблемного» компьютера. Это универсальная утилита, которая одновременно устранит все возникшие в операционной системе неполадки. Мало того, Kerish Doctor решит и проблему низкой производительности компьютера. Что умеет утилита:
- Создавать оптимальный режим для игроков.
Это важно! Утилита запускается в ручном и автоматическом режиме. Если вы выбрали второй режим, будьте готовы, что программа, работая в фоновом режиме, будет прилично загружать процессор. Чтобы избежать этого, настройте Kerish Doctor в ручном режиме, самостоятельно выбрав пункты оптимизации. 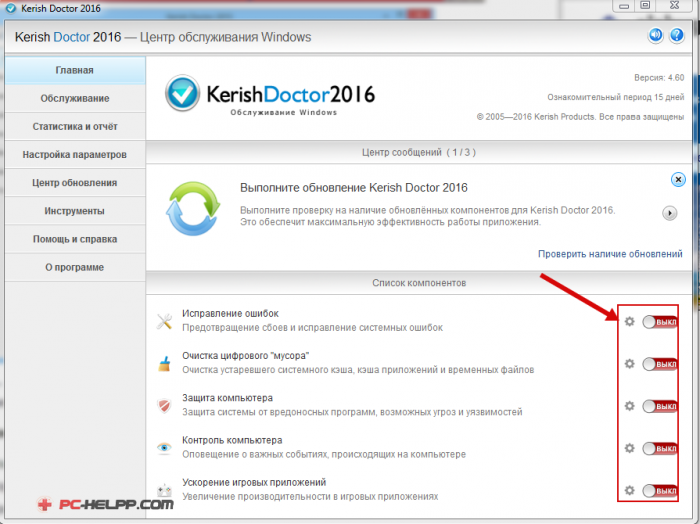
Anvisoft PC PLUS
Anvisoft — универсальный и бесплатный вариант, с помощью которого можно исправить различные неполадки.Anvisoft PC PLUS умеет:
- Поддерживать пользователей 24 часа в сутки (правда, менеджеры говорят на английском языке).
Скачать Anvisoft PC PLUS (бесплатно) можно на странице официального сайта разработчика. 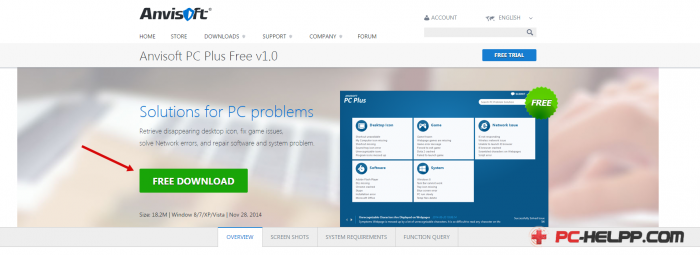
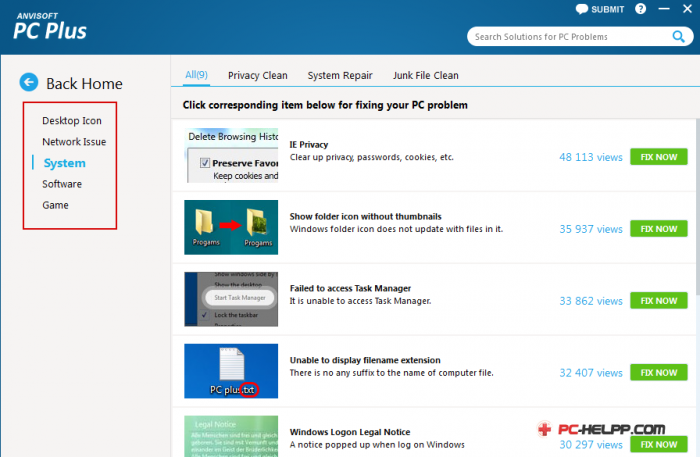
Registry Repair
Специальная утилита, занимающаяся проблемами реестра. Почти 20 типов ошибок умеет распознавать и исправлять Registry Repair, и поэтому будет незаменима для любителей редактировать реестры на свой страх и риск. Утилита найдет все ошибки и в автоматическом режиме исправит. Работает аккуратно и не грузит оперативку и процессор. Registry Repair умеет:
- Создание текстового файла всех внесенных в реестр изменений.
Registry Repair — хорошее решение для новичков и опытных пользователей. Утилита бесплатна, а разработчики гарантируют корректную работу.Для скачивания Registry Repair переходим по ссылке.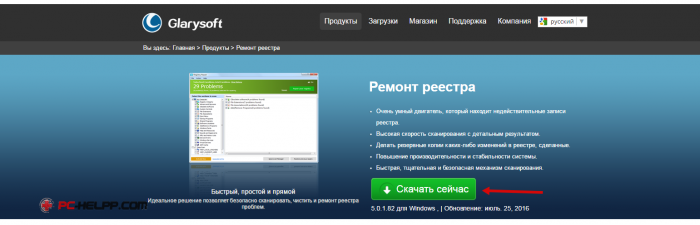
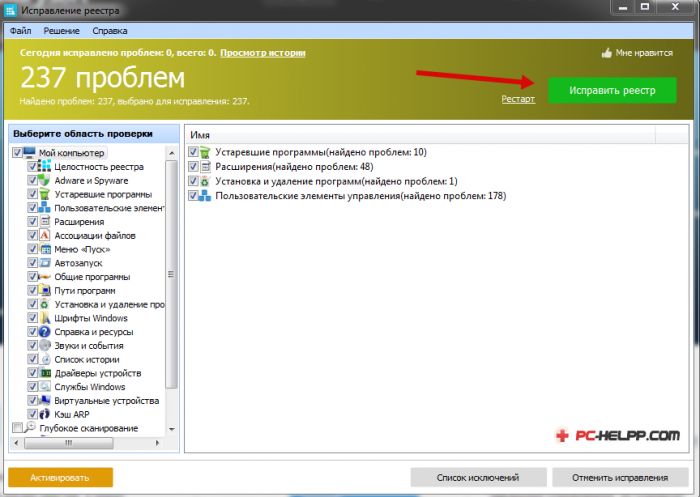
Что выбирать?
Все представленные утилиты относятся к лучшим бесплатным программам для исправления ошибок в Windows 7, 8, 10 и XP, в то время как каждая хороша по-своему. Но самую большую функциональность имеет Kerish Doctor, правда, чтобы воспользоваться всем инструментарием, ее необходимо купить. NetAdapter Repair — профессиональное решение, но только для подготовленных пользователей. Registry Repair отлично сканирует реестр и устраняет найденные проблемы. Anvisoft универсален. А Fix it — лучший выбор на наш взгляд. Утилиты от разработчика ОС Windows работают точечно, безопасно и быстро. Программы
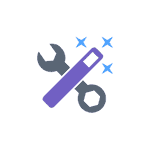
В этой статье — способы исправить распространенные проблемы ОС в автоматическом режиме с помощью бесплатных программ для исправления ошибок Windows. Некоторые из них являются универсальными, другие подходят для более конкретных задач: например, для того, чтобы решить проблемы с доступом к сети и Интернету, исправить ассоциации файлов и подобных.
Напомню, что в ОС присутствуют и встроенные утилиты для исправления ошибок — Средства устранения неполадок Windows 10 (аналогично и в предыдущих версиях системы).
FixWin 10
После выхода Windows 10 заслуженно набрала популярность программа FixWin 10. Несмотря на название, она подойдет не только для десятки, но и для предыдущих версий ОС — все исправления ошибок Windows 10 вынесены в утилите в соответствующий раздел, а остальные разделы в равной степени подходят для всех последних операционных систем от Microsoft.
Среди преимуществ программы — отсутствие необходимости установки, широкий (очень) набор автоматических исправлений для самых типичных и распространенных ошибок (не работает меню Пуск, не запускаются программы и ярлыки, заблокирован редактор реестра или диспетчер задач и т.д.), а также информация о способе ручного исправления этой ошибки по каждому пункту (см. пример на скриншоте ниже). Главный недостаток для нашего пользователя — нет русского языка интерфейса.
Подробно об использовании программы и о том где скачать FixWin 10 в инструкции Исправление ошибок Windows в FixWin 10.
Kaspersky Cleaner
С недавних пор на официальном сайте Касперского появилась новая бесплатная утилита Kaspersky Cleaner, которая не только умеет очищать компьютер от ненужных файлов, но и исправлять самые распространенные ошибки Windows 10, 8 и Windows 7, среди которых:
- Исправление ассоциаций файлов EXE, LNK, BAT и других.
- Исправление заблокированного диспетчера задач, редактора реестра и других системных элементов, исправление их подмены.
- Изменение некоторых системных настроек.
Преимущества программы — исключительная простота для начинающего пользователя, русский язык интерфейса и продуманность исправлений (навряд ли что-то получится сломать в системе, даже если вы — начинающий пользователь). Подробнее об использовании: Очистка компьютера и исправление ошибок в программе Kaspersky Cleaner.
Windows Repair Toolbox
Windows Repair Toolbox — набор бесплатных утилит для устранения самых разнообразных неполадок Windows и загрузки самых популярных сторонних утилит для этих целей. С помощью утилиты можно исправить проблемы с сетью, выполнить проверку на наличие вредоносных программ, проверку жесткого диска и оперативной памяти, просмотреть сведения об оборудовании компьютера или ноутбука.
Подробно об использовании утилиты и доступных в ней средствах устранения ошибок и неисправностей в обзоре Использование Windows Repair Toolbox для исправления ошибок Windows.
Kerish Doctor
Kerish Doctor — программа для обслуживания компьютера, очистки его от цифрового «мусора» и других задач, но в рамках этой статьи поговорим лишь о возможностях по устранению распространенных проблем Windows.
Если в главном окне программы зайти в раздел «Обслуживание» — «Решение проблем с ПК», откроется список доступных действий для автоматического исправления ошибок Windows 10, 8 (8.1) и Windows 7.
Среди них такие типичные ошибки как:
- Не работает обновление Windows, не запускаются системные утилиты.
- Не работает поиск Windows.
- Не работает Wi-Fi или не видны точки доступа.
- Не загружается рабочий стол.
- Проблемы с ассоциациями файлов (не открываются ярлыки и программы, а также другие важные типы файлов).
Это далеко не полный список доступных автоматических исправлений, с большой вероятностью в нем вы сможете обнаружить и свою проблему, если она не особо специфичная.
Программа платная, но в течение пробного периода работает без ограничения функций, что позволяет исправить возникшие проблемы с системой. Скачать пробную бесплатную версию Kerish Doctor можно с официального сайта https://www.kerish.org/ru/
Microsoft Fix It (Easy Fix)
Одна из хорошо известных программ (или сервисов) для автоматического исправления ошибок — это Центр решений Microsoft Fix It, позволяющая подобрать решение конкретно вашей проблемы и скачать небольшую утилиту, которая сможет исправить ее в вашей системе.
Обновление 2017: Microsoft Fix It судя по всему прекратил свою работу, однако теперь доступны исправления Easy Fix, загружаемые в виде отдельных файлов устранения неполадок на официальном сайте https://support.microsoft.com/ru-ru/help/2970908/how-to-use-microsoft-easy-fix-solutions
Использование Microsoft Fix It происходит в несколько простых шагов:
- Вы выбираете «тематику» вашей проблемы (к сожалению, исправления ошибок Windows присутствуют, в основном, для Windows 7 и XP, а для восьмой версии — нет).
- Указываете подраздел, например, «Подключение к Интернету и сетям», при необходимости используете поле «Фильтр для решений», чтобы быстрее найти исправление ошибки.
- Читаете текстовое описание решения проблемы (кликнуть по заголовку ошибки), а также, при необходимости скачиваете программу Microsoft Fix It для автоматического исправления ошибки (клик по кнопке «Запустить сейчас»).
Познакомиться с Microsoft Fix It вы можете на официальном сайте http://support2.microsoft.com/fixit/ru.
File Extension Fixer и Ultra Virus Killer
File Extension Fixer и Ultra Virus Scanner — две утилиты одного разработчика. Первая из них полностью бесплатная, вторая — платная, но многие функции, в том числе исправление распространенных ошибок Windows доступны без приобретения лицензии.
Первая программа, File Extension Fixer, предназначена в первую очередь для исправления ошибок ассоциаций файлов Windows: exe, msi, reg, bat, cmd, com и vbs. При этом, на случай, если у вас не запускаются файлы .exe программа на официальном сайте http://www.carifred.com/exefixer/ доступна как в варианте обычного исполняемого файла, так и как .com файл.
В разделе System Repair программы доступны некоторые дополнительные исправления:
- Включить и запустить редактор реестра, если он не запускается.
- Включить и запустить восстановление системы.
- Включить и запустить диспетчер задач или msconfig.
- Скачать и запустить Malwarebytes Antimalware для проверки компьютера на наличие вредоносных программ.
- Download and run UVK — этот пункт скачивает и устанавливает вторую из программ — Ultra Virus Killer, также содержащую дополнительные исправления Windows.
Исправление распространенных ошибок Windows в UVK можно найти в разделе System Repair — Fixes for common Windows Problems (исправление частых проблем Windows), впрочем и другие пункты в списке также могут оказаться полезными при устранении неполадок системы (сброс параметров, поиск нежелательных программ, исправление ярлыков браузеров, включение меню F8 в Windows 10 и 8, очистка кэша и удаление временных файлов, установка системных компонентов Windows и т.п.).
После того, как необходимые исправления были выбраны (отмечены галочкой), нажмите кнопку «Run selected fixes/apps» для начала применения изменений, для применения одного исправления просто дважды кликните по нему в списке. Интерфейс на английском языке, но многие из пунктов, думаю, вполне будут понятны почти любому пользователю.
Устранение неполадок Windows
Часто незамечаемый пункт панели управления Windows 10, 8.1 и 7 — Устранение неполадок также может выручить и исправить в автоматическом режиме многие ошибки и проблемы с оборудованием.
Если открыв «Устранение неполадок» в панели управления, вы нажмете по пункту «Просмотр всех категорий» вам будет доступен полный список всех автоматических исправлений, уже встроенных в вашу систему и не требующих использования каких-либо сторонних программ. Пусть не во всех случаях, но достаточно часто эти средства действительно позволяют исправить проблему.
Anvisoft PC PLUS
Anvisoft PC PLUS — недавно попавшаяся мне программа для решения различных проблем с Windows. Принцип ее работы схож с сервисом Microsoft Fix It, но, думаю, несколько более удобен. Одно из преимуществ — исправления работают и для последних версий Windows 10 и 8.1.
Работа с программой выглядит следующим образом: на главном экране вы выбираете тип проблемы — ошибки ярлыков рабочего стола, подключения к сети и Интернету, системы, запуска программ или игр.
Следующим шагом находите конкретную ошибку, которую требуется исправить и нажимаете кнопку «Fix now», после чего PC PLUS автоматически предпринимает действия по решению проблемы (для большинства задач требуется подключение к Интернет для загрузки необходимых файлов).
Из недостатков для пользователя — отсутствие русского языка интерфейса и сравнительно небольшое количество доступных решений (правда, их число растет), но уже сейчас в программе присутствуют исправления для:
- Большинства ошибок ярлыков.
- Ошибок «запуск программы невозможен, так как файл DLL отсутствует на компьютере».
- Ошибок при открытии редактора реестра, диспетчера задач.
- Решения для удаления временных файлов, избавления от синего экрана смерти и тому подобные.
Ну и главное преимущество — в отличие от сотен других программ, которые изобилуют в англоязычном интернете и называются наподобие «Free PC Fixer», «DLL Fixer» и аналогичным образом, PC PLUS не представляет собой что-то, пытающееся установить нежелательное ПО на ваш компьютер (во всяком случае, на момент написания этой статьи).
Перед использованием программы рекомендую создать точку восстановления системы, а скачать PC Plus можно с официального сайта http://www.anvisoft.com/anvi-pc-plus.html
NetAdapter Repair All In One
Бесплатная программа Net Adapter Repair предназначена для исправления самых разных ошибок, связанных с работой сети и Интернета в Windows. Она пригодится, если вам требуется:
- Очистить и исправить файл hosts
- Включить Ethernet и беспроводные адаптеры сети
- Сбросить Winsock и протокол TCP/IP
- Очистить кэш DNS, таблицы маршрутизации, очистить статические IP подключений
- Перезагрузить NetBIOS
- И многое другое.
Возможно, что-то из описанного кажется и не ясным, но в случаях, когда не открываются сайты или после удаления антивируса перестал работать Интернет, не получается зайти в контакт и одноклассники, а также во многих других ситуациях эта программа способна вам помочь и очень быстро (правда, стоит понимать, что именно вы делаете, иначе результаты могут быть обратными).
Более подробно о программе и о ее загрузке на компьютер: Исправление ошибок сети в NetAdapter PC Repair.
Антивирусная утилита AVZ
Несмотря на то, что основная функция антивирусной утилиты AVZ — поиск у удаления троянов, SpyWare и Adware с компьютера, она включает в себя также небольшой, но эффективный модуль «Восстановление системы» для автоматического исправления ошибок сети и Интернета, проводника, ассоциаций файлов и других.
Чтобы открыть эти функции в программе AVZ, нажмите «Файл» — «Восстановление системы» и отметьте те операции, которые необходимо выполнить. Более подробную информацию вы можете найти на официальном сайте разработчика z-oleg.com в разделе «Документация по AVZ» — «Функции анализа и восстановления» (там же вы можете и скачать программу).
Пожалуй, это все — если есть, что добавить, оставляйте комментарии. Но только не о таких утилитах, как Auslogics BoostSpeed, CCleaner (см. Использование CCleaner с пользой)— так как это не совсем то, о чем идет речь в данной статье. Если вам необходимо исправить ошибки Windows 10, рекомендую посетить раздел «Исправление ошибок» на этой странице: Инструкции по Windows 10.
Используемые источники:
- https://rabota-na-kompjutere.ru/kak-ispravit-lyubye-oshibki-windows-10-v-programme-fixwin10.html
- https://pc-helpp.com/288-luchshie-besplatnye-programmy-dlya-ispravleniya-oshibok-os-windows-7.html
- https://remontka.pro/fix-windows-7-8-errors/