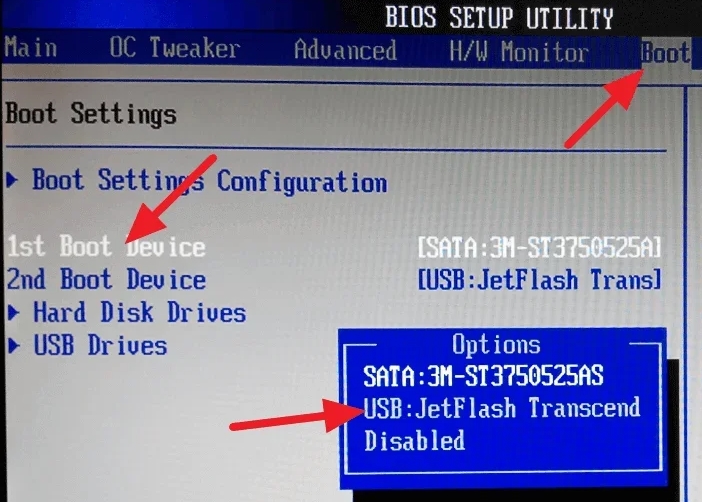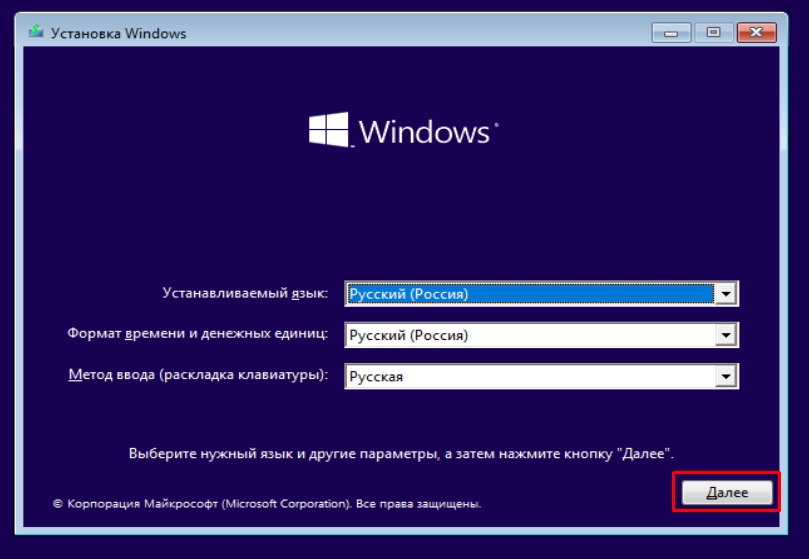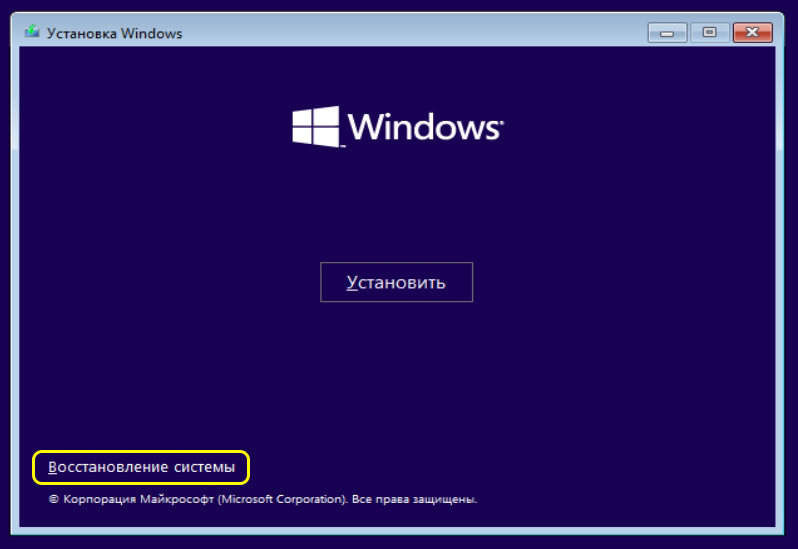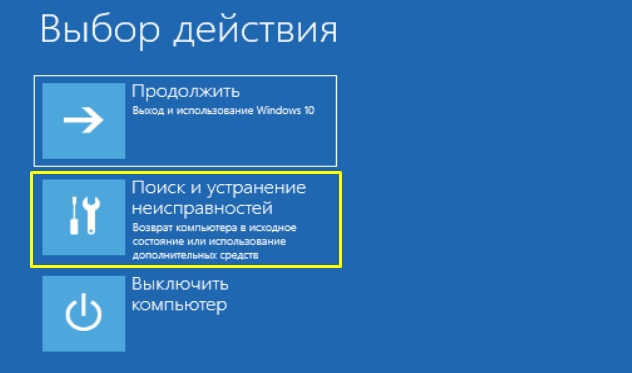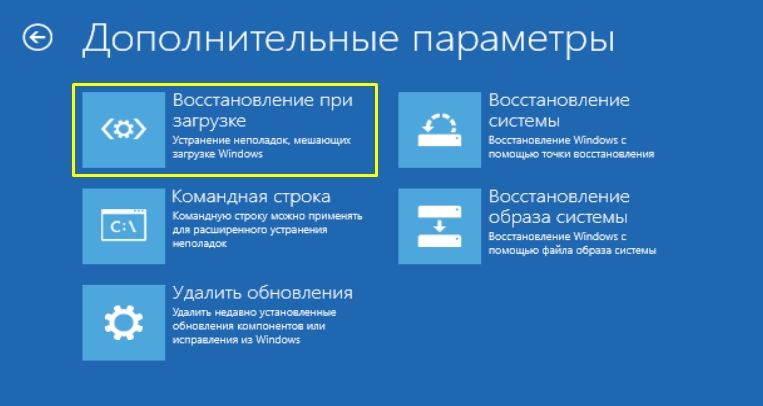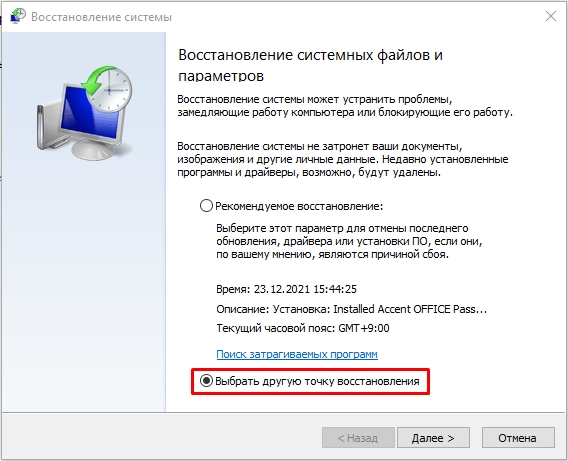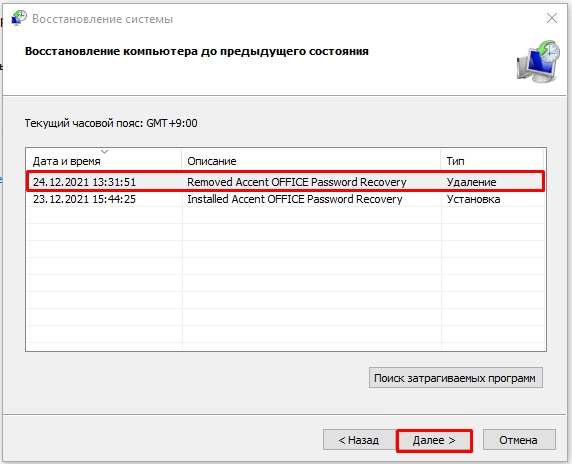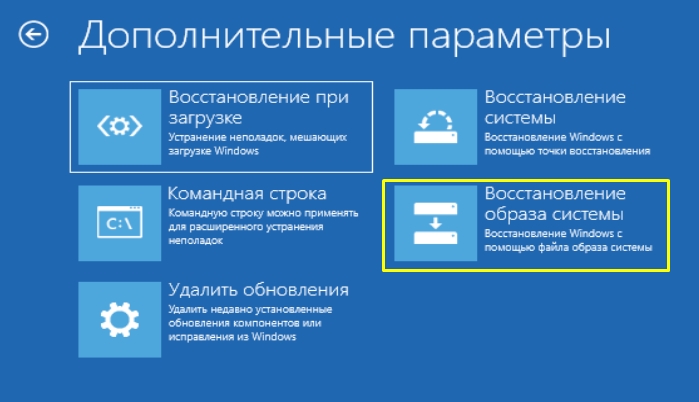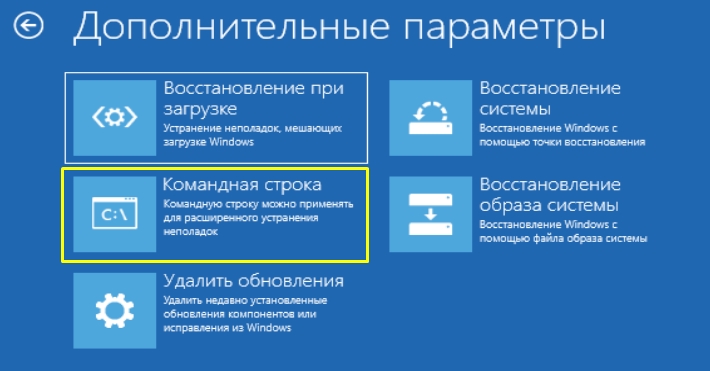Десятая версия Винды считается достаточно стабильной, в сравнении с ранними вариациями ОС. Однако исключить возникновение неполадок в полном объеме невозможно. Пользователям необходимо понимать, как можно восстановить операционную систему Виндовс 10 через БИОС. Существует несколько особенностей процедуры, которые необходимо учитывать при работе с внутренними блоками.
Когда может потребоваться восстановление системы?
При возникновении различных неполадок рекомендуют сначала перезагрузить персональный компьютер (стационарное устройство, планшет, ноутбук). Если перезагрузка операционки не исправила работу необходимых файлов, потребуется выполнить процедуру восстановления ОС через БИОС.
Возможные случаи использования данного ресурса:
- возникновение ошибки после появления экрана рабочего стола (обычно появляется сообщение с кодом неполадок);
- отсутствие возможности стандартной загрузки (может появиться синий «экран смерти»);
- некорректная работа операционной системы персонального устройства (на мониторе также могут отображаться соответствующие уведомления).
Первое, что должен сделать владелец ПК, – откат операционной системы до настроек, выполненных при первоначальной установке (заводские). Если процедура не могла быть активирована или процесс не привел к необходимому результату, переходят к работе с блоком БИОС.
Как откатить Windows 10 через BIOS
Существует два варианта отката операционной системы Windows 10 – с использованием дополнительного носителя, где установлен образ необходимой Винды, и без загрузочного диска или съемной флешки. В первом случае запуск ОС осуществляется следующим образом:
- создать внешний накопитель загрузочного типа;
- вставить флешку (диск), запустить перезагрузку персонального устройства;
- до того, как появится логотип ОС, нажать одну из кнопок «F2»-«F12» (иногда срабатывает комбинация «Ctrl+F2» или клавиша «Delete»);
- в приоритет поставить загрузку с внешнего носителя, нажать «F10» или «Save/Exit» в верхней части меню;
- после загрузки устройства выбрать раскладку, язык;
- затем перейти на раздел «Восстановление системы»;
- в новом окне кликнуть по пункту «Диагностика»;
- нажать на строку «Восстановление».
После этого запустится процесс отката текущей версии ОС до предыдущего состояния. Если дополнительной флешки нет, и отсутствует возможность ее создать, выбирают следующий вариант действий:
- при загрузке персонального устройства нажать и удерживать кнопку «F8», откроется окно запуска ПК в безопасном режиме;
- перейти на раздел «Панель управления»;
- в новом окне выбрать строку «Восстановление».
Внимание! Для использования второго способа отката операционки и устранения возникающих ошибок потребуются активные точки восстановления. Перед запуском программы необходимо проверить наличие и работоспособность данных элементов.
После перехода в новый блок выбирают нужную точку и подтверждают запуск процедуры.
Какие возникают проблемы
При активации процесса отката Винды на персональном устройстве (стационарном компьютере или ноутбуке) могут возникать различные сложности. Среднее время обработки информации – два часа. Если операция затягивается, необходимо проверить работоспособность используемых файлов (самой операционной системы, записанного образа, выбранных точек состояния).
BIOS – это главный элемент операционки, задающий порядок выполнения операций и обеспечивающий взаимодействие элементов персонального устройства. Откат ОС до предыдущего варианта помогает исправить некоторые ошибки, сбои в работе встроенных файлов и приложений.
Вам помогло? Поделитесь с друзьями — помогите и нам!
Как зайти в БИОС, когда система запускается без проблем
Напрямую из системы Виндовс 10 зайти в БИОС у пользователя не получится. Компьютер придётся выключить.
- Итак, для этого, нужно нажать на кнопочку «Пуск», в открывшимся окошке выбираем «Параметры»;
- У нас открывается новое окошко. В нем нам нужно выбрать «Обновление и безопасность»;
- В новом окошке нам в левом столбце нужно выбрать «Восстановление», в открывшемся окошке справа выбираем «Перезагрузить сейчас». Перед этим, выключаем все работающие программы;
- Итак, у нас появляется синий экран с командой «Выбор Действия». В этом окошке выбираем «Диагностика»;
- В окошке «Дополнительные параметры» нам необходимо выбрать «Параметры встроенного ПО UEFI», другими словами «BIOS». После этого, нажмём «Перезагрузить».
- Дело сделано, мы находимся в UEFI. Как видите, попали мы туда довольно просто, с первого раза!
Сбился ключ активации после восстановления
Если после восстановления слетела активация Виндовс 10, ничего страшного, ее можно восстановить:
Перейдите в Параметры Windows (Win+I).
Откройте раздел «Обновление и безопасность» .
Слева кликните на «Активация» .
Кликните на «Изменить ключ продукта» и укажите свой лицензионный код.
Ещё один вариант AWARD (PHOENIX) BIOS
Здесь нас интересует раздел Advanced BIOS Features.
Заходим в данный раздел и ищем пункт First Boot Device. Затем в этом пункте выставляем загрузку компьютера с CDROM.
После того, как вы настроили BIOS, нужно вставить в дисковод загрузочный диск с Windows и сохранить настройки BIOS. Для этого нажимаем клавишу F10, в появившемся окне выбираем Yes и нажимаем Enter.
Как откатить Windows 10 через BIOS
Существует два варианта отката операционной системы Windows 10 – с использованием дополнительного носителя, где установлен образ необходимой Винды, и без загрузочного диска или съемной флешки. В первом случае запуск ОС осуществляется следующим образом:
- создать внешний накопитель загрузочного типа;
- вставить флешку (диск), запустить перезагрузку персонального устройства;
- до того, как появится логотип ОС, нажать одну из кнопок «F2»-«F12» (иногда срабатывает комбинация «Ctrl+F2» или клавиша «Delete»);
- в приоритет поставить загрузку с внешнего носителя, нажать «F10» или «Save/Exit» в верхней части меню;
- после загрузки устройства выбрать раскладку, язык;
- затем перейти на раздел «Восстановление системы»;
- в новом окне кликнуть по пункту «Диагностика»;
- нажать на строку «Восстановление».
После этого запустится процесс отката текущей версии ОС до предыдущего состояния. Если дополнительной флешки нет, и отсутствует возможность ее создать, выбирают следующий вариант действий:
- при загрузке персонального устройства нажать и удерживать кнопку «F8», откроется окно запуска ПК в безопасном режиме;
- перейти на раздел «Панель управления»;
- в новом окне выбрать строку «Восстановление».
Внимание! Для использования второго способа отката операционки и устранения возникающих ошибок потребуются активные точки восстановления. Перед запуском программы необходимо проверить наличие и работоспособность данных элементов.
После перехода в новый блок выбирают нужную точку и подтверждают запуск процедуры.
Загрузка Виндовс через флешку
Для установки виндовс через Basic Input-Output System с флешки, собственно, вся процедура подобна вышеописанной, но выбирать в списке предложенных вкладок в системе ВВ БИОС необходимо Secure Boot или в ОС при простом варианте «наложения» версий выбрать соответствующий пункт меню.
Процесс установки виндовс с флешки не запускается и на мониторе показан черный экран:
- Включен режим UEFI;
- Флешка отформатирована в системе NTFS;
- БИОС ВВ поддерживает только разделы NTFS, UEFI — FAT 32.
Варианты решения проблем с поврежденными системными файлами
- Поврежден загрузочный сектор операционной системы. В командной строке нужно ввести «fixboot», нажать «Enter», далее ввести «fixmbr», нажать «Enter». После этого загрузочный сектор windows будет восстановлен. Компьютер можно перезагружать в обычном режиме.
- Пропал загрузочный файл boot.ini. В строке необходимо напечатать «bootcfg /rebuild», потом нажать «Enter». Все возможные вопросы системы подтверждать, нажимая клавишу «Y» и «Enter».
- Поврежден config в папке system32. В дисковод необходимо вставить диск с вашей версией ОС, ввести в командной строке «cd repair copy SYSTEM C:windowssystem32config», после чего нажать «Enter».
- Отсутствуют файлы «ntldr» или «ntdetect.com», система выдает сообщение: «NTLDR is missing при загрузке Windows».
- Ввести в командной строке «copy Х:i386ntldr С:», нажать «Enter» (Где Х – буква вашего дисковода, а C – буква вашего системного диска, на котором установлена ваша ОС).
Настраиваем обороты вентиляторов ПК
Бывают такие случаи, когда охлаждение компьютера избыточно и слишком шумно. Исправить это можно в настройках UEFI, в подразделе Fan Info.
В моем случае в эти настройки удобно попасть из EZ Mode.
MSI B450-A PRO MAX позволяет задать кривую оборотов вентилятора с PWM в зависимости от температуры выбранных компонентов: процессора, чипсета или системы питания.
А обычные вентиляторы можно настроить, отрегулировав подаваемое напряжение. Не стоит сразу сильно снижать обороты вентиляторов. Снизьте их на 20 % и проверьте в работе компьютера под нагрузкой температуры и уровень шума. Если температуры в порядке, а шум еще присутствует, снизьте еще. Однако при снижении питания или оборотов вентилятора на 50 % и ниже, он может просто не запуститься.
Как восстановить реестр
Директория сохранения реестра в Windows 10 — C:WindowsSystem32configRegBack. Соответственно, чтобы сделать копию, нужно скопировать ее содержимое. Когда понадобится, просто переместить все файлы в эту папке с заменой.
- Как запустить BIOS и изменить в нем приоритет загрузки?
Обратите внимание! Для работы с этим разделом Виндовс нужны права администратора.
Причина
Как правило, проблема вызвана тем, что BIOS не может найти устройство, с которого должна загрузиться операционная система. Это может произойти по следующим причинам:
- Сбились настройки базовой системы ввода вывода;
- Отсутствуют носители для запуска операционной системы или его неисправность;
- Программная ошибка БИОС;
- Предупреждение о неисправности компьютера — запуск меню сигнализирует о наличие неправильной настройки, которая может привести к выходу из строя самого ПК. Например, некорректная частота шины.
Также не исключено, что просто залипла клавиша запуска BIOS (как правило, Del или F2) — из-за этого происходит постоянный базовой системы ввода вывода.
Как запустить диск с Виндой через AMI БИОС
- Используя клавиши вправо/влево откройте вкладку «Boot».
- Нажмите кнопку «Enter» на первом пункте «Boot Device Priority».
- В первую позицию необходимо поставить привод для оптических дисков — находясь на первом пункте, с помощью клавиши «Enter» вызовите меню выбора устройств загрузки.
- Установите значение «CD-ROM».
Что такое «Загрузчик» и какую роль он играет в системе
В «операционке» Windows, которую инсталлируют чаще всего на различных устройствах, есть встроенная утилита «Загрузчик». Именно она запускает ОС, когда пользователь нажимает на кнопку Power, чтобы включить свой ПК.
Происходит это после того, как BIOS (специальный набор микропрограмм, который функционирует отдельно от ОС) успешно проверил все аппаратные части устройства на работоспособность.
По данной схеме происходит включение не только стационарных ПК и лэптопов, но и мобильных девайсов (планшетов и смартфонов).
«Загрузчик» отвечает, в частности, за выполнение следующих действий:
- подготовку аппаратных компонентов ПК к запуску ядра ОС;
- непосредственную загрузку этого ядра, которое располагается на жёстком диске или передаётся по сети;
- передачу ядру ОС управление компьютером.
Почему с ним могут возникнуть неполадки
Иногда при включении компьютера (стационарного или переносного — лэптопа) пользователи могут столкнуться с одним их сообщений, появившемся на чёрном экране монитора: An operating system wasn’t found или No bootable devices found. Также в них указывается, что нужно нажать определённое сочетание клавиш для перезапуска системы. Одной из причин возникновения данных ошибок — неполадки с «Загрузчиком».
Когда BIOS успешно закончил проверку всех аппаратных частей ПК и решил, что устройство готово к работе, ему необходимо передать управление запуском «операционки» «Загрузчику».
Описанные выше ошибки с уведомлениями возникают на чёрном экране, если его не получается найти в месте, где он изначально должен находиться (как правило, это первый сектор загрузочного диска).
Соответственно, оказывается, что запускать систему, в которой должен работать ПК, просто некому.
Почему может возникнуть неполадка в виде отсутствия загрузочной записи:
- На диске есть битые секторы.
- Компьютер не видит имеющийся жёсткий диск.
- Старая «операционка» была установлена поверх новой.
- На компьютере была проведена установка второй ОС.
- На диске отсутствует файл «Загрузчика», который называется bootmgr на Windows 10.
- Пользователь установил конфликтный жёсткий диск, подключил неподдерживаемый накопитель (флешку) или другое периферийное устройство. Попробуйте извлечь устройство (если это USB-накопитель) и перезагрузить ПК.
- В доме произошло внезапное отключение электричества или другой сбой. В результате было непредвиденное завершение работы компьютера.
- Пользователь принудительно выключил ПК с помощью кнопки Power при зависании компьютера либо его обновлении.
- На ПК есть опасные вредоносные программы.
Как вернуть в строй «Загрузчик» на Windows 10
Чтобы как можно быстрее получить снова доступ к своей «операционке» и продолжить в ней работать, воспользуйтесь одним или несколькими ниже описанными методами.
Автоматическое восстановление при загрузке с помощью установочного диска Windows
Самое простое решение — запуск автоматического средства восстановления системы через установочный диск Windows той версии, которая установлена у вас ПК.
Если у вас нет оригинального диска, возьмите любой другой загрузочный накопитель «операционки» (флешку, внешний жёсткий диск и т. д.). Его можно легко создать с помощью утилиты от Microsoft, которую нужно скачать с официального сайта компании.
Для этого вам, однако, понадобится другой компьютер, так как доступ к своему у вас пока нет.
Опишем подробно шаги по запуску средства восстановления:
- Сначала подключаем загрузочный носитель к компьютеру. Включаем ПК. Когда устройство начнёт загружаться, необходимо зайти в так называемое Boot-меню: нажимаем либо на Escape, либо на F12.
- В запустившемся меню голубого цвета выбираем из перечня всех подключённых к ПК устройств носитель, который вы вставили в ваш компьютер ранее. Так, загрузка произойдёт не через жёсткий диск, а через загрузочную флешку или диск.
- Экран станет голубого цвета. Вам предложат выбрать язык. Кликаем по нужному.
- После этого на дисплее появится начальный экран установки Windows. Здесь обращаем сразу внимание на левый угол окна внизу. Там будет надпись «Восстановление системы». Чтобы запустить нужные разделы, кликаем по ней.
- В меню для выбора действия кликаем сразу по третьему разделу, посвященному поиску и решению имеющихся в системе неисправностей.
- После этого нажимаем на опцию «Восстановление при загрузке».
- Мастер восстановления попросит пользователя выбрать ОС, для которой нужно провести процедуру устранения неполадок.
- Затем запустится процесс поиска и исправления ошибок. «Загрузчик» должен быть в результате восстановлен, как и доступ к ОС и, соответственно, «Рабочему столу».
Восстанавливаем загрузочные файлы через «Командную строку»
Этот метод решения более сложный, чем автоматическое восстановление, так как подразумевает работу с «внутренностями» операционной системы при помощи специальных кодов, которые вводятся в чёрном редакторе «Командная строка».
Для данного метода также нужно найти или самостоятельно создать загрузочный диск либо другой накопитель с дистрибутивом ОС, которая стояла у вас на компьютере.
В этой статье мы рассматриваем восстановление на примере Windows 10:
- Загрузите свой ПК с установочного диска или другого накопителя, как это было описано в инструкции выше. В блоке «Диагностика» заходим в «Дополнительные параметры», а там уже кликаем по пункту «Командная строка».
- Её вы также можете открыть с помощью сочетания клавиш Shift + F10. Комбинация действует с момента, когда вам предлагают выбрать язык интерфейса.
- В чёрном редакторе «Командной строки» печатаем по очереди три кода и нажимаем на Enter для их выполнения:
- diskpart;
- list volume;
- exit.
- После выполнения кода list volume вам необходимо обратить внимание на латинскую букву того жёсткого диска, на котором располагаются все важные системные файлы вашей «операционки» и, соответственно, загрузочный документ. Им может в итоге оказаться и не диск C, хотя в большинстве своём именно на нём инсталлируют ОС. Запоминаем эту букву. Она нам понадобится в дальнейшем.
- После выполнения кода exit вам нужно всего лишь ввести ещё одну команду следующего вида: bcdboot c:windows. Вместо буквы «с» вставьте при необходимости ту, что вы запомнили в предыдущем шаге. Нажмите по традиции на Enter. Данный код поможет вам восстановить «Загрузчик».
- В окне появится сообщение, что новые загрузочные файлы были успешно созданы. Вам остаётся только перезапустить своё устройство, но уже с жёсткого диска (отключите флешку или выньте диск), чтобы проверить, сработал ли данный метод. Учтите, что после восстановления запуск «операционки» может занять больше времени. Если возникнет ошибка с номером 0xc0000001, повторите перезапуск — проблема будет решена.
Ещё один способ решения проблемы в «Командной строке»
Если предыдущий метод не сработал, воспользуйтесь сразу же ещё одним: все манипуляции будут также выполняться в «Командной строке», но на этот раз вам необходимо будет печатать больше кодов:
- Открываем «Командную строку», используя инструкцию из предыдущего раздела этой статьи.
- Вводим снова diskpart, а затем list volume. Теперь изучаем разделы гораздо внимательнее. Вам необходимо определить, какой том будет использоваться в дальнейших командах.
- Если у вас система с UEFI и GPT, в списке вы должны увидеть скрытый раздел с файловой системой FAT32 и размером 99 – 300 МБ. Если же BIOS и MBR, то должен обнаружиться раздел размером 500 МБ (после чистой установки Windows 10) или меньше с файловой системой NTFS. Запоминаем номер этого раздела (Том 0, Том 1 и т. д.). В кодах ниже будем использовать букву N вместо номера. Также обращаем внимание на букву, соответствующую тому, на котором хранятся системные файлы Windows.
- После вводим поочерёдно коды (будьте предельно внимательны при этом):
- select volume N;
- format fs=fat32 или format fs=ntfs (в зависимости от того, какая файловая система в томе);
- assign letter=Z (называем раздел буквой Z);
- exit (закрываем утилиту Diskpart);
- bcdboot C:Windows /s Z: /f ALL (где C — диск с файлами Windows, Z — буква, которую мы присвоили ранее скрытому разделу).
- Если у вас несколько «операционок», необходимо повторить ввод этих команд, только уже с другим расположением файлов.
- После этого необходимо напечатать ещё одну партию команд:
- diskpart;
- list volume;
- select volume N (номер скрытого тома, которому мы присваивали букву);
- remove letter=Z (удаляем букву, чтобы том не отображался в системе, когда устройство перезагрузится);
- exit.
- После всех манипуляций закрываем чёрный редактор и перезапускаем ПК с жёсткого диска, чтобы проверить, решена ли проблема.
Если все методы, которые я описал, вам не помогли, давайте рассмотрим возможные причины этого
1 Вы обновили БИОС на Виндовс 10, поменяли систему на UEFI, но, ошиблись и поставили версию не для вашей системной платы. Также возможно, что ПЗУ физически не может обслужить новую систему UEFI, так как она забирает много ресурсов компьютера.
Решение банальное. Нужно ПК отнести в сервисный центр, где BIOS быстренько восстановят (разумеется, в том случае, если там работают действительно профи)!
2 Испортилась плата ПЗУ, а в ней содержится сам БИОС.
Решение опять банальное. Покупаем для вашей материнской платы новую микросхему ПЗУ и старательно её вставляем в разъёмы (в большинстве случаев производители системных плат её не впаивают, а элементарно вставляют в разъём).
Вход в БИОС с применением командной строки
Данный метод применим, если по одной из причин ваша десятка не хочет, чтобы её перезагружали описанными выше способами.
- Заходим в ярлычок «Увеличительное стекло», вписываем команду cmd, у нас появляется файл командной строки. Кликнем по нему правой клавишей мышки и запускаем от «Имени администратора»;
- В появившемся окошке необходимо ввести сочетание: shutdown.exe /r /o данное сочетание произведёт перезапуск компьютера;
- Теперь мы опять попадаем в окошко «Выбор действия». Нам остаётся проделать все те шаги, которые я описал в первом методе.
Восстанавливаем разрешение экрана
После восстановления Виндовс 10 могло сбиться разрешение экрана, тогда сделайте следующее:
ПКМ кликните по рабочему столу.
Выберите пункт «Параметры экрана» .
Во вкладке «Разрешение экрана» выберите нужное и сохраните.
Всем привет! Скорее всего вы читаете эти строки, потому что у вас перестала загружаться операционная система. Возможно, вылезает синий экран, или вы видите бесконечный экран загрузки ОС. На самом деле все очень просто решается, и сегодня в статье я расскажу вам, как через БИОС восстановить загрузку системы. Поехали!
Содержание
- ШАГ 1: Подключение загрузочной флешки
- ШАГ 2: Восстановление
- Автоматическое восстановление
- Откат
- Восстановление образа
- Удаление обновления
- Командная строка
- Задать вопрос автору статьи
ШАГ 1: Подключение загрузочной флешки
На самом деле восстановление системы через БИОС не происходит, все потому что для восстановления нужны точно такие же файлы ОС, которые мы потом заменяем на поломанные. Их можно взять на загрузочной флешке или диске. Да, к сожалению, без загрузочного носителя с такой же операционной системой нам не обойтись. Поэтому сначала нам нужно его сделать. Очень важно, чтобы вы сделали загрузочную флешку с такой же версией винды и той же разрядностью (32 или 64 бита). Для флешки или диска вам понадобится образ системы, который можно найти почти везде в интернете.
Читаем – как сделать загрузочную флешку Windows.
Как только флешка будет готова – подключаем её и включаем ПК или ноутбук. Во время загрузки BIOS вам нужно вызвать загрузочное BOOT меню. Для этого нужно на начальном экране зажать одну из вспомогательных кнопок – часто используют одну из клавиш:
F12 F11 Esc F8
Если BOOT меню вызвать не получается – заходим в BIOS. Если вы не знаете, как туда попасть – читаем эту инструкцию (ссылка). Найдите «Boot» раздел и на первое место установите вашу подключенную флешку. Перед выходом из микросистемы не забудьте сохранить настройки.
ШАГ 2: Восстановление
После перезагрузки начнет грузиться ваша флешка. Если вы все сделали верно, вы увидите окно начальной установки Виндовс – нажмите по кнопке «Далее».
Установку мы делать не будем – переходим в режим «Восстановления системы».
Открываем пункт «Поиск и устранение неисправностей». Далее мы будем пробовать несколько методов восстановления. Один из них точно должен сработать. Начнем с самых простых шагов.
Автоматическое восстановление
Сначала попробуем самое простое – «Восстановление при загрузке». После выбора этого пункта функция автоматически просканирует систему на наличие битых файлов и попробует их восстановить. После этого будет произведена перезагрузка. Попробуйте загрузить ОС.
Откат
Если прошлый способ не дал результата, то можно попробовать «Восстановление системы» из выделенной точки. Инструкция будет такая же, как на загруженной Виндовс.
Читаем – как создать точку восстановления.
Лучше выбрать точку восстановления вручную.
Я всегда советую выбирать самую раннюю точку, чтобы наверняка избежать поломанных файлов. После запуска процедуры компьютер будет перезагружен. Сама процедура может занять какое-то время – просто ждите!
Восстановление образа
Данный пункт стоит выбирать только в том случае, если вы ранее вручную делали образ системы. В таком случае его можно загрузить и установить на уже существующую ОС. Если вы сейчас не понимаете, о чем я говорю – пропустите этот шаг.
Читаем – как создать образ системы.
Удаление обновления
Возможно, проблема с загрузкой ОС связана с установленным кривым или поломанным обновлением. Его можно попробовать удалить и откатить систему немного назад. Обычно после этого загрузка проходит нормально.
Командная строка
Если ничего из вышеперечисленного не помогло, то нам остается прибегнуть к самому сильному способу – это командная строка. С помощью неё можно оживить почти полностью мертвую Windows. Но будьте готовы, что нужно будет очень внимательно выполнять те действия, о которых я напишу. Все шаги я уже подробно описал в отдельной инструкции.
Читаем – как восстановить систему через командную строку.
На этом все, дорогие читатели. Я описал все возможные и невозможные способы восстановить систему Виндовс через БИОС. Если у вас остались какие-то нерешенные вопросы – напишите об этом в комментариях. До новых встреч на портале WiFiGiD.RU.
Содержание
- Восстановление Windows 10 через BIOS
- Как восстановить windows 10 через bios
- Как восстановить виндовс 10 через биос.
- Варианты решения проблем с поврежденными системными файлами
- Восстановление системы через командную строку при включенном компьютере.
- Как восстановить Windows 10 через BIOS
- Другие способы исправления системных проблем
- Windows 10 не загружается — как восстановить загрузчик
- Восстановление загрузки Windows 10
- Автоматическое восстановление
- Ручное восстановление (с помощью командной строки)
Восстановление Windows 10 через BIOS
Как восстановить windows 10 через bios
BIOS – набор утилит, которые установленные в материнскую плату, которые дают возможность включать устройство для установки ОС. С его помощью происходит загрузка Windows 10, выбор носителя данных, указывается диапазон тепловых датчиков, настраиваются различные параметры. Если система перестала загружаться, вылетают ошибки и выполнить восстановление стандартным способом не удаётся, выполнить восстановление Windows 10 можно через BIOS.
Как восстановить виндовс 10 через биос.
Но этот метод можно использовать только в случае наличия установочного диска или флешки с дистрибутивом лицензионной операционной системы с той версией и разрядностью, которая у вас установлена, без внешнего накопителя данный вариант не возможен.
В первую очередь нужно начать с настройки BIOS для чтения диска сразу при запуске компьютера.
Если подготовка автоматического восстановления не дает возможности перезагрузить компьютер нормально, нужно сделать это принудительно, зажимая кнопки выключения на 10-15 секунд, сразу как система начала загружаться, необходимо нажать одну из клавиш: F1, F4, F3, Delete, F8 (точно сказать какую именно вам нужно нажать нельзя, так как это зависит от модели материнской платы на вашем устройстве).
В инструкции к компьютеру или на сайте производителя можно поискать какая клавиша понадобится для входа. На большинстве ПК используется кнопка «Delete», на ноутбуках может использоваться комбинация клавиш «ctrl+alt+esc».
После того как БИОС запустится перейти в раздел Boot. 
Нужно найти параметр «1st boot device», который может быть расположен в разделе «Boot Device Configuration», «Advanced Features», «Boot», «Boot Sequence. Там потребуется выставить параметр для диска CDROM или PXE UND I для загрузки с флешки: 
Нажать «F10», чтобы сохранить результат, вставить диск в дисковод или подключить флешку, на которых хранится дистрибутив, потом перезагрузить устройство.
После того как компьютер загрузиться появится начальное меню установки системы, где необходимо будет нажать на кнопку «Восстановление системы».
Откроется меню «Выбор действий», нужно выбрать пункт «Диагностика». 
Затем перейти к пункту «Дополнительные параметры».
Далее нажать на пункт «Восстановление системы». 
После нажатия запустится окно с выбором точки восстановления. 
Функция «Восстановление при загрузке» запускает сканирование компьютера на наличие ошибок и в ходе их обнаружения исправляет. Запустить утилиту можно попробовать, но в большинстве случаев после поиска обычно выдает сообщение, что восстановить компьютер не удалось.
Если у вас откат был предусмотрен и ваш Windows после указанных действий успешно восстановленный, то поле этого понадобится зайти в BIOS и вернуть назад приоритет загрузки жёсткого диска на первое место.
— Как восстановить Windows 10 через командную строку.
Если контрольной точки вы не создавали, восстановление системы Виндовс 10 можно попробовать выполнить через командную строку. Для этого тоже потребуется загрузочный диск или флешка с операционной системой Windows, которая установлена на компьютере.
В разделе «Дополнительные параметры» выбрать пункт «Командная строка» 
В открывшемся окошке пропечатать «fixboot». 
Затем действие необходимо подтвердить, нажав клавишу «Y».
После восстановления загрузчика Windows 10, систему нужно проверить на наличие повреждённых системных файлов.
Варианты решения проблем с поврежденными системными файлами
- Поврежден загрузочный сектор операционной системы.
В командной строке нужно ввести «fixboot», нажать «Enter», далее ввести «fixmbr», нажать «Enter». После этого загрузочный сектор windows будет восстановлен. Компьютер можно перезагружать в обычном режиме. - Пропал загрузочный файл boot.ini.
В строке необходимо напечатать «bootcfg /rebuild», потом нажать «Enter». Все возможные вопросы системы подтверждать, нажимая клавишу «Y» и «Enter». - Поврежден config в папке system32.
В дисковод необходимо вставить диск с вашей версией ОС, ввести в командной строке «cd repair copy SYSTEM C:windowssystem32config», после чего нажать «Enter». - Отсутствуют файлы «ntldr» или «ntdetect.com», система выдает сообщение: «NTLDR is missing при загрузке Windows».
- Ввести в командной строке «copy Х:i386ntldr С:», нажать «Enter» (Где Х – буква вашего дисковода, а C – буква вашего системного диска, на котором установлена ваша ОС).
Восстановление системы через командную строку при включенном компьютере.
При нежелании перезагружать компьютер, можно восстановить систему через командную строку из Windows. Для этого понадобится вставить диск в DVD-ROM при загруженном ПК. После чего запустить командную строку, нажав сочетание горячих клавиш «Win + R» и в рядке поиска окна «Выполнить» вписать «sfc /scannow» и нажать «Ок». После чего битые дистрибутивы системы будут скопированы с загрузочного диска автоматически. Восстановление системы, откат проходит довольно быстро и бес проблемно.
После установки чистой Виндовс 10 рекомендуется включить создание точек восстановления, иначе откатить систему опять не сможете. Как это сделать можете посмотреть в видео:
Как восстановить Windows 10 через BIOS
При восстановлении Windows 10 через BIOS создаются моментальные снимки всех системных файлов, которые можно исправить, если возникла проблема. Microsoft по умолчанию отключила эту функцию, по крайней мере у большинства компьютеров и не объяснила, почему она не позволяет откатить систему. Возможно эта задача использует много места, а компания снижает требования к дисковым пространствам.
System Restore будет использовать некоторое пространство для хранения своих снимков, поэтому вы, вероятно, не захотите делать это на недорогих ноутбуках и планшетах, у которых небольшой объем пространства для хранения. Однако, если у вас большой жесткий диск на вашем компьютере, это не будет большой проблемой.
Имейте в виду, что System Restore по умолчанию отключено, поэтому моментальные снимки не создаются, и лучше сначала попробовать сбросить систему к заводским настройкам. Если у вас возникли проблемы, повторное включение этой функции не поможет, потому что у вас не будет старых снимков для восстановления.
Когда вы снова включите эту опцию, Windows создаст новый снимок вашей системы в поврежденном состоянии, если ОС неисправна. Если вы захотите включить и пользоваться функцией System Restore, это необходимо выполнить предварительно, прежде чем у вас возникнет проблема.
Если у вас не получилось откатить систему к предыдущей точке восстановления, можно попробовать сделать это через BIOS. В данном случае при помощи загрузочного диска будет восстановлен поврежденный загрузочный сектор HDD. Для этого вам понадобится создать загрузочную флешку Windows.
Перезагрузите ваш компьютер и зайдите в меню BIOS. Выберите раздел меню BOOT и измените приоритетный порядок загрузки USB устройства. Сохраните настройки и выйдете из BIOS.
После перезагрузки ПК вы увидите начальное меню установки Windows. Выберите «Восстановление системы».
У вас откроется окно «Выбор действия»; выберите пункт «Диагностика».
Откройте «Дополнительные параметры».
Далее выберите «Восстановление системы».
У вас должно открыться диалоговое окно, в котором необходимо будет выбрать точку восстановления.
Далее запустится сканирование компьютера, при котором будут обнаружены и исправлены все ошибки. Если ОС после указанных действий будет успешно восстановлена, вам нужно будет в BIOS вернуть приоритет загрузки с HDD.
Другие способы исправления системных проблем
Если вам нужно использовать System Restore для устранения проблем, но вы обнаружили, что она отключена, вам придется исправить системные проблемы, с которыми вы столкнулись по-другому.
Если проблемы были вызваны недавним обновлением, можно удалить его из Центра обновления Windows или вернуть предыдущую «сборку» Windows 10. Это устранит неприятности, которые обычно возникают из-за обновления ОС и проблемы с вашим программным обеспечением и оборудованием.
Если вы устанавливали программные или аппаратные драйвера и проблема началась после этого, вы можете зайти в панель управления чтобы удалить этот программный или аппаратный драйвер.
Windows 10 не загружается — как восстановить загрузчик

Несмотря на то, что Windows 10 стала очень надежной системой (хотя бы сравнить с Windows XP. ), однако, и она не застрахована от различных проблем. Одна из наиболее частых и болезненных — отказ загружаться.
Чаще всего Windows 10 не загружается после того, как вы установили вторую ОС на другой раздел диска, возможно обновили систему, подключили еще один жесткий диск (или SSD). В редких случаях, проблема возникает из-за некорректной работы антивируса.
В этой статье покажу несколько способов, как можно восстановить загрузчик и вернуть Windows 10 к «жизни». Думаю, информация будет актуальна для большинства начинающих пользователей.
Возможно, вам пригодится статья о способах восстановления Windows 10 (своего рода мини-инструкция).
Восстановление загрузки Windows 10
В этой статье я исхожу из того, что ваша ОС Windows совсем не загружается, выдавая различные ошибки, например, «No bootable device found. «, «An operating system wasn’t found», «reboot and select proper. » и др.
Кстати, нам для работы будет необходима загрузочная (или как ее называют, установочная) флешка с Windows 10.
Создание загрузочной флешки Windows 10 для UEFI и BIOS — пошаговая инструкция для начинающих
Вообще, ее очень рекомендуют создавать заранее (и не терять!), т.к. она не раз и не два пригодится при различных проблемах. Если флешки нет, создайте ее на другом ПК/ноутбуке.
👉 Важно!
При проблемах с загрузкой ОС Windows, первое, что сделайте — это проверьте, чтобы в дисководах не было оставленных дисков (дискет), от USB-портов (да и вообще от ПК/ноутбука) отключите все накопители и устройства (оставьте минимум: мышка, клавиатура).
Также проверьте настройки BIOS/UEFI (попробуйте сбросить их до оптимальных). Особенно, на это стоит обратить внимание при установке (и любых манипуляциях) с накопителями. Нередко, когда все дело в том, что в BIOS неправильно указан диск, с которого производить загрузку ОС.
Автоматическое восстановление
Наиболее актуальный и простой способ вернуть Windows к нормальной работе. Самое важное, что от пользователя требуется нажать всего несколько пунктов в меню, вызываемого с помощью установочной флешки.
Все действия рассмотрю по шагам (чтобы каждый смог сориентироваться):
- Вставляем загрузочную флешку с Windows 10 в USB-порт;
- Перезагружаем/включаем компьютер (ноутбук);
- Вызываем BOOT меню для выбора носителя, с которого будет загружаться компьютер/ноутбук. Альтернативный вариант: можно настроить BIOS для загрузки с флешки (если вызвать BOOT меню не получается);
- Первый экран при загрузке с установочного носителя с Windows 10 — это выбор языка. Жмем кнопку «далее»;
Выбор языка — первый экран при загрузке с флешки
Затем вместо кнопки «Установить» нажмите в углу экрана ссылку «Восстановление системы» . Отмечу, что эта ссылка есть не всегда, например, ее может не быть, если вы используете различные «сборники» Windows от умельцев. Вообще, свои рекомендации по созданию загрузочного носителя высказывал здесь;
Восстановление системы (при установке ОС)
После чего появиться «синий» экран с несколькими вариантами дальнейших действий. Нужно выбрать «Поиск и устранение неисправностей» .
выбор действия — поиск и устранение неисправности
Далее укажите функцию «Восстановление при загрузке» — это поможет устранить причины и неполадки, которые мешают загрузке ОС Windows.
Устранение неполадок, мешающих загрузке Windows
Если описанный выше способ не помог, попробуйте ручной способ (с помощью командной строки 👇). Он немного более заморочный, но в нем тоже нет ничего сложного — запустить его также сможет любой пользователь.
Ручное восстановление (с помощью командной строки)
- Первые пункты (1, 2, 3) выполняются аналогично, как в автоматическом восстановлении (ссылки приводил выше);
- После того, как увидите первый экран с выбором языка (загрузившись с установочной флешки), нажмите сочетание кнопок Shift+F10 (должна запуститься командная строка !);
- Далее нам необходимо узнать, какая буква у диска с вашей Windows 10 (загрузившись с флешки — далеко не факт, что это будет диск «C:»). Для этого поочередно введите три команды: diskpart , list volume , exit . В моем случае, буква диска оказалась «C:» (в вашем случае, буква диска может отличаться).
Командная строка — просмотр дисков, поиск буквы диска с Windows
Затем введите команду bcdboot c:windows (обратите внимание, что вместо c: , возможно, нужно будет указать d: , и команда будет выглядеть так: bcdboot d:windows ).
Файлы загрузки успешно созданы
PS
1) Если вышеперечисленное не помогло, то как вариант, можно 👉 переустановить ОС Windows (если были повреждены какие-то системные файлы или система заражена вирусом — это единственная альтернатива).
2) Кстати, хороший вариант (для тех, кто не хочет терять старую систему со всеми данными):
- создать на жестком диске еще один раздел под-установку новой ОС Windows (с помощью 👉 LiveCD или 👉 спец. утилит для работы с HDD — это можно сделать быстро и без потери данных);
- далее установить Windows на этот раздел диска;
- затем можно «прошерстить» старую Windows и забрать все нужные файлы, что были на том разделе;
- после чего старый раздел диска можно отформатировать и присоединить его к любому другому разделу (также с помощью спец. утилит, ссылку привел выше).
3) Либо, можно попробовать восстановить Windows с помощью специальных инструментов, которые есть на 👉 LiveCD (DVD/USB). Такой аварийный носитель позволит проверить систему на вирусы, оценить состояние жесткого диска, убрать некоторые ошибки и пр.
Правда, его необходимо подготавливать заранее, либо воспользоваться другим ПК/ноутбуком. О том, как создать такой носитель, расскажет одна из моих прошлых статей:
👉 Как создать загрузочный LiveCD/DVD/USB-флешку или диск с операционной системой Windows и сервисными утилитами, не требующие установки на жесткий диск
Первая публикация: 17.03.2018
- Видео-Монтаж
Отличное ПО для создания своих первых видеороликов (все действия идут по шагам!).
Видео сделает даже новичок!
- Ускоритель компьютера
Программа для очистки Windows от «мусора» (удаляет временные файлы, ускоряет систему, оптимизирует реестр).
После установки образа Windows 10 с одного ПК на другой ПК/ноут загрузчик на последнем ПК не видит Windows 10.
Для этого загружаемся с любого системного USB-диска с WinPE 10 или диска восстановления Windows 10 — нам нужна командная строка.
Я использовал загрузочную флешку WinPE 10-8 Sergei Strelec 2019.1228. Она позволяет сразу после загрузки найти установленную Windows и запустить её — это одно из пунктов главного меню. В моём случае Windows 10 успешно загружается благодаря этому меню. Но вот без этой флешки Винда не грузится. Поэтому пришлось найти способ как исправить это.
1. Вводим команды diskpart, а потом — list volume. И изучаем подключенные разделы дисков.
Если у вас система с UEFI и GPT, в списке вы должны увидеть скрытый(не всегда) раздел с файловой системой FAT32 и размером 99-300 Мб. Если же BIOS и MBR, то должен обнаружиться раздел размером 500 Мб (после чистой установки Windows 10) или меньше с файловой системой NTFS. Вам требуется номер этого раздела N (Том 0, Том 1 и т.д.). Также обратите внимание на букву, соответствующую разделу, на котором хранятся файлы Windows. У меня присутстовало оба раздела:
FAT32 100 МБ не скрытый, имеет букву D:
NTFS 529 МБ скрытый, без буквы
При помощи Acronis я выяснил, что активным разделом является D, а не какой-то другой. Эта информация нужна, чтобы перейти к следующему шагу.
2. Выполняем комманду
bcdboot C:Windows /s D: /f ALL (где C: — диск с файлами Windows)
3. Радуемся.
Вот у меня именно эта проблема: точек восстановления нет, ничего нет. Всё нормально было, пока я час назад не подключил к системнику старый жёсткий диск, чтобы перекинуть с него прогу на комп для монтирования образов. Перекинул, диск отсоединил, игру смонтировал, установилась нормально, стал запускать — ничего не происходит, раз 5 попробовал — результата ноль. Решил перезагрузить комп, и всё, не могу попасть на рабочий стол
Доброго времени.
Вы восстановление загрузчика пробовали выполнять?
Если нет, создайте на другом ПК загрузочную флешку (и заодно LiveCD), и попробуйте (п.1, этой статьи).
И, разумеется, на будущее — пока всё работает, создайте точку восстановления.
В самом BIOS нет инструментов для отката системы, но его можно использовать для того, чтобы запустить восстановление с установочного носителя. Благодаря правильной настройке BIOS мы получим доступ к инструментам, которые помогут вернуть Windows в работоспособное состояние.
Подключаем к компьютеру установочный съёмный носитель с дистрибутивом Windows. По умолчанию он будет загружаться уже после жёсткого диска. Но мы можем поменять приоритет через BIOS.
- Перезагружаем компьютер.
- Заходим в BIOS.
- Находим раздел с приоритетом загрузки.
- Выставляем на первое место установочный накопитель, а на вторую позицию — жёсткий диск.
Главная сложность в этой операции — найти в BIOS настройки приоритета. Вот несколько распространённых вариантов.
- Phoenix Award BIOS — переходим в раздел «Advanced BIOS Features», выбираем пункт «Hard Disk Boot Priority», меняем накопители местами.
- AMI BIOS — переходим на вкладку «Boot», выбираем пункт«Hard Disk Drives», в строке «1st Drive» ставим установочный накопитель.
Изменение приоритета загрузки
В интерфейсе UEFI разобраться проще. Часто список устройств с приоритетом загрузки вынесен на первый экран, так что нам остаётся только перетащить установочный диск на первое место.
Восстановление системы
После перезагрузки компьютера появится интерфейс установщика. На первом шаге мастера мы выбираем язык, формат времени и метод ввода. Все параметры можно оставить по умолчанию, потому что саму установку проводить мы не будем. Нажимаем «Далее» для перехода к следующему экрану.
Здесь можно ничего не менять
В окне установщика кликаем по ссылке «Восстановление системы».
Переходим в среду восстановления системы
Появится экран с доступными действиями. Выбираем пункт «Диагностика». Затем переходим в «Дополнительные параметры». Здесь мы видим несколько вариантов восстановления системы.
Все инструменты восстановления системы представлены в этом разделе
Если у нас есть контрольные точки восстановления, то выбираем первый способ — «Восстановление системы». При его запуске отобразится такое же окно, как при работе в среде Windows. В нём мы выбираем из списка желаемую дату для отката и запускаем восстановление.
Выбираем подходящую точку
После завершения процедуры компьютер автоматически перезагрузится. Так как в BIOS выставлен приоритет флешки, то мы снова попадём на экран установки Windows. Чтобы проверить, заработала ли система, извлекаем загрузочный диск или меняем приоритет в BIOS, выставляя на первое место жёсткий диск.
Если откат системы к контрольной точке не решил проблему, то снова подключаем флешку (или меняем приоритет) и пробуем восстановить Windows другими способами — например, с помощью командной строки. Выполняем те же действия, чтобы добраться до дополнительных параметров диагностики, и выбираем подходящий режим восстановления.
Запуск дополнительных параметров без установочного диска
Если установочного диска нет, можно перейти к дополнительным параметрам загрузки другими способами. Главное, чтобы Windows загружалась хотя бы до приветственного экрана. Даже если нельзя добраться до рабочего стола, получится использовать такой метод:
- На экране входа в систему находим кнопку выключения. Зажимаем клавишу Shift и нажимаем на неё. Выбираем режим «Перезагрузка».
- Не отпуская Shift, нажимаем «Всё равно перезагрузить».
- После появления меню «Выбор действия» отпускаем клавишу Shift.
- Нажимаем «Продолжить».
- Выбираем «Диагностику» — «Дополнительные параметры» — «Восстановление системы».
Есть и другие способы перехода к дополнительным параметрам загрузки, но они работают только из среды Windows, так что особого смысла в нашем случае в них нет. Если мы можем попасть в меню «Пуск», то можем запустить восстановление системы без сложных манипуляций с перезагрузкой.
Post Views: 10 271