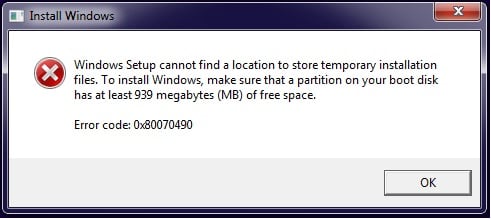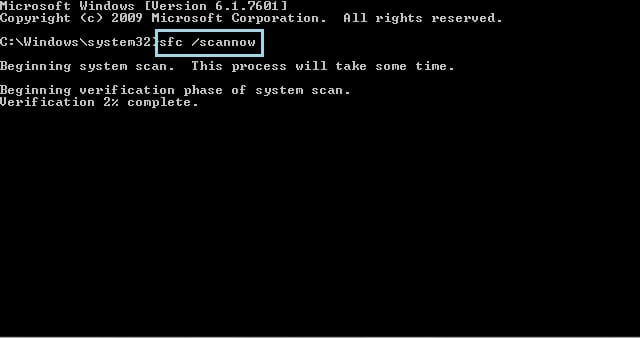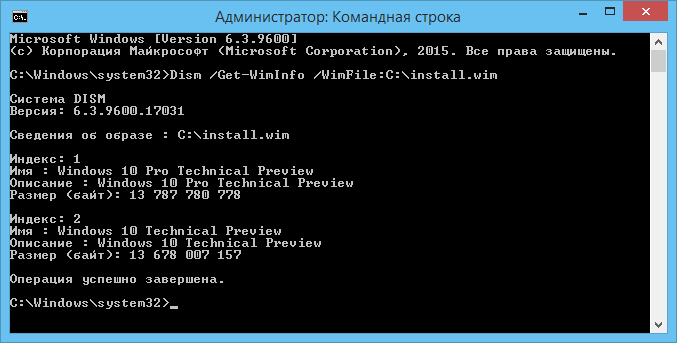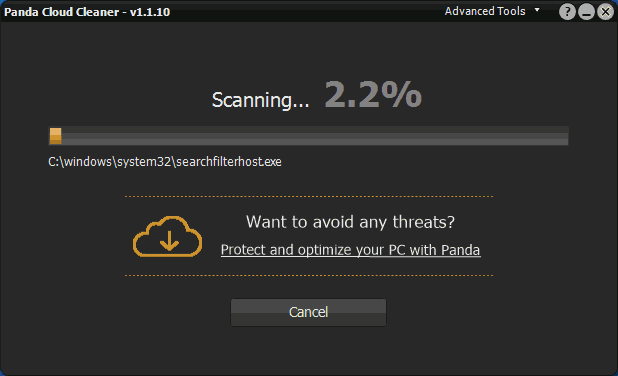Появление окна с сообщением об ошибке 0x80070490 – не такое уж редкое событие, во всяком случае, пользователи Windows 7/8, как и последней версии ОС, сообщают о таких случаях регулярно. О том же свидетельствует частое упоминание этой темы на специализированных форумах. Но и причины возникновения проблемы, и способы её решения могут быть разными. Мы попытаемся рассказать о наиболее эффективных и безопасных из них.
Что означает ошибка 0x80070490
Несмотря на немалое количество проявлений данного состояния, оно обусловлено повреждениями в файлах, относящихся к двум службам Виндовс: проверки ресурсов (создающие лог CBS) и хранилище компонентов системы. Обе службы имеют отношение к работе Windows Update Center, то есть отвечают за запуск операций обновления ОС. Как следствие, ошибки в файлах этих служб могут нарушить функционирование Центра обновления Windows.
Как правило, ошибка с кодом 0x80070490 проявляется во время процедуры установки Windows, не менее часто – при автоматическом обновлении компонентов Windows. Реже она возникает при выполнении обновления приложений через Microsoft Store. Известно немало случаев, когда ошибка возникала в момент миграции с Windows 7/8.1 до «десятки». Наконец, пользователи сообщают о возникновении подобной проблемы при покупке игры или другого ПО в магазине Microsoft Store.
Причины появления ошибочного окна с кодом 0x80070490
Как вы уже поняли, возникновение окна с ошибочным контентом связано с работой Центра обновлений Виндовс. Конкретных причин может быть много. Подозреваем, что и сами разработчики затруднились бы привести полный перечень, но мы можем выделить основные из них:
- на компьютере имеется антивирусная программа, в некоторых случаях препятствующая установке обновлений или иного программного обеспечения по причине возникновения конфликтных ситуаций;
- имеются повреждённые файлы в системном хранилище компонентов Windows или в службе проверки ресурсов;
- требуемые для нормального функционирования Windows Update службы отключены;
- имеются повреждения в реестре.
ВНИМАНИЕ. На самом деле ошибка может иметь косвенное отношение к службе обновлений Виндовс, но и в этом случае приведённые ниже советы в большинстве ситуаций помогут избавиться от проблемы. Мы просто делаем ударение на том, что наши методы имеют цель устранить ошибку 0x80070490, чтобы обеспечить нормальный процесс обновления ОМ и/или загрузку приложений из магазина Microsoft. Подобная ошибка может возникнуть и на Xbox, но на игровой консоли решения, пригодные для Windows, работать не будут.
Очищаем ПК от системного мусора, избавляясь от 0x80070490
Существует несколько критериев, указывающих на то, что компьютер необходимо подвергнуть основательной чистке:
- у вас перманентный дефицит места на диске;
- загрузка ОС длится слишком долго;
- программы и браузеры тормозят, зависают;
- на рабочем столе некуда приткнуть новую иконку;
- вы испытываете трудности с поиском нужных файлов;
- многие программы завершают работу аварийно.
Вы полагаете, что описанные проблемы не имеют отношения к нашей ошибке? Ошибаетесь. Непорядок на диске является следствием вашей хаотичной деятельности, что не может не сказаться на реестре. Частая установка и удаление программ, дефрагментация диска и накопление неиспользуемых файлов – это не только «непорядок в квартире», но и прямая угроза системе. И если с наведением порядка на диске можно справиться самостоятельно, то о чистке системы этого не скажешь.
Но в Windows имеются собственные средства уборки системы. Давайте для начала рассмотрим именно этот вариант.
Начнём с того, что при установке новых программ и во время их работы создаются временные файлы, которые после завершения работы ПО удаляются автоматически. Но в случае неправильного завершения работы программ и по другим причинам иногда такие файлы не удаляются, накапливаясь на диске.
Рассмотрим, как исправить ошибку 0x80070490 встроенными средствами Windows 7:
- запускаем консоль поиска, вводим в неё фразу «Очистка диска», жмём Enter;
- высветится перечень утилит, нам нужен Disk Cleanup, запускаем программу двойным щелчком;
- отмечаем галочкой в появившемся списке с указанием занимаемого места временные файлы, миниатюры, сохранённые веб-страниц, файлы программ, автономные веб-страницы – словом, всё, что посчитаем ненужным;
- подтверждаем удаление.
В Windows 10 процедура выглядит по-другому:
Следует признать, что многие утилиты от сторонних производителей справляются с чисткой системы намного лучше штатных средств Виндовс, в частности, речь идёт о весьма популярной программе – CCleaner. Если вы пользователь со стажем, то наверняка слышали о ней, а может, и использовали её. А умеет она многое: удалять мусор, временные и неиспользуемые файлы, производить чистку реестра, удалять файлы cookie, находить и чистить кэш браузеров. Отметим, что хотя утилита бесплатная, имеется и платная версия. Здесь вы можете защитить ПК в режиме реального времени, а также планировать запуск «генеральных уборок» системы. Но и без этих возможностей CCleaner оптимизирует работу компьютера лучше других аналогичных бесплатных программ. Так что стоит скачать утилиту и попробовать её в деле – в любом случае всегда можно откатиться до прежнего состояния.
Откат системы
Ещё один действенный и очень эффективный способ улучшить работоспособность компьютера – восстановить операционную систему на ту дату, когда она функционировала безупречно. Инструмент восстановления системы хорош тем, что он затрагивает только системные файлы, не касаясь пользовательских данных. Однако те программы, которые были установлены на диск после точки восстановления, исчезнут. Это нужно учитывать. Имеется ещё одно важное ограничение – функция должна быть включена. В XP это нужно было делать вручную, в более поздних версиях восстановление системы включено по умолчанию.
Предлагаем вашему вниманию пошаговую инструкцию по восстановлению предыдущего состояния системы:
- кликаем комбинацию Windows+R, в консоли «Выполнить» набираем команду rstrui, подтверждаем;
- в первом окне оставляем всё без изменений, жмём «Далее»;
- устанавливаем напротив строки «Показать больше точек восстановления» галочку;
- выбираем из числа дат, отмеченных жирным шрифтом, ту, которая, по вашему мнению, предшествовала появлению ошибки, жмём «Далее»;
- для начала процедуры восстановления дважды подтверждаем свой выбор;
- после завершения восстановления компьютер перезагрузится, при этом ожидать появления рабочего стола придётся дольше обычного.
Если в результате проблема не исчезнет, повторите процедуру, выбрав более раннюю дату, в конце концов, это средство обязательно сработает.
Как исправить error 0x80070490 в Windows 10 сканированием на ошибки
Если вы не хотите восстанавливать систему из-за многих установленных и критически важных программ, можно попробовать другое встроенное средство, производящее проверку и исправление важных системных файлов и реестра.
Работает эта утилита в командной строке, при условии наличия у пользователя ПК прав администратора.
Приводим пошаговую инструкцию:
Использование функции dism
Если в результате предыдущего шага мы получили сообщение о повреждении хранилища CBS, выходить из командной строки не нужно, поскольку нам потребуется запуск ещё одной системной утилиты (Dism с параметрами /Online, /Cleanup-Image, а также /RestoreHealth).
После завершения работы утилиты выйдите из командной строки и нажмите Windows+R, в консоли «Выполнить» наберите services.msc, подтвердите нажатием Enter. Запустится утилита «Службы», в окне которой необходимо на строчке «Центр обновления Windows» щёлкнуть ПКМ и в открывшемся меню выбрать пункт «Перезапустить». Затем проделайте то же самое со строкой «Установщик модуля Windows».
Если исправить ошибку 0x80070490 таким образом не удалось, попробуйте оставшиеся способы.
Другие методы устранения проблемы
Их осталось немного. Попробуйте удалить каталог SoftwareDistribution, который содержит все файлы обновления Windows. Если ошибка закралась именно здесь, такой шаг должен помочь:
Нужно также проверить, не остановлена ли работа важных системных служб Windows (отвечающая за криптографию, служба Bits, установщик MSI). Все они завязаны на процедуре обновления операционной системы, и если хотя бы одна из них будет остановлена, процесс обновления может завершиться ошибочно.
Итак, снова заходим в «Службы», находим каждую из упомянутых и смотрим на статус. Если они приостановлены, жмём на службе ПКМ и активируем нажатием пункта Start.
Наконец, можно попытаться запустить такое штатное средство Виндовс, как «Поиск и устранение неисправностей». Хотя, по отзывам пользователей, эффективность этой функции достаточно низкая, попробовать стоит.
Для запуска утилиты выполняем следующие действия:
Мы перечислили практически все способы избавления от ошибки 0x80070490, связанные с работой WUC. Если вам также приходилось сталкиваться с этой проблемой, и вы её решили по-другому, поделитесь с читателями в комментариях.
При работе с настройками операционной системы пользователи часто сталкиваются с различными неточностями и неисправностями. Существуют определенные инструкции с пояснениями, как исправить неполадку с кодировкой 0х80070490 на операционке Windows 10. Ошибку можно устранить самостоятельно, используя встроенные утилиты разработчика Microsoft или дополнительные утилиты.
Что это за ошибка?
Неисправность с кодом 0х80070490 появляется при попытке установить обновления последних версий операционки. Появление соответствующего уведомления на мониторе персонального устройства означает, что некоторые блоки хранилища встроенных элементов CBS повреждены либо нарушена схема, обслуживающая данные компоненты.
Иногда неполадка появляется при обновлении одного из приложений компании-разработчика Microsoft (в частности – программы UWP) или при попытке приобрести дополнительный софт через официальный сайт.
Как исправить 0х80070490 на Windows 10
Данная неисправность устраняется несколькими доступными способами – через внутренние утилиты, с помощью перезапуска отдельных блоков персонального устройства, сброса некоторых характеристик, чистки файлов реестра, папки с обновлениями. Использовать можно несколько способов поочередно, пока ошибка не будет устранена окончательно.
Использование средства устранения неполадок
Первый метод – запуск службы автоматического поиска и исправления найденных неполадок. Инструкция:
- кликнуть по значку «Пуск», перейти на раздел «Параметры» (можно использовать поисковую строку);
- активировать подраздел «Обновление и безопасность»;
- слева отобразится перечень доступных возможностей, кликнуть по строке «Устранение неполадок»;
- запустить пункт «Центр обновления Windows».
Процедура займет некоторое время. После этого на мониторе персонального устройства (стационарного компьютера или ноутбука) отобразится результат проверки документов операционки и произведенные действия.
Перезапуск службы
Иногда неполадка с кодировкой 0х80070490 появляется из-за неисправности в работе Центра обновлений. В таком случае требуется перезапуск блока. Этапы действий:
- активировать раздел «Службы» (через кнопку «Пуск» на Рабочем столе ПК или с помощью поискового элемента);
- в нижней части перечня нужно найти строку «Центр обновления Windows», кликнуть два раза левой клавишей мышки;
- остановить активность компонента (нужно выделить и использовать доступные кнопки в окне).
После выполнения указанных шагов проверяют апдейты операционки. Затем персональное устройство перезагружают в принудительном порядке.
Сброс параметров Центра обновления Windows
Устранение неполадок через сброс действующих параметров осуществляется с помощью Командной строки. Этапы действий по перенастройке характеристик компонента:
- одновременно нажать сочетание горячих клавиш «Win» и «R»;
- в пустой строке нового окна ввести команду cmd, нажать «ОК» или «Enter». Внимание! Command Line нужно запускать от имени Администратора. Изменения, внесенные через стандартный пользовательский интерфейс, не смогут вступить в силу и устранить неисправность;
- поочередно впечатать команды: net stop wuauserv, net stop cryptSvc, net stop bits, net stop msiserver, ren C:WindowsSoftwareDistribution SoftwareDistribution.old, ren C:WindowsSystem32catroot2 catroot2.old, net start wuauserv, net start cryptSvc, net start bits, net start msiserver.
После каждого назначения команду подтверждают клавишей «ОК». Затем устройство перезагружают в принудительном порядке и проверяют результат.
Чистка ключей реестра
Если причиной неполадки стало появление посторонних ключей, необходимо почистить реестр. Этапы действий:
- вызвать инструмент «Выполнить», нажав одновременно горячие кнопки «Win» и «R»;
- ввести команду regedit и подтвердить запрос кнопкой «Enter»;
- откроется окно Редактора реестра, в левой части которого требуется найти строку AppAllUsersStore, пройдя по пути HKEY_LOCAL_MACHINE, SOFTWARE, Microsoft, Windows, CurrentVersion и Appx;
- название ненужных параметров похожи на кодировку S-1-7-21-1505974246-3813539684-4277612129-1026, все файлы с подобным наименованием необходимо удалить.
В процессе могут появляться различные уведомления с предупреждениями, на каждый нажимают «Да». ПК перезагружают по завершении процедуры.
Очистка папки с обновлениями
Если код 0х80070490 всплывает из-за неисправностей апдейтов папки с обновлениями, выполняют следующие шаги:
- открывают блок с жестким диском, затем папку Windows;
- затем открывают контекстное меню выделенного элемента SoftwareDistribution, в новом списке действий выбирают строку «Переименовать»;
- в конце пункта ввести .old, подтвердить.
Процедуру повторяют, при успешном выполнении инструкции ошибка будет устранена, а старую запись можно будет удалить. Если неполадка осталась, данные требуется восстановить в первоначальный вид.
Проверка компьютера на наличие вирусов
Вирусы – частая причина неисправностей разного рода. Необходимо запустить работу антивирусной программы, чтобы проверить наличие вредоносных софтов и удалить нежелательные элементы.
Внимание! Проверять активность вирусных компонентов необходимо регулярно, независимо от появления предупреждающих уведомлений и ошибок.
Проверка целостности системных файлов
Дополнительный способ решения вопроса с кодом 0х8007049 – проверка работоспособности внутренних файлов и документов. Анализ блоков осуществляется с помощью софтов SFC и DISM. Сначала запускают первый вариант. Если после завершения процедуры на мониторе появляется сообщение об ошибке, запускают второй.
Пользователи постоянно сталкиваются с неисправностями различных типов. Существует несколько способов устранить неполадки самостоятельно. Инструкции выполняют по очереди, пока ситуация не будет решена.
Данная ошибка может появляться не только при установке операционной системы. Код ошибки 0x80070490 часто возникает при добавлении почты, при чем разных компаний, в свое приложение «Почта и Календарь». Чаще всего жалуются именно на то, что не удалось сохранить профиль от Gmail-аккаунта. В то же время, почта Microsoft 365 регистрируется в системе без проблем. Это можно использовать в качестве обходного способа, сделав пересылку писем со своей основной почты на Microsoft 365. Однако это слишком неудобно, чтобы постоянно использовать активным пользователям. Мы предложим другой выход.
Что-то пошло не так. Сожалеем, но мы не смогли этого сделать. Код ошибки: 0x80070490
Как исправить ошибку 0x80070490?
Код ошибки 0x80070490 при добавлении почты Gmail нередко можно исправить очень просто – обновив приложение «Почта и календарь» через магазин Microsoft Store. Указанное действие является первым на пути к тому, чтобы нормально использовать данный сервис Windows 10, 11. Если даже после подобной процедуры вам не удалось найти параметры 0x80070490 почта, можно попробовать интересное решение, предложенное на форуме Microsoft. У него 20 лайков, поэтому есть хорошие шансы на исправление. Однако оно точно не является панацеей, так как хватает пользователей, у которых оно не сработало. Для них мы разберемся с обходом данной ошибки в последнем решении статьи.
Сброс приложения почты
Чтобы код ошибки 0x80070490 «Почты и Календаря» перестал преследовать, стоит сделать следующее:
- Выйти из своей учетной записи Microsoft, переключившись на локальный профиль Windows. Возможно, вам его придется создать отдельно в «Параметры» – «Учетные записи» – «Семья и другие люди».
- Открыть поисковую строку и следует найти, а затем запустить PowerShell. Важно делать это с правами администратора.
- Ввести и применить команду get-appxpackage -allusers *communi* | remove-appxpackage.
- Нажать комбинацию Win + R и вставить туда ссылку %localappdata%Сomms.
- Удалить все содержимое папки и перезагружаем систему. Скорее всего только после перезапуска удастся удалить все файлы, так как некоторые из них могут быть заняты.
- Через магазин приложений нужно установить «Почта и Календарь» повторно, а затем вернуться в свою учетную запись.
- Попробовать добавить почту снова.
Важно! Обязательно нужно проверить настройки конфиденциальности, возможно, система блокирует доступ к почте данному приложению. Чтобы выполнить задуманное, следует открыть «Параметры» комбинацией Win + I, выбрать «Конфиденциальность», а затем – «Электронная почта». Во-первых, нужно выдать разрешение. Во-вторых, в блоке «Выберите приложения, которые могут получать доступ к электронной почте», следует несколько раз передвинуть ползунок возле «Почта и Календарь». Поигравшись с данным тумблером, может наступить облегчение.
Ручной ввод данных
К сожалению, исправить проблему вручную можно не всегда. По крайней мере, сообщество еще не выработало такое решение, которое бы позволило устранить сбой даже у тех, у кого не сработал предыдущий способ. На этот случай есть вариант добавления почты вручную. Подобная процедура на порядок сложнее, но точно работает.
Пошаговое руководство:
- Открывать сервис «Почта и Календарь», а затем нажать на кнопку «Добавить учетную запись».
- Выбрать строку «Расширенные настройки».
- Нужно указать все данные электронной почты. Сюда относятся как банальные: адрес почты, имя пользователя, пароль, имя профиля, так и данные о сервере, типе учетной записи. Все необходимые данные аккаунта у вас должны быть, а остальное можно найти в сети. Описание каждого пункта есть на официальном сайте Microsoft.
Надеемся, что какое-то из указанных действий поможет вам победить в борьбе с ошибкой 0x80070490 приложения «Почта и Календарь» и вы, наконец-то, сможете использовать все его преимущества.
Пользователи операционной системы (ОС) Windows в процессе работы могут столкнуться с появлением ошибки 0x80070490, которая включает в себя несколько возможных неполадок. Ввиду того что проблема появляется на уровне программного комплекса, для устранения потребуется внести правки в конфигурацию системы. Следуя подробным инструкциям, это способен выполнить даже неопытный пользователь.
Содержание
- Причины появления неисправности в Windows 10 и 7
- Как исправить ошибку 0x80070490
- Средство устранения неполадок обновления
- Перезапуск службы Windows Update
- Сброс компонентов Центра обновления
- Проверка и восстановление системных файлов (команда SFC)
- Проверка диска встроенной утилитой DISM
- Чистка ключей реестра
- Удаление вирусов
- Очистка папки с обновлениями
- Откат системы
- Заключение
Код ошибки 80070490 Windows свидетельствует о нарушениях в работе «Центра обновлений». Распространенными причинами появления считаются следующие:
- В систему интегрировано антивирусное ПО, не дающее новым утилитам правильно скачиваться и инсталлироваться на компьютер.
- В Windows присутствуют поврежденные системные файлы, без которых новые не инсталлируются.
- Отключены или не функционируют нужные службы.
- Поврежден реестр.
Обратите внимание! Ошибка 0x80070490 в Windows 10 иногда косвенно относится к обновлению системы. В этом случае описанные методы решения оказываются эффективными.
Как исправить ошибку 0x80070490
Способы исправления неполадки имеют разную сложность и оказываются полезными в конкретных случаях. Чтобы получить максимальный результат, рекомендуется последовательно выполнять все действия, периодически проверяя работоспособность службы обновления.
Средство устранения неполадок обновления
Появление кода ошибки 80070490 при обновлении Windows потребует запуска средства устранения неполадок. Эта программа предназначена для автоматического сканирования системы на наличие ошибок и оперативное устранение без вмешательства пользователя.
Пошаговое руководство:
- Нажать «Пуск», после чего перейти «Параметры».
- В категории «Обновление и безопасность» найти «Устранение неполадок», где содержится необходимое ПО.
- Кликнуть по «Центр обновления Windows», запустить процедуру поиска проблем, нажав по соответствующей кнопке.
После завершения диагностики система предложит исправить найденные ошибки, с чем необходимо согласиться.
Перезапуск службы Windows Update
За обновление ОС отвечает служба Windows Update. В некоторых случаях функция перестает работать стабильно, что становится причиной неполадок. Это встречается вследствие единичного нарушения или глюка, который исправляется перезапуском.
Пошаговое руководство:
- Нажать Win + R и выполнить команду services.msc для получения доступа к окну управления службами.
- Там находится «Центр обновления Windows», на который потребуется щелкнуть правой кнопкой мыши (ПКМ) и открыть «Свойства».
- Если процедура не активна, необходимо осуществить запуск. В противном случае рекомендуется сначала отключить, а затем включить службу с сохранением.
Сброс компонентов Центра обновления
При ошибке 0x80070490 помогает сброс всех элементов «Центра обновления». Отключаются службы, переименовываются соответствующие директории, а затем процессы снова запускаются. Остановка возможна вручную, но быстрее воспользоваться возможностями «Командной строки».
Чтобы запустить консоль с правами суперпользователя, необходимо:
- Посредством поискового запроса найти «Командную строку».
- Кликнуть в результатах по соответствующему пункту ПКМ.
- В меню выбрать «Запуск от имени администратора».
В консоли поочередно нужно ввести запросы:
- net stop wuauserv;
- net stop cryptSvc;
- net stop bits;
- net stop msiserver.
Важно! После каждой строки требуется нажимать клавишу Enter для активации процедуры.
Описанные команды останавливают службы, относящиеся к «Центру обновления».
Далее очищаются директории с файлами при помощи команд:
- ren C:WindowsSoftwareDistribution SoftwareDistribution.old;
- ren C:WindowsSystem32catroot2 catroot2.old.
В этих каталогах хранятся дистрибутивы старых обновлений и временные файлы, без которых невозможно осуществить установку.
Далее требуется заново запустить остановленные выше службы при помощи аналогичных команд:
- net start wuauserv;
- net start cryptSvc;
- net start bits;
- net start msiserver.
Обратите внимание! Если ОС не позволяет использовать команды, можно попробовать включить компьютер в безопасном режиме и повторить процедуру.
Проверка и восстановление системных файлов (команда SFC)
Для проверки целостности данных рекомендуется применять средство SFC. Необходимо:
- Открыть «Командную строку» вышеописанным способом.
- Вписать запрос sfc /scannow и нажать клавишу Enter.
- Дождаться завершения анализа.
Эта операция активирует средство SFC, проверяющее системные файлы на возможные ошибки или уязвимости. Найденные неисправности система исправит автоматически или передаст пользователю сообщение о необходимости полного восстановления с диска.
Чтобы проверить результативность описанной процедуры, потребуется перезапустить ОС и снова попытаться инсталлировать обновления.
Проверка диска встроенной утилитой DISM
Эффективным методом устранения ошибки считается применение средства DISM, запускаемого из «Командной строки» при помощи запроса DISM.exe /online /cleanup-image /restorehealth.
Процедура проверки потребует много времени. Для нормальной работы инструмента нужно стабильное подключение к Сети. Если утилита найдет серьезные проблемы, для восстановления может потребоваться установочный диск.
Чистка ключей реестра
Лишние ключи в реестре могут влиять на работу всей системы, препятствовать обновлению и вызывать появление ошибки 0x80070490.
Инструкция по исправлению неполадок:
- При помощи кнопок Win + R запустить интерпретатор консоли.
- Ввести запрос regedit и нажать клавишу Enter.
- Перейти в папку HKEY_LOCAL_MACHINESOFTWAREMicrosoftWindowsCurrentVersionAppxAppxAllUserStore.
- Найти параметры с названиями по типу S-1-7-21-1505974246-3813539684-4277612129-1026 и удалить через контекстное меню.
- Подтвердить операцию и сохранить изменения.
Удаление вирусов
Проникновение в систему вредоносного ПО способно вызывать негативные последствия, среди которых может быть ошибка 0x80070490. Рекомендуется избегать подозрительных ресурсов и не скачивать неизвестные файлы на диск.
Полная проверка антивирусом поможет выявить и устранить возможные угрозы. Для этого потребуется:
- Скачать на компьютер Dr.Web CureIt!.
- Запустить исполняемый файл программы.
- На главном экране нажать кнопку Начать проверку.
Если после этого ошибка перестала появляться, проблема заключалась в вирусе.
Очистка папки с обновлениями
При использовании ОС в специальной директории накапливаются файлы обновлений. Переполненность этой папки или повреждения данных приводят к появлению ошибок.
Избавиться от неполадок поможет полная очистка каталога с обновлениями. Для этого нужно:
- Открыть системный диск и перейти в каталог Windows.
- Проследовать в директорию SoftwareDistribution.
- Очистить содержимое.
Обратите внимание! Как только «Центр обновлений» начнет работать, система создаст новую папку с аналогичным названием.
Откат системы
Эффективным методом восстановления работоспособности ОС является откат до более раннего состояния. Стоит учесть, что все установленные программы после определенной пользователем даты будут удалены.
Порядок отката:
- Открыть утилиту «Выполнить» и ввести запрос rstrui.
- В открывшемся окне нажать кнопку Далее.
- Выбрать точку восстановления и перейти к следующему шагу.
- Подтвердить операцию.
Запустится процесс восстановления, по завершению которого компьютер автоматически перезагрузится. Если ошибка осталась, можно повторить процедуру с выбором более ранней даты.
Заключение
Неопытным пользователям рекомендуется изначально выполнить удаление вирусов, очистить папку с обновлениями и воспользоваться средством устранения неисправностей. В отличие от оставшихся методов, отсутствует риск вызвать критические нарушения в работе компьютера. К откату системы стоит прибегать в крайнем случае.
( 2 оценки, среднее 5 из 5 )
Ошибка с цифрами в Windows 10 появляется при различных ситуациях. Она может возникнуть при обновлении компонентов Windows, при запуске какой-либо программы, даже при запуске или завершении работы системы. Далее в статье мы поговорим о том, как избавиться от 0x80070490 в Виндовс 10.
Упомянутая ошибка — не единственная, которая чаще всего связана с центром обновления Windows. Ошибки разного рода часто возникают в процессах установки пакетов обновления от Microsoft на компьютеры пользователей (0x8007000d, 0x80070426). При появлении данной ошибки процесс установки обрывается, и программа установки обновлений закрывается.
Содержание
- Сканирование системы на наличие ошибок, связанных с обновлением
- Очищаем компьютер от системного мусора
- Возврат системы в первичное состояние
- Устраняем ошибку 0x80070490 при помощи встроенной функции DISM
- Другие методы устранения ошибки
Сканирование системы на наличие ошибок, связанных с обновлением
В операционной системе Windows существует специальная системная утилита, которая может просканировать ваш компьютер на наличие поврежденных файлов и сбоев, которые связанны с обновлениями и устранить ошибку. Она называется System File Checker. Для того, чтобы ею воспользоваться:
- Откройте командную строку от имени администратора. Нажмите для этого правой кнопкой мыши на меню пуск и выберите соответствующий пункт из списка.
- В открывшемся окне введите: «sfc/scannow» и для запуска проверки нажмите ввод.
- Сканирование компьютера и файловой системы не займет много времени. После завершения проверки закройте все окна на рабочем столе и перезагрузите компьютер. После перезагрузки ошибка должна исчезнуть.
Очищаем компьютер от системного мусора
Системные папки и файлы, которые остались от прошлых версий программ, игр, а также от удаленных приложений могут быть причиной сбоев в системе, их необходимо удалять и чистить. Для этого в Windows 10 существует своя программа, которую можно вызвать при помощи командной строки.
- Откройте ее, так же, как мы делали в примере выше.
- Запишите команду в строке «cleanmgr» и нажмите клавишу «Enter».
- Программа запустит процесс оценки места на диске. В следующем окне вы можете задавать локации очистки, указывать какие папки и виды файлов будут удалены.
Существую и альтернативные программы, которые предоставляют пользователю более гибкие настройки очистки и восстановления файлов. Такой программой является Clean Master для Windows. Она обладает настройками, которые позволяют пользователю назначать сканирование и чистку дисков при запуске, а также чистить компьютер при заполнении его мусором до различных уровней – 500 Мб, 1 Гб и т.д.
Возврат системы в первичное состояние
Если предыдущие методы не позволяют решить проблему 0x80070490 на Винддовс 10, то должно помочь восстановление системы в исходное состояние. Чтобы это сделать в 10 версии:
- Нажмите меню «Пуск». Далее одну из трех кнопок слева «Параметры».
- В открывшемся окне найдите пункт «Обновления и безопасность». Теперь откройте «Восстановление».
Найдите раздел «Восстановление» - Откроется окно, в котором необходимо выбрать один из двух возможных вариантов: «Сохранить мои файлы» — удаляются настройки и приложения, но сохраняются личные файлы пользователя (фото, видео, текстовые) и «Удалить все» — стирание всего на компьютере. В первом случае вам понадобиться диск или флешка с системой Windows. Если будет поврежден жесткий диск, то в случае со вторым способом у вас появятся проблемы, на выручку придут та же флешка или диск с системой.
Устраняем ошибку 0x80070490 при помощи встроенной функции DISM
Если наша ошибка никуда не делась и продолжает проявляться, а центр обновлений продолжает «глючить» нужно воспользоваться средством, которое называется система обработки образов раскрытия и работы над ними – DISM.
Для его запуска нам снова понадобиться командная строка. И снова она должна быть запущена от имени администратора. Введите следующую строку – «DISM.exe /online /cleanup-image /restorehealth». Далее нам нужно подождать некоторое время, пока утилита завершит свою работу. Чтобы она работала должным образом, компьютер должен иметь выход в Интернет. Может случиться так, что в процессе ее работы будут обнаружены новые проблемы с центром обновлений. В этом случае необходимо использовать диск для восстановления системы.
Другие методы устранения ошибки
Причиной ошибки могут быть вирусы и другие программы такого типа. Чтобы пофиксить ошибку 0x80070490 на Виндовс 10 устранить необходимо воспользоваться антивирусным программным обеспечением. Сканировать необходимо диски по отдельности, применяя глубокую проверку. Если вы не используете антивирусы, в интернете доступны бесплатные утилиты, которые могут просканировать ваш компьютер даже без установки их на ПК. В случае обнаружения вирусов в ваших программах их необходимо лечить или удалить зараженные программы вовсе.
В диспетчере устройств убедитесь, что всего устройства имеют стабильную версию последних драйверов, для этого нажмите на меню «Пуск» правой кнопкой мыши в Windows 10 и выберите соответствующий пункт. Затем проверьте каждое устройство, нажимая на него.