Сообщение с кодом ошибки 0x800736b1 возникает при запуске программ и входа в Windows Live. Причина — отсутствие программных компонентов, необходимых для стороннего ПО. Для устранения сбоя скачайте и установите Microsoft Visual C++ 2008: 32-х или 64-х битную версию в зависимости от используемой ОС.
1
0
25.12.2017 21:16
Ошибка указывает на то, что у вас некорректно работает Microsoft Visual C++ или просто отсутствует. В вашем случае я настоятельно рекомендую скачать и установить
Microsoft Visual C++
, перезагрузить компьютер и попытаться запустить Windows Live Photo Gallery. Должно запуститься без каких-либо проблем.
- Remove From My Forums
-
Вопрос
-
Добрый день!
Не удается установить обновления для Windows Server 2008 R2 Standart. В журнале обновлений ошибка установки во всех пакетах «Код 800736B1».
С момента начала установки обновлений и до их отмены в файле windowsupdate.log создается 791 строка, поэтому привожу только само сообщение об ошибке установки, а сам файл
windowsupdate.log вылаживаю на http://rusfolder.com/32747536
2012-09-21 03:22:19:719 864 b68 Handler Post-reboot status for package Package_for_KB2722913~31bf3856ad364e35~amd64~~6.1.1.0: 0x800736b1.
2012-09-21 03:22:19:719 864 b68 Handler WARNING: Got extended error: «Installer NGEN ErrorCode 800736b1
Phase 50 Mode Delta Component NONE»Подскажите, пожалуйста, что это за ошибка
800736B1 и как с ней бороться? Заранее спасибо.
Содержание
- Код ошибки 0x800736b1 windows 7 нет интернета
- DNS probe finished no Internet — что это значит и что делать?
- Как исправить ошибку DNS_PROBE_FINISHED_NO_INTERNET?
- Используем альтернативные DNS
- Чистим кэш DNS
- Проверяем работу DNS-клиента (служба Windows)
- Отключаем прокси
- Обновление: проверяем сетевой профиль сети
- 0X800736b1 исправить код ошибки
- Код ошибки 0x800736b1 windows
- Способ 1. Удалите обновления Microsoft. NET Framework 3.5.
- Способ 3. Попробуйте загрузить автономный установщик для Net Framework
- Способ 4. Перейдите в редактор групповой политики.
- Способ 5: Запустите средство устранения неполадок обновления
- Способ 6: сброс компонентов Windows Update
- Способ 7. Убедитесь, что служба Windows Update работает
- Способ 8: измените настройки DNS
- Коды ошибок Центра обновления Windows
- Устранить ошибку 0x800736B3.
- More from my site
- Solution
- Error Causes
- How to Resolve the Error Code 0x80073b01?
- 0X800736b1 исправить код ошибки
- Код ошибки 0x800736b1 windows
- Способ 1. Удалите обновления Microsoft. NET Framework 3.5.
- Способ 3. Попробуйте загрузить автономный установщик для Net Framework
- Способ 4. Перейдите в редактор групповой политики.
- Способ 5: Запустите средство устранения неполадок обновления
- Способ 6: сброс компонентов Windows Update
- Способ 7. Убедитесь, что служба Windows Update работает
- Способ 8: измените настройки DNS
- Коды ошибок Центра обновления Windows
- Устранить ошибку 0x800736B3.
- More from my site
- Solution
- Error Causes
- How to Resolve the Error Code 0x80073b01?
Код ошибки 0x800736b1 windows 7 нет интернета
Из-за отказа, или некорректной работы DNS (в статье я расскажу, что это такое и почему так происходит) пользователи очень часто наблюдают в браузере разные ошибки. И одна из таких ошибок — DNS PROBE FINISHED NO INTERNET. Но проблема даже не в ошибке, а в том, что браузеру не удается получить доступ к сайту. Чаще всего это сообщение отображается в Google Chrome. В Opera, Firefox, Edge, или в Яндекс Браузере сама ошибка, или описание может немного отличаться.
В итоге получается, что интернет на компьютере подключен и вроде как работает, но сайты не открываются ни в одном браузере. Разве что интернет в некоторых программах может работать. Но это только в очередной раз подтверждает то, что возникли неполадки с DNS.
Кроме ошибки DNS probe finished no Internet, есть еще одна похожая и очень популярная ошибка — «dns probe finished nxdomain». В статье по ссылке я писал, как от нее избавится и все исправить. Решения очень похожи.
Исходя из собственного опыта, могу сказать, что исправить эту проблему не сложно. Есть несколько проверенных решений, которые должны сработать. Я тут посмотрел в интернете, что пишут по поводу этой ошибки. Ну такой бред попадается. Например, советую делать сброс настроек роутера! Что делать точно не нужно в этой ситуации. И после таких советов, кроме ошибки с DNS появляется еще не настроенный роутер. И интернет перестает работать совсем.
DNS probe finished no Internet — что это значит и что делать?
Так же проблема можем быть на стороне конкретного интернет-ресурса. Или же в настройках самого компьютера. Например, в работе службы DNS-клиент. Не редко какие-то вредоносные программы (а иногда и сами пользователи) меняют сетевые настройки в Windows, после чего DNS-сервер перестает отвечать и вылезают подобные ошибки.
Как исправить ошибку DNS_PROBE_FINISHED_NO_INTERNET?
В Windows 10, Windows 8, Windows 7 и Windows XP эту ошибку можно исправить практически одинаковыми методами, о которых я подробно расскажу в этой статье. Но для начала внимательно пройдитесь по этим пунктам:
Используем альтернативные DNS
Среди всех решений, я советую первым делом в свойствах своего подключения к интернету прописать DNS-сервера от Goggle. Лично я использую их постоянно.
Делается это очень просто. Чтобы быстро открыть окно «Сетевые подключения», нажмите сочетание клавиш Win + R, введите команду ncpa.cpl и нажмите Ok.
Или откройте это окно любым удобным для вас способом.
Правой кнопкой мыши нажмите на то подключение, через которое ваш компьютер подключен к интернету и выберите «Свойства». Если по Wi-Fi, то это скорее всего «Беспроводная сеть». Если по кабелю — «Ethernet». Это в Windows 10.
Выделив протокол «IP версии 4» нажимаем на кнопку «Свойства» и прописываем адреса:
Дальше нажимаем Ok и еще раз Ok.
После выполнения этих действий ошибка должна исчезнуть.
Чистим кэш DNS
Еще одно решение, которое по моим наблюдениями не редко помогает исправить ошибку с кодом DNS_PROBE_FINISHED_NO_INTERNET. Суть в том, чтобы выполнить очистку кэша DNS. Сделать это не сложно.
Запустите командную строку от имени администратора.
Копируем в командную строку и выполняем (нажав Ентер) эту команду:
Должно появится сообщение, что кэш успешно очищен. После этого желательно перезагрузить компьютер.
А еще лучше, сделать полный сброс настроек сети. Инструкции:
Можете попробовать сбросить параметры сети, если ни одно решение из статьи не поможет вам решить проблему с доступом к сайтам.
Проверяем работу DNS-клиента (служба Windows)
За работу DNS в Windows отвечает служба DNS-клиент. Нужно проверить, работает ли она. Возможно, перезапустить ее.
Зайдите в «Службы». Проще всего запустить это окно через поиск в Windows 10.
В Windows 7, например, можно нажать правой кнопкой мыши на «Компьютер», выбрать «Управление» и там уже перейти в «Службы».
Дальше находим службу «DNS-клиент» и смотрим состояние. Оно должно быть: «Выполняется». А тип запуска — «Автоматически».
Если у вас состояние и тип запуска не такие как на скриншоте выше, то откройте свойства этой службы и установите автоматический запуск. После чего перезагрузите ПК, или запустите службу вручную.
Если появление ошибки DNS PROBE FINISHED NO INTERNET в Windows было связано с DNS-клиентом на компьютере, то все должно заработать.
Отключаем прокси
Некоторые программы, или даже сами пользователи задают настройки прокси, после чего перестает работать интернет. Вернее интернет работает, но сайты не открываются. Нужно убедится, что на вашем компьютере прокси отключены.
Я не буду подробно расписывать как это проверить, так как уже писал подробную инструкцию на эту тему: https://help-wifi.com/raznye-sovety-dlya-windows/kak-otklyuchit-proksi-server-v-windows/
Обновление: проверяем сетевой профиль сети
Каждому подключению (Wi-Fi сети) Windows присваивает профиль частной сети (домашней), или общественной (общедоступной). Выбор профиля обычно появляется в момент перового подключения к сети.
Источник
0X800736b1 исправить код ошибки
Код ошибки 0x800736b1 windows
Есть много причин, которые могут вызвать код ошибки 0x800736b3 во время работы системы Windows. Некоторые из них:
Ниже приведены решения ошибки NET Framework с кодом 0x800736b.
Способ 1. Удалите обновления Microsoft. NET Framework 3.5.
- Сначала перейдите на страницу для загрузки NET Framework 3.5 – https://www.microsoft.com/ru-ru/download/details.aspx? >

Способ 3. Попробуйте загрузить автономный установщик для Net Framework
Этот процесс обычно занимает несколько минут.
Способ 4. Перейдите в редактор групповой политики.
Способ 5: Запустите средство устранения неполадок обновления
Microsoft представила простой в использовании инструмент для исправления различных типов системных проблем, таких как ошибки обновления и многое другое.
В этом способе мы запускаем помощь по обновлению:
Способ 6: сброс компонентов Windows Update
Чтобы сбросить компонент “Центра обновления Windows”, выполните следующие действия. При использовании этого метода необходимо выполнить команды, перечисленные ниже, по одной, чтобы вручную сбросить все компоненты “Центра обновления Windows”.
net stop msiserver
ren C:WindowsSoftwareDistribution SoftwareDistribution.old
ren C:WindowsSystem32catroot2 Catroot2.old
net start wuauserv
net start cryptSvc
net start msiserver
Способ 7. Убедитесь, что служба Windows Update работает
После сброса компонентов обновления Windows рекомендуется проверить службу “Центра обновления Windows” и убедиться, что она работает без проблем.
Способ 8: измените настройки DNS
Чтобы изменить настройки DNS, выполните следующие действия:
При обновлении системы или установке пакетов через Центр обновлений Windows могут появляться ошибки. На этой странице собраны все распространенные коды ошибок, которые можно увидеть при попытке обновить Windows 7, 8 или 10.
Большинство кодов ошибок универсальны и позволяют исправить проблему вне зависимости от версии Windows. Нажатие на любой код откроет страницу с инструкцией, где подробно расписаны методы решения.
Универсальная инструкция по исправлению ошибок Центра обновления:
Если простой способ не помог, следует найти свою ошибку в списке и попробовать решить её при помощи подробной инструкции.
0x80070002 ERROR_FILE_NOT_FOUND — Не удается найти указанный файл.
Центру обновлений не удается найти файлы, нужные для установки. Решение: сканирование системы, восстановление системных файлов, в случае неудачи — установка нужного обновления вручную из каталога Microsoft.
0x8007000D ERROR_INVALID_DATA — Недопустимые данные.
Ошибка появляется при установке Windows (файлы повреждены, может потребоваться новый установочный архив), при восстановлении системы (повреждена точка восстановления), при активации (ошибка в разделе реестра CurrentControlSetEnumRoot), а также при обновлении Windows через Центр обновлений.
Решение: использовать Microsoft Easy Fix или установить обновление вручную. Программа Fix It более не поддерживается Microsoft, поэтому придется искать её в неофициальных источниках. Также можно использовать Media Creation Tool или ISO-образ системы (для Windows 10).
Для исправления ошибки нужно проверить, правильно ли указан путь, есть ли нужные файлы/обновления по адресу и есть ли у пользователя доступ на чтение этих файлов. При обновлении Windows может помочь ручная установка и утилита DISM.exe.
0x80073712 ERROR_SXS_COMPONENT_STORE_CORRUPT — Хранилище компонентов находится в несогласованном состоянии.
Причиной ошибки является поврежденный компонент манифеста CBS. Это чисто системная ошибка, из-за которой система не может установить обновление. До Windows 10 ошибку можно исправить при помощи утилиты CheckSUR.
В Windows 10 нужно загрузить с сайта Microsoft программу MediaCreationTool.exe, нажать «Обновить этот компьютер сейчас» и следовать инструкции на экране. Использование загрузочного образа Win 10 (формат ISO) позволит устранить системные ошибки, при этом личные документы и файлы на компьютере останутся без изменений.
Решение: использовать команду Dism /online /enable-feature /featurename:NetFx3 /All в командной строке от имени администратора для установки фреймфорка. Альтернативный вариант — загрузить ISO-образ нужной версии Windows и использовать команду dism.exe /online /enable-feature /featurename:NetFX3 /Source:d:sourcesico, где d:sourcesico — диск и расположение образа системы. Без установленного NET Framework 3.5 Центр обновления Windows работать не будет, поэтому придется использовать командную строку.
0x800705B9 ERROR_XML_PARSE_ERROR — Не удалось обработать запрошенные XML-данные.
Сравнительно редкая системная ошибка при обновлении. Если код 0x800705B9 появился на Windows 7, Vista или 8/8.1, для исправления ситуации нужно:
В Windows 10 для восстановления системных файлов также используется Media Creation Tool и ISO-образ системы. Также можно ввести в командную строку ряд команд, которые очистят все системные файлы и сбросят настройки.
0x80070246 ERROR_ILLEGAL_CHARACTER — Обнаружен недопустимый символ.
Нестандартная ошибка, которая может быть связана как с системным сбоем, так и с ошибками со стороны пользователя. Решение ошибка 0x80070246 «Обнаружен недопустимый символ» осложняется тем, что при ней нельзя запустить утилиту swf /scannow (и ряд других системных служб).
Для исправления этого кода ошибки Центра обновлений нужно:
Если это не помогло, придется восстановить исходное состояние Центра обновления Windows. Вручную это может занять до часа времени и более — желательно иметь хотя бы общее понимание своих действий, а также резервные копии важных данных и реестра Windows.
0x8007370D ERROR_SXS_IDENTITY_PARSE_ERROR — Строка удостоверения повреждена.
На сайте Microsoft ошибка с кодом 0x8007370D описана как ошибка повреждения, возникающая при повреждении системных файлов. Это стандартная ошибка, решить которую может центр исправления неполадок. Встроенная утилита восстановит целостность системных файлов, после чего перестанут появляться ошибки при скачивании и установке обновлений.
В Windows Vista или XP нужно запустить средство устранения неполадок Центра управления Windows. Найти его можно через поиск в меню Пуск или в Панели управления.
В Windows 7, 8/8.1 и 10 все также просто, но для полноценной работы средства устранения неполадок требуется подключение к интернету. В противном случае шанс на успешное решение проблемы уменьшается, поскольку система не сможет загрузить недостающие файлы.
Microsoft советует использовать этот метод для следующих кодов ошибок (для Windows 7, Vista, XP):
В Windows 10 для восстановления системы после ошибок также может использоваться ISO-образ системы (доступен на сайте Microsoft) и встроенная утилита DISM.exe.
0x8007370B ERROR_SXS_INVALID_IDENTITY_ATTRIBUTE_NAME — Имя атрибута в удостоверении находится вне допустимого диапазона.
Ошибка обновления Windows с кодом 0x8007370B обозначает, что хранилище компонентов Windows повреждено. Вне зависимости от причины, нужен доступ в интернет, сканирование системы и дозагрузка поврежденных или недостающих файлов. Как и в других случаях, ошибка исправляется при помощи DISM.exe или средства проверки готовности системы к обновлению.
0x8007370A ERROR_SXS_INVALID_IDENTITY_ATTRIBUTE_VALUE — Значение атрибута в удостоверении находится вне допустимого диапазона.
В большинстве случаев ошибка возникает на Windows 10. На сайте поддержки Microsoft советуется решать проблему при помощи одной из двух команд, которые требуется ввести в Командную строку от имени администратора: DISM /Online /Enable-Feature /FeatureName:NetFx3 /All /LimitAccess /Source:d:sourcessxs или DISM /online /cleanup-image /RestoreHealth /source:d:sources /LimitAccess, если первая команда не помогла.
Вместо d: должен быть указан диск, на который установлена Windows 10 (или располагается виртуальный образ). Если проблема связана с Net Framework 3.5, может потребоваться полная переустановка этого фреймворка. Если ничего не помогает, остается запустить процесс установки Windows и выбрать пункт «обновление с сохранением данных». Предварительно можно сохранить на внешнем носителе все нужные файлы во избежание потери важной информации (хотя риск при восстановлении минимален).
0x80070057 ERROR_INVALID_PARAMETER — Неправильный параметр.
При появлении ошибки с кодом 0x80070057 в Центре обновления стоит попробовать установить его вручную, загрузив файлы из каталога Microsoft или центра обновлений.
Если ошибка при обновлении остается, стоит сделать резервную копию редактора реестра и удалить следующий ключ: KEY_LOCAL_MACHINE SYSTEM CurrentControlSet services eventlog Microsoft-Windows-PrintService /Operational. Ключ также может находиться в разделе HKEY_LOCAL_MACHINE SYSTEM CurrentControlSet services eventlog. После удаления ключа нужно перезагрузить компьютер и запустить установку обновления заново.
0x800B0100 TRUST_E_NOSIGNATURE — В этом объекте нет подписи.
При появлении ошибки 0x800B0100 следует убедиться, что все файлы типа .mum и .cat находятся в каталоге %windir%TempCheckSURservicing, а все файлы типа .manifest должны быть в каталоге %windir%TempCheckSURmanifests.
При помощи DISM.exe, команды sfc /scannow, средства проверки готовности системы к обновлению и загрузочного образа Windows также можно исправить следующие проблемы:
Надпись ERROR_NOT_FOUND может говорить о временных ошибках с сетью или проблемах с интернет-соединением. Если проблема не пропадает, нужно попробовать установить обновление вручную.
Статья находится в состоянии редактирования, поскольку кодов ошибок у Центра обновлений достаточно. По мере появления новой информации, информация на странице будет обновляться.
При установке некоторых программ в Windows может возникнуть ошибка 0x800736B3.
Устранить ошибку 0x800736B3.
More from my site
The 0x80073b01 is an error message that often pops up on the screen when you run Windows Defender. Windows Defender is an antispyware by Microsoft integrated into Windows Vista and Windows 7. The error code 0x80073b01 is considered to be a critical Windows error which must be fixed immediately.
This error code locks you out of Windows Defender thus putting your computer at risk potential security loopholes in the Windows environment such as notorious software like spyware, adware, and viruses.
This is dangerous especially if you have confidential data saved on your PC as it can be exploited easily if you don’t remove such malicious software the right way. This can lead to data breaches, cybercrime, and the worst-case scenario can be identity theft.
Error code 0x80073b01 symptoms include:
Solution
 Error Causes
Error Causes
The error code 0x80073b01 occurs when Windows Defender gets damaged due to misconfigured files and registry corruption. It is advisable to fix this error right away to avoid serious damages.
How to Resolve the Error Code 0x80073b01?
To repair the error code 0x80073b01 on your PC you don’t necessarily have to call a professional; you can fix it on your own with the help of Restoro.
It’s very easy to use and does not require you to be technically sound. Besides, it can be downloaded for free thus helping you save hundreds of dollars that you are likely to spend on hiring a technician for the error code repair job.
Restoro is the latest and a multi-functional system optimizer and a repair tool. This software is integrated with highly functional features that enable you to resolve almost all types of PC-related errors including the error code 0x80073b01.
It includes powerful and value-adding features like registry cleaner, system stability detector, privacy error finder with anti-virus properties, and Active X and Class issues detector.
With the help of its ‘registry cleaner’, you can easily scan for 0x80073b01 error codes on your PC. It offers in-depth registry cleaning scanning all the underlying causes of registry corruption that triggers 0x80073b01 error.
The underlying cause for registry corruption is the accumulation of unnecessary and malicious files in the registry like junk files, temporary internet files, and invalid entries.
Restoro with the help of its registry cleaning utility clears the clutter in seconds, frees up your disk space, and repairs the registry.
And since the error 0x80073b01 hampered your ability to scan for viruses and spyware with Windows Defender, your computer may be exposed to serious data security threats by such malware. However, with Restoro you can remove malware from your system too.
Restoro also functions as a powerful anti-virus. With the help of its privacy error detector, it scans for malicious viruses, adware and spyware on your PC ensuring that you are safe and protected from data breaches and cybercrime.
This tool resolves the error 0x80073b01 successfully while repairing your registry and simultaneously optimizing the speed of your PC.
It has a user-friendly interface and a simple design. There is absolutely nothing complex about it. All you have to do is download and install Restoro on your system and run it to scan for errors.
After the scanning is complete, you will see a comprehensive and detailed error report specifying the number and the types of errors your PC is inflicted with. Now all you have to do is click on the Repair button to fix the issues on your PC including the error 0x80073b01 right away. Restoro is a safe and efficient tool that helps you resolve PC issues in seconds.
For optimum results, it is advisable to run it on your PC regularly. This will help you keep the registry clean, PC error-free, reduce boot time, and ensure speedy PC performance.
Источник
0X800736b1 исправить код ошибки
Код ошибки 0x800736b1 windows
Есть много причин, которые могут вызвать код ошибки 0x800736b3 во время работы системы Windows. Некоторые из них:
Ниже приведены решения ошибки NET Framework с кодом 0x800736b.
Способ 1. Удалите обновления Microsoft. NET Framework 3.5.
- Сначала перейдите на страницу для загрузки NET Framework 3.5 – https://www.microsoft.com/ru-ru/download/details.aspx? >

Способ 3. Попробуйте загрузить автономный установщик для Net Framework
Этот процесс обычно занимает несколько минут.
Способ 4. Перейдите в редактор групповой политики.
Способ 5: Запустите средство устранения неполадок обновления
Microsoft представила простой в использовании инструмент для исправления различных типов системных проблем, таких как ошибки обновления и многое другое.
В этом способе мы запускаем помощь по обновлению:
Способ 6: сброс компонентов Windows Update
Чтобы сбросить компонент “Центра обновления Windows”, выполните следующие действия. При использовании этого метода необходимо выполнить команды, перечисленные ниже, по одной, чтобы вручную сбросить все компоненты “Центра обновления Windows”.
net stop msiserver
ren C:WindowsSoftwareDistribution SoftwareDistribution.old
ren C:WindowsSystem32catroot2 Catroot2.old
net start wuauserv
net start cryptSvc
net start msiserver
Способ 7. Убедитесь, что служба Windows Update работает
После сброса компонентов обновления Windows рекомендуется проверить службу “Центра обновления Windows” и убедиться, что она работает без проблем.
Способ 8: измените настройки DNS
Чтобы изменить настройки DNS, выполните следующие действия:
При обновлении системы или установке пакетов через Центр обновлений Windows могут появляться ошибки. На этой странице собраны все распространенные коды ошибок, которые можно увидеть при попытке обновить Windows 7, 8 или 10.
Большинство кодов ошибок универсальны и позволяют исправить проблему вне зависимости от версии Windows. Нажатие на любой код откроет страницу с инструкцией, где подробно расписаны методы решения.
Универсальная инструкция по исправлению ошибок Центра обновления:
Если простой способ не помог, следует найти свою ошибку в списке и попробовать решить её при помощи подробной инструкции.
Коды ошибок Центра обновления Windows
0x80070002 ERROR_FILE_NOT_FOUND — Не удается найти указанный файл.
Центру обновлений не удается найти файлы, нужные для установки. Решение: сканирование системы, восстановление системных файлов, в случае неудачи — установка нужного обновления вручную из каталога Microsoft.
0x8007000D ERROR_INVALID_DATA — Недопустимые данные.
Ошибка появляется при установке Windows (файлы повреждены, может потребоваться новый установочный архив), при восстановлении системы (повреждена точка восстановления), при активации (ошибка в разделе реестра CurrentControlSetEnumRoot), а также при обновлении Windows через Центр обновлений.
Решение: использовать Microsoft Easy Fix или установить обновление вручную. Программа Fix It более не поддерживается Microsoft, поэтому придется искать её в неофициальных источниках. Также можно использовать Media Creation Tool или ISO-образ системы (для Windows 10).
Для исправления ошибки нужно проверить, правильно ли указан путь, есть ли нужные файлы/обновления по адресу и есть ли у пользователя доступ на чтение этих файлов. При обновлении Windows может помочь ручная установка и утилита DISM.exe.
0x80073712 ERROR_SXS_COMPONENT_STORE_CORRUPT — Хранилище компонентов находится в несогласованном состоянии.
Причиной ошибки является поврежденный компонент манифеста CBS. Это чисто системная ошибка, из-за которой система не может установить обновление. До Windows 10 ошибку можно исправить при помощи утилиты CheckSUR.
В Windows 10 нужно загрузить с сайта Microsoft программу MediaCreationTool.exe, нажать «Обновить этот компьютер сейчас» и следовать инструкции на экране. Использование загрузочного образа Win 10 (формат ISO) позволит устранить системные ошибки, при этом личные документы и файлы на компьютере останутся без изменений.
Решение: использовать команду Dism /online /enable-feature /featurename:NetFx3 /All в командной строке от имени администратора для установки фреймфорка. Альтернативный вариант — загрузить ISO-образ нужной версии Windows и использовать команду dism.exe /online /enable-feature /featurename:NetFX3 /Source:d:sourcesico, где d:sourcesico — диск и расположение образа системы. Без установленного NET Framework 3.5 Центр обновления Windows работать не будет, поэтому придется использовать командную строку.
0x800705B9 ERROR_XML_PARSE_ERROR — Не удалось обработать запрошенные XML-данные.
Сравнительно редкая системная ошибка при обновлении. Если код 0x800705B9 появился на Windows 7, Vista или 8/8.1, для исправления ситуации нужно:
В Windows 10 для восстановления системных файлов также используется Media Creation Tool и ISO-образ системы. Также можно ввести в командную строку ряд команд, которые очистят все системные файлы и сбросят настройки.
0x80070246 ERROR_ILLEGAL_CHARACTER — Обнаружен недопустимый символ.
Нестандартная ошибка, которая может быть связана как с системным сбоем, так и с ошибками со стороны пользователя. Решение ошибка 0x80070246 «Обнаружен недопустимый символ» осложняется тем, что при ней нельзя запустить утилиту swf /scannow (и ряд других системных служб).
Для исправления этого кода ошибки Центра обновлений нужно:
Если это не помогло, придется восстановить исходное состояние Центра обновления Windows. Вручную это может занять до часа времени и более — желательно иметь хотя бы общее понимание своих действий, а также резервные копии важных данных и реестра Windows.
0x8007370D ERROR_SXS_IDENTITY_PARSE_ERROR — Строка удостоверения повреждена.
На сайте Microsoft ошибка с кодом 0x8007370D описана как ошибка повреждения, возникающая при повреждении системных файлов. Это стандартная ошибка, решить которую может центр исправления неполадок. Встроенная утилита восстановит целостность системных файлов, после чего перестанут появляться ошибки при скачивании и установке обновлений.
В Windows Vista или XP нужно запустить средство устранения неполадок Центра управления Windows. Найти его можно через поиск в меню Пуск или в Панели управления.
В Windows 7, 8/8.1 и 10 все также просто, но для полноценной работы средства устранения неполадок требуется подключение к интернету. В противном случае шанс на успешное решение проблемы уменьшается, поскольку система не сможет загрузить недостающие файлы.
Microsoft советует использовать этот метод для следующих кодов ошибок (для Windows 7, Vista, XP):
В Windows 10 для восстановления системы после ошибок также может использоваться ISO-образ системы (доступен на сайте Microsoft) и встроенная утилита DISM.exe.
0x8007370B ERROR_SXS_INVALID_IDENTITY_ATTRIBUTE_NAME — Имя атрибута в удостоверении находится вне допустимого диапазона.
Ошибка обновления Windows с кодом 0x8007370B обозначает, что хранилище компонентов Windows повреждено. Вне зависимости от причины, нужен доступ в интернет, сканирование системы и дозагрузка поврежденных или недостающих файлов. Как и в других случаях, ошибка исправляется при помощи DISM.exe или средства проверки готовности системы к обновлению.
0x8007370A ERROR_SXS_INVALID_IDENTITY_ATTRIBUTE_VALUE — Значение атрибута в удостоверении находится вне допустимого диапазона.
В большинстве случаев ошибка возникает на Windows 10. На сайте поддержки Microsoft советуется решать проблему при помощи одной из двух команд, которые требуется ввести в Командную строку от имени администратора: DISM /Online /Enable-Feature /FeatureName:NetFx3 /All /LimitAccess /Source:d:sourcessxs или DISM /online /cleanup-image /RestoreHealth /source:d:sources /LimitAccess, если первая команда не помогла.
Вместо d: должен быть указан диск, на который установлена Windows 10 (или располагается виртуальный образ). Если проблема связана с Net Framework 3.5, может потребоваться полная переустановка этого фреймворка. Если ничего не помогает, остается запустить процесс установки Windows и выбрать пункт «обновление с сохранением данных». Предварительно можно сохранить на внешнем носителе все нужные файлы во избежание потери важной информации (хотя риск при восстановлении минимален).
0x80070057 ERROR_INVALID_PARAMETER — Неправильный параметр.
При появлении ошибки с кодом 0x80070057 в Центре обновления стоит попробовать установить его вручную, загрузив файлы из каталога Microsoft или центра обновлений.
Если ошибка при обновлении остается, стоит сделать резервную копию редактора реестра и удалить следующий ключ: KEY_LOCAL_MACHINE SYSTEM CurrentControlSet services eventlog Microsoft-Windows-PrintService /Operational. Ключ также может находиться в разделе HKEY_LOCAL_MACHINE SYSTEM CurrentControlSet services eventlog. После удаления ключа нужно перезагрузить компьютер и запустить установку обновления заново.
0x800B0100 TRUST_E_NOSIGNATURE — В этом объекте нет подписи.
При появлении ошибки 0x800B0100 следует убедиться, что все файлы типа .mum и .cat находятся в каталоге %windir%TempCheckSURservicing, а все файлы типа .manifest должны быть в каталоге %windir%TempCheckSURmanifests.
При помощи DISM.exe, команды sfc /scannow, средства проверки готовности системы к обновлению и загрузочного образа Windows также можно исправить следующие проблемы:
Надпись ERROR_NOT_FOUND может говорить о временных ошибках с сетью или проблемах с интернет-соединением. Если проблема не пропадает, нужно попробовать установить обновление вручную.
Статья находится в состоянии редактирования, поскольку кодов ошибок у Центра обновлений достаточно. По мере появления новой информации, информация на странице будет обновляться.
При установке некоторых программ в Windows может возникнуть ошибка 0x800736B3.
Устранить ошибку 0x800736B3.
More from my site
The 0x80073b01 is an error message that often pops up on the screen when you run Windows Defender. Windows Defender is an antispyware by Microsoft integrated into Windows Vista and Windows 7. The error code 0x80073b01 is considered to be a critical Windows error which must be fixed immediately.
This error code locks you out of Windows Defender thus putting your computer at risk potential security loopholes in the Windows environment such as notorious software like spyware, adware, and viruses.
This is dangerous especially if you have confidential data saved on your PC as it can be exploited easily if you don’t remove such malicious software the right way. This can lead to data breaches, cybercrime, and the worst-case scenario can be identity theft.
Error code 0x80073b01 symptoms include:
Solution
 Error Causes
Error Causes
The error code 0x80073b01 occurs when Windows Defender gets damaged due to misconfigured files and registry corruption. It is advisable to fix this error right away to avoid serious damages.
How to Resolve the Error Code 0x80073b01?
To repair the error code 0x80073b01 on your PC you don’t necessarily have to call a professional; you can fix it on your own with the help of Restoro.
It’s very easy to use and does not require you to be technically sound. Besides, it can be downloaded for free thus helping you save hundreds of dollars that you are likely to spend on hiring a technician for the error code repair job.
Restoro is the latest and a multi-functional system optimizer and a repair tool. This software is integrated with highly functional features that enable you to resolve almost all types of PC-related errors including the error code 0x80073b01.
It includes powerful and value-adding features like registry cleaner, system stability detector, privacy error finder with anti-virus properties, and Active X and Class issues detector.
With the help of its ‘registry cleaner’, you can easily scan for 0x80073b01 error codes on your PC. It offers in-depth registry cleaning scanning all the underlying causes of registry corruption that triggers 0x80073b01 error.
The underlying cause for registry corruption is the accumulation of unnecessary and malicious files in the registry like junk files, temporary internet files, and invalid entries.
Restoro with the help of its registry cleaning utility clears the clutter in seconds, frees up your disk space, and repairs the registry.
And since the error 0x80073b01 hampered your ability to scan for viruses and spyware with Windows Defender, your computer may be exposed to serious data security threats by such malware. However, with Restoro you can remove malware from your system too.
Restoro also functions as a powerful anti-virus. With the help of its privacy error detector, it scans for malicious viruses, adware and spyware on your PC ensuring that you are safe and protected from data breaches and cybercrime.
This tool resolves the error 0x80073b01 successfully while repairing your registry and simultaneously optimizing the speed of your PC.
It has a user-friendly interface and a simple design. There is absolutely nothing complex about it. All you have to do is download and install Restoro on your system and run it to scan for errors.
After the scanning is complete, you will see a comprehensive and detailed error report specifying the number and the types of errors your PC is inflicted with. Now all you have to do is click on the Repair button to fix the issues on your PC including the error 0x80073b01 right away. Restoro is a safe and efficient tool that helps you resolve PC issues in seconds.
For optimum results, it is advisable to run it on your PC regularly. This will help you keep the registry clean, PC error-free, reduce boot time, and ensure speedy PC performance.
Источник
Независимо от того, когда и как появляется ошибка NET Framework с кодом 0x800736b3, как она влияет на ваш компьютер или ноутбук, вы должны незамедлительно принять меры по устранению проблемы.
Программное обеспечение платформы содержит более тысячи общих кодов, так что другое установленное программное обеспечение может выполнять некоторые общие функции.
В некоторых случаях пользователь получает базовую сборку Windows, в которой NET Framework не установлен. Код ошибки 0x800736b3 может появиться при попытке запустить игру, приложение или другую службу в системе Windows.
Причины появления ошибки NET Framework с кодом 0x800736b3
Есть много причин, которые могут вызвать код ошибки 0x800736b3 во время работы системы Windows. Некоторые из них:
- Конфликт с системным брандмауэром.
- Неправильное подключение к интернету.
- Поврежденные системные файлы.
- Проблема в службе Центра обновления Windows.
Ниже приведены решения ошибки NET Framework с кодом 0x800736b.
Способ 1. Удалите обновления Microsoft. NET Framework 3.5.
- Откройте “параметры” Windows, нажав клавишу Windows + I
- Выберите параметр «Обновление и безопасность» и щелкните “просмотр истории обновлений”.
- Нажмите «Удалить обновления» в верхней части окна.
- Вам необходимо найти недавно установленное обновление, которое привело к тому, что ваша система выдала ошибку 0x800736B3.
- Теперь вам нужно удалить его. Для этого щелкните правой кнопкой мыши и выберите «Удалить».
Способ 2. Установите . NET Framework 3.5 стандартно
После удаления .NET Framework вы должны установить .NET Framework по новой и посмотреть, решена ли проблема с появлением ошибки .NET Framework 0x800736B3:
Сначала перейдите на страницу для загрузки NET Framework 3.5 – https://www.microsoft.com/ru-ru/download/details.aspx? >
Способ 3. Попробуйте загрузить автономный установщик для Net Framework
Если вы не можете установить .NET Framework из-за указанного кода ошибки, то вам нужно использовать автономный установщик для NET Framework.
- Сначала перейдите на следующий веб-сайт: https://www.microsoft.com/net/download/framework и выберете соответствующую версию.
- Загрузите файл и сохраните его.
- Теперь запустите файл.
Этот процесс обычно занимает несколько минут.
После установки .net Framework попробуйте запустить все приложения, у которых отображается сообщение об ошибке 0x800736B3, и проверьте устранилась проблема или нет.
Способ 4. Перейдите в редактор групповой политики.
- Нажмите Windows + R, чтобы открыть диалоговое окно “Выполнить”. В поле “Выполнить” введите команду gpedit.msc и нажмите Enter, чтобы открыть редактор групповой политики. Затем перейдите к Конфигурации компьютера> Административные шаблоны> Система.
- На правой панели найдите параметр, чтобы указать дополнительные параметры установки компонента и его восстановления.
- Если установлено “Не настроено”, дважды щелкните по нему и выберите “Включено”.
- И наконец, включите Связаться с Центром обновления Windows напрямую, чтобы загрузить содержимое для восстановления служб Windows Server Update Services (WSUS). Затем нажмите “ОК”.
Способ 5: Запустите средство устранения неполадок обновления
Microsoft представила простой в использовании инструмент для исправления различных типов системных проблем, таких как ошибки обновления и многое другое.
В этом способе мы запускаем помощь по обновлению:
- Откройте системные настройки, нажав клавишу Windows + I.
- Теперь перейдите через “Обновление и безопасность”> “Устранение неполадок”.
- Выберите “Центр обновления Windows” и нажмите кнопку “Запустить средство устранения неполадок”.
- Просто следуйте инструкциям на экране для устранения неполадок.
- Перезагрузите компьютер.
Способ 6: сброс компонентов Windows Update
Чтобы сбросить компонент “Центра обновления Windows”, выполните следующие действия. При использовании этого метода необходимо выполнить команды, перечисленные ниже, по одной, чтобы вручную сбросить все компоненты “Центра обновления Windows”.
- Сначала вам нужно открыть командную строку от администратора. Нажмите клавишу Windows + X и выберите Windows Powershell (администратор).
- Выполните указанные команды одну за другой. Для этого необходимо нажимать клавишу Enter после каждой команды.
net stop wuauserv
net stop cryptSvc
net stop msiserver
ren C:WindowsSoftwareDistribution SoftwareDistribution.old
ren C:WindowsSystem32catroot2 Catroot2.old
net start wuauserv
net start cryptSvc
net start msiserver
Способ 7. Убедитесь, что служба Windows Update работает
После сброса компонентов обновления Windows рекомендуется проверить службу “Центра обновления Windows” и убедиться, что она работает без проблем.
- Нажмите Windows + R, чтобы открыть диалоговое окно «Выполнить». В поле «Выполнить» введите services.msc и нажмите Enter, чтобы открыть окно «Службы».
- Теперь выполните поиск службы “Центра обновления Windows”. Щелкните правой кнопкой мыши и откройте “Свойства”.
- Перейдите на вкладку “Общие”, найдите тип загрузки и выберите “Автоматически”.
- Если служба не запущена, щелкните ее правой кнопкой мыши и выберите “Пуск”.
- Подтвердите и закройте окно.
Способ 8: измените настройки DNS
Чтобы изменить настройки DNS, выполните следующие действия:
- Перейдите к опции поиска Windows и найдите “Панель управления”. В результате поиска выберите “Панель управления”.
- Перейдите в “Сеть и интернет”, затем “Центр управления сетями и общим доступом”, а потом нажмите «Изменить параметры адаптера» на левой панели.
- Выберите сеть, которую вы используете в данный момент, щелкните ее правой кнопкой мыши и выберите «Свойства».
- На этом шаге необходимо перейти к интернет-протоколу версии 4 (TCP / IPv4) и выбрать «Свойства».
- Затем выберите опцию “Использовать следующие адреса DNS-серверов”.
- Введите значения: DNS-сервер – 8.8.8.8 и альтернативный DNS-сервер – 8.8.4.4.
- Сохраните изменения, и перезагрузите компьютер.
Надеемся, что приведенные нами способы, помогли решить вашу проблему с появлением ошибки .NET Framework 0x800736b3.
При обновлении системы или установке пакетов через Центр обновлений Windows могут появляться ошибки. На этой странице собраны все распространенные коды ошибок, которые можно увидеть при попытке обновить Windows 7, 8 или 10.
Большинство кодов ошибок универсальны и позволяют исправить проблему вне зависимости от версии Windows. Нажатие на любой код откроет страницу с инструкцией, где подробно расписаны методы решения.
Универсальная инструкция по исправлению ошибок Центра обновления:
- Открываем (от имени администратора) Пуск -> Выполнить -> cmd.exe, в командной строке пишем sfc /scannow, Enter.
- Ждем проверки, пишем вторую команду DISM.exe /Online /Cleanup-image /Restorehealth, ждем. Пробуем установить обновление заново.
- Если не получается — заходим на catalog.update.microsoft.com. или microsoft.com/ru-ru/download и загружаем/устанавливаем нужное обновление вручную, воспользовавшись поиском или каталогом для загрузки нужного обновления.
Если простой способ не помог, следует найти свою ошибку в списке и попробовать решить её при помощи подробной инструкции.
0x80070002 ERROR_FILE_NOT_FOUND — Не удается найти указанный файл. Центру обновлений не удается найти файлы, нужные для установки. Решение: сканирование системы, восстановление системных файлов, в случае неудачи — установка нужного обновления вручную из каталога Microsoft.
0x8007000D ERROR_INVALID_DATA — Недопустимые данные. Ошибка появляется при установке Windows (файлы повреждены, может потребоваться новый установочный архив), при восстановлении системы (повреждена точка восстановления), при активации (ошибка в разделе реестра CurrentControlSetEnumRoot), а также при обновлении Windows через Центр обновлений.
Решение: использовать Microsoft Easy Fix или установить обновление вручную. Программа Fix It более не поддерживается Microsoft, поэтому придется искать её в неофициальных источниках. Также можно использовать Media Creation Tool или ISO-образ системы (для Windows 10).
0x800F081F CBS_E_SOURCE_MISSING — Источника пакета или файл не найден. Ошибка загрузки компонента .NET Framework 3.5 на Windows 8/8.1, 10 и Server 2012/2016. Ошибка 0x800f081f возникает, когда указан альтернативный источник установки, но при этом:
- По адресу находятся не все нужные компоненты для установки.
- Пользователь не имеет прав доступа к файлам.
- В указанном расположении нет файлов, нужных для установки или обновления.
Для исправления ошибки нужно проверить, правильно ли указан путь, есть ли нужные файлы/обновления по адресу и есть ли у пользователя доступ на чтение этих файлов. При обновлении Windows может помочь ручная установка и утилита DISM.exe.
0x80073712 ERROR_SXS_COMPONENT_STORE_CORRUPT — Хранилище компонентов находится в несогласованном состоянии. Причиной ошибки является поврежденный компонент манифеста CBS. Это чисто системная ошибка, из-за которой система не может установить обновление. До Windows 10 ошибку можно исправить при помощи утилиты CheckSUR.
В Windows 10 нужно загрузить с сайта Microsoft программу MediaCreationTool.exe, нажать «Обновить этот компьютер сейчас» и следовать инструкции на экране. Использование загрузочного образа Win 10 (формат ISO) позволит устранить системные ошибки, при этом личные документы и файлы на компьютере останутся без изменений.
0x800736CC ERROR_SXS_FILE_HASH_MISMATCH — Файл компонента не соответствует сведениям проверки, указанным в манифесте компонента. Ошибка появляется при попытке установить NET Framework 3.5 (includes .NET 2.0 and 3.0), либо при попытке обновить Windows без установленного NET Framework 3.5.
Решение: использовать команду Dism /online /enable-feature /featurename:NetFx3 /All в командной строке от имени администратора для установки фреймфорка. Альтернативный вариант — загрузить ISO-образ нужной версии Windows и использовать команду dism.exe /online /enable-feature /featurename:NetFX3 /Source:d:sourcesico, где d:sourcesico — диск и расположение образа системы. Без установленного NET Framework 3.5 Центр обновления Windows работать не будет, поэтому придется использовать командную строку.
0x800705B9 ERROR_XML_PARSE_ERROR — Не удалось обработать запрошенные XML-данные. Сравнительно редкая системная ошибка при обновлении. Если код 0x800705B9 появился на Windows 7, Vista или 8/8.1, для исправления ситуации нужно:
- Скачать Media Creation Tool с сайта Microsoft.
- Запустить, выбрать Upgrade this PC now (обновить сейчас).
- Нажать Next (далее) и дождаться окончания процесса.
В Windows 10 для восстановления системных файлов также используется Media Creation Tool и ISO-образ системы. Также можно ввести в командную строку ряд команд, которые очистят все системные файлы и сбросят настройки.
0x80070246 ERROR_ILLEGAL_CHARACTER — Обнаружен недопустимый символ. Нестандартная ошибка, которая может быть связана как с системным сбоем, так и с ошибками со стороны пользователя. Решение ошибка 0x80070246 «Обнаружен недопустимый символ» осложняется тем, что при ней нельзя запустить утилиту swf /scannow (и ряд других системных служб).
Для исправления этого кода ошибки Центра обновлений нужно:
- Сделать резервную копию реестра и важных файлов на случай проблем.
- Запустить режим устранения неполадок центра обновлений: Пуск -> ввести в поиске «устранение неполадок» -> Enter -> нажать «Просмотреть все» в левой панели -> найти «Центр обновления Windows». Следовать появившемся инструкциям.
- Для Windows 10: Пуск -> Параметры -> Обновление и безопасность -> Устранение неполадок.
Если это не помогло, придется восстановить исходное состояние Центра обновления Windows. Вручную это может занять до часа времени и более — желательно иметь хотя бы общее понимание своих действий, а также резервные копии важных данных и реестра Windows.
0x8007370D ERROR_SXS_IDENTITY_PARSE_ERROR — Строка удостоверения повреждена. На сайте Microsoft ошибка с кодом 0x8007370D описана как ошибка повреждения, возникающая при повреждении системных файлов. Это стандартная ошибка, решить которую может центр исправления неполадок. Встроенная утилита восстановит целостность системных файлов, после чего перестанут появляться ошибки при скачивании и установке обновлений.
В Windows Vista или XP нужно запустить средство устранения неполадок Центра управления Windows. Найти его можно через поиск в меню Пуск или в Панели управления.
В Windows 7, 8/8.1 и 10 все также просто, но для полноценной работы средства устранения неполадок требуется подключение к интернету. В противном случае шанс на успешное решение проблемы уменьшается, поскольку система не сможет загрузить недостающие файлы.
Для запуска нужно: в поиске ввести «Устранение неполадок», открыть, выбрать Параметры -> Устранение неполадок. Найти раздел Система и безопасность, в нем нажать на пункт Устранение неполадок с помощью Центра обновления Windows, после чего нажать кнопку Далее. Дождаться окончания сканирования системы и устранения неисправностей.
Microsoft советует использовать этот метод для следующих кодов ошибок (для Windows 7, Vista, XP):
- 0x80245003 — Служба Центра обновления Windows повреждена или не работает.
- 0x80070514 — Служба Центра обновления Windows повреждена или не работает.
- 0x8DDD0018 — Библиотеки BITS.dll повреждены.
- 0x80246008 — Библиотеки BITS.dll повреждены.
- 0x80200013 — Библиотеки BITS.dll повреждены.
- 0x80004015 — Библиотеки BITS.dll повреждены.
- 0x80070003 — Библиотеки BITS.dll повреждены.
- 0x800A0046 — Библиотеки BITS.dll повреждены.
- 0x800A01AD — Библиотеки DLL Центра обновления Windows не зарегистрированы.
- 0x80070424 — Библиотеки DLL Центра обновления Windows не зарегистрированы.
- 0x800B0100 — Ошибка проверки подписи. (кроме Windows XP)
- 0x80070005 — Ошибка определения хранилища данных. (кроме Windows XP)
- 0x80248011 — Ошибка определения хранилища данных.
- 0x80070002 — Ошибка определения хранилища данных.
- 0x80070003 — Ошибка определения хранилища данных.
В Windows 10 для восстановления системы после ошибок также может использоваться ISO-образ системы (доступен на сайте Microsoft) и встроенная утилита DISM.exe.
0x8007370B ERROR_SXS_INVALID_IDENTITY_ATTRIBUTE_NAME — Имя атрибута в удостоверении находится вне допустимого диапазона. Ошибка обновления Windows с кодом 0x8007370B обозначает, что хранилище компонентов Windows повреждено. Вне зависимости от причины, нужен доступ в интернет, сканирование системы и дозагрузка поврежденных или недостающих файлов. Как и в других случаях, ошибка исправляется при помощи DISM.exe или средства проверки готовности системы к обновлению.
0x8007370A ERROR_SXS_INVALID_IDENTITY_ATTRIBUTE_VALUE — Значение атрибута в удостоверении находится вне допустимого диапазона. В большинстве случаев ошибка возникает на Windows 10. На сайте поддержки Microsoft советуется решать проблему при помощи одной из двух команд, которые требуется ввести в Командную строку от имени администратора: DISM /Online /Enable-Feature /FeatureName:NetFx3 /All /LimitAccess /Source:d:sourcessxs или DISM /online /cleanup-image /RestoreHealth /source:d:sources /LimitAccess, если первая команда не помогла.
Вместо d: должен быть указан диск, на который установлена Windows 10 (или располагается виртуальный образ). Если проблема связана с Net Framework 3.5, может потребоваться полная переустановка этого фреймворка. Если ничего не помогает, остается запустить процесс установки Windows и выбрать пункт «обновление с сохранением данных». Предварительно можно сохранить на внешнем носителе все нужные файлы во избежание потери важной информации (хотя риск при восстановлении минимален).
0x80070057 ERROR_INVALID_PARAMETER — Неправильный параметр. При появлении ошибки с кодом 0x80070057 в Центре обновления стоит попробовать установить его вручную, загрузив файлы из каталога Microsoft или центра обновлений.
Если ошибка при обновлении остается, стоит сделать резервную копию редактора реестра и удалить следующий ключ: KEY_LOCAL_MACHINE SYSTEM CurrentControlSet services eventlog Microsoft-Windows-PrintService /Operational. Ключ также может находиться в разделе HKEY_LOCAL_MACHINE SYSTEM CurrentControlSet services eventlog. После удаления ключа нужно перезагрузить компьютер и запустить установку обновления заново.
0x800B0100 TRUST_E_NOSIGNATURE — В этом объекте нет подписи. При появлении ошибки 0x800B0100 следует убедиться, что все файлы типа .mum и .cat находятся в каталоге %windir%TempCheckSURservicing, а все файлы типа .manifest должны быть в каталоге %windir%TempCheckSURmanifests.
После копирования файлов в нужные каталога нужно заново запустить средство проверки готовности системы к обновлению. Если это не помогло, нужно удалить обновление KB2488113 (если стоит) и временно отключить компонент Microsoft .Net Framework 3.5.1. После этого нужно выполнить частичную загрузку системы и заново запустить средство проверки.
При помощи DISM.exe, команды sfc /scannow, средства проверки готовности системы к обновлению и загрузочного образа Windows также можно исправить следующие проблемы:
- 0x80092003 CRYPT_E_FILE_ERROR — При попытке чтения или записи файла Центром обновления Windows произошла ошибка.
- 0x800B0101 CERT_E_EXPIRED — Истек или не наступил срок действия требуемого сертификата при проверке по системным часам или отметке времени в подписанном файле.
- 0x8007371B ERROR_SXS_TRANSACTION_CLOSURE_INCOMPLETE — Отсутствуют один или несколько обязательных членов транзакции.
- 0x80070490 ERROR_NOT_FOUND — Не удалось выполнить поиск новых обновлений.
Надпись ERROR_NOT_FOUND может говорить о временных ошибках с сетью или проблемах с интернет-соединением. Если проблема не пропадает, нужно попробовать установить обновление вручную.
Статья находится в состоянии редактирования, поскольку кодов ошибок у Центра обновлений достаточно. По мере появления новой информации, информация на странице будет обновляться.
- Открыть CMD от имени администратора. (C:WindowsSystem32)
- Написать команду FSUTIL RESOURCE SETAUTORESET TRUE C:
- Перезагрузить ПК
- Скачать утилиту Microsoft FIX
- В Windows 7/8 запустить режим «Исправление неполадок совместимости»
- Перезагрузить ПК
Не удается установить обновления для Windows Server 2008 R2 Standart. В журнале обновлений ошибка установки во всех пакетах «Код 800736B1».
С момента начала установки обновлений и до их отмены в файле windowsupdate.log создается 791 строка , поэтому привожу только само сообщение об ошибке установки, а сам файл windowsupdate.log вылаживаю на http://rusfolder.com/32747536
2012-09-21 03:22:19:719 864 b68 Handler Post-reboot status for package Package_for_KB2722913
6.1.1.0: 0x800736b1.
2012-09-21 03:22:19:719 864 b68 Handler WARNING: Got extended error: «Installer NGEN ErrorCode 800736b1 Phase 50 Mode Delta Component NONE»
Подскажите, пожалуйста, что это за ошибка 800736B1 и как с ней бороться? Заранее спасибо.
Если повреждено хранилище компонентов Windows: способы восстановления
Такая беда как повреждение хранилища компонентов Windows, всегда приводит к большому количеству ошибок: к примеру, когда мы устанавливаем обновления ос виндовс. А бывает и так, что невозможно гладко установить какую-то программу. Что делать!? и при всём при этом по коду ошибок трудно понять, что повреждены именно компоненты — в коде это явно не отследить.
Посему, коли у вас не устанавливаются обновления… или затруднения в установке программ, следует поискать причину в «хранилище компонентов».
Давайте решим эту проблему!
- исправляем повреждения хранилища компонентов виндовс
- способы восстановления повреждённых компонентов Виндовс
- исправляем ошибки через командную строку…
- Ещё вариация на тему исправления компонентов виндовс
исправляем повреждения хранилища компонентов виндовс
Для начала приведу список некоторых распространённых ошибок, кои возникают как следствие повреждения хранилища компонентов Windows, или нарушают саму работу компонентов…
Будет примерно так: хранилище компонентов повреждено. Ошибка: 14098
0x80073712 Хранилище компонентов повреждено
не выполнена установка Net Framework — вероятно, хранилище компонентов повреждено
Не удалось установить обновление — хранилище компонентов повреждено!
Теперь мы вооружены некоторыми кодами ошибок, а значит уже легче исправить ситуацию! Однако:
Перед началом работ по отлову и исправлению ошибок, рекомендуется !! отключить — лучше — удалить антивирус и любые другие защищающие программы, которые блокируют всякие изменения системных файлов.
вернуться к оглавлению ↑
способы восстановления повреждённых компонентов Виндовс
1 вариант: позволяющий получить практически 100%й результат восстановления хранилища компонентов Windows… (но это медленно по времени)
Нужно выполнить установку системы в режиме обновления, это подходит для любой версии ОС Windows — и практически исправляет большинство ошибок.
Как и говорилось, переустановка ОС в режиме обновления может отнять массу времени ! где-то примерно раза в два дольше, чем обычная чистая установка (все личные настройки и программы замечательно будут сохранены).
Если у вас есть причины из-за которых первый способ не подходит, можете прибегнуть к описанным ниже вариациям — НО !! факт того, что они помогут, с оч. малой вероятностью.
Всё-таки первый вариант восстановления компонентов предпочтительнее…
Как исправить ошибку Windows не может взаимодействовать с устройством или ресурсом
В большинстве случаев, когда вы не можете подключиться к Интернет-провайдеру, одно из действий, которые вы должны сделать, чтобы исправить это, — запустить диагностику сети на своем компьютере, чтобы исправить ваше подключение к Интернету. Однако во время запуска иногда появляется сообщение об ошибке « Windows не может связаться с устройством или ресурсом». При попытке доступа к первичному DNS-серверу устройства или ресурса могут возникнуть проблемы, которые мы рассмотрим сегодня. В этом последнем выпуске нашей серии по устранению неполадок мы рассмотрим методы, как исправить ошибку Windows не может взаимодействовать с устройством или ресурс.
Вот что делать при возникновении ошибки «Не удается установить связь с устройством или ресурсом»
Есть несколько факторов, которые могут вызвать эту конкретную проблему: настройки на вашем IPv4 или IPv6 и прокси-сервере не настроены, конфликт с настройками сети устройства или ресурса первичного DNS-сервера временно недоступен. Ниже перечислены рекомендуемые действия по устранению неполадок, которые необходимо предпринять для решения этой проблемы.
Перед выполнением любого из рекомендуемых действий по устранению неполадок, перечисленных ниже, лучше всего сначала перезагрузить компьютер. Это действие обновляет операционную систему и удаляет все поврежденные временные данные, которые могут быть причиной проблемы.
Метод 1. Измените настройки IPV 4 и iPV6
Существует вероятность того, что Windows не может связаться с устройством или ресурсом из-за неправильной настройки параметров адаптера. Чтобы проверить, является ли это причиной проблемы, попробуйте изменить настройки адаптера.
- Нажмите клавишу Windows + R на клавиатуре, чтобы открыть диалоговое окно ЗАПУСК.
Метод 2: сброс настроек подключения и кеша DNS
Бывают случаи, когда настройки подключения искажаются и не настроены правильно, и именно это вызывает ошибку, из-за которой вы не можете связаться с устройством или ресурсом. Чтобы исправить это, вы можете попробовать сбросить настройки вашего IP и DNS. Сброс также очистит кеш DNS вашего компьютера.
- В строке поиска в Windows, введите «Командная строка».
- Щелкните правой кнопкой мыши результат командной строки и выберите «Запуск от имени администратора» в раскрывающемся меню.
- В командной строке выполните следующие команды в указанном порядке, затем нажимайте Enter после каждой команды.
- Введите ipconfig/flushdnsи нажмитеВведите
- Типipconfig/registerdnsи нажмитеEnter
- Введитеipconfig/releaseи нажмитеВведите
- Типipconfig/Renewи нажмите Enter
- Перезагрузить компьютер
Метод 3: сброс TCP/IP
TCP/IP — это компонент, который требуется в вашей операционной системе Windows, чтобы вы могли успешно подключиться к Интернету, однако при его повреждении иногда появляется сообщение об ошибке «Windows не может взаимодействовать с устройством. ”. Попробуйте сбросить TCP/IP вашего компьютера, чтобы решить проблему.
- Нажмите клавишу Windows + R на клавиатуре, чтобы открыть диалоговое окно RUN.
- В диалоговом окне RUN введите « cmd », затем одновременно нажмите «Shift» + «Ctrl» + «Enter» , чтобы предоставить административный доступ.
- В окне командной строки введите команду «netsh int ip reset » и нажмите Enter.
- Перезагрузите компьютер
Метод 4: Сброс адаптеров сетевых карт
Если на вашем компьютере установлены неправильные сетевые драйверы, есть вероятность, что это является причиной появления сообщения об ошибке. Несовместимость и/или поврежденные драйверы также могут быть виноваты. Попробуйте сбросить настройки сетевых адаптеров, чтобы исправить ошибку, из-за которой вы не можете связаться с устройством.
- Нажмите клавишу Windows + R на клавиатуре, чтобы открыть диалоговое окно RUN.
- В диалоговом окне RUN введите «devmgmt.msc» и нажмите Enter или щелкните на ОК.
- В окне диспетчера устройств щелкните Сетевые адаптеры , чтобы развернуть его. Появится список сетевых адаптеров.
- Найдите свое оборудование, щелкните его правой кнопкой мыши и выберите Удалить устройство .
- Если UAC появится подтверждение, нажмите OK .
- Нажмите вкладку Действие в верхней части.
- В раскрывающемся меню выберите Сканировать на предмет изменений оборудования . Windows просканирует и автоматически обнаружит ваше оборудование и установит его.
- Перезагрузите компьютер
Метод 5. Обновите сетевой драйвер
Ошибка, из-за которой вы не можете связаться с устройством, может быть вызвана поврежденными или устаревшими драйверами сетевого адаптера. Чтобы исправить это, вам необходимо обновить сетевой драйвер.
- Нажмите клавишу Windows + R на с клавиатуры, чтобы открыть диалоговое окно RUN.
- В диалоговом окне RUN введите «devmgmt.msc» и нажмите Enter или нажмите OK.
- В окне диспетчера устройств щелкните Сетевые адаптеры , чтобы развернуть его. Появится список сетевых устройств.
- Найдите свое оборудование, щелкните его правой кнопкой мыши и выберите Обновить драйвер .
- Щелкните значок Автоматический поиск обновления программного обеспечения драйвера . Продолжайте следовать указаниям на экране. После выполнения этих действий, если доступно обновление, оно загрузится и установится на ваш компьютер.
- Перезагрузите компьютер .
После полной перезагрузки компьютера проверьте, не возникает ли ошибка.
Метод 6. Попробуйте использовать другой адрес DNS-сервера (общедоступный DNS)
Есть вероятность, что на сервере возникла проблема. Чтобы проверить, не является ли это виновником, вы должны попытаться использовать следующий DNS и переключить общедоступный DNS Google, который является бесплатной альтернативной предлагаемой службой системы доменных имен (DNS).

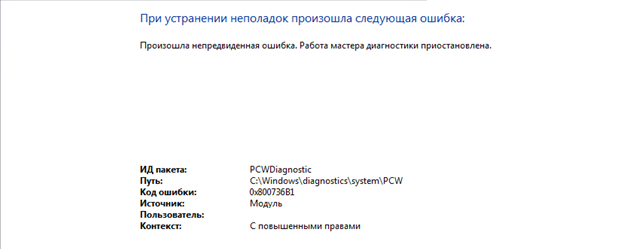





















 Error Causes
Error Causes












