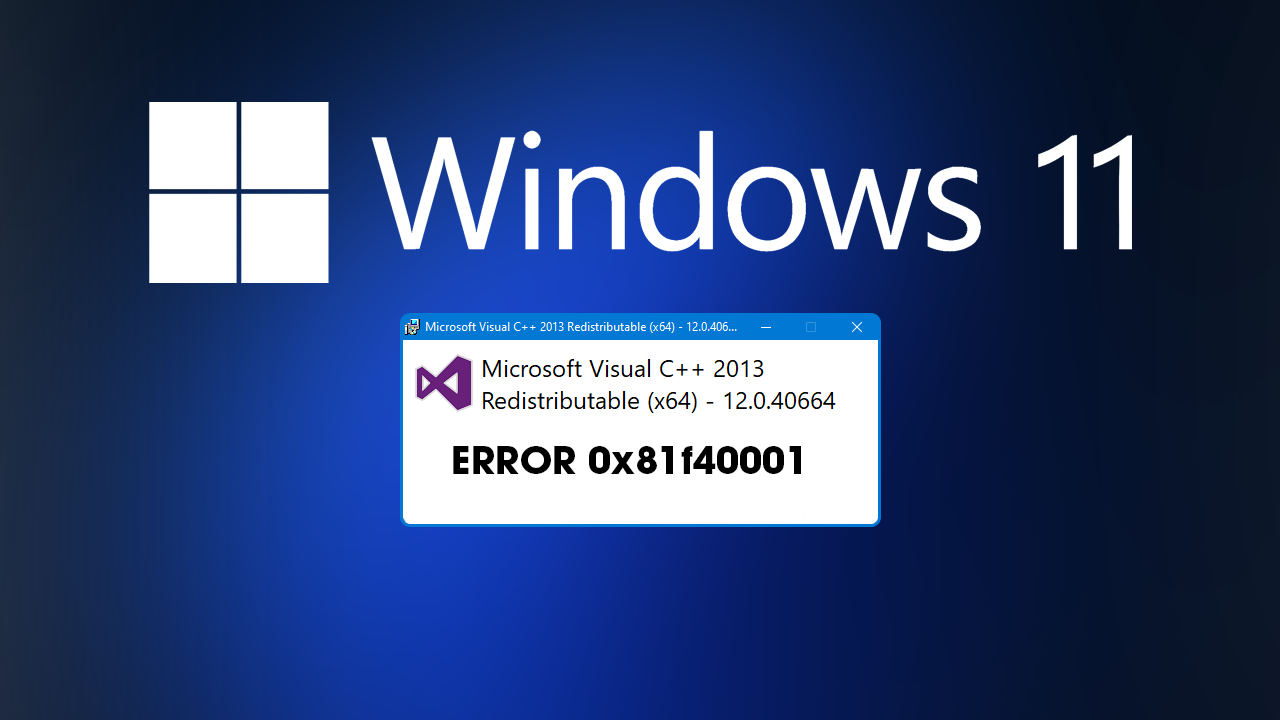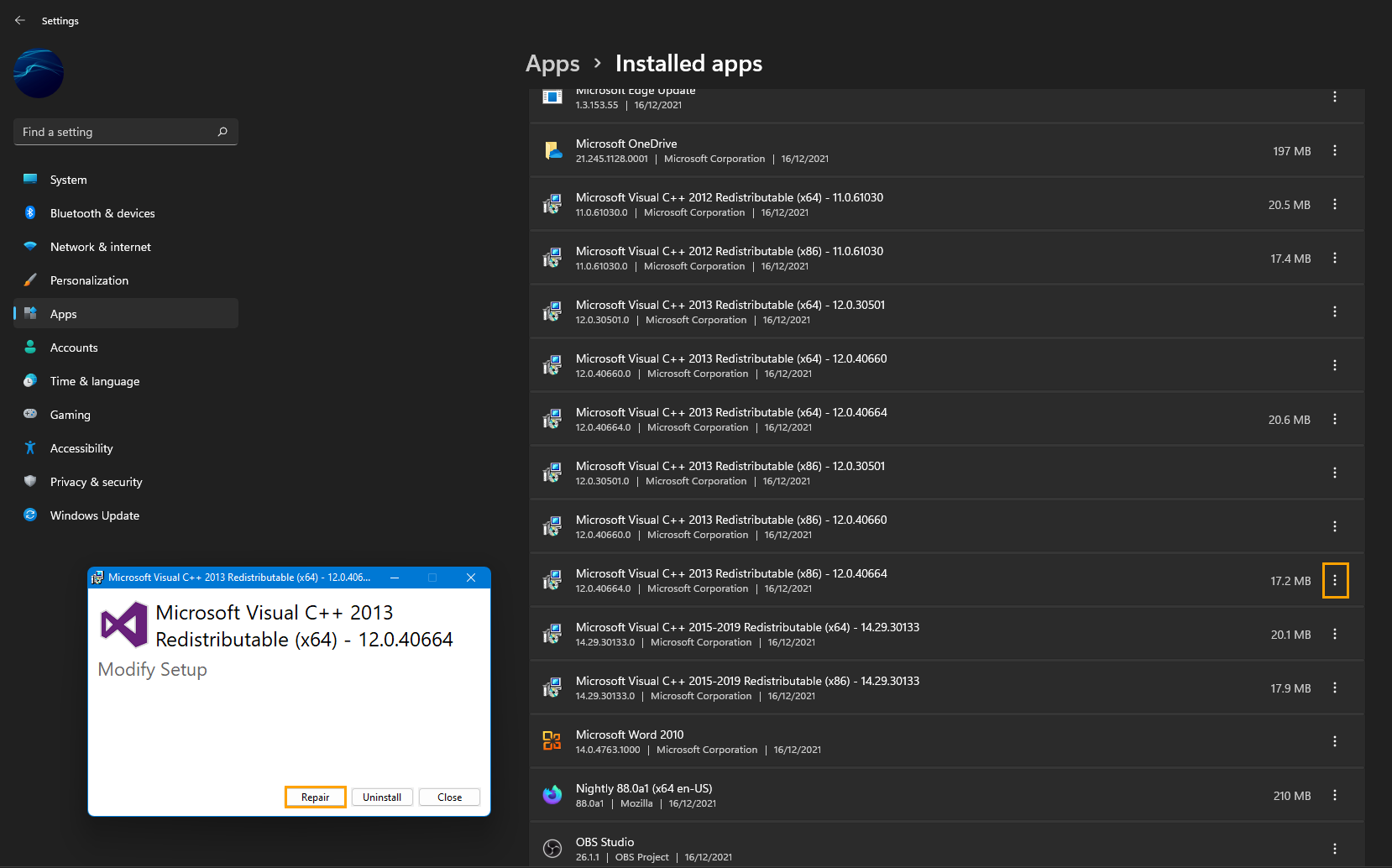Ошибка Microsoft Visual C ++ 0x81f40001 может возникнуть у некоторых пользователей Windows при установке распространяемого пакета Microsoft Visual C ++ на компьютер с Windows 11 или Windows 10. В этом посте представлены наиболее адекватные решения, которые затронутые пользователи ПК могут применить для исправления ошибки в своей системе.
Когда вы столкнетесь с этой проблемой, вы получите следующее полное сообщение об ошибке;
Не удалось установить распространяемый пакет Microsoft Visual C ++ (x64), ошибка 0x81f40001
Одна или несколько проблем привели к сбою установки. Устраните проблемы и повторите настройку. Для получения дополнительной информации см. Файл журнала.
Если Ошибка 0x81f40001 произошла на вашем устройстве Windows 11/10 при установке Microsoft Visual C ++, вы можете попробовать наши рекомендуемые решения ниже в произвольном порядке и посмотреть, поможет ли это решить проблему в вашей системе.
- Запустите программу установки и удаления средства устранения неполадок
- Проверить архитектуру системы
- Запустите установщик в режиме совместимости
Давайте посмотрим на описание процесса, связанного с каждым из перечисленных решений.
Перед тем, как попробовать приведенные ниже решения, проверьте наличие обновлений и установите все доступные ожидающие биты на вашем устройстве Windows 11/10 и посмотрите, появится ли ошибка снова, когда вы снова попытаетесь выполнить операцию установки Visual C ++.
1]Запустите программу установки и удаления средства устранения неполадок.
Средство устранения неполадок при установке и удалении программы исправляет поврежденные ключи реестра и помогает пользователям ПК автоматически устранять проблемы, связанные с установкой или удалением программ в системе Windows 11/10.
Для этого решения необходимо запустить средство устранения неполадок при установке и удалении программы от Microsoft и посмотреть, поможет ли это исправить установку Microsoft Visual C ++. Ошибка 0x81f40001 что произошло на вашем устройстве.
2]Проверить архитектуру системы
Наиболее затронутые пользователи, столкнувшиеся с этой ошибкой в своей системе Windows 11/10, пытались запустить установщик Распространяемого пакета Visual C ++ (x64) в 32-разрядной системе. В этом случае, чтобы решить возникшую проблему, вам необходимо проверить архитектуру системы, а затем загрузить и запустить соответствующий установщик пакета для вашей системы.
3]Запустите установщик в режиме совместимости
Несмотря на то, что в сообщении об ошибке установщика указано, что рассматриваемый распространяемый пакет может быть установлен только на Windows XP SP1 (x64) и более новых платформах, возможно, что по какой-то причине система Windows 11/10 определяет установщик как старую программу, и как таковое создание конфликта. В этом случае вы можете выполнить чистую загрузку системы, а затем в этом состоянии запустить установщик пакета в режиме совместимости и посмотреть, исправлена ли ошибка.
Чтобы запустить установщик пакета в режиме совместимости на вашем ПК, сделайте следующее:
- Откройте проводник.
- Найдите и щелкните правой кнопкой мыши исполняемый файл (установщик) распространяемого пакета.
- Выберите «Свойства».
- Перейдите на вкладку «Совместимость».
- Теперь отметьте опцию Запустить эту программу в режиме совместимости.
- В раскрывающемся меню выберите Windows 7 или 8.
- Установите флажок Запустить эту программу от имени администратора.
- Щелкните Применить> ОК.
Теперь проверьте, решена ли проблема. Если нет, вы можете запустить средство устранения неполадок совместимости программ и посмотреть, решит ли это проблему.
Надеюсь это поможет!
Как исправить распространяемый пакет Microsoft Visual C ++?
Если у вас возникла проблема с распространяемым пакетом Microsoft Visual C ++ на вашем компьютере с Windows 11/10, вы можете попробовать следующее простое и базовое исправление:
- Нажмите клавишу Windows + I, чтобы открыть приложение «Настройки».
- Щелкните Приложения на левой панели навигации.
- Теперь прокрутите вниз правую панель «Приложения и функции».
- Щелкните многоточие (три вертикальные точки) для проблемного распространяемого пакета Visual C ++.
- Выберите Изменить.
- Щелкните Восстановить.
- Следуйте инструкциям на экране, чтобы завершить операцию восстановления.
Нужны ли мне все распространяемые компоненты Visual C ++?
Фактически, вам действительно нужен Microsoft Visual C ++ Redistributable — это стандартный распространяемый пакет общего кода, который поставляется с операционной системой Windows и позволяет приложениям правильно работать на вашем ПК.
- Remove From My Forums
-
Question
-
Good day,
I’m not sure if I’m writing in the right forum
I have problem with Microsoft Visual C++ 2015 Redistributable (x64)
I can’t send pictures yet because my account hasn’t been verified
Ox81f4001 — Microsoft Visual ++ 2015 Redistributable (x64) — 14.0.24123 can only be installed on Windows XP SP1 (x64) and newer platforms.
I have version (x86) and I need install (x64) to solve problems in one program.
I have windows 10 Pro 10.0.19041 Build 19041.
Can you help me with this problem?
Michalos
- Remove From My Forums
-
Вопрос
-
I can’t download vc++ 2015 here’s my log file to see if anything is wrong because I want to download a game.
[0FB0:0F08][2016-10-22T09:47:35]i001: Burn v3.7.3813.0, Windows v6.3 (Build 9600: Service Pack 0), path: C:UsersUsernameDownloadsvc_redist.x64 (4).exe, cmdline: »
[0FB0:0F08][2016-10-22T09:47:35]i000: Setting string variable ‘WixBundleLog’ to value ‘C:UsersUsernameAppDataLocalTempdd_vcredist_amd64_20161022094735.log’
[0FB0:0F08][2016-10-22T09:47:35]i000: Setting string variable ‘WixBundleOriginalSource’ to value ‘C:UsersUsernameDownloadsvc_redist.x64 (4).exe’
[0FB0:0F08][2016-10-22T09:47:35]i000: Setting string variable ‘WixBundleOriginalSourceFolder’ to value ‘C:UsersUsernameDownloads’
[0FB0:0F08][2016-10-22T09:47:35]i000: Setting string variable ‘WixBundleName’ to value ‘Microsoft Visual C++ 2015 Redistributable (x64) — 14.0.23026’
[0FB0:0F08][2016-10-22T09:47:36]i100: Detect begin, 10 packages
[0FB0:0F08][2016-10-22T09:47:36]i000: Setting version variable ‘windows_uCRT_DetectKey’ to value ‘10.0.10240.16390’
[0FB0:0F08][2016-10-22T09:47:36]i000: Setting numeric variable ‘windows_uCRT_DetectKeyExists’ to value 1
[0FB0:0F08][2016-10-22T09:47:37]i052: Condition ‘(windows_uCRT_DetectKeyExists AND windows_uCRT_DetectKey >= v10.0.10137.0)’ evaluates to true.
[0FB0:0F08][2016-10-22T09:47:37]i052: Condition ‘(windows_uCRT_DetectKeyExists AND windows_uCRT_DetectKey >= v10.0.10137.0)’ evaluates to true.
[0FB0:0F08][2016-10-22T09:47:37]i052: Condition ‘(windows_uCRT_DetectKeyExists AND windows_uCRT_DetectKey >= v10.0.10137.0)’ evaluates to true.
[0FB0:0F08][2016-10-22T09:47:37]i052: Condition ‘(windows_uCRT_DetectKeyExists AND windows_uCRT_DetectKey >= v10.0.10137.0)’ evaluates to true.
[0FB0:0F08][2016-10-22T09:47:37]i052: Condition ‘(windows_uCRT_DetectKeyExists AND windows_uCRT_DetectKey >= v10.0.10137.0)’ evaluates to true.
[0FB0:0F08][2016-10-22T09:47:37]i052: Condition ‘(windows_uCRT_DetectKeyExists AND windows_uCRT_DetectKey >= v10.0.10137.0)’ evaluates to true.
[0FB0:0F08][2016-10-22T09:47:37]i052: Condition ‘(windows_uCRT_DetectKeyExists AND windows_uCRT_DetectKey >= v10.0.10137.0)’ evaluates to true.
[0FB0:0F08][2016-10-22T09:47:37]i052: Condition ‘(windows_uCRT_DetectKeyExists AND windows_uCRT_DetectKey >= v10.0.10137.0)’ evaluates to true.
[0FB0:0F08][2016-10-22T09:47:37]i101: Detected package: vcRuntimeMinimum_x64, state: Absent, cached: None
[0FB0:0F08][2016-10-22T09:47:37]i101: Detected package: vcRuntimeAdditional_x64, state: Absent, cached: None
[0FB0:0F08][2016-10-22T09:47:37]i101: Detected package: Windows81_x86, state: Present, cached: None
[0FB0:0F08][2016-10-22T09:47:37]i101: Detected package: Windows81_x64, state: Present, cached: None
[0FB0:0F08][2016-10-22T09:47:37]i101: Detected package: Windows8_x86, state: Present, cached: None
[0FB0:0F08][2016-10-22T09:47:37]i101: Detected package: Windows8_x64, state: Present, cached: None
[0FB0:0F08][2016-10-22T09:47:37]i101: Detected package: Windows7_MSU_x86, state: Present, cached: None
[0FB0:0F08][2016-10-22T09:47:37]i101: Detected package: Windows7_MSU_x64, state: Present, cached: None
[0FB0:0F08][2016-10-22T09:47:37]i101: Detected package: WindowsVista_MSU_x86, state: Present, cached: None
[0FB0:0F08][2016-10-22T09:47:37]i101: Detected package: WindowsVista_MSU_x64, state: Present, cached: None
[0FB0:0F08][2016-10-22T09:47:37]i052: Condition ‘VersionNT64 >= v6.0 OR (VersionNT64 = v5.2 AND ServicePackLevel >= 1)’ evaluates to false.
[0FB0:0F08][2016-10-22T09:47:37]e000: Error 0x81f40001: Bundle condition evaluated to false: VersionNT64 >= v6.0 OR (VersionNT64 = v5.2 AND ServicePackLevel >= 1)
[0FB0:0F08][2016-10-22T09:47:37]i199: Detect complete, result: 0x0Can you help me?
-
Изменено
22 октября 2016 г. 15:12
-
Изменено
If you are trying to install or update Microsoft Visual C++ on Windows 11 to fix issues with other programs like Premiere Pro, Games, or the entire Adobe software suite but keep getting error 0x81f40001. This article will show you how to quickly and easily solve the problem so that Microsoft Visual C++ will install on your system properly.
Related: How to fix Premiere Pro blank screen when pausing playback.
Microsoft Visual C++ is a tiny piece of software that runs on Windows 10 and 11 and comes in a range of different variations. For the most part, it is automatically managed by Windows and occasionally other software, so you rarely have to do anything with it. Unfortunately, Windows updates sometimes interrupt, remove, or damage the Microsoft Visual C++ installations. As we have seen with the Adobe suites ongoing missing .dll issues.
In full, the error message will read as: “Visual C++ Redistributable (x64) Setup Failed, Error 0x81f40001. One or more issues caused the setup to fail. Please fix the issues and then retry setup. For more information see the log file.” Thankfully there are a couple of easy fixes for this problem that will allow Microsoft Visual C++ to install properly without any issues.
Check system architecture 32-bit and 64-bit versions.
The most important thing you can do is make sure you have the correct version of the Visual C++ Redistributable Package. If you have a 32-bit system make sure you have downloaded the 32-bit file. If you have the 64-bit version make sure you have downloaded the 64-bit version. If you are trying to install the incorrect one on your system it will continually fail.
Fix Microsoft Visual C++ redistributable error 0x81f40001 on Windows 11.
If you have the correct architecture files and they still aren’t installing on your computer you can try the Repair option instead. This will fix the existing files rather than trying to install a clean copy of them over the top. This solution works very well for a lot of people getting this error message. As we have seen from the Premiere Pro situation.
- Press the Windows Key + I to open Settings.
- Next, click Apps on the left-hand side of the screen, then Installed apps.
- Now, scroll down the Apps & features section in the central pane.
- Click the three vertical dots for the Visual C++ Redistributable you are having problems with.
- Finally, click Modify then Repair and wait for the process to finish.
That’s the entire process. After the repair process completes you should be able to launch and use any problems without issue. These steps will work with any of the year versions of Visual C++ Redistributable that you come across.
Premiere Pro MSVCP110.dll, MSVCR110.dll, MSVCR100.dll was not found?
However, if you are still having issues with Adobe software I suggest that you check out How to fix Premiere Pro MSVCP110.dll, MSVCR110.dll, MSVCR100.dll was not found. This guide addresses the very specific issue of missing .dll files that cause major issues for the entire Adobe software suite. The Adobe forums are unhelpful as the entire issue is a Windows related one. Adobe relies on Microsoft Visual C++ to function and Adobe doesn’t include any in their installation files.
Windows 10: Fix 0x81f40001 Microsoft Visual C++ error on Windows 11/10
Discus and support Fix 0x81f40001 Microsoft Visual C++ error on Windows 11/10 in Windows 10 News to solve the problem; [ATTACH]The Microsoft Visual C++ error 0x81f40001 may occur for some Windows users when installing Microsoft Visual C++ redistributable package on…
Discussion in ‘Windows 10 News’ started by WinClub, Dec 25, 2021.
-
Fix 0x81f40001 Microsoft Visual C++ error on Windows 11/10
The Microsoft Visual C++ error 0x81f40001 may occur for some Windows users when installing Microsoft Visual C++ redistributable package on Windows 11 or Windows 10 computer. This post provides the most adequate solutions affected PC users can apply to fix the error on their system. When you encounter this issue, you’ll receive the following full […]
This article Fix 0x81f40001 Microsoft Visual C++ error on Windows 11/10 first appeared on TheWindowsClub.com.
read more…
-
microsoft visual c++ runtime error
Hi Alain,
Thank you for posting your query in Microsoft Community.
I understand the inconvenience caused to you. I will be glad to assist you with your issue.
Does the issue occur mostly when you are working on windows explorer window?
This type of error is usually related to damaged C++ components installed. Download and install the latest Visual C++ runtime. Locate and then remove the existing Visual C++ installation. To do this, follow these steps:
Step 1:
1. Press Windows key + X, click on
control panel.2. Go to Programs and Features.
3. Locate
Microsoft Visual C++ in the list of installed programs.4. Click
Microsoft Visual C++, and then click Uninstall.Note: If you cannot find Microsoft Visual C++ in the installed programs list, go to step 2
Step 2: Follow the steps to remove the software.
Download and then install the latest Visual C++ runtime. To do this, follow these steps:
1. Visit the following Microsoft Web site: http://www.microsoft.com/downloads/Search.aspx
2. Download latest Visual C++
3. Make sure that the computer is installed with all the latest hardware drivers
Hope the above information was helpful. If you need further assistance, please do let us know and we would be happy to help you.
Thank you.
-
RUN TIME ERROR MICROSOFT VISUAL C C
Hi Marco,
Thanks for posting your query on Microsoft Community.
This error may occur due to a program using Visual C++.
I would suggest you to uninstall any existing Microsoft Visual C++ Redistributable Package and install the latest Microsoft Visual C++ 2010 Redistributable Package to check if it helps.
Follow the below steps:
Step 1: Uninstall the exiting Microsoft Visual C++.
a) Press Windows key + x key and select Programs and Features.
b) Right click on the Microsoft Visual C++ and
uninstall it.Step 2: Download the latest Microsoft Visual C++ and install it.
Refer to the below link:
https://www.microsoft.com/en-us/download/details.aspx?id=40784
Hope it helps, reply to us with the status of your issue. We will be happy to assist you.
-
Fix 0x81f40001 Microsoft Visual C++ error on Windows 11/10
Microsoft Visual 2017 C++ msi wont install.
Hi,
Software conflicts are one of the possible reasons why this issue is happening. Based on the error message you provided, an older version of Microsoft Visual C++ 2017 is blocking the installation. We suggest uninstalling Microsoft Visual C++ 2017 from the control
panel before trying to install the new MS Visual 2017. Follow the steps below:- Open Control Panel.
- Click Programs, then click Programs and Features.
- Locate Microsoft Visual 2017 C++, then click Uninstall.
After uninstalling the program, try to install Microsoft Visual 2017 C++ again.
Get back to us with the outcome so we can help you further.
Fix 0x81f40001 Microsoft Visual C++ error on Windows 11/10
-
Fix 0x81f40001 Microsoft Visual C++ error on Windows 11/10 — Similar Threads — Fix 0x81f40001 Microsoft
-
Microsoft Visual C++ error
in Windows 10 Gaming
Microsoft Visual C++ error: Hi, I have windows 10, and when I try to open a program, I am getting the Microsoft Visual C++ Runtime Library error. I’ve done a lot of different things to try and fix it but nothing seems to work. So what exactly is the actual fix to this problem?I have: Uninstalled and… -
Microsoft Visual C++ error
in Windows 10 BSOD Crashes and Debugging
Microsoft Visual C++ error: Hi, I have windows 10, and when I try to open a program, I am getting the Microsoft Visual C++ Runtime Library error. I’ve done a lot of different things to try and fix it but nothing seems to work. So what exactly is the actual fix to this problem?I have: Uninstalled and… -
Microsoft Visual C++ Error
in Windows 10 Drivers and Hardware
Microsoft Visual C++ Error: I am getting this error since the last 3-4 Weeks. I am unable to understand why such a thing happened. I tried to install the official Microsoft Visual C++ 2012/2013/2015 Desktop Runtime Package & also DirectX but it didn’t work so what should I do??… -
Microsoft Visual C++ Error
in Windows 10 Gaming
Microsoft Visual C++ Error: I am getting this error since the last 3-4 Weeks. I am unable to understand why such a thing happened. I tried to install the official Microsoft Visual C++ 2012/2013/2015 Desktop Runtime Package & also DirectX but it didn’t work so what should I do??… -
Microsoft Visual C++ Error
in Windows 10 Software and Apps
Microsoft Visual C++ Error: I am getting this error since the last 3-4 Weeks. I am unable to understand why such a thing happened. I tried to install the official Microsoft Visual C++ 2012/2013/2015 Desktop Runtime Package & also DirectX but it didn’t work so what should I do??… -
Microsoft Visual c++ error
in Windows 10 Gaming
Microsoft Visual c++ error: My desktop has been refreshing every few seconds after i updated my windows 11 os, so the system is up to date, after the screen flickers for a couple time i got this popup then the system wasnt refreshing by itself but when i close the popup my screen started refreshing… -
Microsoft Visual c++ error
in Windows 10 Software and Apps
Microsoft Visual c++ error: My desktop has been refreshing every few seconds after i updated my windows 11 os, so the system is up to date, after the screen flickers for a couple time i got this popup then the system wasnt refreshing by itself but when i close the popup my screen started refreshing… -
Fix Microsoft Visual C++ Install Error 0x80240017 on Windows 11/10
in Windows 10 News
Fix Microsoft Visual C++ Install Error 0x80240017 on Windows 11/10: [ATTACH]If you are getting the error code 0x80240017, Unspecified error when trying to install Microsoft Visual C++ Redistributable Package on your Windows 11 or Windows 10 PC, then this post is intended to help you with the most suitable solutions you can apply to… -
Microsoft Visual C++ error
in Windows 10 Gaming
Microsoft Visual C++ error: [ATTACH]I have no idea what I did and what to do with this this error came up yesterday and has been the same problem ever since.
https://answers.microsoft.com/en-us/windows/forum/all/microsoft-visual-c-error/b14f4c02-3cf9-4d28-8b6a-312ee96af854

Fix Error Windows
How To Fix 0x81f40001 Microsoft Visual C++ Error On Windows 11/10 [Tutorial]
#Fix #0x81f40001 #Microsoft #Visual #Error #Windows
“MDTechVideos”
How To Fix 0x81f40001 Microsoft Visual C++ Error On Windows 11/10 [Tutorial]
To see the full content, share this page by clicking one of the buttons below
The Microsoft Visual C++ error 0x81f40001 may occur for some Windows users when installing Microsoft Visual C++ redistributable package on Windows 11 or Windows 10 computer. This tutorial provides the most adequate…
source
Concluzion: How To Fix 0x81f40001 Microsoft Visual C++ Error On Windows 11/10 [Tutorial] – dell,hp,acer,asus,toshiba,lenovo,tablet,laptop,windows 11,windows 11 home,windows 11 pro,windows 11 dell,windows 11 hp,windows 11 acer,windows 11 asus,windows 11 toshiba
source
Check Also
How To Activate Windows 10 Permanently For Free 2022
How To Activate Windows 10 Permanently For Free 2022 without any Software #Activate #Windows #Permanently …
Download PC Repair Tool to quickly find & fix Windows errors automatically
The Microsoft Visual C++ error 0x81f40001 may occur for some Windows users when installing Microsoft Visual C++ redistributable package on Windows 11 or Windows 10 computer. This post provides the most adequate solutions affected PC users can apply to fix the error on their system.

When you encounter this issue, you’ll receive the following full error message;
Microsoft Visual C++ Redistributable (x64) Setup Failed, Error 0x81f40001
One or more issues caused the setup to fail. Please fix the issues and then retry setup. For more information see the log file.
If the Error 0x81f40001 has occurred on your Windows 11/10 device when installing Microsoft Visual C++, you can try our recommended solutions below in no particular order and see if that helps to resolve the issue on your system.
- Run Program Install and Uninstall Troubleshooter
- Check system architecture
- Run Installer in Compatibility Mode
Let’s take a look at the description of the process involved concerning each of the listed solutions.
Before you try the solutions below, check for updates and install any available pending bits on your Windows 11/10 device and see if the error reappears when you try the Visual C++ install operation again.
1] Run Program Install and Uninstall Troubleshooter
The Program Install and Uninstall troubleshooter fixes corrupted registry keys and is designed to help PC users automatically repair issues related to installing or removing programs on Windows 11/10 system.
This solution requires you to run the Program Install and Uninstall Troubleshooter from Microsoft and see if that helps to fix the Microsoft Visual C++ setup Error 0x81f40001 that has occurred on your device.
2] Check system architecture
Most affected users that encountered this error on their Windows 11/10 system were trying to run the Visual C++ Redistributable Package (x64) installer on a 32-bit system. In this case, to resolve the issue at hand, you need to check system architecture, and then download and run the appropriate package installer for your system.
3] Run Installer in Compatibility Mode
Even though it’s stated on the installer error prompt that the redistributable package in question can only be installed on Windows XP SP1 (x64) and newer platforms, it’s possible that for some reason the Windows 11/10 system is detecting the installer as old program, and as such creating a conflict. In this case, you can Clean Boot your system, and then, in that state, run the package installer in Compatibility Mode and see if the error is fixed.
To run the package installer in Compatibility Mode on your PC, do the following:
- Open File Explorer.
- Locate and right-click the redistributable package executable (installer) file.
- Choose Properties.
- Navigate to the Compatibility tab.
- Now, check the Run this program in compatibility mode for option.
- Choose Windows 7 or 8 from the drop-down menu.
- Check the Run this program as an administrator option.
- Click Apply > OK.
Now, check if the issue is resolved. If not, you can run the Program Compatibility Troubleshooter and see if that resolves the issue.
Hope this helps!
How do I fix Microsoft Visual C++ redistributable?
If you’re experiencing Microsoft Visual C++ redistributable package issue on your Windows 11/10 computer, you can try the following simple and basic fix:
- Press the Windows key + I to open the Settings app.
- Click Apps on the left navigation pane.
- Now, scroll down on the Apps & features right pane.
- Click the ellipsis (three vertical dots) for the problematic Visual C++ Redistributable.
- Select Modify.
- Click Repair.
- Follow the on-screen instructions to finish the repair operation.
Do I need all Visual C++ redistributable?
For a fact, you do need all Microsoft Visual C++ Redistributable – these are the standard distributable package of shared code that ships with the Windows operating system and enables apps to run properly on your PC. Deleting or removing any Visual C++ redistributable can make some applications stop working as those applications would be using it.
Obinna Onwusobalu has studied Information & Communication Technology and is a keen follower of the Windows ecosystem. He has been a Windows Insider MVP (2020). He runs a computer software clinic.
Download PC Repair Tool to quickly find & fix Windows errors automatically
The Microsoft Visual C++ error 0x81f40001 may occur for some Windows users when installing Microsoft Visual C++ redistributable package on Windows 11 or Windows 10 computer. This post provides the most adequate solutions affected PC users can apply to fix the error on their system.

When you encounter this issue, you’ll receive the following full error message;
Microsoft Visual C++ Redistributable (x64) Setup Failed, Error 0x81f40001
One or more issues caused the setup to fail. Please fix the issues and then retry setup. For more information see the log file.
If the Error 0x81f40001 has occurred on your Windows 11/10 device when installing Microsoft Visual C++, you can try our recommended solutions below in no particular order and see if that helps to resolve the issue on your system.
- Run Program Install and Uninstall Troubleshooter
- Check system architecture
- Run Installer in Compatibility Mode
Let’s take a look at the description of the process involved concerning each of the listed solutions.
Before you try the solutions below, check for updates and install any available pending bits on your Windows 11/10 device and see if the error reappears when you try the Visual C++ install operation again.
1] Run Program Install and Uninstall Troubleshooter
The Program Install and Uninstall troubleshooter fixes corrupted registry keys and is designed to help PC users automatically repair issues related to installing or removing programs on Windows 11/10 system.
This solution requires you to run the Program Install and Uninstall Troubleshooter from Microsoft and see if that helps to fix the Microsoft Visual C++ setup Error 0x81f40001 that has occurred on your device.
2] Check system architecture
Most affected users that encountered this error on their Windows 11/10 system were trying to run the Visual C++ Redistributable Package (x64) installer on a 32-bit system. In this case, to resolve the issue at hand, you need to check system architecture, and then download and run the appropriate package installer for your system.
3] Run Installer in Compatibility Mode
Even though it’s stated on the installer error prompt that the redistributable package in question can only be installed on Windows XP SP1 (x64) and newer platforms, it’s possible that for some reason the Windows 11/10 system is detecting the installer as old program, and as such creating a conflict. In this case, you can Clean Boot your system, and then, in that state, run the package installer in Compatibility Mode and see if the error is fixed.
To run the package installer in Compatibility Mode on your PC, do the following:
- Open File Explorer.
- Locate and right-click the redistributable package executable (installer) file.
- Choose Properties.
- Navigate to the Compatibility tab.
- Now, check the Run this program in compatibility mode for option.
- Choose Windows 7 or 8 from the drop-down menu.
- Check the Run this program as an administrator option.
- Click Apply > OK.
Now, check if the issue is resolved. If not, you can run the Program Compatibility Troubleshooter and see if that resolves the issue.
Hope this helps!
How do I fix Microsoft Visual C++ redistributable?
If you’re experiencing Microsoft Visual C++ redistributable package issue on your Windows 11/10 computer, you can try the following simple and basic fix:
- Press the Windows key + I to open the Settings app.
- Click Apps on the left navigation pane.
- Now, scroll down on the Apps & features right pane.
- Click the ellipsis (three vertical dots) for the problematic Visual C++ Redistributable.
- Select Modify.
- Click Repair.
- Follow the on-screen instructions to finish the repair operation.
Do I need all Visual C++ redistributable?
For a fact, you do need all Microsoft Visual C++ Redistributable – these are the standard distributable package of shared code that ships with the Windows operating system and enables apps to run properly on your PC. Deleting or removing any Visual C++ redistributable can make some applications stop working as those applications would be using it.
Obinna Onwusobalu has studied Information & Communication Technology and is a keen follower of the Windows ecosystem. He has been a Windows Insider MVP (2020). He runs a computer software clinic.
Содержание
- Исправить ошибку 0x81f40001 Microsoft Visual C ++ в Windows 11/10
- Published by IT Info on December 24, 2021
- Ошибка Microsoft Visual C ++ 0x81f40001
- 1] Запустить средство устранения неполадок при установке и удалении программы
- 2] Проверьте архитектуру системы
- 3] Запустить установщик в режиме совместимости
- Как исправить распространяемый компонент Microsoft Visual C ++?
- Неопознанная ошибка 0x80240017 при установке Visual C++ Redistributable
- Исправление ошибки 0x80240017 при установке компонентов Visual C++ 2015 и 2017
- Дополнительные способы исправить ошибку
- 0x80240017
- Неопознанная ошибка 0x80240017 – причины возникновения
- Error 0x80240017 failed to execute msu package – методы решения
- Метод1
- Метод 2
- Метод 3
- Заключение
- Видео: Неопознанная ошибка 0x80240017 в Visual c++ как исправить?
Исправить ошибку 0x81f40001 Microsoft Visual C ++ в Windows 11/10
Published by IT Info on December 24, 2021
ошибка 0x81f40001 Microsoft Visual C ++ может возникнуть у некоторых пользователей Windows при установке распространяемого пакета Microsoft Visual C ++ на компьютер с Windows 11 или Windows 10. В этом посте представлены наиболее подходящие решения, которые затронутые пользователи ПК могут применить для исправления ошибки в своей системе.
Когда вы столкнетесь с этой проблемой, вы получите следующее полное сообщение об ошибке:
Ошибка установки распространяемого пакета Microsoft Visual C ++ (x64), ошибка 0x81f40001
Одна или несколько проблем привели к сбою установки. Устраните проблемы и повторите настройку. Для получения дополнительной информации см. Файл журнала.
Если ошибка 0x81f40001 произошла на вашем устройстве Windows 11/10 при установке Microsoft Visual C ++, вы можете попробовать наши рекомендуемые ниже решения в произвольном порядке и посмотреть, поможет ли это решить проблему в вашей системе.
Запустить программу, установить и удалить Устранение неполадок Проверить архитектуру системы Запустить установщик в режиме совместимости
Давайте взглянем на описание процесса, связанного с каждым из перечисленных решений.
Перед тем, как попробовать приведенные ниже решения, проверьте наличие обновлений и установите все доступные ожидающие биты на вашем устройстве Windows 11/10 и посмотрите, появляется ли ошибка снова при попытке снова выполнить операцию установки Visual C ++.
1] Запустить средство устранения неполадок при установке и удалении программы
Программа Ins Средство устранения неполадок high и Uninstall устраняет поврежденные разделы реестра и предназначено для того, чтобы помочь пользователям ПК автоматически устранять проблемы, связанные с установкой или удалением программ в системе Windows 11/10.
Для этого решения необходимо запустить средство устранения неполадок при установке и удалении программ. от Microsoft и посмотрите, поможет ли это исправить ошибку установки Microsoft Visual C ++ 0x81f40001, которая произошла на вашем устройстве.
2] Проверьте архитектуру системы
Большинство затронутых пользователей, столкнувшихся с этой ошибкой в своей системе Windows 11/10, пытались запустить установщик Распространяемого пакета Visual C ++ (x64) в 32-разрядной системе. В этом случае, чтобы решить возникшую проблему, вам необходимо проверить архитектуру системы, а затем загрузить и запустить соответствующий установщик пакета для вашей системы.
3] Запустить установщик в режиме совместимости
Несмотря на то, что в сообщении об ошибке установщика указано, что рассматриваемый распространяемый пакет может быть установлен только в Windows XP SP1 (x64) и более новые платформы, возможно, что по какой-то причине система Windows 11/10 определяет установщик как старую программу и, как таковой, создает конфликт. В этом случае вы можете выполнить чистую загрузку системы, а затем в этом состоянии запустить установщик пакета в режиме совместимости и посмотреть, исправлена ли ошибка.
Чтобы запустить установщик пакета в режиме совместимости на вашем компьютере ПК, выполните следующие действия:
Откройте Проводник. Найдите и щелкните правой кнопкой мыши исполняемый файл (установщик) распространяемого пакета. Выберите Свойства . Перейдите на вкладку Совместимость ..Теперь установите флажок Запустить эту программу в режиме совместимости для . Выберите Windows 7 или 8 из раскрывающегося меню. Установите флажок Запускать эту программу от имени администратора . Нажмите Применить > ОК .
Теперь проверьте, решена ли проблема. Если нет, вы можете запустить средство устранения неполадок совместимости программ и посмотреть, решит ли это проблему.
Надеюсь, это поможет!
Как исправить распространяемый компонент Microsoft Visual C ++?
Если у вас возникла проблема с распространяемым пакетом Microsoft Visual C ++ на вашем компьютере с Windows 11/10, вы можете попробовать следующее простое и базовое решение:
Нажмите клавишу Windows + I, чтобы открыть приложение настроек. Нажмите Приложения на левой панели навигации. Теперь прокрутите вниз на правой панели Приложения и функции . Нажмите на многоточие (три вертикальные точки) для проблемного распространяемого компонента Visual C ++. Выберите Изменить чучуъам: требуется распространяемый компонент Microsoft Visual C ++-это стандартный распространяемый пакет общего кода, который поставляется с операционной системой Windows и позволяет приложениям правильно работать на вашем ПК.
Источник
Неопознанная ошибка 0x80240017 при установке Visual C++ Redistributable

В этой инструкции подробно о том, чем может быть вызвана такая ситуация, как исправить ошибку 0x80240017 и установить Visual C++ Redistributable в Windows 7 или 8.1. Примечание: если вы уже всё испробовали, но ничего не помогает, можно использовать неофициальный способ установки библиотек, который описан в конце инструкции Как скачать и установить Visual C++ 2008-2017 Redistributable, с большой вероятностью установка пройдет без ошибок.
Исправление ошибки 0x80240017 при установке компонентов Visual C++ 2015 и 2017
Чаще всего причиной неопознанной ошибки 0x80240017 при установке распространяемых компонентов Visual C++ 2015 (2017) являются те или иные неполадки Центра Обновлений Windows 7 или Windows 8.1.
Если вы каким-то образом блокировали или отключали центр обновлений Windows, использовали «активаторы» — всё это может привести к рассматриваемой проблеме.
В том случае, если ничто из указанного не делалось, а на компьютере или ноутбуке установлена чистая лицензионная Windows, сначала попробуйте следующие простые методы решения проблемы:
- При наличии стороннего антивируса или файрволла временно отключите его и попробуйте временно его отключить и повторить установку.
- Попробуйте использовать встроенное устранение неполадок: Панель управления — Устранение неполадок — Устранение неполадок Центра обновления Windows, в разделе «Система и безопасность» или «Просмотр всех категорий».
- Установите обновление KB2999226 для вашей системы. Если при установке обновления возникнут проблемы, далее будет описан возможный путь решения. Скачать KB2999226 можно с официального сайта:
- https://www.microsoft.com/ru-RU/download/details.aspx?id=49077 — Windows 7 x86 (32 бита)
- https://www.microsoft.com/ru-ru/download/details.aspx?id=49093 — Windows 7 x64
- https://www.microsoft.com/ru-ru/download/details.aspx?id=49071 — Windows 8.1 32-бит
- https://www.microsoft.com/ru-RU/download/details.aspx?id=49081 — Windows 8.1 64-бит
Если ничто из этого не сработало, либо не удалось исправить ошибки Центра управления и установить обновление KB2999226, попробуйте следующие варианты.
Дополнительные способы исправить ошибку
Если при устранении неполадок были выявлены ошибки центра обновления, но они не были исправлены, попробуйте такой метод: запустите командную строку от имени администратора, а затем по порядку введите следующие команды, нажимая Enter после каждой из них:
Затем вновь попробуйте выполнить установку компонентов Visual C++ нужной версии. Подробнее про исправление ошибок центра обновления Windows вручную.
На некоторых системах с Windows 7 и 8.1 вы можете получить сообщение о том, что обновление KB2999226 не применимо к вашему компьютеру. В этом случае попробуйте сначала установить компоненты «Универсальная среда выполнения C для Windows 10» (не обращайте внимание на название, сам файл предназначен именно для 7-ки, 8 и 8.1) с официального сайта https://www.microsoft.com/ru-ru/download/details.aspx?id=48234, затем перезагрузить компьютер и повторить попытку установки обновления.
Если и это не помогло, для установки обновления KB2999226, можно использовать такие шаги:
- Скачайте файл обновления с расширением .msu с официального сайта.
- Распакуйте этот файл: его можно открыть с помощью обычного архиватора, например, 7-Zip успешно это делает. Внутри вы увидите несколько файлов, один из них — файл .CAB с указанием номера обновления, например, Windows6.1-KB2999226-x64.cab (для Windows 7 x64) или Windows8.1-KB2999226-x64.cab (для Windows 8.1 x64). Скопируйте этот файл в удобное расположение (лучше не на рабочий стол, а, например, в корень диска C:, так будет проще вводить путь в следующей команде).
- Запустите командную строку от имени администратора, введите команду (используя свой путь к файлу .cab с обновлением): DISM.exe /Online /Add-Package /PackagePath:C:Windows6.1-KB2999226-x64.cab и нажмите Enter.
- Похожий путь, но без предварительной распаковки файла .msu — команда wusa.exe путь_к_файлу_обновления.msu в командной строке, запущенной от имени администратора и без каких либо параметров.
И наконец, если всё пройдет успешно, то обновление будет установлено. Перезагрузите компьютер и проверьте, появляется ли неопознанная ошибка 0x80240017 «Настройка не завершена» при установке Visual C++ 2015 (2017) в этот раз.
Источник
0x80240017
Ошибка 0x80240017 встречается во время установки Visual C++, из-за чего многие пользователи испытывают затруднения при запуске приложений, требующих эту версию. Вышеуказанная программа служит инструментом запуска большинства игр и приложений Windows и является практически обязательной для всех обладателей данной операционной системы.
Неопознанная ошибка 0x80240017 – причины возникновения
Проблема кроется в наличии ошибок и несоответствий в операционной системе, либо противоречий версий установщика и системы. Разработчики исправляют их по мере поступления и выпускают в виде обновлений Windows. Установка относительно новой версии Visual C++ может не подойти под текущую версию OS. В большинстве случаев проблема исчезает при обновлении системы, так что причина достоверна, а предлагаемые решения имеют основания.
Вторая возможная причина – битый файл установки. Для предупреждения всевозможных ошибок достаточно скачать установочный файл программы с официального сайта Microsoft, чтобы была уверенность в том, что файл нормальный, и чтобы исключить этот фактор, который влечет ошибки установки не только этой программы.
Далее идет причина, которая заключается в возможных противоречиях установленных дистрибутивов Microsoft Visual C. В данном случае стоит удалить все версии библиотек через «Установку и удаление программ», которая находится в «Панели управления», и установить заново.
Error 0x80240017 failed to execute msu package – методы решения
Есть несколько рабочих способов устранить неполадку. Два метода получили подтверждение на практике. Их и рассмотрим.
Метод1
Нужно скачать проверенную версию Microsoft Visual C ++, от официального источника. Возможно, вы устанавливаете файл сомнительного происхождения, скаченный не понятно где. Все проверенные ссылки на Microsoft Visual C ++ здесь http://dlltop.ru/soft/46-microsoft-visual-c
Метод 2
Следует установить последние обновления. Сделать это можно двумя способами: автообновлением или ручным обновлением.
Первый — использовать штатные инструменты автоматического обновления, если установлена официальная ОС. Включить его можно в «Центре обновления Windows» — «Панель управления». После чего система сама проверит, нужны ли обновления, скачает все необходимые файлы и предложит установить их. Установка завершится перезагрузкой системы, чтобы обновленная система приняла все изменения. Далее, нужно заново запустить установщик Visual C++, дождаться окончания, перезапустить компьютер еще раз.
Второй – скачать и установить единичный пакет с официального сайта Виндовс. Для этого нужно:
- Перейти по ссылке https://support.microsoft.com/ru-ru/help/14162/windows-service-pack-and-update-center .
- Скачать пакет обновлений, нажав на кнопку «Скачать». Открывается дополнительное окно сайта, предлагается много вариантов для различных версий ОС. Выбирайте тот, который соответствует вашей системе. Эти сведения можно посмотреть в «Панель управления» — «Система».
Для установки обновления нужно выполнить следующий алгоритм действий:
- Отключить интернет (выдернуть сетевой шнур или отключить Wi-Fi).
- Запустить скачанный ранее файл.
- Дождаться окончания процедуры установки.
- Перезагрузить компьютер.
- Заново запустить установщик Visual C++.
- Перезагрузить компьютер и подключиться к сети.
Ошибка исчезает благодаря исправлениям, которые вносятся в систему. Они устраняют конфликт, вызванный различиями версии Виндоус и Visual 2015 года.
Метод 3
Есть еще один метод, который помогает с решением ошибки. Для этого, скачать официальное обновление следует по второй ссылке https://support.microsoft.com/ru-ru/help/2999226/update-for-universal-c-runtime-in-windows . 0x80240017 неопознанная ошибка Visual C Windows 7 успешно завершается, и установка проводится успешно.
Алгоритм действий тот же, что и в первом методе:
- Перейти по ссылке https://support.microsoft.com/ru-ru/help/2999226/update-for-universal-c-runtime-in-windows .
- Выбрать файл установки обновлений в зависимости от версии Виндовс («Панель управления» — «Система» покажет версию ОС).
- Скачать, кликнув по надписи «Скачать пакет» напротив нужной версии.
- Прервать подключение к интернету (отключение Wi-fi или отсоединение сетевого шнура).
- Установить скачанный пакет обновлений.
- Перезагрузить компьютер.
- Запустить установку Visual C++.
- Дождаться успешного завершения и перезагрузить компьютер.
- Включить интернет.
Заключение
При подготовке материала не пострадала ни одна система. Используя Метод 1, Метод 2, и Метод 3 было исправлено несколько ошибок с кодом 0x80240017, что подтверждает их состоятельность. После чего был проведен анализ и поиск возможных причин.
Будем рады услышать от Вас отзыв, также поможем при установки компонентов, и в исправлении ошибок. Пишите всё в комментариях, чуть ниже
Видео: Неопознанная ошибка 0x80240017 в Visual c++ как исправить?
Источник
- Remove From My Forums
-
Question
-
I can’t download vc++ 2015 here’s my log file to see if anything is wrong because I want to download a game.
[0FB0:0F08][2016-10-22T09:47:35]i001: Burn v3.7.3813.0, Windows v6.3 (Build 9600: Service Pack 0), path: C:UsersUsernameDownloadsvc_redist.x64 (4).exe, cmdline: »
[0FB0:0F08][2016-10-22T09:47:35]i000: Setting string variable ‘WixBundleLog’ to value ‘C:UsersUsernameAppDataLocalTempdd_vcredist_amd64_20161022094735.log’
[0FB0:0F08][2016-10-22T09:47:35]i000: Setting string variable ‘WixBundleOriginalSource’ to value ‘C:UsersUsernameDownloadsvc_redist.x64 (4).exe’
[0FB0:0F08][2016-10-22T09:47:35]i000: Setting string variable ‘WixBundleOriginalSourceFolder’ to value ‘C:UsersUsernameDownloads’
[0FB0:0F08][2016-10-22T09:47:35]i000: Setting string variable ‘WixBundleName’ to value ‘Microsoft Visual C++ 2015 Redistributable (x64) — 14.0.23026’
[0FB0:0F08][2016-10-22T09:47:36]i100: Detect begin, 10 packages
[0FB0:0F08][2016-10-22T09:47:36]i000: Setting version variable ‘windows_uCRT_DetectKey’ to value ‘10.0.10240.16390’
[0FB0:0F08][2016-10-22T09:47:36]i000: Setting numeric variable ‘windows_uCRT_DetectKeyExists’ to value 1
[0FB0:0F08][2016-10-22T09:47:37]i052: Condition ‘(windows_uCRT_DetectKeyExists AND windows_uCRT_DetectKey >= v10.0.10137.0)’ evaluates to true.
[0FB0:0F08][2016-10-22T09:47:37]i052: Condition ‘(windows_uCRT_DetectKeyExists AND windows_uCRT_DetectKey >= v10.0.10137.0)’ evaluates to true.
[0FB0:0F08][2016-10-22T09:47:37]i052: Condition ‘(windows_uCRT_DetectKeyExists AND windows_uCRT_DetectKey >= v10.0.10137.0)’ evaluates to true.
[0FB0:0F08][2016-10-22T09:47:37]i052: Condition ‘(windows_uCRT_DetectKeyExists AND windows_uCRT_DetectKey >= v10.0.10137.0)’ evaluates to true.
[0FB0:0F08][2016-10-22T09:47:37]i052: Condition ‘(windows_uCRT_DetectKeyExists AND windows_uCRT_DetectKey >= v10.0.10137.0)’ evaluates to true.
[0FB0:0F08][2016-10-22T09:47:37]i052: Condition ‘(windows_uCRT_DetectKeyExists AND windows_uCRT_DetectKey >= v10.0.10137.0)’ evaluates to true.
[0FB0:0F08][2016-10-22T09:47:37]i052: Condition ‘(windows_uCRT_DetectKeyExists AND windows_uCRT_DetectKey >= v10.0.10137.0)’ evaluates to true.
[0FB0:0F08][2016-10-22T09:47:37]i052: Condition ‘(windows_uCRT_DetectKeyExists AND windows_uCRT_DetectKey >= v10.0.10137.0)’ evaluates to true.
[0FB0:0F08][2016-10-22T09:47:37]i101: Detected package: vcRuntimeMinimum_x64, state: Absent, cached: None
[0FB0:0F08][2016-10-22T09:47:37]i101: Detected package: vcRuntimeAdditional_x64, state: Absent, cached: None
[0FB0:0F08][2016-10-22T09:47:37]i101: Detected package: Windows81_x86, state: Present, cached: None
[0FB0:0F08][2016-10-22T09:47:37]i101: Detected package: Windows81_x64, state: Present, cached: None
[0FB0:0F08][2016-10-22T09:47:37]i101: Detected package: Windows8_x86, state: Present, cached: None
[0FB0:0F08][2016-10-22T09:47:37]i101: Detected package: Windows8_x64, state: Present, cached: None
[0FB0:0F08][2016-10-22T09:47:37]i101: Detected package: Windows7_MSU_x86, state: Present, cached: None
[0FB0:0F08][2016-10-22T09:47:37]i101: Detected package: Windows7_MSU_x64, state: Present, cached: None
[0FB0:0F08][2016-10-22T09:47:37]i101: Detected package: WindowsVista_MSU_x86, state: Present, cached: None
[0FB0:0F08][2016-10-22T09:47:37]i101: Detected package: WindowsVista_MSU_x64, state: Present, cached: None
[0FB0:0F08][2016-10-22T09:47:37]i052: Condition ‘VersionNT64 >= v6.0 OR (VersionNT64 = v5.2 AND ServicePackLevel >= 1)’ evaluates to false.
[0FB0:0F08][2016-10-22T09:47:37]e000: Error 0x81f40001: Bundle condition evaluated to false: VersionNT64 >= v6.0 OR (VersionNT64 = v5.2 AND ServicePackLevel >= 1)
[0FB0:0F08][2016-10-22T09:47:37]i199: Detect complete, result: 0x0Can you help me?
-
Edited by
Saturday, October 22, 2016 3:12 PM
-
Edited by
Содержание
- Исправить ошибку 0x81f40001 Microsoft Visual C ++ в Windows 11/10
- Published by IT Info on December 24, 2021
- Ошибка Microsoft Visual C ++ 0x81f40001
- 1] Запустить средство устранения неполадок при установке и удалении программы
- 2] Проверьте архитектуру системы
- 3] Запустить установщик в режиме совместимости
- Как исправить распространяемый компонент Microsoft Visual C ++?
- Error 0x81f40001 что за ошибка
- Visual C++ Redistributable for Visual Studio 2012 Update 4
- Visual C++ Redistributable for Visual Studio 2012 Update 4
Исправить ошибку 0x81f40001 Microsoft Visual C ++ в Windows 11/10
Published by IT Info on December 24, 2021
ошибка 0x81f40001 Microsoft Visual C ++ может возникнуть у некоторых пользователей Windows при установке распространяемого пакета Microsoft Visual C ++ на компьютер с Windows 11 или Windows 10. В этом посте представлены наиболее подходящие решения, которые затронутые пользователи ПК могут применить для исправления ошибки в своей системе.
Когда вы столкнетесь с этой проблемой, вы получите следующее полное сообщение об ошибке:
Ошибка установки распространяемого пакета Microsoft Visual C ++ (x64), ошибка 0x81f40001
Одна или несколько проблем привели к сбою установки. Устраните проблемы и повторите настройку. Для получения дополнительной информации см. Файл журнала.
Ошибка Microsoft Visual C ++ 0x81f40001
Если ошибка 0x81f40001 произошла на вашем устройстве Windows 11/10 при установке Microsoft Visual C ++, вы можете попробовать наши рекомендуемые ниже решения в произвольном порядке и посмотреть, поможет ли это решить проблему в вашей системе.
Запустить программу, установить и удалить Устранение неполадок Проверить архитектуру системы Запустить установщик в режиме совместимости
Давайте взглянем на описание процесса, связанного с каждым из перечисленных решений.
Перед тем, как попробовать приведенные ниже решения, проверьте наличие обновлений и установите все доступные ожидающие биты на вашем устройстве Windows 11/10 и посмотрите, появляется ли ошибка снова при попытке снова выполнить операцию установки Visual C ++.
1] Запустить средство устранения неполадок при установке и удалении программы
Программа Ins Средство устранения неполадок high и Uninstall устраняет поврежденные разделы реестра и предназначено для того, чтобы помочь пользователям ПК автоматически устранять проблемы, связанные с установкой или удалением программ в системе Windows 11/10.
Для этого решения необходимо запустить средство устранения неполадок при установке и удалении программ. от Microsoft и посмотрите, поможет ли это исправить ошибку установки Microsoft Visual C ++ 0x81f40001, которая произошла на вашем устройстве.
2] Проверьте архитектуру системы
Большинство затронутых пользователей, столкнувшихся с этой ошибкой в своей системе Windows 11/10, пытались запустить установщик Распространяемого пакета Visual C ++ (x64) в 32-разрядной системе. В этом случае, чтобы решить возникшую проблему, вам необходимо проверить архитектуру системы, а затем загрузить и запустить соответствующий установщик пакета для вашей системы.
3] Запустить установщик в режиме совместимости
Несмотря на то, что в сообщении об ошибке установщика указано, что рассматриваемый распространяемый пакет может быть установлен только в Windows XP SP1 (x64) и более новые платформы, возможно, что по какой-то причине система Windows 11/10 определяет установщик как старую программу и, как таковой, создает конфликт. В этом случае вы можете выполнить чистую загрузку системы, а затем в этом состоянии запустить установщик пакета в режиме совместимости и посмотреть, исправлена ли ошибка.
Чтобы запустить установщик пакета в режиме совместимости на вашем компьютере ПК, выполните следующие действия:
Откройте Проводник. Найдите и щелкните правой кнопкой мыши исполняемый файл (установщик) распространяемого пакета. Выберите Свойства . Перейдите на вкладку Совместимость ..Теперь установите флажок Запустить эту программу в режиме совместимости для . Выберите Windows 7 или 8 из раскрывающегося меню. Установите флажок Запускать эту программу от имени администратора . Нажмите Применить > ОК .
Теперь проверьте, решена ли проблема. Если нет, вы можете запустить средство устранения неполадок совместимости программ и посмотреть, решит ли это проблему.
Надеюсь, это поможет!
Как исправить распространяемый компонент Microsoft Visual C ++?
Если у вас возникла проблема с распространяемым пакетом Microsoft Visual C ++ на вашем компьютере с Windows 11/10, вы можете попробовать следующее простое и базовое решение:
Нажмите клавишу Windows + I, чтобы открыть приложение настроек. Нажмите Приложения на левой панели навигации. Теперь прокрутите вниз на правой панели Приложения и функции . Нажмите на многоточие (три вертикальные точки) для проблемного распространяемого компонента Visual C ++. Выберите Изменить чучуъам: требуется распространяемый компонент Microsoft Visual C ++-это стандартный распространяемый пакет общего кода, который поставляется с операционной системой Windows и позволяет приложениям правильно работать на вашем ПК.
Источник
Error 0x81f40001 что за ошибка
finuprg пишет: обновления UpdatePack7R2 установлены, но результат тот же. При установке интернет экпл. 11 выдает ошибку. Ошибка при запуске приложения 0xc0000005.
finuprg пишет: Откатили все назад, результат тот же. На другой машине стоит винда 7 и эксп.11, но тоже не устанавливается Значит дело не экспл.11, тем паче, что работать можно и из других браузеров. Может сама программа не доработанная. Ведь с предыдущей версией проблем не было.
У сотрудников казначейства и других клиентов с февраля программа Континент TLS Клиент 2.0.1440.0 устанавливается нормально. Так что проблема в компьютерах. Может, дистрибутив битый. Скачайте целый дистрибутив .
С сертификатом пользователя ГОСТ-2012 без установленного Континент TLS Клиент 2.0.1440.0 работать не получится, так как версия Континент TLS Клиент 1.0.920.0 не поддерживает ГОСТ-2012.
Пожалуйста Войти или Регистрация, чтобы присоединиться к беседе.
- hatabych
—>
- Не в сети
- Сообщений: 31
- Спасибо получено: 3
finuprg пишет: обновления UpdatePack7R2 установлены, но результат тот же. При установке интернет экпл. 11 выдает ошибку. Ошибка при запуске приложения 0xc0000005.
finuprg пишет: . На другой машине стоит винда 7 и эксп.11, но тоже не устанавливается .
По логам на проблемной машине видно что идёт обращение к ветке [HKEY_LOCAL_MACHINESOFTWARESecurityCode], и не может получить доступ туда. Проверил права на ветку — кривые, нет права на запись. Можно выдать права, я полечил просто удалив ветку целиком (но у меня и были имитация установки на чистую, без других компонентов КБ). В общем случае, надо пробовать давать права на ветку Еще добавлю — сегодня под обычным пользователем пытался запустить Континент-TLS дал разрешения в реестре, но при запуске так же ошибку выдавал. Дал разрешение на чтение и запись до каталогов:
c:Program FilesSecurity Code
c:UsersPublicContinentTLSClient
Заработало и под обычным пользователем.
Пожалуйста Войти или Регистрация, чтобы присоединиться к беседе.
Источник
Visual C++ Redistributable for Visual Studio 2012 Update 4
when trying to install the items I get
the path of the file and it says vcredist_arm.exw is not a valid WIn32 application.
this is the log file:
[0868:08F4][2014-06-16T16:09:37]: Burn v3.6.3542.0, Windows v6.1 (Build 7601: Service Pack 1), path: C:UsersLevyDownloadsvcredist_x64.exe, cmdline: »
[0868:08F4][2014-06-16T16:09:37]: Setting string variable ‘WixBundleLog’ to value ‘C:UsersLevyAppDataLocalTempdd_vcredist_amd64_20140616160937.log’
[0868:08F4][2014-06-16T16:09:37]: Setting string variable ‘WixBundleOriginalSource’ to value ‘C:UsersLevyDownloadsvcredist_x64.exe’
[0868:08F4][2014-06-16T16:09:37]: Setting string variable ‘WixBundleName’ to value ‘Microsoft Visual C++ 2012 Redistributable (x64) — 11.0.61030’
[0868:08F4][2014-06-16T16:09:37]: Detect 2 packages
[0868:08F4][2014-06-16T16:09:37]: Detected package: vcRuntimeMinimum_x64, state: Absent, cached: None
[0868:08F4][2014-06-16T16:09:37]: Detected package: vcRuntimeAdditional_x64, state: Absent, cached: None
[0868:08F4][2014-06-16T16:09:37]: Condition ‘VersionNT64 >= v6.0 OR (VersionNT64 = v5.2 AND ServicePackLevel >= 1)’ evaluates to false.
[0868:08F4][2014-06-16T16:09:37]: Error 0x81f40001: Bundle condition evaluated to false: VersionNT64 >= v6.0 OR (VersionNT64 = v5.2 AND ServicePackLevel >= 1)
[0868:08F4][2014-06-16T16:09:37]: Detect complete, result: 0x0
Been trying to read endless solutions but non of them seem to work.
Источник
Visual C++ Redistributable for Visual Studio 2012 Update 4
when trying to install the items I get
the path of the file and it says vcredist_arm.exw is not a valid WIn32 application.
this is the log file:
[0868:08F4][2014-06-16T16:09:37]: Burn v3.6.3542.0, Windows v6.1 (Build 7601: Service Pack 1), path: C:UsersLevyDownloadsvcredist_x64.exe, cmdline: »
[0868:08F4][2014-06-16T16:09:37]: Setting string variable ‘WixBundleLog’ to value ‘C:UsersLevyAppDataLocalTempdd_vcredist_amd64_20140616160937.log’
[0868:08F4][2014-06-16T16:09:37]: Setting string variable ‘WixBundleOriginalSource’ to value ‘C:UsersLevyDownloadsvcredist_x64.exe’
[0868:08F4][2014-06-16T16:09:37]: Setting string variable ‘WixBundleName’ to value ‘Microsoft Visual C++ 2012 Redistributable (x64) — 11.0.61030’
[0868:08F4][2014-06-16T16:09:37]: Detect 2 packages
[0868:08F4][2014-06-16T16:09:37]: Detected package: vcRuntimeMinimum_x64, state: Absent, cached: None
[0868:08F4][2014-06-16T16:09:37]: Detected package: vcRuntimeAdditional_x64, state: Absent, cached: None
[0868:08F4][2014-06-16T16:09:37]: Condition ‘VersionNT64 >= v6.0 OR (VersionNT64 = v5.2 AND ServicePackLevel >= 1)’ evaluates to false.
[0868:08F4][2014-06-16T16:09:37]: Error 0x81f40001: Bundle condition evaluated to false: VersionNT64 >= v6.0 OR (VersionNT64 = v5.2 AND ServicePackLevel >= 1)
[0868:08F4][2014-06-16T16:09:37]: Detect complete, result: 0x0
Been trying to read endless solutions but non of them seem to work.
Источник