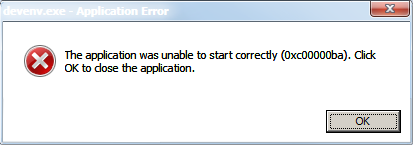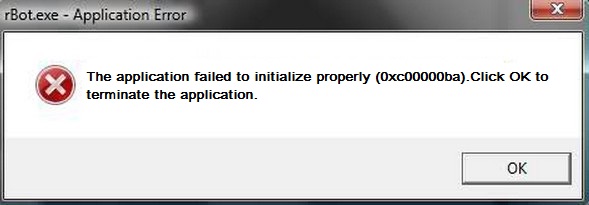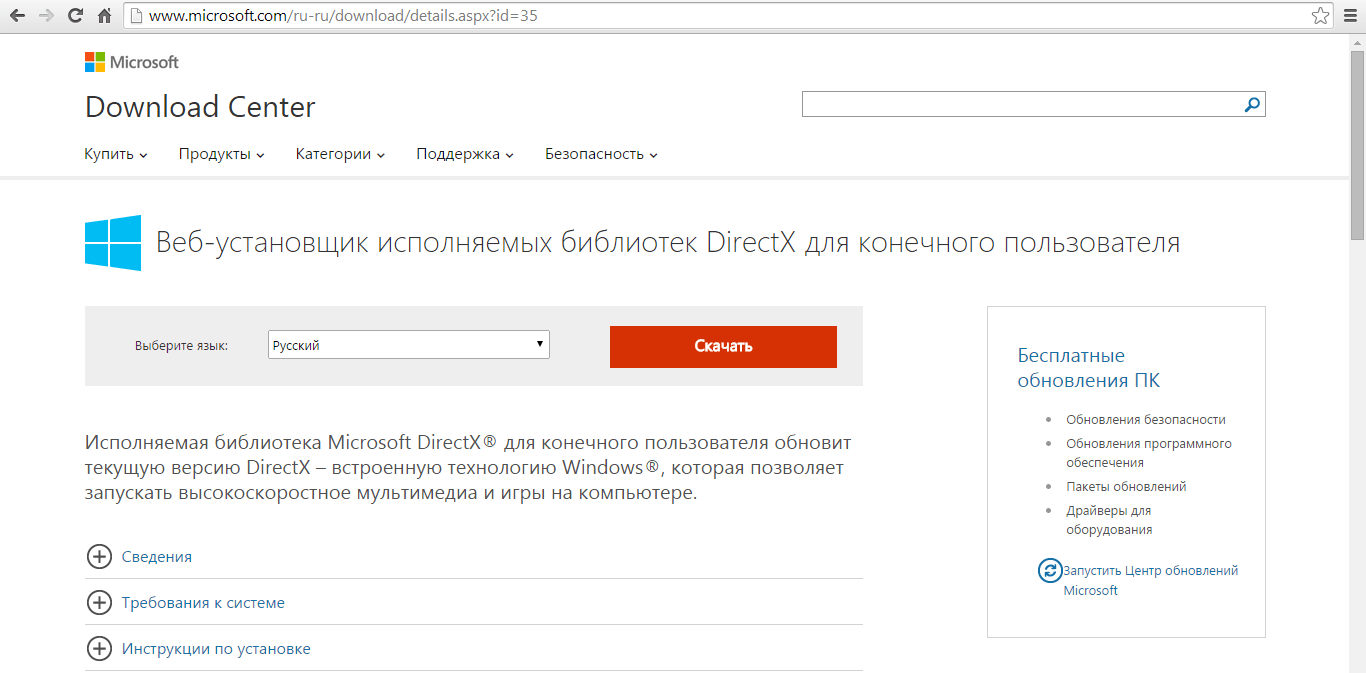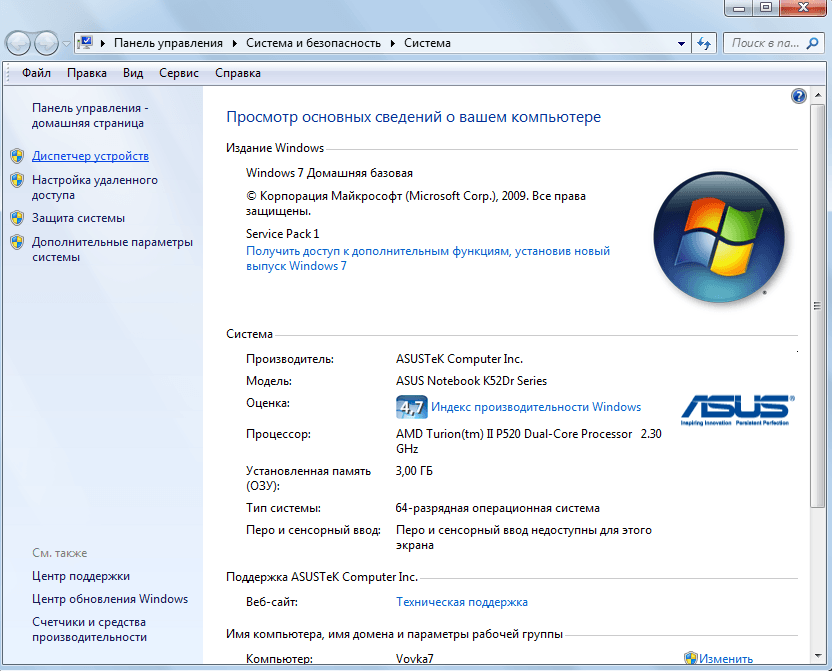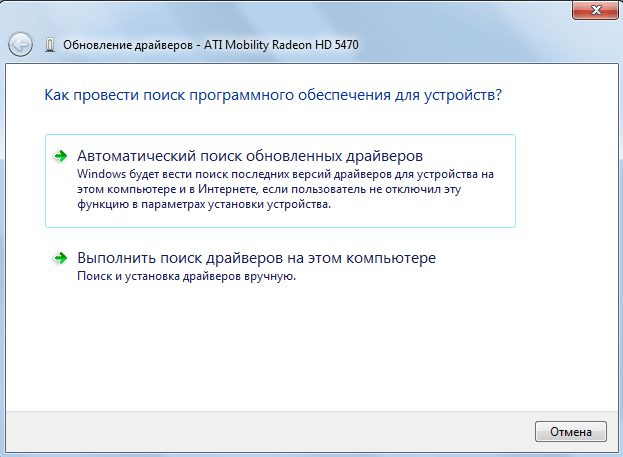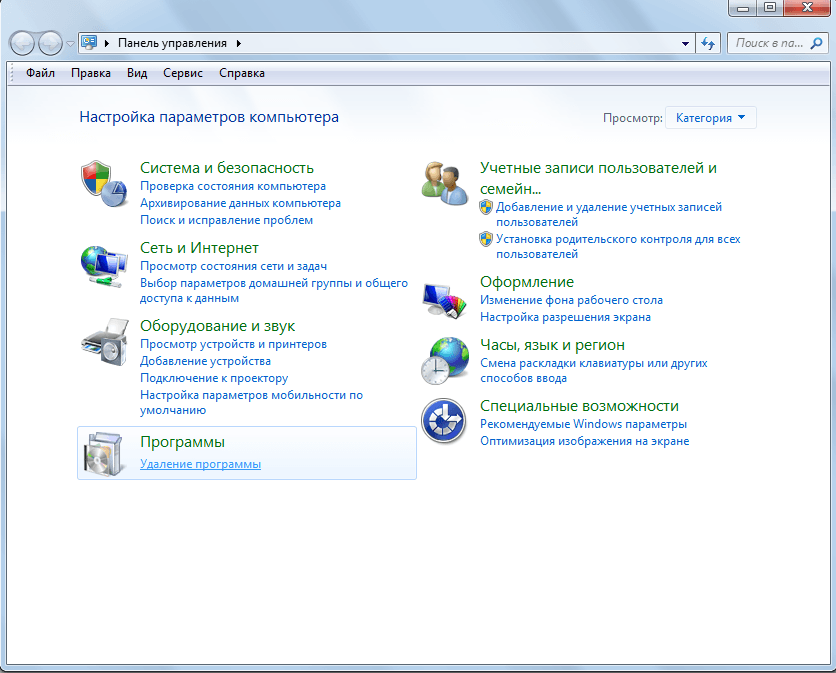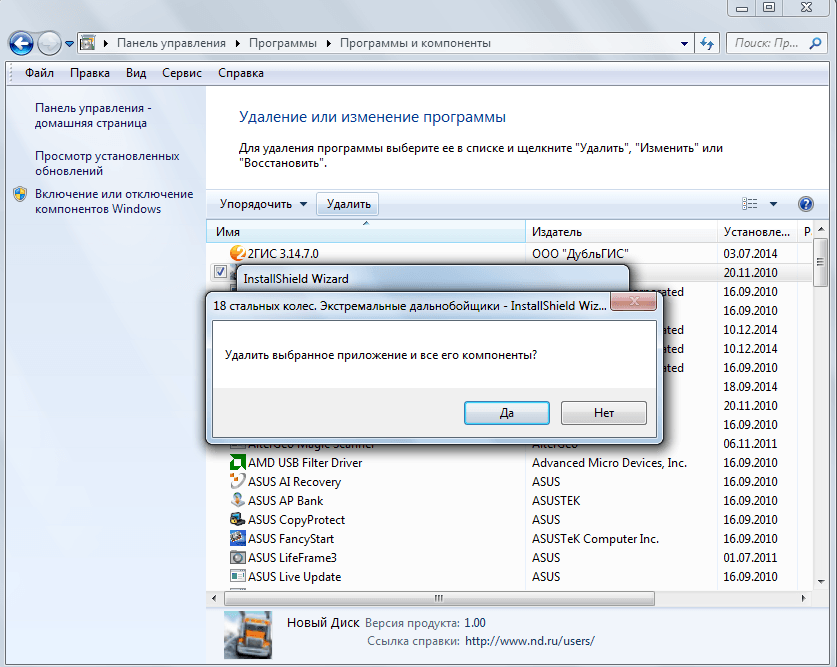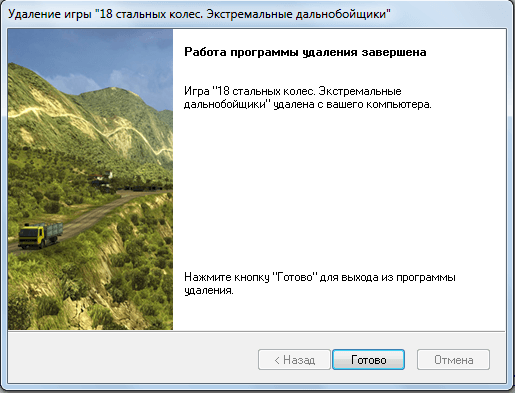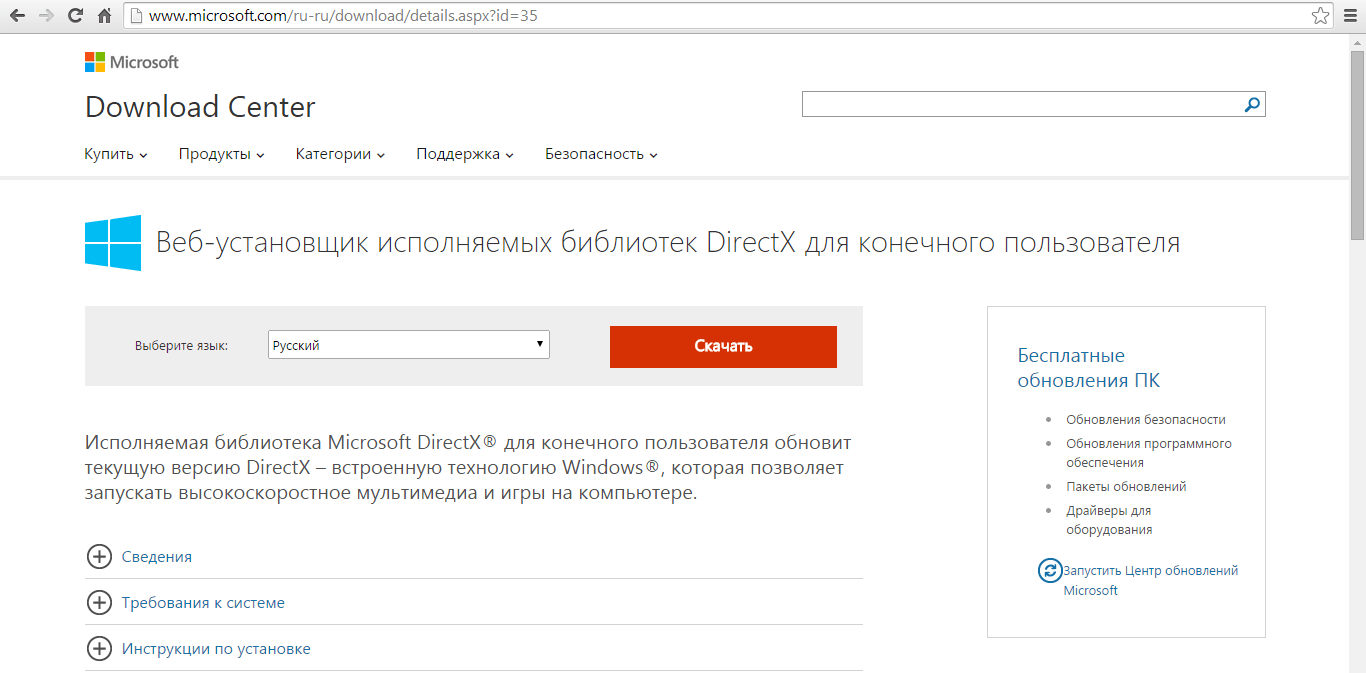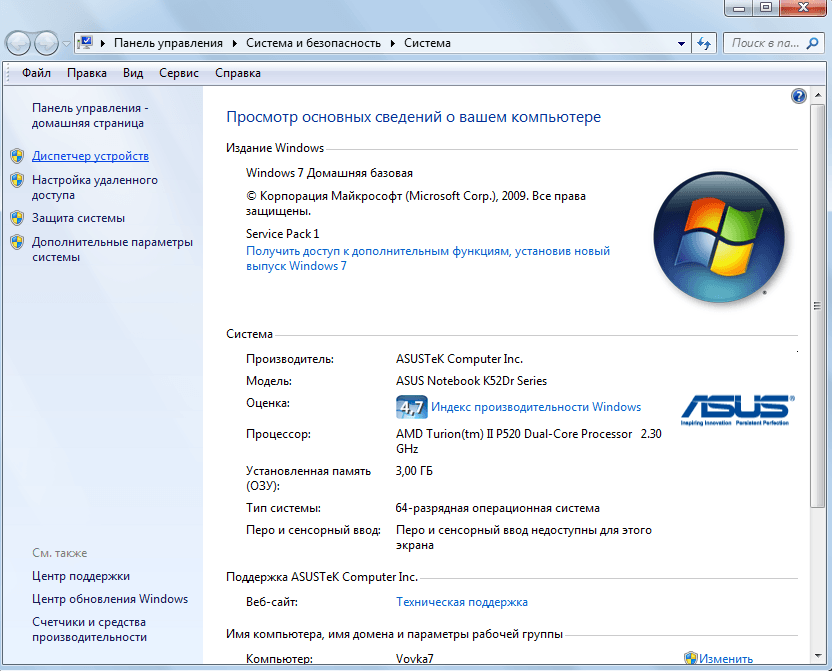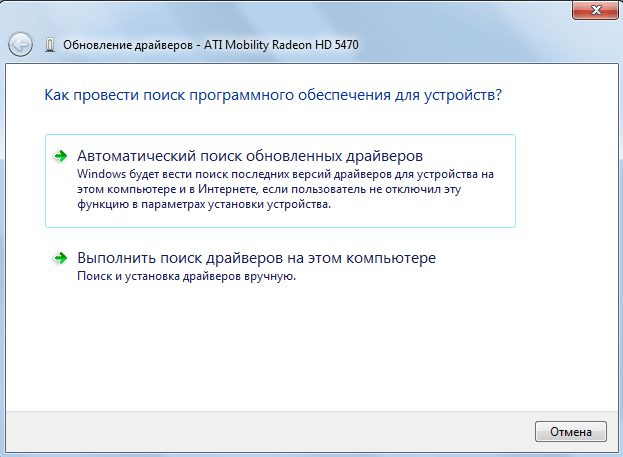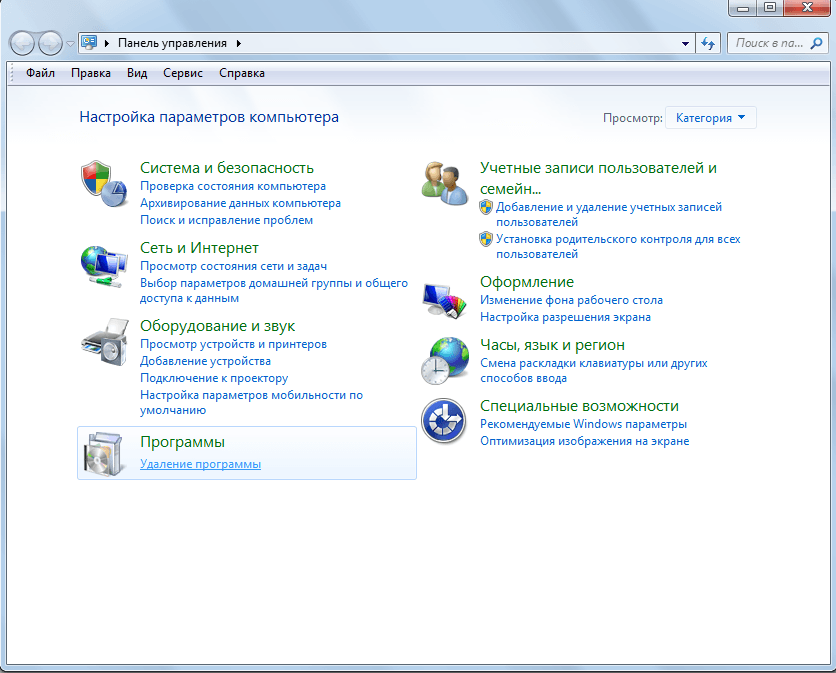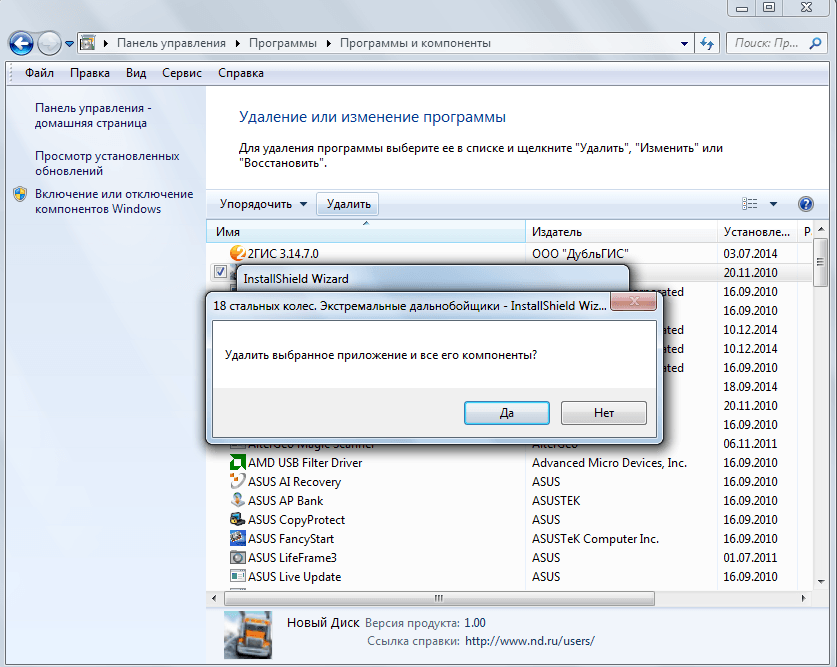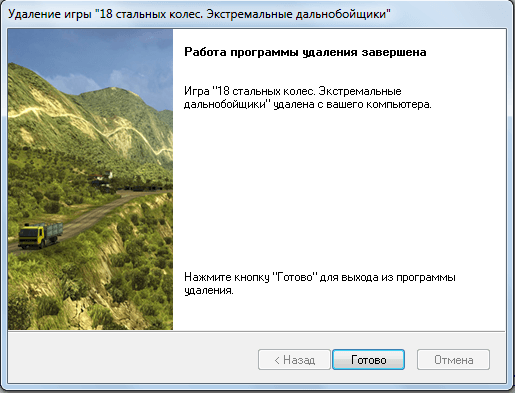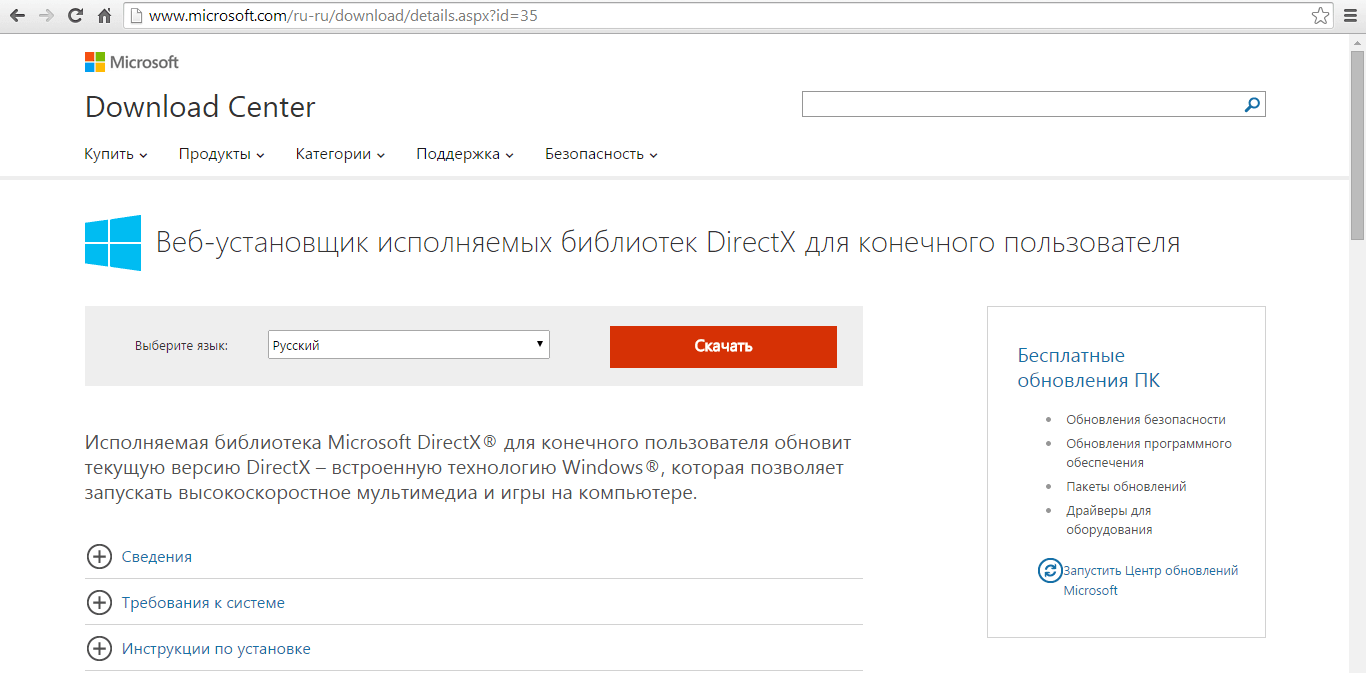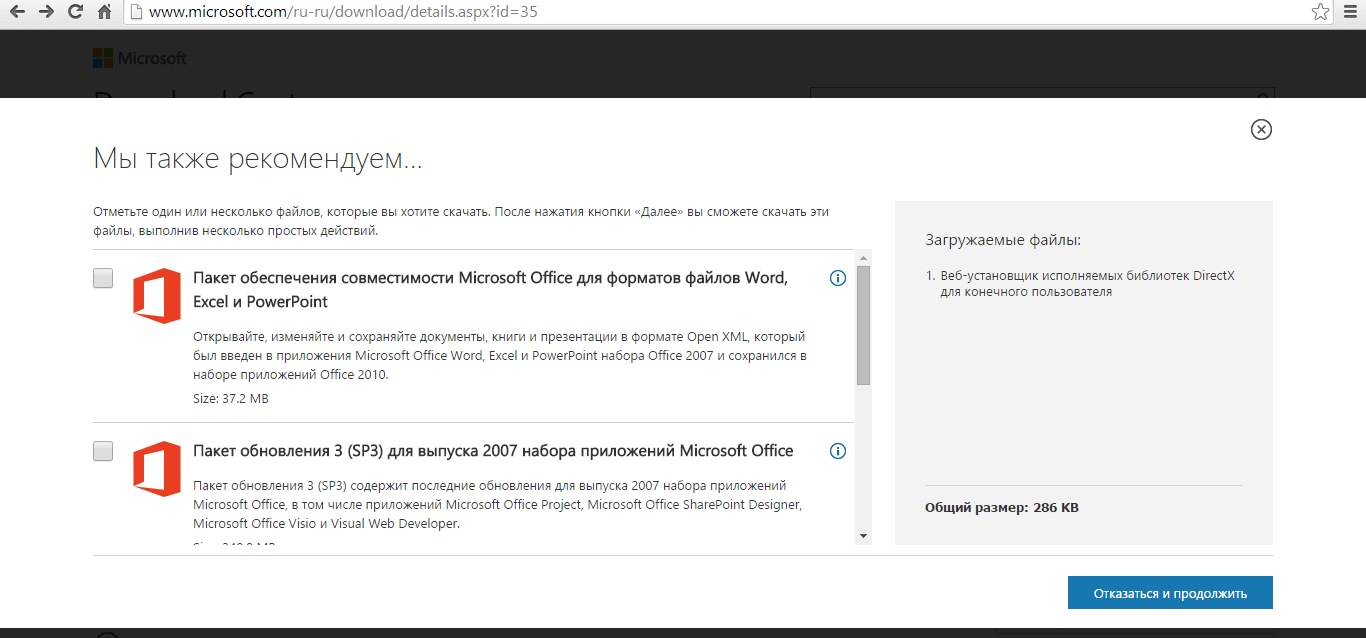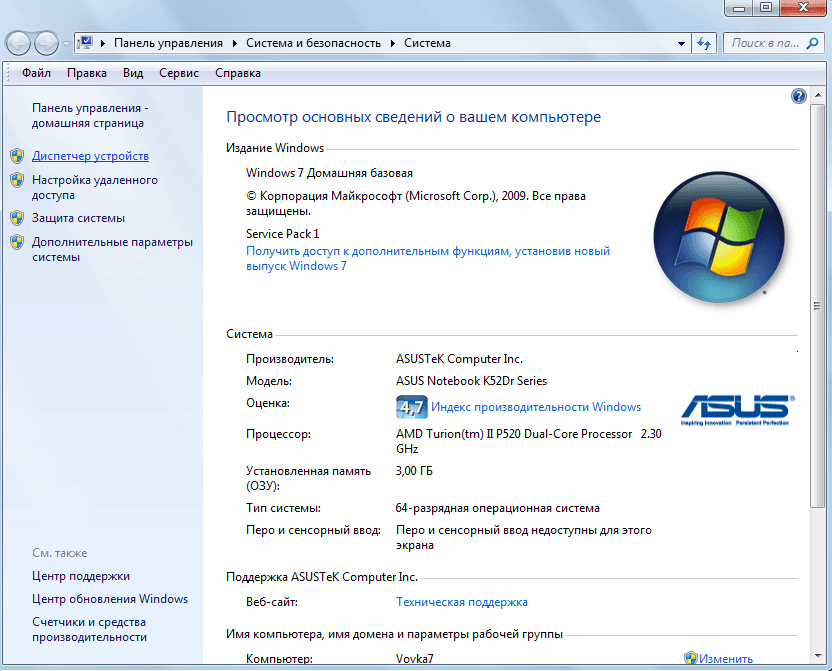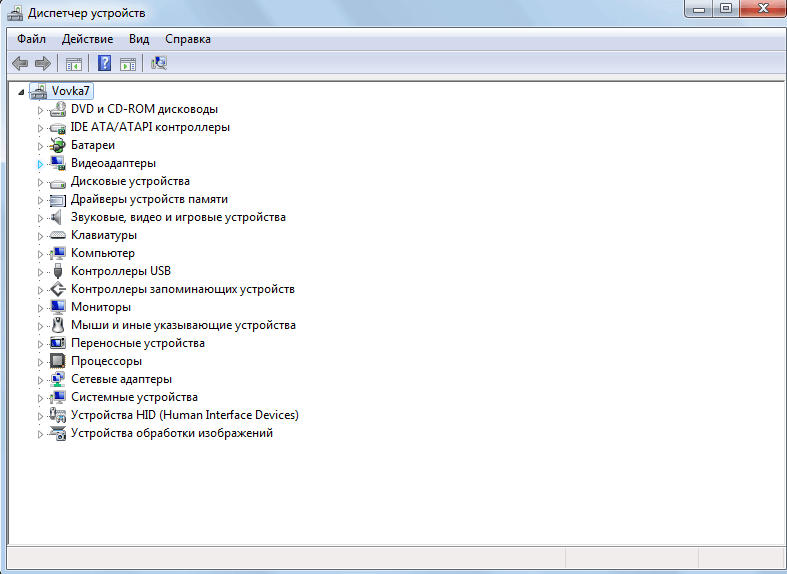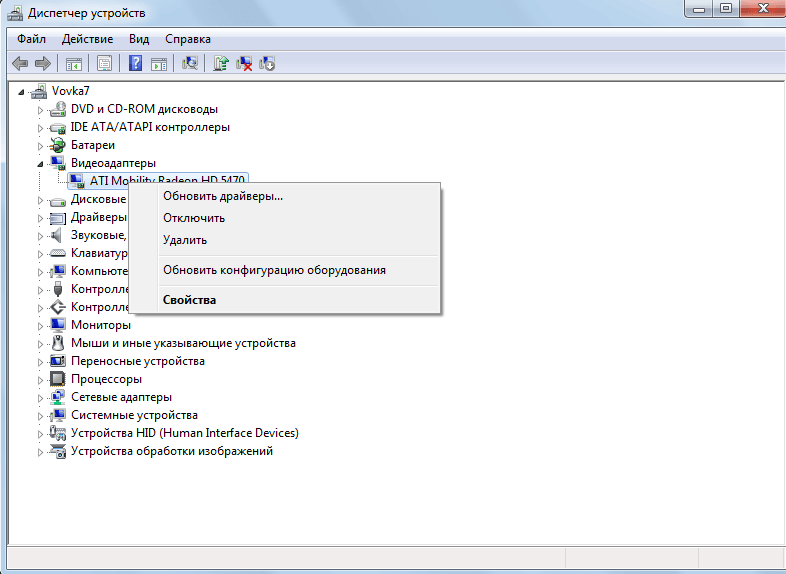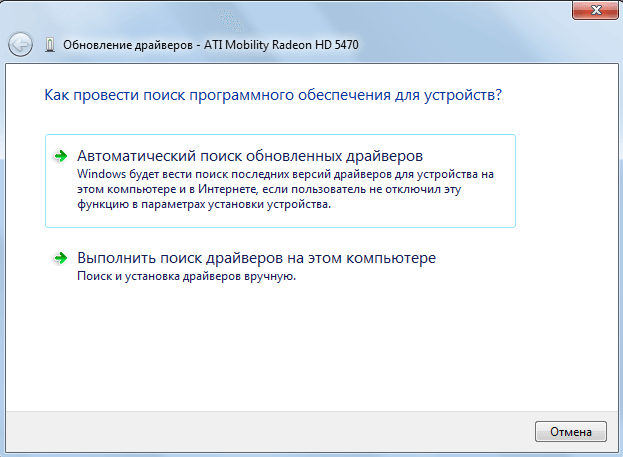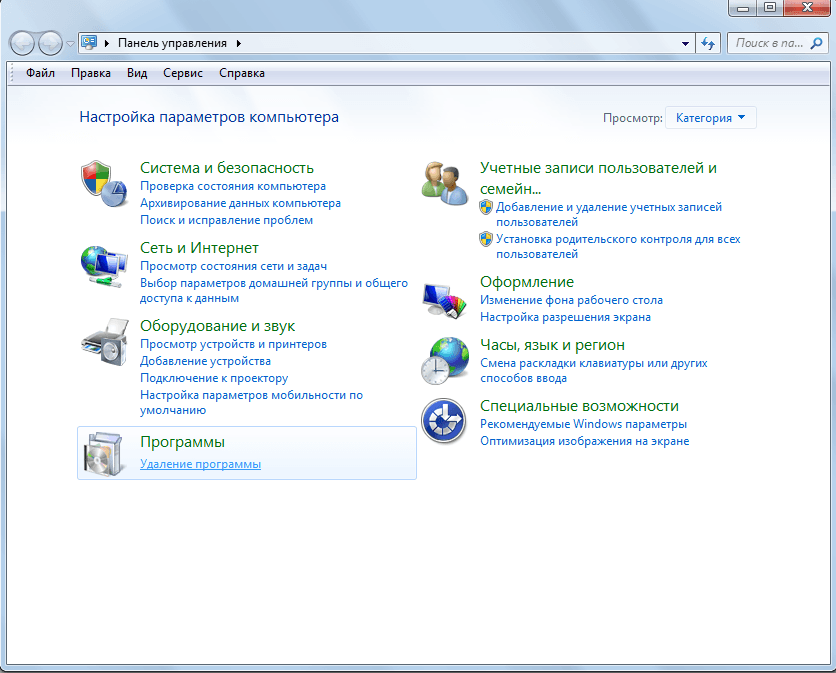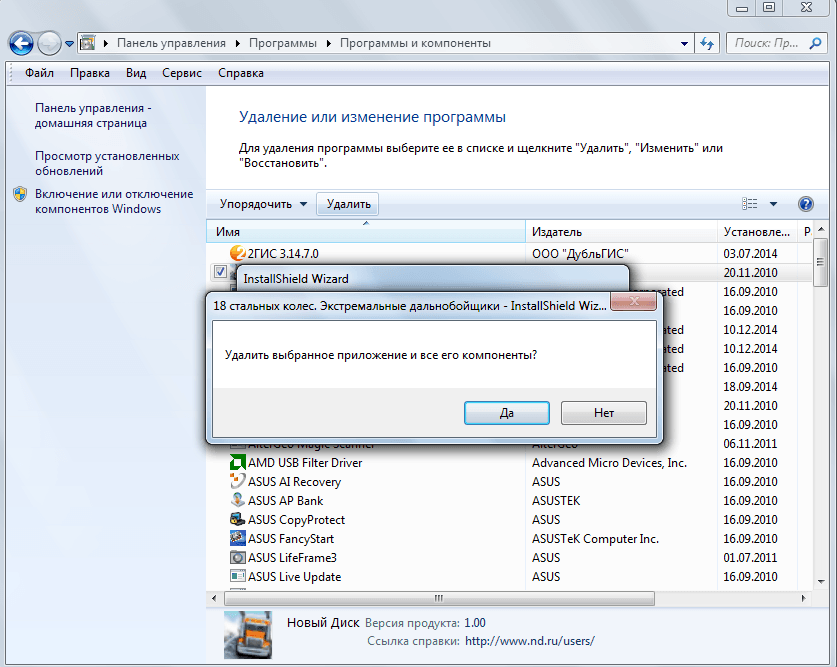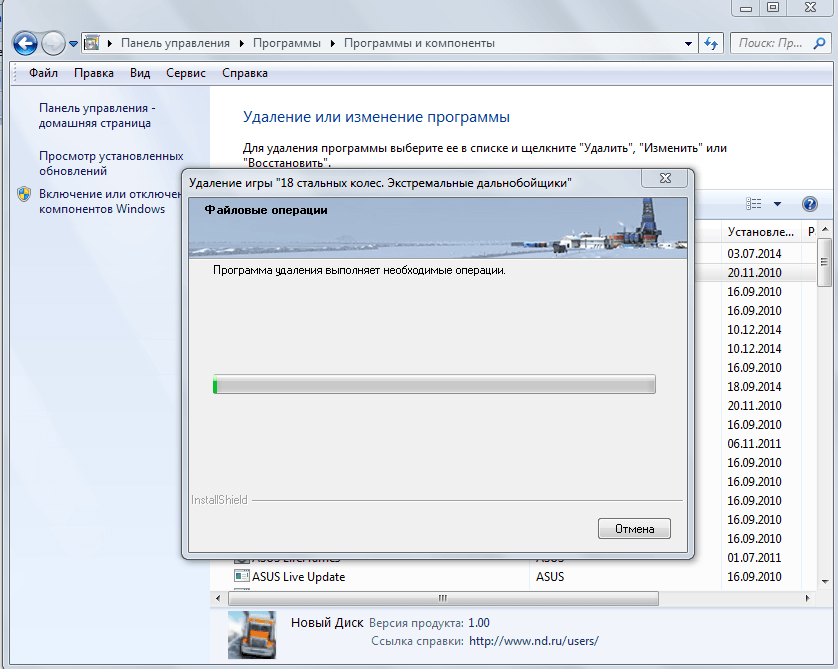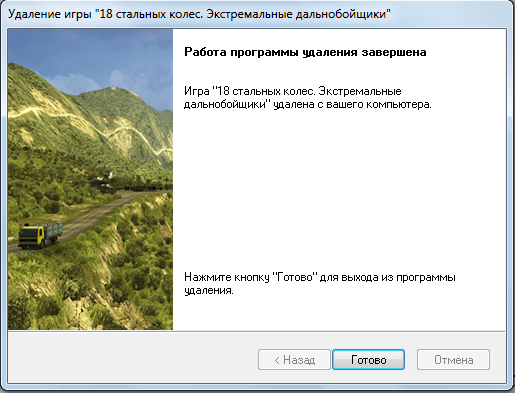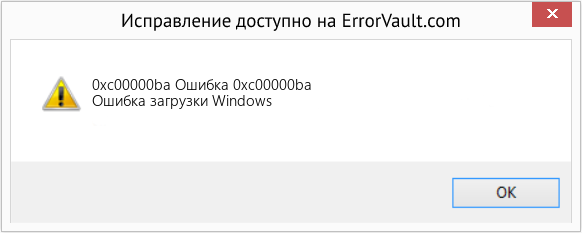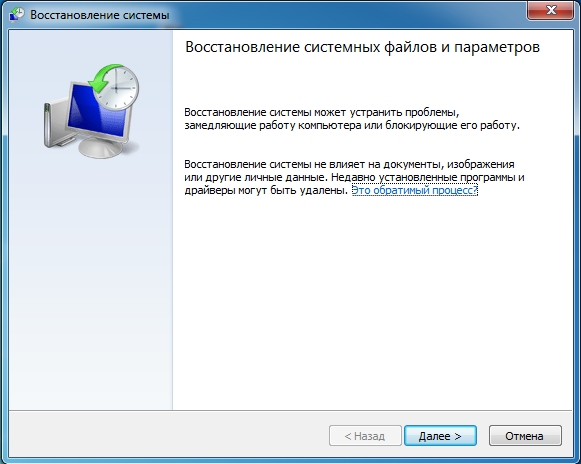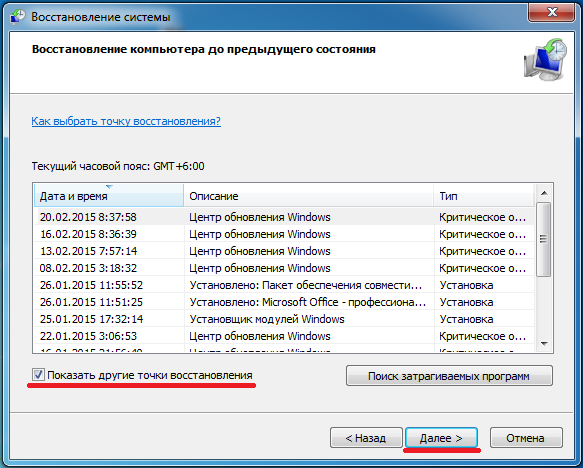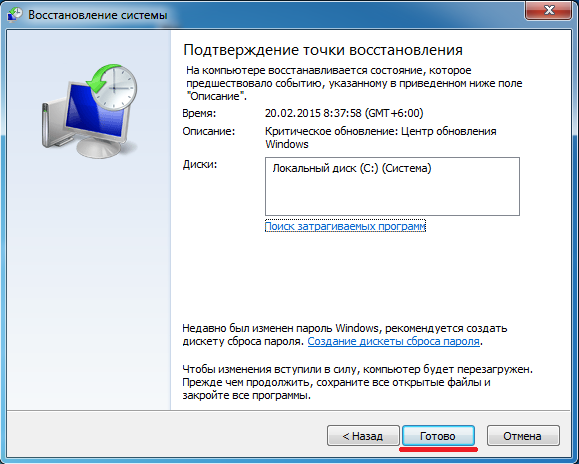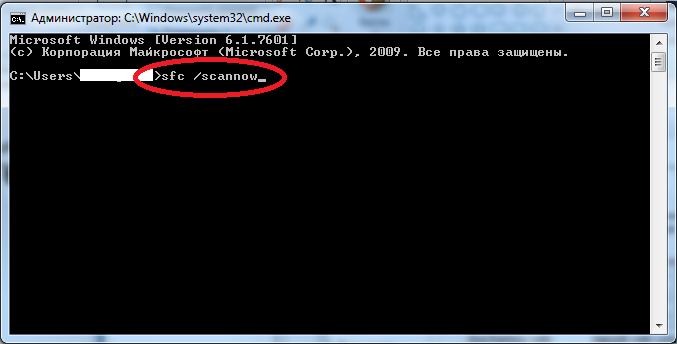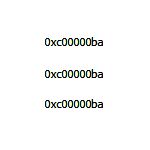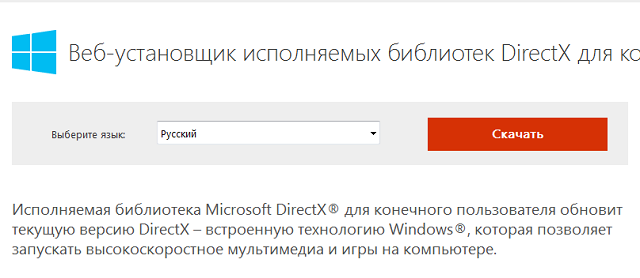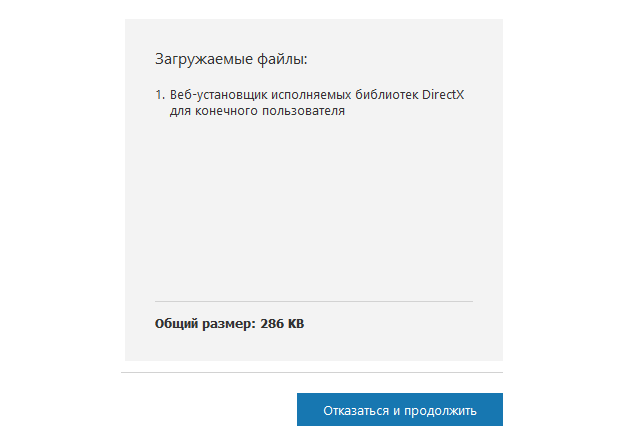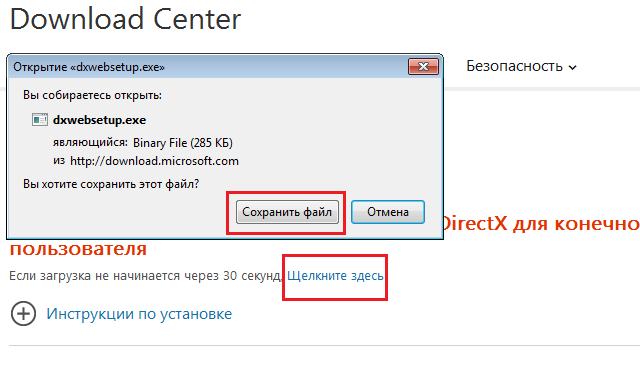После установки игр и программ, скачанных из интернета, при попытке их запуска может возникать ошибка 0xc00000ba. Иногда она может наблюдаться и при использовании системных программ Windows. После появления этой ошибки работа запускаемых приложений автоматически завершается, и дальнейшая работа с ними становится невозможной. Ниже мы опишем несколько способов по устранению ошибки 0xc00000ba и причины ее появления.
Что провоцирует ошибку 0xc00000ba
Причины появления подобной проблемы при запуске игр и программ кроются в отсутствии некоторых компонентов системы, необходимых для корректной их работы. Так как для разработки и создания всех игр и программ используются определенные системные библиотеки, они же необходимы и для запуска. Если они не обнаружены в вашей системе или же весьма устарели, вы можете увидеть ошибку 0xc00000ba. Чаще всего подобная проблема наблюдается у игр, скачанных из сети, так как из них вырезана часть библиотек DirectX.
Как избавиться от ошибки 0xc00000ba
Способ #1
Перейдите по этой ссылке на официальный сайт Microsoft для скачивания веб-установщика DirectX.
Обратите внимание на то, что данный пакет распространяется совершенно бесплатно и содержит все актуальные на данный момент библиотеки, необходимые для работы игр и программ. Рекомендуем использовать его для установки и обновления DirectX в вашей системе, не прибегая к услугам сомнительных сайтов, которые предлагают скачивать отдельные компоненты DirectX по отдельности или совершать для этого какие-либо оплаты, транзакции или отправлять SMS.
Способ #2
Если вы наблюдаете ошибку 0xc00000ba при открытии системных приложений, вероятно, в системном реестре произошли некие изменения, которые нарушают работу отдельных компонентов системы.
- Нажмите на клавиатуре Win+R.
- В открывшемся системном окне введите команду rstrui.exe и кликните по кнопке ОК.
- После запуска программы восстановления файлов Windows и параметров нажмите Далее.
- Внимательно читая подсказки, выберите одну из предложенных точек восстановления (выберите тот момент, когда ошибка не проявилась. Не выбирайте слишком давние точки восстановления, так как вы рискуете потерять достаточно много внесенных вами изменений,настроек и параметров системы). Нажмите Далее.
- Дождитесь завершения восстановления параметров системы до состояния выбранной точки и перезагрузите компьютер.
После включения ошибка 0xc00000ba перестанет напоминать о себе.
Способ #3
В некоторых случаях вы можете обнаружить, что система создания точек восстановления была отключена и второй способ использовать просто невозможно. В этом случае на помощь может прийти система сканирования системных файлов и восстановления их через интернет.
- Нажмите на клавиатуре Win+R.
- В небольшом системном окне введите команду cmd.
- В Командной строке Windows, где вам необходимо набрать и подтвердить выполнение команды sfc /scannow.
Данная команда инициирует сканирование файлов Windows. Поврежденные, нерабочие или отсутствующие файлы, они будут восстановлены до первоначального состояния автоматически. Такое сканирование может занять от нескольких минут до часа.
Ошибка 0xc00000ba появляется при запуске какой-нибудь игры или при запуске какого-нибудь системного приложения. Если появляется ошибка 0xc00000ba при запуске игры то обычно это связано с DirectX. Для исправления появляющейся ошибки при запуске игр достаточно в некоторых случаях переустановить DirectX, а в некоторых обновить DirectX. Ошибка при инициализации приложения 0xc00000ba исправляется восстановлением системных файлов и чисткой реестра.
Ошибку 0xc00000ba как исправить
Сделать проверку и восстановление системных файлов можно с помощью Командной строки или с помощью специальной программы DLL-Files Fixer. Чтобы сделать проверку целостности системных файлов и их восстановление нужно запустить командную строку. Открыть командную строку можно нажав одновременно на клавиатуре клавиши WIN+X и выбрав из появившегося контекстного списка Командная строка (Администратор).
В открывшемся окне командной строки нужно вписать sfc /scannow и нажать на клавиатуре клавишу Enter. Запустится проверка системных файлов, а по завершении проверки потребуется перезапустить компьютер для восстановления найденных повреждённых файлов. После этого ошибка при запуске приложения 0xc00000ba не должна появляться. Если у вас не получается этот способ то возможно у вас на диске отключено восстановление системы и поэтому на компьютере нет дубликатов файлов для восстановления их. В этом случае вам нужно воспользоваться программой DLL-Files Fixer. Скачав и установив на компьютер программу нужно подключиться к интернету и запустить программу. С помощью этой программы можно почистить реестры и восстановить повреждённые или утраченные файлы.
В программе нажав на кнопку Начать сканирование начнётся проверка компьютера, а по завершении проверки появится результат найденных неполадок. После этого нужно нажать на кнопку Исправить ошибки и программа сама восстановит повреждённые файлы и исправит неполадки. После этого запустив приложение у вас не появится ошибка приложения 0xc00000ba.
Windows очень «любит» полоскать мозги пользователю различными ошибками, которые появляются в самый «неподходящий» момент и просто отбивают желание что-то делать на компьютере или ноутбуке. Самой «интересной» ошибкой при запуске приложений, на сегодняшний день, является 0xc00000ba, но как исправить ее знают далеко не все. Устраивайтесь поудобнее – сейчас мы расскажем о том, какие причины ее появления и как от нее избавиться.
Избавить от данной проблемы можно тремя способами – переустановкой или обновлением DirectX и обновлением драйвера видеокарты, а также банальной переустановкой игры. Каждый из них по-своему удобен и практичен, но иногда необходимо выполнить оба алгоритма – всё зависит от вашей системы и источника проблемы.
Рассмотрим все способы по порядку:
Обновление драйверов DirectX
- По ссылке вы можете перейти и выбрать под вашу систему новую версию DirectX для скачивания.
- Начинаем скачивание. После нажатия на красную кнопку, обязательно уберите галочки для установки дополнительного ПО и продолжите скачивание.
- После запуска веб-установщика, продолжайте следовать инструкциям и подсказкам.
- Перезагружаем компьютер и получаем обновленные драйвера – проблема должна быть решена.
Если нет, переходим к следующему способу.
Драйвера видеокарты и их обновление.
- Заходим в окно, в котором вы сможете выбрать опцию «Диспетчер устройств»:
- В диспетчере выбираем блок «Видеоадаптеры» и ищем свою основную видеокарту, так как у вас может быть установлена интегрированная видеокарта. Нажимаем ПКМ – Обновить драйверы.
- В открывшемся окне выбираем автоматический поиск:
- Система сама найдет нужный драйвер в открытом доступе, однако, если вдруг всплывёт сообщение что новые драйвера уже установлены, то переходим к следующему способу. Если всё прошло удачно – перезагружайте компьютер.
Переустановка приложения, из-за которого выдается ошибка 0xc00000ba.
- Панель управления – Программы– Удаление программы:
- Находим в перечне игру и нажимаем ПКМ, а затем удалить:
- Ждём полного удаления игры:
- Перезапускаем компьютер.
- Начинаем установку этой же игры заново. При наличии лицензионного диска – обязательно воспользуйтесь ним.
Если же и после всех этих действий в куче у вас не пропала ошибка 0xc00000ba, то попробуйте откатиться в системе средством восстановления, если у вас есть точка восстановления до того дня, когда появилась ошибка.
Похожие записи
Ошибка 502 bad gateway — как исправить
Больше всего пользователи интернета не любят встречать какие-то странные ошибки при работе в браузере. Второй по «популярностью» ошибкой после 404 Not Found, является 502 bad gateway. Как исправить ее и что вообще это за ошибка – мы рассмотрим в данной…
Ошибка connectionfailure как исправить
Теперь пользователей социалок и других популярных веб-ресурсов стала мучать новая и очень надоедливая ошибка connectionfailure. Как исправить и устранить ее последствия, мы попробуем вам донести в этой статье. Устраивайтесь поудобнее и…
KernelBase dll ошибка как исправить
Сегмент пользователей персональных компьютеров непрерывно растёт за счёт школьников, студентов или аспирантов из-за необходимости в вычислительной технике и офисных программ для документов или рефератов. Довольно часто стала…
Windows очень «любит» полоскать мозги пользователю различными ошибками, которые появляются в самый «неподходящий» момент и просто отбивают желание что-то делать на компьютере или ноутбуке. Самой «интересной» ошибкой при запуске приложений, на сегодняшний день, является 0xc00000ba, но как исправить ее знают далеко не все. Устраивайтесь поудобнее – сейчас мы расскажем о том, какие причины ее появления и как от нее избавиться.
Избавить от данной проблемы можно тремя способами – переустановкой или обновлением DirectX и обновлением драйвера видеокарты, а также банальной переустановкой игры. Каждый из них по-своему удобен и практичен, но иногда необходимо выполнить оба алгоритма – всё зависит от вашей системы и источника проблемы.
Рассмотрим все способы по порядку:
Обновление драйверов DirectX
- По ссылке вы можете перейти и выбрать под вашу систему новую версию DirectX для скачивания.
- Начинаем скачивание. После нажатия на красную кнопку, обязательно уберите галочки для установки дополнительного ПО и продолжите скачивание.
- После запуска веб-установщика, продолжайте следовать инструкциям и подсказкам.
- Перезагружаем компьютер и получаем обновленные драйвера – проблема должна быть решена.
Если нет, переходим к следующему способу.
Драйвера видеокарты и их обновление.
- Заходим в окно, в котором вы сможете выбрать опцию «Диспетчер устройств»:
- В диспетчере выбираем блок «Видеоадаптеры» и ищем свою основную видеокарту, так как у вас может быть установлена интегрированная видеокарта. Нажимаем ПКМ – Обновить драйверы.
- В открывшемся окне выбираем автоматический поиск:
- Система сама найдет нужный драйвер в открытом доступе, однако, если вдруг всплывёт сообщение что новые драйвера уже установлены, то переходим к следующему способу. Если всё прошло удачно – перезагружайте компьютер.
Переустановка приложения, из-за которого выдается ошибка 0xc00000ba.
- Панель управления – Программы– Удаление программы:
- Находим в перечне игру и нажимаем ПКМ, а затем удалить:
- Ждём полного удаления игры:
- Перезапускаем компьютер.
- Начинаем установку этой же игры заново. При наличии лицензионного диска – обязательно воспользуйтесь ним.
Если же и после всех этих действий в куче у вас не пропала ошибка 0xc00000ba, то попробуйте откатиться в системе средством восстановления, если у вас есть точка восстановления до того дня, когда появилась ошибка.
Похожие записи
Ошибка 502 bad gateway — как исправить
Больше всего пользователи интернета не любят встречать какие-то странные ошибки при работе в браузере. Второй по «популярностью» ошибкой после 404 Not Found, является 502 bad gateway. Как исправить ее и что вообще это за ошибка – мы рассмотрим в данной…
Ошибка connectionfailure как исправить
Теперь пользователей социалок и других популярных веб-ресурсов стала мучать новая и очень надоедливая ошибка connectionfailure. Как исправить и устранить ее последствия, мы попробуем вам донести в этой статье. Устраивайтесь поудобнее и…
KernelBase dll ошибка как исправить
Сегмент пользователей персональных компьютеров непрерывно растёт за счёт школьников, студентов или аспирантов из-за необходимости в вычислительной технике и офисных программ для документов или рефератов. Довольно часто стала…
Обновлено 11.04.2015
Ошибка 0xc00000ba при запуске приложения-01
Всем привет сегодня расскажу как решается ошибка 0xc00000ba при запуске приложения в Windows 7.
Работа операционной системы Windows четко скоординирована. О любом повреждении системных файлов или сбое программного обеспечения она предупредит пользователя ошибкой. Одной из распространенных проблем, возникающей после переустановки системы с изменением ее разрядности (с 32 на 64) является невозможность запуска игр, вследствие появления сообщения «ошибка при запуске приложения 0xc00000ba». Существует несколько способов, позволяющих ее исправить. Они одинаково работают на Windows 7 и Windows 8.
Обновление DirectX
За запуск мультимедийных файлов и игр отвечает такой компонент, как DirectX. Его обновление до последней версии поможет справиться с проблемой «ошибка при запуске приложения 0xc00000ba». Для этого нужно:
Перейти по ссылке http://www.microsoft.com/ru-ru/download/details.aspx?id=35; Нажать на красную кнопку «Скачать»;
Ошибка 0xc00000ba при запуске приложения-02
Выбрать дополнительные пакеты для скачивания, отметив их галочкой. Или сразу кликнуть мышкой по кнопке Отказаться и продолжить
Ошибка 0xc00000ba при запуске приложения-03
Запустить Веб-установщик библиотек DirectX. Следовать подсказкам Мастера установки. Перезагрузить компьютер.
Ошибка 0xc00000ba при запуске приложения-04
Обновление драйвера видеокарты
Как исправить невозможность запуска игры на Windows 7 или Windows 8. Попробовать обновить драйвер видеокарты (советую почитать Как установить и обновить все драйвера в Windows 10, Windows 8.1, Windows 7). Для этого потребуется:
- Нажатием комбинации клавиш Win+Pause Break открыть окно характеристик системы; В проводнике, расположенном сбоку перейти по ссылке «Диспетчер устройств»;
Ошибка 0xc00000ba при запуске приложения-05
- Развернуть блок «Видеоадаптеры»;
- Выделить видеокарту;
- В контекстном меню использовать команду «Обновить драйверы»;
Ошибка 0xc00000ba при запуске приложения-06
- В новом окне щелкнуть по пункту «Автоматический поиск обновленных драйверов»;
Ошибка 0xc00000ba при запуске приложения-07
- Дождаться пока система соберет информацию и обновит драйвер;
- Перезагрузить ПК.
Переустановка игры
Иногда единственной мерой устранения проблемы «ошибка при запуске приложения 0xc00000ba» является удаление игры и установка ее заново. Для этого необходимо:
- Через меню «Пуск» зайти в раздел «Панель управления»;
- Найти подраздел «Программы»;
- Щелкнуть по ссылке «Удаление программы»;
Ошибка 0xc00000ba при запуске приложения-08
- В списке установленного на компьютере программного обеспечения выделить нужную игру;
- Нажать на кнопку «Удалить»;
Ошибка 0xc00000ba при запуске приложения-09
- Запустится Мастер удаления игры;
Ошибка 0xc00000ba при запуске приложения-10
- Следовать его подсказкам;
Ошибка 0xc00000ba при запуске приложения-11
- Перезапустить компьютер;
- Вставить загрузочный диск с игрой в дисковод;
- Установить ее заново;
- Если диска нет скачать установочный файл в интернете.
В случае если службы восстановления системы не отключены пользователем, исправить ошибку поможет откат системы, выбрав точку восстановления по дате, когда игра запускалась и работала нормально. Вот так вот просто решается Ошибка 0xc00000ba при запуске приложения.
Материал сайта pyatilistnik.org
В этой статье рассматривается ошибка 0xc00000ba, также известная как Ошибка 0xc00000ba и означающая Ошибка загрузки Windows
Об ошибке Windows
Операционная система Windows сегодня используется миллионами пользователей персональных компьютеров и ноутбуков. И вполне вероятно, что большинство из них в свое время сталкивались с тем или иным типом ошибки Windows. Отчеты об ошибках были представлены компанией Microsoft для обеспечения средств сбора и отправки отладочной информации после ошибки или для применения шагов по устранению неполадок в зависимости от того, получил ли пользователь синтаксическую, логическую ошибку или ошибку времени выполнения.
Если пользователь получает код остановки, то вместе с сообщением об ошибке предоставляется краткая информация по устранению неполадок. Затем пользователь может найти конкретное сообщение об ошибке и применить исправление, предоставленное на сайтах поддержки Microsoft, а также в других доступных в Интернете статьях и журналах по данной теме.
В других случаях пользователь получает только уведомление о сбое компьютера, после чего ему предлагается отправить отчет о сбое в Microsoft. Это делается для сбора данных для анализа, чтобы компания Microsoft могла отправить пользователю решение проблемы.
Каким бы ни был случай, вот некоторые общие сведения об устранении неполадок, которые можно использовать для устранения ошибок Windows.
Определения (Бета)
Здесь мы приводим некоторые определения слов, содержащихся в вашей ошибке, в попытке помочь вам понять вашу проблему. Эта работа продолжается, поэтому иногда мы можем неправильно определить слово, так что не стесняйтесь пропустить этот раздел!
- Загрузка . Фаза загрузки в широком смысле относится к набору операций, которые компьютерная система выполняет между включением питания и доступом к графической текстовой оболочке.
- Windows — ОБЩАЯ ПОДДЕРЖКА WINDOWS НЕ АКТУАЛЬНА.
Симптомы 0xc00000ba — Ошибка 0xc00000ba
Ошибки Windows можно классифицировать как синтаксические ошибки, логические ошибки или ошибки времени выполнения.
Когда пользователь получает синтаксическую ошибку, компьютер просто внезапно выдает сообщение об ошибке, что в фоновом режиме произошел сбой. Программы, к которым обращается пользователь, могут застопориться или полностью завершиться. Пользователь может продолжать использовать другие приложения, но время от времени появляется непонятное сообщение о том, что запущенная программа не может запуститься, потому что какой-то процесс не работает.
Ошибки времени выполнения происходят во время работы приложения. Поэтому, когда ошибка возникает, она просто происходит без предупреждения, и компьютер выдает уведомление о том, что произошла ошибка.
Логические ошибки связаны с программированием. Ошибка вызывает непреднамеренный вывод или поведение. Если говорить о компьютерных системах, которые прошли все испытания и поступили в продажу, то логические ошибки случаются только тогда, когда произошли значительные изменения в физическом состоянии логической платы. Возможно, часть шин расплавилась или возникла подобная ситуация. Это может привести к тому, что компьютер внезапно издаст громкий звуковой сигнал или скрежещущий звук, и даже может перейти к внезапной нестабильной работе, замерзнуть или резко изменить температуру перед фактическим сбоем.
(Только для примера)
Причины ошибок Ошибка 0xc00000ba — 0xc00000ba
Ошибки Windows могут быть вызваны неисправностью аппаратных компонентов или повреждением ОС. Некоторые из них могут быть даже связаны с проблемами программирования, которые не были решены, поскольку ошибки не были устранены на этапе проектирования. Иногда ошибки Windows могут возникать из-за изменений, внесенных в компьютер.
Методы исправления
Для разных категорий ошибок Windows существуют разные шаги по устранению неполадок. Однако существуют общие шаги, которые можно применить, столкнувшись с этими ошибками. Вот они.
Если метод ремонта вам подошел, пожалуйста, нажмите кнопку upvote слева от ответа, это позволит другим пользователям узнать, какой метод ремонта на данный момент работает лучше всего.
Обратите внимание: ни ErrorVault.com, ни его авторы не несут ответственности за результаты действий, предпринятых при использовании любого из методов ремонта, перечисленных на этой странице — вы выполняете эти шаги на свой страх и риск.
Метод 1 — Восстановить базу данных Центра обновления Windows
Когда хороший компьютер внезапно начинает работать странным образом, причиной могут быть обновления Windows. Чтобы исправить это, пользователи могут запустить Восстановление системы, если есть дата восстановления, сохраненная до ошибки. Вот как это делается.
Восстановление в Windows 7:
- Нажмите Пуск и введите Восстановление системы в поле поиска, затем нажмите клавишу ввода.
- Когда появится окно восстановления системы, нажимайте Далее , пока не дойдете до окна, в котором вы можете выбрать точку восстановления. Вы увидите список дат восстановления с описанием.
- Затем снова нажмите Далее и подтвердите процесс восстановления. Подождите, пока он прекратит обработку, и появится окно, в котором вы можете нажать кнопку Готово . Закройте окно и дайте компьютеру перезагрузиться.
Вы также можете восстановить свой компьютер с помощью установочного диска ОС .
- Для этого загрузитесь с компакт-диска с ОС или с носителя для восстановления.
- Следуйте инструкциям, пока не дойдете до экрана, на котором будет предложена опция Восстановить мой компьютер , нажмите и выберите Восстановление системы из списка инструментов восстановления.
- Вы можете выбрать любую точку восстановления в окне «Восстановление системы», но убедитесь, что вы восстановили дату, при которой ваш компьютер работает нормально.
- Дождитесь завершения процесса и позвольте вашему компьютеру перезагрузиться на рабочий стол.
Вы также можете загрузиться в безопасном режиме .
- Загрузите компьютер и нажмите F8. Выберите Безопасный режим с командной строкой , нажимая стрелки на клавиатуре, чтобы переместить выделение вниз к этому элементу.
- В безопасном режиме введите rstrui.exe и нажмите Enter в командной строке. Следуйте указаниям мастера восстановления и перезагрузите компьютер в обычном режиме.
Восстановление в Windows 8:
Восстановление в среде Windows
- В Windows 8 щелкните значок поиска и введите Восстановление системы.
- Продолжайте нажимать кнопку «Далее», пока не дойдете до окна, в котором можно выбрать дату восстановления.
- Подтвердите восстановление, выполнив оставшиеся шаги. После этого перезагрузите компьютер в обычном режиме.
Восстановить при загрузке
- Перезагрузите компьютер и нажмите F11, чтобы начать восстановление системы.
- Вы увидите экран «Дополнительные параметры», на котором вы найдете пункт «Восстановление системы».
- Вам будет предложено выбрать учетную запись администратора, просто выберите и войдите в свою учетную запись администратора.
- Нажимайте кнопку «Далее», пока не дойдете до экрана, на котором можно выбрать даты восстановления.
- Нажимайте кнопку «Далее», пока не дойдете до конца процесса восстановления и не увидите кнопку «Готово».
- Перезагрузите компьютер в обычном режиме.
Восстановление в Windows 10:
Внутри окна
- Запустите восстановление системы, введя его в поле поиска. Щелкните элемент, который появится в результатах поиска.
- Когда откроется окно «Восстановление системы», нажимайте «Далее», пока не получите список для выбора даты восстановления, выберите ту, которая, как вы знаете, лучше всего подходит для вас.
- Подтвердите процесс, нажав «Далее», затем «Да» и, наконец, «Готово». После закрытия окна перезагрузите компьютер.
Использование установочного носителя
- Если вы не можете загрузиться в Windows, вам лучше загрузить файл Media Creator из Microsoft. Создайте загрузочный диск с помощью DVD или флэш-диска.
- После этого перезагрузите компьютер и войдите в BIOS, чтобы изменить загрузочное устройство на DVD или флэш-диск.
- Когда вы перейдете к экрану установки, выберите «Устранение неполадок»> «Дополнительные параметры»> «Восстановление системы» и выполните процесс таким же образом.
Метод 2 — Исправить неправильную системную дату и время
Иногда Windows может работать неправильно из-за неправильной настройки времени. Чтобы установить время и дату:
В Windows 7
- Нажмите «Пуск», затем «Панель управления».
- Нажмите «Дата и время».
- В окне «Дата и время» нажмите «Изменить часовой пояс», чтобы выбрать правильный часовой пояс.
- Нажмите «Применить» и «ОК».
В Windows 8
- Откройте «Настройки», переместив указатель мыши вправо, при открытии вкладки щелкните значок шестеренки.
- Откроется новая всплывающая вкладка «Настройки», нажмите «Панель управления».
- На панели управления нажмите «Часы, язык и регион». Затем нажмите «Установить время и дату» в разделе «Дата и время».
- Когда откроется окно «Дата и время», нажмите «Изменить дату и время» и перейдите к нужной дате и времени в следующем окне. Чтобы подать заявку, просто нажмите «ОК».
В Windows 10
- Просто щелкните правой кнопкой мыши дату и время на панели задач, расположенной в правой нижней части экрана.
- Нажмите «Настроить дату и время». Откроются настройки даты и времени.
- Вы можете выбрать часовой пояс, а затем закрыть окно. Это автоматически обновит время и дату на панели задач.
Метод 3 — Проверьте отсутствие или повреждение файлов
- Запустить проверку системных файлов
- Чтобы запустить команду, откройте командную строку с повышенными привилегиями, набрав ее в окне поиска, затем щелкните правой кнопкой мыши командную строку и выберите «Запуск от имени администратора».
- Введите в командной строке sfc / scannow и дождитесь успешного завершения процесса проверки.
- Запустите Checkdisk — Chkdsk исправляет многие несоответствия с ОС. Системные ошибки также можно исправить с помощью этой утилиты. Чтобы запустить это,
- Откройте командную строку, введя ее в поле поиска, а затем, когда вы увидите результат в верхней части списка, щелкните его правой кнопкой мыши и выберите «Запуск от имени администратора».
- Ваша система может сказать, что вы не можете запустить ее в данный момент, потому что вы все еще обрабатываете данные, и спросит вас, хотите ли вы запустить ее перед следующим запуском, просто нажмите y для подтверждения, а затем выйдите с экрана и перезагрузите компьютер.
- После перезагрузки компьютера вы увидите, что checkdisk работает вне Windows, просто дайте ему закончить, пока он не даст вам отчет о том, что было найдено, исправлено или отмечено.
- Закройте окно и дайте компьютеру нормально перезагрузиться.
Другие языки:
How to fix 0xc00000ba (Error 0xc00000ba) — Windows boot error
Wie beheben 0xc00000ba (Fehler 0xc00000ba) — Windows-Boot-Fehler
Come fissare 0xc00000ba (Errore 0xc00000ba) — Errore di avvio di Windows
Hoe maak je 0xc00000ba (Fout 0xc00000ba) — Windows opstartfout
Comment réparer 0xc00000ba (Erreur 0xc00000ba) — Erreur de démarrage Windows
어떻게 고치는 지 0xc00000ba (오류 0xc00000ba) — 윈도우 부팅 오류
Como corrigir o 0xc00000ba (Erro 0xc00000ba) — Erro de inicialização do Windows
Hur man åtgärdar 0xc00000ba (Fel 0xc00000ba) — Windows startfel
Jak naprawić 0xc00000ba (Błąd 0xc00000ba) — Błąd uruchamiania systemu Windows
Cómo arreglar 0xc00000ba (Error 0xc00000ba) — Error de arranque de Windows
Об авторе: Фил Харт является участником сообщества Microsoft с 2010 года. С текущим количеством баллов более 100 000 он внес более 3000 ответов на форумах Microsoft Support и создал почти 200 новых справочных статей в Technet Wiki.
Следуйте за нами:
Последнее обновление:
20/10/22 04:11 : Пользователь Windows 10 проголосовал за то, что метод восстановления 3 работает для него.
Рекомендуемый инструмент для ремонта:
Этот инструмент восстановления может устранить такие распространенные проблемы компьютера, как синие экраны, сбои и замораживание, отсутствующие DLL-файлы, а также устранить повреждения от вредоносных программ/вирусов и многое другое путем замены поврежденных и отсутствующих системных файлов.
ШАГ 1:
Нажмите здесь, чтобы скачать и установите средство восстановления Windows.
ШАГ 2:
Нажмите на Start Scan и позвольте ему проанализировать ваше устройство.
ШАГ 3:
Нажмите на Repair All, чтобы устранить все обнаруженные проблемы.
СКАЧАТЬ СЕЙЧАС
Совместимость
Требования
1 Ghz CPU, 512 MB RAM, 40 GB HDD
Эта загрузка предлагает неограниченное бесплатное сканирование ПК с Windows. Полное восстановление системы начинается от $19,95.
ID статьи: ACX014287RU
Применяется к: Windows 10, Windows 8.1, Windows 7, Windows Vista, Windows XP, Windows 2000
На чтение 3 мин Просмотров 1.4к. Опубликовано 26 июля, 2017
Ошибка 0xc00000ba очень часто возникает при попытке запуска какой либо игры, а иногда и системных приложений. Причины появления данной ошибки трудно назвать однозначно. Известно только, что в большинстве случаев ошибка возникает именно при запуске игр, и решается обновлением DirectX.
Содержание
- Ошибка 0xc00000ba — способы устранения:
- Решение 1:
- Решение 2:
- Решение 3:
Ошибка 0xc00000ba — способы устранения:
Внимание! Microsoft убрала возможность скачать пакет DirectX. Теперь он будет распространятся только в составе обновлений Windows. Подробнее, и о том как установить обновления вручную — в этой статье базы знаний Microsoft. Воспользуйтесь ей, ищите на других ресурсах последние версии DirectX, либо обновляйте систему. Ссылки в «Решении 1» более не актуальны.
Решение 1:
Для того, чтобы устранить ошибку необходимо обновить DirectX. Очень часто, пакет со всеми необходимыми для работы игры библиотеками, находится на диске (образе, в архиве) с игрой, т.к. разработчики стараются по возможности упростить процесс установки приложения на наш компьютер. Если таковой пакет отсутствует на носителе с игрой, то его всегда можно скачать.
Перейдите по ссылке для загрузки веб-установщика DirectX. Этот пакет хорош тем, что скачивает и устанавливает только те библиотеки, у которых есть более, новые версии, а также заменяет поврежденные файлы. Если по каким либо причинам пакет окажется неэффективен, можно скачать его полную версию (откроется англоязычная страница, но принцип скачивания будет тот же). Итак перейдя по ссылке вы увидите следующее:
Нажмите кнопку . Откроется следующая страница. Обратите внимание, что на этой странице предложено скачать еще некоторые дополнительные пакеты. Убедитесь что галочки с этих пакетов сняты. Нажмите кнопку . Начнется загрузка.
По окончании загрузки, щелкните на строке со скачанным файлом в вашем браузере.
Система безопасности выдаст предупреждение о том, что файл может представлять угрозу.
Далее просто следуйте подсказкам на скриншотах:
После установки пакета Microsoft DirectX® желательно перезагрузить систему.
Решение 2:
В случае если ошибка появляется при открытии каких либо системных приложений, необходимо поступить следующим образом:
Попытаться выполнить восстановление системы на дату когда ошибка 0xc00000ba еще не появлялась.
Для этого проделайте следующие действия:
Нажмите сочетание клавиш WIN+R и в появившемся окне введите
rstrui.exe
и нажмите Enter.
Запустится программа восстановления операционной системы.
Далее следуя подсказкам, выберите дату и выберите точку восстановления.
Система произведет откат на указанное время и перезагрузится. Если данный способ не помог избавиться от ошибки 0xc00000ba, перейдите к следующему пункту.
Решение 3:
Третье и последнее в этой статье решение, заключается в проверке на целостность системных файлов. Для того, чтобы начать проверку, нажмите сочетание клавиш WIN+R и в открывшемся окне введите:
cmd
и нажмите кнопку .
Откроется черное окно командной строки, в котором вам нужно ввести команду:
sfc /scannow
и нажать Enter.
Команда запустит проверку системных файлов и при необходимости восстановит их.

Во всех остальных случаях скорее всего придется переустановить систему.
Можно попробовать еще воспользоваться общими рекомендациями по лечению и восстановлению операционной системы Windows.
Если вы знаете еще какие нибудь способы борьбы с ошибкой 0xc00000ba или ее более точное описание, мы будем признательны если вы нам об этом расскажете.
При запуске новых приложений нередко возникает ошибка. Чаще всего с этим сталкиваются любители видеоигр. Например, нередко появляется ошибка 0xc000007b или 0xc0000142. Я уже успел рассказать, что может помочь в этих случаях. Сегодня я хотел бы разобрать еще одну ошибку 0xc00000ba, которая также имеет свойство возникать после установки того или иного приложения. Итак, традиционные вопрос — что делать и как исправить? Пример будет показан на Windows 7, подходит он и для Windows 8.
Обновление DirectX
DirectX представляет из себя набор API, необходимый для решения задач, связанных с программированием под Windows. Чаще всего набор API используется при написании компьютерных игр.
При установке игры на компьютер на диске зачастую имеется необходимая версия DirectX — без него игра попросту не запустится. Если такового не имеется на диске, вы всегда можете скачать последнюю версию DirectX с официального сайта компании Microsoft. C других сайтов скачивать не рекомендую, поскольку велика вероятность скачать вредоносный файл.
Итак, идем на сайт Microsoft и скачиваем последнюю версию DirectX (ссылку на скачивание не публикую, поскольку время от времени она может изменяться — воспользуйтесь Яндексом или Google).
Нажимаем на кнопку «Скачать», после чего откроется окно с рекомендациями от Microsoft — предложение скачать дополнительное ПО. Этот момент сейчас лучше пропустить. Нажимаем «Отказаться и продолжить».
Теперь переходим на новую страницу и сразу нажимаем на «Щелкните здесь», что бы началась загрузка.
После того, как файл будет сохранен, можете начать установку. Затем перезагружаете компьютер и пробуете запустить игру.
Обновление драйвера видеокарты
Если с помощью обновления DirectX у вас ничего не получилось, можно попробовать обновить драйвера для видеокарты. Честно говоря, я не уверен, что это поможет, но попробовать стоит.
Более подробно про обновление драйверов видеокарты я уже рассказывал, поэтому кратко повторюсь.
Если у вас карта от NVidia, вы можете обновить свою видеокарту прямо с помощью иконки, что находится в трее. Кроме того, вы всегда можете зайти на сайт компании NVidia, выбрать свой видеоадаптер и загрузить драйвера самостоятельно. Кроме того, на сайте могут быть доступны тестовые драйвера.
В случае с AMD (Ati Radeon) обновление драйверов происходит точно также: либо из панели, либо с сайта. Делайте так, как вам удобно.
Переустановка приложения
Обязательно попробуйте переустановить приложение. Возможно, произошел некий сбой на стадии его установки.
Что бы удалить приложение, зайдите в панель управления и выберите раздел «Программы и компоненты». Здесь найдите нужную вам программу или игру, нажмите на нее правой кнопкой мыши и выберите «Удалить/Изменить». После этого можете удалить ПО с компьютера.
Кроме того, программу можно удалить с помощью стороннего софта, например, с помощью программы CCleaner. В любом случае, после удаления с ее помощью желательно «подчистить» хвосты перед установкой программы заново.
Установка файла x3daudio1_7.dll
А еще на просторах рунета мне удалось найди сообщение о том, что для решения вопроса необходимо установить файл x3daudio1_7.dll (один из компонентов DirectX). Поскольку DirectX вы уже успели обновить, то в целесообразности данного совета я крайне сомневаюсь, но если есть желание, можно попробовать. Сам я этот способ не использовал, а потому всю ответственность ложится на ваши плечи.
Напомню лишь, что скачивать подобные файлы из интернета не стоит, что бы не нарваться на вредоносный файл. Лучше скопируйте его с компьютера друга или соседа и перед установкой обязательно проверьте данный файл с помощью антивируса.
Ошибка при запуске приложения 0xc0000005 (решено)
Приветствую! Наша любимая операционная система полна неожиданных сюрпризов, и один из них – это ошибка приложения под кодом 0xc0000005. Беда в том, что у этой ошибки нет конкретной расшифровки источника проблемы, т.е. случиться она может почти из-за чего угодно! Но хорошая новость в том, что 90% проблем можно исправить следуя этой инструкции.
Возникает эта проблема при запуске какой-нибудь программы или игры, а у некоторых даже при попытке открыть любую программу на компьютере! При этом может выдаваться похожее окно:
а сообщения могут быть разными, например:
- Error: access violation 0xC0000005
- Exception 0xc0000005 EXCEPTION_ACCESS_VIOLATION
- Ошибка при инициализации приложения (0xc0000005)
или система может вовсе уйти в нокаут, оставив на экране лишь печальный синий экран смерти. В Windows 8 x64 могут не работать 32-битные приложения. В любом случае следуйте инструкции сверху вниз, пробуя различные варианты, пока всё не наладится.
Ошибка 0xc0000005 после обновления Windows 7/8
В течении 2013-2014 годов Microsoft выпустила несколько обновлений для своих операционных систем, которые могут приводить к данной проблеме. В зависимости от настроек системы, эти обновления могут устанавливаться как в ручном режиме, так и полностью автоматически.
Факт: на пиратской Windows 7 вероятность лицезреть ошибку в разы выше, чем на лицензионной ОС. Но и законные владельцы виндовс могут столкнуться с неприятностью. Тут уж как сложатся звёзды От меня совет: используйте только оригинальные сборки винды, а не всякие там супер-мега-пупер-зверь сборки
Решение проблемы: удалить некоторые обновления. Сделать это можно несколькими способами.
Удаление обновлений из командной строки, самое простое
В Windows 7 введите в строку поиска меню «Пуск» строчку:
wusa.exe /uninstall /kb:2859537
В Windows 8 нажмите «Win+X» и введите:
exe /uninstall /kb:2859537
Нажмите «Enter», и немного подождите. Если обновление под номером 2859537 у вас установлено, то утилита удалит его. Проверьте, не решена ли ваша проблема. Если нет, то снова откройте меню «Пуск» и в строку поиска введите:
wusa.exe /uninstall /kb:2872339
Нажмите энтер, и снова проверьте. При отрицательном результате повторяем действия ещё с двумя обновлениями:
wusa.exe /uninstall /kb:2882822
wusa.exe /uninstall /kb:971033
После каждого шага желательно перезагружаться.
Удаление обновлений из Панели управления
Заходим в «Панель управления -> Программы и компоненты -> Просмотр установленных обновлений»
Просматриваем список с обновлениями Microsoft Windows и ищем в скобках совпадения из: KB2859537, KB2872339, KB2882822, KB971033
Удаляем. В списке около 200 строчек, поэтому первый способ мне видится более быстрым.
Посмотрите видео, чтобы было понятней как всё делается.
Если не получается ни первым, ни вторым способом
Возможно, проблема окажется серьёзней и первые два способа не сработают из-за самой ошибки при запуске приложений 0xc0000005, т.е. она будет появляться при попытке запуска панели управления или утилиты wusa.exe.
Тогда попробуйте запуститься в безопасном режиме. Для Windows 7 нужно при запуске компьютера нажимать клавишу «F8» пока не появится меню загрузки и там выбрать «Безопасный режим»
А там уже попробовать удалить обновления первым или вторым способом.
В особо сложных случаях и этот вариант не пройдёт. Тогда нужно использовать средство устранения неполадок. Чтобы загрузить среду восстановления нужно так же при запуске компьютера нажимать «F8» и в меню выбрать «Устранение неполадок компьютера»
Далее будет предложено выбрать язык и ввести пароль администратора.
Но такого пункта в меню может не оказаться. Тогда нужно загрузиться с установочного диска или флешки, но вместо установки Windows 7 выбрать «Восстановление системы», а затем в окошке нажать на «Командная строка».
Для продолжения работы нужно знать на каком диске установлена операционная система, обычно это диск «C:», а определить это можно очень просто. Введите в командную строку команду:
notepad
таким образом мы запустим самый обычный блокнот. Теперь заходим в меню «Файл -> Открыть…» и кликаем по «Компьютер»
Здесь вы уже разберётесь: системный диск тот, на котором есть папка «Windows»
Вернёмся к нашим «баранам». В командной строке введите команду:
DISM /Image:C: /Get-Packages
Где C: это буква диска, на котором установлена операционная система. В результате выполнения команды вы получите много-много информации, среди которой нужно найти записи, содержащие номера одного или всех пакетов обновлений из перечня: KB2859537, KB2872339, KB2882822, KB971033. Привожу для примера:
На картинке красным отмечено то, что нужно скопировать в буфер обмена. В командной строке это делается так: выделяем левой кнопкой мыши, а чтобы скопировать кликаем по выделению правой кнопкой, и всё.
Чтобы облегчить себе задачу поиска нужной информации среди бесконечных букофф и цыферр сделайте так: скопируйте всё содержание окна в буфер и вставьте его в блокноте, а там уже пользуйтесь обычным поиском.
Далее, введите в командную строку:
DISM /Image:C: /Remove-Package /PackageName:здесь_имя_пакета_которое_скопировали
Т.е. должно получится наподобие (всё на одной строчке):
DISM /Image:C: /Remove-Package /PackageName:Package_for_KB2859537~31bf8906ad456e35~x86~~6.1.1.3
Нажимаем энтер, и, если нашли ещё другие пакеты обновления, то проделываем тоже самое и с ними.
В результате этой процедуры пакеты будут удалены и пропадут из списка установленных, но останутся в журнале виндовс, т.ч. не пугайтесь, если что
И на закуску другой, более простой, а для кого-то может и единственный, метод:
- Заходим в папку «С:WindowsSoftwareDistributionDownload» и удаляем там всё что удаётся удалить
- Загружаемся в безопасном режиме и восстанавливаемся до более ранней точки восстановления системы
- Перезагружаемся
На заметку: можно избежать установки нежелательных пакетов при ручном режиме обновлений Windows. Нужно просто найти такой пакет в списке на установку и нажать «Скрыть».
Как ещё исправить ошибку 0xc0000005
Не всегда ошибку можно исправить удалив злосчастные обновления, т.к., как я уже писал, причины могут быть разными. Хороший вариант – это откат системы до точки восстановления на тот момент, когда ещё всё работало. Просто вспомните, когда это началось и найдите точку восстановления на дату пораньше. Кстати, так можно решить проблему и в случае пакетов обновления, просто восстановившись на точку, когда они ещё небыли установлены.
Частой проблемой могут быть вирусы в системе. Причём не сами вирусы являются причиной возникновения ошибки, но они как бы проявляют проблему, т.е. получается наложение нескольких факторов. В любом случае систему нужно тщательно пролечить от вирусов.
Сбойный модуль оперативной памяти так же может стать причиной. Особенно, если всё это началось после расширения или модернизации оперативной памяти компьютера. В этом случае нужно временно убрать новый модуль памяти и протестировать работу системы. Если проблема устранена, то, соответственно, сбойный модуль нужно поменять на рабочий. Протестировать память на ошибки можно с помощью утилиты MemTest86.
Неправильные драйверы так же могут стать нашей головной болью. В частности, это касается драйверов видеокарты. Вспомните, не обновляли ли вы какие-нибудь драйвера. Попробуйте скачать более новый драйвер или откатиться до предыдущей версии. Сделать это можно в диспетчере устройств, в свойствах устройства на вкладке «Драйвер»
Иногда, ошибка 0xc0000005 возникает когда настройки профиля вашего принтера конфликтуют с приложениями. В этом случае не поможет даже переустановка Windows. Нужно обновить драйвера принтера или зайти в настройки принтера и создать новый чистый профиль.
Неполадки в реестре Windows могут служить корнем многих проблем, в т.ч. и нашей ошибки. На помощь могут прийти утилиты чистки реестра, коих в сети огромное множество. Это вариант не для новичков, т.к. можно окончательно загубить систему.
Для владельцев лицензионных ОС
Вы можете обратиться в техническую поддержку Microsoft и вам обязаны помочь, т.к. это чисто их бок. Позвонить им можно в будние дни с 8:00 до 20:00, а в субботу с 10:00 до 19:00 по МСК, по телефонам:
- Россия: 8 (800) 200-8001
- Украина: 0 (800) 308-800
- Беларусь: 8 (820) 0071-0003
В любое время можно обратиться за помощью через форму обратной связи.
Владельцам предустановленных Windows нужно обращаться производителю компьютера или ноутбука, а они уже передадут информацию в Майкрософт.
Если ничего не помогает могу посочувствовать и предложить полностью переустановить Windows 7/8. Радикальный метод, который у многих стоит на первом месте
Ну что ещё сказать
Если проблема коснулась только одного приложения, то попробуйте, для начала, просто переустановить его. Если есть английская, не русифицированная версия, то используйте её, иногда такое прокатывает. «Ломать» нормальную работу программ умеют всякие «взломщики», поэтому пользователям нелицензионных программ грех жаловаться на нестабильную работу компьютера и появление ошибки 0xc0000005 в любых ипостасях
Ну вот и всё, успехов! Если остались вопросы – добро пожаловать в комментарии, постараюсь помочь.
Содержание
- 1 Ошибка при запуске приложения 0xc000009a — как исправить
- 1.1 Причины сбоя
- 1.2 Решение ошибки 0xc000009a
- 1.3 Работа антивируса
- 1.4 Настраиваем ОС
- 1.5 Увеличиваем файл подкачки
- 1.6 Работаем с автозапуском и Службами
- 1.7 Проверяем «железо»
- 1.8 Заключение
- 2 Как исправить ошибку 0xc00000ba windows 7
- 2.1 Ошибка 0xc0000005 после обновления Windows 7/8
- 2.2 Удаление обновлений из командной строки, самое простое
- 2.3 Удаление обновлений из Панели управления
- 2.4 Если не получается ни первым, ни вторым способом
- 2.5 Как ещё исправить ошибку 0xc0000005
- 2.6 Для владельцев лицензионных ОС
- 2.7 Ну что ещё сказать
Ошибка при запуске приложения 0xc000009a — как исправить
Современный софт требует установки огромного списка вспомогательных компонентов и мощного железа. В будущем эта тенденция будет сохраняться.
Уже сейчас на компе со средней мощностью невозможно комфортно играть в определенные игры. Например, очень часто при запуске GTA5, Fortnite, PUBG или Adobe Photoshop возникает сбой: Ошибка при запуске приложения (0xc000009a).
Мы покажем, что может стать основными причинами и как правильно их исправить.
Причины сбоя
Сама по себе ошибка сигнализирует о том, что операционка исчерпала ресурсы и не осилит такой режим. Как правило, это свидетельствует о нехватке памяти ОЗУ, даже вместе с подкачкой. Примечательно, что данное оповещение может возникнуть при запуске софта, который ранее работал нормально. Подведем краткий список возможных причин:
- повреждение или ошибки жесткого диска, повреждения операционки;
- обилие запущенного софта;
- действие вредоносного кода и, наоборот, блокировка со стороны антивируса.
Вполне очевидно, если сообщение всплывает при первом запуске, то нужно убедиться в соответствии PC хотя бы минимальным требованиям приложения. Многие используют пиратское ПО, сборки и репаки – нужно скачать версию из другого источника и переустановить софт.
Вид ошибки 0xc000009a при запуске приложений и игр
Решение ошибки 0xc000009a
Главным советом в такой ситуации – увеличить объем ОЗУ. Это не всем по карману, поэтому мы попробуем оптимизировать и подготовить операционку к повышенным нагрузкам. Итак, опробуйте сделать следующее.
Работа антивируса
Защитные экраны антивируса практически всегда активны, постоянно проверяют процессы, службы, кеш и многое другое. Подобные действия требуют огромных затрат оперативки, и чем жестче и внимательнее проводится мониторинг, тем больше потребление этих самых ресурсов. Все же, вероятность того, что на компе присутствует вирус и прочее нежелательное ПО, есть – от юзера зависит многое.
Что нужно сделать:
- Проверить систему глубоким сканированием.
- Скачать, установить и просканить операционку защитными утилитами наподобие CureIt, Malwarebytes, AdwCleaner, HitmanPro и прочие. Больше – лучше.
Программа сканер Malwarebytes Free
- Занести папку с проблемным софтом в исключения (только после проверки).
- Отключение всего защитного софта на время игры или работы с софтом. Не забудьте после закрытия приложения вновь активировать защиту.
- Отдельно проверьте работоспособность проблемного софта в режиме “Чистого запуска системы”. Делается это через команду msconfig в “Выполнить”, далее выбираем пункт “Диагностический запуск”.
Настраиваем ОС
Здесь немного сложнее, но процедуры точно будут полезны работе вашего ПК.
- В схеме управления питанием отключаем спящий режим и выключение дисплея.
- Убедиться в целостности диска, отсутствии ошибок, через стандартные средства и опции.
Общая проверка диска на ошибки
- Если вы имеете дело с PUBG, то следует дополнительно переустановить BattlEye. Также выполните сброс сети, через командную строку: netsh winsock reset.
- Запустить службу самодиагностики операционки, открывая консоль под именем Админа и прописав sfc /scannow. Если ошибок нет, то идем дальше.
Проверка и восстановление файлов в Windows 10
- Скачиваем все доступные апдейты в Центре обновления, а когда не будут находиться новые пакеты, то деактивировать работу Центра.
- Проверить апдейты дров для железа, установить необходимые для работы библиотеки и компоненты.
- Не забывайте периодическую дефрагментацию. Делайте это раз в 1-3 месяца, чтобы исключить всевозможные проблемы.
- Проводим чистку операционки от временных файликов и ошибок реестра утилитами, типа CCleaner.
Увеличиваем файл подкачки
Отдельно стоит сказать про решение ошибки запуска 0xc000009a методом корректировки файла подкачки:
- Клик правой кнопкой на значку компьютера, а далее: “Дополнительные параметры системы” – “Дополнительно” – “Быстродействие” – “Дополнительно” – “Виртуальная память” – “Изменить”.
- Выбираем один диск, задаем одинаковый размер.
- Перезагружаемся.
Не советуется оставлять выбор размера за операционкой и разные значения – это приведет к ее лишней нагрузке. Оптимальный размер кратен 1024 Мб. Для ОЗУ в 2-4 Гб подкачка составляет 4-6 Гб, а для мультимедийного железа с ОЗУ 8-16 Гб и выше, рекомендуется оставить хотя бы 1 Гб подкачки.
Увеличение файла подкачки виртуальной памяти
Работаем с автозапуском и Службами
- Отключите лишние процессы в Диспетчере задач.
- Открываем консоль под Админом и прописываем: msconfig.
- Снимаем галочки во вкладке Автозагрузка со всего лишнего, уделив внимание поиску доступных обновлений для софта.
- Аналогичным образом отключаем службы в одноименной вкладке.
Обратите внимание, что данная процедура предназначена для продвинутых пользователей.
Проверяем «железо»
Если с софтом проблем нет, то остается только одно – неправильная работа начинки. Используем для диагностики MemTest86, Acronis, Everest. Этот софт позволит оперативно вычислить проблемный компонент.
Проверка работоспособности программой MemTest86
Некорректная работа железа – еще не признак поломки. Это может быть следствием проблем с разъемами, нехваткой мощности БП, неисправности материнки. Скопление пыли и прочих загрязнений также не стоит исключать. Как правило, в подобных ситуациях вызывают специалиста, но исключить некоторые факторы можно попробовать и самостоятельно.
Заключение
Ошибка при запуске приложения 0xc000009a лишь в редких случаях представляет серьезную проблему и частенько с ней быстро справляется продвинутый юзер. Следите за чистотой компа и операционки, загружайте проверенные установщики – это хорошая профилактика данной проблемы.
Источник: http://talkdevice.ru/oshibka-pri-zapuske-prilozheniya-0xc000009a-kak-ispravit.html
Как исправить ошибку 0xc00000ba windows 7
Приветствую! Наша любимая операционная система полна неожиданных сюрпризов, и один из них – это ошибка приложения под кодом 0xc0000005. Беда в том, что у этой ошибки нет конкретной расшифровки источника проблемы, т.е. случиться она может почти из-за чего угодно! Но хорошая новость в том, что 90% проблем можно исправить следуя этой инструкции.
Возникает эта проблема при запуске какой-нибудь программы или игры, а у некоторых даже при попытке открыть любую программу на компьютере! При этом может выдаваться похожее окно:
а сообщения могут быть разными, например:
- Error: access violation 0xC0000005
- Exception 0xc0000005 EXCEPTION_ACCESS_VIOLATION
- Ошибка при инициализации приложения (0xc0000005)
или система может вовсе уйти в нокаут, оставив на экране лишь печальный синий экран смерти. В Windows 8 x64 могут не работать 32-битные приложения. В любом случае следуйте инструкции сверху вниз, пробуя различные варианты, пока всё не наладится.
Ошибка 0xc0000005 после обновления Windows 7/8
В течении 2013-2014 годов Microsoft выпустила несколько обновлений для своих операционных систем, которые могут приводить к данной проблеме. В зависимости от настроек системы, эти обновления могут устанавливаться как в ручном режиме, так и полностью автоматически.
Факт: на пиратской Windows 7 вероятность лицезреть ошибку в разы выше, чем на лицензионной ОС. Но и законные владельцы виндовс могут столкнуться с неприятностью. Тут уж как сложатся звёзды От меня совет: используйте только оригинальные сборки винды, а не всякие там супер-мега-пупер-зверь сборки
Решение проблемы: удалить некоторые обновления. Сделать это можно несколькими способами.
Удаление обновлений из командной строки, самое простое
В Windows 7 введите в строку поиска меню «Пуск» строчку:
wusa.exe /uninstall /kb:2859537
В Windows 8 нажмите «Win+X» и введите:
exe /uninstall /kb:2859537
Нажмите «Enter», и немного подождите. Если обновление под номером 2859537 у вас установлено, то утилита удалит его. Проверьте, не решена ли ваша проблема. Если нет, то снова откройте меню «Пуск» и в строку поиска введите:
wusa.exe /uninstall /kb:2872339
Нажмите энтер, и снова проверьте. При отрицательном результате повторяем действия ещё с двумя обновлениями:
wusa.exe /uninstall /kb:2882822
wusa.exe /uninstall /kb:971033
После каждого шага желательно перезагружаться.
Удаление обновлений из Панели управления
Заходим в «Панель управления -> Программы и компоненты -> Просмотр установленных обновлений»
Просматриваем список с обновлениями Microsoft Windows и ищем в скобках совпадения из: KB2859537, KB2872339, KB2882822, KB971033
Удаляем. В списке около 200 строчек, поэтому первый способ мне видится более быстрым.
Посмотрите видео, чтобы было понятней как всё делается.
Если не получается ни первым, ни вторым способом
Возможно, проблема окажется серьёзней и первые два способа не сработают из-за самой ошибки при запуске приложений 0xc0000005, т.е. она будет появляться при попытке запуска панели управления или утилиты wusa.exe.
Тогда попробуйте запуститься в безопасном режиме. Для Windows 7 нужно при запуске компьютера нажимать клавишу «F8» пока не появится меню загрузки и там выбрать «Безопасный режим»
А там уже попробовать удалить обновления первым или вторым способом.
В особо сложных случаях и этот вариант не пройдёт. Тогда нужно использовать средство устранения неполадок. Чтобы загрузить среду восстановления нужно так же при запуске компьютера нажимать «F8» и в меню выбрать «Устранение неполадок компьютера»
Далее будет предложено выбрать язык и ввести пароль администратора.
Но такого пункта в меню может не оказаться. Тогда нужно загрузиться с установочного диска или флешки, но вместо установки Windows 7 выбрать «Восстановление системы», а затем в окошке нажать на «Командная строка».
Для продолжения работы нужно знать на каком диске установлена операционная система, обычно это диск «C:», а определить это можно очень просто. Введите в командную строку команду:
notepad
таким образом мы запустим самый обычный блокнот. Теперь заходим в меню «Файл -> Открыть…» и кликаем по «Компьютер»
Здесь вы уже разберётесь: системный диск тот, на котором есть папка «Windows»
Вернёмся к нашим «баранам». В командной строке введите команду:
DISM /Image:C: /Get-Packages
Где C: это буква диска, на котором установлена операционная система. В результате выполнения команды вы получите много-много информации, среди которой нужно найти записи, содержащие номера одного или всех пакетов обновлений из перечня: KB2859537, KB2872339, KB2882822, KB971033. Привожу для примера:
На картинке красным отмечено то, что нужно скопировать в буфер обмена. В командной строке это делается так: выделяем левой кнопкой мыши, а чтобы скопировать кликаем по выделению правой кнопкой, и всё.
Чтобы облегчить себе задачу поиска нужной информации среди бесконечных букофф и цыферр сделайте так: скопируйте всё содержание окна в буфер и вставьте его в блокноте, а там уже пользуйтесь обычным поиском.
Далее, введите в командную строку:
DISM /Image:C: /Remove-Package /PackageName:здесь_имя_пакета_которое_скопировали
Т.е. должно получится наподобие (всё на одной строчке):
DISM /Image:C: /Remove-Package /PackageName:Package_for_KB2859537~31bf8906ad456e35~x86~~6.1.1.3
Нажимаем энтер, и, если нашли ещё другие пакеты обновления, то проделываем тоже самое и с ними.
В результате этой процедуры пакеты будут удалены и пропадут из списка установленных, но останутся в журнале виндовс, т.ч. не пугайтесь, если что
И на закуску другой, более простой, а для кого-то может и единственный, метод:
- Заходим в папку «С:WindowsSoftwareDistributionDownload» и удаляем там всё что удаётся удалить
- Загружаемся в безопасном режиме и восстанавливаемся до более ранней точки восстановления системы
- Перезагружаемся
На заметку: можно избежать установки нежелательных пакетов при ручном режиме обновлений Windows. Нужно просто найти такой пакет в списке на установку и нажать «Скрыть».
Как ещё исправить ошибку 0xc0000005
Не всегда ошибку можно исправить удалив злосчастные обновления, т.к., как я уже писал, причины могут быть разными. Хороший вариант – это откат системы до точки восстановления на тот момент, когда ещё всё работало.
Просто вспомните, когда это началось и найдите точку восстановления на дату пораньше. Кстати, так можно решить проблему и в случае пакетов обновления, просто восстановившись на точку, когда они ещё небыли установлены.
Частой проблемой могут быть вирусы в системе. Причём не сами вирусы являются причиной возникновения ошибки, но они как бы проявляют проблему, т.е. получается наложение нескольких факторов. В любом случае систему нужно тщательно пролечить от вирусов.
Сбойный модуль оперативной памяти так же может стать причиной. Особенно, если всё это началось после расширения или модернизации оперативной памяти компьютера.
В этом случае нужно временно убрать новый модуль памяти и протестировать работу системы. Если проблема устранена, то, соответственно, сбойный модуль нужно поменять на рабочий.
Протестировать память на ошибки можно с помощью утилиты MemTest86.
Неправильные драйверы так же могут стать нашей головной болью. В частности, это касается драйверов видеокарты. Вспомните, не обновляли ли вы какие-нибудь драйвера. Попробуйте скачать более новый драйвер или откатиться до предыдущей версии. Сделать это можно в диспетчере устройств, в свойствах устройства на вкладке «Драйвер»
Иногда, ошибка 0xc0000005 возникает когда настройки профиля вашего принтера конфликтуют с приложениями. В этом случае не поможет даже переустановка Windows. Нужно обновить драйвера принтера или зайти в настройки принтера и создать новый чистый профиль.
Неполадки в реестре Windows могут служить корнем многих проблем, в т.ч. и нашей ошибки. На помощь могут прийти утилиты чистки реестра, коих в сети огромное множество. Это вариант не для новичков, т.к. можно окончательно загубить систему.
Для владельцев лицензионных ОС
Вы можете обратиться в техническую поддержку Microsoft и вам обязаны помочь, т.к. это чисто их бок. Позвонить им можно в будние дни с 8:00 до 20:00, а в субботу с 10:00 до 19:00 по МСК, по телефонам:
- Россия: 8 (800) 200-8001
- Украина: 0 (800) 308-800
- Беларусь: 8 (820) 0071-0003
В любое время можно обратиться за помощью через форму обратной связи.
Владельцам предустановленных Windows нужно обращаться производителю компьютера или ноутбука, а они уже передадут информацию в Майкрософт.
Если ничего не помогает могу посочувствовать и предложить полностью переустановить Windows 7/8. Радикальный метод, который у многих стоит на первом месте
Ну что ещё сказать
Если проблема коснулась только одного приложения, то попробуйте, для начала, просто переустановить его. Если есть английская, не русифицированная версия, то используйте её, иногда такое прокатывает.
«Ломать» нормальную работу программ умеют всякие «взломщики», поэтому пользователям нелицензионных программ грех жаловаться на нестабильную работу компьютера и появление ошибки 0xc0000005 в любых ипостасях
Ну вот и всё, успехов! Если остались вопросы – добро пожаловать в комментарии, постараюсь помочь.
Источник: http://winerror.ru/windows-7/kak-ispravit-oshibku-0xc00000ba-windows-7-1231
На чтение 3 мин Просмотров 3.9к. Опубликовано 26 июля, 2017
Ошибка 0xc00000ba очень часто возникает при попытке запуска какой либо игры, а иногда и системных приложений. Причины появления данной ошибки трудно назвать однозначно. Известно только, что в большинстве случаев ошибка возникает именно при запуске игр, и решается обновлением DirectX.
Содержание
- Ошибка 0xc00000ba — способы устранения:
- Решение 1:
- Решение 2:
- Решение 3:
Ошибка 0xc00000ba — способы устранения:
Внимание! Microsoft убрала возможность скачать пакет DirectX. Теперь он будет распространятся только в составе обновлений Windows. Подробнее, и о том как установить обновления вручную — в этой статье базы знаний Microsoft. Воспользуйтесь ей, ищите на других ресурсах последние версии DirectX, либо обновляйте систему. Ссылки в «Решении 1» более не актуальны.
Решение 1:
Для того, чтобы устранить ошибку необходимо обновить DirectX. Очень часто, пакет со всеми необходимыми для работы игры библиотеками, находится на диске (образе, в архиве) с игрой, т.к. разработчики стараются по возможности упростить процесс установки приложения на наш компьютер. Если таковой пакет отсутствует на носителе с игрой, то его всегда можно скачать.
Перейдите по ссылке для загрузки веб-установщика DirectX. Этот пакет хорош тем, что скачивает и устанавливает только те библиотеки, у которых есть более, новые версии, а также заменяет поврежденные файлы. Если по каким либо причинам пакет окажется неэффективен, можно скачать его полную версию (откроется англоязычная страница, но принцип скачивания будет тот же). Итак перейдя по ссылке вы увидите следующее:
Нажмите кнопку . Откроется следующая страница. Обратите внимание, что на этой странице предложено скачать еще некоторые дополнительные пакеты. Убедитесь что галочки с этих пакетов сняты. Нажмите кнопку . Начнется загрузка.
По окончании загрузки, щелкните на строке со скачанным файлом в вашем браузере.
Система безопасности выдаст предупреждение о том, что файл может представлять угрозу.
Далее просто следуйте подсказкам на скриншотах:
После установки пакета Microsoft DirectX® желательно перезагрузить систему.
Решение 2:
В случае если ошибка появляется при открытии каких либо системных приложений, необходимо поступить следующим образом:
Попытаться выполнить восстановление системы на дату когда ошибка 0xc00000ba еще не появлялась.
Для этого проделайте следующие действия:
Нажмите сочетание клавиш WIN+R и в появившемся окне введите
rstrui.exe
и нажмите Enter.
Запустится программа восстановления операционной системы.
Далее следуя подсказкам, выберите дату и выберите точку восстановления.
Система произведет откат на указанное время и перезагрузится. Если данный способ не помог избавиться от ошибки 0xc00000ba, перейдите к следующему пункту.
Решение 3:
Третье и последнее в этой статье решение, заключается в проверке на целостность системных файлов. Для того, чтобы начать проверку, нажмите сочетание клавиш WIN+R и в открывшемся окне введите:
cmd
и нажмите кнопку .
Откроется черное окно командной строки, в котором вам нужно ввести команду:
sfc /scannow
и нажать Enter.
Команда запустит проверку системных файлов и при необходимости восстановит их.

Во всех остальных случаях скорее всего придется переустановить систему.
Можно попробовать еще воспользоваться общими рекомендациями по лечению и восстановлению операционной системы Windows.
Если вы знаете еще какие нибудь способы борьбы с ошибкой 0xc00000ba или ее более точное описание, мы будем признательны если вы нам об этом расскажете.