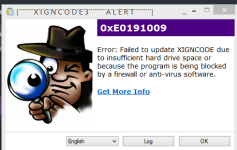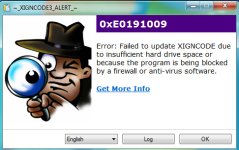Сообщалось о случаях, когда некоторые пользователи ПК сталкивались с ошибкой DRIVER_IRQL_NOT_LESS_OR_EQUAL или PAGE_FAULT_IN_NONPAGED_AREA «синий экран» с файлом Xhunter1.sys, идентифицированным как виновник на их компьютере с Windows. Xhunter1.sys — это сторонний файл драйвера, используемый античит-движком XIGNCODE3 System Guard.
Затронутые пользователи ПК сообщили, что ошибка возникает в разных случаях. В одном из таких отчетов говорилось, что ошибка возникает при попытке войти в игру после мгновенного закрытия игры или после некоторой работы в других приложениях. В других отчетах говорилось, что ошибка BSOD возникает при запуске определенной игры (например, Blade and Soul, PUBG) или во время игры на компьютере. В любом случае, этот пост предлагает решения этой ошибки.
Если вы столкнулись с xhunter1.sys ошибка BSOD при выполнении определенных задач, запуске или воспроизведении определенных игр на ПК с Windows 11/10 наши рекомендуемые решения, представленные ниже в произвольном порядке, при правильном применении должны помочь вам решить проблему в вашей системе.
- Установите драйвер xhunter1.sys в режиме совместимости.
- Удалите файл xhunter1.sys
- Временно отключите проверку подписи драйверов и/или целостность памяти.
- Отключить файл подкачки
- Устранение неполадок с помощью WinDbg
- Переустановите игру.
Рассмотрим решения подробно. Если вы можете нормально войти в систему, это здорово; в противном случае вам потребуется загрузиться в безопасном режиме, получить доступ к экрану дополнительных параметров запуска или использовать установочный носитель для выполнения этих инструкций.
1]Установите драйвер xhunter1.sys в режиме совместимости.
Скорее всего, файл драйвера xhunter1.sys несовместим с последними версиями ОС Windows, что, по-видимому, имеет место в данном случае, как сообщают затронутые пользователи ПК. В этом случае, чтобы увидеть, решена ли рассматриваемая проблема, вы можете установить драйвер xhunter1.sys в режиме совместимости, выполнив следующие действия:
- Щелкните правой кнопкой мыши файл установки драйвера.
- Выберите «Свойства» в контекстном меню.
- Коснитесь или щелкните вкладку «Совместимость».
- Отметьте Запустите эту программу в режиме совместимости вариант.
- Коснитесь раскрывающегося списка и выберите предыдущую операционную систему.
- Коснитесь или щелкните OK.
Теперь вы можете установить драйвер в системе и запустить средство устранения неполадок совместимости программ, чтобы решить любую проблему совместимости драйверов.
Читать: эта программа не работает в Windows 11/10
2]Удалите файл xhunter1.sys.
Xunter1.sys — это сторонний файл драйвера, связанный с программным обеспечением XIGNCODE3 System Guardian или XIGNCODE от Wellbia.com. Файл драйвера устанавливается с некоторыми играми, но, как сообщают некоторые затронутые геймеры, у вас может не быть установленных игр на вашем устройстве, но файл все еще присутствует в вашей системе, потому что это виртуальный драйвер и анти- чит-движок/программа для онлайн-игр. Итак, если вы не играете ни в какие онлайн-игры, использующие файл драйвера, вы можете удалить этот файл. Файл будет автоматически установлен, когда вы будете играть в любую онлайн-игру, для которой требуется этот файл.
Вы можете удалить файл xhunter1.sys с помощью Driver Store Explorer или загрузить систему в безопасном режиме, а затем удалить файл драйвера в этом состоянии системы.
Чтение: PnPUtil не удалось удалить пакет драйверов
3]Временно отключите проверку подписи драйверов и/или целостность памяти.
Когда ваш компьютер дает сбой и выдает ошибку в фокусе, если вы проверяете средство просмотра событий, вы можете увидеть следующее зарегистрированное событие:
Информация (ID события: 26):
Не удается найти описание события с кодом 26 из исходного всплывающего окна приложения. Либо компонент, вызывающий это событие, не установлен на вашем локальном компьютере, либо установка повреждена. Вы можете установить или восстановить компонент на локальном компьютере.Если событие возникло на другом компьютере, отображаемая информация должна была быть сохранена вместе с событием.
К мероприятию была приложена следующая информация:
??C:WINDOWSxhunter1.sys не удалось загрузитьРесурс сообщения присутствует, но сообщение не найдено в таблице сообщений.
Ошибка (код события: 7000):
Не удалось запустить службу xhunter1 из-за следующей ошибки:Windows не может проверить цифровую подпись для этого файла. В результате недавнего изменения оборудования или программного обеспечения мог быть установлен файл с неправильной подписью или поврежденный, либо это могло быть вредоносное ПО из неизвестного источника.
Таким образом, вы можете обратиться к разработчику драйвера, чтобы получить и установить драйвер с цифровой подписью. В противном случае, в качестве обходного пути, вы можете временно отключить проверку подписи драйверов перед запуском игры, вызывающей этот неподписанный файл драйвера; и отключите проверку подписи драйверов на время игры. После сеанса вы можете включить принудительное применение подписи драйверов, поскольку его основная функция заключается в том, чтобы гарантировать, что только драйверы, которые были отправлены в Microsoft для подписи, будут загружаться в ядро Windows во время процесса загрузки — это предотвращает проникновение вредоносных программ / вирусов и их заражение. Ядро Windows.
Точно так же вы можете отключить целостность памяти до и во время игрового сеанса на компьютере с Windows 11/10.
Читать: Драйвер не может загрузиться на это устройство в Windows 11
4]Отключить файл подкачки
Файл подкачки (также известный как файл подкачки или файл подкачки) — это необязательный скрытый системный файл на жестком диске. Это зарезервированная часть жесткого диска, используемая в качестве расширения ОЗУ с произвольным доступом для данных в ОЗУ, которые в последнее время не использовались.
Чтобы отключить файл подкачки, сделайте следующее:
- Нажмите клавишу Windows + R, чтобы вызвать диалоговое окно «Выполнить».
- В диалоговом окне «Выполнить» введите sysdm.cpl и нажмите Enter, чтобы открыть свойства системы.
- В свойствах системы перейдите на вкладку «Дополнительно».
- Далее нажмите кнопку Настройки в Спектакль раздел.
- В параметрах производительности перейдите на вкладку «Дополнительно».
- Затем нажмите кнопку «Изменить» под Виртуальная память раздел.
- Теперь снимите флажок Автоматически управлять размером файла подкачки для всех дисков вариант.
- Затем выберите системный диск, если у вас более одного диска.
- Теперь выберите переключатель для параметра «Нет файла подкачки».
- Нажмите кнопку Установить.
- Нажмите Да на запрос подтверждения.
- Нажмите кнопку ОК, чтобы закрыть окно.
- Перезагрузите Windows.
Файл подкачки — это то, что помогает поддерживать стабильность вашего компьютера. Хотя вы можете подумать, что на вашем компьютере достаточно памяти для обработки всех запущенных программ, вы все же можете превысить этот предел, что может привести к программным ошибкам и сбоям системы. В этом случае вам придется увеличить размер файла подкачки.
5]Устранение неполадок с помощью WinDbg
Отладчик Windows (WinDbg) — это бесплатный инструмент, который можно использовать для отладки кода режима ядра и пользовательского режима, анализа аварийных дампов и проверки регистров ЦП во время выполнения кода. Использование инструмента требует определенного уровня технических знаний. Вы можете обратиться к руководству по использованию Windbg для устранения ошибок остановки синего экрана и посмотреть, поможет ли это вам.
6]Переустановите игру
Вы можете убедиться, что удаление (предпочтительно с помощью программы удаления) и переустановка игры на вашей игровой машине помогут вам решить возникшую проблему. Если нет, вы можете перейти к следующему решению.
Я надеюсь, что этот пост поможет вам!
Могу ли я удалить xhunter1 sys?
После удаления игры, настроенной на движке XIGNCODE, вы можете удалить файл xhunter1.sys со своего компьютера с Windows 11/10. Чтобы использовать regedit, нажмите WinKey + R, чтобы открыть диалоговое окно «Выполнить». тип regedit в поле и нажмите Enter. В открывшемся редакторе реестра выберите «Правка» > «Найти» (или нажмите Ctrl + F с окном regedit на переднем плане), введите «xhunter» в поле «Найти» и нажмите Enter. Regedit выделит соответствующую папку, а затем просто удалит ее. Файл xhunter1.sys, который необходимо удалить, находится в C:виндовс.
Читать: исправить ошибку BSOD FaceIt.sys, rzudd.sys или AcmeVideo.sys в Windows
Что такое ошибка Xigncode?
Существует несколько ошибок XIGNCODE, с которыми вы можете столкнуться при использовании различных решений. Некоторые из кодов ошибок, с которыми вы можете столкнуться, включают:
- (0xE0010001~0xE0010007) возникает из-за внутренней проблемы с XIGNCODE.
- (0xE0190101~0xE0190109) код ошибки возникает при повреждении файлов XIGNCODE.
- (0xE0191005) возникает при дублировании запуска игрового клиента.
- Ошибка 0xE019100B возникает из-за обнаружения использования программы, не имеющей отношения к игре.
- (0xE0191006) возникает, когда процесс XIGNCODE имеет проблему на начальном этапе запуска.
- (0xE0191007) возникает при запуске нестандартного игрового клиента.
- (0xE0191009) возникает, когда XIGNCODE имеет проблему во время процесса обновления.
- (0xE019100C) возникает, если компьютер, который вы используете в данный момент, был заблокирован из-за предыдущего использования хакерского инструмента.
Надеюсь это поможет.
Проблемы с XignCode могут быть вызваны:
Наличием на компьютере вирусов
Наличием каких-либо читерских программ
Неправильно настроенным или не обновленным антивирусным ПО и (или) firewall, которое блокирует работу или обновление XignCode.
Наличием каких-либо «несовместимых» процессов, которые XignCode считает угрозой (хотя в 90% случаев, они в принципе не могут никак повлиять на работу игры и XignCode).
Наличием нестабильного соединения с сервером.
Старой версией DirectX. Проверьте, та ли версия DirectX у Вас установлена. Требуются компоненты DirectX не ранее 2008 года.
Первые шаги
Сначала убедитесь, что у вас установлен Service Pack 3 или выше (для Windows XP).
Запустите стандартную программу «Очистка диска», а потом вручную удалите файлы из C:Documents and SettingsИмя учетной записиLocal SettingsTemp (для Windows XP) или C:UsersИмя учетной записиLocal SettingsTemp (Windows 7).
Проверьте компьютер на вирусы.
Некоторые программы защиты компьютера могут конфликтовать с XignCode, расценивая его как программу-шпион. Если у вас возникают проблемы с XignCode, то попробуйте отключить все защитное ПО на время запуска игры. На данный момент с XignCode точно известны проблемы с данными программами, которые придется удалить: Agnitum Outpost Firewall, COMODO Firewall, Online Armor Firewall. Если при отключенном фаерволлов и антивирусов игра запустилась, то пропишите файл xxd-0.xem в список исключений, для того чтобы в будущем не приходилось их отключать.
Установите в системе язык по умолчанию английским:
Для Windows XP/2003: Пуск > Настройка > Панель управления > Язык и региональные стандарты. Вверху выбираете: «Английский (США)», внизу: «США»
Для Windows Vista: Пуск > Панель управления > Язык и региональные стандарты > Форматы. Выбираете «Английский (США)», потом переходите вверху во вкладку Местоположение и там меняете значение на: «США».
Владельцам видеокарт от ATI/AMD необходимо выгрузить ATI Tray Tool.
Удалить содержимое папки XIGNCODE. Сделать проверку файлов клиента и обновиться до последней версии игры.
После всех вышеописанных процедур необходимо перезагрузить компьютер.
Конфликты XignCode с другими программами
Система защиты XignCode имеет особенность конфликтовать большим количеством программ, которые достаточно популярны у игроков. Конфликты могут выражаться по-разному: критические ошибки, отказ мыши и клавиатуры, «синий экран смерти» и перезагрузка компьютера. Ниже приведен список программ, с которыми конфликты возникают наиболее часто. Если у Вас установлена одна или несколько программ из приведенного списка, то мы рекомендуем выключать их перед запуском игры, а лучше полностью удалить из операционной системы.
Список программ:
Ollydbg
Почти все VNC сервера, например RealVNC
NetLimiter 2.0.10 Pro
Media Player
WhatPulse
Outpost Firewall Pro
Process Explorer
Xpadder
WPE Pro
Tsearch
Motherboard Monitor
SpeedFan
Filezilla
Eclipse
Zboard
Freenet
AutoHotkey
Razer
ATI Tray Tools
AVG Anti-Virus
TokyoShot Screenshotter
Mal Updater
Media Player Classic
Net Limiter
Wireshark
LimeWire
Cheat Engine
The Core Media Player
WhatPulse
QIP Infium
RivaTuner
AutoHotkey
PuntoSwitcher
COMODO Internet Security
RealVNS и другие службы удаленного управления.
Art Money
ВАЖНО:
Необходимо добавить файл xxd-0.xem в список исключений всех антивирусных программ.
Владельцам видео карт производства ATI/AMD перед запуском игрового клиента рекомендуется выгружать ATI Tray Tool.
Список ошибок XignCode
Ниже приведен список ошибок, которые возникают при работе XignCode наиболее часто, а также советы по устранению этих ошибок.
Ошибка 0xE019100B На компьютере найдены запрещённые программы. Пожалуйста, удалите все запрещённые программы из списка выше.
Так же ошибка может быть связана с обновлением драйверов видеокарты. Обновите драйвера видеокарты.
Ошибка 0xE0191009 Файлы XignCode не загружены на ваш пк. Проверьте ваше соединение с интернетом. Так же рекомендуется выполнить описанные выше действиями с антивирусом и фаерволлом.
Ошибка «Failed to initialize XignCode» или «Error: Failed to find value» Ошибка подгрузки XignCode. Из папки с игрой удалите папку XIGNCODE. Игра скачает самую новую версию автоматически. Если этого не произошло, скачайте и установите последнюю версию клиента с оф сайта игры.
Ошибка 0xE0191005 Игра уже запущена. Либо вы запускаете второе окно, что запрещено правилами, либо игра некорректно закрылась. Зайдите в диспетчер задач из завершите процесс raf.exe.
Ошибка 0XE0191002 XignCode уже запущен. Эта ошибка возникает при запуске RaF, когда запущена ещё одна другая игра с такой же системой защиты.
How I Fixed my 0xE0191009 Xigncode Error
I’ve had this problem for 2 days and for 2 days I was searching for a solution. There are plenty online but some might not work, some might. How I fixed this is pretty much the same with other posts.
Here are the fixes that I’ve found online that mightt work for you:
-
DELETING THE «xmag.xem» FILE
-
Navigate to your BlackDesertbin64xcid2 folder or when the XIGNCODE window pops up after the game closes, click the Log button.
-
Delete the «xmag.xem» file.
-
Run the game.
-
DO A FULL ANTI-VIRUS SCAN AND RESTART YOUR UNIT
-
UNINSTALL LATEST INSTALLED SOFTWARE
-
Open Control Panel.
-
Click Programs then Programs and Features.
-
Sort the list to latest.
-
Find which software was installed on the date that your problem occured.
-
Uninstall it.
-
CLOSING/DISABLING THE BACKGROUND/STARTUP APPS
-
Open your Task Manager and go to Startup tab.
-
Disable all apps listed there.
-
Restart your unit.
-
SCAN FILES IN LAUNCHER
-
On Black Desert Online’s launcher, click the Scan Files button. This will try to fix the problem with your game.
-
UNINSTALL/REINSTALL THE GAME
Those fixes works for some people but for me, none of those worked.
How I fixed mine is sort of a mix of the 3rd and 4th option. I saw that my latest installed software at that time was Microsoft Office and I can’t dare to uninstall/reinstall it because I have a very slow internet connection (welcome to Philippines) and it still has a license from the company that I worked before (don’t judge me as if you haven’t done something similar) and I cannot disable it via the Task Manager method because it isn’t listed there. So here’s what I did (Works for Windows 10):
-
Open Settings.
-
Click Privacy.
-
Navigate to Background apps.
-
Turn off the Let apps run in the background.
This worked for me because some of these apps are not listed in the Task Manager and most are from Windows 10 itself and I don’t know which app/software is having a trouble with XIGNCODE.
I know I’m being redundant but I just want to be thorough and help save time to those people that is having or might have this problem in the future.
Hope this post can help other people too.
Archived post. New comments cannot be posted and votes cannot be cast.
Black Desert Online регулярно получает новые исправления и обновления, которые могут вызвать и новые ошибки. Одной из наиболее распространенных является Xigncode 0xE019100B, которая обычно возникает сразу после установки нового контента.
Xigncode — это система анти-чита, которая часто конфликтует с другими файлами.
Причина 1: Несовместимость программного обеспечения
- Попробуйте перезагрузить компьютер и снова запустить игру.
- Введите msconfig в командной строке, перейдите на панель Загрузка и отключите все ненужные программы.
- Сканируйте свой ПК на наличие возможных вирусов или вредоносных программ.
- Если вирусов нет, временно отключите все антивирусы, которые могут активно сканировать ваш компьютер.
Причина 2: Avast DeepScreen
Если вы используете антивирус Avast, вам необходимо отключить функцию DeepScreen.
Причина 3: Несовместимость файлов
Если ошибка не исчезает, это значит, что ваш антивирус блокирует файлы.
Вот список файлов, которые вы должны добавить в исключения:
Black Desert Onlinebin64xcna1xm.exe
Black Desert Onlinebin64xcna1xxd-0.xem
Black Desert Onlinebin64xcna1xcoronahost.xem
Black Desert Onlinebin64xcna2xm.exe
Black Desert Onlinebin64xcna2xxd-0.xem
Black Desert Onlinebin64xcna2xcoronahost.xem
C:Windowsxhunter1.sys
-
#1
hi all!! why i got this error xigncode 0xe0191009
i still have 700gb freespace on my drive
Solutions ive tried:
reinstalling/re extract original files
tried turning off realtime protection of my antivirus and shuting it off entirely
firewall also off
tried to delete xigncode folder
still error persist!! T_T
please anyone can help?
-
Screenshot_82.png
32.6 KB · Views: 47
-
#2
i have the same problem please help us
-
#3
저도 같은 문제가 있습니다. 해결법을 원합니다. 도와주세요.
-
#4
hi all!
So sad, finally this thing happen to me T_T
-
XIGNCODE ERROR.jpg
93.1 KB · Views: 51
Сообщалось о случаях, когда некоторые пользователи ПК сталкивались с ошибкой DRIVER_IRQL_NOT_LESS_OR_EQUAL или PAGE_FAULT_IN_NONPAGED_AREA «синий экран» с файлом Xhunter1.sys, идентифицированным как виновник на их компьютере с Windows. Xhunter1.sys — это сторонний файл драйвера, используемый античит-движком XIGNCODE3 System Guard.
Затронутые пользователи ПК сообщили, что ошибка возникает в разных случаях. В одном из таких отчетов говорилось, что ошибка возникает при попытке войти в игру после мгновенного закрытия игры или после некоторой работы в других приложениях. В других отчетах говорилось, что ошибка BSOD возникает при запуске определенной игры (например, Blade and Soul, PUBG) или во время игры на компьютере. В любом случае, этот пост предлагает решения этой ошибки.
Если вы столкнулись с xhunter1.sys ошибка BSOD при выполнении определенных задач, запуске или воспроизведении определенных игр на ПК с Windows 11/10 наши рекомендуемые решения, представленные ниже в произвольном порядке, при правильном применении должны помочь вам решить проблему в вашей системе.
- Установите драйвер xhunter1.sys в режиме совместимости.
- Удалите файл xhunter1.sys
- Временно отключите проверку подписи драйверов и/или целостность памяти.
- Отключить файл подкачки
- Устранение неполадок с помощью WinDbg
- Переустановите игру.
Рассмотрим решения подробно. Если вы можете нормально войти в систему, это здорово; в противном случае вам потребуется загрузиться в безопасном режиме, получить доступ к экрану дополнительных параметров запуска или использовать установочный носитель для выполнения этих инструкций.
1]Установите драйвер xhunter1.sys в режиме совместимости.
Скорее всего, файл драйвера xhunter1.sys несовместим с последними версиями ОС Windows, что, по-видимому, имеет место в данном случае, как сообщают затронутые пользователи ПК. В этом случае, чтобы увидеть, решена ли рассматриваемая проблема, вы можете установить драйвер xhunter1.sys в режиме совместимости, выполнив следующие действия:
- Щелкните правой кнопкой мыши файл установки драйвера.
- Выберите «Свойства» в контекстном меню.
- Коснитесь или щелкните вкладку «Совместимость».
- Отметьте Запустите эту программу в режиме совместимости вариант.
- Коснитесь раскрывающегося списка и выберите предыдущую операционную систему.
- Коснитесь или щелкните OK.
Теперь вы можете установить драйвер в системе и запустить средство устранения неполадок совместимости программ, чтобы решить любую проблему совместимости драйверов.
Читать: эта программа не работает в Windows 11/10
2]Удалите файл xhunter1.sys.
Xunter1.sys — это сторонний файл драйвера, связанный с программным обеспечением XIGNCODE3 System Guardian или XIGNCODE от Wellbia.com. Файл драйвера устанавливается с некоторыми играми, но, как сообщают некоторые затронутые геймеры, у вас может не быть установленных игр на вашем устройстве, но файл все еще присутствует в вашей системе, потому что это виртуальный драйвер и анти- чит-движок/программа для онлайн-игр. Итак, если вы не играете ни в какие онлайн-игры, использующие файл драйвера, вы можете удалить этот файл. Файл будет автоматически установлен, когда вы будете играть в любую онлайн-игру, для которой требуется этот файл.
Вы можете удалить файл xhunter1.sys с помощью Driver Store Explorer или загрузить систему в безопасном режиме, а затем удалить файл драйвера в этом состоянии системы.
Чтение: PnPUtil не удалось удалить пакет драйверов
3]Временно отключите проверку подписи драйверов и/или целостность памяти.
Когда ваш компьютер дает сбой и выдает ошибку в фокусе, если вы проверяете средство просмотра событий, вы можете увидеть следующее зарегистрированное событие:
Информация (ID события: 26):
Не удается найти описание события с кодом 26 из исходного всплывающего окна приложения. Либо компонент, вызывающий это событие, не установлен на вашем локальном компьютере, либо установка повреждена. Вы можете установить или восстановить компонент на локальном компьютере.Если событие возникло на другом компьютере, отображаемая информация должна была быть сохранена вместе с событием.
К мероприятию была приложена следующая информация:
??C:WINDOWSxhunter1.sys не удалось загрузитьРесурс сообщения присутствует, но сообщение не найдено в таблице сообщений.
Ошибка (код события: 7000):
Не удалось запустить службу xhunter1 из-за следующей ошибки:Windows не может проверить цифровую подпись для этого файла. В результате недавнего изменения оборудования или программного обеспечения мог быть установлен файл с неправильной подписью или поврежденный, либо это могло быть вредоносное ПО из неизвестного источника.
Таким образом, вы можете обратиться к разработчику драйвера, чтобы получить и установить драйвер с цифровой подписью. В противном случае, в качестве обходного пути, вы можете временно отключить проверку подписи драйверов перед запуском игры, вызывающей этот неподписанный файл драйвера; и отключите проверку подписи драйверов на время игры. После сеанса вы можете включить принудительное применение подписи драйверов, поскольку его основная функция заключается в том, чтобы гарантировать, что только драйверы, которые были отправлены в Microsoft для подписи, будут загружаться в ядро Windows во время процесса загрузки — это предотвращает проникновение вредоносных программ / вирусов и их заражение. Ядро Windows.
Точно так же вы можете отключить целостность памяти до и во время игрового сеанса на компьютере с Windows 11/10.
Читать: Драйвер не может загрузиться на это устройство в Windows 11
4]Отключить файл подкачки
Файл подкачки (также известный как файл подкачки или файл подкачки) — это необязательный скрытый системный файл на жестком диске. Это зарезервированная часть жесткого диска, используемая в качестве расширения ОЗУ с произвольным доступом для данных в ОЗУ, которые в последнее время не использовались.
Чтобы отключить файл подкачки, сделайте следующее:
- Нажмите клавишу Windows + R, чтобы вызвать диалоговое окно «Выполнить».
- В диалоговом окне «Выполнить» введите sysdm.cpl и нажмите Enter, чтобы открыть свойства системы.
- В свойствах системы перейдите на вкладку «Дополнительно».
- Далее нажмите кнопку Настройки в Спектакль раздел.
- В параметрах производительности перейдите на вкладку «Дополнительно».
- Затем нажмите кнопку «Изменить» под Виртуальная память раздел.
- Теперь снимите флажок Автоматически управлять размером файла подкачки для всех дисков вариант.
- Затем выберите системный диск, если у вас более одного диска.
- Теперь выберите переключатель для параметра «Нет файла подкачки».
- Нажмите кнопку Установить.
- Нажмите Да на запрос подтверждения.
- Нажмите кнопку ОК, чтобы закрыть окно.
- Перезагрузите Windows.
Файл подкачки — это то, что помогает поддерживать стабильность вашего компьютера. Хотя вы можете подумать, что на вашем компьютере достаточно памяти для обработки всех запущенных программ, вы все же можете превысить этот предел, что может привести к программным ошибкам и сбоям системы. В этом случае вам придется увеличить размер файла подкачки.
5]Устранение неполадок с помощью WinDbg
Отладчик Windows (WinDbg) — это бесплатный инструмент, который можно использовать для отладки кода режима ядра и пользовательского режима, анализа аварийных дампов и проверки регистров ЦП во время выполнения кода. Использование инструмента требует определенного уровня технических знаний. Вы можете обратиться к руководству по использованию Windbg для устранения ошибок остановки синего экрана и посмотреть, поможет ли это вам.
6]Переустановите игру
Вы можете убедиться, что удаление (предпочтительно с помощью программы удаления) и переустановка игры на вашей игровой машине помогут вам решить возникшую проблему. Если нет, вы можете перейти к следующему решению.
Я надеюсь, что этот пост поможет вам!
Могу ли я удалить xhunter1 sys?
После удаления игры, настроенной на движке XIGNCODE, вы можете удалить файл xhunter1.sys со своего компьютера с Windows 11/10. Чтобы использовать regedit, нажмите WinKey + R, чтобы открыть диалоговое окно «Выполнить». тип regedit в поле и нажмите Enter. В открывшемся редакторе реестра выберите «Правка» > «Найти» (или нажмите Ctrl + F с окном regedit на переднем плане), введите «xhunter» в поле «Найти» и нажмите Enter. Regedit выделит соответствующую папку, а затем просто удалит ее. Файл xhunter1.sys, который необходимо удалить, находится в C:виндовс.
Читать: исправить ошибку BSOD FaceIt.sys, rzudd.sys или AcmeVideo.sys в Windows
Что такое ошибка Xigncode?
Существует несколько ошибок XIGNCODE, с которыми вы можете столкнуться при использовании различных решений. Некоторые из кодов ошибок, с которыми вы можете столкнуться, включают:
- (0xE0010001~0xE0010007) возникает из-за внутренней проблемы с XIGNCODE.
- (0xE0190101~0xE0190109) код ошибки возникает при повреждении файлов XIGNCODE.
- (0xE0191005) возникает при дублировании запуска игрового клиента.
- Ошибка 0xE019100B возникает из-за обнаружения использования программы, не имеющей отношения к игре.
- (0xE0191006) возникает, когда процесс XIGNCODE имеет проблему на начальном этапе запуска.
- (0xE0191007) возникает при запуске нестандартного игрового клиента.
- (0xE0191009) возникает, когда XIGNCODE имеет проблему во время процесса обновления.
- (0xE019100C) возникает, если компьютер, который вы используете в данный момент, был заблокирован из-за предыдущего использования хакерского инструмента.
Надеюсь это поможет.