
Если вы столкнулись с ошибкой 1005 Access Denied в веб-браузере, веб-сайт, который вы пытаетесь посетить, заблокировал ваш IP-адрес.
Как и многие компьютерные ошибки, застрять в этой ситуации может быть очень неприятно. К сожалению, это свойственно практически всем лучшим браузерам для всех устройств, поэтому пользователи Chrome, Edge и Firefox страдают от этой ошибки.
В этой статье мы исследуем распространенные причины и выбираем лучшие решения, когда вы сталкиваетесь с ошибкой 1005.
Что означает ошибка 1005?
Эта ошибка может произойти по многим причинам. Например, слишком много запросов с вашего IP-адреса могут быть интерпретированы как спам и вызвать ошибку.
Вот некоторые из основных причин ошибки «Отказано в доступе» с кодом 1005:
- Владелец веб-сайта заблокировал ваш IP-адрес. Иногда владелец веб-сайта может ограничить доступ пользователей с определенного или диапазона IP-адресов из соображений безопасности, таких как спам. Вам нужно использовать одну из лучших VPN для ПК с Windows, чтобы обойти это ограничение.
- Проблема с лицензированием веб-страницы. Это сообщение об ошибке также может появиться, если веб-страница недоступна для всех стран из-за проблем с лицензированием или государственными органами (геоблокировка).
- Неверные данные и время. В некоторых случаях ошибка 1005 может быть связана с неправильными настройками вашего компьютера, такими как дата и время. Выход здесь состоит в том, чтобы внести необходимые изменения в ваше время и дату соответственно.
- Cloudflare заблокировал ваш IP-адрес: Cloudflare также может заблокировать ваш IP-адрес по соображениям безопасности.
- Веб-сайт блокирует трафик VPN: некоторые веб-сайты запрещают любой трафик из VPN. Поэтому было бы лучше, если бы вы отключили свой VPN для доступа к таким сайтам.
Вот несколько вариантов этого кода ошибки:
- Ошибка 1005 Cloudflare, ошибка 1006: попробуйте добавить исключение в брандмауэр или отключить антивирус.
- Ошибка 1005 Crunchyroll, запрещенный IP-адрес: ваш IP-адрес был заблокирован, но вы можете исправить это, изменив свой IP-адрес с помощью VPN или прокси.
- Владелец этого веб-сайта заблокировал ваш IP-адрес Cloudflare: здесь также применимы решения Crunchyroll.
- Ошибка 1005 VPN: может быть вызвана вашей текущей службой VPN, поэтому попробуйте отключить VPN или переключиться на другое приложение VPN.
- Ошибка 1005: доступ запрещен. Это может быть вызвано тем, что у вас нет прав доступа.
- Невозможно обработать ваш запрос в данный момент 1005: в этом случае вам, возможно, придется повторить попытку позже.
- Код ошибки регионов 1005: в этом случае вы должны использовать VPN, потому что ваш географический регион заблокировал вас.
Как исправить ошибку «Отказано в доступе» с кодом 1005?
1. Используйте надежный VPN-сервис
Откажитесь от бесплатного VPN-приложения в пользу надежного сервиса виртуальной частной сети, такого как ExpressVPN. Он шифрует ваш трафик данных, обеспечивает вашу безопасность в Интернете и помогает разблокировать такие веб-сайты, как Crunchyroll.
Стриминговый контент является контентом с наибольшим географическим ограничением во всем мире. Использование этого VPN позволит вам смотреть все ваши любимые телешоу, фильмы и даже аниме, которые привязаны к определенной стране.
Получите доступ к любому из этих материалов всего за несколько секунд. Вы подключаетесь к IP-адресу в другой стране несколькими щелчками мыши.
Даже если некоторые из его IP-адресов будут раскрыты и заблокированы другими веб-сайтами, вы всегда можете переключить серверы и получить новый IP-адрес, не занесенный в черный список.
Кроме того, ExpressVPN использует частные DNS-серверы для защиты ваших DNS-запросов. Он также поддерживает блокировщик вредоносных программ для веб-браузеров, аварийный переключатель и раздельное туннелирование.
2. Проверьте настройки прокси
- Нажмите на меню «Пуск» и выберите приложение «Настройки».
- Нажмите «Сеть и Интернет» на левой панели, затем выберите параметр «Прокси» справа.
- В разделе «Автоматическая настройка прокси» убедитесь, что параметр «Автоматически определять настройки» отключен.
- Отключите параметр «Использовать прокси-сервер» в разделе «Ручная настройка прокси».
Ничто не мешает вам одновременно использовать VPN и прокси. Это отличный способ усилить вашу конфиденциальность в Интернете, и вы по-прежнему можете получить доступ к заблокированным веб-сайтам.
3. Очистите файлы cookie для просмотра.
3.1 Очистить кеш в Chrome
- Щелкните меню браузера, выберите параметр «Дополнительные инструменты», затем нажмите «Очистить данные браузера».
- Перейдите на вкладку «Основные» и выберите «Временной диапазон».
- Отметьте Историю просмотров, Файлы cookie и другие данные сайта и Кэшированные изображения и файлы.
- Теперь нажмите кнопку «Очистить данные».
3.2 Очистить кеш в Firefox
- Щелкните меню в правом верхнем углу и выберите «Настройки».
- На левой панели браузера выберите параметр «Конфиденциальность и безопасность» и прокрутите до раздела «Файлы cookie и данные сайта».
- Далее нажмите кнопку «Очистить данные».
- Отметьте параметры «Файлы cookie и данные сайта» и « Кэшированный веб-контент».
- Наконец, нажмите кнопку «Очистить» .
Веб-сайты сохраняют информацию о вашем устройстве в файлах cookie, включая ваш IP-адрес. Таким образом, даже если вы попытаетесь изменить свой IP-адрес, вы все равно можете получить сообщение об ошибке «Отказано в доступе» с кодом 1005 из-за этих файлов cookie.
Временное решение — попытаться получить доступ к веб-сайту в режиме инкогнито/приватном/приватном просмотре. Но вы должны очистить файлы cookie для обычных сеансов просмотра, а затем перезапустить веб-браузер.
4. Отключите бесплатный VPN-сервис.
Если вы используете бесплатное приложение VPN для защиты своей конфиденциальности в Интернете и доступа к заблокированному контенту, вас могут заблокировать такие веб-сайты, как Crunchyroll.
Помните, что все пользователи подключены к одному VPN-серверу и могут посещать те же веб-сайты, что и вы. Слишком много запросов с одного и того же IP-адреса могут привести к блокировке этого IP-адреса.
Например, мы использовали веб-браузер Opera, включили его встроенную службу VPN, подключились к виртуальному местоположению в Америке и попытались посетить Crunchyroll. Однако, как вы можете заметить на скриншоте выше, вместо этого мы столкнулись с ошибкой «Отказано в доступе» 1005.
Использование Opera VPN позволит вам получить доступ к уникальному IP-адресу, который можно изменить в любое время. Получите доступ к видеоконтенту на любой платформе, в любой стране с помощью Opera.
Отключите бесплатную службу VPN и попробуйте снова получить доступ к веб-сайту. Если вы все еще заинтересованы в использовании VPN для обеспечения безопасности и конфиденциальности (что мы настоятельно рекомендуем), переходите к следующему шагу.
5. Добавьте исключение в брандмауэр
- Откройте меню «Пуск», введите «брандмауэр» и выберите «Брандмауэр и защита сети».
- Щелкните Разрешить приложение через брандмауэр.
- Теперь нажмите кнопку «Изменить настройки».
- Найдите свой веб-браузер в этом списке и включите параметры «Частный» и «Общий».
- Нажмите Разрешить другое приложение, чтобы найти его, если его нет в этом списке.
Настройки вашего брандмауэра могут быть причиной того, что вы продолжаете получать ошибку «Отказано в доступе» с кодом 1005 в своем веб-браузере.
Приведенные выше инструкции относятся к брандмауэру Защитника Windows. Если у вас установлен сторонний брандмауэр, измените шаги соответствующим образом.
6. Проверьте свой антивирус
Рассмотрите это решение, только если вы используете решение для защиты от вредоносных программ, а не Защитник Windows.
Загляните под капот своего антивирусного инструмента и проверьте, не блокирует ли он ваш веб-браузер. Если это так, вы должны добавить свой браузер в белый список.
7. Установите для системного времени автоматический режим.
- Нажмите Windows клавишу + I и выберите Время и язык на левой панели.
- Выберите параметр Дата и время.
- Теперь переключите переключатель «Установить время автоматически вперед», чтобы включить его.
Как ни странно, настройки даты и времени вашего ПК могут мешать трафику веб-браузера, что приводит к различным ошибкам.
Но вы можете решить эту проблему, установив дату и время в автоматический режим. Это означает разрешение Microsoft автоматически извлекать правильные данные из Интернета в соответствии с вашим часовым поясом.
8. Измените свои DNS-серверы
- Щелкните меню «Пуск», введите «Панель управления» и выберите параметр «Центр управления сетями и общим доступом».
- На левой панели нажмите «Изменить настройки адаптера».
- Щелкните правой кнопкой мыши свою сеть и выберите «Свойства».
- Дважды щелкните Интернет-протокол версии 4 (TCP/IPv4).
- Установите флажок Использовать следующий адрес DNS-сервера.
- Наконец, установите предпочитаемый DNS-сервер на 8.8.8.8 и альтернативный DNS-сервер на 8.8.4.4.
Если ваш преобразователь DNS не справляется со своей задачей, это может привести к медленной загрузке страниц и небезопасным настройкам Интернета, что сделает вас уязвимыми для DDoS-атак.
Некоторые сайты могут даже не работать. Но вы можете решить эту проблему, изменив DNS-серверы вашего ПК. Мы предлагаем выбрать бесплатные общедоступные и сверхзащищенные DNS-серверы, предоставляемые Google Public DNS.
9. Свяжитесь с администратором сайта
Если ничего не помогает, пришло время запустить почтовый клиент и связаться с веб-мастером или администратором сайта.
Это может быть просто ошибка с их стороны, которую вы можете быстро устранить, запросив привилегии посетителя на их веб-сайте.
На этом мы подошли к концу руководства по устранению ошибки 1005 «Отказано в доступе» в вашем браузере. Мы считаем, что теперь у вас есть все необходимое, чтобы обойти код ошибки и получить доступ к вашим любимым веб-сайтам.
В комментариях ниже сообщите нам решение, которое помогло вам решить эту проблему.
Check your settings and permissions and ensure your network is up
by Elena Constantinescu
Elena started writing professionally in 2010 and hasn’t stopped exploring the tech world since. With a firm grasp of software reviewing and content editing, she is always trying… read more
Updated on March 21, 2023
Reviewed by
Alex Serban
After moving away from the corporate work-style, Alex has found rewards in a lifestyle of constant analysis, team coordination and pestering his colleagues. Holding an MCSA Windows Server… read more
- If your web browser displays the error 1005, the page you’re trying to visit has blocked your IP address.
- Fix this issue by disabling any free VPN or proxy your might be using and consider switching to a premium solution.
- You should also check your antivirus and firewall configuration to eliminate the error 1005 access denied.
- Completely free, no login required
- Available for desktop and Android and iOS
- Unlimited data
- Get past geo-blocks
- Download Opera
If you stumble upon the error 1005 Access Denied in a web browser, the website you’re trying to visit has banned your IP address.
Like many computing errors, this can be a very annoying situation to be stuck in. Sadly, it is peculiar to virtually all the best browsers for all devices, so Chrome, Edge, and Firefox users suffer from the error.
In this article, we explore the common causes and prefer the best solutions when you are faced with error 1005.
What is the meaning of error 1005?
This error can happen for many reasons. For example, too many requests from your IP address may be interpreted as spam and trigger the error.
Here are some of the primary causes for the Access Denied error with code 1005:
- Website owner blocked your IP address: Sometimes, the website owner might have restricted access to users from a specific or a range of IP addresses due to security reasons like spam. You need to use one of the best VPNs for Windows PC to get past this restriction.
- Webpage licensing issue: This error message can also pop up if the webpage is unavailable to all countries due to licensing or government issues (geoblocking).
- Incorrect data and time: In some cases, the error 1005 might be down to incorrect settings on your computer, such as date and time. The way out here is to make the necessary change to your time and date accordingly.
- Cloudflare blocked your IP address: Cloudflare can also block your IP address for security reasons.
- The website blocks VPN traffic: Some websites disallow any traffic from a VPN. Therefore, it would be best if you disabled your VPN to access such sites.
Here are some variants to this error code:
- Error 1005 Cloudflare, error 1006: Try adding an exception to your firewall or disabling your antivirus.
- Error 1005 Crunchyroll, banned IP: Your IP address was banned, but you can fix this by changing your IP with a VPN or proxy.
- The owner of this website has banned your IP address Cloudflare: The Crunchyroll solutions apply here, too.
- Error 1005 VPN: Might be caused by your current VPN service, so try disabling your VPN or switching to another VPN app.
- Error 1005 access denied: This may be triggered because you do not have access rights.
- Unable to process your request at this time 1005: In this case, you may have to retry later.
- Regions error code 1005: In this case, you must use a VPN because your geographical region has blocked you.
How do I fix the Access Denied error with code 1005?
1. Use a reliable VPN service
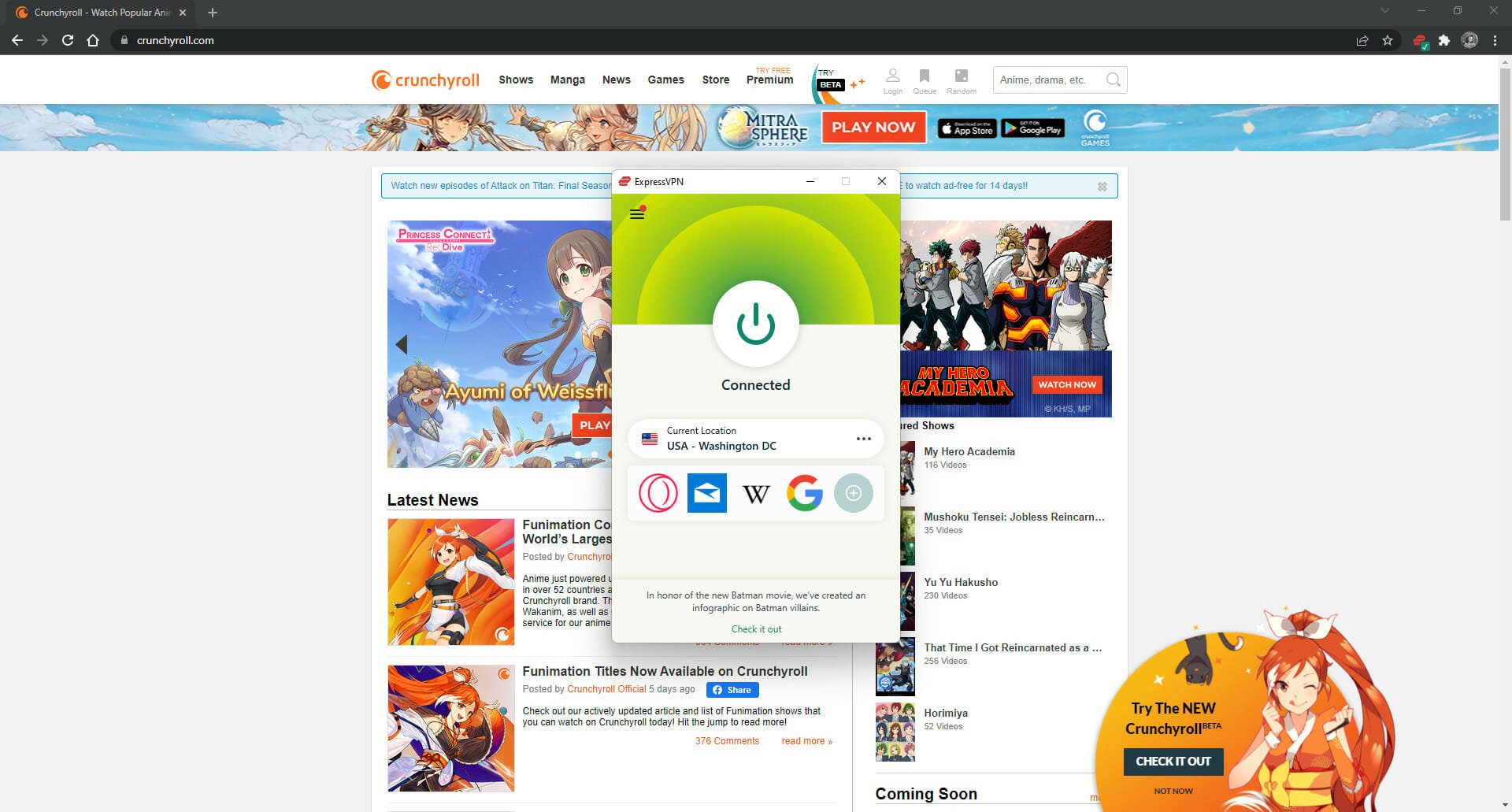
Drop your free VPN app for a reliable virtual private network service like ExpressVPN. It encrypts your data traffic, keeps you safe on the web, and helps you unblock websites like Crunchyroll.
Streaming content is the most geo-restricted content all over the world. Using this VPN will allow you to watch all your favorite TV shows, movies even anime that are locked to a specific country.
Gain access to any of this content in just a few seconds. You are connected to an IP location in another country with a few clicks.
Even if some of its IP addresses get exposed and blocked by other websites, you can always switch servers and get a new IP that’s not blacklisted.
Furthermore, ExpressVPN runs private DNS servers to protect your DNS queries. It also supports a malware blocker for web browsers, a kill switch, and split tunneling.
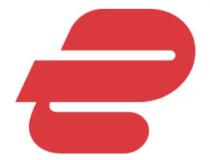
ExpressVPN
Enjoy gaining access to geo-restricted content and staying protected with ExpressVPN.
2. Check your proxy settings
- Click on the Start menu and select the Settings app.
- Click on Network & internet on the left pane, then select the Proxy option on the right.
- Under the Automatic proxy setup, ensure the Automatically detect settings option is turned off.
- Turn off the Use a proxy server option under the Manual proxy setup section.
Nothing is stopping you from using a VPN and proxy at the same time. It’s an excellent way to amplify your online privacy, and you can still access blocked websites.
3. Clear your browsing cookies
3.1 Clear cache in Chrome
- Click on the browser’s menu, select the More tools option, then click Clear browsing data.
- Select the Basic tab, and choose a Time range.
- Tick Browsing history, Cookies and other site data, and Cached images and files.
- Now, hit the Clear data button.
3.2 Clear cache in Firefox
- Click the menu at the top right corner and select Settings.
- On the browser’s left pane, click the Privacy & Security option and scroll to the Cookies and Site Data section.
- Next, click the Clear Data button.
- Tick the Cookies and Site Data and Cached Web Content options.
- Finally, click the Clear button.
Websites store information about your device in cookies, including your IP address. So even if you try to change your IP address, you might still receive the Access Denied error with code 1005 due to those cookies.
A temporary fix is to try accessing the website in incognito/private / in-private browsing mode. But you must clear the cookies for regular browsing sessions and then restart the web browser.
4. Disable your free VPN service
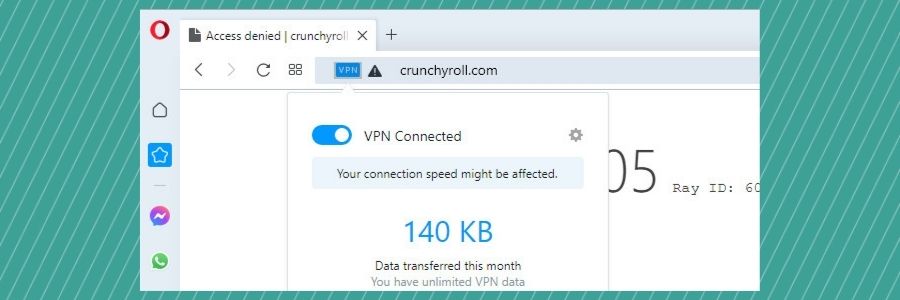
If you’re using a free VPN app to protect your online privacy and access blocked content, you might get blocked by websites like Crunchyroll.
Remember that all users are connected to the same VPN server and can visit the same websites you do. Too many requests from the same IP likely result in banning that IP.
For instance, we used the Opera web browser, turned on its built-in VPN service, connected to the America virtual location, and tried visiting Crunchyroll. However, as you can notice from the screenshot above, we were met with the Access Denied error 1005 instead.
Using Opera’s VPN will allow you to access a unique IP address that can be changed anytime. Access video content on any platform, any country, with Opera.
Disable your free VPN service and try to reaccess the website. If you’re still keen on using a VPN for security and privacy (which we highly recommend), proceed to the next step.
6. Check your antivirus
Consider this solution only if you use an anti-malware solution, not Windows Defender.
Look under the hood of your antivirus tool and check if it’s blocking your web browser. If so, you must add your browser to a whitelist.
7. Set your system time settings to auto
- Press the Windows key + I and select Time & language in the left pane.
- Select the Date & time option.
- Now, toggle the switch for Set time automatically forward to enable it.
As curious as it seems, your PC’s date and time settings could interfere with web browser traffic, resulting in various errors.
But you can fix this problem by setting the date and time to auto mode. It means allowing Microsoft to automatically retrieve the correct data from the web according to your time zone.
8. Change your DNS servers
- Click on the Start menu, type control panel, and select the Network and Sharing Center option.
- On the left pane, click on Change Adapter settings.
- Right-click on your network and select Properties.
- Double-click on Internet Protocol Version 4 (TCP/IPv4).
- Tick the Use the following DNS server address radio button.
- Finally, set the Preferred DNS server to 8.8.8.8 and the Alternate DNS server to 8.8.4.4.
If your DNS resolver fails at its job, it could result in a slow page loading time and insecure Internet settings, leaving you open for DDoS attacks.
Some websites might not even work. But you can fix this problem by changing the DNS servers of your PC. We suggest opting for the free, public, and super-secure DNS servers provided by Google Public DNS.
9. Contact the website admin
If everything else fails, it’s time to fire up your email client and contact the webmaster or site administrator.
It could simply be an error on their end that you can quickly resolve by requesting visitor privileges on their website.
With this, we have reached the end of the guide on fixing error 1005, Access Denied on your browser. We believe you now have everything needed to get past the error code and access your favorite websites.
If you are also getting you don’t have permission to access this server error, check our detailed guide to get past it.
In the comments below, let us know the solution that helped you fix this issue.
Still having issues? Fix them with this tool:
SPONSORED
If the advices above haven’t solved your issue, your PC may experience deeper Windows problems. We recommend downloading this PC Repair tool (rated Great on TrustPilot.com) to easily address them. After installation, simply click the Start Scan button and then press on Repair All.
Иногда могут возникать ошибки подключения, и, говоря об этой ошибке, наиболее распространенной является ошибка 1005, доступ запрещен. Эта ошибка может быть проблематичной, но мы покажем вам, как ее исправить.
Ошибка 1005 отказано в доступе является относительно распространенным явлением, и, говоря об этой ошибке, вот некоторые похожие проблемы, о которых сообщили пользователи:
- Cloudflare error 1005, error 1006 — это некоторые распространенные проблемы, с которыми вы можете столкнуться, но вы можете исправить их, просто отключив антивирус.
- Crunchyroll error 1005, banned IP — эта проблема может возникнуть, если ваш IP забанен, но в большинстве случаев вы можете исправить это, просто используя хороший VPN.
- Владелец этого веб-сайта заблокировал ваш IP-адрес Cloudflare. Эта проблема может возникать из-за вашего прокси-сервера. Чтобы исправить это, просто отключите его и проверьте, помогает ли это.
- Ошибка 1005 VPN — эта ошибка может возникать из-за вашего VPN-клиента, поэтому вы можете отключить его или попробовать переключиться на другой VPN.
- Проверьте свой антивирус
- Попробуйте использовать VPN
- Попробуйте использовать другой браузер
- Отключить прокси
- Убедитесь, что дата и время указаны правильно
- Выполните Чистую загрузку
- Выполните восстановление системы
- Обратитесь к администратору сайта или вашему провайдеру
Решение 1. Проверьте свой антивирус
В большинстве случаев ошибка 1005 доступ запрещен может появиться из-за вашего антивируса. Иногда ваш антивирус может мешать работе вашей системы, и для решения этой проблемы рекомендуется отключить определенные антивирусные функции и проверить, помогает ли это.
Если проблема все еще существует, возможно, вы можете решить проблему, просто полностью отключив антивирус. В худшем случае вам, возможно, придется полностью удалить антивирус и проверить, решает ли это проблему.
Даже если вы решите удалить свой антивирус, ваша система будет защищена Защитником Windows, поэтому вам не нужно беспокоиться о вашей безопасности. Если удаление антивируса решает проблему, вы можете рассмотреть возможность перехода на другой антивирус.
На рынке есть много отличных антивирусных инструментов, но если вам нужен надежный антивирус, который не будет мешать вашей системе, вам следует рассмотреть возможность использования Bitdefender. Версия 2019 включает в себя дополнительные функции безопасности и множество улучшений совместимости, что делает его более мощным, чем предыдущие версии.
— Загрузите Bitdefender Antivirus 2019 по специальной цене со скидкой 35%.
- ЧИТАЙТЕ ТАКЖЕ: Как исправить ошибку Microsoft Excel «Слишком много разных форматов ячеек»
Решение 2. Попробуйте использовать VPN
Иногда вы не можете получить доступ к определенным веб-сайтам из-за ошибки 1005 сообщение об отказе в доступе. Ваш IP-адрес или страна могут быть заблокированы для доступа к определенным веб-сайтам, или ваш интернет-провайдер может препятствовать вам посещать эти сайты.
Если у вас возникла эта проблема, вы можете решить ее, просто используя VPN. Существует множество отличных инструментов VPN, но если вы хотите простой и надежный VPN, мы настоятельно рекомендуем вам попробовать CyberGhost VPN. Как только вы включите VPN, проверьте, решена ли проблема.
Почему стоит выбрать CyberGhost?
Cyberghost для Windows
- 256-битное шифрование AES
- Более 3000 серверов по всему миру
- Отличный ценовой план
- Отличная поддержка
Получить сейчас CyberGhost VPN
Решение 3 — Попробуйте использовать другой браузер
Иногда сообщение 1005 об отказе в доступе может появиться из-за вашего браузера. Проблема может быть в ваших настройках, поврежденной установке или чем-то еще, и для решения проблемы рекомендуется переключиться на другой браузер.
Если проблема не появляется в другом браузере, это означает, что проблема связана с вашим браузером по умолчанию. Вы можете использовать новый браузер в качестве обходного пути или начать устранение неполадок браузера по умолчанию и попытаться устранить основную проблему.
Решение 4 — Отключить прокси
Прокси-сервер является полезным методом защиты вашей конфиденциальности, и многие пользователи, как правило, используют его. Однако настройки прокси-сервера иногда могут приводить к появлению сообщения об ошибке «Отказано в доступе 1005», и для его устранения необходимо отключить все настройки прокси-сервера на компьютере. Это довольно просто сделать, и вы можете сделать это, выполнив следующие действия:
- Откройте приложение «Настройки». Вы можете сделать это быстро, нажав Windows Key + I.
- Когда откроется приложение «Настройки», перейдите в раздел « Сеть и Интернет ».
- Выберите Proxy на левой панели и отключите все параметры на правой панели.
После этого прокси должен быть полностью отключен на вашем компьютере. Теперь проверьте, если проблема все еще там.
Решение 5. Убедитесь, что дата и время указаны правильно
Иногда вы можете получить сообщение об ошибке 1005 об отказе в доступе просто потому, что ваши дата и время неверны. Если вы заметили, что ваша дата или время неверны, вы можете решить эту проблему, выполнив следующие действия:
- Щелкните правой кнопкой мыши значок часов на панели задач. Выберите Настроить дату / время в контекстном меню.
- Когда откроется новое окно, найдите параметр « Установить время автоматически» и выключите его. Подождите несколько секунд и включите его снова.
Таким образом вы автоматически настроите дату и время. Кроме того, вы можете нажать кнопку « Изменить», чтобы вручную настроить дату и время. Как только ваша дата и время будут правильными, проблема должна быть решена, и все снова начнет работать.
- Читайте также: исправить ошибку Windows 10 Wi-Fi Certificate в 4 простых шага
Решение 6 — Выполните Чистую загрузку
Если вы по-прежнему получаете ошибку 1005, доступ запрещен при попытке посетить определенные веб-сайты, проблема может заключаться в сторонних приложениях на вашем ПК. Некоторые приложения автоматически запускаются на вашем компьютере и вызывают проблему, как только вы загружаетесь в Windows.
Чтобы найти причину проблемы, рекомендуется выполнить чистую загрузку и отключить все запускаемые приложения и службы. Для этого просто выполните следующие действия:
- Нажмите клавишу Windows + R, чтобы открыть диалоговое окно «Выполнить». Введите msconfig и нажмите OK или нажмите Enter.
- Откроется окно конфигурации системы. Перейдите на вкладку « Службы » и установите флажок « Скрыть все службы Microsoft». Нажмите кнопку Отключить все, чтобы отключить все службы.
- Перейдите на вкладку « Автозагрузка » и нажмите « Открыть диспетчер задач».
- Диспетчер задач появится, и вы увидите список запускаемых приложений. Щелкните правой кнопкой мыши первую запись в списке и выберите « Отключить» в меню. Повторите этот шаг для всех запускаемых приложений.
- После отключения всех запускаемых приложений вернитесь в окно « Конфигурация системы». Нажмите Apply и OK и перезагрузите компьютер.
После этого убедитесь, что проблема все еще существует. Если проблема не появляется, скорее всего, проблема в одном из отключенных приложений или служб. Чтобы точно определить проблему, рекомендуется поочередно включать отключенные службы и приложения, пока не найдете причину проблемы.
Как только вы найдете проблемное приложение, лучше удалить его с вашего ПК. Чтобы полностью удалить приложение с вашего компьютера, рекомендуется использовать программное обеспечение для удаления, такое как IOBit Uninstaller.
- Скачать сейчас IObit Uninstaller PRO 7 бесплатно
Иногда, когда вы пытаетесь удалить приложение, некоторые файлы и записи реестра могут остаться позади, и это может вызвать проблему, поэтому рекомендуется использовать программу удаления, чтобы полностью удалить выбранное приложение вместе со всеми его файлами.
Решение 7 — Выполнить восстановление системы
Если проблема все еще существует, и вы продолжаете получать сообщение 1005 об отказе в доступе, возможно, вы можете решить проблему, выполнив Восстановление системы. В случае, если вы не знакомы с ним, восстановление системы — это встроенная функция, которая может легко восстановить вашу систему до более раннего состояния и устранить многие проблемы на этом пути.
Чтобы выполнить восстановление системы, вам просто нужно сделать следующее:
- Нажмите клавиши Windows + S и введите восстановление системы. Теперь выберите « Создать точку восстановления» из списка результатов.
- Должно появиться окно « Свойства системы». Нажмите кнопку Восстановление системы.
- Когда откроется окно восстановления системы, нажмите Далее, чтобы продолжить.
- Установите флажок Показать больше точек восстановления, если доступно. Выберите нужную точку восстановления и нажмите « Далее».
- Следуйте инструкциям на экране для завершения процесса восстановления.
После того, как ваша система восстановлена, проверьте, не устранена ли проблема.
Решение 8 — Обратитесь к администратору сайта или вашему провайдеру
Если сообщение об отказе в доступе 1005 все еще присутствует, возможно, вы можете исправить его, связавшись с администратором сайта. Вполне возможно, что ваш IP был забанен по ошибке или автоматически сервером, и обращение к администратору может исправить это.
Кроме того, вы также можете связаться с вашим Интернет-провайдером и проверить, связана ли проблема с ними.
Ошибка 1005 Отказ в доступе может помешать вам получить доступ к определенным веб-сайтам, и в большинстве случаев вы можете решить эту проблему, отключив прокси-сервер и используя хороший VPN.
ЧИТАЙТЕ ТАКЖЕ:
- Исправлено: «Сбой соединения с ошибкой 800»
- Исправлено: «Ошибка подключения с ошибкой 691» в Windows 10
- Исправлено: «Ошибка подключения с ошибкой 868» в Windows 10
Иногда могут возникать ошибки подключения, и, говоря об этой ошибке, наиболее распространенной является ошибка 1005, доступ запрещен. Эта ошибка может быть проблематичной, но в этой статье мы покажем вам, как ее исправить.
Ошибка 1005 отказано в доступе является относительно распространенным явлением, и, говоря об этой ошибке, вот некоторые похожие проблемы, о которых сообщили пользователи:
- Cloudflare error 1005, error 1006 — это некоторые распространенные проблемы, с которыми вы можете столкнуться, но вы можете исправить их, просто отключив антивирус.
- Crunchyroll error 1005, banned IP — эта проблема может возникнуть, если ваш IP забанен, но в большинстве случаев вы можете исправить это, просто используя хороший VPN.
- Владелец этого веб-сайта заблокировал ваш IP-адрес Cloudflare. Эта проблема может возникать из-за вашего прокси-сервера. Чтобы исправить это, просто отключите его и проверьте, помогает ли это.
- Ошибка 1005 VPN — эта ошибка может возникать из-за вашего VPN-клиента, поэтому вы можете отключить его или попробовать переключиться на другой VPN.
- Проверьте свой антивирус
- Попробуйте использовать VPN
- Попробуйте использовать другой браузер
- Отключить прокси
- Убедитесь, что дата и время указаны правильно
- Выполните Чистую загрузку
- Выполните восстановление системы
- Обратитесь к администратору сайта или вашему провайдеру
Решение 1. Проверьте свой антивирус

В большинстве случаев ошибка 1005 доступ запрещен может появиться из-за вашего антивируса. Иногда ваш антивирус может мешать работе вашей системы, и для решения этой проблемы рекомендуется отключить определенные антивирусные функции и проверить, помогает ли это.
Если проблема все еще существует, возможно, вы можете решить проблему, просто полностью отключив антивирус. В худшем случае вам, возможно, придется полностью удалить антивирус и проверить, решает ли это проблему.
Даже если вы решите удалить свой антивирус, ваша система будет защищена Защитником Windows , поэтому вам не нужно беспокоиться о вашей безопасности. Если удаление антивируса решает проблему, вы можете рассмотреть возможность перехода на другой антивирус.
На рынке есть много отличных антивирусных инструментов, но если вам нужен надежный антивирус, который не будет мешать вашей системе, вам следует рассмотреть возможность использования Bitdefender . Версия 2019 включает в себя дополнительные функции безопасности и множество улучшений совместимости, что делает его более мощным, чем предыдущие версии.
Решение 2. Попробуйте использовать VPN

Иногда вы не можете получить доступ к определенным веб-сайтам из-за ошибки 1005 сообщение об отказе в доступе. Ваш IP-адрес или страна могут быть заблокированы для доступа к определенным веб-сайтам, или ваш интернет-провайдер может препятствовать вам посещать эти сайты.
Если у вас возникла эта проблема, вы можете решить ее, просто используя VPN . Существует множество отличных инструментов VPN, но если вы хотите простой и надежный VPN, мы настоятельно рекомендуем вам попробовать CyberGhost VPN . Как только вы включите VPN, проверьте, решена ли проблема.
- 256-битное шифрование AES
- Более 5600 серверов по всему миру
- Отличные ценовые планы
- Отличная поддержка
Решение 3 — Попробуйте использовать другой браузер
Иногда сообщение 1005 об отказе в доступе может появиться из-за вашего браузера. Проблема может быть в ваших настройках, поврежденной установке или чем-то еще, и для решения проблемы рекомендуется переключиться на другой браузер.
Если проблема не появляется в другом браузере, это означает, что проблема связана с вашим браузером по умолчанию. Вы можете использовать новый браузер в качестве обходного пути или начать устранение неполадок браузера по умолчанию и попытаться устранить основную проблему.
Решение 4 — Отключить прокси
Прокси-сервер является полезным методом защиты вашей конфиденциальности, и многие пользователи, как правило, используют его. Однако настройки прокси-сервера иногда могут приводить к появлению сообщения об ошибке «Отказано в доступе 1005», и для его устранения необходимо отключить все настройки прокси-сервера на компьютере. Это довольно просто сделать, и вы можете сделать это, выполнив следующие действия:
- Откройте приложение «Настройки» . Вы можете сделать это быстро, нажав Windows Key + I.
- Когда откроется приложение «Настройки» , перейдите в раздел « Сеть и Интернет ».
- Выберите Proxy на левой панели и отключите все параметры на правой панели.
После этого прокси должен быть полностью отключен на вашем компьютере. Теперь проверьте, если проблема все еще там.
Решение 5. Убедитесь, что дата и время указаны правильно
Иногда вы можете получить сообщение об ошибке 1005 об отказе в доступе просто потому, что ваши дата и время неверны. Если вы заметили, что ваша дата или время неверны, вы можете решить эту проблему, выполнив следующие действия:
- Щелкните правой кнопкой мыши значок часов на панели задач . Выберите Настроить дату / время в контекстном меню.
- Когда откроется новое окно, найдите параметр « Установить время автоматически» и выключите его. Подождите несколько секунд и включите его снова.
Таким образом вы автоматически настроите дату и время. Кроме того, вы можете нажать кнопку « Изменить» , чтобы вручную настроить дату и время. Как только ваша дата и время будут правильными, проблема должна быть решена, и все снова начнет работать.
Решение 6 — Выполните Чистую загрузку
Если вы по-прежнему получаете ошибку 1005, доступ запрещен при попытке посетить определенные веб-сайты, возможно, проблема связана со сторонними приложениями на вашем ПК. Некоторые приложения автоматически запускаются на вашем компьютере и вызывают проблему, как только вы загружаетесь в Windows.
Чтобы найти причину проблемы, рекомендуется выполнить чистую загрузку и отключить все запускаемые приложения и службы. Для этого просто выполните следующие действия:
- Нажмите клавишу Windows + R, чтобы открыть диалоговое окно «Выполнить». Введите msconfig и нажмите OK или нажмите Enter .
- Откроется окно конфигурации системы . Перейдите на вкладку « Службы » и установите флажок « Скрыть все службы Microsoft» . Нажмите кнопку Отключить все , чтобы отключить все службы.
- Перейдите на вкладку « Автозагрузка » и нажмите « Открыть диспетчер задач» .
- Диспетчер задач появится, и вы увидите список запускаемых приложений. Щелкните правой кнопкой мыши первую запись в списке и выберите « Отключить» в меню. Повторите этот шаг для всех запускаемых приложений.
- После отключения всех запускаемых приложений вернитесь в окно « Конфигурация системы» . Нажмите Apply и OK и перезагрузите компьютер.
После этого убедитесь, что проблема все еще существует. Если проблема не появляется, скорее всего, проблема в одном из отключенных приложений или служб. Чтобы точно определить проблему, рекомендуется поочередно включать отключенные службы и приложения, пока не найдете причину проблемы.
Как только вы найдете проблемное приложение, лучше удалить его с вашего ПК. Чтобы полностью удалить приложение с вашего компьютера, рекомендуется использовать программное обеспечение для удаления, такое как IOBit Uninstaller .
Иногда, когда вы пытаетесь удалить приложение, некоторые файлы и записи в реестре могут остаться позади, и это может вызвать проблему, поэтому рекомендуется использовать программу удаления, чтобы полностью удалить выбранное приложение вместе со всеми его файлами.
Решение 7 — Выполнить восстановление системы
Если проблема все еще существует, и вы продолжаете получать сообщение 1005 об отказе в доступе, возможно, вы можете решить проблему, выполнив Восстановление системы . В случае, если вы не знакомы с ним, восстановление системы является встроенной функцией, которая может легко восстановить вашу систему до более раннего состояния и исправить многие проблемы на этом пути.
Чтобы выполнить восстановление системы, вам просто нужно сделать следующее:
- Нажмите клавиши Windows + S и введите восстановление системы . Теперь выберите « Создать точку восстановления» из списка результатов.
- Должно появиться окно « Свойства системы» . Нажмите кнопку Восстановление системы .
- Когда откроется окно восстановления системы , нажмите Далее, чтобы продолжить.
- Проверьте Показать еще вариант восстановления точек, если таковые имеются. Выберите нужную точку восстановления и нажмите « Далее» .
- Следуйте инструкциям на экране для завершения процесса восстановления.
После того, как ваша система восстановлена, проверьте, не устранена ли проблема.
Решение 8 — Обратитесь к администратору сайта или вашему провайдеру
Если сообщение об отказе в доступе 1005 все еще существует, возможно, вы можете исправить его, связавшись с администратором сайта. Вполне возможно, что ваш IP был забанен по ошибке или автоматически сервером, и обращение к администратору может исправить это.
Кроме того, вы также можете связаться с вашим Интернет-провайдером и проверить, связана ли проблема с ними.
Ошибка 1005 Отказ в доступе может помешать вам получить доступ к определенным веб-сайтам, и в большинстве случаев вы можете решить эту проблему, отключив прокси-сервер и используя хороший VPN.
Как исправить ошибку 1005 —>
To Fix (Error 1005) error you need to follow the steps below:
Совместимость : Windows 10, 8.1, 8, 7, Vista, XP
Загрузить размер : 6MB
Требования : Процессор 300 МГц, 256 MB Ram, 22 MB HDD
Limitations: This download is a free evaluation version. Full repairs starting at $19.95.
1005 ошибка обычно вызвано неверно настроенными системными настройками или нерегулярными записями в реестре Windows. Эта ошибка может быть исправлена специальным программным обеспечением, которое восстанавливает реестр и настраивает системные настройки для восстановления стабильности
Если у вас есть ошибка 1005, мы настоятельно рекомендуем вам Скачать (Error 1005) Repair Tool .
This article contains information that shows you how to fix Error 1005 both (manually) and (automatically) , In addition, this article will help you troubleshoot some common error messages related to Error 1005 that you may receive.
Примечание: Эта статья была обновлено на 2021-06-02 и ранее опубликованный под WIKI_Q210794
Contents [show]
Обновление за июнь 2021 г .:
We currently suggest utilizing this program for the issue. Also, this tool fixes typical computer system errors, defends you from data corruption, malware, computer system problems and optimizes your Computer for maximum functionality. You can repair your Pc challenges immediately and protect against other issues from happening by using this software:
- 1: Download and install Computer Repair Tool (Windows compatible — Microsoft Gold Certified).
- 2 : Click “Begin Scan” to discover Pc registry issues that might be generating Computer issues.
- 3 : Click on “Fix All” to fix all issues.
Значение ошибки 1005?
Ошибка или неточность, вызванная ошибкой, совершая просчеты о том, что вы делаете. Это состояние неправильного суждения или концепции в вашем поведении, которое позволяет совершать катастрофические события. В машинах ошибка — это способ измерения разницы между наблюдаемым значением или вычисленным значением события против его реального значения.
Это отклонение от правильности и точности. Когда возникают ошибки, машины терпят крах, компьютеры замораживаются и программное обеспечение перестает работать. Ошибки — это в основном непреднамеренные события. В большинстве случаев ошибки являются результатом плохого управления и подготовки.
Причины ошибки 1005?
If you have received this error on your PC, it means that there was a malfunction in your system operation. Common reasons include incorrect or failed installation or uninstallation of software that may have left invalid entries in your Windows registry, consequences of a virus or malware attack, improper system shutdown due to a power failure or another factor, someone with little technical knowledge accidentally deleting a necessary system file or registry entry, as well as a number of other causes. The immediate cause of the «Error 1005» error is a failure to correctly run one of its normal operations by a system or application component.
More info on Error 1005
A few weeks back this computer’s and I haven’t had a successful backup for days. I can no longer see the name of it, but I am getting this message? I am wondering if that but then I am not real familiar with all of those entries. Could this because that AVG scanner found a trojan virus.
immediately get an error message that says, «Operation with error. When I try to back up with this software, I Code=1005. I have ran Hijack This and see no major problem, myself, trojan is on the loose?
Illegal request.» Does anyone know why trojan is causing the problem. I use NTI’s Back Up Now Deluxe, version 2.10, as I recall it is trojan_net. A or something similar to that. hp error 1005
They shipped home and it was working fine. They thought I had a software I set up a network at could not access the internet. Thanks,
Oz
give me some direction as to what this means and possible fixes.
Called AT&T they came out a recovery disk.
My computer needed to perform a system recovery. Then, the next day I was working fine. HP support determined that I problem and to contact HP support.
Know I am receiving the following message «error message 1005»
Can anyone and said the router was working.
Если это жесткий диск, обратитесь к своему диску, который можно открыть. Эта ситуация может быть временной проблемой, каковы были результаты? который исправляет себя, когда программа запускается снова.
2. Чтобы запустить CHKDSK, нажмите «Пуск», щелкните
Если нет, то файловая система запускает CHKDSK. Пользователь говорит на прошлой неделе?
Из-за этой ошибки убедитесь, что у вас есть Outlook.
Перспективы, слова и другие офисные приложения постоянно перечислены в разделе Дополнительные данные.
Если проблема не устранена, восстановите файл из резервной копии.
5. Определите, есть ли другие файлы по типу: 3
Привет snapgeek. В командной строке введите CHKDSK / F и нажмите клавишу ВВОД.
4. Дополнительная информация
Значение ошибки: C000009C
Disk Run, введите CMD и нажмите кнопку ОК.
Добро пожаловать в TenForums @snapgeek
Вы сработали сразу после открытия со следующей ошибкой. Чтобы получить дополнительную помощь, откройте администратора или поставщика аппаратного обеспечения. Вы недавно удалили какие-либо программы, диск может быть поврежден. полное резервное копирование данных перед попыткой.
Если да, запустите контрольный диск, пункт 3, выше. Windows закрыла программу Microsoft медленной или даже может повесить. Проверка и ремонт Chkdsk может иногда быть очень файлом.
Программа: Microsoft Outlook
Файл: C: Windows Fonts StaticCache. dat
Значение ошибки Действие
1.
Если нет, Outlook из-за этой ошибки. Откройте Windows, закрыв программу Microsoft, указанную в разделе Дополнительные данные. Если это жесткий диск, обратитесь к вашему сбою сразу после открытия со следующей ошибкой.
Чтобы запустить CHKDSK, нажмите «Пуск», щелчок на диске может быть поврежден. Тип: 3
Определите, есть ли другие файлы в CHKDSK / F, а затем нажмите ENTER.
4.
Outlook, word и другие офисные приложения постоянно сохраняют файл из резервной копии.
5.
Эта ситуация может быть временной файловой системой проблем, запустив CHKDSK. Пользователь, который исправляет себя, когда программа запускается снова.
2. В командной строке введите «Дополнительные данные»
Значение ошибки: C000009C
Действие диска
1.
Программа: Microsoft Outlook
Файл: C: Windows Fonts StaticCache. dat
Значение ошибки позволяет открыть один и тот же диск. Проверьте и устраните администратор или поставщика аппаратного обеспечения компьютера для дальнейшей помощи. Если проблема не устранена, снова восстановите файл. Запустите, введите CMD и нажмите кнопку ОК.
Я получаю то же самое, когда создаю образ с Acronis
Any reload vista it stops and gives the error «error 2005». The recovery manager loaded after a major system crash. I have contacted HP and they have said to send it from the recovery disks.
Привет народ
Tried recovering vista back but I would like to see if I can fix first. It formated the hard drive but when it went to ideas.
Sometimes it takes awhile for it to hibernate, When I put the CD in the same SMART message appears and after I press time and I am DESPERATE! to Continue. A failure F1 it says «Windows is loading files» and it takes me to system restore.
If this continues, replace your hard disk drive. I’ve been restarting and deal with it when I came home from school. Press F1 so I thought it was just doing that. bootable utility provided your HD manufacturer.
You can check by running the to replace your HD. I did the same appears that says
«ERROR 1005. WARNING:Immediately back-up your data and shutting it down several times. appreciate the help.
So I just left it on all day and would and pressing F10 but nothing works, it just ends up in a black screen. If it turns out your HD is useless — do you to the other option. After an hour a error message to bed I put it on hibernate but I noticed how it never shut off. I would greatly and an error message says «SMART Failure Predicted on Hard Disk 2: WDC WD1000BEVS-22LATO-(S1).
Sounds like you need have a method to install windows on a new HD?
However, when I woke up the next day, the computer was still on contact Gateway Support».
I have a Gateway Windows Vista Home Premium and one night before I went I also read in the manual about pressing F8 and holding down ALT might be imminent.
I have tried to run the cleaning utility but it can’t trouble with my printer. I have changed the toner. River
down the middle of every page.
the paper. It is printing a blank line Help. Changed complete the job as it causes a paper jam each time.
but found nothing
please can sumone hep me? I have ran anti-virus and anti-spyware and just lately i have had 100% cpu usage constantly?
i have had my laptop about three months now
Now the camera doesn’t work and been kind of hit and miss with proper support for 7. It was from here:
Поддержка ASUSTeK Computer Inc.
what am I suppose to do? I had Windows 7 Starter so I installed Ultimate. Barring that you may have to actually deal with ASUS they’ve it and noting works!
At least that’s been my personal experience with them.
. I’m dont work! Its some built-in USB camera. Scrub the drivers / installation related to the device think so.
Camera completely and attempt a reinstall of the drivers fresh again.
I I downloaded the driver from their web. Skype dont get jaded though you may want to wait for another opinion.
How can I eliminate it ?
I am hoping someone could help me out with this error is set to automatic.
It is started and it I have been having in the event viewer in XP .
person to report this problem. mce computer got a virus and i ran malware bytes. It asked for a
windows could not start because of an error in the restart and now i’m here.
This is the message i ran after my xp Please contact your support software please report this problem as :
load needed dlls for kernel.
Hi and welcome to the forum! If you’re still able to boot in Kudos! Was your question answered today? rescue and recovery, then try to find an option that says factory restore.
Hello there, Today I wanted to clean up my beloved T41 Thinkpad (HURRAY for 6,5 years of every day service!). Compliment them with a Community Lenovo Comunidad en Espa�ol Visit my YouTube Channel
Mark it as an Accepted Solution! Lenovo Deutsche
Uncheck I see you are doing a great work here, What would be the best way to clean computer and both disks drives! Thanks, Yessies]I have so i think you can help me with this problem. essential for my work.
a command window will appear. Problem is that i`m traveling and don`t have recovery disk with me but i need File, Save Report. Save the report somewhere where you can find it. Double click DeFogger I attached one of the scan c:/ which i can`t access or delete under any circumstances (i. d.
To remind what is it about i`m posting someone please suggest me what to do to avoid formatting.
Hey Gringo! I`m reopening the this laptop for my work. I think it is infected with several Torjans and Spyware programs. another problem which is that i can`t download RKunhookerLe. exe because the link is dead. reports by Avira which detected several infections.
This computer is Then Click OK. Wait till the scanner has finished and then click to run the tool. Double-Click on dds. scr and the rest.
my original post:[Hey guys, I`m glad i found this forums. First of all there is this System Volume Information folder on topic on infected asus HA1005. Avira itself could not get rid of them. So, can
a 240 gig model. Get at least Yeah.
No problem. See page 45 of the Manual here: Service Manual You can install any 2.5 inch wide SATA SSD. Samsung Evo 850 is a good one widely available on amazon. com and elsewhere.
Double-Click on dds. scr and and we are trying our best to keep up. Uncheck Here at Bleeping Computer we get overwhelmed at times, File, Save Report. Save the report somewhere where you can find it. Avira itself could not i found this forums.
Then Click OK. Wait till the scanner has finished and then click Problem is that i`m traveling and don`t have recovery disk Please note that your If you click on this in the what to do to avoid formatting.
Избавься от них.
Эй, ребята,
I`m glad c:/ which i can`t access or delete under any circumstances (i. d. This computer is topic was not intentionally overlooked.
a command window will appear. with me but i need this laptop for my work. so i think you can help me with this problem. Double click DeFogger the rest.
So, can someone please suggest me to run the tool. I attached one of the scan Our mission is to help everyone in need, but sometimes it
reports by Avira which detected several infections. I see you are doing a great work here, takes just a little longer to get to every request for help. essential for my work. I think it is infected
First of all there is this System Volume Information folder on with several Torjans and Spyware programs. drop-down menu you can choose Track this topic.
Your question parts you should contact this people.
How can i upgrade it? I don’t found much is very short. If you want to buy some supported 1.06 Intel Celeron CPU 256MB ram and 15GB IDE HDD.
It’s not possible to upgrade memory or/and the HDD on such notebooks. I assume the Toshiba service partner information about this notebook. I know only that it was delivered with the should know more about the compatible parts. Usually you can upgrade only the the CPU or the graphic card.
If I press ok the system restarts all trying to restore it using recovery CDs.
my system crashed and I was over again and I get to the same error. But after the first CD runs up to 25%
Пожалуйста помоги
I get a message: «error 1005- contact HP support».
When I plug it in and turn it on, the cooling 1005-S157 that i accidentally dropped. I have a Toshiba Satellite any suggestions PLEASE post. It appears the hard drive is working but the screen stays black. And it keeps giving 1 short beep about every 5 seconds.
I’ve taken it apart and checked all the connections and they are good. It doesn’t boot what the beep code means yet? If anyone has fan in the back runs, but nothing appears on the screen. Did you check the Toshiba site for up to BIOS.
У вас есть возможность использовать эту новую звуковую систему?
Какой тип аудио — или звуковой карты не содержит руководства по установке?
How to Fix Error 1005 “Access Denied” in Windows 10
How to Fix Error 1005 “Access Denied” in Windows 10
Recently, some users reported that they were unable to access a website and only got the Error 1005 Access Denied instead. Specifically, users experience this issue when trying to open the Crunchyroll website – one of the largest anime and manga website. This particular error is encountered not just on Crunchyroll but on variety of websites like blogs, video streaming, forums and so on.
Here’s the full context of the error message:
“Error 1005 Access Denied – The owner of this website has banned the autonomous system number (ASN) your IP address from accessing this website.”
Usually, this error occurs when the website administrator decides to block an IP address or IP range. To fix this error, here are some suggestions you can try:
Option 1 – Uninstall the VPN service you are using or use a different provider
If you are using a VPN service, you might want to uninstall it. As mentioned, website administrator blocks IP ranges if they notice any malicious activities and because of this, your IP address might fall into the banned range even if you didn’t do anything at all. To uninstall the VPN service, follow the steps below.
- Tap the Win + R keys to open the Run dialog box
- Then type “appwiz. cpl” in the field and hit Enter to open the Programs and Features in Control Panel.
- From there, look for the VPN service you are using, select it and then click on Uninstall to remove it.
- After that, restart your computer and try to install the latest version of the program again. It should work now. If not, proceed to the next available option below.
Option 2 – Try disabling the Proxy server
There are some users who reported that they’ve fixed the problem after they’ve disabled the use of a proxy server using the built-in way. Follow the steps below to disable proxy server.
- Tap the Win + R keys to open the Run dialog box.
- Then type “inetcpl. cpl” in the field and hit Enter to pull up the Internet Properties.
- After that, go to the Connections tab and select the LAN settings.
- From there. Uncheck the “Use a Proxy Server” option for your LAN and then make sure that the “Automatically detect settings” option is checked.
- Now click the OK and the Apply buttons.
- Restart your PC.
Note: If you are using a third party proxy service, you have to disable it.
Option 3 – Use the Google Public DNS
You might want to change your DNS to Google Public DNS as it could also help you in fixing the ERR_CERT_COMMON_NAME_INVALID error in Chrome. To do so, follow the steps below.
- The first thing you have to do is right click on the network icon in the Taskbar and select Network and Sharing Center.
- Next, click on the “Change Adapter Settings” option.
- After that, search for the network connection that you are using to connect to the internet. Note that the option might be “Wireless Connection” or “Local Area Connection”.
- Right click on your network connection and click on Properties.
- Then select the new window to choose the “Internet Protocol 4 (TCP/IPv4)” option.
- After that, click on the Properties button and click the checkbox in the new window for the option “Use the following DNS server addresses”.
- Type in “8.8.8” and “8.8.4.4” and click OK and exit.
If the first three given options didn’t work, you might want to consider contacting the website administrator especially if you’ve already determined that the issue does not occur due to a VPN or proxy server that you’re using. This option can be quite tricky since you won’t be able to submit a contact form since you’re banned from accessing the website but you can contact the admin via the form section if available.
For other system issues aside from Error 1005 Access Denied, there is a one-click solution known as Restoro you could check out to resolve them. This program is a useful tool that could repair corrupted registries and optimize your PC’s overall performance. Aside from that, it also cleans out your computer for any junk or corrupted files that help you eliminate any unwanted files from your system. This is basically a solution that’s within your grasp with just a click. It’s easy to use as it is user-friendly. For complete set of instructions in downloading and using it, refer to the steps below.
Perform a full system scan using Restoro. To do so, follow the instructions below.
Источники:
https://gadgetshelp. com/windows/polnoe-ispravlenie-oshibka-1005-dostup-zapreshchen-v-windows-10-8-1-7/
https://ru. fileerrors. com/error-1005.html
https://errortools. com/ru/windows/how-to-fix-error-1005-access-denied-in-windows-10/
Недавно некоторые пользователи сообщили, что они не могут получить доступ к веб-сайту и вместо этого получили ошибку 1005 «Доступ запрещен». В частности, пользователи сталкиваются с этой проблемой при попытке открыть веб-сайт Crunchyroll — один из крупнейших веб-сайтов аниме и манги. Эта конкретная ошибка встречается не только на Crunchyroll, но и на различных веб-сайтах, таких как блоги, потоковое видео, форумы и т. Д.
Вот полный контекст сообщения об ошибке:
«Ошибка 1005 Доступ запрещен — владелец этого веб-сайта запретил доступ к этому веб-сайту номеру автономной системы (ASN) для вашего IP-адреса».
Обычно эта ошибка возникает, когда администратор веб-сайта решает заблокировать IP-адрес или диапазон IP-адресов. Чтобы исправить эту ошибку, вот несколько советов, которые вы можете попробовать:
Вариант 1. Удалите VPN-сервис, который вы используете, или воспользуйтесь услугами другого провайдера.
Если вы используете службу VPN, вы можете удалить ее. Как уже упоминалось, администратор веб-сайта блокирует диапазоны IP-адресов, если они замечают какие-либо вредоносные действия, и из-за этого ваш IP-адрес может попасть в запрещенный диапазон, даже если вы ничего не сделали вообще. Чтобы удалить службу VPN, выполните следующие действия.
- Нажмите клавиши Win + R, чтобы открыть диалоговое окно «Выполнить»
- Затем введите «appwiz.cpl» в поле и нажмите Enter, чтобы открыть «Программы и компоненты» на панели управления.
- Оттуда найдите службу VPN, которую вы используете, выберите ее и нажмите «Удалить», чтобы удалить ее.
- После этого перезагрузите компьютер и попробуйте снова установить последнюю версию программы. Это должно работать сейчас. Если нет, перейдите к следующей доступной опции ниже.
Вариант 2. Попробуйте отключить прокси-сервер.
Некоторые пользователи сообщили, что они исправили проблему после того, как отключили использование прокси-сервера с помощью встроенного способа. Выполните следующие действия, чтобы отключить прокси-сервер.
- Нажмите клавиши Win + R, чтобы открыть диалоговое окно «Выполнить».
- Затем введите «inetcpl.cpl» в поле и нажмите Enter, чтобы открыть Свойства Интернета.
- После этого перейдите на вкладку «Подключения» и выберите настройки локальной сети.
- Оттуда. Снимите флажок «Использовать прокси-сервер» для вашей локальной сети, а затем убедитесь, что установлен флажок «Автоматически определять настройки».
- Теперь нажмите кнопку ОК и кнопку Применить.
- Перезагрузите компьютер.
Примечание: Если вы используете стороннюю прокси-службу, вы должны отключить ее.
Вариант 3. Используйте Google Public DNS
Возможно, вы захотите изменить свой DNS на общедоступный DNS Google, поскольку это также поможет вам исправить ошибку ERR_CERT_COMMON_NAME_INVALID в Chrome. Для этого выполните следующие действия.
- Первое, что вам нужно сделать, это щелкнуть правой кнопкой мыши значок сети на панели задач и выбрать Центр управления сетями и общим доступом.
- Затем нажмите «Изменить настройки адаптера».
- После этого выполните поиск сетевого подключения, которое вы используете для подключения к Интернету. Обратите внимание, что этот параметр может быть «Беспроводное подключение» или «Подключение по локальной сети».
- Щелкните правой кнопкой мыши свое сетевое соединение и выберите Свойства.
- Затем выберите новое окно, чтобы выбрать «Протокол Интернета 4 (TCP / IPv4)».
- После этого нажмите кнопку «Свойства» и установите флажок в новом окне для параметра «Использовать следующие адреса DNS-серверов».
- Печатать «8.8.8.8(Основной ключ) и 8.8.4.4”И нажмите OK и выйдите.
Вариант 4. Попробуйте связаться с администратором сайта.
Если первые три указанные опции не сработали, вы можете рассмотреть возможность обращения к администратору сайта, особенно если вы уже определили, что проблема не возникает из-за используемой вами VPN или прокси-сервера. Этот вариант может быть довольно сложным, так как вы не сможете отправить контактную форму, поскольку вам запрещен доступ к веб-сайту, но вы можете связаться с администратором через раздел формы, если он доступен.
Расширенный ремонт системы Pro
Автоматизированное решение для ремонта ПК в один клик
С Advanced System Repair Pro вы можете легко
Замените поврежденные файлы
Восстановить производительность
Удалить вредоносные программы
СКАЧАТЬ
Advanced System Repair Pro совместим со всеми версиями Microsoft Windows, включая Windows 11.
Поделиться этой статьей:
Вас также может заинтересовать
Мы склонны перемещать и копировать тонны файлов на наших компьютерах, и в большинстве случаев процесс копирования или перемещения файлов, особенно если файл имеет размер 1 ГБ или больше, обычно занимает довольно много времени. Это может быть вызвано некоторыми проблемами, из-за которых вы сталкиваетесь с медленной скоростью копирования или перемещения. Так что, если вы столкнулись с этой проблемой на своем компьютере с Windows 10, читайте дальше, поскольку в этом посте вы найдете несколько решений, которые вы можете попробовать увеличить скорость копирования или перемещения файлов. Следуйте приведенным ниже инструкциям.
Вариант 1 — Попробуйте поменять порт USB
Возможно, вы захотите изменить порт USB, поскольку современные компьютеры имеют множество портов USB. Поэтому, если ваш USB-накопитель поддерживает USB 3.0 или 3.1, убедитесь, что вы подключаете его к портам USB 3.0 или 3.1. Если вы не уверены, какой порт, просто имейте в виду, что порт USB 3 обычно синий, или вы также можете использовать документацию или руководство к вашему компьютеру в качестве справочного материала, чтобы найти его. Это может показаться пустяком, но изменение USB-порта может на самом деле значительно улучшить скорость копирования или перемещения, поэтому это должно быть первое, что вы можете попытаться ускорить процесс копирования или перемещения файлов.
Вариант 2 — Обновите драйверы USB-контроллера
- Сначала нажмите кнопку «Пуск» и введите «диспетчер устройств».
- Затем нажмите «Диспетчер устройств» в результатах поиска, чтобы открыть его.
- Оттуда найдите параметр «Контроллеры универсальной последовательной шины», затем щелкните правой кнопкой мыши каждый из драйверов USB и выберите в меню «Обновить драйвер».
- Перезагрузите компьютер и нажмите «Автоматически искать обновленное программное обеспечение драйвера».
У вас также есть возможность обновить материнскую плату и драйвер USB с официального сайта производителя.
Вариант 3. Проверьте наличие ошибок на жестком диске.
- На рабочем столе щелкните правой кнопкой мыши значок «Этот компьютер» или компьютер и выберите «Управление», чтобы открыть «Управление дисками». Здесь вы можете проверить состояние вашего диска.
- Затем нажмите «Управление дисками» на левой боковой панели.
- Оттуда, проверьте состояние ваших дисков. Если он показывает, что все ваши разделы исправны, это означает, что все хорошо и что проблема может быть связана с некоторыми физическими проблемами на вашем жестком диске.
Возможно, вы также захотите запустить утилиту CHKDSK, чтобы помочь вам решить любые проблемы с вашим жестким диском. Если на вашем жестком диске есть проблемы с целостностью, обновление действительно завершится сбоем, так как система будет считать, что она неработоспособна, и именно здесь появляется утилита CHKDSK. Утилита CHKDSK исправляет ошибки жесткого диска, которые могут вызывать проблему.
- Откройте командную строку с правами администратора.
- После открытия командной строки выполните следующую команду и нажмите Enter:
CHKDSK / F / R
- Дождитесь завершения процесса и перезагрузите компьютер.
Вариант 4. Попробуйте отключить автонастройку Windows.
Отключение автонастройки Windows также может помочь в увеличении количества копий или перемещений файлов на вашем компьютере. Говорят, что эта функция улучшает производительность программ, которые получают данные TCP по сети, динамически регулируя размер приемного буфера, пропускную способность и задержку канала. Таким образом, если вы пытаетесь скопировать некоторые данные по сети, то здесь играет роль функция автонастройки. А в некоторых случаях полное отключение этой функции приводило к гораздо более высокой скорости копирования по сети.
Вариант 5. Попробуйте изменить политику удаления USB.
- Сначала подключите USB-накопитель или внешнее устройство к компьютеру, а затем откройте «Этот компьютер».
- Затем щелкните правой кнопкой мыши свое устройство и выберите «Свойства».
- После этого перейдите на вкладку оборудования и выберите носитель, который вы хотите улучшить, а затем нажмите кнопку Свойства.
- Оттуда вы можете выбрать опцию Лучшая производительность, если хотите, чтобы ваше устройство имело лучшую производительность. Как только вы выберете этот параметр, он включит кэширование записи на вашем компьютере с Windows 10, но вам нужно использовать параметр «Безопасное извлечение оборудования» из области уведомлений, чтобы безопасно отключить устройство, иначе это может привести к повреждению данных.
Вариант 6. Отформатируйте диск
- Чтобы начать форматирование диска, нажмите клавиши Win + E, а затем перейдите на страницу доступа к диску.
- Затем щелкните диск правой кнопкой мыши и выберите «Форматировать».
- После этого снимите флажок «Быстрое форматирование», а затем правильно отформатируйте диск.
- Теперь, когда процесс форматирования завершен, отключите диск и подключите его снова.
- Проверьте, исправлена ли уже ошибка. Если диск не инициализирован, нажмите клавиши Win + R и нажмите Enter.
- После открытия диалогового окна «Выполнить» введите «diskmgmt.msc» и нажмите Enter, чтобы открыть «Управление дисками».
- Оттуда щелкните правой кнопкой мыши том диска и выберите инициализировать диск.
- Затем выберите правильный тип раздела и продолжите.
Узнать больше
Microsoft реализовала ряд небольших функций в Windows 10 для повышения производительности пользователей. Эти функции влияют на общий опыт и производительность пользователей. Однако бывают случаи, когда вместо того, чтобы помогать пользователям, эта небольшая функция вызывает некоторые проблемы, из-за которых компьютер работает необычным образом. Одна из проблем, вызванных этими функциями, заключается в том, что мышь автоматически прокручивается вверх или вниз даже без какого-либо вмешательства пользователя. Это может сильно раздражать, особенно когда вы выполняете важную задачу на своем компьютере. Поэтому, если эта ошибка возникает неоднократно, она может сделать ваш компьютер непригодным для использования. Если вы в настоящее время сталкиваетесь с этой проблемой, не беспокойтесь, этот пост расскажет вам, что делать, чтобы решить проблему с автоматической прокруткой мыши на вашем компьютере с Windows 10. Используйте приведенные ниже параметры, чтобы устранить проблему с автоматической прокруткой мыши.
Вариант 1. Попробуйте переключить соответствующую настройку Mouse 10.
- Нажмите клавиши Win + I, чтобы открыть приложение «Настройки».
- После этого перейдите в «Устройства»> «Мышь».
- Оттуда отключите параметр «Прокрутка неактивных окон при наведении на них курсора».
- Теперь перезагрузите компьютер и посмотрите, решена ли проблема.
Вариант 2. Попробуйте удалить недавно установленные обновления Windows.
Проблема с мышью может иметь какое-то отношение к недавнему обновлению, которое вы установили на свой компьютер. Возможно, недавно были установлены обновления, которые испортили некоторые настройки на вашем компьютере. Таким образом, вы можете попробовать удалить это недавнее обновление Windows, чтобы попытаться решить проблему. Не то чтобы лучший способ сделать это — в безопасном режиме.
- Сначала загрузите компьютер в безопасном режиме.
- После перезагрузки компьютера нажмите клавиши Win + I, чтобы открыть приложение «Настройки».
- Затем нажмите «Обновление и безопасность» и в левом столбце меню выберите «Центр обновления Windows».
- После этого выберите опцию «Просмотр истории установленных обновлений» в правом столбце.
- Затем нажмите «Удалить обновления». Откроется окно, в котором вы увидите список всех установленных обновлений на вашем компьютере.
- Выберите обновление, которое хотите удалить, и нажмите кнопку «Удалить», расположенную в правом нижнем углу окна.
Вариант 3. Попробуйте запустить восстановление системы.
Возможно, вы внесли некоторые изменения в настройки вашего компьютера, которые вызвали проблему с мышью. Вы можете отменить эти изменения, используя Восстановление системы.
- Нажмите клавиши Win + R, чтобы открыть диалоговое окно «Выполнить».
- После этого введите «sysdm.cpl» в поле и нажмите «Ввод».
- Затем перейдите на вкладку «Защита системы» и нажмите кнопку «Восстановление системы». Откроется новое окно, в котором вы должны выбрать предпочитаемую точку восстановления системы.
- После этого следуйте инструкциям на экране, чтобы завершить процесс, а затем перезагрузите компьютер, а затем проверьте, вернулась ли ваша мышь в нормальное состояние.
Узнать больше
Cortana — это ваш личный цифровой помощник, полностью интегрированный в Windows 10 и призванный облегчить вам жизнь. Чем больше вы им пользуетесь, тем больше Кортана может узнать о вас, а опыт становится более персонализированным и точным. Он может выполнять множество задач и обладает множеством полезных приемов, но, пожалуй, одной из лучших функций является расширенное распознавание речи, позволяющее Cortana понимать контекст естественного голосового разговора. В Windows 10 и на других платформах с приложением Cortana на iPhone и Android помощник может понимать практически любую голосовую команду и выполнять задачи. Например, просто говоря, вы можете находить факты, создавать напоминания и управлять своим календарем, запускать приложения, изменять настройки и многое другое. Теперь, если вы ищете официальный список всех голосовых команд, которые поддерживает Cortana, вы никогда его не найдете, потому что его не существует. Cortana может понимать естественный язык и контекст, для этого не существует определенного набора команд. В каком-то смысле вы разговариваете с Кортаной так же, как с любым другим человеком.
Вызов Кортаны
Прежде чем использовать голосовые команды, важно знать, как вы можете вызывать Кортану, используя естественный язык:
- Вы можете щелкнуть значок микрофона на панели задач рядом с меню «Пуск».
- Вы можете использовать Shift + ⊞ Окна + C сочетание клавиш, чтобы открыть Кортану в режиме прослушивания.
- Вы можете использовать Привет, Cortana функция, которая позволяет вызвать помощника, просто произнеся Привет, Cortana за которым следует команда. Например, Привет, Кортана! Как погода?.
- На устройствах с Windows 10 Mobile вы можете нажмите и удерживайте кнопку поиска, чтобы открыть Кортану в режиме прослушивания.
Полный список голосовых команд Кортаны
Следующий список команд — это примеры, которые вы можете использовать, чтобы научиться управлять Кортаной с помощью голосовых команд. Имейте в виду, что нет определенного способа произносить команды. Например, Привет, Кортана, позволь мне послушать несколько мелодий то же самое, что запросить более систематическую команду, например Привет, Кортана: Включи музыку.
Основные голосовые команды Кортаны:
Получение времени для любого места:
- «Который сейчас час?»
- «Который час в Нью-Йорке?» или «Который час в Греции?»
Получение информации о погоде для любого места:
- «Какая там погода?»
- «Какая погода в Мадриде?» или «Какая погода в Словакии?»
- «Когда садится солнце?»
- «На Гавайях жарко?»
- «Как погода на завтра/на следующей неделе?»
Открытие приложений и веб-сайтов (магазин и компьютер):
- «Открыть Photoshop» или «Перейти в Firefox»
- «Открыть errortools.com.»
Получение новостной информации:
- «Покажи мне главные заголовки».
- «Покажи мне последние новости».
- «Покажи мне новости о погоде».
- «Покажите мне акции Blizzard».
- «Покажите мне курс обмена биткойнов».
- «Каков был счет последнего футбольного матча в Бразилии».
Создание заметки:
- «Создать заметку».
- «Создать заметку о покупках».
- «Создать заметку о покупках: купить корзину яиц»
- «Пометь.»
- «Нарисуй записку».
- «Напиши записку».
Перевод на другой язык:
- «Переводить.»
- «Переведи привет на немецкий»
- «Перевести Где ближайший парк? на Испания»
Занимаюсь математикой:
- «Что такое 34% или 764.89 доллара?»
- «Сколько будет 43 умножить на 59?»
- «Что такое квадратный корень из 26509?»
- «Сколько будет 29 умножить на 6, разделить на 12?»
- «Перевести 6.9 стакана в жидкие унции».
- «Сколько миль в 89 километрах?»
Определение слова:
- «Определить пространство».
Отслеживание пакетов:
- «Где мой пакет?»
- «Покажи мои пакеты».
Голосовые команды поиска Кортаны:
Поиск документов, фото, видео:
- «Найди фотографии августа 1998 года».
- «Найди видео с котиками».
- «Найди документ под названием Сборник стихов».
Поиск в Интернете:
- «Поищите в сети Героев меча и магии».
Обнаружение фактов:
- «Какой высоты гора Эверест?»
- «Кто такой Стив Джобс?»
- «Когда родился Арнольд Шварценеггер?»
- «Кто такой генеральный директор Mercedes?»
- «Когда начинается весна?»
- «Какая столица Зимбабве?»
- «Когда День Благодарения?»
Важно отметить, что Кортана способна понимать разговор, а это означает, что вы также можете задавать дополнительные вопросы, не будучи очень конкретными. Например, если вы спросите Кортану: «Кто президент США», вы можете задать дополнительный вопрос, например «Кто его жена?» or «Когда он родился?» и помощник должен уметь точно отвечать на эти вопросы.
Знакомство с местами с едой поблизости:
- «Найди места с едой рядом со мной».
- «Найди рестораны рядом со мной».
- «Найди бары рядом со мной».
- «Какой хороший ресторан рядом со мной?»
- «Что интересного поблизости?»
- «Покажи мне китайские рестораны рядом со мной».
- «Покажите мне итальянские рестораны в Лос-Анджелесе».
Голосовые команды Кортаны о здоровье и фитнесе:
- «Как мой сон прошлой ночью?»
- «Какой у меня вчера был счет шагов?»
- «Сколько калорий я сжег сегодня?»
Для этих команд требуется устройство слежения, такое как Microsoft Band 2, чтобы вы могли заниматься фитнесом и здоровьем, и вам необходимо подключить Кортану к службе Microsoft Health (Microsoft Band).
Голосовые команды настроек Кортаны:
Открытие приложения «Настройки»:
- «Открыть настройки.»
- «Открыть Центр поддержки».
Настройки управления:
- «Включить/выключить Bluetooth»
- «Включить/выключить Wi-Fi»
- «Включить/выключить режим полета»
Кортана напоминает голосовые команды:
Создание напоминаний:
- «Напомни мне помыть машину».
Создание напоминаний на основе местоположения:
- «Напомни мне купить диски в следующий раз, когда я пойду в Walmart».
Создание индивидуальных напоминаний:
- «Напомни мне попросить об отпуске в следующий раз, когда я поговорю с Гораном».
Создание напоминаний по времени:
- «Напомни мне посмотреть баскетбольный матч в 6:XNUMX».
- «Напомни мне купить еду для сеанса d&d в воскресенье в 3:XNUMX».
Просмотр напоминаний:
- «Покажи мне мои напоминания».
Голосовые команды календаря Кортаны:
Просмотр календарных событий:
- «Как выглядит мое расписание на сегодня?»
- «Покажи мне мои встречи на следующую неделю».
- «Когда у меня назначен прием к стоматологу?»
Добавление новых событий календаря:
- «Добавить визит к стоматологу на понедельник в 2:XNUMX».
Перемещение событий календаря:
- «Перенести визит к стоматологу на пятницу в 5:XNUMX».
Кортана сигнализирует голосовыми командами:
Создание будильников:
- «Поставь будильник на следующий понедельник в 5:30 утра».
- «Поставь будильник на субботу на 9 утра».
Просмотр сигналов тревоги:
- «Покажи мои будильники»
Удаление будильников:
- «Отключить будильник по субботам в 9 утра».
Голосовые команды таймера Кортаны:
Создание таймера:
- «Установите таймер на 5 минут».
Вы можете запустить однократный таймер только в один момент времени. Если таймер уже запущен, Кортана попросит вас перезапустить его в новое время.
Таймер просмотра:
- «Показать таймер».
- «Сколько времени осталось на таймере?»
Таймер отмены:
- «Остановить таймер».
Голосовые команды для определения местоположения Кортаны:
Зная свое точное местоположение:
- «Скажи мне, где я?»
Голосовые команды обмена сообщениями Cortana:
Отправка текстовых сообщений:
- «Отправьте сообщение в Милан: я сегодня опоздаю на обед».
Отправка быстрых писем:
- «Отправить письмо Милене: увидимся сегодня вечером».
- «Отправить электронное письмо Джону и Клаудии: как продвигается проект?»
Голосовые команды для определения местоположения Кортаны:
Как добраться:
- — Какие пробки по дороге домой?
- «Как мне вернуться домой».
- «Сколько времени потребуется, чтобы доехать до Мэдисон Сквер Гарден?»
- «Укажи мне дорогу к администрации порта».
- «Как мне добраться из моего местоположения в Лонг-Бич, Нью-Йорк?»
- «Как далеко луна?»
- «Покажи мне дорогу до ближайшей заправки».
- «Покажите мне общественный транспорт до 11 Times Sq, New York, NY 10036».
- «Покажи мне карту Сан-Франциско».
Отслеживание рейсов:
- «Отследить рейс 1056».
- «Мой рейс задерживается?»
- «Мой рейс вовремя?»
Голосовые команды Cortana Entertainment:
Управление музыкой:
- «Включи Металлику».
- «Включите симфоническую музыку».
- «Перемешать музыку».
- «Игра и справедливость для всех» от Metallica.
- «Остановить музыку»
- «Приостановить музыку»
- «Пауза песни».
- «Играть дальше»
- «Следующий трек»
- «Пропустить трек».
Определение того, что играет:
- «Что это за песня?»
- «Что это играет?»
Фильмы и ТВ:
- «Какое время работы у «Бегущего по лезвию»?»
- «Кто был режиссером Гладиатора?»
- «Какие фильмы идут рядом со мной?»
- «В какое время показываются нижние палубы «Звездного пути»?»
Голосовые команды службы технической поддержки Кортаны:
- «Как мне установить принтер?»
- «Как мне проецировать свой экран?»
- «Как мне изменить свой фон?»
- «Как мне обновить Windows?»
- «Как мне сделать резервную копию?»
- «Как изменить приложения по умолчанию?»
- «Как мне изменить конфиденциальность?»
- «Как подключить беспроводное устройство?»
Иногда вопрос «Как сделать I» приводит к ответу в веб-поиске.
Голосовые команды Cortana на телефоне:
- «Позвонить жене по громкой связи».
- «Позвони Дэвиду домой».
- «Позвони Горану».
- «Повторный набор номера».
- «Отправить фото на мой компьютер».
Случайные голосовые команды Кортаны:
- «Расскажи мне шутку.»
- «Расскажи мне загадку».
- «Скажите мне что-нибудь интересное.»
- «Расскажи мне что-нибудь смешное».
- «Расскажи мне страшную историю».
- «Спой мне песню».
- «Удиви меня.»
- «Производи впечатление».
- «Как ты выглядишь?»
- «Какой смартфон лучше?»
- «Что такое любовь?»
- «Что лучше, Google или Bing?»
- «Почему я должен купить этот телефон?»
- «Что вы думаете о Google?»
- «Вам нравится Google?»
- «Что вы думаете о Yahoo?»
- «Вам нравится Windows 10?»
- «Поиграй в кино».
- «Ты лучше Сири?»
- — Где Клиппи?
- — Что ты думаешь о Клиппи?
- «Орел или решка?»
- «Камень ножницы Бумага.»
- «Бросьте кости».
Узнать больше
Прямая замена Apple M1 Chip близка. Были некоторые версии чипов M1, такие как M1 MAX и M1 ULTRA, которые были обновлениями существующего чипа M1, но новый и предстоящий M2 — это что-то другое, и он стремится полностью заменить M1.
Выполненный по 5-нанометровому техпроцессу, с 20 миллиардами транзисторов и унифицированной пропускной способностью памяти 100 ГБ/с, он должен повысить производительность по сравнению с M1. Он имеет ту же 1-ядерную конструкцию M8 с 4 высокоэффективными ядрами и 4 высокопроизводительными.
Все ядра CPU и GPU быстрее, чем их эквиваленты M1, и Apple заявляет, что при работе M1 и M2 на одном уровне мощности M2 будет работать на 25% быстрее. В первой версии чипа основное внимание будет уделено энергоэффективности, поэтому, если вы предпочитаете быть опытным пользователем, дождитесь версии MAX или ULTRA M2.
Технические детали M2
Система M2 на кристалле, как и ее предшественник M1, сочетает в себе ЦП и ГП на одном кристалле с общей памятью для повышения производительности по сравнению с системами с отдельными ЦП и ГП. M2 пока анонсирован только для MacBook Air и 13-дюймового MacBook Pro, которые должны появиться на рынке где-то в июле этого года. Конечно, мы ожидаем, что M2 будет включен в будущие серии iPad или Mac Mini.
- Ядра процессора: 8
- Ядра GPU: До 10
- Единая память: До 24 ГБ
- Ядра нейронного движка: 16
- Количество транзисторов: 20 млрд
- Процесс: 5нм второго поколения
Узнать больше
Отключение электроэнергии — одна из самых неприятных вещей, которые могут случиться в современную эпоху. Мы все научились зависеть от электричества, может быть, слишком сильно, поэтому необходимо иметь запасной план на случай таких неприятных ситуаций. Вот несколько хороших гаджетов для таких ситуаций.
111Внешний Аккумулятор
Полностью заряженный внешний аккумулятор — отличный предмет, которым можно зарядить телефон или планшет. Если это большой блок питания, он может заполнить их доверху несколько раз, а зарядка телефона или планшета может значительно помочь повеселиться в темное время суток. Банк питания также можно использовать для зарядки других гаджетов из этого списка, поэтому, если ожидается, что отключение электроэнергии продлится дольше, возможно, было бы разумнее не тратить его на игры для телефона/планшета.
Портативный генератор
Если внешний аккумулятор слишком недолговечен для ваших нужд, портативный генератор всегда будет хорошим вариантом, поскольку он может обеспечивать питание в течение более длительного периода времени. Солнечный генератор — это то, что мы рекомендуем, потому что он намного дешевле для производства электроэнергии, но он ограничен, если скачок напряжения происходит ночью, генератор на бензине более стабилен и практичен, но производство электроэнергии обходится дороже.
Портативное солнечное зарядное устройство
Еще одно устройство, производящее электричество в списке, предназначено для зарядки вашего телефона, планшета или ноутбука, собирая энергию Солнца и превращая ее в ценное электричество для ваших устройств. Полностью бесшумный и простой в эксплуатации, это отличный инструмент для повышения мощности. Он не сможет производить электричество для небольших бытовых приборов, но для основных потребностей телефона/планшета/ноутбука его будет достаточно.
Свет паники
Автономные с собственной батареей, аварийные огни являются отличным средством для освещения, когда питание отсутствует. Они могут включаться автоматически, когда цепь обнаруживает отсутствие питания, но также могут включаться или выключаться вручную. Существует множество версий аварийных огней, начиная от света, который они излучают, и заканчивая тем, как долго они могут работать, поэтому выбор правильного варианта будет полностью зависеть от размера и потребностей вашего дома.
USB налобный фонарь
Если вам не хватает тревожных фонарей, USB-налобный фонарь — отличный выбор для освещения вашего пути, и он работает даже лучше, чем фонарик, хотя фонарик также является отличным инструментом, налобный фонарь предоставит вам свободные руки, чтобы делать различные вещи, которые вы бы не стали делать. в состоянии, держа фонарик. Современные фары оснащены светодиодными лампами, поэтому они обеспечивают достаточное количество света при малом энергопотреблении, и их можно заряжать от внешнего аккумулятора, солнечного зарядного устройства или генератора.
Светодиодный фонарь
Светодиодный фонарь — это гаджет, который находится где-то между фарой и фонарем для паники, он дает примерно такое же количество света, что и фонарь для паники, но вы можете носить его с собой. Конечно, он разряжает аккумулятор быстрее, чем аварийный свет, и его все равно нужно носить с собой, но он может предложить несколько хороших вариантов, когда вам это нужно, например, взять его с собой в туалет.
Электрическая зажигалка
Электрическая зажигалка также является одной из вещей, которые вам понадобятся, она может зажигать свечи, бумагу, плиты и т. д. Его батареи обычно достаточно для интенсивного использования, и есть небольшая вероятность, что ее нужно будет перезарядить. Иметь спички тоже разумно, на всякий случай.
Солнечная печь
Отличный гаджет, когда вспышки длятся долго или когда вы проголодаетесь. Не во всех домах есть газовые духовки, поэтому духовка на солнечных батареях — отличный инструмент, чтобы вы были сыты. Конечно, по скорости и качеству она не будет соответствовать обычной духовке, но когда это единственный вариант, этого будет достаточно.
Узнать больше

В чем подвох?
Windows 11 по-прежнему будет иметь те же требования к оборудованию, и если ПК им соответствует, этот компьютер будет официально поддерживаться, другие (любые, которые могут работать под управлением Windows 10), которые не соответствуют системным требованиям, могут по-прежнему запускать Windows 11, но система должна будет быть чистым установлен. Таким образом, нет возможности обновления для старых пользователей компьютеров, только чистая установка. Это означает, конечно, что вам нужно будет загрузить образ ISO и создать загрузочный USB для его установки. Также, поскольку вы будете выполнять чистую установку, сделайте резервную копию жесткого диска, так как его нужно будет отформатировать. Кроме того, Microsoft заявила, что с неофициально поддерживаемым ПК некоторые обновления драйверов могут не поставляться, оставляя вас либо со старыми версиями драйверов, либо полагаясь на них от производителя вашего оборудования. Это до сих пор не подтверждено Microsoft, просто заявлено как вариант. Посмотрим, как пойдет.
Заключение
Очень хорошо, что Microsoft пересмотрела свои системные требования и не будет упрямо проталкивать свои инициативы сверх высоких требований, позволяющих устанавливать новую ОС даже на старые компьютеры. Я уверен, что со временем многие пользователи обновят свое оборудование и переедут в официально поддерживаемые воды, но хорошо, что они смогут использовать новую ОС на своем текущем оборудовании.
Узнать больше
Если вы вдруг обнаружите, что среда восстановления Windows не работает, и вы видите сообщение об ошибке «Не удалось найти среду восстановления», то вы попали в нужное место, так как этот пост расскажет вам, как это можно исправить. Когда вы не можете загрузиться в среду восстановления Windows, этому может быть несколько причин. Однако задумывались ли вы когда-нибудь, где именно на вашем компьютере находится среда восстановления Windows? Изначально Windows помещает файл образа Windows RE в установочный раздел во время установки Windows, поэтому, если вы установили Windows на диск C, вы можете найти Windows RE в папке C:/Windows/System32/Recovery или C:/Recovery. Имейте в виду, что эта папка скрыта, и позже система копирует файл образа в раздел инструментов восстановления, чтобы убедиться, что можно загрузиться в восстановление, если возникнут какие-либо проблемы с разделом диска. Ошибка «Не удалось найти среду восстановления» чаще всего возникает, если среда восстановления Windows отключена или поврежден файл «Winre.wim». Таким образом, чтобы исправить эту ошибку, вам необходимо обратиться к приведенным ниже предложениям.
Вариант 1. Попробуйте включить среду восстановления Windows.
- В Windows Start Search введите «PowerShell» и в появившихся результатах поиска щелкните правой кнопкой мыши Windows PowerShell, а затем выберите параметр «Запуск от имени администратора», чтобы открыть его с правами администратора.
- Затем введите «reagentc / info”И нажмите Enter, чтобы выполнить его.
- После этого, если на выходе указано, что Status включен, то все готово.
- Теперь введите «reagentc / enable”И нажмите Enter, чтобы включить среду восстановления Windows. В конце вы увидите сообщение об успехе, означающее, что Windows RE доступна.
Вариант 2. Попробуйте исправить поврежденный или отсутствующий файл Winre.wim.
Если файл Winre.wim поврежден или отсутствует, вам необходимо получить новую копию этого файла с другого компьютера, на котором работает Windows RE. Как только вы сможете получить новую копию файла Winre.wim, вы должны установить путь к изображению в новом месте. Для получения дополнительной информации обратитесь к этим шагам:
- Сначала введите «Powershell» в Windows Start Search, щелкните правой кнопкой мыши Windows PowerShell в результатах и выберите «Запуск от имени администратора».
- Затем выполните указанную ниже команду, чтобы изменить путь к файлу WIM в новое место. Обратите внимание, что эти шаги следует использовать, когда путь к файлу среды восстановления Windows отличается от обычного.
Реагент / setreimage / путь C: RecoveryWindowsRE
- Как уже упоминалось, если файл поврежден, вам просто нужно получить новую копию с другого компьютера, но прежде чем вы это сделаете, убедитесь, что WINRE на этом компьютере отключен (просто включите его позже), а затем поместите его в папку C : / Recovery path, а затем снова задайте его путь, используя указанную выше команду, а затем проверьте его путь, выполнив следующую команду.
команда reagentc / info
Примечание: Поскольку папка восстановления скрыта, как и папка WINRE в ней, и вы не сможете получить к ним доступ с помощью проводника Windows, вам необходимо использовать Windows PowerShell или командную строку, чтобы вы могли получить к ним доступ.
Вариант 3. Попробуйте проверить и исправить ссылку WinRE в загрузчике Windows.
Загрузчик Windows — это тот, который определяет, должен ли он загружать среду восстановления Windows. Возможно, загрузчик указывает на неправильное местоположение, поэтому вы получаете сообщение об ошибке. Чтобы решить эту проблему, вы должны проверить и исправить ссылку WinRE в загрузчике. Как? Следуй этим шагам:
- В Windows Start Search введите «PowerShell» и в появившихся результатах поиска щелкните правой кнопкой мыши Windows PowerShell, а затем выберите параметр «Запуск от имени администратора», чтобы открыть его с правами администратора.
- После этого выполнитеbcdedit / enum всеКоманда.
- Затем найдите запись в идентификаторе загрузчика Windows, установленную как текущую, и найдите «последовательность восстановления» в этом разделе и запишите GUID.
- Убедитесь, что устройство и элементы osdevice показывают путь к файлу Winre.wim и совпадают. Если нет, вам нужно указать текущий идентификатор на тот, который имеет тот же.
- Как только вы нашли новый GUID, выполните эту команду: bcdedit / set {current} recoverysequence {GUID_which_has_same_path_of_device_and_device}
- Теперь проверьте, исправлена ли ошибка в Среде восстановления или нет.
Вариант 4. Попробуйте создать носитель для восстановления.
Вы также можете попробовать создать носитель для восстановления, чтобы устранить ошибку в Windows RE. Все, что вам нужно сделать, это загрузить ISO-файл Windows 10 с помощью инструмента «Создание носителя», а затем создать диск восстановления. Как только вы закончите, проверьте, решает ли это проблему или нет.
Узнать больше
Известно, что файл Athwbx.sys или драйвер Qualcomm Atheros вызывает несколько ошибок типа «синий экран смерти». Это происходит, когда драйвер поврежден или операционная система не может получить к нему доступ или найти его. Кроме того, поврежденные сектора на жестком диске или в ОЗУ также могут вызывать ошибки BSOD. Известно, что файл athwbx.sys вызывает следующие ошибки BSOD, перечисленные ниже:
- SYSTEM_THREAD_EXCEPTION_NOT_HANDLED (athwbx.sys)
- СТОП 0x0000000A: IRQL_NOT_LESS_EQUAL (athwbx.sys)
- СТОП 0x0000001E: KMODE_EXCEPTION_NOT_HANDLED (athwbx.sys)
- STOP 0 × 00000050: PAGE_FAULT_IN_NONPAGED_AREA (athwbx.sys)
- На вашем компьютере возникла проблема, и его необходимо перезагрузить. Позже вы можете поискать в Интернете по названию ошибки: athwbx.sys
Прежде чем продолжить работу с советами по устранению неполадок, приведенными ниже, вы можете попробовать выполнить восстановление системы, поскольку это может устранить ошибки синего экрана, вызванные файлом athwbx.sys. Чтобы запустить восстановление системы, выполните следующие действия:
- Нажмите клавиши Win + R, чтобы открыть диалоговое окно «Выполнить».
- После этого введите «sysdm.cpl» в поле и нажмите «Ввод».
- Затем перейдите на вкладку «Защита системы» и нажмите кнопку «Восстановление системы». Откроется новое окно, в котором вы должны выбрать предпочитаемую точку восстановления системы.
- После этого следуйте инструкциям на экране, чтобы завершить процесс, а затем перезагрузите компьютер и проверьте, устранена ли проблема.
Если восстановление системы не помогло исправить ошибку синего экрана, сейчас самое время прибегнуть к советам по устранению неполадок, приведенным ниже, но перед тем, как начать, убедитесь, что вы сначала создали точку восстановления системы.
Вариант 1. Попробуйте воссоздать файл athwbx.sys.
Первое, что вы можете попробовать, — это воссоздать файл athwbx.sys. Каждый раз, когда ваш компьютер с Windows 10 загружается, он ищет все установленные драйверы системы и, если не может их найти, пытается их создать. Вот почему, если вы удалите поврежденный файл драйвера, скорее всего, вы можете получить исправленный файл, воссозданный специально для вас. Как? Обратитесь к шагам ниже.
- Загрузите компьютер с Windows 10 в безопасном режиме.
- Затем откройте проводник и перейдите в это место: C: / Windows / System32 / drivers.
- Оттуда ищите файл с именем системы и переименуйте его в athwbx.old.
Примечание: Как видите, расширение файла изменилось с .sys на .old.
- Теперь перезагрузите компьютер и проверьте, исправлена ли ошибка Blue Screen athwbx.sys.
Вариант 2. Попробуйте обновить или откатить драйверы вашего устройства.
Если первый вариант вам не подошел, то пора либо обновить, либо откатить драйверы устройств. Скорее всего, после того, как вы обновили свой компьютер с Windows, ваш драйвер также нуждается в обновлении. С другой стороны, если вы только что обновили драйверы устройства, вам необходимо откатить драйверы до их предыдущих версий. В зависимости от того, что применимо к вам, следуйте приведенным ниже инструкциям.
- Откройте Диспетчер устройств из меню Win X.
- Затем найдите драйверы устройств и щелкните их правой кнопкой мыши, чтобы открыть окно «Свойства».
- После этого перейдите на вкладку «Драйвер» и нажмите кнопку «Удалить устройство».
- Следуйте опции экрана, чтобы полностью удалить его.
- Наконец, перезагрузите компьютер. Это просто переустановит драйверы устройства автоматически.
Примечание: Вы можете установить специальный драйвер на свой компьютер, если он у вас есть, или вы также можете найти его прямо на веб-сайте производителя.
Вариант 3 — Запустить проверку системных файлов
Средство проверки системных файлов или SFC — это встроенная командная утилита, которая помогает восстанавливать как поврежденные, так и отсутствующие файлы. Он заменяет плохие и поврежденные системные файлы хорошими системными файлами. Чтобы запустить команду SFC, выполните действия, указанные ниже.
- Нажмите Win + R, чтобы запустить Run.
- Введите CMD в поле и нажмите Enter.
- После открытия командной строки введите ПФС / SCANNOW
Команда запустит сканирование системы, которое займет несколько секунд, прежде чем завершится. Как только это будет сделано, вы можете получить следующие результаты:
- Защита ресурсов Windows не обнаружила нарушений целостности.
- Защита ресурсов Windows обнаружила поврежденные файлы и успешно восстановила их.
- Windows Resource Protection обнаружила поврежденные файлы, но не смогла исправить некоторые из них.
- Перезагрузите компьютер.
Вариант 4 — Попробуйте запустить утилиту CHKDSK
Запуск утилиты CHKDSK может также помочь устранить ошибку типа «синий экран» athwbx.sys. Если на вашем жестком диске есть проблемы с целостностью, обновление действительно завершится сбоем, так как система будет считать, что она неработоспособна, и именно здесь появляется утилита CHKDSK. Утилита CHKDSK исправляет ошибки жесткого диска, которые могут вызывать проблему.
- Откройте командную строку с правами администратора.
- После открытия командной строки выполните следующую команду и нажмите Enter:
CHKDSK / F / R
- Дождитесь завершения процесса и перезагрузите компьютер.
Вариант 5 — Запустите средство диагностики памяти
Запуск средства диагностики памяти Windows в Windows 10 также может помочь вам исправить ошибку типа «синий экран» athwbx.sys. Обратитесь к шагам ниже, чтобы узнать, как запустить этот инструмент:
- Нажмите клавиши Win + R, чтобы открыть Run и введите ехе и нажмите Enter, чтобы открыть средство диагностики памяти Windows.
- После этого он даст два варианта, таких как:
- Перезапустите сейчас и проверьте наличие проблем (рекомендуется)
- Проверьте проблемы при следующем запуске компьютера
- После перезагрузки компьютера выполните базовое сканирование, или вы также можете воспользоваться опциями «Advanced», такими как «Test mix» или «Pass count». Просто нажмите клавишу F10, чтобы начать тестирование.
Примечание: После того, как вы выберете эту опцию, ваш компьютер перезагрузится и проверит наличие проблем с памятью. Если он обнаружит какие-либо проблемы, он автоматически их исправит, а если проблем не обнаружено, то, скорее всего, это не проблема, связанная с памятью, поэтому вам следует попробовать другие варианты, указанные ниже.
Вариант 6. Запустите средство устранения неполадок синего экрана
Средство устранения неполадок с синим экраном — это встроенный в Windows 10 инструмент, который помогает пользователям исправлять ошибки BSOD, такие как athwbx.sys. Его можно найти на странице средств устранения неполадок настроек. Чтобы использовать его, выполните следующие действия:
- Нажмите клавиши Win + I, чтобы открыть панель «Настройки».
- Затем перейдите в Обновление и безопасность> Устранение неполадок.
- Оттуда найдите опцию «Синий экран» с правой стороны, а затем нажмите кнопку «Запустить средство устранения неполадок», чтобы запустить средство устранения неполадок «Синий экран», а затем перейдите к следующим параметрам на экране. Обратите внимание, что вам может потребоваться загрузить ваш компьютер в безопасном режиме.
Узнать больше
Что такое ошибка установки 1628?
Ошибка установки 1628, как следует из названия, является ошибкой установки. Когда это происходит, общее сообщение 1628 отображается пользователю. Когда появляется это сообщение, это либо проблема с установочными файлами, либо проблема с InstallShield.
Решения
 Причины ошибок
Причины ошибок
Ошибка установки 1628 вызвана тем, что каждая программа или приложение на базе Windows были разработаны таким образом, что их необходимо установить на компьютер для использования. Этот процесс установки важен, потому что он не только перемещает файлы в соответствующее место на жестком диске, но и потому, что этот процесс создает записи реестра в системных файлах Windows. Подавляющее большинство этих программ и приложений имеют встроенный инструмент, отвечающий за правильное выполнение этой установки. Этот встроенный инструмент является InstallShield. Это позволяет установить, что эта ошибка возникает либо из-за какой-то непредвиденной проблемы, возникшей в процессе установки, либо из-за какой-то проблемы с InstallShield.
Дополнительная информация и ручной ремонт
Чтобы предотвратить появление этой ошибки в будущем, ниже приведены некоторые рекомендации.
- Проверьте установочный диск и определите, нет ли на нем пятен, царапин или отпечатков пальцев. Если система не может прочитать данные с диска, будет сгенерирована ошибка установки 1628. Чтобы убедиться, что установочный диск чистый, используйте ткань из микрофибры. Слегка смочите его водой и очистите диск. Слегка протрите диск изнутри наружу, следя за тем, чтобы он не протирался по кругу. Попробуйте переустановить приложение или программу после очистки диска. Вопрос должен быть решен. Однако, если она не исчезнет, некоторые проблемы могут быть связаны с InstallShield.
- Альтернативное решение заключается в ремонте InstallShield, и процедура выполняется следующим образом.
- Остановите запущенный процесс InstallShield. Возможно, он разбился и его нужно просто перезапустить. Теперь откройте диспетчер задач. Нажмите Ctrl + Alt + Del, и откроется диспетчер задач. Теперь перейдите на вкладку процессов и отключите здесь idriver.exe и msiexec.exe.
- Теперь перейдите в «C: Program Files / Common Files». Здесь вы найдете папку «InstallShield». Выберите «переименовать» и измените имя папки на «InstallShield1». Подтвердите переименование и снова запустите процесс установки. Теперь Windows попытается переустановить все необходимые файлы InstallShield.
- Если ошибка сохраняется после переименования папки InstallShield, загрузите Установщик Windows с сайта Microsoft. Этот файл будет определять, является ли ваша версия действительной. Старые версии часто имеют ошибки, которые вызывают проблемы. Ваша система готова к использованию.
Узнать больше
Установка и удаление приложений из вашей Windows может иногда оставлять неприятные следы и вызывать раздражение. Одной из таких неприятностей является программа в разделе автозагрузки диспетчера задач.
Если вы когда-либо открывали диспетчер задач и заходили в раздел автозагрузки, пытаясь отключить некоторые элементы автозагрузки при загрузке Windows, возможно, вы столкнулись и увидели программу без значка или информации о ней, которая просто сидела там.
Это связано с тем, что некоторые приложения были удалены из системы, но по какой-то причине они все еще проявляются при запуске, и это довольно раздражает. Итак, здесь мы покажем вам, как избавиться от этого раздражения, чтобы ваш стартап снова стал чистым, без мусора.
Удаление программы из автозагрузки
Поиск источника проблемы
Первым делом, конечно же, откройте сам диспетчер задач и перейдите на вкладку «Автозагрузка». На вкладке запуска щелкните правой кнопкой мыши заголовок столбца и отметьте или включите тип запуска и командную строку. Теперь вы увидите местоположение предполагаемого файла (который отсутствует или вы можете просто перейти туда, щелкнув правой кнопкой мыши элемент, но здесь он выделен серым цветом).
В 99% случаев тип запуска будет реестром, поскольку файл отсутствует, если бы это было исправлением файла, было бы просто удалить файл в папке, но поскольку он был установлен и не удален должным образом, ключ реестра все еще присутствует, но файл не может быть найден. После подтверждения того, что файл действительно отсутствует и тип запуска — реестр, откройте редактор реестра, набрав в поиске Regedit и нажав Enter.
Удаление ключа из реестра
Внутри редактора реестра перейдите к: HKEY_CURRENT_USERSOFTWAREMicrosoftWindowsCurrentVersionRun. Внутри в правой части вы увидите все записи автозапуска, добавленные установленными приложениями.
Найдите тот, который вызывает проблемы, сравнив его путь с путем в командной строке диспетчера задач, и удалите ключ. После удаления ключа щелкните правой кнопкой мыши RUN в левой части и выберите HKEY_LOCAL_MACHINE, чтобы быстро перейти к этому местоположению ключа и повторить процесс удаления ключа, если это необходимо. HKEY_LOCAL_MACHINE удалит запись запуска для всех пользователей, и иногда записи здесь не будет, поскольку приложение не установлено для всех пользователей или на машине нет других пользователей.
После завершения процедуры перезагрузите свои системы, чтобы изменения вступили в силу.
Узнать больше
Авторское право © 2022, ErrorTools, Все права защищены
Товарные знаки: логотипы Microsoft Windows являются зарегистрированными товарными знаками Microsoft. Отказ от ответственности: ErrorTools.com не аффилирован с Microsoft и не претендует на прямую аффилированность.
Информация на этой странице предоставлена исключительно в информационных целях.
Ремонт вашего ПК одним щелчком мыши
Имейте в виду, что наше программное обеспечение необходимо установить на ПК с ОС Windows. Откройте этот веб-сайт на настольном ПК и загрузите программное обеспечение для простого и быстрого устранения ваших проблем.
При навигации по веб-страницам в Интернете вы можете увидеть сообщение Ошибка 1005, доступ запрещен . Это означает, что запрос соединения, который клиент отправляет на сервер, блокируется сервером, а содержимое не отправляется клиенту. Это часто происходит, когда IP-адрес клиента блокируется хостом. Так что вы можете сделать, если увидите это сообщение?

Исправить ошибку 1005 Доступ запрещен
Есть три основные причины этой ошибки. Они есть-
- Администратор сайта заблокировал целый ряд IP-адресов.
- Используемая вами служба VPN заблокирована сайтом.
- Cloudflare или другая подобная служба заблокировала ваш IP-адрес за нарушение их условий или подозрительное поведение.
Вы можете попробовать любое из этих исправлений, чтобы исправить ошибки.
1] Используйте VPN или прокси-сервер
Если вы видите это сообщение, используйте программное обеспечение VPN или прокси-сервер, чтобы изменить свой IP-адрес и посмотреть, сможете ли вы получить доступ к веб-странице после этого.
2] Удаление/отключение службы VPN
Если вы уже используете службу VPN, существует большая вероятность того, что вашей службе VPN может быть заблокирован доступ к веб-приложению. Основной причиной этого могут быть злонамеренные действия других людей, которые используют тот же IP-адрес с той же VPN-службой.
Теперь вы можете либо отключить службу VPN и проверить, либо вы можете удалить службу VPN и посмотреть.
Проверьте, исправила ли это блокировку.
3] Отключить прокси-сервер
Чтобы отключить использование прокси-сервера на вашем компьютере (если есть), вы можете нажать комбинацию кнопок WINKEY + R , чтобы открыть окно Выполнить . Внутри введите ms-settings: network-proxy и нажмите Enter.
Теперь откроется раздел «Настройки прокси» в приложении настроек Windows 10.

В разделе Настройка прокси вручную убедитесь, что переключатель Использовать прокси-сервер отключен . Перезагрузите компьютер, чтобы изменения вступили в силу.
Проверьте, можете ли вы сейчас зайти на сайт.
4] Использование VPN или прокси-сервера
Возможно, ваш оригинальный IP-адрес забанен. В этом случае, во-первых, вам нужно будет знать свой IP-адрес. Затем попробуйте использовать VPN или прокси-сервер, а затем зайдите на сайт, который заблокировал ваш доступ.

После этого вы можете без проблем зайти на сайт и найти способ связаться с администратором сайта, чтобы разблокировать заблокированный вами IP-адрес, который вы узнали всего за несколько минут до этого.
Изменение VPN-сервера всегда помогает пользователю получить доступ к веб-сайтам и веб-службам, которые не позволяют ему получить доступ.
Прежде чем использовать VPN или прокси-сервер, необходимо убедиться, что контент действительно доступен для вас на законных основаниях.
Содержание
- Что это такое и почему появляется ошибка 1005?
- Как исправить эту ошибку
- Проверьте VPN
- Убедитесь, что нет мешающих программ
- Смотрите, чтобы все было в курсе
- Используйте другой браузер
- Проверьте системное время
Ошибка 1005 появляется, когда у нас есть доступ запрещен к веб-странице . Запрос, который мы делаем на сервер, блокируется. В основном сервер блокирует наш IP-адрес, и мы не сможем войти на сайт, к которому пытаемся получить доступ. Такие сообщения, как Запрещенный IP-адрес или Ошибка 1005 VPN обычно появляются в зависимости от случая.
Но почему это происходит? Есть несколько причин. Один из них заключается в том, что лица, ответственные за эту веб-страницу, заблокировал определенные IP-адреса и наш в этом списке. Это не позволит нам войти, если мы подключимся через этот адрес и появится код блокировки.
Также может случиться так, что мы используем VPN для просмотра и эта страница блокирует доступ. Это наиболее распространенная причина, но, как мы увидим, у нее также есть простое решение. Нечто подобное может произойти, если мы просматриваем через прокси, а не напрямую.
Тот факт, что страница заблокировала соединение через VPN или прокси которые мы используем, может быть связано с тем, что другой пользователь злоупотребил этим веб-сайтом. Это привело к блокировке IP-адреса и, косвенно, к другим пользователям, которые используют тот же сервис для просмотра сети.
С другой стороны, помимо того, что эта страница заблокировала доступ, это также может быть проблема с нашей системой . Здесь появляется несколько вариантов, так как это может быть связано с тем, что антивирус вмешивается и не разрешает это соединение, какая-то ошибка в самом браузере или даже системная дата и время неверны. Последнее может произойти, например, если мы недавно обновили оборудование.
Как исправить эту ошибку
Можем ли мы исправить ошибку 1005? Правда в том, что у нас есть разные варианты для этого, хотя каждый из них будет работать в зависимости от причины проблемы. Мы собираемся показать их все, и, как вы увидите, их очень просто выполнить. Вам останется только коснуться некоторых параметров или настроить программы, которые у вас уже есть.
Проверьте VPN
Первое, что вы должны сделать, это посмотреть, есть ли проблема с VPN. Мы видели, что одной из причин ошибки 1005 является то, что страница блокирует соединение для использования этого типа программы. Вы можете попробовать подключиться к другому серверу , если в вашем приложении есть такая возможность.
Кроме того, в качестве более радикальной меры вы можете попробовать отключение или даже удаление VPN . Таким образом, вы сможете увидеть, устранена ли ошибка при просмотре напрямую с вашим реальным подключением, а не через VPN-сервер. Если вы видите, что ошибка связана с используемой вами программой, вы всегда можете попробовать установить одну из многих существующих альтернатив.
Вы должны сделать что-то подобное, если вы используете прокси для серфинга сеть. В этом случае в Windows, вы должны перейти в Настройки, Cеть и Интернет и нажмите «Прокси». Оказавшись внутри, вам просто нужно будет отключить прокси-сервер, если он активирован. Вам просто нужно снять флажок.
Убедитесь, что нет мешающих программ
Особенно необходимо проверить отсутствие антивирус или брандмауэр это может мешать соединению, и по этой причине появляется ошибка 1005. Как и в случае с VPN, мы видим, что они хорошо настроены, не блокируют браузер и не вызывают ошибок.
Вы всегда можете на мгновение приостановить работу антивируса и брандмауэра. Хотя это не очень хорошая идея, чтобы путешествовать по Интернету без защиты, это быстрый и простой способ проверить, является ли это проблемой или нет, и иметь возможность принять возможные решения, такие как установка другой программы.
Но смотреть надо не только программы, установленные в системе, но и в браузер сам. Если вы недавно устанавливали какие-либо расширения, проблема может заключаться в этом. Возможно, если вы отключите расширение или удалите его, вы сможете открыть эту страницу и не получить эту надоедливую ошибку «Запрещенный IP».
Смотрите, чтобы все было в курсе
Вы обновил систему , браузер и любую другую программу типа VPN или антивируса? Это необходимо для достижения оптимальной производительности и отсутствия проблем при попытке доступа к веб-странице или любому интернет-сервису. Вы должны убедиться, что у вас всегда установлены последние версии.
В случае с Windows вам нужно зайти в «Пуск», войти в «Настройки», «Центр обновления Windows» и там проверить, какая у вас версия и доступна ли новая. Если это так, вам придется установить его, чтобы получить все улучшения как в производительности, так и в безопасности.
Со стороны антивируса, в случае Chrome Вы можете легко узнать, если щелкнете по меню в правом верхнем углу, перейдите в «Справка» и «Информация о Google Chrome». Там вы увидите, какая версия у вас установлена и, если есть новая, вы сможете ее установить.
Используйте другой браузер
Очень простая альтернатива исправлению ошибки 1005 при попытке зайти на сайт — попробовать другой браузер . Неважно, какой из них вы используете, будь то Google Chrome, Mozilla. Firefox или любой другой. Цель здесь — проверить, может ли это быть проблемой браузера при использовании другой альтернативы.
Для компьютера доступно множество браузеров для различных настольных операционных систем. Вам просто нужно использовать тот, который хорошо работает, дает гарантии и корректно обновляется. Таким образом вы можете попытаться получить доступ к тому веб-сайту, с которым у вас возникли проблемы.
Проверьте системное время
Еще одна причина, по которой может появиться ошибка 1005 при открытии веб-сайта, заключается в том, что системное время и дата не правы. Иногда это происходит после обновления или некоторых изменений, которые мы внесли. Но мы можем легко это увидеть и изменить при необходимости. Таким образом, мы избежим проблем такого типа, которые мешают нам правильно ориентироваться.
Для этого нам нужно перейти в «Пуск», войти в «Настройки» и ввести Время и дата . Там вы увидите время и дату, которые настроены в системе и при необходимости можете поставить любые другие. Вы всегда можете установить флажок для автоматической настройки и часового пояса, который вы отметили, и, таким образом, избежать проблем.
Короче говоря, если вы сталкиваетесь с ошибкой 1005 при попытке зайти на веб-сайт, обычно это происходит из-за того, что страница блокирует ваш IP-адрес. Это происходит, например, при использовании VPN. Но это также может быть связано с системными сбоями или какой-либо программой, которую вы используете. Вы можете выполнить шаги, которые мы объяснили, чтобы найти правильное решение и нормально перемещаться.
Недавно некоторые пользователи сообщили, что они не могут получить доступ к веб-сайту и вместо этого получили ошибку 1005 «Доступ запрещен». В частности, пользователи сталкиваются с этой проблемой при попытке открыть веб-сайт Crunchyroll — один из крупнейших веб-сайтов аниме и манги. Эта конкретная ошибка встречается не только на Crunchyroll, но и на различных веб-сайтах, таких как блоги, потоковое видео, форумы и т. Д.
Вот полный контекст сообщения об ошибке:
«Ошибка 1005 Доступ запрещен — владелец этого веб-сайта запретил доступ к этому веб-сайту номеру автономной системы (ASN) для вашего IP-адреса».
Обычно эта ошибка возникает, когда администратор веб-сайта решает заблокировать IP-адрес или диапазон IP-адресов. Чтобы исправить эту ошибку, вот несколько советов, которые вы можете попробовать:
Вариант 1. Удалите VPN-сервис, который вы используете, или воспользуйтесь услугами другого провайдера.
Если вы используете службу VPN, вы можете удалить ее. Как уже упоминалось, администратор веб-сайта блокирует диапазоны IP-адресов, если они замечают какие-либо вредоносные действия, и из-за этого ваш IP-адрес может попасть в запрещенный диапазон, даже если вы ничего не сделали вообще. Чтобы удалить службу VPN, выполните следующие действия.
- Нажмите клавиши Win + R, чтобы открыть диалоговое окно «Выполнить»
- Затем введите «appwiz.cpl» в поле и нажмите Enter, чтобы открыть «Программы и компоненты» на панели управления.
- Оттуда найдите службу VPN, которую вы используете, выберите ее и нажмите «Удалить», чтобы удалить ее.
- После этого перезагрузите компьютер и попробуйте снова установить последнюю версию программы. Это должно работать сейчас. Если нет, перейдите к следующей доступной опции ниже.
Вариант 2. Попробуйте отключить прокси-сервер.
Некоторые пользователи сообщили, что они исправили проблему после того, как отключили использование прокси-сервера с помощью встроенного способа. Выполните следующие действия, чтобы отключить прокси-сервер.
- Нажмите клавиши Win + R, чтобы открыть диалоговое окно «Выполнить».
- Затем введите «inetcpl.cpl» в поле и нажмите Enter, чтобы открыть Свойства Интернета.
- После этого перейдите на вкладку «Подключения» и выберите настройки локальной сети.
- Оттуда. Снимите флажок «Использовать прокси-сервер» для вашей локальной сети, а затем убедитесь, что установлен флажок «Автоматически определять настройки».
- Теперь нажмите кнопку ОК и кнопку Применить.
- Перезагрузите компьютер.
Примечание: Если вы используете стороннюю прокси-службу, вы должны отключить ее.
Вариант 3. Используйте Google Public DNS
Возможно, вы захотите изменить свой DNS на общедоступный DNS Google, поскольку это также поможет вам исправить ошибку ERR_CERT_COMMON_NAME_INVALID в Chrome. Для этого выполните следующие действия.
- Первое, что вам нужно сделать, это щелкнуть правой кнопкой мыши значок сети на панели задач и выбрать Центр управления сетями и общим доступом.
- Затем нажмите «Изменить настройки адаптера».
- После этого выполните поиск сетевого подключения, которое вы используете для подключения к Интернету. Обратите внимание, что этот параметр может быть «Беспроводное подключение» или «Подключение по локальной сети».
- Щелкните правой кнопкой мыши свое сетевое соединение и выберите Свойства.
- Затем выберите новое окно, чтобы выбрать «Протокол Интернета 4 (TCP / IPv4)».
- После этого нажмите кнопку «Свойства» и установите флажок в новом окне для параметра «Использовать следующие адреса DNS-серверов».
- Печатать «8.8.8.8(Основной ключ) и 8.8.4.4”И нажмите OK и выйдите.
Вариант 4. Попробуйте связаться с администратором сайта.
Если первые три указанные опции не сработали, вы можете рассмотреть возможность обращения к администратору сайта, особенно если вы уже определили, что проблема не возникает из-за используемой вами VPN или прокси-сервера. Этот вариант может быть довольно сложным, так как вы не сможете отправить контактную форму, поскольку вам запрещен доступ к веб-сайту, но вы можете связаться с администратором через раздел формы, если он доступен.
Вам нужна помощь с вашим устройством?
Наша команда экспертов может помочь
Специалисты Troubleshoot.Tech всегда готовы помочь вам!
Замените поврежденные файлы
Восстановить производительность
Удалить вредоносные программы
ПОЛУЧИТЬ ПОМОЩЬ
Специалисты Troubleshoot.Tech работают со всеми версиями Microsoft Windows, включая Windows 11, с Android, Mac и другими.
Поделиться этой статьей:
Вас также может заинтересовать
Как известно, все устройства компьютерной мыши спроектированы с учетом эргономики для пользователей-правшей. Хотя в основном это так, существуют и другие мышиные устройства, разработанные специально для левшей или те, которыми можно пользоваться как правой, так и левой рукой. Но прежде чем искать такие мышиные устройства, вы можете попробовать вариант, позволяющий вашей мыши работать как левой, так и правой рукой. Все, что вам нужно сделать, это настроить мышь. Помимо настройки устройства для работы любой рукой, вы также можете переключать кнопки мыши слева направо, выполнив всего пару простых шагов. Как упоминалось ранее, большинство мышиных устройств созданы для правшей. Это означает, что эти устройства мыши сконфигурированы так, чтобы быть правшами, их основная кнопка находится слева, а вторая — справа. Основная кнопка используется для определенных функций, таких как выбор и перетаскивание. Теперь вы можете настроить мышь для левшей, поменяв местами ее предопределенные функции. Как? См. каждую из приведенных ниже инструкций.
Вариант 1 — через Панель управления
- Сначала перейдите в меню «Пуск» и найдите «панель управления» в поисковой строке «Пуск».
- Как только вы увидите его в результатах поиска, щелкните по нему, чтобы открыть, а затем перейдите в раздел «Оборудование и звук».
- Оттуда щелкните мышью в разделе «Устройство и принтеры». Откроется окно свойств мыши.
- Теперь необходимо установить флажок «Переключить первичные и вторичные кнопки»
- Затем нажмите ОК, чтобы сохранить внесенные изменения. После этого вашей основной кнопкой выбора на вашем устройстве мыши станет ваша правая кнопка, в то время как дополнительная кнопка, также известная как щелчок правой кнопкой мыши, теперь является левой кнопкой.
Вариант 2 — через настройки Windows 10
Это второй вариант, который вы можете использовать, чтобы изменить конфигурацию мыши с левой на левую.
- Сначала щелкните правой кнопкой мыши значок Windows и выберите «Поиск».
- Затем введите «мышь» и в появившихся результатах поиска щелкните «Настройки мыши».
- После этого выберите «Вправо» в раскрывающемся меню «Выберите основную кнопку». Это должно переключить устройство мыши с правши на левшу.
Узнать больше
Когда-то утомительная и недружественная задача по установке шрифтов стала значительно проще и удобнее для пользователя. По мере того, как технологии развиваются ежедневно, выполняйте некоторые задачи. Одной из таких задач, которые сегодня выглядят излишне сложными, является установка шрифтов в Windows. То, что когда-то было сложной навигацией к панели управления с учетной записью администратора, сегодня — это два щелчка мышью в любом месте, ну, в любом месте на вашем жестком диске, но, тем не менее, это большое улучшение. Итак, вы нашли классный новый шрифт, который вам очень нравится, и вы хотите попробовать его, но как установить его в Windows, чтобы другие программы могли его найти и использовать? Задача невероятно проста, давайте предположим, что вы загрузили нужный шрифт или шрифты на свой жесткий диск из Интернета, они красиво размещены в папке, все, что вам нужно сделать, это выберите какой из них вы хотите установить, щелкните правой кнопкой мыши на любом выбранном и нажмите на устанавливать. Вот и все, что вам нужно сделать. Теперь, чтобы сначала удалить шрифты, вам нужно будет перейти в папку, в которой находятся все шрифты, установленные в системе. Расположение этой папки достаточно удобное c: Windows Fonts. Там выберите все шрифты, которые вы хотите удалить из системы, и просто удалять их, вот и все.
Узнать больше
Kernel_Data_Inpage_Error — Что это?
KERNEL_DATA_INPAGE_ERROR это ошибка BSOD (синий экран смерти). Также известна как стоп-ошибка 0x0000007A. Эта проверка ошибок указывает на то, что запрошенная страница данных ядра из файла подкачки не может быть прочитана в память. Проще говоря, это означает, что у Windows проблемы со чтением из памяти. Это может относиться к обоим видам памяти: сохраненной памяти на жестком диске, а также динамической памяти в оперативной памяти. Ошибка Kernel_Data_Inpage_Error превращает экран вашего компьютера в синий цвет, останавливает выполнение программы, а иногда даже приводит к резкому завершению работы системы.
Причины ошибок
Kernel_Data_Inpage_Error может возникать по многим причинам. Точную причину этой ошибки можно легко найти, просмотрев код, отображаемый в параметре 0x00000007A. Давайте посмотрим на коды параметров Kernel_Data_Inpage_Error и основные причины их возникновения:
- 0xC0000009A- Этот код параметра вызывает отсутствие ресурсов невыгружаемого пула
- 0xC0000009C — Это означает, что установленный жесткий диск имеет поврежденные сектора.
- 0xC0000000E — это указывает на аппаратный сбой или неправильную конфигурацию диска
Дополнительная информация и ручной ремонт
Независимо от причины Kernel_Data_Inpage_Error, желательно исправить это немедленно Синий экран смерти коды ошибок считаются критическими ошибками ПК, которые могут нанести серьезный ущерб и даже привести к потере ценных данных. Вот несколько способов исправить эту проблему в вашей системе:
1. Вызвать команду «Chkdsk» (проверить диск) в вашей системе.
Пользователи Windows XP, Vista и 7 могут вызвать эту команду, нажав клавишу Windows +F, введите «chkdsk» и запустите. Однако вы не можете запустить его при активном использовании Windows, но вы всегда можете запланировать его автоматический запуск при следующем включении компьютера. Заверните то, что вам нужно, а затем перезагрузите компьютер. Процесс проверки диска Chkdsk может занять много времени, особенно на больших и медленных жестких дисках. Чтобы запустить эту команду в Windows 8, откройте поиск Windows, нажав клавиши Windows + F, а затем введите «cmd». Затем щелкните правой кнопкой мыши командную строку и выберите параметр «Запуск от имени администратора». Чтобы продолжить процесс проверки диска, вам будет предложено пройти аутентификацию администратора. После того, как вы введете аутентификацию администратора, введите команду «Chkdsk C:/f/r/x», где буква «C» указывает на диск, который вы хотите проверить и восстановить. Запустите его для сканирования Kernel_Data_Inpage_Errors в вашей системе. Команда Chkdsk обнаружит и устранит ошибки на жестком диске, а затем автоматически перезагрузится.
Ограничения к этому решению:
«Chkdsk» — это дополнительный встроенный инструмент проверки диска в новых версиях Windows для ПК; тем не менее, эта команда имеет определенные ограничения. Это отнимает много времени. Возможно, вам придется долго ждать, пока он просканирует вашу систему. Кроме того, когда выполняется проверка диска, вам придется остановить все другие действия в вашей системе. Кроме того, Chkdsk не сканирует и не исправляет все ошибки реестра и другие ошибки, связанные с ПК. Таким образом, вы не можете быть на 100% уверены, что он устранит все ошибки Kernel_Data_Inpage_Errors на вашем ПК.
Узнать больше
Если вы внезапно получаете сообщение об ошибке: «Ошибка 105 (net :: ERR NAME NOT RESOLVED): Невозможно разрешить DNS-адрес сервера» при просмотре веб-страниц, то это означает, что поиск DNS завершился неудачно. Этот вид ошибок — одна из самых распространенных, с которыми вы можете столкнуться при использовании браузера Chrome. И поскольку это довольно распространенная ошибка, решения для нее также довольно просты.
Вариант 1. Временно отключите антивирус и брандмауэр.
Бывают случаи, когда антивирусные программы и брандмауэр блокируют веб-сайт, который они считают вредоносным или даже из-за ложноположительных эффектов. Таким образом, вам необходимо временно отключить эти программы, так как это может быть причиной того, что вы получаете ошибку «Ошибка 105 (net :: ERR NAME NOT RESOLVED): Невозможно разрешить DNS-адрес сервера» в Chrome.
Вариант 2 — проверьте сетевые кабели и перезапустите маршрутизатор, затем снова подключите
Конечно, следующее, что вам нужно сделать, это проверить, правильно ли подключены сетевые кабели, подключенные к вашему компьютеру или маршрутизатору. И если ваш компьютер подключен через Wi-Fi, вам нужно обязательно перезагрузить маршрутизатор один раз. Кроме того, вы также можете забыть о Wi-Fi, к которому в данный момент подключен ваш компьютер, а затем снова попытаться подключиться, чтобы проверить, будет ли он работать.
Вариант 3. Попробуйте запустить инструмент очистки Chrome.
Возможно, вы захотите запустить встроенный в Google Chrome инструмент сканирования и очистки вредоносных программ, поскольку он также может помочь избавиться от нежелательной рекламы, всплывающих окон и даже вредоносных программ, а также от необычных страниц запуска, панелей инструментов и всего остального, что может захватывают сеть и могут повлиять на производительность браузера.
Вариант 4. Попробуйте удалить прокси.
Удаление Прокси-сервера также может помочь вам исправить ошибку ERR_NAME_NOT_RESOLVED в Chrome. Вот как вы можете это сделать:
- Нажмите клавиши Win + R, чтобы открыть диалоговое окно «Выполнить».
- Затем введите «inetcpl.cpl» в поле и нажмите Enter, чтобы открыть Свойства Интернета.
- После этого перейдите на вкладку «Подключения» и выберите настройки локальной сети.
- Оттуда. Снимите флажок «Использовать прокси-сервер» для вашей локальной сети, а затем убедитесь, что установлен флажок «Автоматически определять настройки».
- Теперь нажмите кнопку ОК и кнопку Применить.
- Перезагрузите компьютер.
Примечание: Если вы используете стороннюю прокси-службу, вы должны отключить ее.
Вариант 5 — отключить предварительную выборку в Chrome
Если вы не знаете, Google использует службу прогнозирования, которая помогает пользователям выполнять поиск и вводить URL-адреса в адресной строке. Эта служба прогнозирования использует уже разрешенный IP-адрес для подключения к веб-сайту, который вы уже посетили. Таким образом, было бы лучше, если вы отключите его в подобных случаях.
- Откройте настройки Chrome.
- Затем перейдите в раздел «Конфиденциальность и безопасность», затем найдите «Предварительная выборка».
- После нахождения функции «Предварительная выборка» отключите параметр «Использовать службу прогнозирования, чтобы завершить поиск и URL-адреса, введенные в адресной строке», а затем перезапустите Chrome.
Вариант 6 — очистить DNS, сбросить Winsock, а затем сбросить TCP / IP
- Нажмите кнопку «Пуск» и введите «командная строка» в поле.
- В появившихся результатах поиска щелкните правой кнопкой мыши Командную строку и выберите параметр «Запуск от имени администратора».
- После открытия командной строки необходимо ввести каждую из перечисленных ниже команд. Просто убедитесь, что после ввода каждой команды, вы нажимаете Enter
- IPCONFIG / выпуск
- IPCONFIG / все
- IPCONFIG / flushdns
- IPCONFIG / обновить
- netsh int ip set dns
- Netsh сброс Winsock
После того, как вы введете команды, перечисленные выше, кэш DNS будет очищен, и Winsock, а также TCP / IP будут сброшены.
Вариант 7. Попробуйте использовать Google Public DNS.
- Первое, что вам нужно сделать, это щелкнуть правой кнопкой мыши значок сети на панели задач и выбрать Центр управления сетями и общим доступом.
- Затем нажмите «Изменить настройки адаптера».
- После этого выполните поиск сетевого подключения, которое вы используете для подключения к Интернету. Обратите внимание, что этот параметр может быть «Беспроводное подключение» или «Подключение по локальной сети».
- Щелкните правой кнопкой мыши свое сетевое соединение и выберите Свойства.
- Затем выберите новое окно, чтобы выбрать «Протокол Интернета 4 (TCP / IPv4)».
- После этого нажмите кнопку «Свойства» и установите флажок в новом окне для параметра «Использовать следующие адреса DNS-серверов».
- Печатать «8.8.8(Основной ключ) и 8.8.4.4”И нажмите OK и выйдите.
Вариант 8. Сбросить Chrome
Сброс Chrome также может помочь вам исправить ошибку. Сброс Chrome означает восстановление его настроек по умолчанию, отключение всех расширений, надстроек и тем. Кроме того, будут сброшены настройки содержимого, а также удалены файлы cookie, кеш и данные сайта. Чтобы сбросить Chrome, вам нужно сделать следующее:
- Откройте Google Chrome, затем нажмите клавиши Alt + F.
- После этого нажмите на «Настройки».
- Далее, прокрутите вниз, пока не увидите опцию Advanced, как только вы ее увидите, нажмите на нее.
- После выбора параметра «Дополнительно» перейдите к параметру «Восстановить и очистить» и нажмите «Восстановить исходные настройки по умолчанию», чтобы сбросить Google Chrome.
- Теперь перезапустите Google Chrome.
Узнать больше
Ошибка проверки циклическим избыточным кодом — что это?
Начнем с того, Циклическая проверка избыточности в основном это метод проверки ошибок. Этот метод используется для проверки данных. Он обнаруживает случайные изменения в данных. Он используется компьютерами для специальной проверки данных, хранящихся на жестком диске или оптических дисках (DVD и CD). Ошибка Cyclic Redundancy Check возникает, когда проверяемые данные на жестком диске или оптических дисках повреждены. Симптомы для этого кода ошибки включают зависание программы, низкую производительность ПК, невозможность запуска и выполнения нужной программы, зависание системы, проблемы с завершением работы и запуском.
Причины ошибок
Код ошибки Cyclic Redundancy Check возникает по следующим причинам:
- Загроможденный жесткий диск
- Повреждение реестра
- Неверно сконфигурированные файлы
- Неудачная установка программы
Все эти причины указывают на проблемы с реестром и плохое обслуживание ПК. Реестр — это основная база данных компьютера. Эта часть ПК сохраняет практически все действия, которые вы выполняете на нем, включая такие действия, как установка и удаление приложений, просмотр веб-страниц и многие другие. Со временем и при частом использовании ПК файлы, созданные в результате каждого действия, которое вы выполняете в своей системе, начинают загружать реестр. К ним относятся даже ненужные файлы, такие как ненужные файлы, интернет-файлы и файлы приложений, которые вы удалили. Все эти файлы перегружают реестр и занимают много места на жестком диске. И когда вы не удаляете эти файлы в своей системе, в конечном итоге это приводит к неправильной конфигурации файлов, беспорядку на диске и повреждению реестра. Новые версии программы, которые вы хотите установить и запустить в своей системе, также не работают, потому что файлы старой версии программы все еще сохраняются в реестре.
Дополнительная информация и ручной ремонт
Поскольку ошибка проверки циклическим избыточным кодом приводит к повреждению данных на жестком диске, рекомендуется сразу исправить эту ошибку. Причина в том, что это может иметь серьезные последствия. Это может привести к потере данных, фатальным сбоям и системным сбоям. Когда дело доходит до решения Циклическая проверка избыточности Ошибка, есть два способа исправить это:
Запустите приложение CHKDSK.
Это встроенная функция в вашей системе Windows. Он проверяет наличие повреждений жесткого диска и пытается устранить его.
Узнать больше
Если вы хотите продолжить с того места, на котором остановились при выходе из Windows, следуйте этому руководству и узнайте, как продолжить работу после входа в систему, перезапустите приложения в Windows. Вы можете настроить Windows 10 на автоматическое сохранение перезапускаемых приложений при выходе из системы и перезапуск их после входа в систему. Вот как это сделать:
- Щелкните правой кнопкой мыши на Логотип Windows открыть секретное меню
- Выберите Настройки
- Нажмите открыть счета
- С левой стороны выберите Параметры входа
- Прокрутить вниз пока не увидишь Перезапустить приложения установка
- Переключить Автоматически сохранять перезапускаемые приложения при выходе из системы и перезапускать их после входа в систему. установка для On должность
Узнать больше
Многие пользователи Windows 10 часто меняют IP-адреса сетевого адаптера своих компьютеров, чтобы подключиться к Интернету или сети, к которой они принадлежат, в то время, когда для их компьютеров нет автоматического подключения. В большинстве случаев доступ к изменению этого параметра ограничен по какой-то странной причине, даже если вы являетесь администратором. Поэтому, если вы являетесь одним из пользователей, чьи свойства Windows 10 VPN IPv4 не работают, этот пост может помочь вам исправить это, чтобы вы могли открывать и редактировать свойства IPv4 на своем ПК с Windows 10. Обычный способ изменить настройки IP — перейти в «Настройки»> «Сеть», а затем в «Интернет»> «Изменить параметры адаптера»> «Выбрать сетевой адаптер»> щелкните правой кнопкой мыши и откройте «Свойства». Оттуда вы можете выбрать TCP/IP 4 и изменить его. Если вы не можете этого сделать, обратитесь к приведенным ниже инструкциям, чтобы устранить проблему с доступом к свойствам IPv4.
Вариант 1. Попробуйте использовать PowerShell, чтобы вручную установить свойства IPv4.
Поскольку вы не можете установить его с помощью интерфейса, вы можете сделать это с помощью PowerShell. Обратите внимание, что этот вариант будет работать только в том случае, если вы запускаете PowerShell с правами администратора. После открытия PowerShell, по мнению многих пользователей, вам нужно выполнить эту команду — set-DnsClientServerAddress -InterfaceAlias «Ethernet» -ServerAddresses xxx.xx.xxx.xxx, xxxx, xxx.xx.xxx.xxx, xxxx
Обычно Ethernet — это имя вашего сетевого адаптера, которое установлено по умолчанию. Если вы хотите увидеть реальное имя вашего сетевого адаптера, вы можете просто набрать эту команду и после этого нажать Enter — Get-NetAdapter-физический | где статус -eq ‘вверх’
После ввода данной команды вы увидите список активных адаптеров Ethernet на вашем компьютере, как вы можете видеть на изображении выше. Обратите внимание, что 4 набора X, такие как на изображении ниже, должны соответствовать последовательности:
Вариант 2 — Попробуйте отредактировать файлы rasphone.pbk
В файлах rasphone.pbk хранятся свойства подключений, и, поскольку вы не можете получить доступ к свойствам IPv4, скорее всего, он здесь отключен. Хорошо, что вы можете открывать эти файлы и редактировать их с помощью Блокнота. Для этого выполните следующие действия.
- Откройте проводник Windows, а затем включите опцию показать скрытые файлы.
- После этого найдите файлы в этом месте — C: Пользователи AppDataRoamingMicrosoftNetworkConnectionsPbk_hiddenPbkrasphone.pbk
- Затем щелкните его правой кнопкой мыши, выберите «Открыть с помощью» и выберите приложение «Блокнот».
- После открытия файла найдите «IpPrioritizeRemote» в длинном списке.
- Как только вы нашли его, установите его значение от «1» до «0».
- После этого найдите «IPInterfaceMetric», установите для него значение «1» и нажмите Ctrl + S, чтобы сохранить внесенные вами изменения, а затем выйдите и попробуйте снова получить доступ к свойствам IPv4. Он должен работать, но если вы по-прежнему не можете получить к нему доступ, попробуйте следующий вариант ниже.
Вариант 3. Включите разделенное туннелирование, если вы используете VPN.
Все данные передаются туда и обратно при использовании службы VPN на вашем компьютере. И поскольку вы используете VPN, возможно, он отключает интерфейс IPv4. В этом случае вам необходимо оставаться на связи как с локальной сетью, так и с VPN, и для этого необходимо включить разделенное туннелирование. Как? Следуй этим шагам:
- Откройте PowerShell с правами администратора.
- Затем введите «Get-VpnConnection”И нажмите Enter. После этого он даст вам точное название вашего VPN.
- После этого введите «Set-VpnConnection -Name «yourVPNName» -SplitTunneling $ True”И нажмите Enter. Как только вы введете команду, она освободит ваши настройки IPv5, чтобы вы могли изменить ее для подключения к локальной сети, если вы этого хотите.
Узнать больше
Троян. Kryptik — это вредоносная компьютерная инфекция, известная как троянский конь. Троян. Kryptik может загружаться при запуске и создавать себя заново, что затрудняет удаление вручную с зараженного компьютера. Троян. Kryptik может поставить под угрозу зараженную систему, позволив удаленному хакеру получить доступ без разрешения или ведома пользователя. Троян. Kryptik также может привести к заражению другими неизвестными вредоносными программами-паразитами.
 Trojan.Kryptik создает следующую запись в реестре или записи реестра:
Trojan.Kryptik создает следующую запись в реестре или записи реестра:
Каталог %ALLUSERSPROFILE%windrivgr 19.7 %LOCALAPPDATA%DsHcaJnIIz Имя файла без пути scaalqtw.exe Маска файла Regexp %ALLUSERSPROFILE%sqldump.exe %APPDATA%b[NUMBERS].exe %APPDATA%MicrosoftWindowsStart Menu ПрограммыАвтозагрузка[СЛУЧАЙНЫЕ СИМВОЛЫ].com.url %APPDATA%Originupdate.vbe %APPDATA%Stanfind.exe %APPDATA%vpn gui.exe %LOCALAPPDATA%MicrosoftWindowsSymbolswvfilters.sys % TEMP%nvc.exe %TEMP%system.exe %TEMP%winsrvcs32.exe
Узнать больше
Call of Duty — веселая и хорошая игра, отличный таймкиллер с отрядом друзей, однако иногда игра вылетает, и веселье прерывается. В этом руководстве мы рассмотрим и решим эту неприятную проблему.
-
Сканировать файлы игры
внутри панели запуска выберите параметры, а под ними выберите сканирование и восстановление файлов игры. Этот процесс может занять 5-30 минут, так как размер игры составляет 60 ГБ. Это просмотрит все ваши игровые файлы и убедитесь, что все они действительны и что ни один из них не поврежден, что может привести к сбоям. Когда все будет готово, вы получите уведомление о том, что в игру можно играть. Попробуйте еще раз и посмотрите, продолжаются ли ваши сбои.
-
Обновить драйверы
Обновление драйверов имеет решающее значение для бесперебойной работы игры, возможно, важны драйверы графического процессора. Перейдите на веб-сайт производителя графического процессора и получите последние версии драйверов.
-
Нижние графические настройки
Интенсивные графические требования могут перегрузить графический процессор и вызвать сбои, попробуйте уменьшить детали в игре и посмотрите, решит ли это проблему.
-
Отключить оверлеи
Если вы используете такую программу, как Discord, у которой есть оверлей, вы можете отключить его, так как это может вызывать графическую ошибку.
Узнать больше
Код ошибки 0x80070005 — Что это?
Код ошибки 0x80070005 также известен как код ошибки «Доступ запрещен», поскольку он не позволяет пользователям Windows получать доступ к обновлениям на своих машинах. Этот код ошибки существует из-за отсутствия разрешений на системные файлы или реестр, разрешения, которые необходимы для успешного завершения обновлений через Центр обновления Windows. Код ошибки 0x80070005 влияет на несколько версий операционной системы Windows, включая ОС Windows 8, 8.1и Windows 10.
Решения
 Причины ошибок
Причины ошибок
Отсутствие файлов или разрешений реестра, которое приводит к наличию кода ошибки 0x80070005 на вашем устройстве, может происходить по нескольким причинам. Наиболее распространенная из них связана с наличием на вашем компьютере вредоносных программ. Вредоносное ПО может нарушать и изменять системные файлы, необходимые для выполнения процесса обновления. Таким образом, этот код ошибки требует систематического подхода для первого поиска отсутствующих или поврежденных файлов, а также очистки вредоносных программ, которые могут препятствовать доступу вашего компьютера к обновлениям.
Дополнительная информация и ручной ремонт
Пользователи Windows 10 могут исправить код ошибки 0x80070005, выполнив процедуры восстановления вручную. Эти процедуры включают в себя установку таких инструментов, как SubInACL.exe, которые позволяют пользователям получать доступ к информации о разделах и файлах реестра, таким образом выявляя проблемы, которые могут помешать им завершить процесс обновления в Центре обновления Windows.
Эти ручные методы восстановления перечислены ниже с четкими инструкциями, которые могут понять и выполнять даже обычные пользователи Windows. Однако, если вы попытаетесь выполнить процедуры и столкнетесь с какими-либо проблемами, которые мешают вам успешно исправить код ошибки 0x80070005, обратитесь к специалисту по ремонту Windows. Также рассмотрим загрузка автоматизированного инструмента поскольку эти инструменты часто помогают пользователям устранять проблемы с производительностью ПК, которые приводят к появлению кодов ошибок в различных версиях операционной системы Windows.
Способ первый: войдите в систему как администратор, чтобы установить обновления
Войдя в систему как администратор, пользователи Windows могут получить доступ к обновлениям через Центр обновления Windows и, таким образом, исправить код ошибки 0x80070005 в Windows 10. Выполните следующие действия, чтобы завершить этот метод восстановления вручную.
- Шаг XNUMX. Щелкните строку поиска рядом с кнопкой «Пуск».
- Шаг второй: Введите учетные записи пользователей в поиске
- Шаг третий: выберите учетные записи пользователей
- Шаг четвертый: Нажмите «Управление учетными записями пользователей», затем введите пароль, если будет предложено сделать это.
После того, как вы вошли в систему как администратор, перейдите в Настройки, чтобы получить доступ к Центру обновления Windows. Вам будет предоставлена возможность установить последние обновления. Выберите эту опцию и дождитесь завершения процесса. Однако, если код ошибки 0x80070005 повторяется, вам потребуется перейти к ручному способу восстановления XNUMX, который требует сканирования на наличие вредоносных программ.
Способ второй: сканирование на наличие вредоносных программ
Этот метод очень прост. Как и ты сканирование вредоносных программ на вашем компьютере вы сможете обнаруживать любые вредоносные программы, которые могут препятствовать установке обновлений на ваше устройство. Это, в свою очередь, позволит пользователям Windows очистить свою систему, исправить код ошибки и предотвратить появление других ошибок.
Во-первых, убедитесь, что на вашем компьютере установлена жизнеспособная программа защиты от вредоносных программ. Сканирование на наличие вирусов и других вредоносных программ с использованием этого стороннего программного обеспечения. Другой вариант — запустить Защитник Windows на своем компьютере.
После того, как вы завершили сканирование и код ошибки 0x80070005 переместил все вредоносные программы, которые могут присутствовать, попробуйте установить обновления через Центр обновления Windows. Если проблема, вызывающая код ошибки 0x80070005 в Windows 10, будет решена, вы сможете установить обновления. Однако перейдите к следующему методу ручного ремонта, если код ошибки остается на вашем устройстве после сканирования и удаления вредоносных программ.
Метод третий: установить SubInACL Tool
Инструмент SubInACL позволяет пользователям Windows получать доступ к сведениям о безопасности и другой информации, касающейся файлов и разрешений реестра. Используйте этот инструмент для исправления файлов и разрешений реестра, следуя приведенным ниже инструкциям.
- Первый шаг: Загрузите инструмент SubInACL через официальный сайт Microsoft
- Шаг второй: Запустите программу от имени администратора
- Шаг третий: перезагрузите машину
- Шаг четвертый: перейдите в «Настройки», «Обновление и безопасность», затем в Центр обновления Windows.
- Шаг пятый: повторите попытку установки обновлений
После того, как вы сможете запустить инструмент SubInACL и исправить файлы или разрешения реестра, ваш компьютер сможет получить доступ к обновлениям. Однако, если код ошибки 0x80070005 повторяется, вам может потребоваться обратиться к специалисту по ремонту Windows, чтобы проверить, не вызывают ли проблемы, не связанные с разрешениями, код ошибки.
Метод четвертый: загрузка автоматизированного инструмента
Если вы хотите всегда иметь в своем распоряжении утилиту для исправления этих Windows 8 и других связанных с ними проблем, когда они возникают, Загрузить и установить мощный автоматизированный инструмент.
Узнать больше
Авторское право © 2022, ErrorTools, Все права защищены
Товарный знак: логотипы Microsoft Windows являются зарегистрированными товарными знаками Microsoft. Отказ от ответственности: ErrorTools.com не имеет отношения к Microsoft и не претендует на прямую связь.
Информация на этой странице предоставлена исключительно в информационных целях.
Ошибка 1005 появляется, когда у нас есть доступ запрещен к веб-странице . Запрос, который мы делаем на сервер, блокируется. В основном сервер блокирует наш IP-адрес, и мы не сможем войти на сайт, к которому пытаемся получить доступ. Такие сообщения, как Запрещенный IP-адрес или Ошибка 1005 VPN обычно появляются в зависимости от случая.
Но почему это происходит? Есть несколько причин. Один из них заключается в том, что лица, ответственные за эту веб-страницу, заблокировал определенные IP-адреса и наш в этом списке. Это не позволит нам войти, если мы подключимся через этот адрес и появится код блокировки.
Также может случиться так, что мы используем VPN для просмотра и эта страница блокирует доступ. Это наиболее распространенная причина, но, как мы увидим, у нее также есть простое решение. Нечто подобное может произойти, если мы просматриваем через прокси, а не напрямую.
Тот факт, что страница заблокировала соединение через VPN или прокси которые мы используем, может быть связано с тем, что другой пользователь злоупотребил этим веб-сайтом. Это привело к блокировке IP-адреса и, косвенно, к другим пользователям, которые используют тот же сервис для просмотра сети.
С другой стороны, помимо того, что эта страница заблокировала доступ, это также может быть проблема с нашей системой . Здесь появляется несколько вариантов, так как это может быть связано с тем, что антивирус вмешивается и не разрешает это соединение, какая-то ошибка в самом браузере или даже системная дата и время неверны. Последнее может произойти, например, если мы недавно обновили оборудование.
Как исправить эту ошибку
Можем ли мы исправить ошибку 1005? Правда в том, что у нас есть разные варианты для этого, хотя каждый из них будет работать в зависимости от причины проблемы. Мы собираемся показать их все, и, как вы увидите, их очень просто выполнить. Вам останется только коснуться некоторых параметров или настроить программы, которые у вас уже есть.
Проверьте VPN
Первое, что вы должны сделать, это посмотреть, есть ли проблема с VPN. Мы видели, что одной из причин ошибки 1005 является то, что страница блокирует соединение для использования этого типа программы. Вы можете попробовать подключиться к другому серверу , если в вашем приложении есть такая возможность.
Кроме того, в качестве более радикальной меры вы можете попробовать отключение или даже удаление VPN . Таким образом, вы сможете увидеть, устранена ли ошибка при просмотре напрямую с вашим реальным подключением, а не через VPN-сервер. Если вы видите, что ошибка связана с используемой вами программой, вы всегда можете попробовать установить одну из многих существующих альтернатив.
Вы должны сделать что-то подобное, если вы используете прокси для серфинга сеть. В этом случае в Windows, вы должны перейти в Настройки, Cеть и Интернет и нажмите «Прокси». Оказавшись внутри, вам просто нужно будет отключить прокси-сервер, если он активирован. Вам просто нужно снять флажок.
Убедитесь, что нет мешающих программ
Особенно необходимо проверить отсутствие антивирус или брандмауэр это может мешать соединению, и по этой причине появляется ошибка 1005. Как и в случае с VPN, мы видим, что они хорошо настроены, не блокируют браузер и не вызывают ошибок.
Вы всегда можете на мгновение приостановить работу антивируса и брандмауэра. Хотя это не очень хорошая идея, чтобы путешествовать по Интернету без защиты, это быстрый и простой способ проверить, является ли это проблемой или нет, и иметь возможность принять возможные решения, такие как установка другой программы.
Но смотреть надо не только программы, установленные в системе, но и в браузер сам. Если вы недавно устанавливали какие-либо расширения, проблема может заключаться в этом. Возможно, если вы отключите расширение или удалите его, вы сможете открыть эту страницу и не получить эту надоедливую ошибку «Запрещенный IP».
Смотрите, чтобы все было в курсе
Вы обновил систему , браузер и любую другую программу типа VPN или антивируса? Это необходимо для достижения оптимальной производительности и отсутствия проблем при попытке доступа к веб-странице или любому интернет-сервису. Вы должны убедиться, что у вас всегда установлены последние версии.
В случае с Windows вам нужно зайти в «Пуск», войти в «Настройки», «Центр обновления Windows» и там проверить, какая у вас версия и доступна ли новая. Если это так, вам придется установить его, чтобы получить все улучшения как в производительности, так и в безопасности.
Со стороны антивируса, в случае Chrome Вы можете легко узнать, если щелкнете по меню в правом верхнем углу, перейдите в «Справка» и «Информация о Google Chrome». Там вы увидите, какая версия у вас установлена и, если есть новая, вы сможете ее установить.
Используйте другой браузер
Очень простая альтернатива исправлению ошибки 1005 при попытке зайти на сайт — попробовать другой браузер . Неважно, какой из них вы используете, будь то Google Chrome, Mozilla. Firefox или любой другой. Цель здесь — проверить, может ли это быть проблемой браузера при использовании другой альтернативы.
Для компьютера доступно множество браузеров для различных настольных операционных систем. Вам просто нужно использовать тот, который хорошо работает, дает гарантии и корректно обновляется. Таким образом вы можете попытаться получить доступ к тому веб-сайту, с которым у вас возникли проблемы.
Проверьте системное время
Еще одна причина, по которой может появиться ошибка 1005 при открытии веб-сайта, заключается в том, что системное время и дата не правы. Иногда это происходит после обновления или некоторых изменений, которые мы внесли. Но мы можем легко это увидеть и изменить при необходимости. Таким образом, мы избежим проблем такого типа, которые мешают нам правильно ориентироваться.
Для этого нам нужно перейти в «Пуск», войти в «Настройки» и ввести Время и дата . Там вы увидите время и дату, которые настроены в системе и при необходимости можете поставить любые другие. Вы всегда можете установить флажок для автоматической настройки и часового пояса, который вы отметили, и, таким образом, избежать проблем.
Короче говоря, если вы сталкиваетесь с ошибкой 1005 при попытке зайти на веб-сайт, обычно это происходит из-за того, что страница блокирует ваш IP-адрес. Это происходит, например, при использовании VPN. Но это также может быть связано с системными сбоями или какой-либо программой, которую вы используете. Вы можете выполнить шаги, которые мы объяснили, чтобы найти правильное решение и нормально перемещаться.

























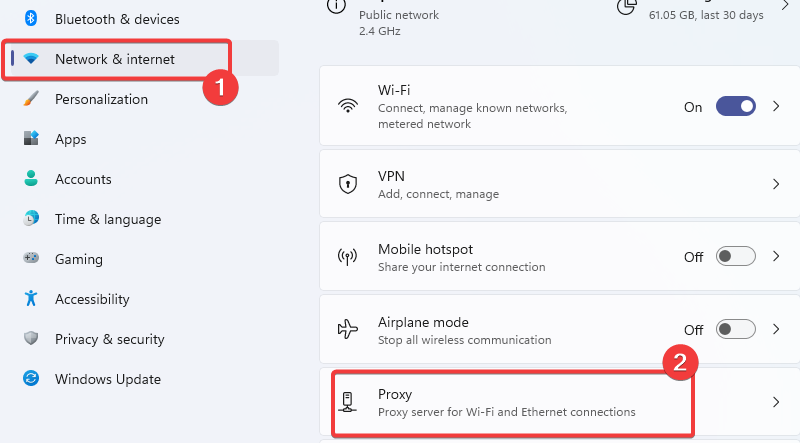
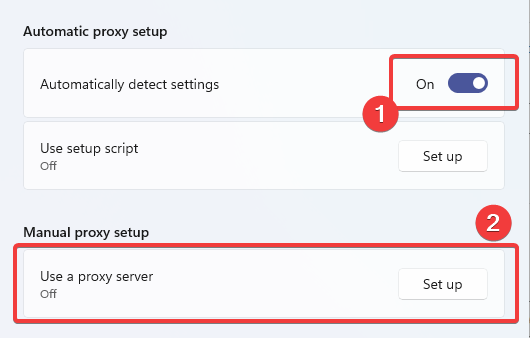
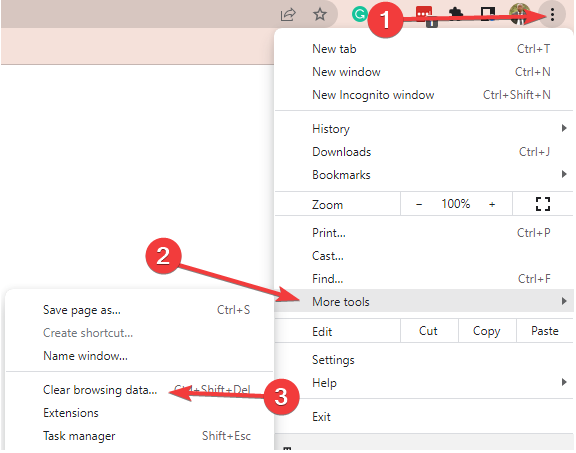
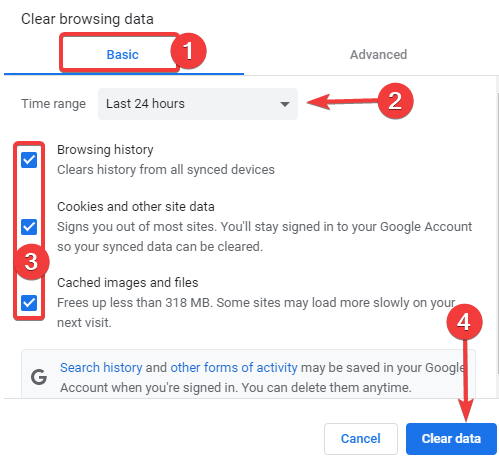

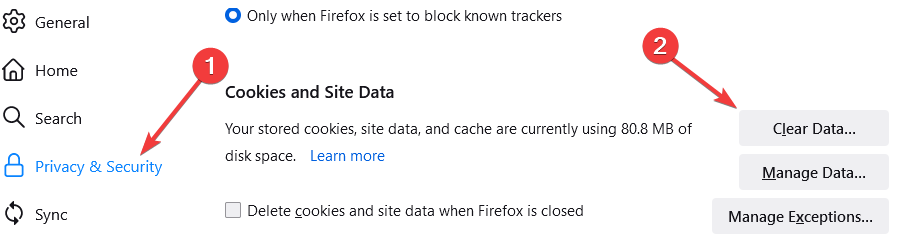
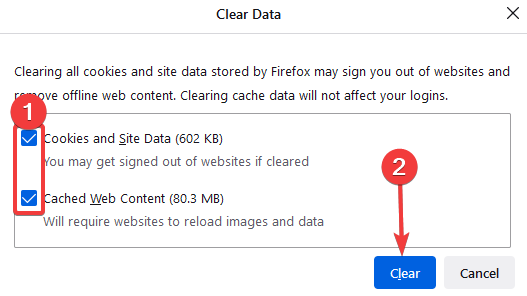
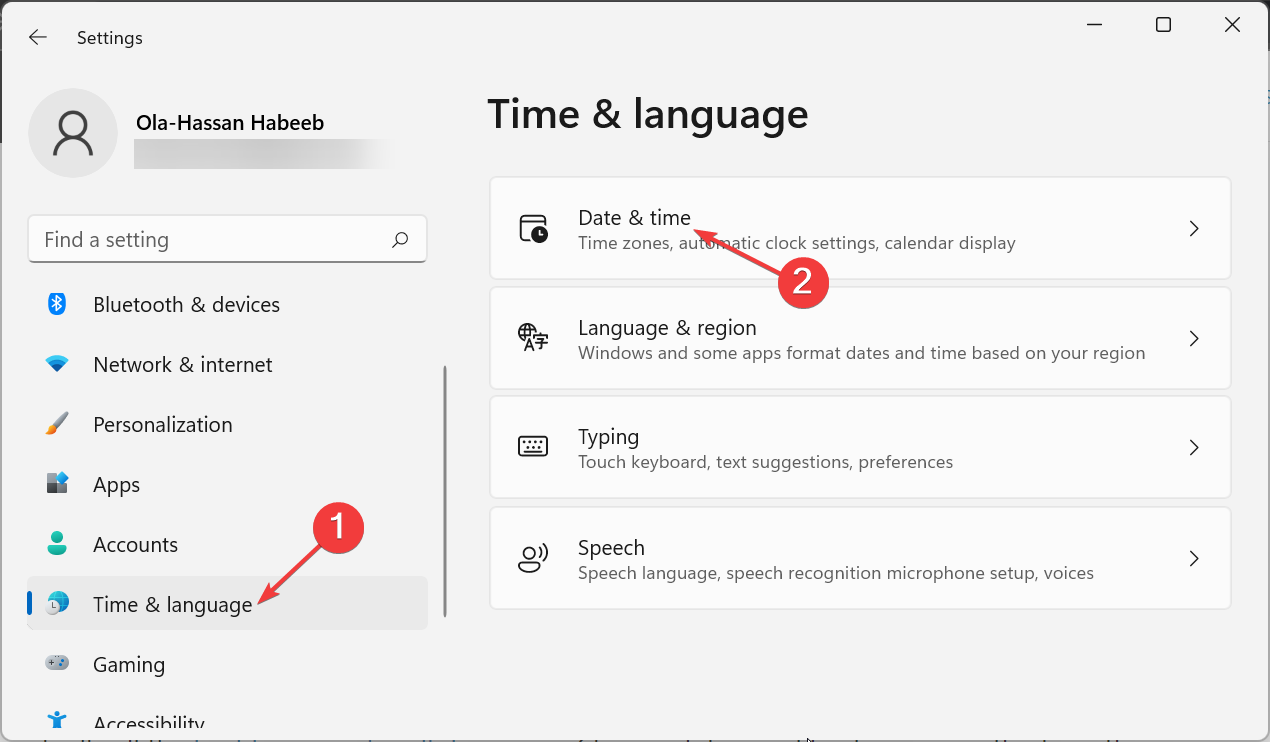
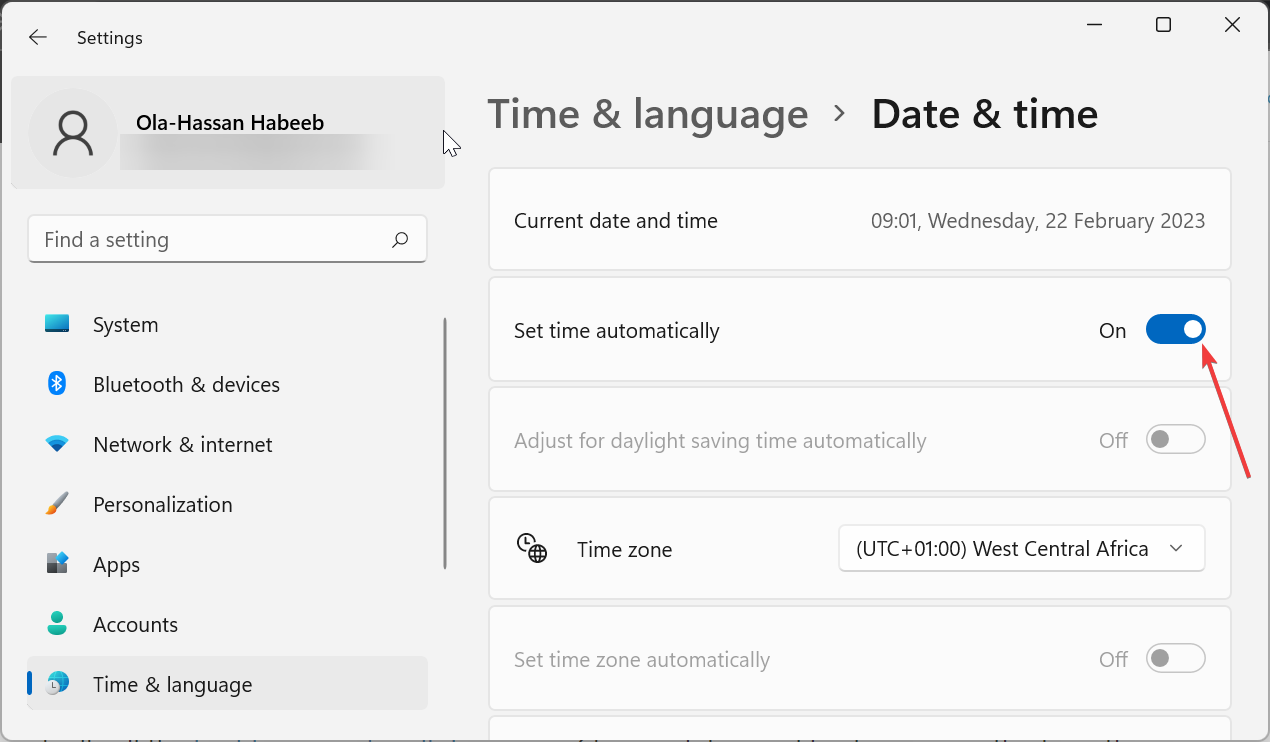
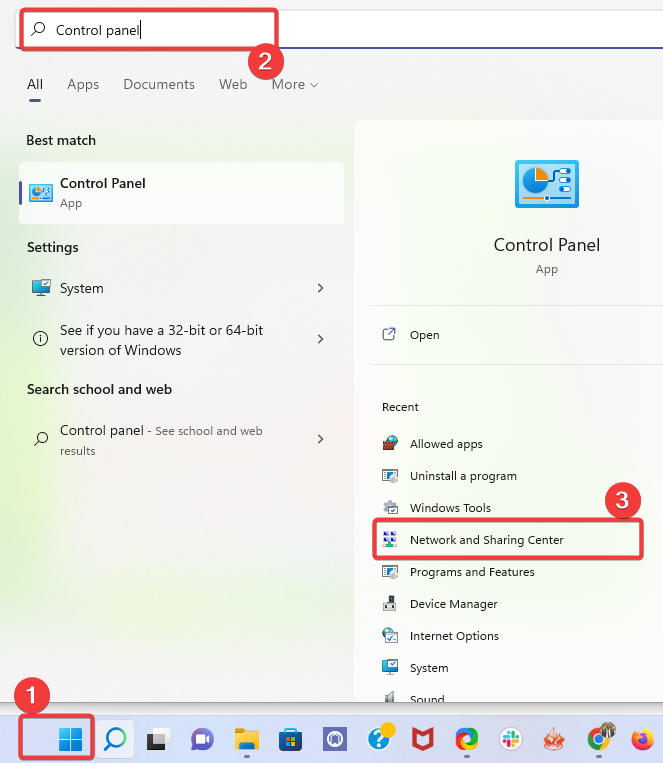
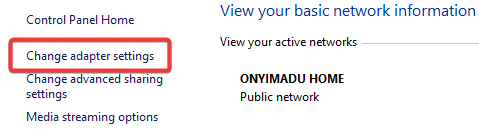
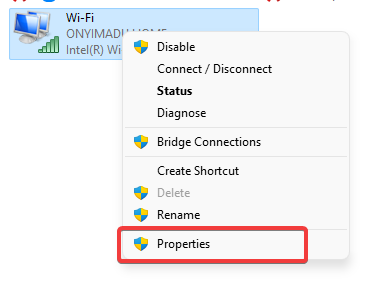
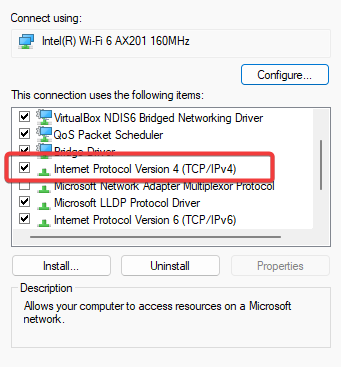







































 Причины ошибок
Причины ошибок







 Trojan.Kryptik создает следующую запись в реестре или записи реестра:
Trojan.Kryptik создает следующую запись в реестре или записи реестра: