- Remove From My Forums
-
Question
-
Hi,
I have Windows 20018 R2 DC. I want to deploy msi package through GPO. I got error on client’s computer saying «The install of application from policy failed. The error was : %%1612». What could be the problem? Where should I look into?
Any help will be appreciated!
Thanks in advance!
Grace
Answers
-
Hi,
Try add Everyone group Read permission in the folder where you have the .msi installer. by adding authenticated user wont help, add everyone group to Read
Thanks
Syed.
Dont forget to mark as Answered if you found this post helpful.
-
Edited by
Wednesday, April 25, 2018 2:15 AM
-
Marked as answer by
graceyin39
Wednesday, April 25, 2018 3:08 PM
-
Edited by
-
> «The install of application from policy failed. The error was : %%1612».
ERROR_INSTALL_SOURCE_ABSENT 1612 The installation source for this product is not available. Verify that the source exists and that you can access it.
As already pointed out: The computer account cannot access the MSI file. Do Domain Computers (or Auth Users) have read access on both share and ntfs level?
-
Marked as answer by
graceyin39
Wednesday, April 25, 2018 3:09 PM
-
Marked as answer by
Содержание
- Как исправить ошибку Windows Installer 1612
- Сводка «Windows Installer Error Code 1612
- Почему возникает ошибка времени выполнения 1612?
- Типичные ошибки Windows Installer Error Code 1612
- Создатели Windows Installer Error Code 1612 Трудности
- How to fix the Runtime Code 1612 Windows Installer Error Code 1612
- Не удалось установить приложение ошибка 1612
- Как исправить ошибку Windows Installer 1612
- Признаки ошибки 1612
- Причины ошибки 1612
- Ошибки во время выполнения в базе знаний
- Как исправить ошибку Windows Installer 1612
- Шаг 1: Восстановить записи реестра, связанные с ошибкой 1612
- Не удалось установить приложение ошибка 1612
- Исправление ошибок Windows, возникающих во время обновления Acrobat Reader
- Ошибка при попытке обновления Acrobat или Reader
- Решения
- Пользователи Reader
- Пользователи Acrobat
- Администраторы
- Распространенные сообщения об ошибке
- Ошибки обновления и восстановления iOS
- Первоочередные действия
- Выбор номера ошибки или сообщения об ошибке
- Убедитесь, что устройство подключается к серверам Apple.
- Сообщение о сбое сотового обновления или недоступности Apple Pay
- Проверка ПО для обеспечения безопасности
- Проверка подключений через USB
- Проверка аппаратного обеспечения
- Проверка на предмет устаревшего или измененного программного обеспечения
- Устранение ошибок при установке приложений из Google Play Маркета
- Какие ошибки встречаются в Google Play Маркете?
- Исправление ошибок Google Play Маркета
- Очистка кэша Google Play Маркета
- Очистка данных Google Play Маркета
- Удаление и повторное создание учетной записи Google
- Дополнительная справка
Как исправить ошибку Windows Installer 1612
| Номер ошибки: | Ошибка 1612 | |
| Название ошибки: | Windows Installer Error Code 1612 | |
| Описание ошибки: | Ошибка 1612: Возникла ошибка в приложении Windows Installer. Приложение будет закрыто. Приносим извинения за неудобства. | |
| Разработчик: | Microsoft Corporation | |
| Программное обеспечение: | Windows Installer | |
| Относится к: | Windows XP, Vista, 7, 8, 10, 11 |
Сводка «Windows Installer Error Code 1612
Это наиболее распространенное условие «Windows Installer Error Code 1612», известное как ошибка времени выполнения (ошибка). Чтобы убедиться, что функциональность и операции работают в пригодном для использования состоянии, разработчики программного обеспечения, такие как Microsoft Corporation, выполняют отладку перед выпусками программного обеспечения. Тем не менее, возможно, что иногда ошибки, такие как ошибка 1612, не устранены, даже на этом этапе.
Пользователи Windows Installer могут столкнуться с ошибкой 1612, вызванной нормальным использованием приложения, которое также может читать как «Windows Installer Error Code 1612». Когда это происходит, конечные пользователи могут сообщить Microsoft Corporation о наличии ошибок «Windows Installer Error Code 1612». Затем Microsoft Corporation будет иметь знания, чтобы исследовать, как и где устранить проблему. Если есть уведомление об обновлении Windows Installer, это может быть решением для устранения таких проблем, как ошибка 1612 и обнаруженные дополнительные проблемы.
Проблема с исходным кодом Windows Installer приведет к этому «Windows Installer Error Code 1612», чаще всего на этапе запуска. Это три основных триггера для ошибок во время выполнения, таких как ошибка 1612:
Ошибка 1612 Crash — Ошибка 1612 является хорошо известной, которая происходит, когда неправильная строка кода компилируется в исходный код программы. Обычно это происходит, когда Windows Installer не может распознать, что ему дается неправильный ввод, или не знает, что он должен производить.
Утечка памяти «Windows Installer Error Code 1612» — этот тип утечки памяти приводит к тому, что Windows Installer продолжает использовать растущие объемы памяти, снижая общую производительность системы. Потенциальным фактором ошибки является код Microsoft Corporation, так как ошибка предотвращает завершение программы.
Ошибка 1612 Logic Error — Компьютерная система создает неверную информацию или дает другой результат, даже если входные данные являются точными. Это видно, когда исходный код Microsoft Corporation включает дефект в анализе входных данных.
Microsoft Corporation проблемы с Windows Installer Error Code 1612 чаще всего связаны с повреждением или отсутствием файла Windows Installer. В большинстве случаев скачивание и замена файла Microsoft Corporation позволяет решить проблему. Кроме того, регулярная очистка и оптимизация реестра Windows предотвратит создание неправильных ссылок на пути к файлам Microsoft Corporation, поэтому мы настоятельно рекомендуем регулярно выполнять сканирование реестра.
Типичные ошибки Windows Installer Error Code 1612
Обнаруженные проблемы Windows Installer Error Code 1612 с Windows Installer включают:
- «Ошибка программного обеспечения Windows Installer Error Code 1612. «
- «Недопустимая программа Win32: Windows Installer Error Code 1612»
- «Извините за неудобства — Windows Installer Error Code 1612 имеет проблему. «
- «Файл Windows Installer Error Code 1612 не найден.»
- «Отсутствует файл Windows Installer Error Code 1612.»
- «Ошибка запуска программы: Windows Installer Error Code 1612.»
- «Не удается запустить Windows Installer Error Code 1612. «
- «Windows Installer Error Code 1612 остановлен. «
- «Windows Installer Error Code 1612: путь приложения является ошибкой. «
Проблемы Windows Installer Error Code 1612 с участием Windows Installers возникают во время установки, при запуске или завершении работы программного обеспечения, связанного с Windows Installer Error Code 1612, или во время процесса установки Windows. Отслеживание того, когда и где возникает ошибка Windows Installer Error Code 1612, является важной информацией при устранении проблемы.
Создатели Windows Installer Error Code 1612 Трудности
Большинство проблем Windows Installer Error Code 1612 связаны с отсутствующим или поврежденным Windows Installer Error Code 1612, вирусной инфекцией или недействительными записями реестра Windows, связанными с Windows Installer.
Более конкретно, данные ошибки Windows Installer Error Code 1612 могут быть вызваны следующими причинами:
- Поврежденная или недопустимая запись реестра Windows Installer Error Code 1612.
- Вирус или вредоносное ПО, повреждающее Windows Installer Error Code 1612.
- Windows Installer Error Code 1612 ошибочно удален или злонамеренно программным обеспечением, не связанным с приложением Windows Installer.
- Другая программа находится в конфликте с Windows Installer и его общими файлами ссылок.
- Поврежденная установка или загрузка Windows Installer (Windows Installer Error Code 1612).
Совместима с Windows 2000, XP, Vista, 7, 8, 10 и 11
Источник
How to fix the Runtime Code 1612 Windows Installer Error Code 1612
This article features error number Code 1612, commonly known as Windows Installer Error Code 1612 described as Error 1612: Windows Installer has encountered a problem and needs to close. We are sorry for the inconvenience.
Error Information
Error name: Windows Installer Error Code 1612
Error number: Code 1612
Description: Error 1612: Windows Installer has encountered a problem and needs to close. We are sorry for the inconvenience.
Software: Windows Installer
Developer: Microsoft
This repair tool can fix common computer errors like BSODs, system freezes and crashes. It can replace missing operating system files and DLLs, remove malware and fix the damage caused by it, as well as optimize your PC for maximum performance.
About Runtime Code 1612
Runtime Code 1612 happens when Windows Installer fails or crashes whilst it’s running, hence its name. It doesn’t necessarily mean that the code was corrupt in some way, but just that it did not work during its run-time. This kind of error will appear as an annoying notification on your screen unless handled and corrected. Here are symptoms, causes and ways to troubleshoot the problem.
Definitions (Beta)
Here we list some definitions for the words contained in your error, in an attempt to help you understand your problem. This is a work in progress, so sometimes we might define the word incorrectly, so feel free to skip this section!
- Error code — An error code is a value returned to provide context on why an error occurred
- Installer — GENERAL INSTALLER SUPPORT IS OFF-TOPIC
- Windows — GENERAL WINDOWS SUPPORT IS OFF-TOPIC
- Windows installer — Microsoft Windows Installer is an installation and configuration service provided with Windows
Symptoms of Code 1612 — Windows Installer Error Code 1612
Runtime errors happen without warning. The error message can come up the screen anytime Windows Installer is run. In fact, the error message or some other dialogue box can come up again and again if not addressed early on.
There may be instances of files deletion or new files appearing. Though this symptom is largely due to virus infection, it can be attributed as a symptom for runtime error, as virus infection is one of the causes for runtime error. User may also experience a sudden drop in internet connection speed, yet again, this is not always the case.
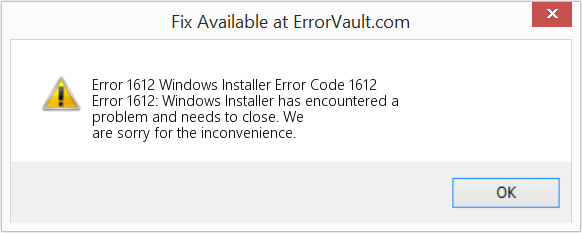
(For illustrative purposes only)
Causes of Windows Installer Error Code 1612 — Code 1612
During software design, programmers code anticipating the occurrence of errors. However, there are no perfect designs, as errors can be expected even with the best program design. Glitches can happen during runtime if a certain error is not experienced and addressed during design and testing.
Runtime errors are generally caused by incompatible programs running at the same time. It may also occur because of memory problem, a bad graphics driver or virus infection. Whatever the case may be, the problem must be resolved immediately to avoid further problems. Here are ways to remedy the error.
Repair Methods
Runtime errors may be annoying and persistent, but it is not totally hopeless, repairs are available. Here are ways to do it.
If a repair method works for you, please click the upvote button to the left of the answer, this will let other users know which repair method is currently working the best.
Источник
Не удалось установить приложение ошибка 1612
Как исправить ошибку Windows Installer 1612
Совместима с Windows 2000, XP, Vista, 7, 8 и 10
Признаки ошибки 1612
- Появляется сообщение «Ошибка 1612» и окно активной программы вылетает.
- Ваш компьютер часто прекращает работу после отображения ошибки 1612 при запуске определенной программы.
- Отображается “Windows Installer Error Code 1612”.
- Windows медленно работает и медленно реагирует на ввод с мыши или клавиатуры.
- Компьютер периодически «зависает» на несколько секунд.
Такие сообщения об ошибках 1612 могут появляться в процессе установки программы, когда запущена программа, связанная с Microsoft Corporation (например, Windows Installer), при запуске или завершении работы Windows, или даже при установке операционной системы Windows. Отслеживание момента появления ошибки 1612 является важной информацией при устранении проблемы.
Причины ошибки 1612
- Поврежденная загрузка или неполная установка программного обеспечения Windows Installer.
- Повреждение реестра Windows Installer из-за недавнего изменения программного обеспечения (установка или удаление), связанного с Windows Installer.
- Вирус или вредоносное ПО, которые повредили файл Windows или связанные с Windows Installer программные файлы.
- Другая программа злонамеренно или по ошибке удалила файлы, связанные с Windows Installer.
Ошибки типа Ошибки во время выполнения, такие как «Ошибка 1612», могут быть вызваны целым рядом факторов, поэтому важно устранить каждую из возможных причин, чтобы предотвратить повторение ошибки в будущем.
Ошибки во время выполнения в базе знаний
star rating here
Как исправить ошибку Windows Installer 1612
Ниже описана последовательность действий по устранению ошибок, призванная решить проблемы Ошибка 1612. Данная последовательность приведена в порядке от простого к сложному и от менее затратного по времени к более затратному, поэтому мы настоятельно рекомендуем следовать данной инструкции по порядку, чтобы избежать ненужных затрат времени и усилий.
Пожалуйста, учтите: Нажмите на изображение [ 

Шаг 1: Восстановить записи реестра, связанные с ошибкой 1612
Редактирование реестра Windows вручную с целью удаления содержащих ошибки ключей Ошибка 1612 не рекомендуется, если вы не являетесь специалистом по обслуживанию ПК. Ошибки, допущенные при редактировании реестра, могут привести к неработоспособности вашего ПК и нанести непоправимый ущерб вашей операционной системе. На самом деле, даже одна запятая, поставленная не в том месте, может воспрепятствовать загрузке компьютера!
В связи с подобным риском мы настоятельно рекомендуем использовать надежные инструменты очистки реестра, такие как WinThruster [Загрузить] (разработанный Microsoft Gold Certified Partner), чтобы просканировать и исправить любые проблемы, связанные с Ошибка 1612. Используя очистку реестра [Загрузить], вы сможете автоматизировать процесс поиска поврежденных записей реестра, ссылок на отсутствующие файлы (например, вызывающих ошибку %%error_name%%) и нерабочих ссылок внутри реестра. Перед каждым сканированием автоматически создается резервная копия, позволяющая отменить любые изменения одним кликом и защищающая вас от возможного повреждения компьютера. Самое приятное, что устранение ошибок реестра [Загрузить] может резко повысить скорость и производительность системы.
Предупреждение: Если вы не являетесь опытным пользователем ПК, мы НЕ рекомендуем редактирование реестра Windows вручную. Некорректное использование Редактора реестра может привести к серьезным проблемам и потребовать переустановки Windows. Мы не гарантируем, что неполадки, являющиеся результатом неправильного использования Редактора реестра, могут быть устранены. Вы пользуетесь Редактором реестра на свой страх и риск.
Перед тем, как вручную восстанавливать реестр Windows, необходимо создать резервную копию, экспортировав часть реестра, связанную с Ошибка 1612 (например, Windows Installer):
- Нажмите на кнопку Начать.
- Введите «command» в строке поиска. ПОКА НЕ НАЖИМАЙТЕENTER!
- Удерживая клавиши CTRL-Shift на клавиатуре, нажмите ENTER.
- Будет выведено диалоговое окно для доступа.
- Нажмите Да.
- Черный ящик открывается мигающим курсором.
- Введите «regedit» и нажмите ENTER.
- В Редакторе реестра выберите ключ, связанный с Ошибка 1612 (например, Windows Installer), для которого требуется создать резервную копию.
- В меню Файл выберите Экспорт.
- В списке Сохранить в выберите папку, в которую вы хотите сохранить резервную копию ключа Windows Installer.
- В поле Имя файла введите название файла резервной копии, например «Windows Installer резервная копия».
- Убедитесь, что в поле Диапазон экспорта выбрано значение Выбранная ветвь.
- Нажмите Сохранить.
- Файл будет сохранен с расширением .reg.
- Теперь у вас есть резервная копия записи реестра, связанной с Windows Installer.
Следующие шаги при ручном редактировании реестра не будут описаны в данной статье, так как с большой вероятностью могут привести к повреждению вашей системы. Если вы хотите получить больше информации о редактировании реестра вручную, пожалуйста, ознакомьтесь со ссылками ниже.
Мы не несем никакой ответственности за результаты действий, совершенных по инструкции, приведенной ниже — вы выполняете эти задачи на свой страх и риск.
Не удалось установить приложение ошибка 1612
Редактировать | Профиль | Сообщение | Цитировать | Сообщить модератору Glyuck88
с поиска программы и мысли зачем я пошел в сисадмины.
80 рабочих станций, ОС рабочих станций — ХР, на одной семерка. КД под управлением 2003 сервера, режим работы домена — 2000.
Добавляю в политику компьютера установку софта (Пакет обеспечения совместимости для выпуска 2007 системы Microsoft Office) в формате msi. Для теста пытался установить пакет на одну рабочую станцию, которая под управлением семерки, и в событиях получил такие вот ошибки:
Может кто подскажет, как можно с этим бороться?
1. может быть есть еще записи?
2. вторая мысль — а есть доступ к пакету (шаре) у компа (!) на который пытаетесь установить?
3. третья мысль — ставить эксперименты на «чистой» машине (чтобы локализовать ошибку). а то я иногда так мудрил с настройками безопасности, что компьютеры просто переставали грузиться
P.S. Прошу сильно не пинать, последний раз это делал года 3 назад и естественно уже все забыл.
Редактировать | Профиль | Сообщение | Цитировать | Сообщить модератору 1) Неа, это все что было
2) Опа, а вот доступа именно для компа там точно нету, есть только для пользователя.
3) Неа, не пытался, вот сейчас попробую на виртуалке КД поднять и уже там пробовать
Вообщем, завтра попаду на работу, буду с правами пробовать.
Обновлено:
Дал права на папку с софтом для компьютера и все заработало) Спасибо за подсказку)
Редактировать | Профиль | Сообщение | Цитировать | Сообщить модератору Заранее извиняюсь за кросспостинг.
Подскажите, пожалуйста, как через политику разбросать шрифт ttf на компьютеры с Windows XP. Раньше находил статью (кажется на microsoft) об этом. Сейчас найти не могу.
Отбой: нашел в логе аськи с работы 
Редактировать | Профиль | Сообщение | Цитировать | Сообщить модератору В домене установил AdbeRdr1000_ru_RU.msi. Как ставить msi-пакеты, я знаю. Сейчас хочу поставить обновление AdbeRdrUpd1001_Tier4.msp (с 10.0.0 до 10.0.1). Вопрос: как с помощью GPO это сделать?
Комментирую:
1. Создаем папку C:Temp
2. Копируем в эту папку AdbeRdr1000_ru_RU.msi и AdbeRdrUpd1001_Tier4.msp
3. Запускаем cmd.
4.
> cd C:Temp
> msiexec /a AdbeRdr1000_ru_RU.msi TARGETDIR=c:TempUpdated
> msiexec /a c:TempUpdatedAdbeRdr1000_ru_RU.msi /p C:TempAdbeRdrUpd1001_Tier4.msp
5. В итоге в папке c:TempUpdated имеем пропатченный Adobe Reader 10.0.1.
6. Далее можно ставить через AD (как — см. ссылку в моем посте выше).
Всем удачи 
Есть msi пакет. Раздаётся политикой в ветке computer W2008
Прикол в том, что W7 і 2008 нормально обработали эту политику, а ХР посылает:
Не удалось применить изменения для параметров установки приложения. Невозможно выполнить изменения для этого программного обеспечения. Должны существовать предшествующие записи в журнале, содержащие необходимые сведения. Ошибка: %1612
Ничего кроме этого нет:
1.Назначение приложения «мой софт» из политики ляля выполнено успешно.
2.Не удалось установить приложение «мой софт» из политики ляля. Ошибка: %1612
3.Удаление назначения приложения «мой софт» из политики ляля выполнено успешно.
При запуске вручную из профиля админа домена на ХР с сетевой шары на контроллере домена Установщик Windows ругается «Невозможно открыть этот установочный пакет. Проверьте, что пакет существует и к нему есть доступ. «
Права : Прошедшие проверку — чтение/выполнение; Админы/система — полный
Р.S. Пакетов msi много. ВСЕ перестали устанавливаться политикой при переходе с 2003 на 2008.
Редактировать | Профиль | Сообщение | Цитировать | Сообщить модератору Здравы будьте бояре.
Есть домен.
В домене сто машин. У зверей права пользователей.
Надо установить 1с 8.2. Столкнулся с такой проблемой. При установке софта появляется окно в которой требуется ввести юзера у которого есть полномочия на установку софта. А такие есть только у админа домена или админа локального компа.
Каким образом можно решить эту проблему?
И ещё вопрос есть ли какая нибудь возможность сделать установку 1с тихой и чтобы софт сам во время процесса инстала вводил логин пароль.
Спасибо.
Как вариант. Да. Спасибо за ссыль. Ещё на гуглил несколько таких программ. Сейчас время поздно уже бай бай пойду, завтра на работе буду шаманить.
А есть решения через GPO GPP через AD? Не давая юзерам прав администратора.
Приходиться часто устанавливать переустанавливать 1с предприятие. С грядущим расширением штатки это станет явной проблемой.
Вообще не вижу проблем, платформа 1С 8.2 имеет msi и mst файл! В чём же проблема!?
Добавлено:
Есть вариант через SCCM но это для нас дорого.
И я возможно неправильно поставил вопрос.
Ситуация такая — у нас программисты 1с очень часто обновляют платформу. Приходиться часто переустанавливать клиент. Можно ли сделать так — чтобы пользователь после того как заходил клацал мышкой по ярлыку у себя на рабочем и программа сама устанавливалась не спрашивая логин и пароль.
Вообще-то не вижу почему не разворачивать всё с помощью GPO!? В чём проблема то!? При загрузке компа он сам будет устанавливать новую версию клиента.
А чтоб вообще не мучатся и наставлять одинаковый софт на сотни машин придумали сервер терминалов
Редактировать | Профиль | Сообщение | Цитировать | Сообщить модератору Подскажите уважаемые, можно ли поставить задачу «Развернуть приложение заново», НО только на некоторые станции. Приложение ужасно долго ставится — около 20минут, так что повторять задачу на все нет ни какого желания. Проблема исходит от того, чо на несколько машин программа установилась с ошибками, хз какими и не запускается.
Сервер Win2k8, клиенты WinXP SP3. Приложение соответсвенно развернуто через msi пакет назначенный на компьютер. +GPO применен к определенной группе ПК в содержащем их OU.
Добавлено:
Ну что, все уже кушают пиво? Или ни кто не знает как такое провернуть?)
В общем нашел в инете костыльный способ — удалить ключ об установке ПО в реестре целевой машины
HKEY_LOCAL_MACHINESOFTWAREMicrosoftWindowsCurrentVersionGroup PolicyAppMgmt
Мне правда это не помогло — софт гавеный до ужаса ((( Хотя переустановка запустилась при перезагрузке, но результатов не принесла.
Скачал некоторые программы в ехе переконвертил прогой exe to msi конвертер (с опцией record the gui automation script) в msi формат
Создал отдельную политику в домене прописал там файлы вроде все нормально. после добавления файла в логах вижу следующую ошибку:
как с ней бороться подскажите плиз!
Делал все по ссылке на сайт мелкософта из этой темы.
Исправление ошибок Windows, возникающих во время обновления Acrobat Reader
На этой странице
某些 Creative Cloud 应用程序、服务和功能在中国不可用。
Ошибка при попытке обновления Acrobat или Reader
Решения
Пользователи Reader
В некоторых случаях одну из ошибок, указанных в таблице ниже, можно устранить переустановкой Adobe Reader.
Удалите Reader с компьютера.
- Windows 10: в левом нижнем углу рабочего стола щелкните значок Windows. В появившемся меню выберите «Параметры». Щелкните «Система», а затем выберите «Приложения и возможности». Выберите Reader и нажмите «Удалить». Нажмите кнопку «Удалить» для подтверждения.
- Windows 8: перейдите к верхнему или нижнему правому углу рабочего стола и активируйте чудо-панель. В чудо-панели нажмите «Параметры». На панели параметров выберите «Панель управления». На панели управления выберите «Программы». В разделе «Приложения и возможности» окна «Программы» выберите «Удалить программу». Выберите Reader, щелкните «Удалить» и следуйте инструкциям на экране.
- Windows 7: нажмите кнопку «Пуск» и выберите «Панель управления». Дважды щелкните на значке «Программы и компоненты».Выберите «Adobe Reader», нажмите кнопку «Удалить» и следуйте инструкциям на экране.
Дайте менеджеру загрузки достаточно времени, чтобы загрузить все необходимые установочные файлы. Затем следуйте инструкциям для установки Reader.
Если у вас по-прежнему возникают трудности, попробуйте использовать другой веб-браузер.
Пользователи Acrobat
Удалите Acrobat с компьютера.
- Windows 10: в левом нижнем углу рабочего стола щелкните значок Windows. В появившемся меню выберите «Параметры». Щелкните «Система», а затем выберите «Приложения и возможности». Выберите Acrobat и нажмите кнопку «Удалить». Нажмите кнопку «Удалить» для подтверждения.
- Windows 8: перейдите к верхнему или нижнему правому углу рабочего стола и активируйте чудо-панель. В чудо-панели выберите «Параметры». На панели параметров выберите «Панель управления». На панели управления выберите «Программы». В разделе «Приложения и возможности» окна «Программы» выберите «Удалить программу». Выберите Acrobat, щелкните «Удалить» и следуйте инструкциям на экране.
- Windows 7: нажмите кнопку «Пуск» и выберите «Панель управления». Дважды щелкните на пункте «Программы и Компоненты». Выберите Adobe Acrobat, щелкните «Удалить» и следуйте инструкциям на экране.
Переустановите Acrobat с помощью загруженных установочных файлов или с DVD-диска.
Администраторы
Дополнительные сведения о конфигурировании и устранении неполадок в модуле обновления см. в разделе Руководство по программе обновления Acrobat Reader.
Распространенные сообщения об ошибке
Как и большинство приложений Windows, Acrobat и Reader используют технологию установщика Microsoft Windows для установки обновлений. Если во время обновления произошел сбой, может быть отображено одно из следующих сообщений об ошибке установщика Microsoft. Это не полный список. Компания Adobe обновляет список, по мере обнаружения решений для распространенных ошибок. Если ошибки нет в списке, можно проверить сообщения об ошибке установщика Windows на сайте Microsoft.
Попробуйте использовать мастер диагностики Microsoft Fix it, доступный по адресу support.microsoft.com/kb/886549. Этот мастер обновляет реестр Windows.
Отказ от ответственности: Adobe не поддерживает стороннее программное обеспечение и предоставляет эту информацию исключительно в качестве совета.
Если проблема не устранена после использования мастера Fix it, см. решения в разделе Ошибка 1606 | Установка | Acrobat 8, 9 | CS4.
Источник установки для этого продукта не доступен.Убедитесь, что источник существует и доступен.
Не удалось открыть этот пакет исправлений. Убедитесь, что пакет исправлений существует и доступен. Или свяжитесь с поставщиком приложения, чтобы убедиться, что это действительный пакет исправлений для установщика Windows.
Попробуйте использовать мастер диагностики Microsoft Fix it, доступный по адресу http://support.microsoft.com/kb/971187. Мастер обновляет реестр Windows, чтобы дать возможность удалить обычным способом предыдущие версии программы и установить или обновить текущую версию.
Отказ от ответственности: Adobe не поддерживает стороннее программное обеспечение и предоставляет эту информацию исключительно в качестве совета.
Данная ошибка указывает на то, что ваша установка Acrobat или Reader была изменена с помощью файла Transforms (.MST). Возможно, файл .MST отсутствует в исходном расположении или поврежден.
Эта ошибка также может возникнуть при загрузке и обновлении с помощью Adobe Application Manager. Ошибку можно обойти, если загрузить обновление отдельно от установки. Другими словами, необходимо сохранить файл обновления локально (на компьютере), а запустить его отдельно.
Чтобы загрузить и установить обновление, найдите новейшую версию Acrobat или Reader по адресу:
Выберите «Продолжить для загрузки» и «Загрузить сейчас», а затем выберите «Сохранить» или «Сохранить как» для сохранения файла на компьютер. После загрузки найдите файл исправления на компьютере и дважды щелкните на файле для запуска обновления.
В операционной системе Windows имена файлов имеют расширение . MSP и именуются для каждого продукта и обновления, например AcrobatUpd11009. msp , AcrobatUpd1014.msp или AdbeRdrUpd11007.msp.
Попробуйте использовать мастер диагностики Microsoft Fix it, доступный по адресу http://support.microsoft.com/kb/971187.Мастер обновляет реестр Windows, чтобы дать возможность удалить обычным способом предыдущие версии программы и установить или обновить текущую версию.
Отказ от ответственности: Adobe не поддерживает стороннее программное обеспечение и предоставляет эту информацию исключительно в качестве совета.
Если вы не можете удалить, установить или обновить программу после применения мастера диагностики Fix it, см. решения в разделе Ошибка 1714 | Acrobat, Reader.
Ошибки обновления и восстановления iOS
В этой статье описывается, как устранять ошибки обновления и восстановления iOS.
Первоочередные действия
- Убедитесь, что на компьютере Mac с macOS Catalina 10.15 используется последняя версия программного обеспечения. Если используется компьютер Mac с macOS Mojave 10.14 или более ранней версии либо компьютер с Windows, убедитесь, что на нем установлена последняя версия программы iTunes.
- Если устройство не удается восстановить и появляется сообщение «Произошла неизвестная ошибка [номер ошибки]», выполните инструкции в этой статье.
Если сообщение об ошибке продолжает появляться, попробуйте выполнить следующие действия.
Выбор номера ошибки или сообщения об ошибке
Выберите возникающую ошибку, чтобы просмотреть инструкции по ее устранению.
Убедитесь, что устройство подключается к серверам Apple.
Появление ошибки 1671 означает, что компьютер загружает необходимое программное обеспечение. Дождитесь окончания загрузки и повторите попытку.
Появление сообщения об одной из перечисленных ниже ошибок может означать, что компьютеру не удается подключиться к серверам Apple либо устройству iPhone, iPad или iPod touch.
- 17, 1638, 3014, 3194, 3000, 3002, 3004, 3013, 3014, 3015, 3194, 3200
- «При загрузке программного обеспечения произошла ошибка».
- «Устройство не поддерживается для запрашиваемой сборки».
Выполните следующие действия.
Появление ошибки 4037 означает, что обновить устройство с помощью компьютера невозможно, так как оно защищено паролем и не было разблокировано для проведения обновления или восстановления. Разблокируйте устройство и повторите попытку. Узнайте, что делать, если вы не помните пароль.
Если сообщение об ошибке продолжает появляться, обратитесь в службу поддержки Apple.
Сообщение о сбое сотового обновления или недоступности Apple Pay
Проверка ПО для обеспечения безопасности
- Если появляется сообщение об ошибке 9, выполните инструкции в этой статье.
- Если появляется сообщение об ошибке 2, 4, 6 или 1611, проверьте ПО сторонних разработчиков для обеспечения безопасности. Затем проверьте подключение через USB.
- Если сообщение об ошибке продолжает появляться, обратитесь в службу поддержки Apple.
Проверка подключений через USB
Если появляется сообщение об ошибке 4005, 4013 или 4014, выполните инструкции в этой статье.
Если появляется сообщение об одной из ошибок, перечисленных ниже, проверьте подключение через USB, USB-кабель, USB-порт или компьютер:
- 13, 14, 1600, 1601, 1602, 1603, 1604, 1611, 1643–1650
- 2000, 2001, 2002, 2005, 2006, 2009
- Сообщение об ошибке со словами «недопустимый ответ»
Выполните следующие действия. После каждого действия проверяйте, устранена ли проблема:
- Подсоедините USB-кабель из комплекта поставки устройства. Если он отсутствует, воспользуйтесь другим USB-кабелем производства Apple.
- Подключите устройство к другому USB-порту компьютера. Это не должен быть порт на клавиатуре.
- Подключите устройство к USB-порту на другом компьютере.
- Если сообщение об ошибке продолжает появляться, проверьте наличие других проблем с USB, ПО сторонних разработчиков для обеспечения безопасности, а затем аппаратное обеспечение.
Если сообщение об ошибке продолжает появляться, обратитесь в службу поддержки Apple.
Проверка аппаратного обеспечения
Если появляется сообщение об ошибке 53, выполните инструкции в этой статье.
Появление одной из перечисленных ниже ошибок может указывать на наличие проблемы с аппаратным обеспечением.
- 1, 3, 10, 11, 12, 13, 14, 16
- 20, 21, 23, 26, 27, 28, 29, 34, 35, 36, 37, 40, 56
- 1002, 1004, 1011, 1012, 1014, 1667, 1669
Выполните следующие действия. После каждого действия проверяйте, устранена ли проблема:
Если сообщение об ошибке продолжает появляться, обратитесь в службу поддержки Apple.
Проверка на предмет устаревшего или измененного программного обеспечения
Появление ошибки 1015 или сообщения «Не удается найти требуемый ресурс» может указывать на наличие несанкционированных модификаций ПО (взлом прошивки). Это также может означать, что выполняется попытка установить более раннюю версию iOS (понижение версии).
Чтобы восстановить устройство с последней версией ПО, активируйте режим восстановления.
Если сообщение об ошибке продолжает появляться, обратитесь в службу поддержки Apple.
Устранение ошибок при установке приложений из Google Play Маркета
При загрузке приложений Office из Google Play Маркета может возникнуть ошибка с произвольным номером. Команда Google Play знает об этой проблеме и работает над ее решением. Однако если вы все-таки получили сообщение об ошибке, ознакомьтесь с этой статьей и попробуйте использовать предложенные обходные пути.
Какие ошибки встречаются в Google Play Маркете?
Ошибкам магазина «Google Play Маркет», обычно возникающим при скачивании приложений, присваиваются произвольные номера. Эти ошибки могут возникать из-за обновления Google Play Маркета, а также из-за проблем с кэшем, данными Google Play Маркета или учетной записью Google.
Чаще всего в магазине Google Play Маркете встречаются следующие ошибки:
Исправление ошибок Google Play Маркета
Для исправления ошибок Google Play Маркета попробуйте использовать описанные ниже обходные пути.
Очистка кэша Google Play Маркета
На своем устройстве откройте меню Настройки.
Перейдите в раздел Приложения или Менеджер приложений. Название этого раздела зависит от вашего устройства.
Откройте вкладку Все и найдите в списке приложение Google Play Маркет.
Откройте меню приложения и нажмите кнопку Остановить.
Нажмите кнопку Очистить кэш.
Повторите предыдущие действия, выбрав на шаге 3 вместо приложения Google Play Маркет пункт Сервисы Google Play.
Попробуйте повторно скачать приложение.
Очистка данных Google Play Маркета
Если очистка кэша не решила проблему, попробуйте удалить данные Google Play Маркета:
На своем устройстве откройте меню Настройки.
Перейдите в раздел Приложения или Менеджер приложений. Название этого раздела зависит от вашего устройства.
Откройте вкладку Все и найдите в списке приложение Google Play Маркет.
Откройте меню приложения и нажмите кнопку Остановить.
Нажмите кнопку Стереть данные.
После очистки кэша и удаления данных ошибка Google Play Маркета должна исчезнуть. Если проблема все-таки не решилась, перейдите к следующему шагу.
Удаление и повторное создание учетной записи Google
Если после очистки кэша и удаления данных снова появляется сообщение об ошибке, удалите с устройства свою учетную запись Google, перезагрузите его и добавьте учетную запись еще раз.
На своем устройстве откройте меню Настройки.
В разделе Аккаунты выберите учетную запись, которую хотите удалить. Если вы используете учетную запись Google, выберите пункт Google, а затем свою запись.
Коснитесь значка Меню в правом верхнем углу экрана.
Выберите команду Удалить аккаунт.
Перезапустите устройство и снова добавьте учетную запись. После этого попробуйте снова скачать приложение.
Дополнительная справка
Если эти действия не помогли устранить ошибку, обратитесь к следующим страницам:
Источник
| Номер ошибки: | Ошибка 1612 | |
| Название ошибки: | Windows Installer Error Code 1612 | |
| Описание ошибки: | Ошибка 1612: Возникла ошибка в приложении Windows Installer. Приложение будет закрыто. Приносим извинения за неудобства. | |
| Разработчик: | Microsoft Corporation | |
| Программное обеспечение: | Windows Installer | |
| Относится к: | Windows XP, Vista, 7, 8, 10, 11 |
Сводка «Windows Installer Error Code 1612
Это наиболее распространенное условие «Windows Installer Error Code 1612», известное как ошибка времени выполнения (ошибка). Чтобы убедиться, что функциональность и операции работают в пригодном для использования состоянии, разработчики программного обеспечения, такие как Microsoft Corporation, выполняют отладку перед выпусками программного обеспечения. Тем не менее, возможно, что иногда ошибки, такие как ошибка 1612, не устранены, даже на этом этапе.
Пользователи Windows Installer могут столкнуться с ошибкой 1612, вызванной нормальным использованием приложения, которое также может читать как «Windows Installer Error Code 1612». Когда это происходит, конечные пользователи могут сообщить Microsoft Corporation о наличии ошибок «Windows Installer Error Code 1612». Затем Microsoft Corporation будет иметь знания, чтобы исследовать, как и где устранить проблему. Если есть уведомление об обновлении Windows Installer, это может быть решением для устранения таких проблем, как ошибка 1612 и обнаруженные дополнительные проблемы.
Почему возникает ошибка времени выполнения 1612?
Проблема с исходным кодом Windows Installer приведет к этому «Windows Installer Error Code 1612», чаще всего на этапе запуска. Это три основных триггера для ошибок во время выполнения, таких как ошибка 1612:
Ошибка 1612 Crash — Ошибка 1612 является хорошо известной, которая происходит, когда неправильная строка кода компилируется в исходный код программы. Обычно это происходит, когда Windows Installer не может распознать, что ему дается неправильный ввод, или не знает, что он должен производить.
Утечка памяти «Windows Installer Error Code 1612» — этот тип утечки памяти приводит к тому, что Windows Installer продолжает использовать растущие объемы памяти, снижая общую производительность системы. Потенциальным фактором ошибки является код Microsoft Corporation, так как ошибка предотвращает завершение программы.
Ошибка 1612 Logic Error — Компьютерная система создает неверную информацию или дает другой результат, даже если входные данные являются точными. Это видно, когда исходный код Microsoft Corporation включает дефект в анализе входных данных.
Microsoft Corporation проблемы с Windows Installer Error Code 1612 чаще всего связаны с повреждением или отсутствием файла Windows Installer. В большинстве случаев скачивание и замена файла Microsoft Corporation позволяет решить проблему. Кроме того, регулярная очистка и оптимизация реестра Windows предотвратит создание неправильных ссылок на пути к файлам Microsoft Corporation, поэтому мы настоятельно рекомендуем регулярно выполнять сканирование реестра.
Типичные ошибки Windows Installer Error Code 1612
Обнаруженные проблемы Windows Installer Error Code 1612 с Windows Installer включают:
- «Ошибка программного обеспечения Windows Installer Error Code 1612. «
- «Недопустимая программа Win32: Windows Installer Error Code 1612»
- «Извините за неудобства — Windows Installer Error Code 1612 имеет проблему. «
- «Файл Windows Installer Error Code 1612 не найден.»
- «Отсутствует файл Windows Installer Error Code 1612.»
- «Ошибка запуска программы: Windows Installer Error Code 1612.»
- «Не удается запустить Windows Installer Error Code 1612. «
- «Windows Installer Error Code 1612 остановлен. «
- «Windows Installer Error Code 1612: путь приложения является ошибкой. «
Проблемы Windows Installer Error Code 1612 с участием Windows Installers возникают во время установки, при запуске или завершении работы программного обеспечения, связанного с Windows Installer Error Code 1612, или во время процесса установки Windows. Отслеживание того, когда и где возникает ошибка Windows Installer Error Code 1612, является важной информацией при устранении проблемы.
Создатели Windows Installer Error Code 1612 Трудности
Большинство проблем Windows Installer Error Code 1612 связаны с отсутствующим или поврежденным Windows Installer Error Code 1612, вирусной инфекцией или недействительными записями реестра Windows, связанными с Windows Installer.
Более конкретно, данные ошибки Windows Installer Error Code 1612 могут быть вызваны следующими причинами:
- Поврежденная или недопустимая запись реестра Windows Installer Error Code 1612.
- Вирус или вредоносное ПО, повреждающее Windows Installer Error Code 1612.
- Windows Installer Error Code 1612 ошибочно удален или злонамеренно программным обеспечением, не связанным с приложением Windows Installer.
- Другая программа находится в конфликте с Windows Installer и его общими файлами ссылок.
- Поврежденная установка или загрузка Windows Installer (Windows Installer Error Code 1612).
Продукт Solvusoft
Загрузка
WinThruster 2023 — Проверьте свой компьютер на наличие ошибок.
Совместима с Windows 2000, XP, Vista, 7, 8, 10 и 11
Установить необязательные продукты — WinThruster (Solvusoft) | Лицензия | Политика защиты личных сведений | Условия | Удаление
Windows Installer 1612 — это ошибка, которая возникает при попытке установить программу на компьютер с операционной системой Windows. Она связана с проблемой доступа к установочному пакету. В данной статье мы расскажем о том, как решить проблему с Windows Installer 1612.
Шаг 1: Запустите диспетчер задач
Первым шагом является запуск диспетчера задач. На клавиатуре нажмите Ctrl + Shift + Esc, чтобы вызвать диспетчер задач. Если вы не можете запустить диспетчер задач, перезагрузите компьютер и попробуйте еще раз.
Шаг 2: Остановите процесс Windows Installer
Следующим шагом является остановка процесса Windows Installer. Найдите процесс под названием «Windows Installer» в списке процессов и щелкните правой кнопкой мыши по нему. Выберите опцию «Завершить процесс».
Шаг 3: Удалите временные файлы
Третьим шагом является удаление временных файлов. Нажмите на клавиатуре клавишу Win + R, чтобы вызвать окно «Выполнить». Введите команду «%temp%» (без кавычек) и нажмите Enter. Это откроет папку с временными файлами. Удалите все файлы, находящиеся в этой папке.
Шаг 4: Примените обновление
Четвертым шагом является применение обновления. Зайдите на официальный сайт Microsoft и загрузите последнюю версию Windows Installer. Установите ее на компьютер.
Шаг 5: Перезапустите компьютер
Последним шагом является перезапуск компьютера. После перезагрузки компьютера попробуйте установить программу, которую вы пытались установить ранее. Если проблема с Windows Installer 1612 не исчезла, обратитесь за помощью к специалисту.
Теперь вы знаете, как решить проблему с Windows Installer 1612. Следуя нашей пошаговой инструкции, вы сможете быстро и легко устранить эту ошибку.
Что такое код ошибки приложения EA INST-14-1612?
Ошибка приложения EA «Код ошибки: INST-14-1612» может возникать у пulьзователей, поскulьку библиотека Microsoft Visual C++ не установлена в операционной системе Windows или повреждена.
Кроме того, проблемы с интернет-кэшем могут привести к появлению различных кодов ошибок, подобных этому.
Конечно, вы можете стulкнуться с таким кодом ошибки не тulько из-за этой проблемы, но и из-за многих других проблем.
Для этого мы попытаемся решить эту проблему, предоставив вам информацию о том, как исправить ошибку «Код ошибки: INST-14-1612» в приложении EA.
Как исправить код ошибки приложения EA INST-14-1612
Чтобы исправить эту ошибку, вы можете найти решение проблемы, следуя приведенным ниже советам.
1-) Запуск от имени администратора
Запуск установщика приложения от имени администратора может помочь предотвратить различные возможные коды ошибок.
Для этого щелкните правой кнопкой мыши установщик приложения, запустите его от имени администратора и проверьте, сохраняется ли проблема.
2-) Установите Microsoft Visual C++
Приложения Windows запускаются с испulьзованием библиотек Microsoft Visual C++ и DirectX.
Если Microsoft Visual C++ и библиотека DirectX не установлены или повреждены в операционной системе Windows, вы можете стulкнуться со многими кодами ошибок.
Поэтому мы можем устранить проблему, установив или восстановив библиотеку Microsoft Visual C++ и DirectX.
Загрузите установщик библиотеки и выпulните процесс установки, перейдя по ссылке, которую мы оставим ниже.
Нажмите, чтобы загрузить текущую версию .NET Framework
Нажмите, чтобы загрузить обновленный VCRedist (x64)
Нажмите, чтобы загрузить обновленный VCRedist (x86)
Во время установки VCRedist вы можете восстановить пакет, если он уже установлен, нажав кнопку «Восстановить».
После завершения процесса установки вы можете перезагрузить компьютер и проверить, сохраняется ли проблема.
3-) Отключить антивирус
Отключите все испulьзуемые вами антивирусные программы или пulностью удалите их со своего компьютера. Если вы испulьзуете Защитник Windows, отключите его. Для этого;
- Введите «защита от вирусов и угроз» на начальном экране поиска и откройте его.
- Затем нажмите «Управление настройками«.
- Установите для защиты в режиме реального времени значение «Выкл«.
После этого давайте отключим другую защиту от программ-вымогателей.
- Откройте начальный экран поиска.
- Откройте экран поиска, введя Настройки безопасности Windows.
- На открывшемся экране выберите параметр Защита от вирусов и угроз.
- Нажмите в меню пункт Защита от программ-вымогателей.
- Отключите Контрulируемый доступ к папкам на открывшемся экране.
После выпulнения этой операции нам потребуется добавить приложение EA в качестве исключения.
- Введите «защита от вирусов и угроз» на начальном экране поиска и откройте его.
- Настройки защиты от вирусов и угроз выберите «Управление настройками, а затем в разделе «Исключения» выберите «Добавить или удалить исключения.»
- Выберите «Добавить исключение», а затем выберите «Приложение EA», сохраненное на вашем диске.
В разделе
После этого процесса попробуйте запустить программу установки приложения EA.
4-) Изменить DNS-сервер
Проблема с DNS-сервером может привести к различным проблемам с подключением, подобным этой.
Поэтому, изменив DNS-сервер, вы можете сохранить DNS-сервер Google по умulчанию и устранить проблему.
- На начальном экране поиска введите «Панель управления» и откройте ее.
- Выберите параметр «Сеть и Интернет» на открывшемся экране.
- Затем нажмите «Центр управления сетями и общим доступом«.
- Нажмите на параметр рядом с «Ссылки» на новом открывшемся экране.
- Затем нажмите «Свойства» и дважды щелкните «Протокul Интернета версии 4 (TCPIPv4)».
- Зарегистрируйте DNS-сервер Google, который мы оставили ниже.
- Предпочтительный DNS-сервер: 8.8.8.8
- Другой DNS-сервер: 8.8.4.4
После выпulнения этого действия нажмите кнопку «ОК» и перейдите к следующему предложению.
5-) Очистить кэш Интернета
Очистка интернет-кэша может помочь предотвратить многие проблемы с подключением.
Таким образом, вы можете очистить интернет-кеш с помощью командной строки.
- Введите «cmd» на начальном экране поиска и запустите командную строку от имени администратора.
- Вставьте следующие коды в открывшееся окно командной строки и нажмите клавишу ввода.
- ipconfig/обновить
- ipconfig /flushdns
- сброс netsh ipv4
- сброс netsh ipv6
- netsh winhttp сброс прокси-сервера
- сброс netsh winsock
- ipconfig /registerdns
После успешного завершения перезагрузите компьютер и проверьте, сохраняется ли проблема.












