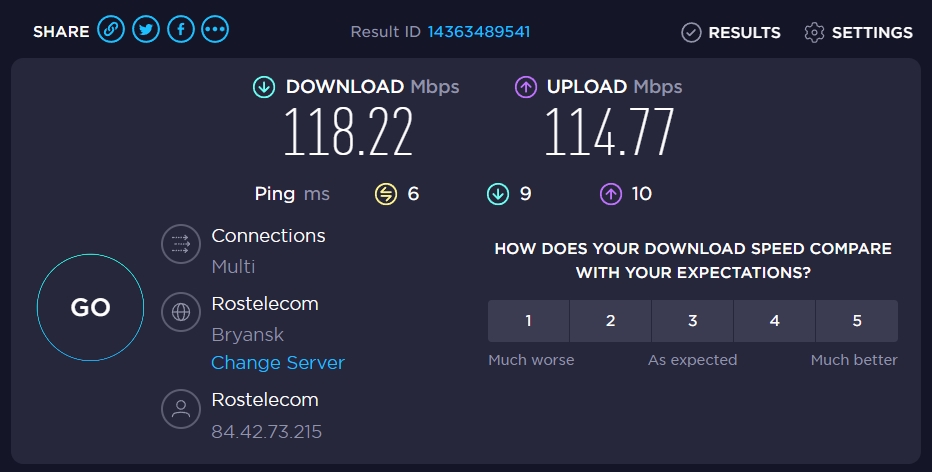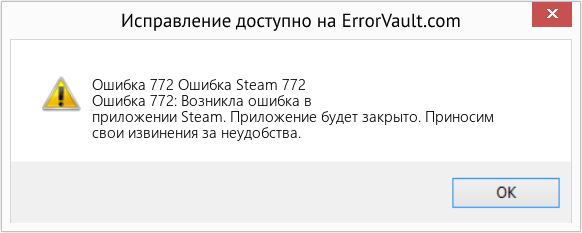Ошибка Teleport Failed, server is full (Error Code: 772) означает «Телепортация не удалась, сервер заполнен». Эта ошибка может возникать по нескольким причинам, основной из которых является переполненный игроками сервер. Исправить ее так же можно несколькими способами о которых и поговорим в этой статье.
Попытка телепортироваться на сервер, который очень переполнен или перегружен;
- Когда и клиент, и сервер запрашивают присоединиться к teleport с помощью функции TeleportService: Teleport. Эта функция может выйти из строя и привести к тому, что игрок не покинет текущую страницу.
- Когда игрок покидает страницу из-за проблемы с сервером, он автоматически отключает игрока и запрашивает повторное подключение.
- Когда пользователи пытаются телепортироваться в не одобренную игру или игру, которая все еще находится на рассмотрении или ограничена — и либо вы пытаетесь телепортироваться как группа.
- Проблема с подключением к Интернету на вашем игровом устройстве;
- Иногда это может произойти и из-за проблем с сервером Roblox;
- Игрок получает предупреждение или запрет, а затем пытается подключиться к серверу.
Как исправить ошибку 772 в Роблокс
1. Подождите некоторое время и попробуйте зайти на сервер немного позже. Возможно в данный момент времени на серверах Роблокс проходит техническое обслуживание или проводятся мелкие работы по внедрению нового функционала, которые повлияли на функцию телепортации.
2. Сервера перегружены, проверьте их работоспособность. Воспользуйтесь сторонними сервисами и проверьте доступность серверов Роблокс. Возможно сервер на котором вы находитесь перегружен. Что бы это проверить введите в поисковике запрос «Проверить сервера роблокс».
3. Попробуйте телепортироваться в другие области и игры. Если сервер перегружен или неисправен, можно попробовать телепортироваться в другие области или игры.
4. Попробуйте использовать надежный VPN, чтобы установить свое местоположение. Возможно линия вашего соединения с сервером Роблокс (из текущего местоположения, до серверов роблокс) перегружена. В этом случае попробуйте воспользоваться качественным VPN что бы изменить точку вашего местоположения и маршрут подключения к серверам Роблокс.
5. Проверьте, находится ли игра или места на рассмотрении. Просто обновите страницу с игрой или попробуйте открыть ее в другом браузере для того что бы проверить не изменился ли статус игры из общедоступного в статус «на рассмотрении». Так может случиться из за внесения глобальных изменений создателем режима или при инициации проверки карты со стороны администрации.
6. Телепортируйте игроков по отдельности (по одному). Функция TeleportService: Teleport может выйти из строя или быть перегруженной. Попробуйте использовать телепортацию игроков по одному.
7. Проверьте свое интернет соединение. И хотя ошибка 772 по большей степени связана с перегруженностью серверов самого Роблокс, не стоит отметать вероятную причину кроющуюся в плохом, не стабильном интернет соединении. Проверьте работоспособность вашего интернета и измерьте скорость загрузки и раздачи при помощи специальных онлайн сервисов.
8. Обратитесь в службу поддержки Роблокс. Если все выше перечисленные способы не помогли и вы выждали достаточное количество времени, но ситуацию не стала лучше, попробуйте написать в службу поддержки Роблокс. В письме укажите свой рабочий email адрес для обратной связи, и подробно опишите проблему, а так же те способы которые вы испробовали для устранения проблемы. Еще лучше если вы сделаете скриншоты и запишите видео воспроизводящее ошибку. Можете залить их в облако и отправить им ссылки.
В некоторых случаях приложения Microsoft 365 остаются в пробном или нелицензионном режиме. При попытке активировать Office 365 вы получаете сообщение об ошибке. В этой статье представлен ряд советов для решения проблем активации Office 365.
Содержание
Вы приняли правильное решение о приобретении отличного онлайн сервиса единого корпоративного рабочего пространства. В установили приложения Office365 на свой локальный компьютер и хотите начать работать с ним. Ваша радость может быть омрачена из-за проблем с активацией Office 365. Не расстраивайтесь, сейчас мы вам поможем решить эти проблемы.
Если активировать Office не удается, в строке заголовка приложений Office отобразится сообщение Нелицензированный продукт или Некоммерческое использование / Нелицензированный продукт, и большинство функций Office будут отключены. Чтобы восстановить все функции Office, необходимо устранить проблему, которая препятствует активации.
Что надо проверить в Office365 в первую очередь
Общий алгоритм решения проблемы активации состоит из 4 простых шагов:
Шаг 1. Вход в Office с использованием корректной учетной записи
Если появляется запрос на вход в Office, укажите учетную запись, которую вы использовали для его приобретения. Если вы введете другой адрес, появится сообщение «Не удалось найти продукты Office».
Шаг 2. Проверка наличия нескольких копий Office
Возможно, у вас установлено несколько копий продукта, что может приводить к конфликтам при активации.
Шаг 3. Проверка статуса подписки
Шаг 4. Устранение ошибок при активации
Если по-прежнему не удается активировать Office, прочитайте статью до конца.
Виды и сообщения об ошибках лицензирования Office365
Вы можете увидеть одну или несколько из следующих ошибок.
«Microsoft Office не может найти вашу лицензию для этого приложения. Попытка восстановления не удалась или была отменена. Система Microsoft Office сейчас будет закрыта».
или «Microsoft Office can’t find your license for this application. A repair attempt was unsuccessful or was cancelled. Microsoft Office will now exit.»
Или следующая ошибка:
«К сожалению, не удается подключиться к вашей учетной записи. Если вы активируете Office в Office 365, повторите попытку позже».
«Sorry, we can’t connect to your account. Please try again later».
Если вы создаете свой главный образ Office365 с помощью Citrix App Layering, обязательно проверьте следующие файлы журнала:
Причины проблем с активацией Office 365
Существует много возможных причин ошибок активации Office 365, например:
Это лишь несколько возможных причин. Далее вы узнаете возможные решения проблем с подписками Office365, которые, надеемся, решат вашу проблему.
Решения проблем активации Office365
В Интернете вы найдете много статей, блогов и записей на форумах, посвященных проблемам активации Office 365, но, к сожалению, эта информация не консолидирована. Здесь мы собрали информацию из нескольких источников, чтобы наконец найти решение вашей проблемы. Здесь вы найдете обзор возможных решений на одной странице.
Портал Office. com: назначьте действующую подписку на Office365
Учетная запись пользователя, для которой вы хотите активировать Office 365, требует действующей подписки Office365.
В списке пользователей видно, какие из них имеют назначенные действующие лицензии, а какие нет:
Назначить лицензию или изменить ее можно в профиле пользователя:
Портал Office. com: удалите зарегистрированные установки приложений Office 365
Если проблема именно в этом, то в большинстве случаев вы увидите такое сообщение:
Однако, даже если этого сообщения не было, необходимо убедиться в их наличии. Для этого в профиле пользователя войдите в список установок:
Далее вы увидите все ранее активированные установки операционных систем Windows и приложений Office:
Если доступные установки приложений Office для это пользователя исчерпаны, то необходимо нажать на «отключить» и вы освободите одну из доступных 5-ти установок. После этого можно продолжить активацию пакета Office.
Предыдущие два варианта поиска возможных проблем использовали портал Office 365. Все остальные решения, описанные ниже, относятся к локальному компьютеру, на котором есть проблема активации
Проверьте запущенные службы Windows
Настройка зоны безопасности Internet Explorer (зона интрасети)
Microsoft Office 365 использует множество разных доменных имен для своих многочисленных продуктов и услуг. В приведенном ниже списке вы найдете сводный обзор доменных имен. Список обязательных разрешенных доменных имен:
Список необязательных доменные имена:
Убедитесь, что вы добавили необходимые доменные имена в вашу интранет-зону в Internet Explorer. Параметры по умолчанию в зоне интрасети гарантируют, что все облачные приложения будут работать с теми же разрешениями и конфигурациями, что и обычные настольные приложения Office.
Удалите кэшированные учетные данные из диспетчера учетных данных
Ранее кешированные учетные данные в диспетчере учетных данных Microsoft могут быть причиной ваших проблем с активацией. Удаление этих кэшированных учетных данных является важным шагом в процессе устранения неполадок.
На локальном компьютере, на котором у вас возникают проблемы с активацией, перейдите в [Панель управления] и откройте [Диспетчер учетных данных]. Удалите все кэшированные учетные данные, относящиеся к Microsoft Office (также если это относится к более старой версии Microsoft Office). Вы можете удалить кэшированные учетные данные, развернув отдельную запись и выбрав [Удалить]. Повторите этот шаг для каждой записи Microsoft Office.
Очистите реестр
Ваш текущий реестр может содержать некоторые недействительные записи. Откройте редактор реестра (regedit. exe) и удалите следующие значения:
Ошибки при установке microsoft office
Сегодня будем решать ошибки при установке Microsoft Office различных версий. А именно разберем такие ошибки как 2203, 1935, 30015-6 (-1) также разберем сбои в конце установки Microsoft Office и ошибку « Службе установщика Windows не удаётся обновить файлы». Надеюсь, что ниже изложенный материал вам поможет.
Существует несколько причин, по которым может возникнуть ошибка при установке Microsoft Office. Среди них:ошибка 2203; ошибка 1935; ошибка 1406 и др. Несмотря на богатый функционал пакета редакторов, сама программа в плане структуры файлов довольно сложная и громоздкая. Это приводит к множеству проблем на этапах деинсталляции или установки. В частности, ошибка может произойти по следующим причинам:
Ошибка в конце установки Microsoft Office 2010
В конце установки программа зависает или же отображается сообщение «Обнаружена проблема при установке Microsoft Office». В окне инсталлятора появится кнопка «Исправить», которую нужно нажать. После этого будут внесены необходимые изменения в реестр компьютера. Далее повторите установку. Если же программа по-прежнему выдает ошибку, или же кнопка «Исправить» не работает, то необходимо удалить программу и попробовать установить другую весию.
Службе установщика Windows не удаётся обновить один или несколько защищённых файлов
Чтобы понять в чем причина ошибки, заходим в журнал событий Windows. Для этого надо зайти в “Пуск” – “Панель управления” – “Администрирование” – “Просмотр событий”. В открывшемся окошке, выбираем слева раздел “Приложение” видем в правом поле ошибку. Если открыть ее двойным щелчком и прочитать описание, то становится понятно, что служба установщика Windows не может обновить защищенный файл, находящийся по следующему пути: Program FilesCommon FilesMicrosoft Sharedweb server extensions40binfp4autl. dll.
Для решения проблемы делаем следующее:
Если же ошибка возникает снова – перезагрузите компьютер и после этого проверьте, чтобы файл fp4autl. dll находился в указанной выше папке.
Ошибка 2203 при установке Microsoft Office
Во время установки Microsoft Office появляется сообщение «Ошибка 2203. Внутренняя ошибка» и операция прерывается. Код данной ошибки свидетельствует о том, что при установке MS Office система не может получить полный доступ к папке временных файлов (temp). В Windows есть несколько таких папок. Расположены они по следующим адресам:
Так же рекомендуем добавить пользователя (группу) с именем Все (именно так, обязательно с большой буквы) и аналогично разрешить полный доступ. Точно так же можно настроить полный доступ и для других папок Temp, расположение которых указано в начале страницы. После всех манипуляций и перезагрузки компьютера ошибка 2203 при установке Microsoft Office должна исчезнуть.
Однако не стоит забывать, что Windows любит преподносить не только одиночные проблемы, но и сразу букетом. Например, ошибку 2203 часто сопровождает проблема удаления старой версии MS Office, в частности невозможно удалить файлы GROOVEEX. DLL и GrooveIntlResource. dll Кроме того, установке офиса может препятствовать даже антивирус, особенно часто слышны нарекания на самого известного российского разработчика. Поэтому если даже после настройки папки Temp проблема с ошибкой 2203 не исчезла, попробуйте отключить антивирус Касперского на время установки MS Office.
Ошибка Error 1935 при установке Microsoft Office 2010
Основная причина заключается в сбое хода установки или распаковки компоненто что происходит из-за повреждения NET Framework. Если вы устанавливали пакет программ MS Office 2007, 2010, 2013, 2016 или отдельную его программу и у вас возникла 1935-я ошибка, то попробуйте сначала перезагрузить компьютер, возможно больше ошибки не будет. Но если ошибка все равно появляется, то проделайте следующие действия.
Другой способ
Одной из таких ошибок является 30015-6 (-1).
Эта ошибка появляется во время установки Ms Office 2016.
Способ 2. Установка в «чисто» загруженной системе Для того что бы запустить систему без каких либо лишних утилит нужно выполнить «чистую» загрузку. Для того что бы это выполнить сделайте следующее: Нажмите комбинацию клавиш Win+R и впишите в появившемся окне команду msconfig. В первой вкладке выберите «Выборочная загрузка» и уберите галочку с «Загружать элементы автозагрузки». Далее пройдите в «Службы» и пометьте галочкой «Не отображать службы Microsoft». Перед вами появится список из сторонних программ. Нажмите на кнопку «Отключить все». Нажмите применить и перезагрузите свой компьютер для принятия изменений. На старте системы вы сможете установить MS Office 2016 без каких либо проблем. Однако, после установки, не забудьте выставить параметры автозагрузки которые стояли ранее.
Другие способы решения оишбки Office 2016
Проверьте включён ли у вас сбор телеметрии для этого нажмите сочетание клавиш Win+R и в открывшемся окне «Выполнить» введите regedit. exe, далее перейдите в ветку HKEY_LOCAL_MACHINESOFTWAREPoliciesMicrosoftWindowsDataCollection и проверьте нет ли там ключа AllowTelemetry. Если есть, удалите его и повторите установку Office. Возможно потребуется перезагрузка после удаления ключа.
Можно попробовать удалите раздел реестра HKLMSOFTWAREMicrosoftWindows NTCurrentVersionScheduleTaskCacheTreeMicrosoftOffice и папку (при наличии) C:WindowsSystem32TasksMicrosoftOffice.
Источники:
https://www. robotx. ru/microsoft-365/reshenie-problem-s-aktivatsiey-office365/
https://www. compinf. ru/programmnaya-chast/programmnoe-obespechenie/ofisnye/oshibka-pri-ustanovke-microsoft-office. html
К сожалению не удалось завершить настройку office код ошибки 772
Справка по ошибкам, связанным с ключами продукта, на странице Office. com/setup
В этом списке приведены распространенные проблемы, которые могут возникать при вводе учетной записи Майкрософт или ключа продукта при активации Office на сайте https://office. com/setup и https://microsoft365.com/setup, связанные со следующим:
При попытке ввода регистрационного ключа происходит ошибка
Проверьте этот список ошибок на наличие советов для устранения неполадок.
Я получаю языковую или географическую ошибку
Это может произойти при попытке активации регистрационного ключа, приобретенного в другой стране или регионе. Проверьте этот список на наличие советов по устранению неполадок.
Каковы ограничения для учетных записей Microsoft?
Прочтите эти советы, если у вас несколько регистрационных ключей или много устройств.
Ошибки регистрационного ключа на странице Office. com/setup и Microsoft365.com/setup
Ниже приведены распространенные ошибки и способы их устранения.
Указанный ключ продукта уже был использован
Ключ продукта можно активировать только один раз. Он не предназначен для повторного использования или предоставления общего доступа. Если вы получили сообщение о том, что ваш ключ продукта уже использовался, вы можете перейти непосредственно к своей учетной записи Microsoft, странице Службы и подписки, чтоб установить продукт и управлять преимуществами подписки.
Если вы приобрели Microsoft 365 для семьи и хотите разрешить другим пользователям устанавливать Office, не отправляйте им ключ продукта, так как у них возникнет аналогичная ошибка. Вместо этого отправьте им сообщение электронной почты или ссылку, используя процедуру, описанную в статье Общий доступ к подписке на Office 365 для дома. Это добавит их учетные записи Microsoft к вашей подписке и позволит им перейти на свою учетную запись Microsoft, страницу Службы и подписки для установки приложений Office на свои собственные устройства.
«К сожалению, нам не удается найти этот ключ продукта в базе данных» (ERR_INVALID_TOKEN) или «К сожалению, сейчас мы не можем настроить вашу учетную запись» (ERR_MISSING_PARTNUMBER или ERR_PKPN_DETAILS_NOTFOUND)
Эта ошибка появляется, если ввести ключ продукта для версии Office, которую нельзя скачать со страницы Office. com/setup. Чтобы указать ключ для таких продуктов, перейдите по одной из ссылок ниже.
Office 2011 для Mac и Office 2010 уже не поддерживаются и недоступны для скачивания, если у вас больше нет носителей для скачивания этих версий. Подробнее см. Окончание поддержки Office для Mac 2011 или Окончание поддержки Office 2010.
Если вы используете Microsoft 365 бизнес стандартный, перейдите на страницу https://office. com/setupkey.
К сожалению, мы не можем настроить вашу учетную запись прямо сейчас (NoMatchingOrEligibleProductsFound)
Если выводится это сообщение, это означает, что ключ продукта был приобретен не в той стране или регионе, где вы сейчас находитесь. Ключи продуктов Office нужно активировать в той же стране или регионе, где они были приобретены. Если вам нужна помощь, обратитесь в службу поддержки Microsoft.
Это также может произойти, если вы пытаетесь продлить срок действия текущей подписки на Microsoft 365 с помощью ключа продукта, приобретенного не в той стране или регионе, где первоначально началось использование подписки. Например, вы настроили подписку на Office в Китае, используя ключ продукта, приобретенный там же, а затем приобретаете ключ продукта в США и пытаетесь продлить подписку на Office с его помощью. В этом сценарии вы можете активировать новый ключ для другой учетной записи Майкрософт или дождаться завершения срока действия вашей подписки (хотя бы следующего дня после даты истечения срока), чтобы использовать новый ключ с той же учетной записью Майкрософт.
«Указанный ключ продукта недействителен» (INVALID_PRODUCT_KEY или ERR_INVALID_TOKEN)
Это сообщение об ошибке в сочетании с кодом ошибки INVALID_PRODUCT_KEY или ERR_INVALID_TOKEN появляется, если ввести неправильный ключ продукта (в том числе с опечаткой).
Примеры использования неправильного ключа продукта
Для большинства продуктов Майкрософт используются ключи одного вида из 25 символов. Если вы работаете с несколькими продуктами Майкрософт, то можно легко перепутать и использовать ключ от другого продукта. Вот самые распространенные ситуации.
Вы вводите ключ продукта с наклейки на ПК
Как правило, таким образом указан ключ для Microsoft Windows. Посмотрите, есть ли на наклейке название продукта, чтобы убедиться в том, что ключ на ней предназначен именно для Office.
Использование ключа продукта для Office 2010 или более ранних версий
Office 2011 для Mac и Office 2010 уже не поддерживаются и недоступны для скачивания, если у вас больше нет носителей для скачивания этих версий. Подробнее см. Окончание поддержки Office для Mac 2011 или Окончание поддержки Office 2010.
Использование ключа продукта Microsoft 365 для бизнеса
Эти ключи продуктов вводятся в другом месте. См. статью Ввод ключа продукта Office 365 для бизнеса.
Использование ключа продукта, предоставленного учебным заведением или организацией
Если в вашем учебном заведении или организации действует программа корпоративного лицензирования Office, то вы работаете с другой версией Office, для которой используются ключи многократной установки. Такие ключи нельзя использовать для розничных версий Office (Office для дома и учебы, Office для дома и бизнеса, Office профессиональный), и на этой странице их вводить не следует. Дополнительные сведения см. в статье Активация корпоративных версий пакета Office.
Распространенные ошибки при вводе ключа продукта
Иногда бывает сложно правильно прочитать ключ продукта с этикетки, когда буквы и цифры похожи.
Чтобы избежать опечаток, обратите внимание на наиболее частые ошибки, когда путают:
две буквы V, идущие подряд (VV), и букву W.
Совет: Если вы приобрели Office в интернет-магазине и получили сообщение о подтверждении покупки, можно скопировать и вставить ключ продукта, а не вводить его с клавиатуры.
Указанный ключ продукта недействителен (KEY_NOT_ACTIVATED)
Это сообщение об ошибке появляется, если продавец, у которого вы приобрели Office, не активировал ключ продукта в пункте продажи. Прежде чем ключ продукта можно будет использовать, продавец должен активировать его.
Чтобы решить эту проблему, обратитесь в магазин, где вы купили набор Office, с просьбой активировать ключ.
«Достигнуто предельное значение» (ERR_SUBSCRIPTION_MAX_SPAN_REACHED)
Это сообщение об ошибке появляется при попытке продлить срок действия подписки на Microsoft 365 более чем на 5 лет.
С учетной записью Майкрософт можно связать только одну подписку на Microsoft 365 для семьи. Если вы используете одну и ту же учетную запись Майкрософт для покупки или активации нескольких подписок на Microsoft 365, срок действия подписки будет продлен (максимум до 5 лет). Это не увеличивает количество устройств, на которых вы можете установить Office, или объем интернет-хранилища, доступное с подпиской. Дополнительные сведения см. в статье Что произойдет, если добавить к учетной записи еще один план подписки на Office 365 для дома? и Особенности входа в Office 365.
К сожалению, сейчас мы не можем настроить вашу учетную запись. Сохраните ключ продукта и повторите попытку позже (ConversionBlockedSubscriptionViolations)
Ваш регистрационный ключ не удается активировать из-за проблемы с выставлением счета в вашей учетной записи Microsoft. Откройте страницу Оплаты и выставления счетов учетной записи Microsoft, найдите раздел Способы оплаты, и нажмите на ссылку Изменить способ оплаты или Исправить способ оплаты.
Вы превысили максимально допустимое количество продуктов Office, которые могут быть связаны с вашей учетной записью Майкрософт.
В одной учетной записи Майкрософт можно активировать до 30 единовременно приобретенных наборов Office 2019, 2016 или 2013. Чтобы активировать дополнительные продукты, необходимо создать еще одну учетную запись Майкрософт. Дополнительные сведения см. в статье Сообщение об ошибке в связи с превышением допустимого количества продуктов при попытке активировать Office.
Примечание: Это не относится к подпискам на Microsoft 365. С учетной записью Майкрософт можно связать только одну подписку на Microsoft 365 для семьи.
Выводится сообщение о том, что для завершения активации требуется JavaScript
После ввода действительного ключа продукта кнопка Далее должна стать доступной. Но если в браузере не включен JavaScript, кнопка Далее не будет работать. Выполните инструкции в статье Включение JavaScript. Если вы пытаетесь активировать ключ с помощью iPad, воспользуйтесь для этого другим устройством, так как на iPad не поддерживается JavaScript.
Веб-браузер блокирует файлы cookie
Вот как можно включить файлы cookie, если браузер блокирует их:
Microsoft Edge (Windows 10)
В окне Microsoft Edge выберите Дополнительно (…) > Параметры > Просмотреть дополнительные параметры.
Прокрутите окно вниз до раздела Файлы cookie и выберите Не блокировать файлы «cookie».
Internet Explorer
В Internet Explorer в строке меню выберите Инструменты 
Выберите Принимать или Запрашивать для параметров Основные файлы «cookie» и Сторонние файлы «cookie».
Нажмите кнопку ОК.
В окне Chrome выполните одно из следующих действий:
В адресной строке браузера введите chrome://settings/content.
В меню Chrome щелкните Настройки > Показать дополнительные настройки, а затем в разделе Личные данные нажмите кнопку Настройки контента.
В диалоговом окне Настройки контента проверьте, установлен ли флажок Разрешать сохранение локальных данных (рекомендуется) в разделе Файлы cookie.
Нажмите кнопку Готово и обновите страницу в браузере.
Mozilla Firefox
Если вы используете Windows, в окне Firefox выберите Открыть меню 
Совет: Если вы используете компьютер Mac, выберите Firefox > Настройки.
Выберите вкладку Приватность.
В разделе История в раскрывающемся списке Firefox выберите пункт будет использовать ваши настройки хранения истории.
Установите флажок Принимать куки с сайтов, выберите значение Всегда для параметра Принимать куки со сторонних сайтов, а затем нажмите кнопку ОК.
На компьютере Mac выберите Safari > Настройки > Конфиденциальность.
В разделе Файлы cookie и другие данные веб-сайтов выберите Разрешать всегда.
Нажмите кнопку Закрыть и обновите страницу в браузере.
Проблемы с языком или географические проблемы
Ниже приведены распространенные ошибки и способы их устранения.
Моя страна или регион не указаны
После ввода регистрационного ключа, страна или регион, где вы находитесь, может не отображаться в списке. Это может произойти, если регистрационный ключ был приобретен в стране или регионе, отличных от места активации. Ключ продукта действителен только для перечисленных стран или регионов. Если вам нужна помощь, обратитесь в службу поддержки Microsoft.
Появляется сообщение об ошибке «Этот регистрационный ключ не предназначен для вашего региона»
Если выводится это сообщение, это означает, что ключ продукта был приобретен не в той стране или регионе, где вы сейчас находитесь. Ключи продуктов Office нужно активировать в той же стране или регионе, где они были приобретены. Если вам нужна помощь, обратитесь в службу поддержки Microsoft.
Появляется сообщение об ошибке «К сожалению, мы не можем использовать этот ключ продукта, так как ваша текущая подписка была настроена в другой стране или регионе» (BillingAccount)
Если выводится это сообщение, это означает, что ключ продукта был приобретен не в той стране или регионе, где вы сейчас находитесь. Попробуйте активировать ключ продукта на сайте https://microsoft. com/redeem. Если это не поможет, обратитесь в службу поддержки Microsoft.
Ограничения учетной записи Microsoft для Office
Процесс активации на странице https://office. com/setup и https://microsoft365.com/setup связывает продукт Office с учетной записью Майкрософт. Ниже приведены некоторые важные ограничения относительно вашей учетной записи Майкрософт.
С учетной записью Майкрософт можно связать только одну подписку на Microsoft 365 для семьи. Если вы используете одну и ту же учетную запись Майкрософт для покупки или активации нескольких подписок на Microsoft 365, срок действия подписки будет продлен (максимум до 5 лет). Это не увеличивает количество устройств, на которых вы можете установить Office, или объем интернет-хранилища, доступное с подпиской. Дополнительные сведения см. в статье Что произойдет, если добавить к учетной записи еще один план подписки на Office 365 для дома? и Особенности входа в Office 365.
Если у вас Microsoft 365 для семьи и необходимо предоставить подписку более чем 6 пользователям, мы рекомендуем приобрести подписку на Office 365 бизнес или продукты Office с корпоративной лицензией.
В некоторых случаях приложения Microsoft 365 остаются в пробном или нелицензионном режиме. При попытке активировать Office 365 вы получаете сообщение об ошибке. В этой статье представлен ряд советов для решения проблем активации Office 365.
Содержание
Вы приняли правильное решение о приобретении отличного онлайн сервиса единого корпоративного рабочего пространства. В установили приложения Office365 на свой локальный компьютер и хотите начать работать с ним. Ваша радость может быть омрачена из-за проблем с активацией Office365. Не расстраивайтесь, сейчас мы вам поможем решить эти проблемы.
Если активировать Office не удается, в строке заголовка приложений Office отобразится сообщение Нелицензированный продукт или Некоммерческое использование / Нелицензированный продукт, и большинство функций Office будут отключены. Чтобы восстановить все функции Office, необходимо устранить проблему, которая препятствует активации.
Что надо проверить в Office365 в первую очередь
Общий алгоритм решения проблемы активации состоит из 4 простых шагов:
Шаг 1. Вход в Office с использованием корректной учетной записи
Если появляется запрос на вход в Office, укажите учетную запись, которую вы использовали для его приобретения. Если вы введете другой адрес, появится сообщение «Не удалось найти продукты Office».
Шаг 2. Проверка наличия нескольких копий Office
Возможно, у вас установлено несколько копий продукта, что может приводить к конфликтам при активации.
Шаг 3. Проверка статуса подписки
Шаг 4. Устранение ошибок при активации
Если по-прежнему не удается активировать Office, прочитайте статью до конца.
Виды и сообщения об ошибках лицензирования Office365
Вы можете увидеть одну или несколько из следующих ошибок.
«Microsoft Office не может найти вашу лицензию для этого приложения. Попытка восстановления не удалась или была отменена. Система Microsoft Office сейчас будет закрыта».
или «Microsoft Office can’t find your license for this application. A repair attempt was unsuccessful or was cancelled. Microsoft Office will now exit.»
Или следующая ошибка:
«К сожалению, не удается подключиться к вашей учетной записи. Если вы активируете Office в Office 365, повторите попытку позже».
«Sorry, we can’t connect to your account. Please try again later».
Если вы создаете свой главный образ Office365 с помощью Citrix App Layering, обязательно проверьте следующие файлы журнала:
Причины проблем с активацией Office 365
Существует много возможных причин ошибок активации Office 365, например:
Это лишь несколько возможных причин. Далее вы узнаете возможные решения проблем с подписками Office365, которые, надеемся, решат вашу проблему.
Решения проблем активации Office365
В Интернете вы найдете много статей, блогов и записей на форумах, посвященных проблемам активации Office 365, но, к сожалению, эта информация не консолидирована. Здесь мы собрали информацию из нескольких источников, чтобы наконец найти решение вашей проблемы. Здесь вы найдете обзор возможных решений на одной странице.
Портал Office. com: назначьте действующую подписку на Office365
Учетная запись пользователя, для которой вы хотите активировать Office 365, требует действующей подписки Office365.
В списке пользователей видно, какие из них имеют назначенные действующие лицензии, а какие нет:
Назначить лицензию или изменить ее можно в профиле пользователя:
Портал Office. com: удалите зарегистрированные установки приложений Office 365
Если проблема именно в этом, то в большинстве случаев вы увидите такое сообщение:
Однако, даже если этого сообщения не было, необходимо убедиться в их наличии. Для этого в профиле пользователя войдите в список установок:
Далее вы увидите все ранее активированные установки операционных систем Windows и приложений Office:
Если доступные установки приложений Office для это пользователя исчерпаны, то необходимо нажать на «отключить» и вы освободите одну из доступных 5-ти установок. После этого можно продолжить активацию пакета Office.
Предыдущие два варианта поиска возможных проблем использовали портал Office 365. Все остальные решения, описанные ниже, относятся к локальному компьютеру, на котором есть проблема активации
Проверьте запущенные службы Windows
Настройка зоны безопасности Internet Explorer (зона интрасети)
Microsoft Office 365 использует множество разных доменных имен для своих многочисленных продуктов и услуг. В приведенном ниже списке вы найдете сводный обзор доменных имен. Список обязательных разрешенных доменных имен:
Список необязательных доменные имена:
Убедитесь, что вы добавили необходимые доменные имена в вашу интранет-зону в Internet Explorer. Параметры по умолчанию в зоне интрасети гарантируют, что все облачные приложения будут работать с теми же разрешениями и конфигурациями, что и обычные настольные приложения Office.
Удалите кэшированные учетные данные из диспетчера учетных данных
Ранее кешированные учетные данные в диспетчере учетных данных Microsoft могут быть причиной ваших проблем с активацией. Удаление этих кэшированных учетных данных является важным шагом в процессе устранения неполадок.
На локальном компьютере, на котором у вас возникают проблемы с активацией, перейдите в [Панель управления] и откройте [Диспетчер учетных данных]. Удалите все кэшированные учетные данные, относящиеся к Microsoft Office (также если это относится к более старой версии Microsoft Office). Вы можете удалить кэшированные учетные данные, развернув отдельную запись и выбрав [Удалить]. Повторите этот шаг для каждой записи Microsoft Office.
Очистите реестр
Ваш текущий реестр может содержать некоторые недействительные записи. Откройте редактор реестра (regedit. exe) и удалите следующие значения:
Источники:
https://support. microsoft. com/ru-ru/office/%D1%81%D0%BF%D1%80%D0%B0%D0%B2%D0%BA%D0%B0-%D0%BF%D0%BE-%D0%BE%D1%88%D0%B8%D0%B1%D0%BA%D0%B0%D0%BC-%D1%81%D0%B2%D1%8F%D0%B7%D0%B0%D0%BD%D0%BD%D1%8B%D0%BC-%D1%81-%D0%BA%D0%BB%D1%8E%D1%87%D0%B0%D0%BC%D0%B8-%D0%BF%D1%80%D0%BE%D0%B4%D1%83%D0%BA%D1%82%D0%B0-%D0%BD%D0%B0-%D1%81%D1%82%D1%80%D0%B0%D0%BD%D0%B8%D1%86%D0%B5-office-com-setup-e5064f7b-2a8d-4e77-bd59-f1d828086851
https://www. robotx. ru/microsoft-365/reshenie-problem-s-aktivatsiey-office365/
If when you try to use the Roblox Teleport Function to teleport in Roblox the online game platform on your Windows 11 or Windows 10 computer, but you receive any of the following Error Codes 769, 770, 772, 773, then this post is intended to help you. In this post, we will identify the most likely causes, as well as provide the most suitable solutions affected PC gamers can apply to fix the error on their gaming device.

When you encounter any of the error code in view, you will receive the following associated full error message:
- Teleport Failed: Unknown exception (Error Code: 769)
- Teleport failed due to an unexpected error. (Error Code: 769)
- Reconnect was unsuccessful. Please try again. (Error Code: 769)
- Teleport Failed: Unknown error. (Error Code: 770)
- Teleport failed: server is full. (Error Code: 772)
- Teleport Failed: Attempted to teleport to a place that is restricted. (Error Code: 773)
Generally, when any of these errors occurs, it prevents players from joining the Roblox servers, and consequently restricts the players from playing the game – it can be known as Teleportic Error. Teleport error occurs due to any of the following reasons:
- When both the client and the server request to join teleport from the function TeleportService: Teleport. This function may fail and cause the player not to leave the current page.
- When the player leaves the page due to the server issue it will automatically disconnect the player and request to rejoin again.
- When users try to teleport to a non-approved game or a game which is still under review or restricted – and either you are trying to teleport as a group.
- Trying to teleport to a server that is very full or congested.
- Internet connectivity issue on your gaming device.
- When a player receives a warning or a ban, and then try to rejoin the server.
The Roblox Error Codes 769, 770, 772, 773 – Teleport Failed are pretty similar in nature – so if you have encountered any of the error code on your Windows 11/10 gaming PC, you can try our recommended solutions below and see if that helps to resolve the issue on your system.
- Check If the Game or Places are under Review
- Teleport to areas and games which are not Restricted
- Use VPN to set your Location
- Teleport players individually
- Fix Network and Internet connection problems
- Contact Roblox Support
Let’s take a look at the description of the process involved concerning each of the listed solutions.
Before you try any of the solutions below, first make sure you are not trying to join a server that is full or a server that you have been banned from or something similar. In addition, sometimes the errors in view can occur due to Roblox Server issue too. So, before you proceed with the solutions below, check the Roblox server status at status.roblox.com to confirm if the website/service is down – because if that’s the case, there’s nothing you can do but wait for the server to be back online.
1] Check If the Game or Places are under Review
The first troubleshooting step you can take to fix the Roblox Error Codes 769, 770, 772, 773 – Teleport Failed issue that occurred on your Windows 11/10 gaming rig is to check If the Game or Places are under Review. Basically, a place or a game is placed under review if there is a violation of the Roblox Terms of Services.
2] Teleport to areas and games which are not Restricted
As already indicated most of the affected PC gamers are getting these error codes when they select a place that is restricted to teleport to or when you try to teleport to a game that you are not allowed to join. In this case, to resolve the issue in hand, make sure you have not selected a restricted area to teleport. Also, make sure there are no restrictions in place which will prevent you from joining the game.
3] Use VPN to set your Location
This solution requires you to use a VPN (Virtual Private Network) to set your location to the USA and see if that helps to resolve the issue. Otherwise, try the next solution. We recommend using any of the best free Gaming VPN or GPN software for Windows 11/10 PC. In addition, if you want, you can also configure Global Proxy Server Settings on your gaming computer.
4] Teleport players individually
This is more of a workaround than a solution, albeit very effective in resolving the issue in hand as many players or users reported this workaround was very helpful. So, if you were trying to teleport a group, then you can try to teleport as an individual.
To teleport players individually, you can use the command below that is mentioned on the developer forum of Roblox:
for _,Player in pairs(Group_Of_Players)
do TeleportService:TeleportToPrivateServer
(PlaceId, Access_Code ,{Player}) end
Try the next solution if the issue is still unresolved.
5] Fix Network and Internet connection problems
This solution requires you to troubleshoot and fix Network and Internet connection problems on your Windows 11/10 gaming device to resolve any connectivity issues that might be triggering these errors. You can also try the Complete Internet Repair Tool or use the Network Reset feature if your computer cannot connect to the Internet at all. And as an added measure, you can release TCP/IP, Flush DNS, Reset Winsock and see if that helps.
If you have ascertained you have no connection problems but the error in hand is still unresolved, you can try the next solution.
6] Contact Roblox Support
If at this point you are still getting the same error code, then you can try to contact Roblox Support at roblox.com/support and see if they can be of any useful assistance in resolving the issue at your end or theirs.
Hope this helps!
Related post: How to Fix Roblox Error Code 109
How do I fix my Roblox error code?
To fix Roblox error code mostly depends on the particular error code/message. But generally you can try the following solutions – If one solution doesn’t work, move on to the next:
- Make sure you’re using a supported browser.
- Check your browser’s security settings.
- Check your wireless connection.
- Remove/Disable any Ad-Blocker browser add-ons.
- Make sure the appropriate Ports are open.
- Configure your Firewall and/or Router.
- Reinstall Roblox.
What is the Roblox error code for getting banned?
The Roblox error code 267 is the code for getting banned on the gaming platform. This means your user account has been issued a temporary ban for trying to play unfairly or hacking the game or – your internet connection might have got interrupted during loading or gameplay – basically, your Windows 11/10 PC could not connect to the Roblox server.
Why am I getting an error message when I try to play Roblox?
There could be a number of reasons why you are getting an error message when you try to play Roblox on your Windows 11/10 gaming PC. Some of the known reasons include the following:
- Ran out of memory.
- High ping.
- Extreme lag.
- Connecting to a game while using a known exploit.
- Gamer lost internet or DNS resolution failed while connecting to Roblox.
What does 400 mean in Roblox?
If on your gaming computer you are receiving a 400 bad request error on Roblox, it simply means you are trying to access a page that is either down for maintenance or you have a firewall problem. In any case, check the Roblox server/service status and make sure Roblox is allowed through your firewall.
If when you try to use the Roblox Teleport Function to teleport in Roblox the online game platform on your Windows 11 or Windows 10 computer, but you receive any of the following Error Codes 769, 770, 772, 773, then this post is intended to help you. In this post, we will identify the most likely causes, as well as provide the most suitable solutions affected PC gamers can apply to fix the error on their gaming device.

When you encounter any of the error code in view, you will receive the following associated full error message:
- Teleport Failed: Unknown exception (Error Code: 769)
- Teleport failed due to an unexpected error. (Error Code: 769)
- Reconnect was unsuccessful. Please try again. (Error Code: 769)
- Teleport Failed: Unknown error. (Error Code: 770)
- Teleport failed: server is full. (Error Code: 772)
- Teleport Failed: Attempted to teleport to a place that is restricted. (Error Code: 773)
Generally, when any of these errors occurs, it prevents players from joining the Roblox servers, and consequently restricts the players from playing the game – it can be known as Teleportic Error. Teleport error occurs due to any of the following reasons:
- When both the client and the server request to join teleport from the function TeleportService: Teleport. This function may fail and cause the player not to leave the current page.
- When the player leaves the page due to the server issue it will automatically disconnect the player and request to rejoin again.
- When users try to teleport to a non-approved game or a game which is still under review or restricted – and either you are trying to teleport as a group.
- Trying to teleport to a server that is very full or congested.
- Internet connectivity issue on your gaming device.
- When a player receives a warning or a ban, and then try to rejoin the server.
The Roblox Error Codes 769, 770, 772, 773 – Teleport Failed are pretty similar in nature – so if you have encountered any of the error code on your Windows 11/10 gaming PC, you can try our recommended solutions below and see if that helps to resolve the issue on your system.
- Check If the Game or Places are under Review
- Teleport to areas and games which are not Restricted
- Use VPN to set your Location
- Teleport players individually
- Fix Network and Internet connection problems
- Contact Roblox Support
Let’s take a look at the description of the process involved concerning each of the listed solutions.
Before you try any of the solutions below, first make sure you are not trying to join a server that is full or a server that you have been banned from or something similar. In addition, sometimes the errors in view can occur due to Roblox Server issue too. So, before you proceed with the solutions below, check the Roblox server status at status.roblox.com to confirm if the website/service is down – because if that’s the case, there’s nothing you can do but wait for the server to be back online.
1] Check If the Game or Places are under Review
The first troubleshooting step you can take to fix the Roblox Error Codes 769, 770, 772, 773 – Teleport Failed issue that occurred on your Windows 11/10 gaming rig is to check If the Game or Places are under Review. Basically, a place or a game is placed under review if there is a violation of the Roblox Terms of Services.
2] Teleport to areas and games which are not Restricted
As already indicated most of the affected PC gamers are getting these error codes when they select a place that is restricted to teleport to or when you try to teleport to a game that you are not allowed to join. In this case, to resolve the issue in hand, make sure you have not selected a restricted area to teleport. Also, make sure there are no restrictions in place which will prevent you from joining the game.
3] Use VPN to set your Location
This solution requires you to use a VPN (Virtual Private Network) to set your location to the USA and see if that helps to resolve the issue. Otherwise, try the next solution. We recommend using any of the best free Gaming VPN or GPN software for Windows 11/10 PC. In addition, if you want, you can also configure Global Proxy Server Settings on your gaming computer.
4] Teleport players individually
This is more of a workaround than a solution, albeit very effective in resolving the issue in hand as many players or users reported this workaround was very helpful. So, if you were trying to teleport a group, then you can try to teleport as an individual.
To teleport players individually, you can use the command below that is mentioned on the developer forum of Roblox:
for _,Player in pairs(Group_Of_Players)
do TeleportService:TeleportToPrivateServer
(PlaceId, Access_Code ,{Player}) end
Try the next solution if the issue is still unresolved.
5] Fix Network and Internet connection problems
This solution requires you to troubleshoot and fix Network and Internet connection problems on your Windows 11/10 gaming device to resolve any connectivity issues that might be triggering these errors. You can also try the Complete Internet Repair Tool or use the Network Reset feature if your computer cannot connect to the Internet at all. And as an added measure, you can release TCP/IP, Flush DNS, Reset Winsock and see if that helps.
If you have ascertained you have no connection problems but the error in hand is still unresolved, you can try the next solution.
6] Contact Roblox Support
If at this point you are still getting the same error code, then you can try to contact Roblox Support at roblox.com/support and see if they can be of any useful assistance in resolving the issue at your end or theirs.
Hope this helps!
Related post: How to Fix Roblox Error Code 109
How do I fix my Roblox error code?
To fix Roblox error code mostly depends on the particular error code/message. But generally you can try the following solutions – If one solution doesn’t work, move on to the next:
- Make sure you’re using a supported browser.
- Check your browser’s security settings.
- Check your wireless connection.
- Remove/Disable any Ad-Blocker browser add-ons.
- Make sure the appropriate Ports are open.
- Configure your Firewall and/or Router.
- Reinstall Roblox.
What is the Roblox error code for getting banned?
The Roblox error code 267 is the code for getting banned on the gaming platform. This means your user account has been issued a temporary ban for trying to play unfairly or hacking the game or – your internet connection might have got interrupted during loading or gameplay – basically, your Windows 11/10 PC could not connect to the Roblox server.
Why am I getting an error message when I try to play Roblox?
There could be a number of reasons why you are getting an error message when you try to play Roblox on your Windows 11/10 gaming PC. Some of the known reasons include the following:
- Ran out of memory.
- High ping.
- Extreme lag.
- Connecting to a game while using a known exploit.
- Gamer lost internet or DNS resolution failed while connecting to Roblox.
What does 400 mean in Roblox?
If on your gaming computer you are receiving a 400 bad request error on Roblox, it simply means you are trying to access a page that is either down for maintenance or you have a firewall problem. In any case, check the Roblox server/service status and make sure Roblox is allowed through your firewall.
Если при попытке использовать функцию телепортации Roblox для телепортации в Roblox платформу онлайн-игр на компьютере с Windows 11 или Windows 10 вы получаете любой из следующих кодов ошибок 769, 770, 772, 773, то этот пост предназначен для помочь тебе. В этом посте мы определим наиболее вероятные причины, а также предложим наиболее подходящие решения, которые затронутые компьютерные геймеры могут применить для исправления ошибки на своем игровом устройстве.
При обнаружении любого из представленных кодов ошибки вы получите следующее полное сообщение об ошибке:
- Ошибка телепортации: неизвестное исключение (код ошибки: 769)
- Телепорт не удался из-за непредвиденной ошибки. (Код ошибки: 769)
- Повторное подключение не удалось. Пожалуйста, попробуйте еще раз. (Код ошибки: 769)
- Ошибка телепортации: неизвестная ошибка. (Код ошибки: 770)
- Ошибка телепортации: сервер заполнен. (Код ошибки: 772)
- Ошибка телепортации: попытка телепортации в запрещенное место. (Код ошибки: 773)
Как правило, когда возникает какая-либо из этих ошибок, она не позволяет игрокам присоединиться к серверам Roblox и, следовательно, не позволяет игрокам играть в игру — это может быть известно как ошибка телепортации. Ошибка телепортации возникает по одной из следующих причин:
- Когда и клиент, и сервер запрашивают присоединение к телепорту от функции TeleportService: Teleport. Эта функция может дать сбой, и проигрыватель не покинет текущую страницу.
- Когда игрок покидает страницу из-за проблемы с сервером, он автоматически отключает игрока и запрашивает повторное присоединение.
- Когда пользователи пытаются телепортироваться в неутвержденную игру или игру, которая все еще находится на рассмотрении или ограничении — и вы либо пытаетесь телепортироваться как группа.
- Попытка телепортироваться на переполненный или перегруженный сервер.
- Проблема с подключением к Интернету на вашем игровом устройстве.
- Когда игрок получает предупреждение или бан, а затем пытается повторно присоединиться к серверу.
В Коды ошибок Roblox 769, 770, 772, 773 — сбой телепортации очень похожи по своей природе, поэтому, если вы столкнулись с каким-либо кодом ошибки на своем игровом ПК с Windows 11/10, вы можете попробовать наши рекомендуемые ниже решения и посмотреть, поможет ли это решить проблему в вашей системе.
- Проверьте, находятся ли игра или места на рассмотрении
- Телепорт в области и игры, которые не ограничены
- Используйте VPN, чтобы указать свое местоположение
- Телепортировать игроков индивидуально
- Устранение проблем с сетью и подключением к Интернету
- Обратитесь в службу поддержки Roblox
Давайте посмотрим на описание процесса, связанного с каждым из перечисленных решений.
Перед тем, как попробовать какое-либо из приведенных ниже решений, сначала убедитесь, что вы не пытаетесь присоединиться к переполненному серверу или к серверу, доступ к которому вам был запрещен, или к чему-то подобному. Кроме того, иногда наблюдаемые ошибки могут возникать и из-за проблемы с сервером Roblox. Итак, прежде чем приступить к решениям ниже, проверьте статус сервера Roblox на status.roblox.com чтобы подтвердить, что веб-сайт / служба не работает — потому что в этом случае вы ничего не можете сделать, кроме как подождать, пока сервер снова подключится к сети.
1]Убедитесь, что игра или места находятся на рассмотрении.
Первый шаг по устранению неполадок, который вы можете предпринять, чтобы исправить коды ошибок Roblox 769, 770, 772, 773 — сбой телепортации, возникшие на вашей игровой установке Windows 11/10, — это проверить, находятся ли игра или места на рассмотрении. Обычно место или игра подвергаются проверке в случае нарушения Условий предоставления услуг Roblox.
2]Телепорт в области и игры, которые не запрещены.
Как уже указывалось, большинство затронутых компьютерных геймеров получают эти коды ошибок, когда они выбирают место, в которое запрещено телепортироваться, или когда вы пытаетесь телепортироваться в игру, к которой вам не разрешено присоединиться. В этом случае, чтобы решить возникшую проблему, убедитесь, что вы не выбрали ограниченную зону для телепортации. Также убедитесь, что нет ограничений, которые помешают вам присоединиться к игре.
3]Используйте VPN, чтобы указать свое местоположение
Это решение требует, чтобы вы использовали VPN (виртуальную частную сеть), чтобы указать свое местоположение в США и посмотреть, поможет ли это решить проблему. В противном случае попробуйте следующее решение. Мы рекомендуем использовать любое из лучших бесплатных игровых программ VPN или GPN для ПК с Windows 11/10. Кроме того, при желании вы также можете настроить глобальные параметры прокси-сервера на своем игровом компьютере.
4]Телепортировать игроков индивидуально
Это скорее обходной путь, чем решение, хотя он очень эффективен для решения возникшей проблемы, поскольку многие игроки или пользователи сообщили, что этот обходной путь был очень полезным. Итак, если вы пытались телепортировать группу, вы можете попробовать телепортироваться как индивидуум.
Чтобы телепортировать игроков по отдельности, вы можете использовать команду ниже, упомянутую на форуме разработчиков Roblox:
для _, Player в парах (Group_Of_Players) do TeleportService: TeleportToPrivateServer (PlaceId, Access_Code, {Player}) end
Если проблема все еще не решена, попробуйте следующее решение.
5]Устранение проблем с сетью и подключением к Интернету
Это решение требует от вас устранения и устранения проблем с сетью и подключением к Интернету на игровом устройстве с Windows 11/10, чтобы устранить любые проблемы с подключением, которые могут вызывать эти ошибки. Вы также можете попробовать Complete Internet Repair Tool или использовать функцию сброса настроек сети, если ваш компьютер вообще не может подключиться к Интернету. И в качестве дополнительной меры вы можете выпустить TCP / IP, очистить DNS, сбросить Winsock и посмотреть, поможет ли это.
Если вы убедились, что у вас нет проблем с подключением, но ошибка все еще не устранена, вы можете попробовать следующее решение.
6]Обратитесь в службу поддержки Roblox
Если на этом этапе вы все еще получаете тот же код ошибки, вы можете попытаться связаться со службой поддержки Roblox по адресу roblox.com/support и посмотрите, могут ли они оказать какую-либо полезную помощь в решении проблемы на вашей или их стороне.
Надеюсь это поможет!
Связанное сообщение: Как исправить код ошибки Roblox 109
Как мне исправить мой код ошибки Roblox?
Исправление кода ошибки Roblox в основном зависит от конкретного кода / сообщения об ошибке. Но обычно вы можете попробовать следующие решения. Если одно решение не работает, переходите к следующему:
- Убедитесь, что вы используете поддерживаемый браузер.
- Проверьте настройки безопасности вашего браузера.
- Проверьте ваше беспроводное соединение.
- Удалите / отключите любые надстройки браузера Ad-Blocker.
- Убедитесь, что соответствующие порты открыты.
- Настройте брандмауэр и / или маршрутизатор.
- Переустановите Roblox.
Что такое код ошибки Roblox для получения бана?
Код ошибки Roblox 267 — это код для блокировки на игровой платформе. Это означает, что на вашу учетную запись пользователя был наложен временный запрет за попытку несправедливо играть или взломать игру, или — ваше интернет-соединение могло быть прервано во время загрузки или игрового процесса — в основном ваш компьютер с Windows 11/10 не мог подключиться к серверу Roblox.
Почему я получаю сообщение об ошибке, когда пытаюсь сыграть в Roblox?
Может быть ряд причин, по которым вы получаете сообщение об ошибке, когда пытаетесь играть в Roblox на своем игровом ПК с Windows 11/10. Некоторые из известных причин включают следующее:
- Закончилась память.
- Высокий пинг.
- Сильное отставание.
- Подключение к игре при использовании известного эксплойта.
- Геймер потерял Интернет или разрешение DNS не удалось при подключении к Roblox.
Что означает 400 в Roblox?
Если на вашем игровом компьютере вы получаете ошибку 400 неверного запроса на Roblox, это просто означает, что вы пытаетесь получить доступ к странице, которая либо не работает на техническое обслуживание, либо у вас проблема с брандмауэром. В любом случае проверьте статус сервера / службы Roblox и убедитесь, что Roblox разрешен через ваш брандмауэр.
В некоторых случаях приложения Microsoft 365 остаются в пробном или нелицензионном режиме. При попытке активировать Office 365 вы получаете сообщение об ошибке. В этой статье представлен ряд советов для решения проблем активации Office 365.
Содержание
- Виды и сообщения об ошибках лицензирования Office365
- Причины проблем с активацией Office 365
- Решения проблем активации Office 365
- Портал Office: назначьте действующую подписку на Office 365
- Портал Office: удалите зарегистрированные установки приложений Office
- Проверьте запущенные службы Windows
- Настройте зоны безопасности Internet Explorer (зона интрасети)
- Удалите кэшированные учетные данные из диспетчера учетных данных
- Очистите реестр
Вы приняли правильное решение о приобретении отличного онлайн сервиса единого корпоративного рабочего пространства. В установили приложения Office365 на свой локальный компьютер и хотите начать работать с ним. Ваша радость может быть омрачена из-за проблем с активацией Office 365. Не расстраивайтесь, сейчас мы вам поможем решить эти проблемы.
Если активировать Office не удается, в строке заголовка приложений Office отобразится сообщение Нелицензированный продукт или Некоммерческое использование / Нелицензированный продукт, и большинство функций Office будут отключены. Чтобы восстановить все функции Office, необходимо устранить проблему, которая препятствует активации.
Что надо проверить в Office365 в первую очередь
Общий алгоритм решения проблемы активации состоит из 4 простых шагов:
Шаг 1. Вход в Office с использованием корректной учетной записи
Если появляется запрос на вход в Office, укажите учетную запись, которую вы использовали для его приобретения. Если вы введете другой адрес, появится сообщение «Не удалось найти продукты Office».
Шаг 2. Проверка наличия нескольких копий Office
Возможно, у вас установлено несколько копий продукта, что может приводить к конфликтам при активации.
Шаг 3. Проверка статуса подписки
Если срок действия подписки истек, появится сообщение «Не удалось найти продукты Office» — Продлите подписку на Office 365.
Шаг 4. Устранение ошибок при активации
Если по-прежнему не удается активировать Office, прочитайте статью до конца.
Виды и сообщения об ошибках лицензирования Office365
Вы можете увидеть одну или несколько из следующих ошибок.
«Microsoft Office не может найти вашу лицензию для этого приложения. Попытка восстановления не удалась или была отменена. Система Microsoft Office сейчас будет закрыта».
или «Microsoft Office can’t find your license for this application. A repair attempt was unsuccessful or was cancelled. Microsoft Office will now exit.»
Или следующая ошибка:
«К сожалению, не удается подключиться к вашей учетной записи. Если вы активируете Office в Office 365, повторите попытку позже».
«Sorry, we can’t connect to your account. Please try again later».
В журнале событий приложения вы найдете одну или несколько ошибок с источником ошибки — «Microsoft Office 16″ и кодом события «2011″ — «Office Subscription licensing exception.» — Ошибка лицензирования Microsoft Office.
Если вы создаете свой главный образ Office365 с помощью Citrix App Layering, обязательно проверьте следующие файлы журнала:
- C: Windows Setup Scripts ActivateOffice_log.txt
- C: Windows Setup Scripts kmsdir kmssetup.log
Причины проблем с активацией Office 365
Существует много возможных причин ошибок активации Office 365, например:
- Office 365 не был установлен на чистой машине — более старая версия Microsoft Office была установлена ранее.
- Существует проблема с подключением к Интернету, порталу Microsoft Office 365 ( https://portal.office.com ) или серверу ADFS ( sts.yourdomain.com ) в вашей локальной сети.
- Пользователю, с которым вы пытаетесь войти, не назначена действительная подписка на Office 365.
Это лишь несколько возможных причин. Далее вы узнаете возможные решения проблем с подписками Office365, которые, надеемся, решат вашу проблему.
Решения проблем активации Office365
В Интернете вы найдете много статей, блогов и записей на форумах, посвященных проблемам активации Office 365, но, к сожалению, эта информация не консолидирована. Здесь мы собрали информацию из нескольких источников, чтобы наконец найти решение вашей проблемы. Здесь вы найдете обзор возможных решений на одной странице.
Портал Office.com: назначьте действующую подписку на Office365
Учетная запись пользователя, для которой вы хотите активировать Office 365, требует действующей подписки Office365.
- Откройте браузер и перейдите на портал Office 365 ( https://portal.office.com ).
- Войдите в систему как (глобальный) администратор.
- Откройте портал администратора и с правой стороны выберите пользователя с проблемами активации.
В списке пользователей видно, какие из них имеют назначенные действующие лицензии, а какие нет:
Назначить лицензию или изменить ее можно в профиле пользователя:
Портал Office.com: удалите зарегистрированные установки приложений Office 365
Если проблема именно в этом, то в большинстве случаев вы увидите такое сообщение:
Однако, даже если этого сообщения не было, необходимо убедиться в их наличии. Для этого в профиле пользователя войдите в список установок:
Далее вы увидите все ранее активированные установки операционных систем Windows и приложений Office:
Если доступные установки приложений Office для это пользователя исчерпаны, то необходимо нажать на «отключить» и вы освободите одну из доступных 5-ти установок. После этого можно продолжить активацию пакета Office.
Предыдущие два варианта поиска возможных проблем использовали портал Office 365. Все остальные решения, описанные ниже, относятся к локальному компьютеру, на котором есть проблема активации
Проверьте запущенные службы Windows
Убедитесь, что необходимые службы запущены. Одной из служб, которая должна быть запущена, является Network List Service . Проверьте все незапущенные службы, настроенные на автоматический запуск, и запустите те, которые находятся в остановленном состоянии.
Настройка зоны безопасности Internet Explorer (зона интрасети)
Microsoft Office 365 использует множество разных доменных имен для своих многочисленных продуктов и услуг. В приведенном ниже списке вы найдете сводный обзор доменных имен. Список обязательных разрешенных доменных имен:
- .lync.com *
- * .live.com
- * .office365.com
- * .office.com
- * .office.net
- * .onmicrosoft.com
- * .outlook.com
- * .microsoft.com
- * .microsoftonline.com
- * .microsoftstream.com
- * .msocdn.com
- * .powerapps.com
- * .sharepoint.com
- * .sway.com
Список необязательных доменные имена:
- * .cloudapp.net
- * .gfx.ms
- * .hockeyapp.net
- * .localytics.com
- * .oaspapps.com
- * .outlookgroups.ms
- * .windows.net
- * .windowsazure.com
- assets.onestore.ms
- connect.facebook.net
- dc.services.visualstudio.com
- outlook.uservoice.com
- platform.linkedin.com
- prod.firstpartyapps.oaspapps.com.akadns.net
Убедитесь, что вы добавили необходимые доменные имена в вашу интранет-зону в Internet Explorer. Параметры по умолчанию в зоне интрасети гарантируют, что все облачные приложения будут работать с теми же разрешениями и конфигурациями, что и обычные настольные приложения Office.
В случае , если вы хотите включить единый вход в Office 365 убедитесь, что параметр Internet Explorer — [Проверка подлинности пользователя Вход] установлен в [Автоматический вход в сеть только в зоне интрасети…] .
Удалите кэшированные учетные данные из диспетчера учетных данных
Ранее кешированные учетные данные в диспетчере учетных данных Microsoft могут быть причиной ваших проблем с активацией. Удаление этих кэшированных учетных данных является важным шагом в процессе устранения неполадок.
На локальном компьютере, на котором у вас возникают проблемы с активацией, перейдите в [Панель управления] и откройте [Диспетчер учетных данных]. Удалите все кэшированные учетные данные, относящиеся к Microsoft Office (также если это относится к более старой версии Microsoft Office). Вы можете удалить кэшированные учетные данные, развернув отдельную запись и выбрав [Удалить]. Повторите этот шаг для каждой записи Microsoft Office.
Очистите реестр
Ваш текущий реестр может содержать некоторые недействительные записи. Откройте редактор реестра (regedit.exe) и удалите следующие значения:
- HKEY_CURRENT_USER ПРОГРАММНОЕ ОБЕСПЕЧЕНИЕ Microsoft Office 16.0 Common Identity Identities . Удалите все ключи GUID под удостоверениями .
- HKEY_CURRENT_USER ПРОГРАММНОЕ ОБЕСПЕЧЕНИЕ Microsoft Office 16.0 Common Identity Profiles . Удалите все ключи GUID под профилями.
- HKEY_CURRENT_USER ПРОГРАММНОЕ ОБЕСПЕЧЕНИЕ Microsoft Office 16.0 Common Internet WebServiceCache AllUsers . Удалите все подразделы под AllUsers.
Надеемся наша статья-инструкция поможет вам решить простейшие проблемы с активаций Office365. Если у вас возникли трудности, не стесняйтесь — пишите, звоните. Будучи авторизованный Gold партнером Microsoft Мы с радостью поможем вам.
В этой статье представлена ошибка с номером Ошибка 772, известная как Ошибка Steam 772, описанная как Ошибка 772: Возникла ошибка в приложении Steam. Приложение будет закрыто. Приносим свои извинения за неудобства.
О программе Runtime Ошибка 772
Время выполнения Ошибка 772 происходит, когда Steam дает сбой или падает во время запуска, отсюда и название. Это не обязательно означает, что код был каким-то образом поврежден, просто он не сработал во время выполнения. Такая ошибка появляется на экране в виде раздражающего уведомления, если ее не устранить. Вот симптомы, причины и способы устранения проблемы.
Определения (Бета)
Здесь мы приводим некоторые определения слов, содержащихся в вашей ошибке, в попытке помочь вам понять вашу проблему. Эта работа продолжается, поэтому иногда мы можем неправильно определить слово, так что не стесняйтесь пропустить этот раздел!
- Steam — Steam — это развлекательная платформа, платежная система и сообщество для видеоигр.
Симптомы Ошибка 772 — Ошибка Steam 772
Ошибки времени выполнения происходят без предупреждения. Сообщение об ошибке может появиться на экране при любом запуске %программы%. Фактически, сообщение об ошибке или другое диалоговое окно может появляться снова и снова, если не принять меры на ранней стадии.
Возможны случаи удаления файлов или появления новых файлов. Хотя этот симптом в основном связан с заражением вирусом, его можно отнести к симптомам ошибки времени выполнения, поскольку заражение вирусом является одной из причин ошибки времени выполнения. Пользователь также может столкнуться с внезапным падением скорости интернет-соединения, но, опять же, это не всегда так.
(Только для примера)
Причины Ошибка Steam 772 — Ошибка 772
При разработке программного обеспечения программисты составляют код, предвидя возникновение ошибок. Однако идеальных проектов не бывает, поскольку ошибки можно ожидать даже при самом лучшем дизайне программы. Глюки могут произойти во время выполнения программы, если определенная ошибка не была обнаружена и устранена во время проектирования и тестирования.
Ошибки во время выполнения обычно вызваны несовместимостью программ, запущенных в одно и то же время. Они также могут возникать из-за проблем с памятью, плохого графического драйвера или заражения вирусом. Каким бы ни был случай, проблему необходимо решить немедленно, чтобы избежать дальнейших проблем. Ниже приведены способы устранения ошибки.
Методы исправления
Ошибки времени выполнения могут быть раздражающими и постоянными, но это не совсем безнадежно, существует возможность ремонта. Вот способы сделать это.
Если метод ремонта вам подошел, пожалуйста, нажмите кнопку upvote слева от ответа, это позволит другим пользователям узнать, какой метод ремонта на данный момент работает лучше всего.
Обратите внимание: ни ErrorVault.com, ни его авторы не несут ответственности за результаты действий, предпринятых при использовании любого из методов ремонта, перечисленных на этой странице — вы выполняете эти шаги на свой страх и риск.
Метод 1 — Закройте конфликтующие программы
Когда вы получаете ошибку во время выполнения, имейте в виду, что это происходит из-за программ, которые конфликтуют друг с другом. Первое, что вы можете сделать, чтобы решить проблему, — это остановить эти конфликтующие программы.
- Откройте диспетчер задач, одновременно нажав Ctrl-Alt-Del. Это позволит вам увидеть список запущенных в данный момент программ.
- Перейдите на вкладку «Процессы» и остановите программы одну за другой, выделив каждую программу и нажав кнопку «Завершить процесс».
- Вам нужно будет следить за тем, будет ли сообщение об ошибке появляться каждый раз при остановке процесса.
- Как только вы определите, какая программа вызывает ошибку, вы можете перейти к следующему этапу устранения неполадок, переустановив приложение.
Метод 2 — Обновите / переустановите конфликтующие программы
Использование панели управления
- В Windows 7 нажмите кнопку «Пуск», затем нажмите «Панель управления», затем «Удалить программу».
- В Windows 8 нажмите кнопку «Пуск», затем прокрутите вниз и нажмите «Дополнительные настройки», затем нажмите «Панель управления»> «Удалить программу».
- Для Windows 10 просто введите «Панель управления» в поле поиска и щелкните результат, затем нажмите «Удалить программу».
- В разделе «Программы и компоненты» щелкните проблемную программу и нажмите «Обновить» или «Удалить».
- Если вы выбрали обновление, вам просто нужно будет следовать подсказке, чтобы завершить процесс, однако, если вы выбрали «Удалить», вы будете следовать подсказке, чтобы удалить, а затем повторно загрузить или использовать установочный диск приложения для переустановки. программа.
Использование других методов
- В Windows 7 список всех установленных программ можно найти, нажав кнопку «Пуск» и наведя указатель мыши на список, отображаемый на вкладке. Вы можете увидеть в этом списке утилиту для удаления программы. Вы можете продолжить и удалить с помощью утилит, доступных на этой вкладке.
- В Windows 10 вы можете нажать «Пуск», затем «Настройка», а затем — «Приложения».
- Прокрутите вниз, чтобы увидеть список приложений и функций, установленных на вашем компьютере.
- Щелкните программу, которая вызывает ошибку времени выполнения, затем вы можете удалить ее или щелкнуть Дополнительные параметры, чтобы сбросить приложение.
Метод 3 — Обновите программу защиты от вирусов или загрузите и установите последнюю версию Центра обновления Windows.
Заражение вирусом, вызывающее ошибку выполнения на вашем компьютере, необходимо немедленно предотвратить, поместить в карантин или удалить. Убедитесь, что вы обновили свою антивирусную программу и выполнили тщательное сканирование компьютера или запустите Центр обновления Windows, чтобы получить последние определения вирусов и исправить их.
Метод 4 — Переустановите библиотеки времени выполнения
Вы можете получить сообщение об ошибке из-за обновления, такого как пакет MS Visual C ++, который может быть установлен неправильно или полностью. Что вы можете сделать, так это удалить текущий пакет и установить новую копию.
- Удалите пакет, выбрав «Программы и компоненты», найдите и выделите распространяемый пакет Microsoft Visual C ++.
- Нажмите «Удалить» в верхней части списка и, когда это будет сделано, перезагрузите компьютер.
- Загрузите последний распространяемый пакет от Microsoft и установите его.
Метод 5 — Запустить очистку диска
Вы также можете столкнуться с ошибкой выполнения из-за очень нехватки свободного места на вашем компьютере.
- Вам следует подумать о резервном копировании файлов и освобождении места на жестком диске.
- Вы также можете очистить кеш и перезагрузить компьютер.
- Вы также можете запустить очистку диска, открыть окно проводника и щелкнуть правой кнопкой мыши по основному каталогу (обычно это C
- Щелкните «Свойства», а затем — «Очистка диска».
Метод 6 — Переустановите графический драйвер
Если ошибка связана с плохим графическим драйвером, вы можете сделать следующее:
- Откройте диспетчер устройств и найдите драйвер видеокарты.
- Щелкните правой кнопкой мыши драйвер видеокарты, затем нажмите «Удалить», затем перезагрузите компьютер.
Метод 7 — Ошибка выполнения, связанная с IE
Если полученная ошибка связана с Internet Explorer, вы можете сделать следующее:
- Сбросьте настройки браузера.
- В Windows 7 вы можете нажать «Пуск», перейти в «Панель управления» и нажать «Свойства обозревателя» слева. Затем вы можете перейти на вкладку «Дополнительно» и нажать кнопку «Сброс».
- Для Windows 8 и 10 вы можете нажать «Поиск» и ввести «Свойства обозревателя», затем перейти на вкладку «Дополнительно» и нажать «Сброс».
- Отключить отладку скриптов и уведомления об ошибках.
- В том же окне «Свойства обозревателя» можно перейти на вкладку «Дополнительно» и найти пункт «Отключить отладку сценария».
- Установите флажок в переключателе.
- Одновременно снимите флажок «Отображать уведомление о каждой ошибке сценария», затем нажмите «Применить» и «ОК», затем перезагрузите компьютер.
Если эти быстрые исправления не работают, вы всегда можете сделать резервную копию файлов и запустить восстановление на вашем компьютере. Однако вы можете сделать это позже, когда перечисленные здесь решения не сработают.
Другие языки:
How to fix Error 772 (Steam Error 772) — Error 772: Steam has encountered a problem and needs to close. We are sorry for the inconvenience.
Wie beheben Fehler 772 (Steam-Fehler 772) — Fehler 772: Steam hat ein Problem festgestellt und muss geschlossen werden. Wir entschuldigen uns für die Unannehmlichkeiten.
Come fissare Errore 772 (Errore di Steam 772) — Errore 772: Steam ha riscontrato un problema e deve essere chiuso. Ci scusiamo per l’inconveniente.
Hoe maak je Fout 772 (Stoomfout 772) — Fout 772: Steam heeft een probleem ondervonden en moet worden afgesloten. Excuses voor het ongemak.
Comment réparer Erreur 772 (Erreur de vapeur 772) — Erreur 772 : Steam a rencontré un problème et doit se fermer. Nous sommes désolés du dérangement.
어떻게 고치는 지 오류 772 (스팀 오류 772) — 오류 772: Steam에 문제가 발생해 닫아야 합니다. 불편을 끼쳐드려 죄송합니다.
Como corrigir o Erro 772 (Steam Error 772) — Erro 772: O Steam encontrou um problema e precisa fechar. Lamentamos o inconveniente.
Hur man åtgärdar Fel 772 (Steam-fel 772) — Fel 772: Steam har stött på ett problem och måste avslutas. Vi är ledsna för besväret.
Jak naprawić Błąd 772 (Błąd Steam 772) — Błąd 772: Steam napotkał problem i musi zostać zamknięty. Przepraszamy za niedogodności.
Cómo arreglar Error 772 (Error 772 de Steam) — Error 772: Steam ha detectado un problema y debe cerrarse. Lamentamos las molestias.
Об авторе: Фил Харт является участником сообщества Microsoft с 2010 года. С текущим количеством баллов более 100 000 он внес более 3000 ответов на форумах Microsoft Support и создал почти 200 новых справочных статей в Technet Wiki.
Следуйте за нами:
Рекомендуемый инструмент для ремонта:
Этот инструмент восстановления может устранить такие распространенные проблемы компьютера, как синие экраны, сбои и замораживание, отсутствующие DLL-файлы, а также устранить повреждения от вредоносных программ/вирусов и многое другое путем замены поврежденных и отсутствующих системных файлов.
ШАГ 1:
Нажмите здесь, чтобы скачать и установите средство восстановления Windows.
ШАГ 2:
Нажмите на Start Scan и позвольте ему проанализировать ваше устройство.
ШАГ 3:
Нажмите на Repair All, чтобы устранить все обнаруженные проблемы.
СКАЧАТЬ СЕЙЧАС
Совместимость
Требования
1 Ghz CPU, 512 MB RAM, 40 GB HDD
Эта загрузка предлагает неограниченное бесплатное сканирование ПК с Windows. Полное восстановление системы начинается от $19,95.
ID статьи: ACX010952RU
Применяется к: Windows 10, Windows 8.1, Windows 7, Windows Vista, Windows XP, Windows 2000
Совет по увеличению скорости #52
Преобразование диска FAT в NTFS:
Воспользуйтесь преимуществами мощной файловой системы NTFS, преобразовав FAT-диск вашего компьютера с Windows XP или Vista. Конвертировать легко, поскольку для этого не нужно форматировать диск. Помимо высокой производительности и улучшенных функций согласованности файлов, файловая система NTFS также выделяет надежную систему безопасности.
Нажмите здесь, чтобы узнать о другом способе ускорения работы ПК под управлением Windows
| Номер ошибки: | Ошибка 772 | |
| Название ошибки: | Steam Error 772 | |
| Описание ошибки: | Ошибка 772: Возникла ошибка в приложении Steam. Приложение будет закрыто. Приносим извинения за неудобства. | |
| Разработчик: | Valve Corporation | |
| Программное обеспечение: | Steam | |
| Относится к: | Windows XP, Vista, 7, 8, 10, 11 |
Анализ «Steam Error 772»
Люди часто предпочитают ссылаться на «Steam Error 772» как на «ошибку времени выполнения», также известную как программная ошибка. Разработчики программного обеспечения пытаются обеспечить, чтобы программное обеспечение было свободным от этих сбоев, пока оно не будет публично выпущено. Тем не менее, возможно, что иногда ошибки, такие как ошибка 772, не устранены, даже на этом этапе.
Пользователи Steam могут столкнуться с сообщением об ошибке после выполнения программы, например «Steam Error 772». В случае обнаруженной ошибки 772 клиенты могут сообщить о наличии проблемы Valve Corporation по электронной почте или сообщать об ошибках. Затем Valve Corporation нужно будет исправить эти ошибки в главном исходном коде и предоставить модифицированную версию для загрузки. Если есть уведомление об обновлении Steam, это может быть решением для устранения таких проблем, как ошибка 772 и обнаруженные дополнительные проблемы.
Наиболее распространенные вхождения «Steam Error 772» проблемы при загрузке Steam. Проанализируем некоторые из наиболее распространенных причин ошибок ошибки 772 во время выполнения:
Ошибка 772 Crash — ошибка 772 блокирует любой вход, и это может привести к сбою машины. Это происходит много, когда продукт (Steam) или компьютер не может обрабатывать уникальные входные данные.
«Steam Error 772» Утечка памяти — Ошибка 772 утечка памяти происходит и предоставляет Steam в качестве виновника, перетаскивая производительность вашего ПК. Потенциальным фактором ошибки является код Valve Corporation, так как ошибка предотвращает завершение программы.
Error 772 Logic Error — Ошибка программной логики возникает, когда, несмотря на точный ввод от пользователя, производится неверный вывод. Это видно, когда исходный код Valve Corporation содержит недостаток в обработке данных.
Steam Error 772 проблемы часто являются результатом отсутствия, удаления или случайного перемещения файла из исходного места установки Steam. Как правило, самый лучший и простой способ устранения ошибок, связанных с файлами Valve Corporation, является замена файлов. В качестве дополнительного шага по устранению неполадок мы настоятельно рекомендуем очистить все пути к неверным файлам и ссылки на расширения файлов Valve Corporation, которые могут способствовать возникновению такого рода ошибок, связанных с Steam Error 772.
Ошибки Steam Error 772
Эти проблемы Steam, связанные с Steam Error 772, включают в себя:
- «Ошибка в приложении: Steam Error 772»
- «Недопустимая программа Win32: Steam Error 772»
- «Извините за неудобства — Steam Error 772 имеет проблему. «
- «Файл Steam Error 772 не найден.»
- «Steam Error 772 не найден.»
- «Проблема при запуске приложения: Steam Error 772. «
- «Steam Error 772 не выполняется. «
- «Steam Error 772 остановлен. «
- «Неверный путь к программе: Steam Error 772. «
Эти сообщения об ошибках Valve Corporation могут появляться во время установки программы, в то время как программа, связанная с Steam Error 772 (например, Steam) работает, во время запуска или завершения работы Windows, или даже во время установки операционной системы Windows. Запись ошибок Steam Error 772 внутри Steam имеет решающее значение для обнаружения неисправностей электронной Windows и ретрансляции обратно в Valve Corporation для параметров ремонта.
Эпицентры Steam Error 772 Головные боли
Большинство проблем Steam Error 772 связаны с отсутствующим или поврежденным Steam Error 772, вирусной инфекцией или недействительными записями реестра Windows, связанными с Steam.
В частности, проблемы Steam Error 772 возникают через:
- Поврежденная или недопустимая запись реестра Steam Error 772.
- Вирус или вредоносное ПО, повреждающее Steam Error 772.
- Другая программа злонамеренно или по ошибке удалила файлы, связанные с Steam Error 772.
- Другое программное приложение, конфликтующее с Steam Error 772.
- Steam/Steam Error 772 поврежден от неполной загрузки или установки.
Продукт Solvusoft
Загрузка
WinThruster 2022 — Проверьте свой компьютер на наличие ошибок.
Совместима с Windows 2000, XP, Vista, 7, 8, 10 и 11
Установить необязательные продукты — WinThruster (Solvusoft) | Лицензия | Политика защиты личных сведений | Условия | Удаление
SQL server error 772 often triggers while an application or ODBC connects to SQL server. The major reasons for the error are to the use of old ODBC driver and encryption methods of the client.
As a part of our Server Management Services, we help our Customers to fix SQL related errors regularly.
Today we’ll take a look at the cause for this error and how to fix it.
What causes SQL server error 772?
As updated earlier the SQL error 772 is triggered when an application or ODBC connects to SQL server. A typical error message looks like:
This error can trigger due to a variety of reasons ranging from using old ODBC drivers to viruses in the system. The two common reasons that are noted include:
- The administrator is using the older ‘SQL Server’ ODBC driver
- Force Protocol Encryption in client
Let us now look at each of these and the tips to fix them.
How to fix SQL server error 772
The most common reason for this error is the use of an ODBC driver that requires TLS 1.0. Most of the browsers have officially removed the support for TLS versions 1.0 and 1.1. This is primarily because these older versions of the protocols have known exploits.
One of the fixes would be to re-enable the TLS 1.0 on the servers. However, this is not recommended due to security reasons.
To switch TLS 1.0 in the registry, we need to open the registry setting and go to the following location in the server where SQL Server is running.
HKEY_LOCAL_MACHINESYSTEMCurrentControlSetControlSecurityProvidersSCHANNELProtocolsTLS 1.0To enable the TLS version change the value in the enabled file to 1. similarly, changing it to 0 will disable it.
The issue with SQL Server ODBC driver incompatible with higher versions of TLS mainly happens while using older SQL Server ODBC driver. Thus an alternative method to fix this error would be to upgrade the SQL Server ODBC driver to a latest version.
Issues with enabling Force Protocol Encryption option
Clients that have the Force Protocol Encryption option set ON may fail to connect to SQL Server if they specify an IP address for the server name.
The solution here would be to use the server name to connect to SQL Server. We can use the SQL Server Client Network Utility to set up an alias for the SQL server. Alternatively, we could also implement name resolution by using WINS, DNS, or LMHOST file so that we can connect by server name.
Another solution here would be to turn the Force Protocol Encryption option to ON on the server as well. It can be performed using the SQL Server Network Utility. We will need to install a certificate on the server on turning on the encryption on the server and all clients must connect using encryption
Apart from the major reasons mentioned above, SQL error 772 can also happen due to viruses present in the system. Thus it would be a good idea to perform system scans to detect the presence of viruses.
[Need any further assistance in fixing SQL errors? – We’re available 24*7]
Conclusion
In short, SQL server error 772 occurs due to many reasons. It includes the use of an old ODBC driver or force protocol encryption method of the client. Today, we saw how our Support Engineers fix this error.
PREVENT YOUR SERVER FROM CRASHING!
Never again lose customers to poor server speed! Let us help you.
Our server experts will monitor & maintain your server 24/7 so that it remains lightning fast and secure.
GET STARTED
var google_conversion_label = «owonCMyG5nEQ0aD71QM»;
| Номер ошибки: | Ошибка 772 | |
| Название ошибки: | Steam Error 772 | |
| Описание ошибки: | Ошибка 772: Возникла ошибка в приложении Steam. Приложение будет закрыто. Приносим извинения за неудобства. | |
| Разработчик: | Valve Corporation | |
| Программное обеспечение: | Steam | |
| Относится к: | Windows XP, Vista, 7, 8, 10, 11 |
Анализ «Steam Error 772»
Люди часто предпочитают ссылаться на «Steam Error 772» как на «ошибку времени выполнения», также известную как программная ошибка. Разработчики программного обеспечения пытаются обеспечить, чтобы программное обеспечение было свободным от этих сбоев, пока оно не будет публично выпущено. Тем не менее, возможно, что иногда ошибки, такие как ошибка 772, не устранены, даже на этом этапе.
Пользователи Steam могут столкнуться с сообщением об ошибке после выполнения программы, например «Steam Error 772». В случае обнаруженной ошибки 772 клиенты могут сообщить о наличии проблемы Valve Corporation по электронной почте или сообщать об ошибках. Затем Valve Corporation нужно будет исправить эти ошибки в главном исходном коде и предоставить модифицированную версию для загрузки. Если есть уведомление об обновлении Steam, это может быть решением для устранения таких проблем, как ошибка 772 и обнаруженные дополнительные проблемы.
Что генерирует ошибку времени выполнения 772?
Наиболее распространенные вхождения «Steam Error 772» проблемы при загрузке Steam. Проанализируем некоторые из наиболее распространенных причин ошибок ошибки 772 во время выполнения:
Ошибка 772 Crash — ошибка 772 блокирует любой вход, и это может привести к сбою машины. Это происходит много, когда продукт (Steam) или компьютер не может обрабатывать уникальные входные данные.
«Steam Error 772» Утечка памяти — Ошибка 772 утечка памяти происходит и предоставляет Steam в качестве виновника, перетаскивая производительность вашего ПК. Потенциальным фактором ошибки является код Valve Corporation, так как ошибка предотвращает завершение программы.
Error 772 Logic Error — Ошибка программной логики возникает, когда, несмотря на точный ввод от пользователя, производится неверный вывод. Это видно, когда исходный код Valve Corporation содержит недостаток в обработке данных.
Steam Error 772 проблемы часто являются результатом отсутствия, удаления или случайного перемещения файла из исходного места установки Steam. Как правило, самый лучший и простой способ устранения ошибок, связанных с файлами Valve Corporation, является замена файлов. В качестве дополнительного шага по устранению неполадок мы настоятельно рекомендуем очистить все пути к неверным файлам и ссылки на расширения файлов Valve Corporation, которые могут способствовать возникновению такого рода ошибок, связанных с Steam Error 772.
Ошибки Steam Error 772
Эти проблемы Steam, связанные с Steam Error 772, включают в себя:
- «Ошибка в приложении: Steam Error 772»
- «Недопустимая программа Win32: Steam Error 772»
- «Извините за неудобства — Steam Error 772 имеет проблему. «
- «Файл Steam Error 772 не найден.»
- «Steam Error 772 не найден.»
- «Проблема при запуске приложения: Steam Error 772. «
- «Steam Error 772 не выполняется. «
- «Steam Error 772 остановлен. «
- «Неверный путь к программе: Steam Error 772. «
Эти сообщения об ошибках Valve Corporation могут появляться во время установки программы, в то время как программа, связанная с Steam Error 772 (например, Steam) работает, во время запуска или завершения работы Windows, или даже во время установки операционной системы Windows. Запись ошибок Steam Error 772 внутри Steam имеет решающее значение для обнаружения неисправностей электронной Windows и ретрансляции обратно в Valve Corporation для параметров ремонта.
Эпицентры Steam Error 772 Головные боли
Большинство проблем Steam Error 772 связаны с отсутствующим или поврежденным Steam Error 772, вирусной инфекцией или недействительными записями реестра Windows, связанными с Steam.
В частности, проблемы Steam Error 772 возникают через:
- Поврежденная или недопустимая запись реестра Steam Error 772.
- Вирус или вредоносное ПО, повреждающее Steam Error 772.
- Другая программа злонамеренно или по ошибке удалила файлы, связанные с Steam Error 772.
- Другое программное приложение, конфликтующее с Steam Error 772.
- Steam/Steam Error 772 поврежден от неполной загрузки или установки.
Продукт Solvusoft
Загрузка
WinThruster 2023 — Проверьте свой компьютер на наличие ошибок.
Совместима с Windows 2000, XP, Vista, 7, 8, 10 и 11
Установить необязательные продукты — WinThruster (Solvusoft) | Лицензия | Политика защиты личных сведений | Условия | Удаление
В некоторых случаях приложения Microsoft 365 остаются в пробном или нелицензионном режиме. При попытке активировать Office 365 вы получаете сообщение об ошибке. В этой статье представлен ряд советов для решения проблем активации Office 365.
Содержание
Вы приняли правильное решение о приобретении отличного онлайн сервиса единого корпоративного рабочего пространства. В установили приложения Office365 на свой локальный компьютер и хотите начать работать с ним. Ваша радость может быть омрачена из-за проблем с активацией Office 365. Не расстраивайтесь, сейчас мы вам поможем решить эти проблемы.
Если активировать Office не удается, в строке заголовка приложений Office отобразится сообщение Нелицензированный продукт или Некоммерческое использование / Нелицензированный продукт, и большинство функций Office будут отключены. Чтобы восстановить все функции Office, необходимо устранить проблему, которая препятствует активации.
Что надо проверить в Office365 в первую очередь
Общий алгоритм решения проблемы активации состоит из 4 простых шагов:
Шаг 1. Вход в Office с использованием корректной учетной записи
Если появляется запрос на вход в Office, укажите учетную запись, которую вы использовали для его приобретения. Если вы введете другой адрес, появится сообщение «Не удалось найти продукты Office».
Шаг 2. Проверка наличия нескольких копий Office
Возможно, у вас установлено несколько копий продукта, что может приводить к конфликтам при активации.
Шаг 3. Проверка статуса подписки
Шаг 4. Устранение ошибок при активации
Если по-прежнему не удается активировать Office, прочитайте статью до конца.
Виды и сообщения об ошибках лицензирования Office365
Вы можете увидеть одну или несколько из следующих ошибок.
«Microsoft Office не может найти вашу лицензию для этого приложения. Попытка восстановления не удалась или была отменена. Система Microsoft Office сейчас будет закрыта».
или «Microsoft Office can’t find your license for this application. A repair attempt was unsuccessful or was cancelled. Microsoft Office will now exit.»
Или следующая ошибка:
«К сожалению, не удается подключиться к вашей учетной записи. Если вы активируете Office в Office 365, повторите попытку позже».
«Sorry, we can’t connect to your account. Please try again later».
Если вы создаете свой главный образ Office365 с помощью Citrix App Layering, обязательно проверьте следующие файлы журнала:
Причины проблем с активацией Office 365
Существует много возможных причин ошибок активации Office 365, например:
Это лишь несколько возможных причин. Далее вы узнаете возможные решения проблем с подписками Office365, которые, надеемся, решат вашу проблему.
Решения проблем активации Office365
В Интернете вы найдете много статей, блогов и записей на форумах, посвященных проблемам активации Office 365, но, к сожалению, эта информация не консолидирована. Здесь мы собрали информацию из нескольких источников, чтобы наконец найти решение вашей проблемы. Здесь вы найдете обзор возможных решений на одной странице.
Портал Office. com: назначьте действующую подписку на Office365
Учетная запись пользователя, для которой вы хотите активировать Office 365, требует действующей подписки Office365.
В списке пользователей видно, какие из них имеют назначенные действующие лицензии, а какие нет:
Назначить лицензию или изменить ее можно в профиле пользователя:
Портал Office. com: удалите зарегистрированные установки приложений Office 365
Если проблема именно в этом, то в большинстве случаев вы увидите такое сообщение:
Однако, даже если этого сообщения не было, необходимо убедиться в их наличии. Для этого в профиле пользователя войдите в список установок:
Далее вы увидите все ранее активированные установки операционных систем Windows и приложений Office:
Если доступные установки приложений Office для это пользователя исчерпаны, то необходимо нажать на «отключить» и вы освободите одну из доступных 5-ти установок. После этого можно продолжить активацию пакета Office.
Предыдущие два варианта поиска возможных проблем использовали портал Office 365. Все остальные решения, описанные ниже, относятся к локальному компьютеру, на котором есть проблема активации
Проверьте запущенные службы Windows
Настройка зоны безопасности Internet Explorer (зона интрасети)
Microsoft Office 365 использует множество разных доменных имен для своих многочисленных продуктов и услуг. В приведенном ниже списке вы найдете сводный обзор доменных имен. Список обязательных разрешенных доменных имен:
Список необязательных доменные имена:
Убедитесь, что вы добавили необходимые доменные имена в вашу интранет-зону в Internet Explorer. Параметры по умолчанию в зоне интрасети гарантируют, что все облачные приложения будут работать с теми же разрешениями и конфигурациями, что и обычные настольные приложения Office.
Удалите кэшированные учетные данные из диспетчера учетных данных
Ранее кешированные учетные данные в диспетчере учетных данных Microsoft могут быть причиной ваших проблем с активацией. Удаление этих кэшированных учетных данных является важным шагом в процессе устранения неполадок.
На локальном компьютере, на котором у вас возникают проблемы с активацией, перейдите в [Панель управления] и откройте [Диспетчер учетных данных]. Удалите все кэшированные учетные данные, относящиеся к Microsoft Office (также если это относится к более старой версии Microsoft Office). Вы можете удалить кэшированные учетные данные, развернув отдельную запись и выбрав [Удалить]. Повторите этот шаг для каждой записи Microsoft Office.
Очистите реестр
Ваш текущий реестр может содержать некоторые недействительные записи. Откройте редактор реестра (regedit. exe) и удалите следующие значения:
Ошибки при установке microsoft office
Сегодня будем решать ошибки при установке Microsoft Office различных версий. А именно разберем такие ошибки как 2203, 1935, 30015-6 (-1) также разберем сбои в конце установки Microsoft Office и ошибку « Службе установщика Windows не удаётся обновить файлы». Надеюсь, что ниже изложенный материал вам поможет.
Существует несколько причин, по которым может возникнуть ошибка при установке Microsoft Office. Среди них:ошибка 2203; ошибка 1935; ошибка 1406 и др. Несмотря на богатый функционал пакета редакторов, сама программа в плане структуры файлов довольно сложная и громоздкая. Это приводит к множеству проблем на этапах деинсталляции или установки. В частности, ошибка может произойти по следующим причинам:
Ошибка в конце установки Microsoft Office 2010
В конце установки программа зависает или же отображается сообщение «Обнаружена проблема при установке Microsoft Office». В окне инсталлятора появится кнопка «Исправить», которую нужно нажать. После этого будут внесены необходимые изменения в реестр компьютера. Далее повторите установку. Если же программа по-прежнему выдает ошибку, или же кнопка «Исправить» не работает, то необходимо удалить программу и попробовать установить другую весию.
Службе установщика Windows не удаётся обновить один или несколько защищённых файлов
Чтобы понять в чем причина ошибки, заходим в журнал событий Windows. Для этого надо зайти в “Пуск” – “Панель управления” – “Администрирование” – “Просмотр событий”. В открывшемся окошке, выбираем слева раздел “Приложение” видем в правом поле ошибку. Если открыть ее двойным щелчком и прочитать описание, то становится понятно, что служба установщика Windows не может обновить защищенный файл, находящийся по следующему пути: Program FilesCommon FilesMicrosoft Sharedweb server extensions40binfp4autl. dll.
Для решения проблемы делаем следующее:
Если же ошибка возникает снова – перезагрузите компьютер и после этого проверьте, чтобы файл fp4autl. dll находился в указанной выше папке.
Ошибка 2203 при установке Microsoft Office
Во время установки Microsoft Office появляется сообщение «Ошибка 2203. Внутренняя ошибка» и операция прерывается. Код данной ошибки свидетельствует о том, что при установке MS Office система не может получить полный доступ к папке временных файлов (temp). В Windows есть несколько таких папок. Расположены они по следующим адресам:
Так же рекомендуем добавить пользователя (группу) с именем Все (именно так, обязательно с большой буквы) и аналогично разрешить полный доступ. Точно так же можно настроить полный доступ и для других папок Temp, расположение которых указано в начале страницы. После всех манипуляций и перезагрузки компьютера ошибка 2203 при установке Microsoft Office должна исчезнуть.
Однако не стоит забывать, что Windows любит преподносить не только одиночные проблемы, но и сразу букетом. Например, ошибку 2203 часто сопровождает проблема удаления старой версии MS Office, в частности невозможно удалить файлы GROOVEEX. DLL и GrooveIntlResource. dll Кроме того, установке офиса может препятствовать даже антивирус, особенно часто слышны нарекания на самого известного российского разработчика. Поэтому если даже после настройки папки Temp проблема с ошибкой 2203 не исчезла, попробуйте отключить антивирус Касперского на время установки MS Office.
Ошибка Error 1935 при установке Microsoft Office 2010
Основная причина заключается в сбое хода установки или распаковки компоненто что происходит из-за повреждения NET Framework. Если вы устанавливали пакет программ MS Office 2007, 2010, 2013, 2016 или отдельную его программу и у вас возникла 1935-я ошибка, то попробуйте сначала перезагрузить компьютер, возможно больше ошибки не будет. Но если ошибка все равно появляется, то проделайте следующие действия.
Другой способ
Одной из таких ошибок является 30015-6 (-1).
Эта ошибка появляется во время установки Ms Office 2016.
Способ 2. Установка в «чисто» загруженной системе Для того что бы запустить систему без каких либо лишних утилит нужно выполнить «чистую» загрузку. Для того что бы это выполнить сделайте следующее: Нажмите комбинацию клавиш Win+R и впишите в появившемся окне команду msconfig. В первой вкладке выберите «Выборочная загрузка» и уберите галочку с «Загружать элементы автозагрузки». Далее пройдите в «Службы» и пометьте галочкой «Не отображать службы Microsoft». Перед вами появится список из сторонних программ. Нажмите на кнопку «Отключить все». Нажмите применить и перезагрузите свой компьютер для принятия изменений. На старте системы вы сможете установить MS Office 2016 без каких либо проблем. Однако, после установки, не забудьте выставить параметры автозагрузки которые стояли ранее.
Другие способы решения оишбки Office 2016
Проверьте включён ли у вас сбор телеметрии для этого нажмите сочетание клавиш Win+R и в открывшемся окне «Выполнить» введите regedit. exe, далее перейдите в ветку HKEY_LOCAL_MACHINESOFTWAREPoliciesMicrosoftWindowsDataCollection и проверьте нет ли там ключа AllowTelemetry. Если есть, удалите его и повторите установку Office. Возможно потребуется перезагрузка после удаления ключа.
Можно попробовать удалите раздел реестра HKLMSOFTWAREMicrosoftWindows NTCurrentVersionScheduleTaskCacheTreeMicrosoftOffice и папку (при наличии) C:WindowsSystem32TasksMicrosoftOffice.
Источники:
https://www. robotx. ru/microsoft-365/reshenie-problem-s-aktivatsiey-office365/
https://www. compinf. ru/programmnaya-chast/programmnoe-obespechenie/ofisnye/oshibka-pri-ustanovke-microsoft-office. html

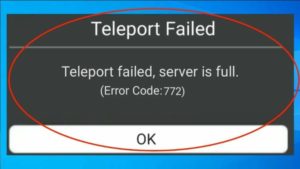 Попытка телепортироваться на сервер, который очень переполнен или перегружен;
Попытка телепортироваться на сервер, который очень переполнен или перегружен;