В сегодняшнем материале мы будем рассматривать очередную ошибку, возникающую во время обновления операционной системы от компании Майкрософт – 80240016. Ни для кого не секрет, что различные версии ОС Windows просто таки наполнены всевозможными багами, ошибками и проблемами. Чтобы избавляться от них, разработчики не сидят на месте – и выпускают огромное количество обновлений. Однако, что остается делать простому пользователю, когда даже во время обновления системы тот сталкивается с ошибкой, в нашем случае, 80240016?
Что же, есть несколько методов, которыми потенциально можно от нее избавиться, и мы их рассмотрим в этом статье. Итак, стоит заметить, что ошибка 80240016 представляет собой крайне старый код, который успешно кочует с одной версии ОС Windows в другую. Увидеть его можно в Windows 7, Windows 8 и даже Windows 10. На более новых системах код может дополняться «0x», но сути это не меняет.
Причины: какие они для кода ошибки 80240016? На этот вопрос крайне затруднительно ответить. В принципе, можно попытаться выстроить список из потенциальных причин, способных вызвать ошибку 80240016. Давайте же посмотрим на него:
- проблемы с сетевым подключением на компьютере;
- повреждение системных файлов, участвующих в процессе обновления;
- повреждение компонентов Центра обновления Windows;
- приостановка работы служб Центра обновления Windows;
- установочные файлы предыдущих обновлений вступили в конфликт с установочными файлами нового обновления;
- антивирус или брандмауэр, как сторонние, так и системные вариации, заблокировали процесс загрузки файлов обновления либо их самих уже в системе.
Помимо вышеуказанного списка, могут существовать и другие причины. Хорошо, мы в должной мере ознакомились с ошибкой 80240016, так что теперь пора посмотреть, что можно сделать, чтобы та исчезла из вашей системы. Нижеуказанные методы – выполняйте в том порядке, в каком вам удобнее, так как это не имеет значения.
Содержание
- Как исправить ошибку 80240016 на Windows 7/8/10
- Убедитесь, что ваше сетевое подключение в порядке
- Проверка службы Центра обновления
- Восстановление поврежденных системных файлов
- Отключение антивируса и брандмауэра
- Восстановление компонентов Центра обновления
Как исправить ошибку 80240016 на Windows 7/8/10
Убедитесь, что ваше сетевое подключение в порядке
Первое, на что вам следует обратить внимание – это состояние вашего Интернет-подключения. Разумеется, для загрузки последних обновления Windows вам потребуется иметь доступ в Интернет. Читая эти строки, вы наверняка задаетесь вопросом: ну я ведь как-то перешел на эту ссылку, так причем тут доступ к Интернету? Дело в том, что ошибки подобной 80240016 могут также возникать и по причине нестабильного сетевого соединения, т.е. в один момент – доступ есть, а в другой – его нет. Проверьте, присутствует ли у вас стабильный доступ в Интернет. Если же оказалось, что с сетевым подключением и правда не все в порядке – вы нашли источник проблемы.
Проверка службы Центра обновления
Если служба Центра обновления была деактивирована или приостановлена, по какой-то причине, то это вполне могло вызвать ошибку 80240016. Сделать такую пакость могло много чего: стороннее программное обеспечение, баг в операционной системе, вирус и прочее. Тем не менее вы запросто можете проверить состояние этой службы в соответствующем компоненте вашей системы. Итак, чтобы выполнить проверку и запуск службы Центра обновления, вам потребуется сделать следующее:
- нажмите комбинацию клавиш Windows+R;
- впишите команду services.msc;
- нажмите Enter;
- найдите в списке службу «Центр обновления Windows»;
- кликните по ней дважды левой кнопкой мыши;
Перед вами откроется окно с состоянием указанной службы. Хорошенько осмотритесь и убедитесь, что та работает. Если вы заметили, что в строке состояния указано об остановке службы – нажмите на кнопку «Запустить». Далее выставьте в строке типа запуска опцию «Автоматически» и сохраните изменения в параметрах службы. Перезапустите свой компьютер и попробуйте запустить процесс обновления системы повторно. Если служба была деактивирована – это разрешит проблему.
Восстановление поврежденных системных файлов
Ок, давайте теперь убедимся с вами, что ошибка 80240016 не возникла по вине поврежденных системных файлов. В вашей системе встроена одна небольшая утилита под названием System File Check, которая как раз таки может просканировать системные файлы и восстановить их. Впрочем, последнее сделать она будет только тогда, когда это возможно, что, зачастую, представляется возможным. Итак, чтобы запустить утилиту System File Check, вам нужно выполнить следующие шаги:
- нажмите Windows+X;
- выберите пункт «Командная строка(администратор)»;
- впишите команду sfc /scannow;
- нажмите Enter;
Как только вы нажмите на Enter, в окошке Командной строки запустится процесс сканирования системных файлов. Это может занять какое-то время – наберитесь терпения. После окончания сканирования системных файлов в том же окошке перед вами появятся результаты. Если в них будет указано, что были обнаружены и исправлены повреждения – перезапустите свой компьютер и проверьте, была ли устранена ошибка 80240016.
Отключение антивируса и брандмауэра
Следующей нашим способом станет отключение антивируса и брандмауэра. Несмотря на полезнейший функционал, которое предоставляет своим пользователям это программное обеспечение, оно может также и вызывать определенные проблемы. Например, сторонний антивирус мог заблокировать загруженные файлы устанавливаемого обновления, вследствие чего и возникла ошибка 80240016. Что же касается брандмауэра – он мог заблокировать сетевое подключение к серверам Майкрософт, на которых как раз находятся установочные файлы загружаемых обновлений.
Итак, чтобы проверить причастность этого ПО, вам нужно попросту отключить антивирус, а затем посмотреть, исчезнет ли проблема. Отключить сторонний антивирус можно по разному, например, через значок в панели уведомлений. Однако, со сторонним ПО вам так или иначе придется разбираться самостоятельно. Возможно, вам даже понадобится удалить антивирус со своего компьютера. Что же касается брандмауэра – мы можем показать вам, если вы пользуетесь системным ПО.
Чтобы отключить Брандмауэр Windows, сделайте следующее:
- нажмите Windows+R;
- впишите control;
- нажмите на Enter;
- откройте элемент «Брандмауэр Защитника Windows»;
- нажмите на ссылку «Включение и отключение брандмауэра Защитника Windows»;
- поставьте галочки напротив отключения общественной и локальной сети;
- сохраните изменения в параметрах Брандмауэра Windows.
Как только антивирус и брадмауэр перестанут функционировать, попробуйте запустить обновление Windows и посмотрите, была ли устранена ошибка 80240016.
Восстановление компонентов Центра обновления
Давайте попробуем кое-что более серьезное – сброс компонентов Центра обновления Windows. Возможно, какие-то компоненты были повреждены либо изменены, что и вызвало оговариваемую проблему. Чтобы выполнить сброс компонентов, вам нужно сделать следующее:
- нажмите Windows+X;
- выберите «Командная строка(администратор)»;
- впишите следующий набор команд:
- net stop bits
- net stop wuauserv
- net stop appidsvc
- net stop cryptsvc
- Del «%ALLUSERSPROFILE%Application
- DataMicrosoftNetworkDownloaderqmgr*.dat»
- Ren %systemroot%SoftwareDistribution SoftwareDistribution.bak
- Ren %systemroot%system32catroot2 catroot2.bak
- del /f /s /q %windir%windowsupdate.log
- sc.exe sdset bits D:(A;;CCLCSWRPWPDTLOCRRC;;;SY) (A;;CCDCLCSWRPWPDTLOCRSDRCWDWO;;;BA) (A;;CCLCSWLOCRRC;;;AU) (A;;CCLCSWRPWPDTLOCRRC;;;PU)
- sc.exe sdset wuauserv D:(A;;CCLCSWRPWPDTLOCRRC;;;SY) (A;;CCDCLCSWRPWPDTLOCRSDRCWDWO;;;BA) (A;;CCLCSWLOCRRC;;;AU) (A;;CCLCSWRPWPDTLOCRRC;;;PU)
- cd /d %windir%system32
- regsvr32.exe /U /s vbscript.dll
- regsvr32.exe /U /s mshtml.dll
- regsvr32.exe /U /s msjava.dll
- regsvr32.exe /U /s msxml.dll
- regsvr32.exe /U /s actxprxy.dll
- regsvr32.exe /U /s shdocvw.dll
- regsvr32.exe /U /s Mssip32.dll
- regsvr32.exe /U /s wintrust.dll
- regsvr32.exe /U /s initpki.dll
- regsvr32.exe /U /s dssenh.dll
- regsvr32.exe /U /s rsaenh.dll
- regsvr32.exe /U /s gpkcsp.dll
- regsvr32.exe /U /s sccbase.dll
- regsvr32.exe /U /s slbcsp.dll
- regsvr32.exe /U /s cryptdlg.dll
- regsvr32.exe /U /s Urlmon.dll
- regsvr32.exe /U /s Oleaut32.dll
- regsvr32.exe /U /s msxml2.dll
- regsvr32.exe /U /s Browseui.dll
- regsvr32.exe /U /s shell32.dll
- regsvr32.exe /U /s atl.dll
- regsvr32.exe /U /s jscript.dll
- regsvr32.exe /U /s msxml3.dll
- regsvr32.exe /U /s softpub.dll
- regsvr32.exe /U /s wuapi.dll
- regsvr32.exe /U /s wuaueng.dll
- regsvr32.exe /U /s wuaueng1.dll
- regsvr32.exe /U /s wucltui.dll
- regsvr32.exe /U /s wups.dll
- regsvr32.exe /U /s wups2.dll
- regsvr32.exe /U /s wuweb.dll
- regsvr32.exe /U /s scrrun.dll
- regsvr32.exe /U /s msxml6.dll
- regsvr32.exe /U /s ole32.dll
- regsvr32.exe /U /s qmgr.dll
- regsvr32.exe /U /s qmgrprxy.dll
- regsvr32.exe /U /s wucltux.dll
- regsvr32.exe /U /s muweb.dll
- regsvr32.exe /U /s wuwebv.dll
- regsvr32.exe /s vbscript.dll
- regsvr32.exe /s mshtml.dll
- regsvr32.exe /s msjava.dll
- regsvr32.exe /s msxml.dll
- regsvr32.exe /s actxprxy.dll
- regsvr32.exe /s shdocvw.dll
- regsvr32.exe /s Mssip32.dll
- regsvr32.exe /s wintrust.dll
- regsvr32.exe /s initpki.dll
- regsvr32.exe /s dssenh.dll
- regsvr32.exe /s rsaenh.dll
- regsvr32.exe /s gpkcsp.dll
- regsvr32.exe /s sccbase.dll
- regsvr32.exe /s slbcsp.dll
- regsvr32.exe /s cryptdlg.dll
- regsvr32.exe /s Urlmon.dll
- regsvr32.exe /s Oleaut32.dll
- regsvr32.exe /s msxml2.dll
- regsvr32.exe /s Browseui.dll
- regsvr32.exe /s shell32.dll
- regsvr32.exe /s Mssip32.dll
- regsvr32.exe /s atl.dll
- regsvr32.exe /s jscript.dll
- regsvr32.exe /s msxml3.dll
- regsvr32.exe /s softpub.dll
- regsvr32.exe /s wuapi.dll
- regsvr32.exe /s wuaueng.dll
- regsvr32.exe /s wuaueng1.dll
- regsvr32.exe /s wucltui.dll
- regsvr32.exe /s wups.dll
- regsvr32.exe /s wups2.dll
- regsvr32.exe /s wuweb.dll
- regsvr32.exe /s scrrun.dll
- regsvr32.exe /s msxml6.dll
- regsvr32.exe /s ole32.dll
- regsvr32.exe /s qmgr.dll
- regsvr32.exe /s qmgrprxy.dll
- regsvr32.exe /s wucltux.dll
- regsvr32.exe /s muweb.dll
- regsvr32.exe /s wuwebv.dll
- netsh winsock reset
- netsh winhttp reset proxy
- net start bits
- net start wuauserv
- net start appidsvc
- net start cryptsvc
Перезагрузите свой компьютер, а затем проверьте, была ли устранена ошибка 80240016.
Вопрос
Проблема: как исправить ошибку обновления Windows 0x80240016?
Привет. Я пробовал обновить Windows, но каждый раз получаю ошибку с кодом 0x80240016. Я попытался перезагрузить компьютер и повторить попытку, но это не помогло. Вы знаете, что могло бы решить эту проблему?
Решенный ответ
Хотя Windows является одной из самых популярных операционных систем в мире, она не обходится без проблем. Windows нуждается в постоянном обновлении, чтобы получать необходимые исправления безопасности.
[1] и другие исправления. Если это не удастся, пользователи могут столкнуться с проблемами производительности, такими как лаги и сбои. Иногда причиной системных проблем являются сами обновления.
Некоторые из них могут повредить системные файлы, которые в дальнейшем потребуется исправить вручную. Microsoft создала встроенные средства автоматического устранения неполадок, которые могут сами исправить многие ошибки, но это не относится к ошибке обновления 0x80240016. Пользователи сталкиваются с ошибкой 0x80240016, когда им необходимо установить критическое, накопительное или функциональное обновление на свой компьютер с Windows 10. Сообщается, что эта проблема возникает с различными обновлениями базы знаний. Некоторые из примеров могут быть KB5005565, KB3198586, и KB4056892.
Дело в том, что множество разных вещей может препятствовать успешной установке обновления, и устранение неполадок может расстраивать. Одна из наиболее частых причин — это поврежденные системные файлы, как мы уже упоминали выше, сбой или чрезмерно защитный брандмауэр. Независимо от того, что это такое, мы шаг за шагом проведем вас через этот процесс.

Чаще всего ошибка 0x80240016 указывает на то, что в Windows отсутствуют некоторые файлы, необходимые Центру обновления Windows для выполнения обновления. Когда появляется такой код ошибки, Windows не может завершить обновление операционной системы. Другие распространенные причины могут включать неправильный ввод данных пользователем и случайно удаленные файлы из реестра, которые теперь вызывают сбои в работе системы.
Устранение неполадок вручную может занять некоторое время, потому что неясно, что вызывает проблему, поэтому вы можете попробовать использовать автоматическое решение. ReimageСтиральная машина Mac X9 чтобы избежать использования всех возможностей. Инструмент для ремонта может идентифицировать поврежденные компоненты системы, исправлять BSOD,[2] и проблемы с реестром при сканировании системы. Это программное обеспечение также можно использовать для освобождения места путем очистки файлов cookie и кеша,[3] что должно повысить производительность устройства.
Ниже вы найдете несколько ручных методов, которые могут исправить ошибку обновления Windows 0x80240016 и позволить вам обновить вашу систему. Обратите внимание, что это займет некоторое время, поэтому внимательно следуйте всем инструкциям:
Способ 1. Запустите средство устранения неполадок Центра обновления Windows
Исправить это сейчас!Исправить это сейчас!
Для восстановления поврежденной системы необходимо приобрести лицензионную версию Reimage Reimage.
Первое, что вам следует сделать, это использовать встроенное средство устранения неполадок Центра обновления Windows, чтобы узнать, может ли оно решить проблему за вас:
- Выбирать Начинать и перейти к Настройки
- Выбирать Обновление и безопасность
- Нажмите Устранение неполадок и Дополнительный инструмент устранения неполадок

- Выбирать Центр обновления Windows и Бегать средство устранения неполадок
- Начать сначала
Способ 2. Восстановите поврежденные системные файлы и проверьте диск
Исправить это сейчас!Исправить это сейчас!
Для восстановления поврежденной системы необходимо приобрести лицензионную версию Reimage Reimage.
Используйте команды командной строки, чтобы исправить повреждение системных файлов:
- Открытым Командная строка от имени администратора
- Используйте следующую команду и нажмите Входить:
sfc / scannow

- Перезагрузить ваша система
- Если SFC вернула ошибку, используйте следующие командные строки, нажав Входить после каждого:
DISM / Онлайн / Очистка-Образ / CheckHealth
DISM / Онлайн / Очистка-Изображение / ScanHealth
DISM / Онлайн / Очистка-Образ / RestoreHealth
Убедитесь, что ваш диск не поврежден. Вы можете выполнять проверки с помощью административной командной строки:
- Если вы используете HDD в качестве основного драйвера (там, где установлена ваша операционная система — C: по умолчанию), используйте следующую команду и нажмите Входить:
chkdsk c: / f - Если вы используете SSD, используйте эту команду:
chkdsk c: / f / r / x - Если вы получили сообщение об ошибке, введите Y и ударил Входить
- Начать сначала ваше устройство для выполнения проверки
Способ 3. Сбросить каждый компонент Центра обновления Windows
Исправить это сейчас!Исправить это сейчас!
Для восстановления поврежденной системы необходимо приобрести лицензионную версию Reimage Reimage.
- Открытым Командная строка от имени администратора снова

- Скопируйте и вставьте следующие команды, нажимая Enter после каждой:
чистые стоповые биты
чистая остановка wuauserv
чистая остановка appidsvc
чистая остановка cryptsvc
Del «% ALLUSERSPROFILE% \ Application Data \ Microsoft \ Network \ Downloader \ *. *»
rmdir% systemroot% SoftwareDistribution / S / Q
rmdir% systemroot% system32 catroot2 / S / Q
regsvr32.exe / s atl.dll
regsvr32.exe / s urlmon.dll
regsvr32.exe / s mshtml.dll
сброс WinSock Netsh
netsh winsock сбросить прокси
чистые стартовые биты
чистый старт wuauserv
чистый старт appidsvc
чистый старт cryptsvc - Начать сначала ваш компьютер.
Способ 4. Использовать восстановление системы
Исправить это сейчас!Исправить это сейчас!
Для восстановления поврежденной системы необходимо приобрести лицензионную версию Reimage Reimage.
Если эта ошибка начала возникать после установки Центра обновления Windows, вы можете восстановить работоспособность системы до того, как произошла неудачная установка. Для этого вы можете использовать инструмент восстановления системы:
- Перейдите в поле поиска на панели задач и введите восстановление системыи нажмите на Создать точку восстановления
- Вы попадете в Свойства системы окно и Системная защита вкладка
- Нажмите на Восстановление системы...
- Восстановите системные файлы и появятся настройки, нажмите Следующий

- Выберите точку восстановления
- Нажмите на Сканировать на наличие уязвимых программ (это даст вам список программ, которые будут удалены, а какие могут быть восстановлены автоматически)
- Закройте окна и нажмите Следующий
- В последнем окне подтверждения отобразится выбранная вами точка восстановления, нажмите Заканчивать начать процесс
Метод 5. Отключите брандмауэр Защитника Windows
Исправить это сейчас!Исправить это сейчас!
Для восстановления поврежденной системы необходимо приобрести лицензионную версию Reimage Reimage.
Определенные обновления безопасности Windows не удастся установить, если брандмауэр Windows в настоящее время выполняет фоновую проверку безопасности. Попробуйте временно отключить его:
- Нажмите Клавиша Windows + R открыть Бегать чат
- Тип Защитник Windows в текстовом поле и нажмите Входить открыть Безопасность Windows меню
- Прокрутите вниз и нажмите на Защита от вирусов и угроз вкладка, затем продолжайте и нажмите на Управлять настройками гиперссылка

- Отключить переключатель, связанный с Брандмауэр и защита сети
- Вернитесь к первому Безопасность Windows окно, затем нажмите Брандмауэр и защита сети
- Отключить переключатель Брандмауэр Защитника Windows
- Начать сначала ваш компьютер
Метод 6. Выполните ремонтную установку
Исправить это сейчас!Исправить это сейчас!
Для восстановления поврежденной системы необходимо приобрести лицензионную версию Reimage Reimage.
- Загрузите Windows 10 ISO файл
- Теперь смонтируйте файл ISO
- Дважды щелкните файл setup.exe для начала ремонта установите с навесного привода
- Когда установка предоставляет условия лицензии, прочтите их и нажмите Принимать
- Windows 10 проверит наличие обновлений и установит доступные.

- Когда все настроено, нажмите Установить
- По завершении установки следуйте инструкциям на экране.
Исправляйте ошибки автоматически
Команда ugetfix.com делает все возможное, чтобы помочь пользователям найти лучшие решения для устранения их ошибок. Если вы не хотите бороться с методами ручного ремонта, используйте автоматическое программное обеспечение. Все рекомендованные продукты были протестированы и одобрены нашими профессионалами. Инструменты, которые можно использовать для исправления ошибки, перечислены ниже:
Предложение
сделай это сейчас!
Скачать Fix
Счастье
Гарантия
сделай это сейчас!
Скачать Fix
Счастье
Гарантия
Совместим с Майкрософт ВиндоусСовместим с OS X По-прежнему возникают проблемы?
Если вам не удалось исправить ошибку с помощью Reimage, обратитесь за помощью в нашу службу поддержки. Сообщите нам все подробности, которые, по вашему мнению, нам следует знать о вашей проблеме.
Reimage — запатентованная специализированная программа восстановления Windows. Он диагностирует ваш поврежденный компьютер. Он просканирует все системные файлы, библиотеки DLL и ключи реестра, которые были повреждены угрозами безопасности.Reimage — запатентованная специализированная программа восстановления Mac OS X. Он диагностирует ваш поврежденный компьютер. Он просканирует все системные файлы и ключи реестра, которые были повреждены угрозами безопасности.
Этот запатентованный процесс восстановления использует базу данных из 25 миллионов компонентов, которые могут заменить любой поврежденный или отсутствующий файл на компьютере пользователя.
Для восстановления поврежденной системы необходимо приобрести лицензионную версию Reimage инструмент для удаления вредоносных программ.
Нажмите
Условия использования Reimage | Политика конфиденциальности Reimage | Политика возврата денег за товар | Нажмите
Чтобы оставаться полностью анонимным и не допустить, чтобы интернет-провайдер и правительство от шпионажа на вас, вы должны использовать Частный доступ в Интернет VPN. Это позволит вам подключаться к Интернету, оставаясь полностью анонимным, за счет шифрования всей информации, предотвращения трекеров, рекламы, а также вредоносного контента. Самое главное, вы остановите незаконную слежку, которую за вашей спиной проводят АНБ и другие правительственные учреждения.
Непредвиденные обстоятельства могут произойти в любой момент при использовании компьютера: он может выключиться из-за отключения электроэнергии, Может возникнуть синий экран смерти (BSoD) или случайные обновления Windows могут произойти на машине, когда вы ушли на несколько минут. минут. В результате ваши школьные задания, важные документы и другие данные могут быть потеряны. К восстанавливаться потерянные файлы, вы можете использовать Восстановление данных Pro — он ищет копии файлов, которые все еще доступны на вашем жестком диске, и быстро их извлекает.
Windows update 80240016 исправить ошибку обновления
Код 80240016 – одна из многочисленных неприятностей, которая возникает при попытке выполнить установку некоторых важных элементов. Наиболее часто показывает себя на 7 и 10 версиях операционной системы от компании Microsoft.

Проблема может выглядеть по-разному:
- Windows update 80240016 Windows update dt000.
- Произошла неизвестная ошибка Windows update и так далее.
Как исправить? Есть два способа решения этого вопроса, которые связаны с возникновением ошибки обновления 80240016 Windows 10 или ее аналога для более старой системы Виндовс 7.
Методика борьбы
Итак, некоторые обновления не установлены – код 80240016. Что делать в этой ситуации?
Первый вариант заключается в процедуре перезапуска службы, отвечающей на ПК за процедуру обновления:
- Произвести перезагрузку компа и зайти в систему с правами администратора.
- Запустить командную строку.
- Ввести поочередно два приказа: «net stop wuauserv», «net start wuauserv».
- Еще раз перезагрузить ПК и попытаться выполнить процесс установки требуемых элементов.
Не помогло? Тогда второй способ. Он требует проведения определенных и очень важных диагностических процедур, которые следует начать с проверки важнейших файлов системы:
- Кнопка «Пуск» – командная строка.
- Запуск диагностики с помощью команды SFC /Scannow.
Следующий шаг – включение в работу любого нормального антивирусника. Затем – дополнительная диагностика с помощью приложений ComboFix или AdwCLeaner.
Можно вернуться к прерванному процессу и попытаться установить нужные пакеты. Для большей гарантии успеха рекомендуется совместить эти два варианта, только начать следует со второго. Кстати эти же пути предлагает использовать и сам производитель OS. Только если ничего не смогло помочь, он предлагает обращаться в техническую службу, которая постарается помочь человеку в индивидуальном порядке, в ситуации, которая привела к 80240016.
Источник
Исправляем ошибку обновления 80240016 в Windows 7
Ошибка 80240016 в Виндовс 7
Эту ошибку можно считать общей, так как она возникает под воздействием довольно обширного списка факторов. К ней может приводить отсутствие необходимого дискового пространства, повреждение различных системных ресурсов из-за некорректных действий пользователя или работы программ, в том числе и вредоносных.
Существует одна причина, устранение которой не требует совершения сложных манипуляций. Это параллельный запуск экземпляра установщика обновлений. Если на ПК уже происходит инсталляция, Виндовс сообщит об ошибке. Здесь можно пойти двумя путями: подождать некоторое время, пока процесс завершится, либо перезагрузить машину, поскольку инсталлер может и зависнуть. Если эти рекомендации не помогли решить проблему, придется «поработать руками».
Способ 1: Перезапуск службы обновления
Служба обновления в силу различных причин может начать функционировать некорректно – зависнуть сама или быть занятой сбойным процессом установки. Выход здесь один – перезапустить сервис. Сделать это можно тремя способами.
Рестарт системы
Обычная перезагрузка компьютера решает многие проблемы. В нашем случае служба перезапустится, но только при условии, что в типе ее запуска значится «Автоматически». Этот параметр можно проверить, зайдя в соответствующий системный раздел.
Нужный сервис называется «Центр обновления Windows». Для проверки кликаем по его имени дважды и в окне «Свойства» ищем список, показанный на рисунке. Если выставленное значение отличается от «Автоматически», выбираем его и применяем изменения. Далее закрываем все окна и выполняем перезагрузку.
Рестарт сервиса в разделе
Здесь же, в «Свойствах», имеется возможность перезапустить, а точнее, остановить, а потом снова запустить службу. Для этого просто жмем соответствующие кнопки (см. скриншот). Это же действие можно выполнить одним кликом по указанной ссылке.
Командная строка
Если по каким-либо причинам невозможно провести данную процедуру из графического интерфейса, можно воспользоваться «Командной строкой», запущенной строго от имени администратора (иначе ничего не получится).
Выполняется перезапуск можно с помощью двух команд. Первая останавливает сервис, а вторая снова запускает. После ввода каждой строки жмем ENTER.
net stop wuauserv
net start wuauserv
Способ 2: Освобождение дискового пространства
Все мы знаем, что для хранения системных файлов и директорий требуется некоторое пространство на диске. Обычно это фиксированный объем данных, который может увеличиваться или уменьшаться со временем. Кроме того, Виндовс при работе создает дополнительные временные ресурсы, которые также занимают место на накопителе. В список таких процессов входит и обновление системы. Если на диске осталось меньше 10 процентов пространства, некоторые операции могут выдавать ошибки при выполнении. Для решения проблемы (или исключения данного фактора) следует проверить состояние системного носителя в папке «Компьютер» и, если необходимо, почистить его от мусора и ненужных программ. Как это сделать, читайте в статье ниже.
Способ 3: Удаление вирусов и настройка антивирусов
Вирусная атака – это довольно серьезное испытание для системы. В зависимости от того, какие функции заложил в свою программу злоумышленник, она может внести значительные изменения в файлы и настройки ОС, что обычно приводит к различным неполадкам временного или постоянного характера. В любом случае необходимо регулярно производить проверки на предмет обнаружения вирусов и, если требуется, удалять их с ПК. Разумеется, для минимизации заражения нужно помнить о профилактике и пользоваться антивирусами.
Антивирусный софт также нередко становится причиной возникновения ошибок при обновлении. Он может заблокировать файлы, которые подлежат изменению, или закрыть доступ к серверу, с которого происходит загрузка пакетов. Исправить ситуацию поможет временное отключение защиты или переустановка антивируса.
Подробнее: Как отключить, удалить антивирус
Способ 4: Установка исправления
Майкрософт выпустили специальное средство с длинным названием «Средство проверки готовности системы к обновлению». Под ним кроется обычный пакет, содержащий исправления недочетов разработчиков. Скачать его можно с официального сайта, предварительно выбрав русский язык в списке доступных локализаций. Установка производится вручную, как любой другой программы.
Способ 5: Восстановление хранилища обновлений
Системный диск содержит папку «SoftwareDistribution», которая является хранилищем обновлений. Туда после загрузки складываются пакеты для последующей установки. Если этот ресурс поврежден, неизбежно возникновение ошибок. Для того чтобы его восстановить, достаточно показать «винде», что необходимая для работы директория отсутствует, и она создаст ее автоматически. Делается это обычным переименованием, но сначала нужно остановить пару сервисов, которые блокируют файлы. Ниже расположена ссылка на статью с инструкциями для исправления другой ошибки, но способы, представленные в ней, подходят и к нашей ситуации.
Способ 6: Восстановление системных файлов
Повреждение системных файлов и компонентов происходит по разным причинам. Чаще всего это последствия вирусных атак, но есть и другие факторы. Например, некорректная установка различных программ, драйверов или самих обновлений, а также действия неопытного пользователя по настройке параметров. Существует два способа решения проблемы, и оба они несут в себе опасность полного отказа Виндовс как стартовать, так и восстанавливаться. Особую осторожность нужно проявлять владельцам пиратских копий и тем, кто злоупотребляет установкой тем оформления, подразумевающих замену ресурсов.
Перед тем как начать процедуру, озаботьтесь созданием бэкапа важных данных на носителе, отличном от системного, например, на флешке или другом диске.
Инструкции по использованию средств восстановления находятся в статье по ссылке ниже.
Способ 7: Операция переустановки ОС с обновлением
Данная процедура позволяет полностью заменить системные ресурсы на новые (оригинальные) и установить необходимые обновления, при этом сохранив пользовательские файлы, программы и настройки. Здесь также существует опасность получить нерабочую Виндовс. В группу риска входят все те же не лицензионные или автоматически активированные копии и различные сборки, поэтому перед запуском операции делаем бэкапы.
- Для начала записываем флешку с установочным дистрибутивом. При этом следует помнить, что версия и разрядность должны соответствовать установленной ОС.
Подробнее:
Как узнать свою версию, разрядность Виндовс 7
Создаем загрузочную флешку с Виндовс 7
Открываем флешку в папке «Компьютер» и находим файл setup.exe. Запускаем его двойным кликом и ждем открытия стартового окна инсталлятора.
Нажимаем кнопку «Установить».
Далее необходимо кликнуть по блоку, в котором имеется предложение подключиться к интернету для скачивания обновлений.
Ждем, пока программа загрузит нужные пакеты.
После завершения загрузки произойдет автоматический перезапуск установщика и появится окно с лицензионным соглашением. Здесь устанавливаем флажок в соответствующий чекбокс и жмем «Далее».
Запускаем процедуру обновления, нажав на указанный блок.
Теперь терпеливо ждем, пока будут собраны сведения, распакованы файлы и выполнены другие операции. Трогать ничего не нужно: компьютер сам несколько раз перезагрузится, после чего предложит продолжить установку.

Заключение
Представленные способы в большинстве случаев помогут решить проблему с ошибкой обновления 80240016 в Windows 7. Особое внимание стоит уделить возможности заражения ПК вирусами, так как атака может иметь последствия в виде повреждения системных файлов и компонентов. Если рекомендации не сработали, то, к сожалению, исправить ситуацию можно будет только с помощью полной переустановки системы.
Источник
Код ошибки 80240016 при обновлении windows 7
Вопрос
Ответы
Ошибка 80240016 Центра обновления Windows
Если во время установки обновлений Центр обновления Windows выдает ошибку 80240016, это означает, что выполняется другая установка. Дождитесь окончания установки и повторите попытку установки обновлений. Если нет уверенности в том, какие программы или устройства устанавливаются или обновляются, для получения сведений о выполнении проверьте область уведомлений, рабочий стол или панель задач, чтобы узнать, запущен ли мастер установки. Если проблема повторяется, запустите средство устранения неполадок Центра обновления Windows.
Если устранить проблему не удалось, выполните следующие действия.
Остановка и перезапуск системной программы
Закройте все открытые окна Центра обновления Windows и Центра обновления Майкрософт.
В списке результатов щелкните правой кнопкой мыши компонент Командная строка и выберите команду Запуск от имени администратора . Если отображается запрос на ввод пароля администратора или его подтверждения, укажите пароль или предоставьте подтверждение.
В окне командной строки введите следующие команды. Нажимайте клавишу ВВОД после каждой команды:
net start wuauserv
Чтобы закрыть окно Командная строка , введите команду Exit и нажмите клавишу ВВОД.
Снова запустите Центр обновления Windows.
Не ищи Бога, не в камне, не в храме — ищи Бога внутри себя. Ищущий, да обрящет.
Источник
-
Partition Wizard
-
Partition Manager
- How to Repair Windows Update Error 0x80240016 [Full Guide]
By Alin | Follow |
Last Updated March 20, 2023
Are you bothered by the error code 0x80240016 on your PC? It is a common Windows update error that appears when users try to install a critical, cumulative, or feature update. What causes the Windows update error 0x80240016? How to fix it? This post of MiniTool Partition Wizard gives you the answers and some feasible fixes.
Why Does the Windows Update Error 0x80240016 Occur
The 0x80240016 error occurs for different reasons. Here, we summarize some possible causes of this issue below.
- Corrupted or missing system files
- Corrupted Windows update
- Overprotective firewall
- Badly cached Windows update data
Unable to install Windows Update. Error code 0x80240016.
—from Microsoft Community
After knowing the causes of the error code 0x80240016, you can follow the methods given below to fix this issue.
Fix 1. Run the Windows Update Troubleshooter
First, you can try rebooting your computer. After restarting, if the 0x80240016 error still exists, you can follow the detailed steps below to run the Windows Update troubleshooter.
Step 1. Go to Settings > Update & Security > Troubleshoot > Additional troubleshooters.
Step 2. In the pop-up window, click Windows Update and select Run the troubleshooter.
Step 3. Then follow the on-screen wizard to complete troubleshooting. Once done, reboot your system and check if the error is solved.
Fix 2. Reset Windows Update Components
Besides, you can try resetting Windows Update components with the following guide.
Step 1. Press Win + R to open the Run command box. In the box, type cmd and press Ctrl + Shift + Enter to run Command Prompt as administrator.
Step 2. In the pop-up window, type the following commands and press Enter after each.
- net stop bits
- net stop wuauserv
- net stop appidsvc
- net stop cryptsvc
- Del “%ALLUSERSPROFILE%Application DataMicrosoftNetworkDownloader*.*”
- rmdir %systemroot%SoftwareDistribution /S /Q
- rmdir %systemroot%system32catroot2 /S /Q
- exe /s atl.dll
- exe /s urlmon.dll
- exe /s mshtml.dll
- netsh winsock reset
- netsh winsock reset proxy
- net start bits
- net start wuauserv
- net start appidsvc
- net start cryptsvc
Step 3. Once done, restart your PC and check if the issue is solved.
Fix 3. Repair Corrupted System Files and Check the Disk
To get rid of the Windows update error 0x80240016, you can check if there are any bad sectors on your disk and try repairing corrupted system files. Follow the detailed steps below.
Step 1. Run Command Prompt as administrator. In the prompted window, type the following command.
sfc /scannow
Step 2. Once done, reboot your system. If the issue still exists, run Command Prompt as administrator again and type the following commands. Press Enter after each one to execute the commands.
- DISM /Online /Cleanup-Image /CheckHealth
- DISM /Online /Cleanup-Image /ScanHealth
- DISM /Online /Cleanup-Image /RestoreHealth
Step 3. Then you can run CHKDSK to repair the hard drive error.
Sometimes, there may be some issues with the CHKDSK utility such as CHKDSK not working. Here, we recommend you use a CHKDSK alternative — MiniTool Partition Wizard to check file system errors and bad sectors.
Free Download
Download MiniTool Partition Wizard, install and launch it to get its main interface. Then right-click the partition to be checked and select Check File System or Surface Test. Follow the on-screen wizard to complete the process. For more specific information, you can view the following guide.
Fix 4. Run Antivirus Scan
Besides, you can try scanning your system for viruses to fix the 0x80240016 error. You can also use third-party antivirus software to run an antivirus scan. If there is no virus detected on your system, you can try disabling Windows Firewall temporarily with the steps below.
Step 1. In the Run box, type windowsdefender://threat/ and press Enter to open Windows Security.
Step 2. In the pop-up window, click Manage settings under the Virus & threat protection settings section.
Step 3. Then turn off Real-time protection. Once done, reboot your computer and check if the issue is fixed.
Besides, you can try performing a system restore to repair the error code 0x80240016.
Conclusion
Getting the Windows update error 0x80240016 solved successfully? This post has summarized several methods to help you fix the 0x80240016 error. You can feel free to try them one by one. If you have any suggestions or better ideas, you can leave a message in the following comment part.
About The Author
Position:
Alin is a new member of MiniTool. Her articles are mainly about disk & partition management, data recovery, and hard disk issues. She is enthusiastic about acquiring computer knowledge and helping users to solve problems with computers. To provide more useful and professional solutions, she will keep learning and know more computer knowledge.
MyScrapNook — это расширение браузера для Google Chrome, которое позволяет пользователям легко находить шаблоны, макеты и графику для вырезок. Это расширение требует использования Adobe Flash Player и не работает со встроенным флэш-плеером Chrome.
После установки MyScrapNook изменит вашу домашнюю страницу и поисковую систему по умолчанию на MyWebSearch.com. Он также будет добавлять нежелательную рекламу и рекламные ссылки в ваши поисковые запросы. Это расширение было отмечено несколькими антивирусными приложениями как угонщик браузера, и его рекомендуется удалить с вашего ПК.
От автора:
БЕСПЛАТНЫЕ шаблоны, макеты и графика для скрапбукинга!
Проявите творческий подход с тоннами бесплатных функций скрапбукинга.
С MyScrapNook вы можете создавать красивые индивидуальные альбомы с вырезками — всего за несколько кликов. Позвольте нам помочь вам запечатлеть воспоминания с помощью БЕСПЛАТНЫХ шаблонов альбомов.
Расширение MyScrapNook предлагает удобный веб-поиск и функции со страницы Chrome New Tab.
О браузере угонщиков
Взлом браузера — это распространенный тип интернет-мошенничества, при котором настройки вашего браузера изменяются, чтобы заставить его делать то, чего вы не собираетесь. По сути, почти все угонщики браузеров созданы в маркетинговых или рекламных целях. Обычно они используются для принуждения посетителей к заранее определенным сайтам, манипулирования веб-трафиком для получения дохода от рекламы. Многие люди считают такие веб-сайты законными и безвредными, но это не так. Почти все угонщики браузера представляют собой существующую угрозу вашей онлайн-безопасности, и важно отнести их к категории угроз конфиденциальности. Угонщики браузера могут даже позволить другим вредоносным программам без вашего ведома нанести дальнейший ущерб вашему компьютеру.
Как узнать, что веб-браузер взломан?
Есть множество признаков взлома браузера. Ниже приведены некоторые из них: изменена домашняя страница браузера; закладка и новая вкладка также изменены; поисковая система по умолчанию была изменена, а настройки безопасности вашего браузера были отключены без вашего ведома; вы заметили много панелей инструментов в веб-браузере; появляется множество всплывающих окон и / или блокировщик всплывающих окон в вашем браузере отключен; ваш браузер работает медленно, глючит, часто дает сбой; Вы не можете получить доступ к определенным веб-сайтам, особенно к антивирусным сайтам.
Как именно браузер угонщик заражает ПК
Существует несколько способов заражения вашего компьютера угонщиком браузера. Как правило, они поступают по электронной почте со спамом, через веб-сайты для обмена файлами или путем загрузки с диска. Они также поступают из дополнительных приложений, также известных как вспомогательные объекты браузера (BHO), расширений веб-браузера или панелей инструментов. Кроме того, некоторые бесплатные и условно-бесплатные программы могут поместить угонщик на ваш компьютер с помощью метода «связывания». Примером некоторых печально известных угонщиков браузеров являются Anyprotect, Conduit, Babylon, SweetPage, DefaultTab, Delta Search и RocketTab, однако их имена постоянно меняются. Угонщики браузера могут значительно прервать работу пользователя в Интернете, отслеживать веб-сайты, посещаемые пользователями, и красть конфиденциальную информацию, вызывать проблемы при подключении к сети, а затем, наконец, создавать проблемы со стабильностью, вызывая зависание приложений и системы.
Удаление угонщиков браузера
Некоторые угонщики можно удалить, удалив бесплатное программное обеспечение, с которым они поставлялись, или удалив любое расширение, которое вы недавно добавили в свой браузер. Иногда обнаружение и удаление вредоносного компонента может оказаться сложной задачей, поскольку связанный с ним файл может выполняться как часть процесса операционной системы. И нельзя отрицать тот факт, что ручные исправления и методы удаления, безусловно, могут быть сложной задачей для пользователя-любителя компьютера. Кроме того, существует множество рисков, связанных с работой с файлами системного реестра. Эксперты всегда рекомендуют пользователям избавиться от любого вредоносного программного обеспечения, включая угонщик браузера, с помощью автоматического инструмента удаления вредоносных программ, который проще, безопаснее и быстрее, чем процесс удаления вручную. Если вы хотите эффективно устранять постоянных угонщиков, установите отмеченное наградами антивирусное программное обеспечение Safebytes Anti-Malware с самым высоким рейтингом. Вместе с антивирусным инструментом оптимизатор системы, такой как Total System Care от SafeBytes, поможет вам автоматически удалить все связанные файлы и изменения в реестре компьютера.
Узнайте, как установить Safebytes Anti-Malware на зараженный компьютер
Все вредоносные программы плохи, и степень ущерба может сильно различаться в зависимости от типа заражения. Некоторые вредоносные программы находятся между вашим компьютером и подключением к Интернету и блокируют несколько или все интернет-сайты, которые вы хотите посетить. Это также может помешать вам установить что-либо на свой компьютер, особенно антивирусную программу. Если вы читаете это, возможно, вы заразились вредоносным ПО, которое не позволяет установить программное обеспечение безопасности, такое как Safebytes Anti-Malware. Есть несколько шагов, которые вы можете предпринять, чтобы обойти эту проблему.
Загрузите программное обеспечение в безопасном режиме с поддержкой сети
Если вредоносная программа настроена на запуск при запуске Windows, загрузка в безопасном режиме должна предотвратить ее. Поскольку в «безопасном режиме» запускается только самый минимум программ и служб, причины для возникновения проблем возникают редко. Вот шаги, которые необходимо выполнить, чтобы загрузиться в безопасном режиме на компьютерах с Windows XP, Vista или 7 (перейдите на сайт Microsoft для получения инструкций на компьютерах с Windows 8 и 10).
1) Нажмите клавишу F8 несколько раз, как только ваш компьютер загрузится, однако до того, как появится большой логотип Windows или черный экран с белым текстом. Это вызовет меню «Дополнительные параметры загрузки».
2) Выберите Safe Mode with Networking с помощью клавиш со стрелками и нажмите ENTER.
3) Как только этот режим загрузится, у вас должен появиться интернет. Теперь используйте ваш браузер для загрузки и установки Safebytes Anti-malware.
4) Сразу после установки запустите полное сканирование и позвольте программе удалить найденные угрозы.
Переключиться на другой интернет-браузер
Вредоносный код может использовать уязвимости в определенном браузере и блокировать доступ ко всем сайтам антивирусного программного обеспечения. Если вам кажется, что к Internet Explorer прикреплен вирус, переключитесь на другой браузер со встроенными функциями безопасности, например Firefox или Chrome, чтобы загрузить свою любимую антивирусную программу Safebytes.
Установите и запустите антивирусное ПО с вашей флешки
Другое решение — хранить и запускать антивирусную программу полностью с USB-накопителя. Соблюдайте эти шаги, чтобы запустить антивирус на зараженном компьютере.
1) Используйте другой безвирусный компьютер для загрузки Safebytes Anti-Malware.
2) Подключите USB-накопитель к USB-порту незараженного компьютера.
3) Дважды щелкните загруженный файл, чтобы открыть мастер установки.
4) Выберите флэш-накопитель в качестве места, когда мастер спросит вас, куда вы хотите установить программное обеспечение. Следуйте инструкциям по активации.
5) Перенесите USB-накопитель с незараженного компьютера на зараженный ПК.
6) Дважды щелкните файл EXE, чтобы запустить программу Safebytes с флешки.
7) Нажмите кнопку «Сканировать», чтобы запустить полное сканирование системы и автоматически удалить вирусы.
Обнаружение и уничтожение вирусов с помощью SafeBytes Anti-Malware
Хотите загрузить лучшую антивирусную программу для своего рабочего стола? На рынке можно найти множество приложений, которые доступны в бесплатных и платных версиях для компьютеров с Windows. Некоторые из них действительно стоят ваших денег, но большинство — нет. Вы должны быть очень осторожны, чтобы не выбрать неправильный продукт, особенно если вы покупаете платное программное обеспечение. Одним из наиболее рекомендуемых отраслевыми экспертами программ является SafeBytes Anti-Malware, популярное приложение для обеспечения безопасности компьютеров под управлением Windows. Антивредоносное ПО SafeBytes — это надежный инструмент, который не только полностью защищает вашу компьютерную систему, но и очень удобен в использовании для людей всех уровней способностей. После того, как вы установили эту программу, превосходная система защиты SafeBytes гарантирует, что никакие вирусы или вредоносные программы не смогут проникнуть через ваш персональный компьютер.
Есть много замечательных функций, которые вы получите с этим конкретным продуктом безопасности. Вот несколько популярных функций, найденных в этой компьютерной программе:
Защита от вредоносного ПО: Благодаря признанному критиками ядру вредоносных программ SafeBytes предлагает многоуровневую защиту, предназначенную для обнаружения и устранения угроз, которые скрыты глубоко внутри операционной системы вашего компьютера.
Живая защита: SafeBytes обеспечивает круглосуточную защиту вашего ПК, ограничивая вторжение вредоносных программ в режиме реального времени. Это программное обеспечение всегда отслеживает ваш компьютер на предмет любых подозрительных действий и постоянно обновляется, чтобы быть в курсе постоянно меняющейся ситуации с угрозами.
Особенности «Быстрого сканирования»: Эта программа оснащена одним из самых быстрых и эффективных механизмов поиска вирусов в отрасли. Сканирование очень точное и занимает короткое время.
Безопасный просмотр веб-страниц: SafeBytes проверяет ссылки, представленные на веб-странице, на предмет возможных угроз и сообщает вам, безопасен ли сайт для просмотра или нет, с помощью своей уникальной системы ранжирования безопасности.
Легкий: Эта программа не «тяжелая» для ресурсов компьютера, поэтому вы не увидите никаких проблем с производительностью, когда SafeBytes работает в фоновом режиме.
Премиум-поддержка 24/7: Вы можете получить высокий уровень поддержки 24/7, если используете их платную версию. SafeBytes создала прекрасное решение для защиты от вредоносных программ, которое поможет вам справиться с последними угрозами вредоносного ПО и вирусными атаками. Проблема с вредоносным ПО уйдет в прошлое, как только вы воспользуетесь этим инструментом. Если вы ищете самый лучший инструмент для удаления вредоносных программ и не возражаете заплатить за него несколько долларов, выберите SafeBytes Anti-Malware.
Технические детали и удаление вручную (для опытных пользователей)
Если вы хотите удалить MyScrapNook вручную без использования автоматизированного инструмента, возможно, это можно сделать, удалив приложение из меню «Установка и удаление программ» Microsoft Windows или, в случае подключаемых модулей браузера, перейдите к диспетчер дополнений/расширений браузера и его удаление. Также рекомендуется сбросить настройки браузера до состояния по умолчанию. Если вы решите вручную удалить системные файлы и записи реестра Windows, используйте следующий список, чтобы убедиться, что вы точно знаете, какие файлы нужно удалить, прежде чем выполнять какие-либо действия. Имейте в виду, что это предназначено только для профессиональных пользователей и может быть сложным, так как неправильное удаление файла может привести к дополнительным ошибкам ПК. Кроме того, некоторые вредоносные программы продолжают реплицироваться, что затрудняет их удаление. Рекомендуется делать это в безопасном режиме.
Папки:
%LOCALAPPDATTA%GoogleChromeUser DataDefaultExtensionslbapdklahcjljfincdglncfpdgfhckcf %LOCALAPPDATTA%GoogleChromeUser DataDefaultLocal Extension Settingslbapdklahcjljfincdglncfpdgfhckcf %LOCALAPPDATTA%GoogleChromeUser DataDefaultSync Extension Settings lbapdklahcjljfincdglncfpdgfhckcf %LOCALAPPDATTA%My Scrap NookTooltab
Реестр:
key My Scrap Nook в HKEY_CURRENT_USERSoftware key My Scrap NookTooltab Удаление Internet Explorer в HKEY_CURRENT_USERSoftwareMicrosoftWindowsCurrentVersionUninstall
Узнать больше
Diablo изменила способ создания ролевых игр в жанре экшн и стала домашней работой для многих разработчиков. Diablo 3 — третье продолжение серии, и, к радости многих игроков по всему миру, оно принесло несколько интересных вещей в жанре, таких как объединение с другими друзьями для совместной борьбы с полчищами демонов, вводя столь необходимый элемент многопользовательской игры. К сожалению, иногда мы получаем сообщение об ошибке, что Diablo 3 не может подключиться или что соединение с игровым сервером было потеряно. Продолжайте читать и пробуйте предоставленные решения по мере их появления, чтобы решить эту проблему и продолжить игру.
Узнать больше
Наткнуться на ошибку downloader.dll not found неприятно, обычно это означает, что нужное приложение не может быть запущено. Может быть несколько причин, по которым эта ошибка возникает из-за ошибок пользователя, поврежденных файлов, неправильной установки и даже плохой оперативной памяти. Какой бы ни была причина, предлагаемые решения одинаковы для всех и предлагают решение этой проблемы. рекомендуется следовать предоставленным решениям от начала до конца, не пропуская ни одного из них, поскольку они предназначены для решения самых простых решений и проблем и перехода к более сложным.
-
Переустановите приложение
Если вы получаете Downloader.dll, который не найден, при попытке запустить только одно определенное приложение, переустановите приложение, существует вероятность того, что приложение каким-то образом повредило downloader.dll в процессе установки. Повторная установка может решить проблему.
-
Запуск сканирования SFC
Сканирование SFC — это инструмент, предназначенный для сканирования всех файлов и исправления любых поврежденных. Чтобы запустить этот инструмент, откройте командную строку в режиме администратора, щелкнув правой кнопкой мыши кнопку запуска Windows, а затем щелкнув левой кнопкой мыши командную строку (администратор). Когда вы находитесь в командной строке, введите SFC / scannow и дождитесь завершения всего процесса.
-
Обновите драйвер устройства
Если предыдущие шаги не дали результатов, перейдите в диспетчер устройств и визуально проверьте, есть ли рядом с ним устройство с восклицательным знаком или другим знаком, если есть, щелкните его правой кнопкой мыши и выберите обновить драйвер.
-
Используйте RESTORO, чтобы исправить проблему
Если вам не удалось решить проблему с помощью предоставленных шагов, используйте специальный инструмент для исправления ошибок, такой как RESTORO, чтобы исправить ошибки вашего ПК.
Узнать больше
Когда вы получаете ошибку igfxem.exe в Windows, не очень понятно, что это значит, обычно Windows выбрасывает нам какой-то код или мы получаем ошибку DLL, редко мы получаем ошибку EXE. Так что же означает эта ошибка? Intel Graphics Executable Main Module, сокращенно называемый модулем IgfxEM, является частью операционной системы Windows. Эта ошибка может возникать при запуске приложений Microsoft .NET Framework, использующих элемент управления ActiveX AS/400 Data Queue (Mseigdq.dll) для чтения и записи в очереди данных IBM iSeries (AS/400). Чтобы преодолеть эту ошибку и справиться с ней, попробуйте следующее:
-
Увеличить виртуальную память
Перейдите в Начать Меню и нажмите Настройки. Тип производительность. выберите Настройте внешний вид и производительность Windows. В новом окне перейдите на Дополнительно вкладка и под виртуальная память раздел, нажмите Изменить.
Внизу нового окна проверьте, что Рекомендованные значение и как оно сравнивается с В настоящее время выделено. Если текущая настройка значительно меньше рекомендуемой, снимите флажок Автоматически выбирать объем файла подкачки поле в верхней части тех же окон, а затем нажмите Пользовательский размер. Введите рекомендуемое значение в поле Начальный размер коробку, а в максимальный размер коробка. Нажмите OK, чтобы сохранить новые настройки. -
Скачайте и обновите .NET framework
Перейдите в Веб-сайт Microsoft и загрузка последняя версия .NET framework. После завершения загрузки установите пакет, следуя инструкциям на экране.
-
Переустановите графические драйверы INTEL
Перейдите в сайт Intel и скачать последние графические драйверы для вашей модели графической карты. После завершения загрузки установите пакет, следуя инструкциям на экране.
-
Запустить сканирование SCF
Если ничего не помогает, запустите командную строку и введите внутри ПФС / SCANNOW
Узнать больше

Protection
Маска Hazel имеет высокобактериальный хирургический фильтр N95 с сопротивлением жидкости, который защитит вас от крупных капель и брызг. Съемный активный вентилятор регулирует поток воздуха и способен фильтровать около 95% частиц в воздухе. Маска поставляется со специальным зарядным футляром, в котором есть УФ-лампа для автоматической стерилизации, которая убивает бактерии и вирусы внутри футляра во время зарядки. Когда маска заряжается, она меняет цвет с красного на зеленый, визуально показывая уровень текущего заряда. Маска, конечно, имеет легко заменяемые фильтры внутри вентиляторов, и Razer гарантирует, что полностью заряженной маски хватит для использования в течение всего дня. Активная система вентиляции подает прохладный воздух, выделяя при этом тепло дыхания, в то же время резко снижая уровень CO2 внутри маски, который может вызвать головокружение и головную боль. Силиконовая защита по краю приклеивается к лицу, чтобы предотвратить проникновение внешнего воздуха внутрь маски и надежно позиционирует ее, чтобы она не касалась ваших губ, для более легкого и четкого общения.
Персонализация Hazel и технические характеристики
Hazel имеет четкий и прозрачный дизайн, что делает его более удобным для социального взаимодействия, поскольку другие люди смогут видеть ваши губы и улыбки, что делает его более естественным. Режим низкой освещенности, который автоматически включается, когда на улице темно, также предназначен для облегчения общения. Говоря об общении, маска оснащена технологией Voice Amp со встроенным микрофоном и усилителем, что делает ваши голосовые линии четкими, поэтому вы не будете приглушены при ношении самой маски. Ваши друзья и другие люди смогут слышать вас, как будто вы вообще не носите маску. Более толстые воздушные петли оказывают меньшее давление на уши и могут быть отрегулированы для более надежной посадки, а сама маска может быть изготовлена на заказ в соответствии с вашей формой лица. И, конечно же, Hazel поставляется с 16.8 миллионами цветов и набором эффектов Razer Chroma RBG.
Узнать больше
Rtl70.bpl Ошибка — Что это?
Чтобы понять код ошибки Rt170.bpl, важно сначала хорошо разобраться в файлах .bpl. BPL — это аббревиатура библиотеки пакетов Borland. BPL — это формат файла разработчика, используемый Borland. Он содержит библиотеки динамической компоновки, которые используются для создания программ Borland. Файлы BPL чаще всего используются для программ Borland Delphi. Delphi конкурирует с Visual Basic как предложение объектно-ориентированного подхода визуального программирования к разработке приложений. В вашей системе есть много программ/приложений, которые используют формат файла rtl70.bpl для успешной работы на ПК с Windows. Ошибка rtl70.bpl возникает, когда этот файл поврежден или поврежден. Не удается выполнить команду и запустить приложение в вашей системе. Когда на вашем компьютере возникает эта проблема с этим файлом, могут появиться следующие сообщения об ошибках:
- rtl70.bpl не отвечает
- Ошибка выполнения: rtl70.bpl
- Symantec User Session столкнулся с проблемой и должен быть закрыт. Приносим свои извинения за неудобства. Название приложения: rtl70.bpl
Этот код ошибки подвергает вас зависанию системы, сбоям, внезапным отключениям системы, синему экрану ошибок смерти, а также снижает производительность вашего ПК.
Решения
 Причины ошибок
Причины ошибок
Возможные причины появления кода ошибки rtl70.bpl:
- DLL-файл был поврежден из-за вирусной инфекции или шпионского ПО.
- DLL файл был перезаписан несовместимой версией
- Плохая установка программы
- Слишком много недействительных и устаревших записей реестра, хранящихся в оперативной памяти
- Связанные записи реестра повреждены
Дополнительная информация и ручной ремонт
Вот некоторые из лучших, но простых решений для устранения ошибки rtl70.bpl на вашем ПК:
1. Перезагрузите компьютер
Иногда эту ошибку можно устранить, просто перезагрузив систему. Попробуйте перезагрузить систему и запустить программу, поддерживаемую .bpl. Если программа запускается после перезагрузки ПК, то это прекрасно! Но вы должны иметь в виду, что это временное решение. Ошибка может появиться снова в ближайшее время. Таким образом, рекомендуется рассмотреть долгосрочное решение для исправления кода ошибки в течение самого длительного времени.
2. Удалите, а затем переустановите программу, вызвавшую ошибку
Если ошибка возникла после того, как в вашей системе была установлена определенная программа, рекомендуется удалить ее, а затем переустановить программу. Просто зайдите на панель управления, выберите опцию «Добавить/удалить программу» и удалите недавно установленную программу, которая может вызывать код ошибки rtl70.bpl. Теперь переустановите и запустите его в своей системе. Если ошибка устранена, значит, причиной была некачественная установка. Если нет, то это означает, что причина ошибки связана с реестром.
3. Восстановление реестра, чтобы исправить ошибку rt170.bpl
Есть два способа сделать это. Первый — щелкнуть меню «Пуск», ввести редактор реестра и нажать «Выполнить». Это откроет редактор реестра. Теперь нажмите на опцию компьютера, затем нажмите файл и импортируйте. Это помогает восстановить реестр, но проблема может остаться. Код ошибки может появиться снова. Кроме того, если реестр поврежден из-за вирусной инфекции, это решение может не сработать, и вы все равно можете столкнуться с ошибкой в своей системе. Тогда вам также придется скачать антивирус, который может еще больше снизить скорость вашего ПК. Однако лучший способ восстановить реестр и избавиться от кода ошибки на максимально долгий срок — скачать Restoro. Это новый, удобный, высокопроизводительный и многофункциональный инструмент для восстановления, который работает как очиститель реестра и оптимизатор системы. Он очищает реестр, сканируя и удаляя все ненужные и устаревшие файлы, сохраненные в оперативной памяти, такие как ненужные файлы, историю Интернета, недействительные записи реестра и многое другое. Он также восстанавливает поврежденные файлы DLL и восстанавливает реестр, тем самым устраняя ошибку rtl70.bpl. Restoro прост в использовании, безопасен, эффективен и совместим со всеми версиями Windows. Чтобы начать работу и устранить код ошибки rtl70.bpl всего за несколько секунд в вашей системе нажмите здесь. и скачайте Restoro.
Узнать больше
Как известно, одной из полезных и эффективных утилит в Windows 10 является инструмент DISM. Его можно использовать с командной строкой командной строки, которая позволяет пользователям выполнять различные задачи. Однако бывают случаи, когда инструмент DISM может столкнуться с некоторыми ошибками при попытке выполнить команду. Одна из этих ошибок гласит: «Хранилище компонентов повреждено». Такая ошибка DISM возникает из-за ошибки в файле образа. Когда вы столкнетесь с ошибкой DISM 14098 при запуске инструмента DISM, вы увидите следующее содержимое в командной строке:
«C:> Dism / Online / Cleanup-Image / RestoreHealth / Source: c: testmountwindows / LimitAccess.
Инструмент обслуживания изображений и управления развертыванием
Версия: 10.0.10586.0
Версия изображения: 10.0.10586.0
[========================== 100.0%
Ошибка: 14098
Хранилище компонентов повреждено.
Файл журнала DISM можно найти по адресу C: WINDOWSLogsDISMdism.log
C:> ”
Существует несколько исправлений, которые можно проверить, чтобы исправить ошибку DISM 14098 «Хранилище компонентов повреждено». Вы можете попробовать выполнить команду «Восстановить работоспособность» или сбросить компоненты Центра обновления Windows или внести в белый список файл dism.exe в антивирусной программе, а также попытаться удалить все недавно установленные обновления. Следуйте приведенным ниже параметрам для получения более подробной информации.
Вариант 1. Запустите команду восстановления работоспособности в состоянии чистой загрузки.
- Во-первых, вам нужно перевести компьютер в состояние чистой загрузки.
- Введите MSConfig в Начальном поиске, чтобы открыть утилиту конфигурации системы.
- Оттуда перейдите на вкладку Общие и нажмите «Выборочный запуск».
- Снимите флажок «Загрузить элементы запуска» и убедитесь, что установлены флажки «Загрузить системные службы» и «Использовать исходную конфигурацию загрузки».
- Затем щелкните вкладку «Службы» и установите флажок «Скрыть все службы Microsoft».
- Нажмите Отключить все.
- Нажмите Apply / OK и перезагрузите компьютер. (Это переведет ваш компьютер в состояние чистой загрузки. И настройте Windows на обычный запуск, просто отмените изменения.)
- Теперь откройте командную строку с правами администратора.
- Затем введите и введите эту команду, чтобы выполнить ее: Dism / Online / Очистка-изображение / RestoreHealth
- Дождитесь завершения процесса и перезагрузите компьютер.
Примечание: Если команда Restore Health не работает, вы можете использовать параметр «/ StartComponentCleanup», выполнив эту команду: Dism / Online / Cleanup-Image / StartComponentCleanup
Вариант 2. Попробуйте сбросить компоненты Центра обновления Windows.
Если по какой-либо причине второй вариант не сработал, сброс компонентов Центра обновления Windows также может помочь решить проблему. Как? Обратитесь к следующим шагам:
- Откройте командную строку с правами администратора.
- После этого введите каждую из следующих команд и нажмите Enter после ввода одной за другой.
- net stop wuauserv
- net stop cryptsvc
- чистые стоповые бит
- net stop msiserver
Примечание: Введенные вами команды остановят компоненты Центра обновления Windows, такие как служба Центра обновления Windows, Криптографические службы, BITS и установщик MSI.
- После отключения компонентов WU необходимо переименовать папки SoftwareDistribution и Catroot2. Для этого введите каждую из следующих команд ниже и не забудьте нажать Enter после ввода одной команды за другой.
- ren C: /Windows/SoftwareDistribution/SoftwareDistribution.old
- ren C: /Windows/System32/catroot2/Catroot2.old
- Затем перезапустите службы, которые вы остановили, введя другую серию команд. Не забудьте нажать Enter после ввода одной команды за другой.
- net start wuauserv
- net start cryptsvc
- чистые стартовые биты
- net start msiserver
- Закройте командную строку и перезагрузите компьютер.
Вариант 3. Внесите файл «DISM.exe» в белый список антивирусной программы.
Ошибка DISM 14098 также может быть вызвана антивирусной программой, которая может мешать ее работе. Чтобы это исправить, вы должны внести белый список dism.exe. Как? Обратитесь к этим шагам:
- Откройте Центр безопасности Защитника Windows в области уведомлений.
- Затем выберите «Защита от вирусов и угроз» и откройте «Настройки защиты от вирусов и угроз».
- После этого прокрутите вниз, пока не найдете «Исключения» и нажмите «Добавить или удалить исключения».
- Затем нажмите кнопку «плюс» и выберите тип исключения, которое вы хотите добавить, и в раскрывающемся списке выберите «Папка».
- Далее перейдите по этому пути и выберите папку WinSxS: C: / Windows / WinSxS
- Когда появится запрос контроля учетных записей или контроля учетных записей, просто нажмите «Да», чтобы продолжить.
Вариант 4. Попробуйте удалить недавно установленные обновления.
Иногда при обновлении компьютера с Windows 10 некоторые обновления Windows влияют на какой-либо механизм. В результате это вызывает проблемы с другими компонентами операционной системы, которые могут быть причиной возникновения ошибки DISM 14098.
- Зайдите в Настройки и выберите Обновление и безопасность> Центр обновления Windows.
- Оттуда, нажмите на «Просмотр истории обновлений», а затем нажмите «Удалить обновления».
- Откроется новое окно со списком установленных обновлений Windows.
- Теперь щелкните правой кнопкой мыши на Windows Update, который вы хотите удалить, и нажмите «Удалить».
Узнать больше
Если вы внезапно столкнулись с сообщением об ошибке «Эта веб-страница недоступна, Err_Connection_Closed» во время работы в Интернете или посещения веб-сайта, и веб-сайт не загружается, это означает, что возникла проблема с вашим сетевым подключением. Точно так же вы также можете получать другие сообщения об ошибках, такие как ошибки «Err_Network_Changed», «Err_Connection_Reset» и «Err_Internet_Disconnected» в разных браузерах, таких как Chrome, Firefox и Edge. Проблема заключается в вашем компьютере с Windows 10 и вашем интернет-соединении, поскольку это проблема сети. Поэтому, прежде чем устранять проблему с помощью приведенных ниже рекомендаций, вам необходимо сначала обновить браузер или нажать Ctrl + F5 на клавиатуре, чтобы принудительно перезагрузить веб-страницу. Если вы по-прежнему получаете то же сообщение об ошибке, перейдите к руководству ниже.
Вариант 1. Попробуйте удалить прокси.
Удаление Прокси-сервера также может помочь вам исправить ошибку «Эта веб-страница недоступна, Err_Connection_Closed». Вот как вы можете это сделать:
- Нажмите клавиши Win + R, чтобы открыть диалоговое окно «Выполнить».
- Затем введите «inetcpl.cpl» в поле и нажмите Enter, чтобы открыть Свойства Интернета.
- После этого перейдите на вкладку «Подключения» и выберите настройки локальной сети.
- Оттуда. Снимите флажок «Использовать прокси-сервер» для вашей локальной сети, а затем убедитесь, что установлен флажок «Автоматически определять настройки».
- Теперь нажмите кнопку ОК и кнопку Применить.
- Перезагрузите компьютер.
Примечание: Если вы используете стороннюю прокси-службу, вы должны отключить ее.
Вариант 2. Попробуйте использовать Google Public DNS
Если первый вариант не помог устранить проблему, вы можете попробовать использовать Public DNS от Google и посмотреть, поможет ли это решить проблему. Вы должны явно изменить настройки DNS в вашей системе и использовать IP-адреса DNS.
- Первое, что вам нужно сделать, это щелкнуть правой кнопкой мыши значок сети на панели задач и выбрать Центр управления сетями и общим доступом.
- Затем нажмите «Изменить настройки адаптера».
- После этого выполните поиск сетевого подключения, которое вы используете для подключения к Интернету. Обратите внимание, что этот параметр может быть «Беспроводное подключение» или «Подключение по локальной сети».
- Щелкните правой кнопкой мыши свое сетевое соединение и выберите Свойства.
- Затем выберите новое окно, чтобы выбрать «Протокол Интернета 4 (TCP / IPv4)».
- После этого нажмите кнопку «Свойства» и установите флажок в новом окне для параметра «Использовать следующие адреса DNS-серверов».
- Печатать «8.8.8.8(Основной ключ) и 8.8.4.4”И нажмите OK и выйдите.
Вариант 3 — сброс Winsock, TCP / IP и очистка DNS
Сброс Winsock, TCP / IP и очистка DNS могут помочь вам устранить ошибку Err_Connection_Closed. Для этого выполните следующие действия:
- Щелкните правой кнопкой мыши кнопку «Пуск» и выберите «Командная строка (администратор)», чтобы открыть командную строку с повышенными привилегиями.
- После этого выполните каждую из перечисленных ниже команд. И после того, как вы набрали один за другим, вы должны нажать Enter.
- Netsh сброс Winsock — введите эту команду для сброса Winsock
- Netsh Int IP resettcpip.txt сброс — введите эту команду для сброса TCP / IP
- IPCONFIG / flushdns — введите эту команду, чтобы очистить кэш DNS
- Затем перезагрузите компьютер и проверьте, устранена ли проблема.
Вариант 4 — временно отключить антивирус и брандмауэр.
Бывают случаи, когда антивирусные программы и брандмауэр блокируют веб-сайт, который они считают вредоносным или даже из-за ложных срабатываний, поэтому вам необходимо временно отключить эти программы, поскольку это может быть причиной того, что вы получаете сообщение «Это веб-страница недоступна, ошибка Err_Connection_Closed при попытке выхода в Интернет.
Вариант 5. Попробуйте проверить сетевые кабели и перезапустите маршрутизатор.
Самое очевидное, что вы можете сделать в первую очередь, это проверить, правильно ли подключены сетевые кабели, подключенные к вашему компьютеру или маршрутизатору. Если выяснится, что некоторые сетевые кабели подключены неправильно, возможно, именно поэтому вы получаете эту ошибку.
Вариант 6 — Попробуйте сбросить настройки сети
Когда все остальное терпит неудачу, вам, возможно, придется рассмотреть возможность сброса настроек всей вашей сети. Просто следуйте инструкциям ниже, чтобы сделать это.
- Нажмите кнопку «Пуск», а затем нажмите значок шестеренки, чтобы открыть ее.
- Далее выберите Сеть и Интернет.
- Затем прокрутите вниз и найдите «Сброс сети» — нажмите на нее, а затем нажмите кнопку «Сбросить сейчас».
Узнать больше
Ряд пользователей недавно сообщили, что у них возникла проблема с их устройствами Bluetooth на их компьютерах с Windows 10. Эта проблема связана с ошибкой, говоря,
«Windows не может проверить цифровую подпись для драйверов, необходимых для этого устройства. Недавнее изменение оборудования или программного обеспечения могло привести к установке файла, который подписан неправильно или поврежден, или это могло быть вредоносное программное обеспечение из неизвестного источника. (Код 52) ».
Если вы один из пользователей, которые столкнулись с такого рода ошибками на вашем компьютере с Windows 10, читайте дальше, поскольку в этом посте вы узнаете, как исправить эту ошибку Bluetooth. По мнению экспертов по безопасности, ключом к исправлению этой ошибки является подписание файлов Bluetooth A2DP с помощью встроенного средства проверки системных файлов. Кроме того, вы также можете запустить средство устранения неполадок оборудования и устройств или выполнить восстановление системы, а также обновить или переустановить соответствующие драйверы. Для более подробной информации, обратитесь к каждому из вариантов, представленных ниже.
Вариант 1. Попробуйте проверить службы, связанные с Bluetooth.
В Службах есть служба, связанная с Bluetooth, которая помогает пользователям использовать Bluetooth, поэтому, если эта конкретная служба неожиданно выходит из строя по какой-либо причине, вы, скорее всего, получите сообщение об ошибке «Windows не удалось подключиться к вашему сетевому устройству Bluetooth». Вот почему вам нужно проверить Сервисы и сделать это, выполните следующие действия:
- Нажмите клавиши Win + R, чтобы открыть окно «Выполнить» и введите «services.msc”Затем нажмите Enter, чтобы открыть Службы.
- Затем найдите службу поддержки Bluetooth и дважды щелкните ее, чтобы открыть «Свойства».
- Оттуда проверьте, отображается ли статус службы «Работает» или «Остановлен». Если это последнее, вы должны нажать кнопку Пуск.
- Наконец, проверьте, установлен ли тип запуска на Вручную.
Вариант 2. Попробуйте запустить проверку системных файлов или сканирование SFC.
Вы также можете запустить проверку системных файлов или сканирование SFC, чтобы исправить ошибку Bluetooth. Это встроенная командная утилита, которая помогает восстанавливать как поврежденные, так и отсутствующие файлы. Он заменяет плохие и поврежденные системные файлы хорошими системными файлами. Чтобы запустить команду SFC, выполните действия, указанные ниже.
- Нажмите Win + R, чтобы запустить Run.
- Введите CMD в поле и нажмите Enter.
- После открытия командной строки введите ПФС / SCANNOW
Команда запустит сканирование системы, которое займет несколько секунд, прежде чем завершится. Как только это будет сделано, вы можете получить следующие результаты:
- Защита ресурсов Windows не обнаружила нарушений целостности.
- Защита ресурсов Windows обнаружила поврежденные файлы и успешно восстановила их.
- Windows Resource Protection обнаружила поврежденные файлы, но не смогла исправить некоторые из них.
- Перезагрузите компьютер.
Вариант 3 — Попробуйте выполнить восстановление системы
Вы также можете выполнить восстановление системы, поскольку ошибка может быть вызвана модификациями системы. Таким образом, чтобы отменить их, вы можете использовать восстановление системы. Запустите его, используя следующие шаги:
- Сначала нажмите клавиши Win + R, чтобы открыть диалоговое окно «Выполнить».
- После этого введите «sysdm.cpl» в поле и нажмите «Ввод».
- Затем перейдите на вкладку «Защита системы» и нажмите кнопку «Восстановление системы». Откроется новое окно, в котором вы должны выбрать предпочитаемую точку восстановления системы.
- После этого следуйте инструкциям на экране, чтобы завершить процесс, а затем перезагрузите компьютер и проверьте, устранена ли проблема.
Вариант 4. Попробуйте запустить средство устранения неполадок оборудования и устройств.
Следующее, что вы можете сделать, чтобы решить эту проблему, — запустить средство устранения неполадок оборудования и устройств. Хотя это не будет иметь большого значения, все же есть вероятность, что он может автоматически исправить ошибку Bluetooth. Чтобы использовать это, обратитесь к этим шагам:
- Первое, что вам нужно сделать, это нажать на Пуск, а затем на иконку в виде шестеренки, чтобы открыть окно настроек.
- После открытия настроек найдите параметр «Обновление и безопасность» и выберите его.
- Оттуда перейдите к варианту устранения неполадок, расположенному в левой части списка.
- Далее выберите «Оборудование и устройства» из списка, откройте средство устранения неполадок и запустите его. Когда он выполнит свою работу, подождите, пока он завершит процесс, а затем перезапустите систему.
- После перезагрузки системы проверьте, не устранена ли проблема. Если нет, обратитесь к следующей опции, приведенной ниже.
Вариант 5. Попробуйте переустановить или обновить драйвер Bluetooth.
Проблема может быть связана с драйверами Bluetooth. Возможно, он устарел и нуждается в обновлении, или вы недавно обновили его, и с тех пор у вас возникли проблемы с удалением устройств Bluetooth, поэтому для решения проблемы вы можете обновить, откатить или удалить драйверы Bluetooth. Как? Следуйте инструкциям ниже.
- Нажмите клавиши Win + X, чтобы открыть диспетчер устройств.
- Затем найдите устройство Bluetooth и щелкните его правой кнопкой мыши.
- Выберите опцию «Обновить драйвер».
- После этого появится новое всплывающее окно. Там выберите опцию «Автоматический поиск обновленного программного обеспечения драйвера».
Примечание: Проверка обновления может занять несколько минут, поэтому вам придется дождаться его завершения. Если он может найти обновление, вы должны его установить. А если вы хотите переустановить драйвер Bluetooth, просто выберите опцию «Удалить драйвер» и следуйте следующим инструкциям на экране.
Узнать больше
Как вы, наверное, знаете, Windows 10 не предлагает большого выбора региональных настроек в зависимости от того, где вы находитесь и с какой локалью вы работаете или к какой принадлежите. Стандартные настройки региона для Windows 10 позволяют пользователям выбирать один набор форматов для календаря и другие. Однако это несколько изменилось в Windows 10 v1809. Если вы не хотите таких изменений, вы можете просто переопределить региональные параметры формата по умолчанию в улучшенном локальном интерфейсе Windows 10. Итак, в этом посте вы узнаете, как это сделать. Следуйте приведенным ниже инструкциям, чтобы переопределить настройки регионального формата по умолчанию в Windows 10.
Шаг 1: Выберите «Настройки»> «Время и язык»> «Регион».
Шаг 2: Оттуда регион по умолчанию — это то, что Windows и приложения могут использовать для предоставления вам локального контента. Однако это не будет очень полезно, если вы работаете с другим языком и вам нужно иметь другие настройки формата, такие как календарь, даты, время, валюта и первый день недели, все из которых вы можете изменить в региональном формате. .
Шаг 3: Вам не нужно перезагружать компьютер с Windows 10 после внесения изменений. С другой стороны, некоторые приложения придется закрыть и снова запустить, чтобы применить новый формат. Таким образом, если вам нужно использовать приложения, которые относятся к разным языкам, вы увидите изменения только после повторного запуска приложения.
Примечание: Вы также можете выбрать другой язык, который вам больше подходит. Другими словами, если вы предпочитаете более общие слова стандартным словам для вашего компьютера с Windows 10, то это определенно способ сделать это. Этот локальный формат будет использоваться для сообщений, меню, навигации, настроек и других тем.
Шаг 4: Найдите ссылку «Добавить язык отображения Windows с локальными пакетами опыта» в разделе «Языки». Если вы не знаете, Local Experience Packs — это приложения Microsoft Store, обеспечивающие улучшение качества языка отображения Windows. Поэтому, как только вы нажмете на ссылку, она загрузит пакеты из Магазина Microsoft. Кроме того, Windows уже начала использовать ИИ или искусственный интеллект, а также машинное обучение на основе нейронных сетей для локализации Windows. И по мере увеличения числа, улучшения машинного языка и отзывы пользователей помогут сделать переводы намного лучше и сделать их доступными для еще большего количества языков. В целом, это довольно интересный и хороший шаг для Microsoft, поскольку за последние пару лет возросла потребность в том, чтобы темы и машины были доступны на местных языках.
Узнать больше
Некоторые пользователи сталкиваются с кодом 0x80240016 всякий раз, когда им необходимо установить критическое, накопительное обновление или обновление функций на свой компьютер с Windows 10. Сообщается, что эта проблема возникает с различными обновлениями базы знаний.
Как исправить ошибку Центра обновления Windows 0x80240016
Как оказалось, существует несколько различных основных причин, которые могут вызывать это обновление Windows. Вот список потенциальных виновников, которые могут помешать вам установить ожидающее обновление Windows:
- Распространенный сбой WU. Если вы имеете дело с довольно распространенным сбоем, о котором Microsoft уже знает, вам следует начать с развертывания средства устранения неполадок Центра обновления Windows и применения рекомендованного исправления.
- Плохо кэшированные данные WU. Другой довольно распространенной причиной, которая может вызвать эту ошибку, является ситуация, когда кластер плохо кэшированных данных препятствует установке новых сигнатур обновлений. В этом случае вы сможете решить проблему, сбросив каждый компонент обновления Windows из командной строки с повышенными привилегиями.
- Повреждение системного файла. При определенных обстоятельствах вы можете иметь дело с каким-либо типом повреждения системы, которое в конечном итоге влияет на компонент Центра обновления Windows. Если этот сценарий применим, вы можете использовать сканирование SFC и DISM для выявления и устранения проблем с повреждением, которые блокируют обновление.
- Сверхзащитный брандмауэр. Как оказалось, брандмауэр Windows иногда мешает установке обновления безопасности WU. В этом случае вам нужно будет отключить защиту брандмауэра в реальном времени во время установки обновления, если вы не хотите дожидаться завершения проверки безопасности в первую очередь.
Теперь, когда вы знакомы со всеми ситуациями, которые могут вызывать код ошибки 0x80240016, вот список методов, которые другие затронутые пользователи успешно использовали, чтобы разобраться в этой проблеме:
Прежде чем перейти к более сложным стратегиям восстановления, способным решить проблему с Центром обновления Windows, с которой вы имеете дело, начните это руководство по устранению неполадок, проверив, способна ли Windows 10 решить проблему автоматически.
По умолчанию Windows 10 включает в себя множество встроенных стратегий восстановления, способных устранить большинство сбоев при установке ожидающего обновления Windows 10 — это не гарантирует, что сработает, но это хорошая отправная точка.
Некоторым пользователям, столкнувшимся с этой проблемой, удалось решить проблему и установить ожидающее обновление, запустив средство устранения неполадок Центра обновления Windows и применив рекомендуемое исправление, которое появляется в конце сканирования.
Примечание. Это средство устранения неполадок содержит десятки стратегий восстановления, которые будут применяться автоматически при обнаружении несоответствия определенного типа. Если сканирование обнаружит жизнеспособную стратегию восстановления, утилита автоматически порекомендует жизнеспособное исправление, которое можно применить простым щелчком.
Следуйте приведенным ниже инструкциям, чтобы развернуть средство устранения неполадок Центра обновления Windows для устранения кода ошибки 0x80240016 в Windows 10:
- Откройте диалоговое окно «Выполнить», нажав клавиши Windows + R. Затем в текстовом поле введите «ms-settings-Troubleshoot» и нажмите Enter, чтобы открыть вкладку «Устранение неполадок» в приложении «Настройки».
Открытие средства устранения неполадок WU
- На вкладке «Устранение неполадок» перейдите в правый раздел экрана «Настройки», затем перейдите к разделу «Начало работы» и нажмите «Центр обновления Windows».
- В следующем меню средства устранения неполадок Центра обновления Windows нажмите «Запустить средство устранения неполадок» во вновь появившемся контекстном меню.
Открытие средства устранения неполадок Центра обновления Windows
- После того, как вы это сделаете, инструмент автоматически начнет сканировать вашу систему на предмет любых несоответствий. Терпеливо дождитесь завершения первоначального сканирования.
Запуск средства устранения неполадок WU
Примечание. Средство устранения неполадок затем приступит к работе и определит, подходит ли какая-либо из стратегий восстановления, включенных в него, для проблемы WU, которая в настоящее время влияет на ваш компьютер.
- После того, как жизнеспособная стратегия восстановления будет найдена, вам будет представлено новое окно, в котором вы можете нажать «Применить это исправление», чтобы применить рекомендуемое исправление.
Применение рекомендованного исправления
Примечание. Имейте в виду, что в зависимости от исправления, рекомендованного средством устранения неполадок, вам может потребоваться выполнить ряд дополнительных ручных инструкций.
- После применения исправления перезагрузите компьютер и посмотрите, будет ли проблема решена после завершения следующего запуска.
Если код ошибки 0x80240016 по-прежнему возникает при попытке установить ожидающее обновление или средство устранения неполадок Центра обновления Windows не нашло жизнеспособной стратегии восстановления, перейдите к следующему исправлению непосредственно ниже.
2. Сброс всех компонентов Центра обновления Windows.
Если встроенное средство устранения неполадок, которое вы развернули выше, не сработало для вас, вероятно, вы видите ошибку Центра обновления Windows 0x80240016 из-за несогласованности компонентов обновления (особенно если вы видите эту ошибку с каждым обновлением, которое вы попытка установки).
В подавляющем большинстве случаев вы увидите ошибку 0x80240016 из-за того, что компонент обновления каким-то образом застрял в состоянии неопределенности (ни открыт, ни закрыт). Если этот сценарий применим, вы сможете быстро решить проблему, сбросив Центр обновления Windows.
Следуйте приведенным ниже инструкциям, чтобы сбросить каждый компонент Центра обновления Windows из командной строки с повышенными привилегиями.
- Начните с нажатия клавиши Windows + R, чтобы открыть диалоговое окно «Выполнить». Внутри текстового поля введите cmd и нажмите Ctrl + Shift + Enter, чтобы открыть окно командной строки с повышенными правами.
Открытие приглашения CMD с повышенными правами
Примечание. Как только вы войдете в UAC (Контроль учетных записей пользователей), нажмите Да, чтобы предоставить доступ администратора.
- В окне CMD с повышенными привилегиями введите следующие команды в любом порядке и нажимайте Enter после каждой: net stop wuauserv net stop cryptSvc net stop bit net stop msiserver
Примечание. Этот набор команд остановит работу всех соответствующих служб Windows Update: службы BITS, службы криптографии, службы установщика MSI, службы обновления Windows (основной).
- После того, как вам удастся остановить все соответствующие службы, выполните следующие команды, чтобы очистить и переименовать две важные папки WU (SoftwareDistribution и Catroot2):
ren C: Windows SoftwareDistribution SoftwareDistribution.old ren C: Windows System32 catroot2 Catroot2.oldПримечание. Эти две папки (SoftwareDistribution и Catroot) являются двумя основными папками, отвечающими за хранение и обслуживание файлов Центра обновления Windows. На самом деле вы не можете удалить их обычным способом, поэтому лучший способ убедиться, что у них нет поврежденных файлов, которые могут способствовать этой ошибке, — это переименовать их, чтобы заставить вашу ОС создавать новые и исправные эквиваленты.
- После переименования двух папок выполните следующие команды, чтобы повторно включить службы, которые вы ранее отключили (на шаге 2): net start wuauserv net start cryptSvc net start bits net start msiserver
- После перезапуска каждой соответствующей службы повторите действие WU, которое ранее вызывало ошибку 0x80240016, и посмотрите, устранена ли проблема.
Если тот же код ошибки все еще возникает при попытке установить ожидающее обновление Windows, перейдите к следующему потенциальному исправлению ниже.
3. Развертывание сканирований SFC и DISM
Если обновление каждого компонента Центра обновления Windows из окна CMD не устранило проблему, следует также учитывать, что причиной данной конкретной ошибки Центра обновления Windows является какое-то повреждение системного файла.
В этом случае следует выполнить несколько сканирований с помощью двух встроенных утилит — средства проверки системных файлов (SFC) и обслуживания образов развертывания и управления ими (DISM).
Примечание. Несмотря на то, что SFC и DISM имеют некоторые общие черты, мы рекомендуем запускать оба сканирования в быстрой последовательности, чтобы повысить ваши шансы на исправление поврежденных системных файлов.
Идеальное место для начала — это простое сканирование SFC.
Важно: после того, как вы инициируете эту процедуру, очень важно НЕ закрывать окно CMD, даже если утилита выглядит так, как будто она зависла. Терпеливо дождитесь завершения процесса, поскольку прерывание операции может вызвать логические ошибки на жестком диске / твердотельном накопителе.
Выполнение сканирования SFC
Примечание. Этот инструмент является полностью локальным и не требует активного подключения к Интернету.
После успешного завершения сканирования SFC перезагрузите компьютер и посмотрите, будет ли проблема устранена после завершения следующего запуска компьютера, попытавшись установить обновление функций еще раз.
Если та же ошибка все еще возникает, разверните сканирование DISM и следуйте инструкциям на экране, чтобы завершить операцию.
Запуск сканирования DISM
Примечание. DISM использует подкомпонент Центра обновления Windows для загрузки исправных эквивалентов, предназначенных для замены поврежденных системных файлов. Из-за этого вам необходимо убедиться, что у вас есть надежный Интернет, прежде чем начинать эту операцию.
После успешного завершения сканирования DISM перезагрузите компьютер еще раз и посмотрите, исправлена ли ошибка 0x80240016.
4. Временно выключите брандмауэр Windows.
Как оказалось, некоторые обновления безопасности Windows не будут устанавливаться, если брандмауэр Windows в настоящее время выполняет фоновую проверку безопасности.
Как правило, вы в конечном итоге сможете установить ожидающее обновление, если вы достаточно терпеливы, чтобы завершить фоновую проверку.
Но если вы нетерпеливы, вы сможете сразу же установить ожидающее обновление Windows, принудительно остановив брандмауэр Windows и отключив защиту в реальном времени до завершения установки обновления.
Следуйте приведенным ниже инструкциям, чтобы временно отключить Защитник Windows, чтобы разрешить установку обновления безопасности WU:
- Нажмите клавишу Windows + R, чтобы открыть диалоговое окно «Выполнить». Затем введите «windowsdefender» в текстовое поле и нажмите Enter, чтобы открыть меню «Безопасность Windows».
Доступ к Защитнику Windows
- После того, как вы войдете в меню «Безопасность WIndows», нажмите вкладку «Защита от вирусов и угроз», затем перейдите по гиперссылке «Управление настройками» (в разделе «Настройки защиты от вирусов и угроз»).
Доступ к экрану защиты от вирусов и угроз
- На следующем экране отключите переключатель, связанный с брандмауэром и защитой сети.
Отключение брандмауэра
- Вернитесь к первому окну безопасности Windows, затем нажмите «Брандмауэр и защита сети».
- Как только вы перейдете к следующему экрану, щелкните сеть, которая в настоящее время активна, затем отключите переключатель, связанный с брандмауэром Защитника Windows.
Отключение брандмауэра Защитника Windows
- После этого перезагрузите компьютер, повторите установку ожидающего обновления, чтобы увидеть, устранена ли проблема.




















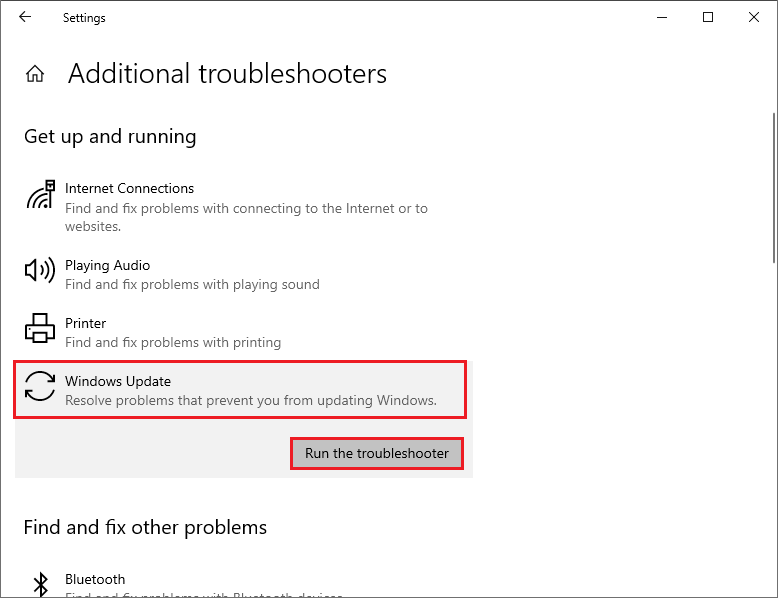
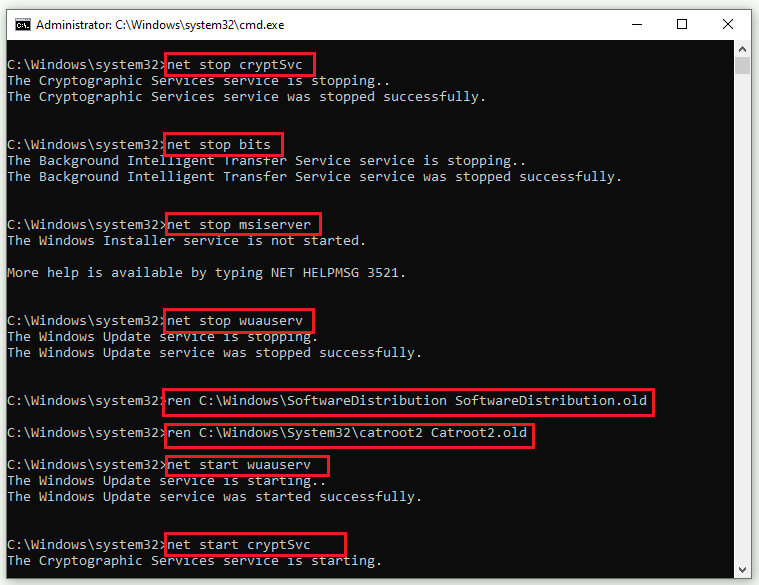
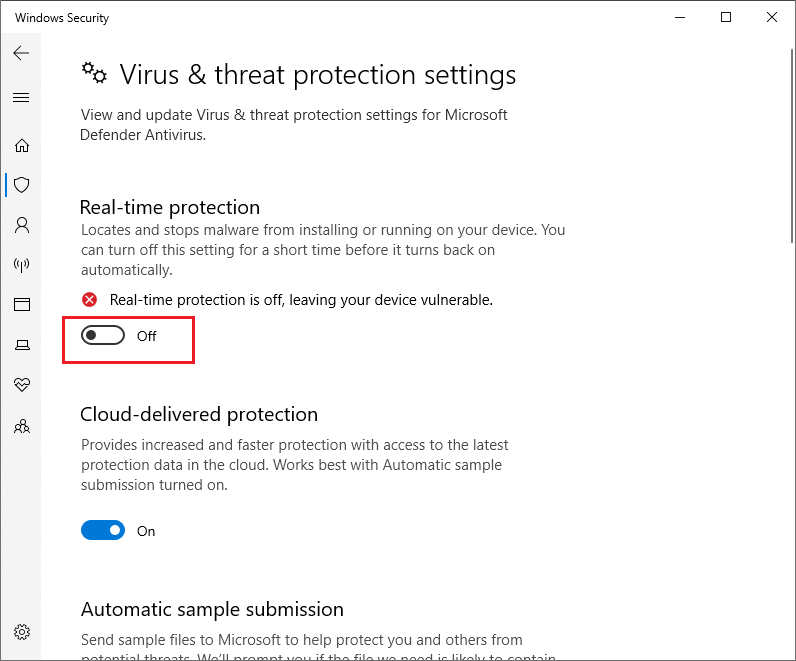
 Причины ошибок
Причины ошибок