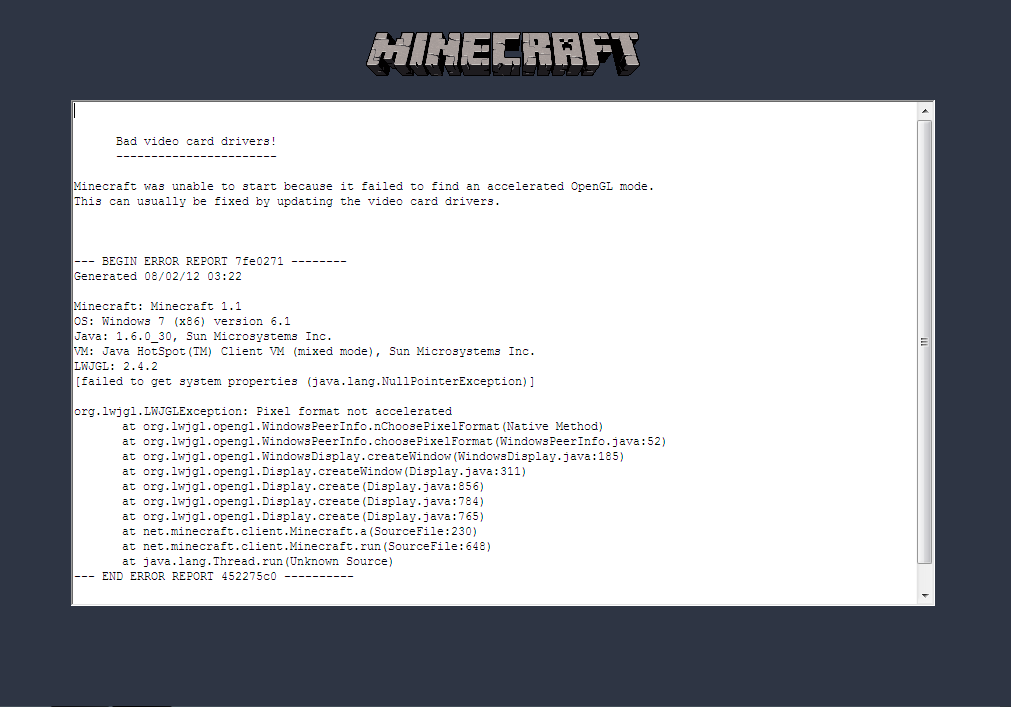При открытии Minecraft может выдаваться уведомление BAD VIDEO CARD DRIVERS, из-за чего невозможно начать играть. Причина — драйвера видеоадаптера устарели.
Способы решения ошибки BAD VIDEO CARD DRIVERS
Решается проблема следующими способами:
- Обновиться вручную. Для этого откройте «Диспетчер задач», в разделе «Видеоадаптеры» правой кнопкой мышки клацните на названии видеокарты и следуйте по пути «Свойства» => «Драйвер» => «Обновить».
- Обновиться автоматически. Убедитесь, что в Центре обновлений активирована опция автоматической установки апдейтов.
- Скачать драйвера с сайта производителя видеокарты. Для этого нужно лишь знать название видеокарты, которое проверяется открытием Диспетчера задач. Потом посетите раздел поддержки (загрузок) на сайте производителя видеокарты и введите там название устройства. После сохраните и установите новый драйвер, что избавит от ошибки BAD VIDEO CARD DRIVERS.
Тема: Решение проблемы с драйвером видеокарты.
-
10.03.2015, 15:28
#1
Решение проблемы с драйвером видеокарты.
Видео драйвер
Самая распространенная проблемаЕсли вы сталкивались с проблемой
bad video card driversили что-то вроде
# JRE version: 6.0_45-b06
# Java VM: Java HotSpot(TM) 64-Bit Server VM (20.45-b01 mixed mode windows-amd64 compressed oops)
# Problematic frame:
# C [atio6axx.dll+0xdd25d5]Тогда у вас отсутствует видео драйвер полностью
либо у вас видеокарта ATI и она обновилась неудачно.Решение
Вам нужен не новый драйвер, а подходящий вашей видеокарте!
Открой диспетчер устройств
Панель Управления » Диспетчер Устройств » Видеоадаптерыи откройте свойства вашей видеокарты
после переходите во вкладку «сведения» и выбираете ИД оборудования
копируете код до второго знака &, пример
PCIVEN_1002&DEV_6658
С этим кодом заходите на сайт
DevID
и вставляете его в поле поиска
Поиск выдаст вам драйвера под каждую ОС
Выбираете необходимую и загружаетеОригинальный файл.
После загрузки, разархивируйте файл и при запуске сначала выбирайте Удаление драйвера
Как только драйвер будет удален, запустите файл еще раз и выбирайте Установить — быстрая установка.Также можете прочесть статью , как обновить драйвер для видеокарты (для чайников).
Последний раз редактировалось SaNeR; 22.01.2019 в 17:14.
-
23 пользователей сказали cпасибо FroZor за это полезное сообщение:
AntiFox (02.01.2016),ATAMAH (27.03.2015),Bensonben (10.03.2015),CallMeCat (23.08.2018),fihid (22.02.2016),Hiler1999 (03.04.2015),homenkofedor (06.09.2016),ilia123456789 (21.03.2015),JhonCrack (20.03.2015),kolamba00 (27.03.2015),Leprush (10.11.2020),misharem (05.09.2015),MrDeltoFros (13.05.2017),MrXeo (13.05.2016),Murzir (27.10.2015),Nakos (22.03.2015),Prankster977 (13.02.2017),SironixYT (28.10.2019),TokcuK (10.03.2015),aWercs (20.03.2015),Wormain (09.02.2016),xxTwelvexx (08.06.2016),zvoart (23.08.2016)
Информация о теме
Пользователи, просматривающие эту тему
Эту тему просматривают: 1 (пользователей: 0 , гостей: 1)

Ваши права
- Вы не можете создавать новые темы
- Вы не можете отвечать в темах
- Вы не можете прикреплять вложения
- Вы не можете редактировать свои сообщения
- BB коды Вкл.
- Смайлы Вкл.
- [IMG] код Вкл.
- HTML код Выкл.
Правила форума
FIXED!
Hello, I currently have a problem with TLauncher. In the last update, this happened too. Basically a TLauncher update happened and i try to run the game yet it doesn’t work. An error message pops up and shows that I have mismatched/bad video card drivers but I decided for myself that my pc isn’t the problem. I mentioned in the last update (v 2.77), the same error occurred but I fixed it through this YouTube video:
https://www.youtube.com/watch?v=Xhj270p0It0
It worked in the last update but now it doesn’t work for the newer update. I started off doing what the video had said and still didn’t work. Afterwards I refreshed my graphics drivers in my device manager (disable and enable) and nothing happened. After restarting my pc and trying it out again, it wouldn’t work. So I did something similar. I went to the bin file for java or wherever the directory is for the OpenGL3.2.dll is, and its there, yet it still doesn’t work. So I thought that maybe if I replace the dll file with the latest OpenGl it would work, tried it and still doesn’t work.
Also no, I don’t have a graphics card, only integrated graphics.
SOLUTION:
Go to tlauncher and click the cogwheel on the bottom right, click settings and look for Java Path. Afterwards paste this in: «C:Program Files (x86)Javajre1.8.0_51binjavaw.exe»
If it still doesnt work, go to the drive where your Java is located (Usually in the C drive)
Go to Program Files (x86) and go look for the Java folder then go to the bin folder. Click on this bar to reveal the file directory
This should then show up:
Copy that and paste it into your Java Path but after bin add javaw.exe and save. I’m not sure if it works for you but it worked for me. Hope I helped.
Попробуйте наш инструмент устранения неполадок
Выберите операционную систему
Выберите язык програмирования (опционально)
‘>
- Описание проблемы
- Прежде чем мы начнем
- Четыре способа исправить сбой «Плохие драйверы видеокарты» в Minecraft
- Метод первый: изменить аппаратное ускорение
- Метод второй: откатить драйвер
- Метод третий: обновить видеодрайвер вручную
- Метод четвертый: автоматическое обновление драйвера видеокарты
(Описание проблемы)
В Сбой Minecraft «Плохие драйверы видеокарты» может расстраивать, так как мешает вам играть в Minecraft. И прежде чем вы сможете решить эту проблему, вы ничего не сможете сделать с игрой.
Давайте подробнее рассмотрим эту проблему:
Чтобы решить эту проблему, в этом руководстве представлены пять различных эффективных способов попробовать. Прочтите, пожалуйста, и найдите подходящий вам метод.
(Перед тем, как мы начнем)
Первое, что мы можем сделать при устранении этого сбоя, — это убедиться, что Minecraft обновлен, что относится к самой игре.
Вы можете проверить номер версии Шахтерское ремесло в правом нижнем углу и Minecraft Launcher версия под Журнал запуска таб.
Затем сравните номер версии с тем, который можно найти на Сайт Майнкрафт чтобы узнать, установлена ли у вас последняя версия.
Во-вторых, вам необходимо убедиться, что вы установили последнюю версию Центра обновления Windows.
Вы можете ввести Центр обновления Windows в поле поиска и откройте появившуюся программу Центра обновления Windows.
Если вы видите обновления на своем компьютере, щелкните значок Установить обновления здесь и позвольте системе запускать обновления. Этот шаг может помочь вам обновить драйвер видеокарты или драйвер видеокарты при обнаружении обновления, что может решить проблему.
В-третьих, вам необходимо убедиться, что на вашем компьютере также установлена последняя версия Java. Вы можете проверить версию своей Java, открыв этот страница в Интернете в браузере Firefox или Internet Explorer. Если у вас еще нет последней версии, обновите ее.
Когда вы закончите подготовку, вам пора следовать приведенным ниже инструкциям, чтобы решить проблему.
Метод первый: изменить аппаратное ускорение 1) Нажмите Начало кнопку, затем выберите Панель управления . 2) Просмотр Маленькие значки и выберите Дисплей вариант.
3) На левой панели щелкните Изменить настройки дисплея вариант.
4) Затем выберите Расширенные настройки .
5) В Устранение неполадок бар, выберите Изменить настройки .
6) Двигайся Аппаратное ускорение ползунок на Полный . Нажмите Хорошо и выйдите из этой панели.
Метод второй: откатить драйвер
1) Перейти к Диспетчер устройств .
2) Развернуть Видеоадаптеры а затем щелкните правой кнопкой мыши устройство в этой категории и выберите Свойства .
3) В появившемся окне перейдите к Водитель вкладку, а затем щелкните Откат драйвера вариант.
4) Нажмите да когда появится это окно.
5) После этого изменения перезагрузите компьютер.
Запись : Если Откат драйвера кнопка здесь серая, как на снимке экрана ниже, то, возможно, вы не сможете продолжить этот метод. Предлагается попробовать другие методы, указанные ниже.
Метод третий: обновить видеодрайвер вручную
1) Нажмите Windows Key + R в то же время призвать Бежать команда. Затем введите dxdiag и нажмите Войти .
2) Перейти к Дисплей и найдите информацию об устройстве видеокарты.
Основываясь на названии устройства вашей видео или видеокарты, перейдите на официальный веб-сайт производителя и найдите последнюю версию драйвера для вашей видеокарты.
Большинство пользователей будут иметь видеокарты одной из следующих марок:
- Intel — Как скачать драйвер видеокарты Intel?
- NVidia — Как скачать драйверы видеокарты NVidia?
- AMD / ATI — Как скачать драйвер AMD Radeon HD Graphics?
Если у вас есть видеокарта других производителей, помимо этих трех, перечисленных здесь, вы также можете найти правильный драйвер, выполнив поиск в Google.
3) После того, как вы определили и загрузили последнюю версию видеодрайвера для вашей видеокарты или видеокарты, установите ее в соответствии с инструкциями.
Файл загрузки в основном .Exe файл, поэтому вам просто нужно дважды щелкнуть загруженный файл, чтобы запустить установку.
Если файл, который у вас есть, не .Exe файл, но .inf файл, вам может потребоваться обратиться к эта почта чтобы увидеть, как можно запустить установку.
Метод четвертый: автоматическое обновление драйвера видеокарты
Если вы не хотите тратить так много времени на решение проблемы, мы рекомендуем воспользоваться альтернативой, позволяющей сэкономить время: используйте Driver Easy, чтобы помочь вам с этим.
Водитель Easy это программное обеспечение, которое помогает вам обнаружить и загрузить необходимый драйвер на ваш компьютер. Вам нужно сделать всего два шага.
1) Сканировать .
2) Выберите нужный драйвер и нажмите Обновить кнопку, чтобы загрузить файл драйвера.
Как видите, бесплатная версия так же способна, как и профессиональная версия Водитель Easy . Но необходимо установить загруженные драйверы вручную. Вот это Почта показывая вам, как это сделать.
Если вы ищете более быструю скорость загрузки и обновления, а также дополнительные функции, такие как резервное копирование и восстановление драйверов, а также профессиональную команду технической поддержки, всегда рекомендуется использовать профессиональная версия Driver Easy . Более того, у нас действует 30-дневная политика возврата денег, поэтому, если вы сочтете наш продукт или услуги недостаточно удовлетворительными, вы всегда можете попросить возмещение.