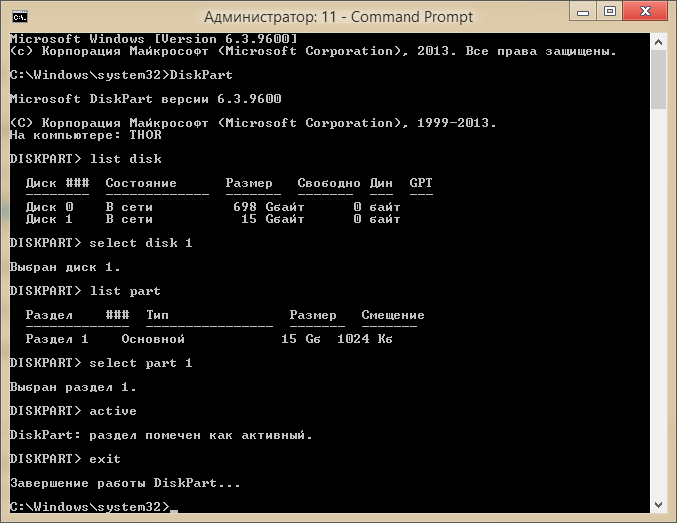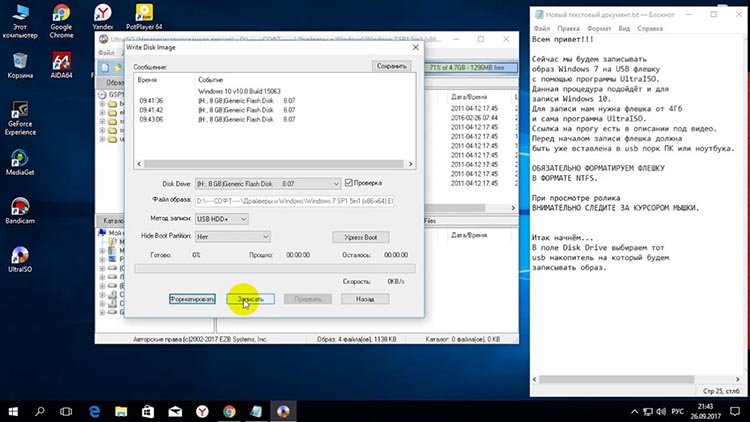На чтение 8 мин Просмотров 8.9к. Опубликовано 31.07.2020
Содержание
- Причины возникновения Error Code 0x8030002f
- Исправляем ошибку 0x8030002f в Windows 7
- Диски и другие носители ОС
- USB-порт или дисковод
- Настройки BIOS и форматирование
- Заключение
- Почему вы видите ошибку 0x8030002f?
- Исправляем ошибку 0x8030002f
- Причины ошибки «Не удалось создать папку»
- Проверка целостности файлов образа Windows
- Устраняем ошибку «Не удалось создать папку для файлов Windows»
- Проверяем модули компьютера, чтобы устранить ошибку «ОС не удалось создать папку»
Актуальные it обзоры
Сбои встречаются очень часто в работе любого ПК, но еще больше их можно наблюдать при переустановке ОС Виндовс. Виной становится одна или сразу несколько причин, что конечно только усложняет поиск проблемы. Код ошибки 0x8030002f при установке Windows 7, указывает на первоисточник сбоя — файл образа boot.wim, и констатирует факт о прекращении процесса инсталляции операционки на компьютере.

Причины возникновения Error Code 0x8030002f
Сбой во время установки ОС всегда связан с отсутствием возможности найти некоторые файлы на установочном носителе. Это не означает, что их нет на диске, просто сам компьютер перестает эти файлы находить. Такое происходит по вине царапин на поверхности, загрязнению жирными пятнами или заводской брак. В случае с флешками следует проверить ее целостность, возможно по вине неосторожного обращения она сломалась.
Как вариант еще остается повреждение USB-порта и дисковода. Также не исключаем вариант с пиратскими сборками, которые часто содержат битые файлы.
Исправляем ошибку 0x8030002f в Windows 7
Дальше мы расскажем про несколько действенных способов, которые помогут вам решить проблему с данным сбоем. Начинать нужно с самого простого.
Диски и другие носители ОС
Очень часто сообщение о сбое выводится по причине поврежденных файлов на диске (флешке) с Windows:
- Нужно попробовать проверку запуском на нескольких ПК. Если во всех случаях ошибка повторяется, значит, проблема именно в самом образе операционной системы.
- Замените ее другой рабочей ОС. Желательно использовать чистый образ, без стороннего софта и любительских сборок. Из личного опыта скажу про сайт all-best.pro, где доступны именно чистые сборки.
Если на других ПК все инсталлируется совершенно нормально, то причиной проблемы является непосредственно данный компьютер. Следует попробовать несколько следующих вариантов.
USB-порт или дисковод
Диск непосредственно помещается в дисковод, где его пытается сканировать луч лазера. Это довольно трудоемкий процесс, учитывая постоянное вращения носителя. Со временем возникают разные механические поломки: перестает вращаться двигатель, луч лазера ослабевает и т. д. Помочь тут сможет только специалист сервисного центра, который квалифицирован для таких работ. Простой пользователь может проверить контакты питания и шлейфа, применить чистящий диск, продуть пыль и т.д.
Запасным вариантом становится инсталляция Windows 7 с флешки. В случае если сначала пытались устанавливать этим способом, но получали сбой, тогда прибегните к дисковой загрузке. Но и тут USB-порт может подводить. Рекомендуется опробовать оба способа для переустановки системы.
Настройки BIOS и форматирование
Испробовав все варианты технического характера, пора перейти к способам виртуальной настройки. Первоначально попробуйте отформатировать диск на компьютере, куда собираетесь ставить ОС (по умолчанию диск С). Такой шаг желательно делать всегда — это увеличивает вероятность на удачную переустановку Windows в несколько раз.
Еще можно попробовать войти в настройки BIOS. Он у всех разный, что делает невозможным указать точный путь. Придется немного покопаться в поиске SATA Mode или как его еще называют контроллера. Следует переместить с пункта AHCI на строчку IDE. Обязательно сохраните данное действие. Теперь в обычном режиме переустановите операционную систему.

Заключение
Эти способы на сегодняшний момент самые действенные в борьбе со сбоем 0x8030002f при инсталляции Windows 7. Всегда для начала убедитесь в рабочем установочном диске и лишь потом, переходите на ремонт компьютера.
Сегодня мы рассмотрим:
Проблемы и ошибки различного содержания, связанные с Виндовс – это обычное дело. Ведь вы всегда можете быть уверенны, что делаете всё по инструкциям, но найдется что-то, что испортит вам настроение и заставит искать решения на просторах Интернета. Так, к примеру, вы можете в какой раз устанавливать Windows 7, зная, что делаете, но только сейчас заметить появление некой ошибки с кодом 0x8030002f, которая может загнать вас в серьёзнейший ступор от незнания, что же делать дальше.
Сегодня мы детально взглянем на ошибку 0x8030002f при установке Windows 7 и разберемся, как её исправить.
Почему вы видите ошибку 0x8030002f?
Появление ошибки с таким кодом значит, что система, при попытке считать внешний носитель, не способна найти файл boot.wim. Конечно, это вовсе не означает, что этого файла на диске или флешке нет.
Данная проблема возникает, если используемый вами диск для установки Windows 7 был поврежден (большое количество царапин).
Если же вы использовали флешку, то здесь два варианта:
- сама флешка сломана;
- USB-порт на компьютере не работает.
Как найти точную причину неисправности, думаем, вы знаете:
- в случае с диском или флешкой, попробуйте запустить их на другом устройстве;
- для проверки порта достаточно вставить флешку в другой разъем и посмотреть на результат.
Конечно, если всё дело будет заключаться в этом, то здесь сможет помочь «хирургическое» вмешательство под корпус системного блока. Однако если всё же проблема заключается в физических повреждениях самого внешнего носителя, то здесь есть один вариант, с помощью которого довольно часто можно исправить ситуацию.
Исправляем ошибку 0x8030002f
Итак, рассматривать вариант мы будем, когда сам внешний носитель распознается, но система не видит всех файлов на нем.
В таком случае вам следует прибегнуть к этой инструкции:
- Убедитесь, что используемый носитель отформатирован.
- Далее, вам нужно зайти в BIOS и проделать там несколько действий. Для начала откройте его.
Вот таким вот нехитрым образом можно попробовать снова оживить внешний носитель, чтобы установить Виндовс 7 без ошибки 0x8030002f. Конечно, если последний метод вам всё так же не помог, то здесь кроме замены носителя вам ничего не поможет.
При переустановке операционных систем Windows 7 и 8.1 пользователи сталкиваются с ошибкой «Windows не удалось создать необходимую папку установки». Это происходит как в случае переустановки через операционную систему, так и через подсистему BIOS. В момент распаковки файлов, процесс обычно не продвигается дальше нуля. Что делать в таком случае — читайте далее.
Ошибка «Не удалось создать папку установки»
Причины ошибки «Не удалось создать папку»
Эта проблема может возникать в нескольких случаях. Чаще всего — это неверно записанный образ с Windows. Могут также быть повреждены сами файлы образа. Это объясняет прекращение установки во время распаковки архивов с системными файлами. Не исключены проблемы с «железом», то есть с модулями компьютера, в частности с оперативной памятью.
Проверка целостности файлов образа Windows
Перед любой установкой ОС необходимо убедиться, что файлы в архиве не повреждены или отсутствуют. Особенно это относится к тем образам, которые были загружены из неизвестных источников. Для этого были придуманы хэш-суммы. Это такой набор цифр, который можно найти на скачиваемой странице (даже с пиратских ресурсов). Для сверки таких файлов вам поможет утилита Hashtab. Скачать ее можно по ссылке http://implbits.com/products/hashtab/.
Утилита Hashtab
После ее установки в проводнике Windows появится специальная вкладка «Проверить хэш-сумму». Откройте папку с Windows и проверьте эту сумму для нашего образа. Затем вернитесь на сайт, чтобы взять контрольные числа хэш для сверки.
Устраняем ошибку «Не удалось создать папку для файлов Windows»
Для начала необходимо привести инструкцию, как правильно записать образ операционной системы. Это очень важно, так как любой неверный шаг — и пользователь будет снова видеть перед собой ошибку «Windows не получилось создать папку для дальнейшей установки». В нынешнее время все чаще для переустановки применяют загрузочную флешку. Ее преимуществом является возможность приобрести устройство с большим количеством памяти (16 Гб, 32 Гб), так как образы операционной системы с каждым годом становятся все объемнее. Также flash-диски меньше подвержены механическим повреждениям, в отличие от DVD-дисков.
На примере создания загрузочного диска ОС Windows мы рассмотрим именно флешку.
Запись образа на флешку с помощью UltraISO
- Скачайте утилиту UltraISO по ссылке http://soft.oszone.net/program/278/UltraISO/ или с официального русскоязычного сайта http://ultraiso-ezb.ru/.
- Установите и запустите программу. Это необходимо сделать от имени администратора (правой кнопкой нажмите на иконку программы и выберите соответствующий пункт).
- Вставьте отформатированную (чистую) флешку в USB-гнездо.
- В окне программы UltraISO нажмите кнопку открыть и укажите путь к образу в вашей файловой системе, то есть где находится Windows.
- Затем в меню программы вверху выберите вкладку «Самозагрузка» и в выпавшем окошке нажмите «Запись образа жесткого диска».
- В следующем открывшемся окне необходимо обратить внимание на пункт «Метод записи» и удостовериться, что выбран «USB-HDD+».
- Нажмите кнопку «Запись» внизу программы.
Теперь можно попытаться установить ОС с нашего загрузочного flash-диска.
Проверяем модули компьютера, чтобы устранить ошибку «ОС не удалось создать папку»
Чтобы убедиться, что ваш компьютер не причастен к ошибке «Операционная система не может создать нужную папку установки» или же наоборот — вам понадобиться специальная утилита. Подойдет Victoria или Memtest, возможно у вас есть другая подобная, которой вы пользовались ранее — отлично. Используйте ее. Особое внимание стоит уделить модулям оперативной памяти и жесткому диску. Часто они являются причиной большинства проблем, которые касаются файловой системы компьютера.
Управление образами загрузки среды предустановки Windows, используемыми при развертывании операционной системы, в Configuration Manager.
План
Мы не будем играться с монтированием ISO, а просто разместим файлы для загрузки на установочном носителе. Но не просто перенесём эти файлы с установочных ISO (как было до этого), а немного переделаем их структуру так, чтобы можно было просто выбирать версию Windows для установки, не делая больше никаких рутинных действий (см. предысторию).
Также мы не будем здесь рассматривать создание дистрибутива Windows AiO (когда в одном sourcesinstall.wim располагается множество разных версий системы), поскольку такой способ имеет много недостатков, среди которых:
- один файл огромного размера
- нельзя использовать FAT32, а следовательно и UEFI
- невозможно впоследствии использовать флешку меньшего объёма пропустив копирование ненужных дистрибутивов
- трудности с обновлением конкретного дистрибутива (надо удалить из образа старый, и добавить новый)
- не факт, что вообще можно поселить в одном образе, например, Win7 и Win10 (не проверял)

Источник: http://habr.com/ru/post/395629/
Почему вы видите ошибку 0x8030002f?
Появление ошибки с таким кодом значит, что система, при попытке считать внешний носитель, не способна найти файл boot.wim. Конечно, это вовсе не означает, что этого файла на диске или флешке нет.
Данная проблема возникает, если используемый вами диск для установки Windows 7 был поврежден (большое количество царапин).
Если же вы использовали флешку, то здесь два варианта:
- сама флешка сломана;
- USB-порт на компьютере не работает.
Как найти точную причину неисправности, думаем, вы знаете:
- в случае с диском или флешкой, попробуйте запустить их на другом устройстве;
- для проверки порта достаточно вставить флешку в другой разъем и посмотреть на результат.
Конечно, если всё дело будет заключаться в этом, то здесь сможет помочь «хирургическое» вмешательство под корпус системного блока. Однако если всё же проблема заключается в физических повреждениях самого внешнего носителя, то здесь есть один вариант, с помощью которого довольно часто можно исправить ситуацию.
Источник: http://chopen.net/kod-oshibki-0x8030002f-pri-ustanovke-windows-7/
Причины возникновения Error Code 0x8030002f
Сбой во время установки ОС всегда связан с отсутствием возможности найти некоторые файлы на установочном носителе. Это не означает, что их нет на диске, просто сам компьютер перестает эти файлы находить. Такое происходит по вине царапин на поверхности, загрязнению жирными пятнами или заводской брак. В случае с флешками следует проверить ее целостность, возможно по вине неосторожного обращения она сломалась.
Как вариант еще остается повреждение USB-порта и дисковода. Также не исключаем вариант с пиратскими сборками, которые часто содержат битые файлы.
Источник: http://mod-book.ru/info/boot-wim-flag-9-dlja-pervogo-obraza/
Образы загрузки по умолчанию
Configuration Manager предоставляет два загрузочных образа: один для поддержки 32-разрядных (x86) платформ, а второй — для 64-разрядных (x64) платформ. Эти образы хранятся в папке x64 или i386 в следующем общем каталоге на сервере сайта: <SiteServerName>SMS_<sitecode>osdboot. Образы загрузки по умолчанию обновляются или создаются повторно в зависимости от выполняемого вами действия.
Рассмотрим следующие варианты поведения для любого действия, описанного для загрузочных образов по умолчанию.
-
Исходные объекты драйверов должны быть допустимыми. Эти объекты включают исходные файлы драйверов. Сайт не добавляет драйверы в образы загрузки, если объекты не допустимы.
-
Образы загрузки, в основе которых не используются образы по умолчанию, не изменяются, даже если для них используется одна версия среды Windows PE.
-
Распространите измененные образы загрузки в точки распространения.
-
Повторно создайте все носители, использующие измененные образы загрузки.
-
Если вы не хотите, чтобы настроенные образы загрузки и образы загрузки по умолчанию обновлялись автоматически, не сохраняйте их в папке, заданной по умолчанию.
Примечание
Средство просмотра журналов Configuration Manager (CMTrace) добавляется во все образы загрузки в библиотеке программного обеспечения. В среде предустановки Windows запустите это средство. Для этого в командной строке введите cmtrace.
CMTrace — это средство просмотра по умолчанию для файлов журнала в Windows PE.
Использование обновлений и обслуживания для установки последней версии Configuration Manager
Если вы обновляете версию комплекта средств для развертывания и оценки Windows (ADK) и затем устанавливаете последнюю версию Configuration Manager с помощью метода “Обновления и обслуживание”, сайт повторно создает образы загрузки по умолчанию. В это обновление входит новая версия среды WinPE из обновленного набора Windows ADK, новая версия клиента Configuration Manager, драйверы и настройки. Сайт не изменяет пользовательские образы загрузки.
Примечание
Сайт всегда использует рабочую версию клиента Configuration Manager в загрузочных образах по умолчанию. Даже если вы настроили автоматическое обновление клиента, чтобы использовать предварительную версию коллекции, эта возможность не применяется к загрузочным образам.
Обновление с Configuration Manager 2012 до текущей ветви
При обновлении Configuration Manager 2012 до текущей ветви сайт повторно создает образы загрузки по умолчанию. В это обновление входит новая версия среды WinPE из обновленного набора Windows ADK и новая версия клиента Configuration Manager. Все настройки образа загрузки остаются без изменений. Сайт не изменяет пользовательские образы загрузки.
Обновление точек распространения с использованием образа загрузки
Когда вы используете действие Обновить точки распространения из узла Образы загрузки в консоли, сайт дополняет целевой образ загрузки клиентскими компонентами, драйверами и настройками.
Вы можете перезагрузить последнюю версию WinPE в образ загрузки из каталога установки Windows ADK. На странице Общие мастера обновления точек распространения содержатся следующие сведения:
- Текущая версия Windows ADK, установленная на сервере сайта.
- Текущая версия рабочего клиента.
- Версия Windows ADK в WinPE в образе загрузки
- Версия клиента Configuration Manager в образе загрузки.
Если версии в образе загрузки устарели, выберите параметр Перезагрузить образ загрузки с текущей версией Windows PE из Windows ADK.
Важно!
Это действие доступно для образа загрузки по умолчанию и пользовательского образа загрузки. Когда образ загрузки перезагружается, на сайте не сохраняются настройки, выполненные вручную за пределами Configuration Manager. Эти настройки включают расширения сторонних поставщиков. Этот параметр позволяет выполнить повторную сборку образа загрузки с помощью последней версии WinPE и последней версии клиента. Повторно применяются только конфигурации, которые вы указали в свойствах образа загрузки.
Узел Образы загрузки также содержит новый столбец для (Версия клиента). В этом столбце можно быстро просмотреть версию клиента Configuration Manager в каждом образе загрузки.
После обновления Windows ADK на сервере сайта сведения о новой версии не сразу появятся в консоли. Если вы обновляете загрузочный образ, выполняя одно из этих действий, сайт использует последнюю версию ADK. Чтобы в консоли отображались сведения о текущей версии ADK, перезапустите службу WMI. Дополнительные сведения см. в статье Запуск и остановка службы WMI.
Источник: http://docs.microsoft.com/ru-ru/mem/configmgr/osd/get-started/manage-boot-images
Фабричные образы в Windows 8.1 Update и технология WIMBoot
Технология WIMBoot позволяет Windows запускаться и задействовать в работе файлы прямо из сжатого образа. На системном разделе теперь в рамках применения образа создается набор файлов-указателей (Pointer files), ведущих в install.wim, но их объем намного меньше распакованного образа.
Увеличить рисунок
Сравнивая диаграммы, вы заметите целый ряд изменений:
- Место распакованного образа с файлами Windows заняли файлы-указатели.
- Раздел Recovery переименован в раздел Images, хотя это условность, которую ОЕМы могут и не соблюдать.
- Раздел Windows RE приказал долго жить, а файл winre.wim отправился прямиком на раздел Images.
- Наряду с install.wim на разделе Images есть еще и custom.wim.
Источник: http://outsidethebox.ms/16474/
Подготовка флешки
Определитесь с файловой системой
Выбор-то и не большой:
- FAT32
- exFAT
- NTFS
FAT32: это ваш выбор, если вам нужна загрузка по UEFI. Но помните: в этой ФС максимальный размер файла — 4 ГиБ.
exFAT: здесь нет столь ощутимого ограничения на размер файла, но загрузка по UEFI невозможна. Кроме того, некоторые загрузчики (например, Grub4Dos) не могут корректно с ней работать. Но BOOTMGR работает. Upd: По крайней мере, некоторые Live Linux ISO не запускаются .
NTFS: тут всё хорошо, за исключением того, что не все компьютеры поддерживают загрузку по UEFI с этой ФС.
Вот и получается:
обязательно нужен UEFI — FAT32, не обязательно или не нужен вовсе — NTFS.
Отформатируйте флешку в выбранную вами ФС.
Примечание: если ваша флешка уже имеет нужную ФС, то форматировать её необязательно. Но я бы всё-таки отформатировал 😉
Сделайте раздел активным
Это нужно для того, чтобы компьютер мог загрузиться с него (ну, или хотя бы попытаться…).
Тут есть различие между USB-HDD и флешками.
Для USB-HDD это можно сделать так:
Откройте оснастку Управление дисками (diskmgmt.msc). Щёлкните правой кнопкой мыши по нужному разделу своего USB-HDD и выберите “Сделать раздел активным”. Если этот пункт контекстного меню неактивен — значит раздел уже активен.
Для флешки этот вариант не пройдёт. Тут пункт контекстного меню “Сделать раздел активным” будет всегда неактивен. Поэтому нужно использовать универсальный способ:
Откройте Командную строку (cmd.exe). Выполните такие команды:
DiskPartlist diskselect disk <номер вашей флешки (можно идентифицировать по размеру из предыдущей команды)>list partselect part <номер раздела, который требуется сделать активным (обычно 1)>activeexit
Пример
Теперь ваша флешка является загрузочной. Но она пока пуста. Самое время наполнить её смыслом.
Источник: http://habr.com/ru/post/395629/
Причины ошибки «Не удалось создать папку»
Эта проблема может возникать в нескольких случаях. Чаще всего — это неверно записанный образ с Windows. Могут также быть повреждены сами файлы образа. Это объясняет прекращение установки во время распаковки архивов с системными файлами. Не исключены проблемы с «железом», то есть с модулями компьютера, в частности с оперативной памятью.
Источник: http://mod-book.ru/info/boot-wim-flag-9-dlja-pervogo-obraza/
Перед любой установкой ОС необходимо убедиться, что файлы в архиве не повреждены или отсутствуют. Особенно это относится к тем образам, которые были загружены из неизвестных источников. Для этого были придуманы хэш-суммы. Это такой набор цифр, который можно найти на скачиваемой странице (даже с пиратских ресурсов). Для сверки таких файлов вам поможет утилита Hashtab. Скачать ее можно по ссылке http://implbits.com/products/hashtab/.
Утилита Hashtab
После ее установки в проводнике Windows появится специальная вкладка «Проверить хэш-сумму». Откройте папку с Windows и проверьте эту сумму для нашего образа. Затем вернитесь на сайт, чтобы взять контрольные числа хэш для сверки.
Источник: http://mod-book.ru/info/boot-wim-flag-9-dlja-pervogo-obraza/
Как развернуть WIMBoot своими руками
В библиотеке TechNet есть пошаговое руководство на русском языке для изготовителей ПК, ИТ-специалистов и опытных пользователей (там даже названия разделов диска трогательно переведены по просьбам трудящихся). Поэтому я не буду публиковать свои инструкции, тем более, что многие составляющие процесса я уже освещал в блоге (см. блок «Вас также может заинтересовать» под статьей).
Источник: http://outsidethebox.ms/16474/
Дальнейшие шаги
Настройка загрузочных образов для Windows PE 3.1
Управление образами ОС
Источник: http://docs.microsoft.com/ru-ru/mem/configmgr/osd/get-started/manage-boot-images
1. При установке операционки c DVD через Проводник появляется предупреждение:
«Windows не удалось создать необходимую папку установки. Измените файл образа boot.wim, указав в нём флаг9 для первого образа, и перезапустите установку.»
Код ошибки 0x8030002F.
L:sourcesboot.wim
2. В ответах на мыле нашёл решение: «Устанавливай через Биос, и всё будет ОК!»
И при запуске через Bios происходит ошибка при обновлении (на 4 этапе установки).
Пришлось вернуться к простой восьмерке, надеюсь, понимаете всю иронию момента.
3. При создании образа диска (через UltraISO — что первым в руки попало) ошибка открытия:
L:sources$OEM$$1UsersPublicDesktopHELP!!!K MSmicro 5.0.0ReadMe Espaniol.txt
3. После начал просто копировать содержимое диска на диск D, чтобы далее, создав его образ оттуда, запустить его из нового чистого раздела ЖД. Вариант тоже … В результате снова не удаётся выполнить чтение из файла или с диска (при копировании на диск D):
— kmsmicro.rom 121 МБ
— KMSmicro_EN.lng 1,49 Kb
4. В конце концов в голове мысль: Диск испорчен! Ну не мог же продавец подсунуть фальшивую ОС (кстати он тоже с такой проблемой сталкивается первый раз). И вот я пошёл поменял диск на другой, вернулся домой, сразу сел за комп и всё повторяется заново! Б Л И Н П Л О С К И Й !
Помогите разобраться, пожалуйста, кто как сможет. Всё поможет!
Если вы видите сообщение, что Windows не удалось создать требуемую папку для установки, Ошибка 0x8030002F во время процесса установки или обновления Windows, этот пост поможет вам решить проблему. Вам нужно следовать всем этим решениям одно за другим, чтобы избавиться от этой проблемы.
Все сообщение об ошибке говорит:
Windows не удалось создать требуемую папку для установки. Измените конфигурацию файла boot.wim, чтобы использовать параметр флага 9 для первого образа, и перезапустите установку, код ошибки 0x8030002F.
Чтобы исправить ошибку Windows, которая не смогла создать требуемую папку установки, выполните следующие действия:
- Восстановить BCD
- Пересоздайте установочный носитель
- Запустите CHKDSK
- Отключить защитное ПО
- Отключите внешние устройства
Чтобы узнать больше об этих шагах, продолжайте читать.
1]Перестроить BCD
Первое, что вам нужно сделать, чтобы исправить Windows не удалось создать требуемую папку для установки ошибка при установке Windows 11 или Windows 10 заключается в восстановлении BCD или данных конфигурации загрузки. Поскольку BCD данных конфигурации загрузки — это своего рода база данных, в которой хранятся данные конфигурации во время загрузки, в случае ее повреждения вы не сможете продолжить установку. Поэтому лучше пересобрать BCD, чтобы избавиться от этой проблемы. Для этого вам нужно использовать эту команду: bootrec /rebuildbcd.
2]Повторно создайте установочный носитель
Если вы используете настроенную версию Windows 11/10 ISO, есть вероятность получить эту ошибку. Поэтому лучше заново создать установочный носитель и повторить попытку. Вы можете следовать этому руководству, чтобы загрузить ISO-образ с официального сайта и создать загрузочный установочный носитель Windows 11.
3]Запустите CHKDSK
Эта проблема может возникнуть, если у вас поврежден жесткий диск или на вашем жестком диске есть какие-то проблемы. Если это так, chkdsk, вероятно, лучший способ избавиться от этой проблемы. Однако вам нужно запустить эту утилиту через командную строку. Чтобы использовать chkdsk с помощью командной строки, следуйте этому руководству.
4]Отключить программное обеспечение безопасности
Иногда дополнительное программное обеспечение безопасности может вызвать эту проблему на вашем компьютере. Если вы недавно установили защитный экран на свой компьютер и после этого начала возникать ошибка, рекомендуется отключить защитное программное обеспечение. Это может быть антивирус, инструмент для удаления рекламного ПО, брандмауэр, блокировщик приложений и т. д.
5]Отключите внешние устройства
Если вы подключили несколько внешних устройств, таких как USB-накопитель, USB-кабель, внешний жесткий диск, адаптер Ethernet, адаптер Wi-Fi и т. д., рекомендуется отключить их все, кроме необходимого. Могут быть случаи, когда эти устройства могут создавать конфликт при установке операционной системы. Если это произойдет, есть вероятность получить вышеупомянутое сообщение об ошибке. Если это так, вы можете устранить проблему, отключив все внешние устройства от вашего компьютера.
Связано: Windows не удалось найти требуемый установочный файл boot.wim.
Как исправить код ошибки 0x8030002F?
Чтобы исправить код ошибки 0x8030002F в Windows 11/10, вам необходимо следовать вышеупомянутым советам и рекомендациям. Вам нужно начать процесс устранения неполадок, отключив все внешние устройства и отключив программное обеспечение безопасности, которое вы установили извне. После этого вы должны перенастроить данные конфигурации загрузки.
Как исправить, что Windows не смогла создать требуемый каталог установки?
Чтобы исправить, что Windows не смогла создать требуемый каталог или папку для установки, вы можете воспользоваться вышеупомянутыми решениями. Требуется восстановить данные конфигурации загрузки на вашем компьютере, что вы можете сделать с помощью командной строки. Если это не решит проблему, вам может потребоваться заново создать установочный носитель и перезапустить процесс установки.
Содержание
- 1 Windows Boot Configuration Data file is missing required information
- 1.1 ТЕОРИЯ
- 1.2 Причины ошибки Windows Boot Configuration Data file is missing required information
- 1.3 Приступаем к работе
- 1.4 Для загрузочного диска (флешки) с Windows
- 1.5 Для загрузочного диска (флешки) с Hiren’s BootCD
- 1.6 Windows Boot Configuration Data file is missing required information – перезапишем BCD
- 1.7 А как узнать какой диск активный?
- 1.8 Если ничего не помогло… Ошибка Windows Boot Configuration Data file is missing required information продолжает мешать загрузке
- 1.9 Но если что-то у вас не получилось, и Windows не загружаясь, возвращает ошибку Windows Boot Configuration Data file is missing required information, вам просто нужно обратить внимание на буквы разделов, в которых вы проводите операции.
- 2 Восстановление загрузчика в Windows 10 / 8.1 (UEFI)
- 2.1 Ошибка загрузки The boot configuration data for your PC is missing: EFIMicrosoftBootBCD
- 2.2 Автоматическое восстановление загрузчика Windows
- 2.3 Ручное восстановление загрузчика Windows с помощью загрузочного диска
- 3 Fix An Unexpected I/O Error Has Occurred
- 3.1 I/O Error Symptoms:
- 3.2 What Causes this Problem:
- 3.3 How to Fix Error 0xc00000e9: Unexpected I/O Error Has Occurred
- 3.4 Last Known Good Configuration:
- 3.5 Safe Mode:
- 3.6 Default BIOS Settings:
- 3.7 Rebuild BCD:
- 3.8 Reinstall Windows:
- 3.9 Check Hard Disk and Cable:
- 4 Ошибка 0xc00000e9: чем вызвана и как исправить
- 4.1 Что может послужить причиной появления ошибки
- 4.2 Вариант 1: Отключить периферию
- 4.3 Вариант 2: Проверка диска на наличие проблем
- 4.4 Вариант 3: Работа с автозагрузкой
Windows Boot Configuration Data file is missing required information
В статье описывается общий случай возникновения ошибок типа “file: bootbcd” и “The Windows Boot Configuration Data file is missing required information” или “The Windows Boot Configuration Data file does not contain a valid OS entry”с номером ошибки “status 0xC00000XX”, из-за чего Windows 7/8/10 просто не загружается. Рассмотрим общие варианты как выявить причину незагрузки ОС или невозможности её установить, и как положение исправить.
ТЕОРИЯ
Для того, чтобы понять причину появления ошибок в загрузочном процессе системы, выдаваемых на экран статусом 0xC0000XXX, нужно уяснить общий процесс загрузки операционных систем Windows версий от 7 до 10. Итак, рабочий экран системы появится, если в следующей цепочке не будет никаких ошибок:
Дословно же ошибка Windows Boot Configuration Data file is missing required information означает, что “в файле Windows BCD не хватает для корректной загрузки информации”. И если продолжить блоковую интерпретацию принципа загрузки Windows в современных её версиях, то оно уже примет такой вид:
Причины ошибки Windows Boot Configuration Data file is missing required information
Статус возвращаемого состояния (кода ошибки) здесь в принципе уже неважен – система пытается дать понять, какая часть информации потеряна. Смысла в этом для пользователя информация много не несёт.
Но уяснить нужно следующее – причиной появления ошибки на 99% вероятности является то, что в загрузочной записи жёсткого диска потеряны сектора. И загрузчик не способен считать оттуда информацию, либо необходимые для и во время установки системы файлы не могут туда быть корректно скопированы и там разместиться.
Если плохие секторы жёсткого диска не вызваны физическими повреждениями, а имеют “программную” природу, то всё абсолютно поправимо.
Приступаем к работе
Предлагаю исправить ошибку, разбив работу на несколько этапов:
Во первых, проверьте жёсткий диск на наличие ошибок. Утилит для затирания бэд-секторов или записи нулей, немало. Одна из них Check Disk или chkdsk.exe давно сидит в Windows, но без интерфейса Windows она пока недосягаема.
Так что нам придётся воспользоваться либо загрузочным носителем (флешка или диск) с вашей версией операционной системы, либо живым LiveCD/DVD диском на примере Hiren’s BootCD, куда утилита входит в состав сборки. В любом случае эта программа самодостаточна, и потому её запуск решит большинство проблем с побитыми кластерами HDD.
О её работе у меня написано много, но сейчас посмотрим процесс запуска ещё раз.
Для загрузочного диска (флешки) с Windows
Выставите загрузку с диска (флешки) через BIOS и загрузитесь с нужного носителя. Если BIOS не поддерживает загрузку с USB, воспользуйтесь возможностями расширить меню BIOS и принудительно заставить загрузиться с устройства с USB интерфейсом. Читайте статью Как заставить BIOS загрузиться с флешки.
Пропустим установку Windows, добравшись до Восстановления системы:
Пусть средство восстановления найдёт операционную систему
на этом фото установщик нашёл систему на диске D
Не важно, каким путём вы пойдёте: вам нужна командная строка окна Параметры восстановления системы:
В командной строке последовательно записываем команды (первая команда буква диска – C или D):
С:chkdsk /r
где chkdsk – утилита, С: – диск с системой, /r – флаг команде на ремонт секторов:
Будем надеяться, утилита справится с вашими проблемами.
Если на вашем диске было или сейчас находятся несколько операционных систем на разных локальных томах и разделах, советую провести операцию проверки и восстановления ВСЕХ ДИСКОВ. Загрузочные файлы системы могут находится именно там.
Для загрузочного диска (флешки) с Hiren’s BootCD
Всё также, выставляем загрузку с диска, выберем в меню MiniXP, дождёмся запуска системы и найдём утилиту прямо в меню Windows XP PE:
Запускаем и ищем наш диск:
и здесь тоже система находится на диске D
Windows Boot Configuration Data file is missing required information – перезапишем BCD
Предположим, что Check Disk сделала своё дело и привела диск в порядок. Однако побитые файлы она восстанавливать не умеет. Теоретически одна из кнопок окна в предыдущем абзаце смогла бы помочь справиться с ошибками загрузки Windows.
Встроенный инструмент, запускаемый по кнопке Восстановление системы с последующей перезагрузкой последовательно запускает большое количество ремонтных утилит (в том числе и Bootrec.exe).
Однако, если перезагрузка системы ни к чему не привела, файлы с загрузочной информацией придётся перекомпоновать вручную.
И снова напоминаю – интересующий нас файл bootbcd может находиться НЕ НА ДИСКЕ С: !
Для перезаписи мы будем пользоваться теми же дисками. Наша задача – перезаписать указанный выше файл. Bootrec.exe иногда не может этого сделать автоматически. Но существуют три готовые и применимые на большинстве машин команды, вводимые в консоли команд загрузочного и Live дисков. Введите их последовательно в консоли, нажимая после каждой клавишу ввода:
Bcdedit /export C:BCD_Backupren c:bootbcd bcd.oldBootrec /rebuildbcd
С их помощью помощью на диске С: создаётся база замены файла, старый файл переименовывается и даётся команда на запись на диске С: нового файла bootbcd.
Операция элементарна, если система одна, и файл находится на том диске. Однако если система была мультизагрузочной, вам нужно выцепить тот раздел, который отвечает за загрузку.
Ну, не десятки же их, в конце концов… Так что, если описание проблемы попадает под вашу ситуацию, вам лучше убедиться, что буква диска (в данном случае С:) указывается в команде правильно.
Иными словами, нужно найти активный диск.
А как узнать какой диск активный?
Сначала нам нужен список всех разделов на диске (я покажу, как это сделать на другом HDD). Это может показать команда diskpart. Так и делаем. Всё в той же командной консоли:
…запускаем diskpart . Теперь поочерёдно вводим команды на “показать все диски”, “выбрать нужный диск”, “показать на нём все разделы”, “выбрать какой-то из разделов” и “рассказать о разделе”. В консоли команд эти команды выглядят так (Х – порядковый номер диска и раздела); после каждой из команд – ввод клавишей Enter:
diskpartlist diskselect disk Хlist partitionselect partition Хdetail partition
У меня команды выглядят так:
А вот информацию, которую мы ищем я пометил красным. Повторите команды, пока не вычлените тот единственный диск, который утилита в консоли пометит ответом Активный: Да. Смотрим, что у меня дальше:
То есть именно с диска С объёмом 100 Гб ОС Windows 7/8/10 и загружается (точнее, пока не загружается). Вам остаётся вписать правильную букву диска в командах, что указаны выше, и необходимый файл будет воссоздан известными вам уже командами:
Bcdedit /export C:BCD_Backup ren Partition:bootbcd bcd.old Bootrec /rebuildbcd
Если ничего не помогло… Ошибка Windows Boot Configuration Data file is missing required information продолжает мешать загрузке
Если вышеприведённые манипуляции не дали положительного результата – ничего страшного. Вы на верном пути – просто системный сбой вызвал повреждение куда большего количества файлов.
Вам придётся переформировать уже хранилище BCD. Никаких дополнительных инструментов не понадобится. Однако Live CD нам уже не в помощь.
Используем знакомую вам консоль, но при вводе команд следите за моими пояснениями. Итак…
- ставим загрузку с диска
- следуем вышеописанному принципу, пока не найдём консоль:
где Х – буква тома, куда Windows установлена, и где располагаются её системные файлы. И, опять же, это НЕ ОБЯЗАТЕЛЬНО Активный диск! Запутались? Ничего трудного, просто повторите все команды с утилитой diskpart и обратите внимание на информацию по разделам, но уже в другом столбце:
Столбец Сведения возвращает флаг Системный. Это и есть системный раздел диска – Windows лежит там. Часто буква С диска совпадает с информацией о том, что диск является системным и активным.
Но если что-то у вас не получилось, и Windows не загружаясь, возвращает ошибку Windows Boot Configuration Data file is missing required information, вам просто нужно обратить внимание на буквы разделов, в которых вы проводите операции.
С помощью следующих команд скопируем файл и импортируем его в активный раздел жёсткого диска:
bcdedit /createstore bcdbcdedit /import bcd
Если первая из команд выдаст ошибку, мол, есть такой файл, удалите его не сомневаясь командой
del bcd
Создаём диспетчер загрузки для файла командой:
bcdedit /create {bootmgr}
Далее указываем активный раздел и время на выбор пользователем записи в списке загрузочного меню (у меня 15 сек.):
bcdedit /set {bootmgr} device bootbcdedit /timeout 15
Создаём элемент списка загрузки систем (в кавычках укажите любое имя системы, например, WINDOWS):
bcdedit /create /d «имя_системы»/application osloader
По нажатии клавиши ввода утилита bcdedit вернёт уникальный идентификатор GUID, который нужно потом вставить в фигурные скобки в следующей команде
bcdedit /default {GUID}
Посмотрите:
Осталось немного – присвоить параметры конфигурации файла, которые у всех Windows одинаковые. Их можно легко скачать в сети, но я сделал это за вас (следите за буквой диска – у вас может быть свой; у меня – С:):
bcdedit/set {default} device partition=c:bcdedit/set {default} pathwindowssystem32bootwinload.exebcdedit/set {default} osdevice partition=c:bcdedit/set {default} systemrootWindowsbcdedit/set {default} detecthal yes bcdedit/displayorder {default}/addlast
Последняя из команд заставляет Windows корректно заметить вход для загрузки. Ошибки Windows Boot Configuration Data file is missing required information больше не будет.
Всем успехов
Источник: https://computer76.ru/2017/02/13/windows-boot-configuration-data-file-is-missing-required-information/
Восстановление загрузчика в Windows 10 / 8.1 (UEFI)
В этой статье мы разберемся, как восстановить загрузчик Windows 10 или Windows 8.1 на компьютере, работающем в режиме UEFI.
Повреждение загрузчика Windows 8 может быть вызвано установкой второй ОС (Dual Boot — конфигурациях), некорректными действиями «специалиста» при восстановлении системы после сбоя, удалением “лишних” данных на скрытых разделах, вирусом-вымогателем и рядом других причин.
В этой статье мы опишем, как восстановить поврежденный или удаленный загрузчик ОС в Windows 10 и Windows 8.
1/8 на системах с EFI, которая должна помочь в том случае, если система не загружается из-за отсутствия или повреждения файла с конфигурацией загрузки EFIMicrosoftBootBCD.
Инструкция по восстановлению загрузчика на Windows 7 несколько отличается – см статью Восстановление удаленных разделов EFI и загрузчика в Windows 7.
Ошибка загрузки The boot configuration data for your PC is missing: EFIMicrosoftBootBCD
О повреждении загрузчика Windows 10/8.1, установленной в режиме UEFI, может свидетельствовать невозможность загрузки системы и появление нового голубого «экрана смерти» с ошибкой:
The boot configuration data for your PC is missing or contains errors.File :EFIMicrosoftBootBCD
Error code: 0xc000000f
В русской версии Windows ошибка может быть такая:
Ваш компьютер нуждается в ремонтеДанные конфигурации загрузки для вашего ПК отсутствуют или содержат ошибкиФайл:EFIMicrosoftBootBCD
Код ошибки: 0xc000000f
Все это может свидетельствовать о повреждении или даже полном удалении конфигурации загрузчика Windows 8 — Boot Configuration Data (BCD) . Восстановить загрузчик BCD одним из рассмотренных ранее способов (1, 2) не получится: при попытке выполнить команду bcdedit система выдает ошибку:
The boot configuration data store could not be found.
The requested system device cannot be found
Дело в том, что конфигурация загрузчика BCD BCD в Windows 10 / 8, установленной в режиме UEFI, хранится на отдельном скрытом разделеEFI (размером 100 мб с файловой системой FAT32), который утилита bcdedit не видит, и соответственно не может управлять конфигурацией загрузчика на нем.
Автоматическое восстановление загрузчика Windows
Процедура автоматического восстановления загрузчика, зашитая в среду восстановления Windows (WinRe), как правило в таких случаях бессильна. Но попробовать все-же стоит:
- Попробуйте загрузиться с диска восстановления / загрузочного диска Windows 10
- На экране установки нажмите кнопку Восстановление системы
- Затем выберите пункт Поиск и устранение неисправностей ->Восстановление при загрузке и выберите ОС, загрузчик которой нужно попытаться восстановить.
- Но скорее всего результат будет отрицательный: Восстановление при загрузке не удалось восстановить компьютер
Ручное восстановление загрузчика Windows с помощью загрузочного диска
Перейдем к процедуре рунного восстановления загрузчика Windows на системе с EFI.
Итак, чтобы восстановить конфигурацию загрузчика (BCD), необходимо загрузится с оригинального установочного DVD диска с Windows 8 (или диска восстановления или специально подготовленной загрузочной флешки) и открыть окно командной строки: выбрав Восстановление системы -> Диагностика -> Командная строка (System Restore — > Troubleshoot->Command Prompt), или нажав комбинацию клавиш Shift+F10).
Запустим diskpart:
diskpart
Выведем список дисков в системе:
list disk
Выберем диск, на котором установлена ваша Windows (если жесткий диск в системе один, его индекс должен быть равен 0):
sel disk 0
Выведем список разделов в системе:
list vol
В нашем примере видно, что раздел EFI (его можно определить по размеру 100 Мб и файловой системе FAT32) имеет индекс volume 1, а загрузочный раздел с установленной системой Windows (это может быть как Windows 10 так и Windows 8.1/8) — volume 3.
Назначим скрытому EFI разделу произвольную букву диска:
select volume 1
assign letter M:
Должна появится строка, свидетельствующая об успешном назначении буквы диска разделу EFI:
DiskPart successfully assigned the drive letter or mount point.
Завершаем работу с diskpart:
exit
Перейдем в каталог с загрузчиком на скрытом разделе
cd /d m:efimicrosoftboot
В данном случае m: это буква диска, присвоенная разделу UEFI чуть выше. Если каталог EFIMicrosoftBoot отсуствует (ошибка The system cannot find the path specified), попробуйте следующие команды:
cd /d M:Boot
или
cd /d M:ESDWindowsEFIMicrosoftBoot
Пересоздадим загрузочный сектор на загрузочном разделе:
bootrec /fixboot
Удалим текущий файл с конфигурацией BCD, переименовав его (сохранив старую конфигурацию в качестве резервной копии):
ren BCD BCD.bak
С помощью утилиты bcdboot.exe пересоздадим хранилище BCD, скопировав файлы среды загрузки из системного каталога:
bcdboot C:Windows /l en-us /s M: /f ALL
где, C:Windows – путь к каталогу с установленной Windows 8.
/f ALL – означает что необходимо скопировать файлы среды загрузки, включая файлы для компьютеров с UEFI или BIOS (теоретическая возможность загружаться на EFI и BIOS системах)
/l en-us — тип системной локали .
По умолчанию используется en-us — английский язык (США) .
Возможные ошибки:
- BFSVC Error : Can not open the BCD template store. status – [c000000f] – проверьте правильность введенной команды и используется ли у вас локализованная Windows, в этом случае нужно правильно указать код языка системы (local language code)
- BFSVC Error: Error copying boot files Last Error = 0x570 – попробуйте выполнить проверку диска с помощью команды CHKDSK M: /F
Выполните команды:
bootrec /scanos
bootrec /rebuildbcd
Осталось перезагрузить компьютер, после чего в выборе устройств загрузки должен появиться пункт Windows Boot Manager в котором можно выбрать загрузку нужной ОС. Конфигурация загрузчика BCD успешно восстановлена!
Источник: http://winitpro.ru/index.php/2014/03/20/repair-bootloader-windows-8-uefi/
Fix An Unexpected I/O Error Has Occurred
All of us know that BSOD is the most unexpected error that windows PC users may face. Probably, Most of us are not aware of I/O boot error. If we knew about it, We would keep it in unexpected error list. This problem is not very common. Rarely, A windows user may encounter it.
It restricts you to access your PC. It may come in both black and blue screens and show you the error message “An unexpected I/O error has occured”. Blue screen of death, It may also show you an error code. Most of the time, The error code is 0xc00000e9.
You may see other similar codes instead of it. All of these things indicate that your PC is encountering problem during booting. It is not a new trouble. Many XP, Vista, 7 and 8 users encountered it. But, Recently, I found several windows 10 users experienced this nightmare.
I think, It is urgent to know how to fix it.
I/O Error Symptoms:
This error may occur suddenly. When you power on your PC, It will show the windows logo. But it won’t bring any login screen. Instead of login screen, You will see the blue screen and messages something –
«Windows has encountered a problem communicating with a device connected to your pc.This error can be caused by unplagging a removable storage device…,or by faulty hardware such as a hard drive or CD-ROM.Make sure any removable storage is properly connected and then restart your pc. File:BootBcdStatus:0xc00000e9Info an unexpected I/O error has occured.»
Some users may not see any windows logo and they may see these messages in black screen. It completely indicates that it is a boot error.
What Causes this Problem:
Most of the time, This error occurs after inserting a bootable USB flash drive in PC. But, It has other reasons too. Any thirdparty software, viruses can cause this problem. Again, It can be a result of your hardware failure. All of these things make your necessary boot elements corrupted. That’s why windows can’t communicate with these files and shows the I/O error code: 0xc00000e9.
Sometimes, Hard disk problem is also responsible for it. If you have a very old hard disk, You have a good chance to face it. Again, It can be a result of BIOS misconfigurations.
How to Fix Error 0xc00000e9: Unexpected I/O Error Has Occurred
Well, If you want to resolve this problem, You will require some basic knowledge. These are not hard. I will explain very easily. Here are the methods you can follow.
Last Known Good Configuration:
The first thing you can do is choosing last known good configuration from advanced boot menu. To do it, Press and hold F8 button from keyboard after switching the power button on when the PC manufacture logo appears on screen. Then, You will see the legacy advanced boot menu.
Choose last known good configuration by arrow buttons of keyboard. Then hit Enter. It is applicable for windows 7. But, If you are running windows 8/8.1 or 10, You will have to enable advanced boot menu manually. Then you can choose this option.
To know how to do it, Read: Enable Legacy Advanced Boot Menu
Safe Mode:
You also should check, If you can boot into safe mode with command prompt or not. You can get the safe mode option in the advanced boot menu that i mentioned above. If you are a windows 10 or 8 user, You have to enable this menu manually. Anyway, You will need to run chkdsk /f C: command, If you can boot. Sometimes, It may fix unexpected I/O error.
Default BIOS Settings:
Sometimes, This problem “An Unexpected I/O Error Has Occurred” can be a result of incorrect BIOS settings. You can manually fix it very easily. To do it –
- Switch On the Power Button.
- When your monitor shows anything press F2. Different PCs may have different BIOS menu button. But F2 is the most common.
- When you are in BIOS menu, Press F9 to load default configuration.
- Now, Press F10 and then press Enter to save the settings and restart.
Sometimes, This method work. If it doesn’t help you, Please follow next one.
Rebuild BCD:
Acually, It is the best method to fix “Error 0xc00000e9: An Unexpected I/O Error Has Occurred“. In most cases, It should resolve the issue. To rebuild BCD, You will need windows bootable media. Then follow these things.
- Insert bootable USB flash drive or DVD in PC and restart.
- It may ask “Press any key to continue…”. Just press any button from keyboard.
- Now, Windows setup window will be appeared. Just click Next.
- Choose Repair your computer.
- Go to Troubleshoot > Advanced Options > Command Prompt.
- Now, In command box, Type Bootrec.exe and hit Enter.
- Again type, bootrec /RebuildBcd and press Enter.
You can learn more from here: https://support.microsoft.com/en-us/kb/927392
If you are lucky, It should fix the boot error. If it doesn’t work, You can follow next steps.
Reinstall Windows:
OK. This is the last basic method you can try. If none of the above methods work, You can do clean windows installation from a bootable media. I hope, This will fix your problem. If you don’t know how to bootable a USB flash drive, You can read this article: Create Bootable Pendrive
Check Hard Disk and Cable:
Sometimes, You may encounter problem during rebuilding BCD or reinstalling windows. It may not find any partition to do anything.
In that case, There must be a problem with your hard disk drive or its cable. So, You can open CPU and check for the problems. You can try any extarnal hard disk to boot.
If you see other external HDD are OK. You may consider buying or repairing your hard disk.
I hope, These information will help you to fix An Unexpected I/O Error Has Occurred. You may know any other solution that works. I will be happy, If you share it in comment box.
Источник: https://www.xtremerain.com/fix-unexpected-error-0xc00000e9/
Ошибка, носящая обозначение как 0xc00000e9 может встречаться во всех версиях Windows, начиная с «семёрки» и заканчивая «десяткой». Проблема может возникнуть как при загрузке операционной системы, так и во время сеанса с ней. Ниже разберём основные причины, которые могут её спровоцировать, а также методы решения проблемы.
Что может послужить причиной появления ошибки
Всего выделяется несколько основных причин появления ошибки 0xc00000e9:
- Подключение периферийных устройств, которые конфликтуют с другими подключёнными устройствами или какими-либо отдельными компонентами компьютера;
- Установка программ, которые конфликтуют между собой или с программами уже установленными на компьютере;
- Неполадки с жёстким диском;
- Неправильно установленные обновления операционной системы или каких-либо важных программных компонентов;
- Проблемы с аппаратным обеспечением;
- Деятельность вредоносного ПО.
Решать проблему нужно исходя из того, что послужило её первопричиной. Ниже будут подробно рассмотрены несколько вариантов решения проблемы с появлением ошибки 0xc00000e9 в Windows 7, 8 и 10.
Вариант 1: Отключить периферию
Довольно часто причиной появления данной ошибки являются подключённые к компьютеру периферийные устройства: флешки, внешние жёсткие диски, сканеры, принтеры и так далее.
Для устранения ошибки их достаточно просто отключить от компьютера.
Обычно проблемы в таком случае возникают непосредственно при запуске операционной системы, так как подключённое оборудование может мешать её нормальной загрузке.
Если после отключения всех периферийных устройств компьютер загрузился нормально, без каких-либо ошибок, то нужно учесть на будущее, что перед загрузкой их все желательно отключать. При условии, что ошибка вылезала во время сеанса, а не загрузки системы, то это значит, что одно из подключаемых устройств несовместимо с компьютером либо проблема кроется совсем в другом.
При условии, что отключение периферии никак не помогло, то переходите к следующим способам, которые призваны помочь избавиться от ошибки 0xc00000e9.
Вариант 2: Проверка диска на наличие проблем
Логические ошибки или физические повреждения винчестера могут быть причиной появления ошибки 0xc00000e9. В таких случаях сообщение будет появляться уже непосредственно при загрузке операционной системы.
Если у вас есть подозрение на наличие на диске каких-либо ошибок, то выполните его проверку на их наличие.
Однако так как проблема возникает уже на этапе загрузки операционной системы, то выполнить проверку обычными способами будет сложно и придётся перейти в «Безопасный режим».
Процесс перехода в этот режим будет зависеть от операционной системы, с которой вы работаете в данный момент. Кратко рассмотрим основные варианты перехода в «Безопасный режим»:
- Во время загрузки операционной системы удерживайте клавишу F2 или F8. Это вызовет специальное меню, где нужно будет выбрать вариант загрузки «Безопасный режим» или «Safe Mode»;
- Вызов меню диагностики при помощи клавиш F2 или F8 (либо комбинацией Shift+F8, Alt+F8) во время загрузки операционной системы. Также можно использовать для загрузки флешку с заранее записанным на ней образом операционной системы, но в таких случаях процедура открытия будет происходить дольше. Затем нужно будет перейти по следующему пути: «Выбор действия» — «Диагностика» — «Дополнительные параметры» — «Параметры загрузки». Нажмите клавишу F4, чтобы войти в «Безопасный режим».
После того, как вы вошли в «Безопасный режим» проделайте следующую инструкцию:
- Нажмите на иконку «Пуска», а затем выберите «Все программы».
- Раскройте папку «Стандартные».
- Из общего списка найдите вариант «Командная строка». Нажмите по ней правой кнопкой мыши и выберите из контекстного меню пункт «Запуск от имени администратора».
- Подтвердите запуск, если этого потребует операционная система.
- В интерфейсе «Командной строки» введите команду: chkdsk /f /r
Нажмите Enter для её применения.
- После применения этой команды вы увидите сообщение об ошибке. Всё дело в том, что данный диск занят операционной системой, следовательно, проводить какие-либо манипуляции с ним, пока ОС находится в активном состоянии. Однако «Командная строка» предложит вам выполнить перезапуск, в ходе которого и будет произведена проверка диска. Согласитесь с условиями, нажав на клавишу «Y».
- Если во время работы вы открывали какие-либо ещё программы, то закройте их и перезагрузите компьютер через «Пуск».
- Компьютер будет перезапущен, а во время его запуска запустится проверка диска на наличие ошибок. Она может занять некоторое время, после чего, если ошибки будут обнаружены, то утилита попытается их исправить. Если исправить их не получилось, то список всех обнаруженных ошибок будет выведен в специальный файл.
При условии, что проблема с диском носит механический характер, никакие утилиты и программы не помогут. Диск придётся ремонтировать или менять.
Вариант 3: Работа с автозагрузкой
Некоторые программы могут конфликтовать с другими важными программами и компонентами в компьютерной системе. Чаще всего ошибка вызывается теми конфликтующими программами, что находятся в автозагрузке.
Источник: https://public-pc.com/error-0xc00000e9/
При переустановке операционных систем Windows 7 и 8.1 пользователи сталкиваются с ошибкой «Windows не удалось создать необходимую папку установки». Это происходит как в случае переустановки через операционную систему, так и через подсистему BIOS. В момент распаковки файлов, процесс обычно не продвигается дальше нуля. Что делать в таком случае — читайте далее.
Причины ошибки «Не удалось создать папку»
Эта проблема может возникать в нескольких случаях. Чаще всего — это неверно записанный образ с Windows. Могут также быть повреждены сами файлы образа. Это объясняет прекращение установки во время распаковки архивов с системными файлами. Не исключены проблемы с «железом», то есть с модулями компьютера, в частности с оперативной памятью.
Перед любой установкой ОС необходимо убедиться, что файлы в архиве не повреждены или отсутствуют. Особенно это относится к тем образам, которые были загружены из неизвестных источников. Для этого были придуманы хэш-суммы. Это такой набор цифр, который можно найти на скачиваемой странице (даже с пиратских ресурсов). Для сверки таких файлов вам поможет утилита Hashtab. Скачать ее можно по ссылке http://implbits.com/products/hashtab/.
После ее установки в проводнике Windows появится специальная вкладка «Проверить хэш-сумму». Откройте папку с Windows и проверьте эту сумму для нашего образа. Затем вернитесь на сайт, чтобы взять контрольные числа хэш для сверки.
Устраняем ошибку «Не удалось создать папку для файлов Windows»
Для начала необходимо привести инструкцию, как правильно записать образ операционной системы. Это очень важно, так как любой неверный шаг — и пользователь будет снова видеть перед собой ошибку «Windows не получилось создать папку для дальнейшей установки». В нынешнее время все чаще для переустановки применяют загрузочную флешку. Ее преимуществом является возможность приобрести устройство с большим количеством памяти (16 Гб, 32 Гб), так как образы операционной системы с каждым годом становятся все объемнее. Также flash-диски меньше подвержены механическим повреждениям, в отличие от DVD-дисков.
На примере создания загрузочного диска ОС Windows мы рассмотрим именно флешку.
- Скачайте утилиту UltraISO по ссылке http://soft.oszone.net/program/278/UltraISO/ или с официального русскоязычного сайта http://ultraiso-ezb.ru/.
- Установите и запустите программу. Это необходимо сделать от имени администратора (правой кнопкой нажмите на иконку программы и выберите соответствующий пункт).
- Вставьте отформатированную (чистую) флешку в USB-гнездо.
- В окне программы UltraISO нажмите кнопку открыть и укажите путь к образу в вашей файловой системе, то есть где находится Windows.
- Затем в меню программы вверху выберите вкладку «Самозагрузка» и в выпавшем окошке нажмите «Запись образа жесткого диска».
- В следующем открывшемся окне необходимо обратить внимание на пункт «Метод записи» и удостовериться, что выбран «USB-HDD+».
- Нажмите кнопку «Запись» внизу программы.
Теперь можно попытаться установить ОС с нашего загрузочного flash-диска.
Рекомендуем: Восстановление системы не было успешно завершено
Проверяем модули компьютера, чтобы устранить ошибку «ОС не удалось создать папку»
Чтобы убедиться, что ваш компьютер не причастен к ошибке «Операционная система не может создать нужную папку установки» или же наоборот — вам понадобиться специальная утилита. Подойдет Victoria или Memtest, возможно у вас есть другая подобная, которой вы пользовались ранее — отлично. Используйте ее. Особое внимание стоит уделить модулям оперативной памяти и жесткому диску. Часто они являются причиной большинства проблем, которые касаются файловой системы компьютера.
Summary
Article Name
Windows не удалось создать необходимую папку установки — решение.
Description
При переустановке операционных систем Windows 7 и 8.1 пользователи сталкиваются с ошибкой «Windows не удалось создать необходимую папку установки». Это происходит как в случае переустановки через операционную систему, так и через подсистему BIOS. В момент распаковки файлов, процесс обычно не продвигается дальше нуля. Что делать в таком случае — читайте далее.
Author
Publisher Name
Игорь
Publisher Logo
Если вы видите сообщение, что Windows не удалось создать требуемую папку для установки, Ошибка 0x8030002F во время процесса установки или обновления Windows, этот пост поможет вам решить проблему. Вам нужно следовать всем этим решениям одно за другим, чтобы избавиться от этой проблемы.
Все сообщение об ошибке говорит:
Windows не удалось создать требуемую папку для установки. Измените конфигурацию файла boot.wim, чтобы использовать параметр флага 9 для первого образа, и перезапустите установку, код ошибки 0x8030002F.
Чтобы исправить ошибку Windows, которая не смогла создать требуемую папку установки, выполните следующие действия:
- Восстановить BCD
- Пересоздайте установочный носитель
- Запустите CHKDSK
- Отключить защитное ПО
- Отключите внешние устройства
Чтобы узнать больше об этих шагах, продолжайте читать.
1]Перестроить BCD
Первое, что вам нужно сделать, чтобы исправить Windows не удалось создать требуемую папку для установки ошибка при установке Windows 11 или Windows 10 заключается в восстановлении BCD или данных конфигурации загрузки. Поскольку BCD данных конфигурации загрузки — это своего рода база данных, в которой хранятся данные конфигурации во время загрузки, в случае ее повреждения вы не сможете продолжить установку. Поэтому лучше пересобрать BCD, чтобы избавиться от этой проблемы. Для этого вам нужно использовать эту команду: bootrec /rebuildbcd.
2]Повторно создайте установочный носитель
Если вы используете настроенную версию Windows 11/10 ISO, есть вероятность получить эту ошибку. Поэтому лучше заново создать установочный носитель и повторить попытку. Вы можете следовать этому руководству, чтобы загрузить ISO-образ с официального сайта и создать загрузочный установочный носитель Windows 11.
3]Запустите CHKDSK
Эта проблема может возникнуть, если у вас поврежден жесткий диск или на вашем жестком диске есть какие-то проблемы. Если это так, chkdsk, вероятно, лучший способ избавиться от этой проблемы. Однако вам нужно запустить эту утилиту через командную строку. Чтобы использовать chkdsk с помощью командной строки, следуйте этому руководству.
4]Отключить программное обеспечение безопасности
Иногда дополнительное программное обеспечение безопасности может вызвать эту проблему на вашем компьютере. Если вы недавно установили защитный экран на свой компьютер и после этого начала возникать ошибка, рекомендуется отключить защитное программное обеспечение. Это может быть антивирус, инструмент для удаления рекламного ПО, брандмауэр, блокировщик приложений и т. д.
5]Отключите внешние устройства
Если вы подключили несколько внешних устройств, таких как USB-накопитель, USB-кабель, внешний жесткий диск, адаптер Ethernet, адаптер Wi-Fi и т. д., рекомендуется отключить их все, кроме необходимого. Могут быть случаи, когда эти устройства могут создавать конфликт при установке операционной системы. Если это произойдет, есть вероятность получить вышеупомянутое сообщение об ошибке. Если это так, вы можете устранить проблему, отключив все внешние устройства от вашего компьютера.
Связано: Windows не удалось найти требуемый установочный файл boot.wim.
Как исправить код ошибки 0x8030002F?
Чтобы исправить код ошибки 0x8030002F в Windows 11/10, вам необходимо следовать вышеупомянутым советам и рекомендациям. Вам нужно начать процесс устранения неполадок, отключив все внешние устройства и отключив программное обеспечение безопасности, которое вы установили извне. После этого вы должны перенастроить данные конфигурации загрузки.
Как исправить, что Windows не смогла создать требуемый каталог установки?
Чтобы исправить, что Windows не смогла создать требуемый каталог или папку для установки, вы можете воспользоваться вышеупомянутыми решениями. Требуется восстановить данные конфигурации загрузки на вашем компьютере, что вы можете сделать с помощью командной строки. Если это не решит проблему, вам может потребоваться заново создать установочный носитель и перезапустить процесс установки.
Управление образами загрузки среды предустановки Windows, используемыми при развертывании операционной системы, в Configuration Manager.
План
Мы не будем играться с монтированием ISO, а просто разместим файлы для загрузки на установочном носителе. Но не просто перенесём эти файлы с установочных ISO (как было до этого), а немного переделаем их структуру так, чтобы можно было просто выбирать версию Windows для установки, не делая больше никаких рутинных действий (см. предысторию).
Также мы не будем здесь рассматривать создание дистрибутива Windows AiO (когда в одном sourcesinstall.wim располагается множество разных версий системы), поскольку такой способ имеет много недостатков, среди которых:
- один файл огромного размера
- нельзя использовать FAT32, а следовательно и UEFI
- невозможно впоследствии использовать флешку меньшего объёма пропустив копирование ненужных дистрибутивов
- трудности с обновлением конкретного дистрибутива (надо удалить из образа старый, и добавить новый)
- не факт, что вообще можно поселить в одном образе, например, Win7 и Win10 (не проверял)

Источник: http://habr.com/ru/post/395629/
Почему вы видите ошибку 0x8030002f?
Появление ошибки с таким кодом значит, что система, при попытке считать внешний носитель, не способна найти файл boot.wim. Конечно, это вовсе не означает, что этого файла на диске или флешке нет.
Данная проблема возникает, если используемый вами диск для установки Windows 7 был поврежден (большое количество царапин).
Если же вы использовали флешку, то здесь два варианта:
- сама флешка сломана;
- USB-порт на компьютере не работает.
Как найти точную причину неисправности, думаем, вы знаете:
- в случае с диском или флешкой, попробуйте запустить их на другом устройстве;
- для проверки порта достаточно вставить флешку в другой разъем и посмотреть на результат.
Конечно, если всё дело будет заключаться в этом, то здесь сможет помочь «хирургическое» вмешательство под корпус системного блока. Однако если всё же проблема заключается в физических повреждениях самого внешнего носителя, то здесь есть один вариант, с помощью которого довольно часто можно исправить ситуацию.
Источник: http://chopen.net/kod-oshibki-0x8030002f-pri-ustanovke-windows-7/
Причины возникновения Error Code 0x8030002f
Сбой во время установки ОС всегда связан с отсутствием возможности найти некоторые файлы на установочном носителе. Это не означает, что их нет на диске, просто сам компьютер перестает эти файлы находить. Такое происходит по вине царапин на поверхности, загрязнению жирными пятнами или заводской брак. В случае с флешками следует проверить ее целостность, возможно по вине неосторожного обращения она сломалась.
Как вариант еще остается повреждение USB-порта и дисковода. Также не исключаем вариант с пиратскими сборками, которые часто содержат битые файлы.
Источник: http://mod-book.ru/info/boot-wim-flag-9-dlja-pervogo-obraza/
Образы загрузки по умолчанию
Configuration Manager предоставляет два загрузочных образа: один для поддержки 32-разрядных (x86) платформ, а второй — для 64-разрядных (x64) платформ. Эти образы хранятся в папке x64 или i386 в следующем общем каталоге на сервере сайта: <SiteServerName>SMS_<sitecode>osdboot. Образы загрузки по умолчанию обновляются или создаются повторно в зависимости от выполняемого вами действия.
Рассмотрим следующие варианты поведения для любого действия, описанного для загрузочных образов по умолчанию.
-
Исходные объекты драйверов должны быть допустимыми. Эти объекты включают исходные файлы драйверов. Сайт не добавляет драйверы в образы загрузки, если объекты не допустимы.
-
Образы загрузки, в основе которых не используются образы по умолчанию, не изменяются, даже если для них используется одна версия среды Windows PE.
-
Распространите измененные образы загрузки в точки распространения.
-
Повторно создайте все носители, использующие измененные образы загрузки.
-
Если вы не хотите, чтобы настроенные образы загрузки и образы загрузки по умолчанию обновлялись автоматически, не сохраняйте их в папке, заданной по умолчанию.
Примечание
Средство просмотра журналов Configuration Manager (CMTrace) добавляется во все образы загрузки в библиотеке программного обеспечения. В среде предустановки Windows запустите это средство. Для этого в командной строке введите cmtrace.
CMTrace — это средство просмотра по умолчанию для файлов журнала в Windows PE.
Использование обновлений и обслуживания для установки последней версии Configuration Manager
Если вы обновляете версию комплекта средств для развертывания и оценки Windows (ADK) и затем устанавливаете последнюю версию Configuration Manager с помощью метода «Обновления и обслуживание», сайт повторно создает образы загрузки по умолчанию. В это обновление входит новая версия среды WinPE из обновленного набора Windows ADK, новая версия клиента Configuration Manager, драйверы и настройки. Сайт не изменяет пользовательские образы загрузки.
Примечание
Сайт всегда использует рабочую версию клиента Configuration Manager в загрузочных образах по умолчанию. Даже если вы настроили автоматическое обновление клиента, чтобы использовать предварительную версию коллекции, эта возможность не применяется к загрузочным образам.
Обновление с Configuration Manager 2012 до текущей ветви
При обновлении Configuration Manager 2012 до текущей ветви сайт повторно создает образы загрузки по умолчанию. В это обновление входит новая версия среды WinPE из обновленного набора Windows ADK и новая версия клиента Configuration Manager. Все настройки образа загрузки остаются без изменений. Сайт не изменяет пользовательские образы загрузки.
Обновление точек распространения с использованием образа загрузки
Когда вы используете действие Обновить точки распространения из узла Образы загрузки в консоли, сайт дополняет целевой образ загрузки клиентскими компонентами, драйверами и настройками.
Вы можете перезагрузить последнюю версию WinPE в образ загрузки из каталога установки Windows ADK. На странице Общие мастера обновления точек распространения содержатся следующие сведения:
- Текущая версия Windows ADK, установленная на сервере сайта.
- Текущая версия рабочего клиента.
- Версия Windows ADK в WinPE в образе загрузки
- Версия клиента Configuration Manager в образе загрузки.
Если версии в образе загрузки устарели, выберите параметр Перезагрузить образ загрузки с текущей версией Windows PE из Windows ADK.
Важно!
Это действие доступно для образа загрузки по умолчанию и пользовательского образа загрузки. Когда образ загрузки перезагружается, на сайте не сохраняются настройки, выполненные вручную за пределами Configuration Manager. Эти настройки включают расширения сторонних поставщиков. Этот параметр позволяет выполнить повторную сборку образа загрузки с помощью последней версии WinPE и последней версии клиента. Повторно применяются только конфигурации, которые вы указали в свойствах образа загрузки.
Узел Образы загрузки также содержит новый столбец для (Версия клиента). В этом столбце можно быстро просмотреть версию клиента Configuration Manager в каждом образе загрузки.
После обновления Windows ADK на сервере сайта сведения о новой версии не сразу появятся в консоли. Если вы обновляете загрузочный образ, выполняя одно из этих действий, сайт использует последнюю версию ADK. Чтобы в консоли отображались сведения о текущей версии ADK, перезапустите службу WMI. Дополнительные сведения см. в статье Запуск и остановка службы WMI.
Источник: http://docs.microsoft.com/ru-ru/mem/configmgr/osd/get-started/manage-boot-images
Фабричные образы в Windows 8.1 Update и технология WIMBoot
Технология WIMBoot позволяет Windows запускаться и задействовать в работе файлы прямо из сжатого образа. На системном разделе теперь в рамках применения образа создается набор файлов-указателей (Pointer files), ведущих в install.wim, но их объем намного меньше распакованного образа.
Увеличить рисунок
Сравнивая диаграммы, вы заметите целый ряд изменений:
- Место распакованного образа с файлами Windows заняли файлы-указатели.
- Раздел Recovery переименован в раздел Images, хотя это условность, которую ОЕМы могут и не соблюдать.
- Раздел Windows RE приказал долго жить, а файл winre.wim отправился прямиком на раздел Images.
- Наряду с install.wim на разделе Images есть еще и custom.wim.
Источник: http://outsidethebox.ms/16474/
Подготовка флешки
Определитесь с файловой системой
Выбор-то и не большой:
- FAT32
- exFAT
- NTFS
FAT32: это ваш выбор, если вам нужна загрузка по UEFI. Но помните: в этой ФС максимальный размер файла — 4 ГиБ.
exFAT: здесь нет столь ощутимого ограничения на размер файла, но загрузка по UEFI невозможна. Кроме того, некоторые загрузчики (например, Grub4Dos) не могут корректно с ней работать. Но BOOTMGR работает. Upd: По крайней мере, некоторые Live Linux ISO не запускаются .
NTFS: тут всё хорошо, за исключением того, что не все компьютеры поддерживают загрузку по UEFI с этой ФС.
Вот и получается:
обязательно нужен UEFI — FAT32, не обязательно или не нужен вовсе — NTFS.
Отформатируйте флешку в выбранную вами ФС.
Примечание: если ваша флешка уже имеет нужную ФС, то форматировать её необязательно. Но я бы всё-таки отформатировал
Сделайте раздел активным
Это нужно для того, чтобы компьютер мог загрузиться с него (ну, или хотя бы попытаться…).
Тут есть различие между USB-HDD и флешками.
Для USB-HDD это можно сделать так:
Откройте оснастку Управление дисками (diskmgmt.msc). Щёлкните правой кнопкой мыши по нужному разделу своего USB-HDD и выберите «Сделать раздел активным». Если этот пункт контекстного меню неактивен — значит раздел уже активен.
Для флешки этот вариант не пройдёт. Тут пункт контекстного меню «Сделать раздел активным» будет всегда неактивен. Поэтому нужно использовать универсальный способ:
Откройте Командную строку (cmd.exe). Выполните такие команды:
DiskPartlist diskselect disk <номер вашей флешки (можно идентифицировать по размеру из предыдущей команды)>list partselect part <номер раздела, который требуется сделать активным (обычно 1)>activeexit
Пример
Теперь ваша флешка является загрузочной. Но она пока пуста. Самое время наполнить её смыслом.
Источник: http://habr.com/ru/post/395629/
Причины ошибки «Не удалось создать папку»
Эта проблема может возникать в нескольких случаях. Чаще всего — это неверно записанный образ с Windows. Могут также быть повреждены сами файлы образа. Это объясняет прекращение установки во время распаковки архивов с системными файлами. Не исключены проблемы с «железом», то есть с модулями компьютера, в частности с оперативной памятью.
Источник: http://mod-book.ru/info/boot-wim-flag-9-dlja-pervogo-obraza/
Перед любой установкой ОС необходимо убедиться, что файлы в архиве не повреждены или отсутствуют. Особенно это относится к тем образам, которые были загружены из неизвестных источников. Для этого были придуманы хэш-суммы. Это такой набор цифр, который можно найти на скачиваемой странице (даже с пиратских ресурсов). Для сверки таких файлов вам поможет утилита Hashtab. Скачать ее можно по ссылке http://implbits.com/products/hashtab/.
Утилита Hashtab
После ее установки в проводнике Windows появится специальная вкладка «Проверить хэш-сумму». Откройте папку с Windows и проверьте эту сумму для нашего образа. Затем вернитесь на сайт, чтобы взять контрольные числа хэш для сверки.
Источник: http://mod-book.ru/info/boot-wim-flag-9-dlja-pervogo-obraza/
Как развернуть WIMBoot своими руками
В библиотеке TechNet есть пошаговое руководство на русском языке для изготовителей ПК, ИТ-специалистов и опытных пользователей (там даже названия разделов диска трогательно переведены по просьбам трудящихся). Поэтому я не буду публиковать свои инструкции, тем более, что многие составляющие процесса я уже освещал в блоге (см. блок «Вас также может заинтересовать» под статьей).
Источник: http://outsidethebox.ms/16474/
Дальнейшие шаги
Настройка загрузочных образов для Windows PE 3.1
Управление образами ОС
Источник: http://docs.microsoft.com/ru-ru/mem/configmgr/osd/get-started/manage-boot-images
Windows 7 SP1 AIO x86-x64 LEGO EIRR 1207 — CtrlSoft [EN/IT/RO/RU] (104in1)
http://nnm-club.ru/forum/viewforum.php?f=504
Open 7 Activator.exe
Активировать желательно сразу после установки. Или сейчас, но при выключенном интернетом и антивирусе!! !
Запусти активатор, подожди, чтоб заполнилась зелёная строчка, потом нажми на Install. Ждём результата, и соглашаемся с перезагрузкой. Всё готова, windows 7 активированный! . Обновляй систему смело! http://files.mail.ru/8B274186B942416C9375340B2A4F639E
1. Запись windows 7ХР8 (формат ISO) на диск DVD RW/R программой ultraiso создавая образ.
Видео урок http://www.youtube.com/watch?v=8D9G8K0pZG8
Сама программа ultraiso http://www.softportal.com/get-2464-ultraiso.html
2. Предварительно настроев BIOS, нажав «Delete», «F2», «F8», «F10» и т. д. (в зависимости от компа, ноутбука или нетбука) , или через Boot menu.
http://www.youtube.com/watch?v=m9Heg-YkZJU&feature=related См до конца, показано два вида BIOS.
3. Главное; Отсоединить от компа, ноута всё. Кроме мышки, клавиатуры, и конечно же монитора (если комп) .
Вставишь в привод загрузочный (образ) диск с Windows и перезагружаешься!
При включении появится как обычно логотип материнской платы.
Сразу после логотипа, на секунд пять появится вот эта
надпись press and key from cd…,сразу жми любую клавишу (например, пробел) . Установка системы началось, Удачи!
В процессе когда появляется окошко с дисками, пометь обязательно диск С. Ниже есть «Настройки», там и форматироватируеш диск С !!!
http://www.youtube.com/watch?v=GlHZUnFg4Qk