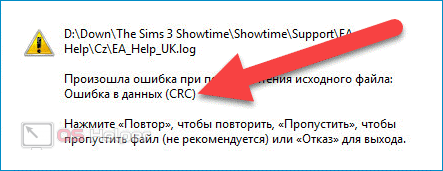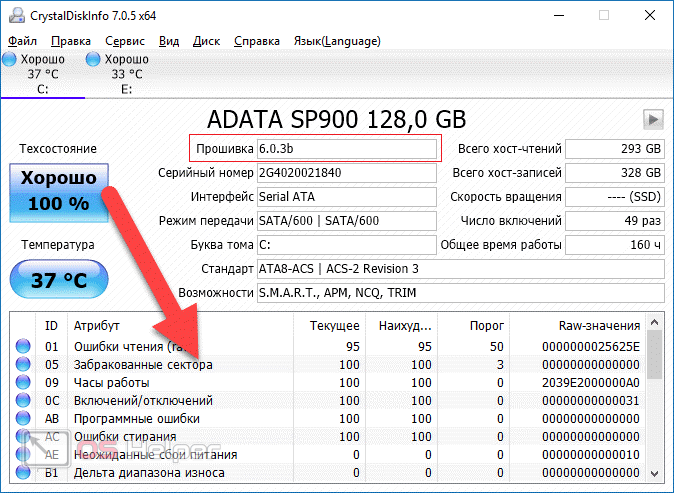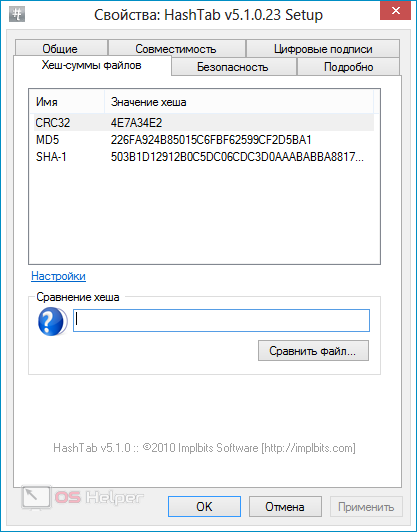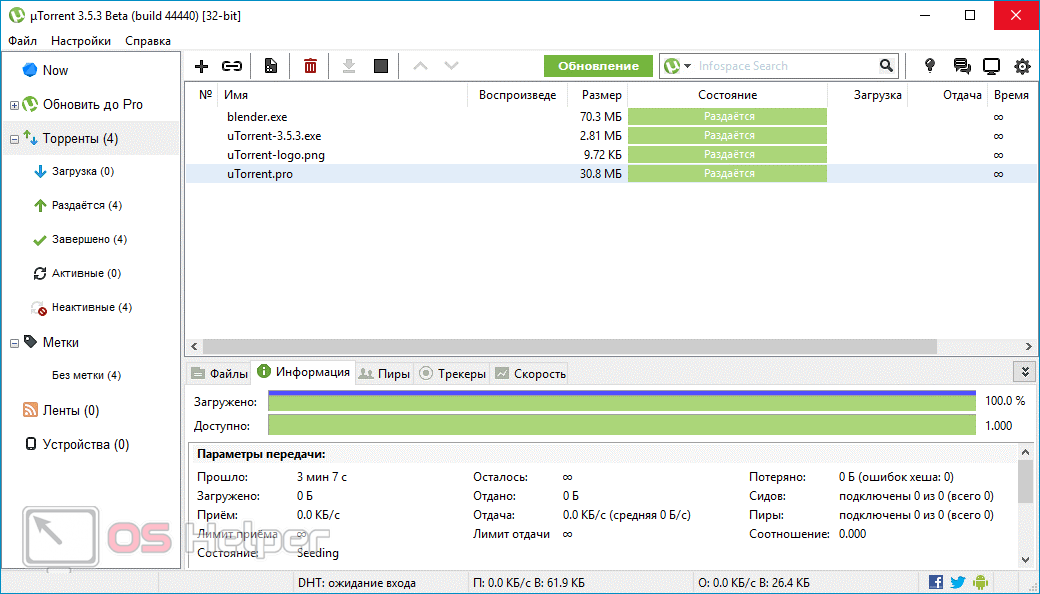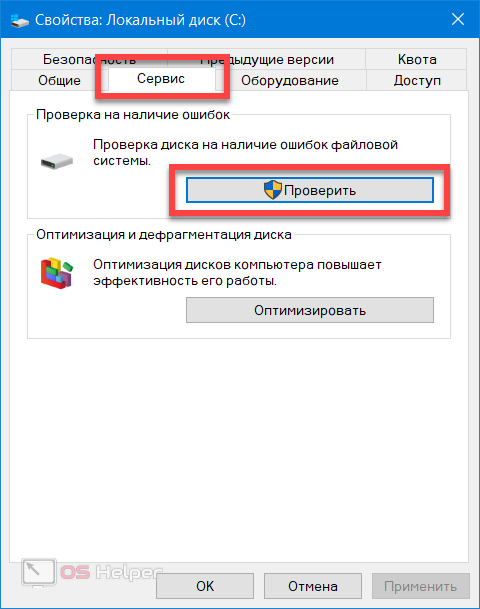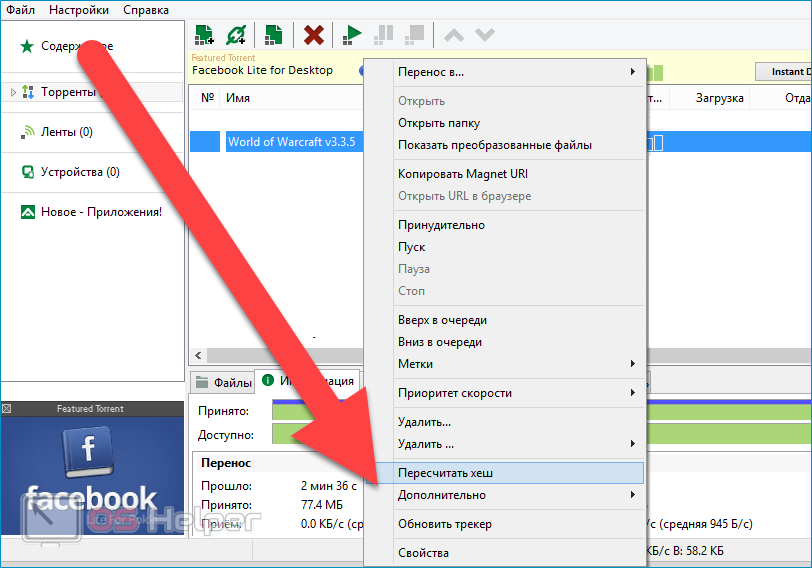Портативные запоминающие носители, твердотельные накопители, флешки и жесткие диски – устройства для передачи и хранения файлов. Но иногда при использовании одного из этих накопителей возникает предупреждение «Ошибка в данных (CRC)». Это предупреждение появляется при попытке скопировать данные между этими дисковыми устройствами, при установке приложений и игр.
Например, ошибка может появиться, если внешний жесткий диск или флешка какой-то причине отключается во время копирования файлов.
Содержание
- 1 Причины возникновения ошибки CRC
- 2 Не отображается буква диска
- 3 Проверка диска Chkdsk
- 4 Системная утилита для диагностики диска
- 5 Быстрое форматирование
Причины возникновения ошибки CRC
Циклический избыточный код (CRC) обычно указывает на аппаратную проблему, но может связан и с программным обеспечением. Ошибка в данных CRC может указывать на поломку диска HDD или появление битых секторов на его поверхности. В твердотельных SSD с интерфейсом PCI Express, иногда из-за наличия слоя пыли на плате устройства. Также ошибка возникает при плохом контакте в адаптере подключения SD карты, через неполадки USB порта, и это можно легко проверить. С программной стороны CRC указывает на сбои драйвера диска.
Прежде чем лечить ее с помощью специальных утилит, есть несколько способов сузить поиск источника проблемы.
- Если ошибка возникла с внешним жестким диском или флешкой попробуйте другой порт. Возможно, порт неисправен.
- Попробуйте скопировать данные на другой диск. Если все же возникает ошибка, проверьте на другом компьютере.
- Если не получается перенести на другие носители информации, проблема может быть с файлом. Скорее всего, в месте его записи образовался битый сектор. Если к нему нет доступа и он важен, восстанавливаем бэд-сектора программой MHDD или Victoria, и безопасно переносим на другой носитель.
- Не запускается установочный файл игры, скачанный через торрент клиент? Скорее всего, был загружен поврежденный архив. Удалите его и скачайте новый с других torrent-сайтов.
Не отображается буква диска
Одним из способов решения является проверка дисковых накопителей на ошибки файловой системы утилитой Chkdsk. Для тестирования требуется буква накопителя, но что делать, если она не отображается в Проводнике. Есть несколько решений.
Подключите неопределяемый жесткий диск к другому компьютеру в качестве второго.
Нажмите сочетание клавиш Win+E и посмотрите, отображается ли диск в Проводнике.
Если нет, нажмите Win+R для вызова окна Выполнить. Введите команду devmgmt.msc и подтвердите запуск на Enter.
Разверните вкладку «Дисковые устройства», проверьте, есть ли в списке проблемный диск. При его отсутствии, щелкните правой кнопкой мыши и выберите в меню пункт «Обновить конфигурацию оборудования».
Если в Диспетчере устройств появился желтый треугольник с восклицательным знаком, это означает, что проблема с драйверами. Кликните правой кнопкой мыши по неизвестному устройству и выберите Обновить драйвер, затем автоматический поиск.
Если это не решает проблему, кликните правой кнопкой мыши и выберите Удалить и перезагрузите компьютер или проверьте наличие обновленной версии драйвера на официальном сайте и обновите его вручную.
Теперь нажмите Win+R, наберите diskmgmt.msc. Должен отобразится диск со статусом «Не распределен», помеченный черным. Кликните правой кнопкой мыши и выберите «Инициализировать диск».
Откройте поиск Windows, наберите «командная строка» и на найденной позиции в результатах поиска кликните правой кнопкой мыши и выберите «Запуск от имени администратора».
Введите diskpart, подтвердите выполнение на Enter.
Затем наберите automount enable и подтвердите на Enter.
После перезагрузки системы буква должна появится.
Проверка диска Chkdsk
Это встроенный инструмент Windows для выявления ошибок файловой системы и битых секторов, а также их исправления.
Если возникает сообщение с ошибкой CRC при копировании с USB-накопителя, то в первую очередь проверьте этот внешний диск. Нет смысла тратить несколько часов на проверку жесткого диска, чтобы в итоге узнать, что проблема возникла в флеш-накопителе, тестирование которого занимает несколько минут.
Запустите Командную строку от имени администратора. Наберите команду chkdsk Х: / f, где вместо Х укажите букву своего ошибочного носителя информации. Букву уточните в Проводнике, после совместного нажатия на Win+E.
После завершения появятся результаты тестирования.
Если ошибку CRC не удалось устранить, попробуйте запустить chkdsk перед загрузкой Windows.
- Подключите загрузочную флешку с диском восстановления или установочный с Windows к компьютеру и перезагрузите систему.
- На первом экране с логотипом производителя нажмите одну из клавиш Esc, F8, F12 или F10, которая предназначена для входа в Биос.
- После входа в BIOS найдите раздел Boot options или похожий, чтобы изменить приоритет загрузки.
- Чтобы изменить порядок загрузки с помощью стрелок переместите на первое место USB накопитель (или CD / DVD в зависимости от того, что вы используете).
- Сохраните изменения и перезагрузите ПК.
- При загрузке с установочного диска укажите раскладку клавиатуры и язык. На странице «Установить Windows» перейдите на ссылку «Восстановление системы».
- Перейдите в «Поиск и устранение неисправностей — Дополнительные параметры» и найдите пункт «Командная строка».
- После входа в командный интерфейс введите chkdsk Х: / f.
После завершения тестирования, проверьте, помогло ли это решение исправить ошибку.
Системная утилита для диагностики диска
Windows стандартно оснащен утилитой проверки диска, которая проще в использовании в сравнении с командой Chkdsk.
- Удерживая клавишу Win нажмите E.
- Отобразится список накопителей. Кликните правой кнопкой мыши тот, который хотите тестировать и перейдите в «Свойства».
- Откройте вкладку Сервис, затем кликните «Проверка диска на наличие ошибок».
- Если появится новое диалоговое окно, установите флажок «Автоматически исправлять системные ошибки» и нажмите Пуск.
Примечание: Если выбрали «C», компьютер попросит запланировать проверку. Это означает, что системный накопитель будет проверен при следующей загрузке системы. Нажмите «Запланировать проверку диска».
Дождитесь завершения сканирования. Как упоминалось, это может занять больше, чем пару часов.
Быстрое форматирование
Этот способ применяем в крайнем случае, если ошибку CRC исправить утилитой chkdsk не удалось. Если есть важные данные на диске, то этот метод поможет их восстановить.
При быстром форматировании записывается загрузочный сектор и пустая таблица файловой системы. При этом, файлы не стираются, если не скопируете на них что-то новое, которое заменит старые данные.
После быстрого форматирования нужно использовать утилиту для восстановления данных.
Подключите диск к компьютеру. Если возникнут проблемы, установите его на другой ПК в качестве второго винчестера.
Клавишами Win+E откройте окно Проводника. Укажите сбойное устройство, кликните правой кнопкой мыши и выберите Форматирование.
Отметьте пункт «Быстрое», и подтвердите выполнение на Пуск.
Как только формат будет завершен, запустите приложение восстановления данных. Рекомендуем воспользоваться программой Recuva, бесплатная версия которой способна восстановить все данные.
Windows и ошибки идут рука об руку. Большинство этих ошибок просто исправить, на что вам не придется тратить и двух минут. Однако если это ошибка, связанная с вашими данными, все может стать немного запутанным. Ошибка в данных crc является одной из таких ошибок. Но прежде всего, что такое crc? Циклическая проверка избыточности(crc) — это своего рода проверка, выполняемая вашим устройством для проверки точности исходных данных на различных устройствах хранения. Если эта проверка по какой-либо причине не проходит, это приводит к ошибке данных (crc). Эту ошибку нельзя игнорировать, поскольку она делает невозможным доступ к хранящимся на устройстве данным. К счастью, существует несколько способов, с помощью которых вы можете избавиться от этой проблемы, и мы перечислили их все в этом руководстве, давайте рассмотрим их по порядку.
Часть 1: Обзор ошибки в данных (crc)
1. Что такое Ошибка данных Циклической проверки избыточности?
Как упоминалось ранее, циклическая проверка избыточности — это механизм контроля со стороны системы для проверки точности необработанных данных на вашем устройстве. Если проверка не может сопоставить контрольные значения обработанного файла с существующим, это приводит к тому, что мы знаем как ошибка циклической проверки избыточности данных ssd.
2. Что Вызывает Ошибку Циклической Проверки Избыточности Данных?
Этой ошибке может способствовать множество факторов, наиболее распространенными из которых являются проблемы, связанные с сетью или хранилищем. Некоторые из известных причин включают:
- Поврежден раздел, приложение, файл или устройство хранения.
- Устройство, подключенное к нестабильной или неисправной сети.
- Изменения метаданных файлов или имени файла во время использования.
- Изменения в файле реестра.
- Резкое отключение.
- Неправильно подключенный жесткий диск.
Часть 2: Как Мне Исправить ошибку в данных crc?
Подготовка: Восстановление данных с жесткого диска с ошибкой crc
Жесткий диск, пораженный ошибкой данных циклическая проверка избыточности ошибка внешнего жесткого диска сопряжена с высоким риском потери всех данных. У вас должно быть готово решение для извлечения данных, если они будут потеряны. Таким решением является восстановление данных Tenorshare 4DDiG. Быстрый и компактный инструмент, предназначенный для восстановления данных практически в любой ситуации, 4DDiG — это единственное, что вам нужно для извлечения данных после исправления ошибки CRC. Следуйте этим простым шагам, чтобы вернуть свои данные в кратчайшие сроки.
- Восстановление файлов с недоступных устройств циклической проверки избыточности.
- Восстановление файлов с внутреннего/внешнего HDD/SSD, SD-карты, USB-накопителя, SD-карты и т. д.
- Поддержка более 1000 типов файлов, таких как фотографии, видео, документы и многое другое.
- Поддерживает файловые системы, включая такие, как FAT16, FAT32, exFAT, NTFS, APFS и HFS+.
- 100% простота и безопасность.
- Шаг 1:Выберите жесткий диск
- Шаг 2:Сканировать жесткий диск
- Шаг 3:Предварительный просмотр и восстановление файлов
Подключите внешний накопитель и найдите его на 4DDiG. Затем нажмите кнопку сканировать, чтобы продолжить. В следующих всплывающих окнах вы можете настроить типы файлов, чтобы начать сканирование.
4DDiG немедленно проверяет выбранный диск на предмет отсутствия данных, и вы можете приостановить или прекратить поиск в любое время, если определили файлы, которые хотите восстановить. В древовидном представлении есть такие категории, как Удаленные файлы, Существующие файлы, Потерянное местоположение, Необработанные файлы и Файлы тегов. Вы также можете переключиться в режим просмотра файлов, чтобы проверить такие типы файлов, как Фото, видео, Документ, Аудио, электронная почта и другие. Кроме того, вы можете искать целевые файлы или использовать фильтр, чтобы сузить область поиска в левой части панели.
После обнаружения целевых файлов вы можете просмотреть их и восстановить в безопасном месте. В случае перезаписи диска и необратимой потери данных, пожалуйста, не сохраняйте их в том же разделе, где вы их потеряли.
После восстановления данных теперь вы можете приступить к исправлению этой ошибки.
Исправление 1: Запустите проверку диска для устранения неполадок
Самое замечательное в Windows то, что в ней есть множество инструментов, которые вы можете использовать для устранения ошибки циклической проверки избыточности данных ошибка жесткого диска. Проверка диска — один из них и один из самых безопасных для сохранения ваших данных во время исправления. Вот как вы можете его использовать.
Шаг 1: Перейдите в раздел «Мой компьютер», щелкните правой кнопкой мыши раздел с ошибкой и перейдите в раздел «Свойства».
Шаг 2: Оказавшись в окне свойств, перейдите на вкладку Инструменты и нажмите опцию «Проверить сейчас» в разделе проверка ошибок.
Шаг 3: Теперь вы можете выбрать сканирование диска для устранения неполадок и устранения ошибки CRC.
Исправление 2: Используйте утилиту CHKDSK для восстановления жесткого диска
CHKDSK — это утилита для решения большинства проблем, связанных с данными в Windows, и diskpart столкнулся с ошибкой ошибка данных (циклическая проверка избыточности) ничем не отличается. Чтобы использовать CHKDSK для решения этой проблемы, выполните следующие действия:
Step 1: Откройте командную строку и выберите запуск от имени администратора. Введите следующую команду: chkdsk /r x:‘. Здесь x — это конкретный диск, который выдает вам ошибку.
Step 2: Утилита CHKDSK теперь просканирует раздел, выдаст вам отчет и перезагрузит ваш компьютер. Ваше устройство будет исправлено при запуске, если этот метод сработает. Если нет, переходите к следующему.
Исправление 3: Запустите SFC-сканирование для восстановления системных файлов
Если источником этой ошибки является логическая проблема с вашим жестким диском, то проверка системных файлов (SFC) также может решить вашу проблему. Вот как это делается:
Step 1: Запустите командную строку от имени администратора и введите следующую команду «sfc /scannow«.
Step 2: Теперь начнется сканирование, которое устранит проблему.
Исправление 4: Форматирование устройств
Если вы используете жесткий диск Seagate или любой другой компании и все еще не можете обойти ошибку циклической проверки избыточности данных ошибка внешнего жесткого диска seagate, то пришло время отформатировать ваш жесткий диск.
Step 1: Откройте Панель управления и перейдите в раздел Управление компьютером.
Step 2: В приложении «Управление дисками» выберите раздел для форматирования и щелкните по нему правой кнопкой мыши. В появившемся меню выберите опцию Форматирования.
Step 3: Теперь появится окно форматирования, в котором вам нужно будет выбрать тип формата, который вы хотите выполнить, и другие связанные с этим вещи. Нажмите кнопку ОК, и начнется процесс форматирования.
Советы: Если вы отформатируете диск, данные на нем будут удалены. Не беспокойтесь, скачайте Tenorshare 4DDiG data recovery, чтобы без особых усилий восстановить все потерянные файлы с отформатированного диска.
Исправление 5: Перейдите к ручному ремонту
Если ни один из вышеперечисленных методов не работает, вам следует связаться с зарегистрированными дилерами вашего устройства или жесткого диска и попытаться починить его там.
Часть 3: Как предотвратить ошибку в данных crc внешнего жесткого диска?
Исправления, приведенные в этом руководстве, решат вашу проблему, но вы несете ответственность за предотвращение повторения ошибки циклической проверки избыточности данных диспетчера виртуальных дисков. Для этого вы можете применить на практике следующие пункты.
- Регулярно сканируйте свое устройство с помощью защитника Windows и поддерживайте его в актуальном состоянии.
- Выключите и правильно включите устройство. Избегайте резких отключений.
- Не вмешивайтесь в реестр или метаданные вашего устройства.
- В любой момент времени сохраняйте 20% бесплатных данных в своей системе.
- Используйте только подлинную копию Windows.
Часть 4: Часто задаваемые вопросы по теме
1. Как я могу исправить ошибку в данных crc для жесткого диска, который не инициализирован?
Чтобы исправить ошибку данных циклическая проверка избыточности ошибка инициализации диска, вы можете использовать утилиту CHKDSK. Откройте командную строку и введите команду ‘chkdsk /r x:‘, где x — имя диска, и запустите ее.
2. Как мне исправить crc без указания буквы диска?
Если вы не можете найти букву диска вашего жесткого диска, обновите все драйверы, связанные с жестким диском, и перезагрузите компьютер.
3. Как мне исправить ошибку в данных crc нераспределенной?
Вы можете исправить ошибку циклической проверки избыточности данных, нераспределенную упомянутыми здесь исправлениями:
- Запустите Проверку диска для устранения неполадок
- Используйте утилиту CHKDSK для восстановления жесткого диска
- Запустите SFC-сканирование для восстановления системных файлов
- Форматирование устройств
- Перейдите к ручному ремонту
Заключение:
Это было все, что вам нужно было знать о досадной ошибке циклического резервирования. Начиная с причин и заканчивая решением, мы изложили все самое важное вместе с чрезвычайно важным средством восстановления данных — Tenorshare 4DDiG Data Recovery. Это гарантирует, что ваши проблемы будут устранены без потери даже байта данных в процессе. Все это и многое другое без каких-либо затрат. Так чего же вы ждете?
Вам Также Может Понравиться
-
Home>>
- Диск >>
- Как исправить ошибку в данных crc?
Портативные запоминающие носители, твердотельные накопители, флешки и жесткие диски – устройства для передачи и хранения файлов. Но иногда при использовании одного из этих накопителей возникает предупреждение «Ошибка в данных (CRC)». Это предупреждение появляется при попытке скопировать данные между этими дисковыми устройствами, при установке приложений и игр.
Например, ошибка может появиться, если внешний жесткий диск или флешка какой-то причине отключается во время копирования файлов.
Причины возникновения ошибки CRC
Циклический избыточный код (CRC) обычно указывает на аппаратную проблему, но может связан и с программным обеспечением. Ошибка в данных CRC может указывать на поломку диска HDD или появление битых секторов на его поверхности. В твердотельных SSD с интерфейсом PCI Express, иногда из-за наличия слоя пыли на плате устройства. Также ошибка возникает при плохом контакте в адаптере подключения SD карты, через неполадки USB порта, и это можно легко проверить. С программной стороны CRC указывает на сбои драйвера диска.
Прежде чем лечить ее с помощью специальных утилит, есть несколько способов сузить поиск источника проблемы.
- Если ошибка возникла с внешним жестким диском или флешкой попробуйте другой порт. Возможно, порт неисправен.
- Попробуйте скопировать данные на другой диск. Если все же возникает ошибка, проверьте на другом компьютере.
- Если не получается перенести на другие носители информации, проблема может быть с файлом. Скорее всего, в месте его записи образовался битый сектор. Если к нему нет доступа и он важен, восстанавливаем бэд-сектора программой MHDD или Victoria, и безопасно переносим на другой носитель.
- Не запускается установочный файл игры, скачанный через торрент клиент? Скорее всего, был загружен поврежденный архив. Удалите его и скачайте новый с других torrent-сайтов.
Не отображается буква диска
Одним из способов решения является проверка дисковых накопителей на ошибки файловой системы утилитой Chkdsk. Для тестирования требуется буква накопителя, но что делать, если она не отображается в Проводнике. Есть несколько решений.
Подключите неопределяемый жесткий диск к другому компьютеру в качестве второго.
Нажмите сочетание клавиш Win+E и посмотрите, отображается ли диск в Проводнике.
Если нет, нажмите Win+R для вызова окна Выполнить. Введите команду devmgmt.msc и подтвердите запуск на Enter.
Разверните вкладку «Дисковые устройства», проверьте, есть ли в списке проблемный диск. При его отсутствии, щелкните правой кнопкой мыши и выберите в меню пункт «Обновить конфигурацию оборудования».
Если в Диспетчере устройств появился желтый треугольник с восклицательным знаком, это означает, что проблема с драйверами. Кликните правой кнопкой мыши по неизвестному устройству и выберите Обновить драйвер, затем автоматический поиск.
Если это не решает проблему, кликните правой кнопкой мыши и выберите Удалить и перезагрузите компьютер или проверьте наличие обновленной версии драйвера на официальном сайте и обновите его вручную.
Теперь нажмите Win+R, наберите diskmgmt.msc. Должен отобразится диск со статусом «Не распределен», помеченный черным. Кликните правой кнопкой мыши и выберите «Инициализировать диск».
Откройте поиск Windows, наберите «командная строка» и на найденной позиции в результатах поиска кликните правой кнопкой мыши и выберите «Запуск от имени администратора».
Введите diskpart, подтвердите выполнение на Enter.
Затем наберите automount enable и подтвердите на Enter.
После перезагрузки системы буква должна появится.
Проверка диска Chkdsk
Это встроенный инструмент Windows для выявления ошибок файловой системы и битых секторов, а также их исправления.
Если возникает сообщение с ошибкой CRC при копировании с USB-накопителя, то в первую очередь проверьте этот внешний диск. Нет смысла тратить несколько часов на проверку жесткого диска, чтобы в итоге узнать, что проблема возникла в флеш-накопителе, тестирование которого занимает несколько минут.
Запустите Командную строку от имени администратора. Наберите команду chkdsk Х: / f, где вместо Х укажите букву своего ошибочного носителя информации. Букву уточните в Проводнике, после совместного нажатия на Win+E.
После завершения появятся результаты тестирования.
Если ошибку CRC не удалось устранить, попробуйте запустить chkdsk перед загрузкой Windows.
- Подключите загрузочную флешку с диском восстановления или установочный с Windows к компьютеру и перезагрузите систему.
- На первом экране с логотипом производителя нажмите одну из клавиш Esc, F8, F12 или F10, которая предназначена для входа в Биос.
- После входа в BIOS найдите раздел Boot options или похожий, чтобы изменить приоритет загрузки.
- Чтобы изменить порядок загрузки с помощью стрелок переместите на первое место USB накопитель (или CD / DVD в зависимости от того, что вы используете).
- Сохраните изменения и перезагрузите ПК.
- При загрузке с установочного диска укажите раскладку клавиатуры и язык. На странице «Установить Windows» перейдите на ссылку «Восстановление системы».
- Перейдите в «Поиск и устранение неисправностей — Дополнительные параметры» и найдите пункт «Командная строка».
- После входа в командный интерфейс введите chkdsk Х: / f.
После завершения тестирования, проверьте, помогло ли это решение исправить ошибку.
Системная утилита для диагностики диска
Windows стандартно оснащен утилитой проверки диска, которая проще в использовании в сравнении с командой Chkdsk.
- Удерживая клавишу Win нажмите E.
- Отобразится список накопителей. Кликните правой кнопкой мыши тот, который хотите тестировать и перейдите в «Свойства».
- Откройте вкладку Сервис, затем кликните «Проверка диска на наличие ошибок».
- Если появится новое диалоговое окно, установите флажок «Автоматически исправлять системные ошибки» и нажмите Пуск.
Примечание: Если выбрали «C», компьютер попросит запланировать проверку. Это означает, что системный накопитель будет проверен при следующей загрузке системы. Нажмите «Запланировать проверку диска».
Дождитесь завершения сканирования. Как упоминалось, это может занять больше, чем пару часов.
Быстрое форматирование
Этот способ применяем в крайнем случае, если ошибку CRC исправить утилитой chkdsk не удалось. Если есть важные данные на диске, то этот метод поможет их восстановить.
При быстром форматировании записывается загрузочный сектор и пустая таблица файловой системы. При этом, файлы не стираются, если не скопируете на них что-то новое, которое заменит старые данные.
После быстрого форматирования нужно использовать утилиту для восстановления данных.
Подключите диск к компьютеру. Если возникнут проблемы, установите его на другой ПК в качестве второго винчестера.
Клавишами Win+E откройте окно Проводника. Укажите сбойное устройство, кликните правой кнопкой мыши и выберите Форматирование.
Отметьте пункт «Быстрое», и подтвердите выполнение на Пуск.
Как только формат будет завершен, запустите приложение восстановления данных. Рекомендуем воспользоваться программой Recuva, бесплатная версия которой способна восстановить все данные.
Исправляем ошибку CRC жесткого диска
Ошибка в данных (CRC) возникает не только со встроенным жестким диском, но и с другими накопителями: USB flash, внешний HDD. Обычно это происходит в следующих случаях: при загрузке файлов через torrent, установке игр и программ, копировании и записи файлов.
Способы исправления ошибки CRC
Ошибка CRC означает, что контрольная сумма файла не соответствует той, которая должна быть. Иными словами, этот файл был поврежден или изменен, поэтому программа и не может обработать его.
В зависимости от условий, при которых возникла эта ошибка, формируется решение проблемы.
Способ 1: Использование работающего установочного файла/образа
Проблема: При установке игры или программы на компьютер либо при попытке записи образа возникает ошибка CRC.
Решение: Обычно это происходит потому, что файл был скачан с повреждениями. Такое могло случиться, например, при нестабильно работающем интернете. В данном случае необходимо скачать установщик заново. При необходимости можно пользоваться менеджером загрузок или torrent-программой, чтобы не было обрывов связи при скачивании.
Кроме того, скачанный файл сам по себе может быть поврежденным, поэтому при появлении проблемы после повторного скачивания необходимо найти альтернативный источник скачивания («зеркало» или torrent).
Способ 2: Проверка диска на ошибки
Проблема: Нет доступа ко всему диску или не работают сохраненные на жестком диске установщики, которые без проблем работали раньше.
Решение: Такая проблема может возникнуть, если файловая система жесткого диска нарушена либо у него есть битые сектора (физические или логические). Если сбойные физические сектора исправлению не поддаются, то остальные ситуации можно разрешить, используя программы по исправлению ошибок на жестком диске.
В одной из наших статей мы уже рассказывали, как устранить проблемы файловой системы и секторов на HDD.
Способ 3: Поиск корректной раздачи на torrent
Проблема: Скачанный через торрент установочный файл не работает.
Решение: Скорее всего, вы скачали так называемую «битую раздачу». В этом случае необходимо найти этот же файл на одном из torrent-сайтов и скачать его заново. Поврежденный файл можно удалить с жесткого диска.
Способ 4: Проверка CD/DVD
Проблема: При попытке скопировать файлы с CD/DVD диска выскакивает ошибка CRC.
Решение: Вероятнее всего, повреждена поверхность диска. Проверьте его на пыль, загрязнения, царапины. При явно выраженном физическом дефекте, скорее всего, сделать ничего не получится. Если информация очень нужна, можно попробовать воспользоваться утилитами для восстановления данных с поврежденных дисков.
Практически во всех случаях одного из перечисленных способов достаточно для устранения появившейся ошибки.
Отблагодарите автора, поделитесь статьей в социальных сетях.
Ошибка в данных CRC (внешний жесткий диск) – как исправить
При использовании внешних накопителей некоторые пользователи регулярно сталкиваются со сбоем, сопровождаемым уведомлением с текстом «Ошибка в данных (CRC)». Подобная проблема может возникнуть и при работе с обычным жёстким диском – например, при загрузке файлов или установке новых программ. В этой статье мы расскажем, как исправить сбой «Ошибка в данных (CRC)» с внешним жёстким диском.
Возможные причины возникновения проблемы
Сама ошибка говорит о том, что система выявила несовпадение контрольной суммы переносимого файла с той, которая должна быть в действительности. Иначе говоря, выбранный файл был изменён или повреждён, что ведёт к невозможности работы с ним.
Конкретные причины выглядят следующим образом:
- Потерян или повреждён один из пакетов сетевых данных (это может произойти при его передаче).
- Потеряна или повреждена информация на жёстком диске (виной тому могут быть битые сектора).
- Носитель физически повреждён.
- Нарушена целостность системного реестра.
- При установке программы произошёл случайный сбой, который может быть вызван множеством факторов.
- Имеет место неверная конфигурация файлов и т. п.
Если вы хотите получить код CRC, воспользуйтесь утилитой HashTab – она предоставляет значения контрольных сумм любого файла через открытие его свойств. В статье эта утилита разобрана не будет – большинству пользователей она не нужна.
Способы исправления ошибки
Действия по решению проблемы нужно предпринимать исходя из того, что именно вызывает регулярное появление рассматриваемого нами сбоя. Ниже предложено несколько наиболее действенных способов.
Замена установочных файлов
Если ошибка появляется при попытке записать образ или установить новую игру, то, вероятнее всего, его причина кроется в повреждении данных. Подобное может произойти, например, при нестабильном подключении к сети при скачивании. Единственное решение – загрузка файлов заново. Для обеспечения максимальной надёжности можно воспользоваться популярными торрент-клиентами.
Проверка носителя на ошибки
Если все сохранённые на накопителе установщики резко перестали работать, или если вы потеряли доступ ко всем данным на диске, значит причина кроется в нём. Подобное случается потому, что файловая система накопителя нарушена (или на нём есть битые сектора). Битые физические сектора исправить не получится – носитель всегда будет работать со сбоями.
В случае с обычными ошибками помочь может любая утилита по исправлению ошибок. Провести базовую проверку можно при помощи системного средства – для этого необходимо кликнуть правой кнопкой по диску в «Проводнике», перейти в «Свойства», открыть «Сервис» и нажать на «Проверить».
Поиск другой раздачи
Пользователи торрентов могут с лёгкостью наткнуться на «битую» раздачу – файлы в ней изначально повреждены. Решение – удалить загруженные данные и найти альтернативную раздачу. Возможно, некоторые данные были потеряны по вине самой программы – чтобы исключить такую возможность, кликните правой кнопкой по загруженной раздаче и выберите пункт «Пересчитать хэш».
Проверка поверхности CD/DVD
Сбой, связанный с CRC, может возникать при попытке переноса данных на CD/DVD-диски. Если вы ещё пользуетесь такими носителями и столкнулись с проблемой именно при работе с ними, то проверьте поверхность диска на предмет наличия царапин, пыли или загрязнений. Если физический дефект достаточно серьёзен, то исправить ошибку не получится.
Несмотря на повреждения носителя, иногда информацию всё же можно спасти – для этого нужно воспользоваться специальными утилитами. В качестве примера можно взять Recovery Toolbox for CD Free.
Заключение
Один из предложенных в статье вариантов действий обязательно поможет вам избавиться от постоянно появляющейся ошибки.
Как исправить ошибку Cyclic Redundancy Check Error.
в Ошибки ПК 7,090 Просмотров
Когда данные передаются на ПК, CRC гарантирует, что данные, с многочисленными ошибками, не доберутся до указанного места назначения. Вот почему поврежденный компакт-диск не копируются на ваш компьютер.
p, blockquote 1,0,0,0,0 –>
Фиксация ошибок CRC
Проблемы с внешними носителями CD/DVD
Много раз, скопление грязи на CD-или DVD-вызывает CRC error. Уборка этого носителя с помощью мягкой ткани часто решает проблему. Поцарапанный компакт-диск или бумажная этикетка на диске также могут быть проблемой. Это потому, что царапины или надписи не позволяют записать правильно данные на диск. Частично записанный диски, особенно ответственен за появление этой ошибки. Для извлечения информации с поврежденных дисков, существуют программные приложения очень полезные в этом отношении. Эти инструменты восстановления данных, такие как Lost digital images с поврежденных CD и DVD дисков.
p, blockquote 2,0,0,0,0 –>
Проблемы с оборудованием
Если CRC ошибка продолжает отображаться даже после запуска очистки диска, то скорее всего проблема с оборудованием. Вам необходимо проверить очистку CD и DVD дисков и чистить их регулярно. Выяснить, действительно ли эти устройства функционируют правильно. Замена CD/DVD reader на новый может решить эту проблему.
p, blockquote 3,0,0,0,0 –>
С программным обеспечением
p, blockquote 4,0,0,0,0 –>
Неполная загрузка
Крах системы
Багги программного обеспечения (приложения с большим количеством ошибок)
p, blockquote 5,0,0,0,0 –>
В таких случаях, система может отображать сообщения вроде » недопустимый файл Windows » или » недопустимое приложение win32′. Но это на самом деле ошибка CRC.
p, blockquote 6,0,0,0,0 –>
Неполная загрузка
Файл, который был не правильно загружен из Интернета или была прервана передача файлов, также может привести к ошибки CRC. Поэтому, прежде чем открыть файл, проверьте, был или нет он полностью загружен. Вы можете использовать менеджер загрузок при скачивании любого файла из интернета. Приложение Диспетчер загрузки, сохраняет трек в процессе скачивания, и сообщает вам, когда она будет завершена. Или же, вы можете снова попытаться загрузить с самого начала, и проверить, будет ли ошибка по-прежнему возникать.
p, blockquote 7,0,1,0,0 –>
Потеря соединения
Дефектные соединения между компьютером и жестким диском вызывают CRC сообщения, всплывающие на экране. Для фиксации CRC-ошибки, связанной с проблемами в работе сети, необходимо проверить все соединения, чтобы декодировать проблему. Иногда, подключение DVD/CD-дисков отсоединяется, и могут повлиять на функционирование устройства.
p, blockquote 8,0,0,0,0 –>
Проблемы с жестким диском
Во многих случаях CRC сообщение отображается на экране, когда на диске назначения (жесткий диск) есть плохие сектора. Так что, хотя DVD/CD-это совершенно нормально, но по-прежнему может возникнуть эта ошибка. Это происходит потому, что расположение (жесткий диск), где вы пытаетесь сохранить файл есть плохие сектора. Проверить есть ли плохие сектора, выполнив NUL команды запустив командную строку. Фактически эта команда считывает содержимое файла, сохраненных на CD/DVD. Например, если DVD-диск на компьютер Е, и файл nicks.txt в DVD хранится в папке tngaudio, то командная строка будет выглядеть следующим образом:
p, blockquote 9,0,0,0,0 –>
p, blockquote 10,0,0,0,0 –>
p, blockquote 11,0,0,0,0 –>
E:tngaudio>xcopy nicks.txt NUL
p, blockquote 12,0,0,0,0 –>
p, blockquote 13,0,0,0,0 –>
Потому что назначения не указано, оно только читает файл. Если команда выполнена успешно, вы получите результат как 1 file(s) copied, т.е. файл прочитан успешно, и, как таковой, нет проблемы с ним. Это означает, что жесткий диск поврежден из-за плохого сектора. В таком случае, решением является либо поменять жесткий диск или записать DVD на другой машине в целом.
p, blockquote 14,1,0,0,0 –>
Ремонт жесткого диска
Если вы думаете о ремонте жесткого диска, можно запустить восстановленную программу для проверки жесткого диска, такую как SpinRite. Эта программа делает две вещи. Во-первых, она извлекает данные из плохого сектора. Во-вторых, она помечает все плохие сектора, для того, что бы данные никогда не были больше записаны на них в будущем. Другой вариант, чтобы удалить ошибки с жесткого диска, выполнить команду CHKDSK. Это проверка диска командой, которая определяет поврежденные сектора и пытается восстановить читаемую информации.
p, blockquote 15,0,0,0,0 –>
Запуск CHKDSK из графического интерфейса пользователя (GUI)
Дважды щелкните на рабочем столе значок Мой компьютер. Выберите раздел жесткого диска, который вы хотите проверить. Как мы все знаем, буквы часто используются, чтобы дать название разделам диска. В зависимости от размера вашего жесткого диска, он будет иметь два или более разделов. Поэтому, если ваш жесткий диск имеет 4 секции, вы должны запустить команду CHKDSK для каждой секции сканирования всего жесткого диска.
Некоторые пользователи при загрузке (или установке) файлов с каких-либо источников могут столкнуться с ошибкой CRC, проявляющей себя сообщением «Ошибка в данных (CRC)». Данная проблема обычно возникает в ситуации, когда система фиксирует несовпадение контрольных данных загружаемого файла, вследствие чего возникает сообщение об ошибке в данных CRC. В этой статье я расскажу, что это за ошибка, при каких условиях она возникает, а также поясню как её исправить.
- Что такое CRC
- Особенности возникновения ошибки
- Ошибка в данных CRC — проблемы с жёстким диском
- Как исправить ошибку CRC — альтернативные варианты
- Заключение
Что такое CRC
Прежде чем начать описывать, что делать в ситуации, когда появляется ошибка CRC, следует пояснить, что такое «CRC».
Как известно, CRC (Cycle Redundancy Check – в переводе «циклическая избыточная проверка») являет собой алгоритм создания и проверки «контрольной суммы файла». Последняя используется в слежении за целостностью передаваемых данных с целью профилактики их повреждения или потери.
Данный алгоритм на основе циклического кода вычисляет контрольную сумму файла и добавляет её к телу самого файла. При загрузке (копировании) данного файла система, обладая алгоритмом вычисления контрольной суммы, проверяет правильность полученных данных, и при возникновении нестыковок выдаёт сообщение об ошибке CRC (data error — cycle redundancy check ).
Алгоритм CRC был изобретён в далёком 1961 году, пережил несколько качественных улучшений, и ныне является универсальным средством для проверки целостности получаемых данных.
Особенности возникновения ошибки
Что же до причин возникновения данной дисфункции, то конкретные причины ошибки CRC могут быть следующими:
- Потеря или повреждение какого-либо из пакетов сетевых данных при их передаче;
- Потеря или повреждение данных на жёстком диске (к примеру, из-за плохих секторов);
- Физическое повреждение оптического диска с информацией (CD, DVD и др.);
- Нарушение целостности системного реестра;
- Случайный сбой при инсталляции программы;
- Неверная конфигурация файлов и так далее.
Для отображения кода CRC существует такая программа как HashTab, которая, после своей установки, в свойствах самого файла (кликаем правой клавишей мыши на файле, затем выбираем «Свойства) отображает значения контрольных сумм данного файла.
Ошибка в данных CRC — проблемы с жёстким диском
Итак, как исправить ошибку CRC? Поскольку она регулярно случается из-за проблем к доступу жёсткого диска, то рекомендую выполнить следующее:
Действие 1. Восстановите потерянные данные на жёстком диске. Если данная проблема возникла при попытке получения доступа к какому-либо файлу на жёстком диске, тогда стоит использовать различные программы для восстановления потерянных данных. В частности, можно попробовать в деле такие программные продукты как Power Data Recovery или BadCopy Pro, предназначенные именно для рассматриваемых мной задач.
К примеру, чтобы воспользоваться Power Data Recovery, необходимо скачать и установить приложение, в меню выбрать «Damaged Partition Recovery», и осуществить полное сканирование (Full Scan). Если потерянные данные удастся восстановить, тогда, первым делом, нужно будет скопировать их на надёжный и безопасный носитель.
Действие 2. Альтернативным вариантом восстановления доступа к данным на винчестере является использование системной утилиты проверки диска.
- Зайдите в Проводник, кликните правой клавишей мыши на проблемном диске (например, С:), в появившемся меню выберите «Свойства».
- Перейдите на вкладку «Сервис», кликните на «Выполнить проверку», поставьте галочки напротив двух опций проверки диска, нажмите на «Ок», а затем перезагрузите компьютер.
- После перезагрузки система автоматически задействует проверку целостности данных на жёстком диске, и попытается восстановить повреждённые сектора (может занять какое-то время).
Проверьте диск на наличие ошибок
Действие 3. Также можно запустить командную строку от имени администратора (нажать на кнопку «Пуск», в строке поиска написать cmd (не нажимая на ввод), кликнуть на появившийся вверху однотипный результат правой клавишей мыши, и выбрать «Запуск от имени администратора). В командной строке необходимо написать:
chkdsk c: /r /f — (вместо «с:» впишите имя другого проблемного диска при необходимости) затем нажать на ввод, и дождаться окончания проверки.
Как исправить ошибку CRC — альтернативные варианты
Кроме проблем с жёстким диском, ошибка CRC может возникать и по другим причинам. Потому чтобы пофиксить ошибку CRC сделайте следующее:
- Скачайте торрент-файл из другого источника. Если вы скачали какой-либо файл с торрентов и получили ошибку CRC, тогда запустите торрент-клиент, удалите закачку с ошибкой, а потом и сами некорректно загруженные файлы на жёстком диске. Попробуйте поискать альтернативную закачку той же программы на торрент-трекере, возможно проблемная закачка была создана не совсем корректно, или файлы в ней были повреждены. В некоторых ситуациях не будет лишним и переустановить торрент-клиент, причина ошибки CRC может быть и в нём;
- Если вы получили данную ошибку при попытке считывания данных с СД (ДВД) диска, тогда, для начала, необходимо аккуратно протереть поверхность диска мягкой тканью с целью удаления пыли или грязи на его поверхности, а затем попробовать считать его содержимое с помощью уже упомянутой программы BadCopyPro;
- Если данная ошибка возникла при установке какой-либо игры, будет проще загрузить её образ ещё раз (или сами файлы программы) из другого источника с помощью проверенных программ уровня Download Master, возможно, это поможет избавиться от ошибки CRC.
Заключение
Если у вас возникла ошибка в данных CRC, то, прежде всего, определитесь с условиями, при которых возникла данная ошибка. Наиболее часто она возникает при попытке закачки и установки образов дисков (или самых программ) из сети. Эффективным средством в этом случае будет использование альтернативных ресурсов для закачки данных файлов, что, в большинстве случаев, помогает эффективно решить указанную проблему. Если же вы имеете дело с дисфункцией в работе жёсткого диска, тогда необходимо использовать программы уровня Power Data Recovery или BadCopyPro, способных помочь в восстановлении доступа к нужным вам файлам.
25.08.2012, 03:11. Показов 584825. Ответов 2
В первую очередь хочу сказать спасибо Charles Kludge и nonym4uk за помощь в написании этой статьи.
Итак, S.M.A.R.T. (от англ. self-monitoring, analysis and reporting technology — технология самоконтроля, анализа и отчётности) — технология оценки состояния жёсткого диска встроенной аппаратурой самодиагностики, а также механизм предсказания времени выхода его из строя.
Много пользователей знает что такое S.M.A.R.T., немного меньше даже знают как его получить… Но когда встает вопрос проанализировать полученную таблицу, обычно дело стопорится. В этой статье я приведу основные значения и их расшифровку
Для любознательных
SMART производит наблюдение за основными характеристиками накопителя, каждая из которых получает оценку. Характеристики можно разбить на две группы:
параметры, отражающие процесс естественного старения жёсткого диска (число оборотов шпинделя, число премещений головок, количество циклов включения-выключения);
текущие параметры накопителя (высота головок над поверхностью диска, число переназначенных секторов, время поиска дорожки и количество ошибок поиска).
Данные хранятся в шестнадцатеричном виде, называемом «raw value», а потом пересчитываются в «value» — значение, символизирующее надёжность относительно некоторого эталонного значения. Обычно «value» располагается в диапазоне от 0 до 100 (некоторые атрибуты имеют значения от 0 до 200 и от 0 до 253).
Высокая оценка говорит об отсутствии изменений данного параметра или медленном его ухудшении. Низкая говорит о возможном скором сбое.
Значение, меньшее, чем минимальное, при котором производителем гарантируется безотказная работа накопителя, означает выход узла из строя.
Технология SMART позволяет осуществлять:
мониторинг параметров состояния;
сканирование поверхности;
сканирование поверхности с автоматической заменой сомнительных секторов на надёжные.
Следует заметить, что технология SMART позволяет предсказывать выход устройства из строя в результате механических неисправностей, что составляет около 60 % причин, по которым винчестеры выходят из строя.
Предсказать последствия скачка напряжения или повреждения накопителя в результате удара SMART не способна.
Следует отметить, что накопители НЕ МОГУТ сами сообщать о своём состоянии посредством технологии SMART, для этого существуют специальные программы.
Любая программа, показывающая S.M.A.R.T. для каждого атрибута имеет несколько значений, разберемся сначала с ними — ID, Value, Worst, Threshold и RAW. Итак:
ID (Number) — собственно, сам индикатор атрибута. Номера стандартны для значений атрибутов, но например,из-за кривизны перевода один и тот же атрибут может называться по-разному, проще орентироваться по ID, логично?
Value
(Current) — текущее значение атрибута в условных единицах, никому наверное неведомых . В процессе работы винчестера оно может уменьшаться, увеличиваться и оставаться неизменным. По показателю Value нельзя судить о «здоровье» атрибута, не сравнивая его со значением Threshold этого же атрибута. Как правило, чем меньше Value, тем хуже состояние атрибута (изначально все классы значений, кроме RAW, на новом диске имеют максимальное из возможных значение, например 100).
Worst — наихудшее значение, которого достигало значение Value за всю жизнь винчестера. Измеряется тоже в уе. В процессе работы оно может уменьшаться либо оставаться неизменным. По нему тоже нельзя однозначно судить о здоровье атрибута, нужно сравнивать его с Threshold.
Threshold — значение в (сюрприз!!!) уе, которого должен достигнуть Value этого же атрибута, чтобы состояние атрибута было признано критическим. Проще говоря, Threshold — это порог: если Value больше Threshold — атрибут в порядке; если меньше либо равен — с атрибутом проблемы. Именно по такому критерию утилиты, читающие S.M.A.R.T., выдают отчёт о состоянии диска либо отдельного атрибута вроде «Good» или «Bad». При этом они не учитывают, что даже при Value, большем Threshold, диск на самом деле уже может быть умирающим с точки зрения пользователя, а то и вовсе ходячим мертвецом, поэтому при оценке здоровья диска смотреть стоит всё-таки на другой класс атрибута, а именно — RAW. Однако именно значение Value, опустившееся ниже Threshold, может стать легитимным поводом для замены диска по гарантии (для самих гарантийщиков, конечно же) — кто же яснее скажет о здоровье диска, как не он сам, демонстрируя текущее значение атрибута хуже критического порога? Т. е. при значении Value, большем Threshold, сам диск считает, что атрибут здоров, а при меньшем либо равном — что болен. Очевидно, что при Threshold=0 состояние атрибута не будет признано критическим никогда. Threshold — постоянный параметр, зашитый производителем в диске.
RAW (Data) — самый интересный, важный и нужный для оценки показатель. В большинстве случаев он содержит в себе не уе, а реальные значения, выражаемые в различных единицах измерения, напрямую говорящие о текущем состоянии диска. Основываясь именно на этом показателе, формируется значение Value (а вот по какому алгоритму оно формируется — это уже тайна производителя, покрытая мраком). Именно умение читать и анализировать поле RAW даёт возможность объективно оценить состояние винчестера.
Теперь перейдем непосредственно к самим атрибутам.
01 (01) Raw Read Error Rate — Частота ошибок при чтении данных с диска, происхождение которых обусловлено аппаратной частью диска. Для всех дисков Seagate, Samsung (семейства F1 и более новые) и Fujitsu 2,5″ это — число внутренних коррекций данных, проведенных до выдачи в интерфейс, следовательно, на пугающе огромные цифры можно реагировать спокойно.
02 (02) Throughput Performance — Общая производительность диска. Если значение атрибута уменьшается, то велика вероятность, что с диском есть проблемы.
03 (03) Spin-Up Time — Время раскрутки пакета дисков из состояния покоя до рабочей скорости. Растет при износе механики (повышенное трение в подшипнике и т. п.), также может свидетельствовать о некачественном питании (например, просадке напряжения при старте диска).
04 (04) Start/Stop Count — Полное число циклов запуск-остановка шпинделя. У дисков некоторых производителей (например, Seagate) — счётчик включения режима энергосбережения. В поле raw value хранится общее количество запусков/остановок диска.
05 (05) Reallocated Sectors Count — Число операций переназначения секторов. Когда диск обнаруживает ошибку чтения/записи, он помечает сектор «переназначенным» и переносит данные в специально отведённую резервную область. Вот почему на современных жёстких дисках нельзя увидеть bad-блоки — все они спрятаны в переназначенных секторах. Этот процесс называют remapping, а переназначенный сектор — remap. Чем больше значение, тем хуже состояние поверхности дисков. Поле raw value содержит общее количество переназначенных секторов. Рост значения этого атрибута может свидетельствовать об ухудшении состояния поверхности блинов диска.
06 (06) Read Channel Margin — Запас канала чтения. Назначение этого атрибута не документировано. В современных накопителях не используется.
07 (07) Seek Error Rate — Частота ошибок при позиционировании блока магнитных головок. Чем их больше, тем хуже состояние механики и/или поверхности жёсткого диска. Также на значение параметра может повлиять перегрев и внешние вибрации (например, от соседних дисков в корзине).
08 (08) Seek Time Performance — Средняя производительность операции позиционирования магнитными головками. Если значение атрибута уменьшается (замедление позиционирования), то велика вероятность проблем с механической частью привода головок.
09 (09) Power-On Hours (POH) — Число часов (минут, секунд — в зависимости от производителя), проведённых во включенном состоянии. В качестве порогового значения для него выбирается паспортное время наработки на отказ (MTBF — mean time between failure).
10 (0А) Spin-Up Retry Count — Число повторных попыток раскрутки дисков до рабочей скорости в случае, если первая попытка была неудачной. Если значение атрибута увеличивается, то велика вероятность неполадок с механической частью.
11 (0В) Recalibration Retries — Количество повторов запросов рекалибровки в случае, если первая попытка была неудачной. Если значение атрибута увеличивается, то велика вероятность проблем с механической частью.
12 (0С) Device Power Cycle Count — Количество полных циклов включения-выключения диска.
13 (0D) Soft Read Error Rate — Число ошибок при чтении, по вине программного обеспечения, которые не поддались исправлению. Все ошибки имеют
не механическую
природу и указывают лишь на неправильную размётку/взаимодействие с диском программ или операционной системы.
100(64) Erase/Program Cycles (для SSD) Общее количество циклов стирания/программирования для всей флэш-памяти за всё время ее существования. Твердотельный накопитель имеет ограничение на количество записей в него. Точные значения (ресурс) зависят от установленных микросхем флэш-памяти.
В накопителях Kingston — объём стёртого в гигабайтах.
103(67) Translation Table Rebuild (для SSD) Количество событий, когда внутренние таблицы адресов блоков были повреждены и впоследствии восстановлены. Raw-значение этого атрибута указывает фактическое количество событий.
170(AA) Reserved Block Count (для SSD) Состояние пула резервных блоков. Значение атрибута показывает процент оставшегося пула. Иногда raw-значение содержит фактическое количество использованных резервных блоков.
170 атрибут связан с атрибутом 5, числом использованных резервных блоков.
171(AB) Program Fail Count (для SSD) Число попыток, когда запись во флэш-память не удалась. Raw-значение показывает фактическое количество отказов. Процесс записи технически называется «программирование флэш-памяти» — отсюда и название атрибута. Когда флэш-память изношена, она больше не может быть записана и становится доступной только для чтения.
Значение обычно идентично атрибуту 181.
172(AC) Erase Fail Count (для SSD) Количество сбоев операции стирания на флэш-памяти. Raw-значение показывает фактическое количество отказов. Полный цикл записи флэш-памяти состоит из двух этапов. Сначала необходимо удалить память, а затем данные должны быть записаны («запрограммированы») в память. Когда флэш-память изношена, она больше не может быть записана и становится доступной только для чтения.
Идентичен атрибуту 182.
173(AD) Wear Leveller Worst Case Erase Count (для SSD) Максимальное количество операций стирания, выполняемых для одного блока флэш-памяти.
174(AE) Unexpected Power Loss (для SSD) Число неожиданных отключений питания, когда питание было потеряно до получения команды на отключение диска. На жестком диске срок службы при таких отключениях намного меньше, чем при обычном отключении. На SSD существует риск потери внутренней таблицы состояний при неожиданном завершении работы.
175(AF) Program Fail Count (для SSD) Число попыток, когда запись во флэш-память не удалась. Raw-значение показывает фактическое количество отказов. Процесс записи технически называется «программирование флэш-памяти», отсюда и название атрибута. Когда флэш-память изношена, она больше не может быть записана и становится доступной только для чтения.
176(B0) Erase Fail Count (для SSD) Количество сбоев операции стирания на флэш-памяти. Raw-значение показывает фактическое количество отказов. Полный цикл записи флэш-памяти состоит из двух этапов. Сначала необходимо удалить память, а затем данные должны быть записаны («запрограммированы») в память. Когда флэш-память изношена, она больше не может быть записана и становится доступной только для чтения.
177(B1) Wear Leveling Count (для SSD)
Wear Range Delta В зависимости от производителя, максимальное количество операций стирания, выполняемых для одного блока флэш-памяти[источник не указан 269 дней] или разница между максималоьно изношенными (больше всего раз записанными) и минимально изношенными (записанными наименьшее число раз) блоками[4].
178(B2) Used Reserved Block Count (для SSD) Состояние пула резервных блоков. Значение атрибута показывает процент оставшегося пула. Raw-значение этого атрибута иногда содержит фактическое количество использованных резервных блоков.
179(B3) Used Reserved Block Count (для SSD) Состояние пула резервных блоков. Значение атрибута показывает процент оставшегося пула. Raw-значение этого атрибута иногда содержит фактическое количество использованных резервных блоков.
180(B4) Unused Reserved Block Count (для SSD) Состояние пула резервных блоков. Значение атрибута показывает процент оставшегося пула. Raw-значение этого атрибута иногда содержит фактическое количество неиспользованных резервных блоков.
181(B5) Program Fail Count (для SSD) Число попыток, когда запись во флэш-память не удалась. Raw-значение показывает фактическое количество отказов.
182(B6) Erase Fail Count (для SSD) Количество сбоев операции стирания на флэш-памяти. Raw-значение показывает фактическое количество отказов.
183(B7) SATA Downshifts (для SSD) Указывает, как часто требовалось снизить скорость передачи данных SATA (с 6 Гбит/с до 3 или 1,5 Гбит/с или с 3 Гбит/с до 1,5 Гбит/с) для успешной передачи данных. Если значение атрибута уменьшается, попробуйте заменить кабель SATA.
Суть в том, что винчестер, работающий в режимах SATA 3 Гбит/с или 6 Гбит/с (и что там дальше будет в будущем), по какой-то причине (например, из-за ошибок) может попытаться «договориться» с дисковым контроллером о менее скоростном режиме (например, SATA 1.5 Гбит/с или 3 Гбит/с соответственно). В случае «отказа» контроллера изменять режим диск увеличивает значение атрибута (Western Digital und Samsung).
184 (B8) End-to-End error — Назначение зависит от производителя.
У HP (часть технологии HP SMART IV) увеличивается в случае, когда после передачи данных через кэш-память чётность данных между хостом и жёстким диском не совпадает.
У Kinston это количество ошибок чтения из флэш-памяти.
185 (B9) Head Stability Стабильность головок (Western Digital).
187 (BB) Reported UNC Errors — Количество ошибок, которое накопитель сообщил хосту (интерфейсу компьютера) при любых операциях, обычно это ошибки данных на диске, которые не исправлены средствами ECC
188 (BC) Command Timeout — содержит количество операций, выполнение которых было отменено из–за превышения максимально допустимого времени ожидания отклика.Такие ошибки могут возникать из-за плохого качества кабелей, контактов, используемых переходников, удлинителей и т.д., несовместимости диска с конкретным контроллером SATA/РАТА на материнской плате и т.д. Из-за ошибок такого рода возможны BSOD в Windows.
Ненулевое значение атрибута говорит о потенциальной «болезни» диска.
189 (BD) High Fly Writes — содержит количество зафиксированных случаев записи при высоте «полета» головки выше рассчитанной, скорее всего, из-за внешних воздействий, например, вибрации.
Для того, чтобы сказать, почему происходят такие случаи, нужно уметь анализировать логи S.M.A.R.T., которые содержат специфичную для каждого производителя информацию
190 (BE) Airflow Temperature (WDC) — Температура воздуха внутри корпуса жёсткого диска. Для дисков Seagate рассчитывается по формуле (100 — HDA temperature). Для дисков
Western Digital
— (125 — HDA).
191 (BF) G-sense error rate — Количество ошибок, возникающих в результате ударных нагрузок. Атрибут хранит показания встроенного акселерометра, который
фиксирует все удары, толчки, падения и даже неаккуратную установку диска в корпус компьютера.
Актуален для мобильных винчестеров. На дисках Samsung на него часто можно не обращать внимания, т.к. они могут иметь очень чувствительный датчик, который, образно говоря, реагирует чуть ли не на движение воздуха от крыльев пролетающей в одном помещении с диском мухой.
Вообще срабатывание датчика не является признаком удара. Может расти даже от позиционирования БМГ самим диском, особенно, если его не закрепить. Основное назначение датчика – прекратить операцию записи при вибрациях, чтобы избежать ошибок.
75
Пользователи регулярно сталкиваются с различными системными сбоями, возникающими по программным или аппаратным причинам. Одной из распространённых проблем является ошибка CRC, сопровождающаяся сообщением с соответствующим текстом «Ошибка данных в CRC». Она свидетельствует о несовпадении контрольных сумм загружаемого файла, что говорит о его изменении или повреждении, и может проявляться при использовании внутренних и внешних накопителей информации. Часто сбой встречается во время записи оптического диска, копирования данных с диска на компьютер, установке игр и приложений или при работе с торрент-клиентами. Момент отслеживания появления сбоя всегда имеет значение, поскольку способ решения проблемы напрямую зависит от того, при каких условиях возникла ошибка CRC.
Что такое CRC
Циклический избыточный код или CRC (англ. Cycle Redundancy Check) является алгоритмом вычисления контрольной суммы файла, используемой для проверки корректности передаваемой информации. То есть в результате обработки информации получается определённое значение, которое обязательно будет разным для файлов, даже на один бит отличающихся между собой. Так, алгоритм, базирующийся на циклическом коде, определяет контрольную сумму и приписывает её к передаваемым данным. В свою очередь принимающая сторона также владеет алгоритмом нахождения контрольной суммы, что даёт возможность системе проверить целостность получаемых данных. Когда эти числа соответствуют, информация передаётся успешно, а при несовпадении значений контрольной суммы возникает ошибка в данных CRC, это означает, что файл, к которому обратилась программа, был изменён или повреждён.
Причины возникновения ошибки CRC
В большинстве случаев проблема носит аппаратный характер, но иногда возникает и по программным причинам. Сообщение «Ошибка данных в CRC» может говорить о неисправности HDD, нарушении файловой системы или наличии битых секторов. Нередко сбой возникает при инициализации жёсткого диска или твердотельного накопителя SSD после подсоединения к компьютеру, несмотря на конструктивные отличия и разницу в способе функционирования, это происходит, поскольку не удаётся правильно прочитать данные. Тогда неполадка может заключаться не только в механических повреждениях, но и в неисправности интерфейсов подключения или плохом контакте. Ошибка в устройствах SSD с интерфейсом PCI-E также случается из-за накопившихся загрязнений на плате. Проблемы с доступом к внешним накопителям нередко связаны с неисправностью портов. Среди программных причин ошибку в данных CRC способны вызывать сбои драйверов устройств. Источником проблемы при установке программного обеспечения посредством торрент-клиента чаще всего является повреждённый архив. Таким образом, можно выделить следующие причины ошибки CRC:
- Случайный сбой во время установки софта.
- Потеря или повреждение данных при их передаче.
- Загрузка повреждённого архива.
- Неправильные записи системного реестра.
- Некорректные драйверы устройств.
- Повреждение оптического диска.
- Неисправность разъёмов.
- Повреждение секторов жёсткого диска, файловой системы HDD.
- Неправильная конфигурация файлов и другие причины.
Как исправить ошибку CRC
Факторов, провоцирующих проблему не так уж и мало. Определить источник неприятности чаще всего можно исходя из условий, при которых проявилась ошибка в данных CRC, тогда можно сузить круг возможных причин и понять, как исправить сбой. Все действия, направленные на устранение неисправности будут эффективны в различных ситуациях.
Ошибка в данных CRC при подключении устройства
В случае возникновения проблемы при работе с внешними накопителями прежде, чем лечить устройство посредством специализированных утилит, первым делом следует проверить работу с другими разъёмами. Если порт неисправен, то вопрос может решиться подключением носителя к иному порту на девайсе. Ещё одна причина – плохой контакт, например это часто встречается в адаптере подключения SD карты, а также при использовании устройств HDD или SSD. Флешка, СД карта или другой подключаемый накопитель также могут быть неисправными, для чтения данных с повреждённых устройств используется специальный софт, например, BadCopyPro, но при выходе из строя носителя программные методы бессильны.
Возникновение сбоя при попытке доступа к файлам на HDD
«Ошибка в данных CRC» нередко проявляется по причине нарушения целостности файловой системы или битых секторов на жёстком диске. Поскольку не удаётся правильно прочесть информацию, с этим может быть связан ряд сбоев, включая ситуацию, когда винчестер не инициализируется. Диагностировать HDD можно с помощью встроенных средств Windows или сторонних программ.
Проверка инструментом Chkdsk
В арсенале ОС имеется немало интегрированных служб для решения различных задач. Проверить файловую систему на ошибки, а также обнаружить битые сектора можно с использованием утилиты Check disk, вызываемой из командной строки. Чтобы просканировать жёсткий диск выполняем следующие действия:
В ряде случаев, когда нет доступа ко всему диску или ошибка в данных CRC проявляется при обращении к софту, который раньше работал, сканирование потребуется выполнить в режиме восстановления, для чего потребуется загрузочная флешка или диск с соответствующей ОС Windows. Изменив порядок запуска устройств (выставить в Boot приоритет для съёмного накопителя) и запустившись с загрузочного носителя можно открыть командную строку следующим образом:
Сканирование системной утилитой проверки диска
Можно выполнить проверку на ошибки и другим способом:
При выборе системного диска потребуется запланировать проверку, в таком случае он будет просканирован при следующей загрузке Windows. Для восстановления HDD применяется также сторонний софт, например, HDD Regenerator, Acronis Disk Director, Victoria и прочие. При этом в случае с физическими повреждениями устройства выправить их программно не получится, поэтому лучше заранее скопировать важную информацию с жёсткого диска, возможно, его время уже на исходе.
Проблема при скачивании с CD/DVD носителя
Если ошибка выскакивает при копировании информации с оптического диска на внутренний накопитель, возможно, что диск просто загрязнён или повреждён. Для начала нужно очистить поверхность носителя и попытаться выполнить процедуру снова. Если не помогло, ищем другой источник информации, а при его отсутствии и необходимости восстановления данных с диска можно использовать программу BadCopyPro, которая считывает и возвращает к жизни файлы с испорченных накопителей, если это возможно. К сожалению, при сильно выраженных повреждениях диска скопировать с него файлы не удастся.
Ошибка в данных CRC при записи оптического диска, установке программ или игр
Если проблема возникла в процессе записи образа, скачанного с просторов интернета, на CD/DVD, стоит проверить контрольные суммы записываемых данных перед выполнением процедуры. Для этой цели используется утилита HashTab, после установки которой, в свойствах файла появится новая вкладка «Хеш-суммы файлов», с её помощью вы сможете сравнить значение с исходником. Так, при несовпадении контрольных сумм, следует скачать образ снова.
Повторно скачать файл или архив следует также, когда с помощью скачанного дистрибутива программы она не устанавливается на компьютер. Данные могли быть повреждены в процессе загрузки или не были полностью выкачаны. Удобно применять для скачивания uTorrent, поскольку утилита самостоятельно определяет значения контрольных сумм и перекачивает часть информации, загрузившейся с ошибкой. В случае скачивания данных по прямым ссылкам можно использовать Download Master. При этом не исключено, что архив или файл уже был повреждён изначально и в таком виде залит на ресурс, потому нужно попробовать скачать его с альтернативного источника.
Ошибка в uTorrent
Когда ошибка в данных CRC появляется в программе uTorrent, исправляем её следующими действиями:
- Выполняем обновление клиента.
- Удаляем проблемную раздачу в программе, а также недокачавшийся файл в папке на компьютере.
- Ищем аналогичную раздачу на другом ресурсе и скачиваем оттуда.
Вышеперечисленных способов достаточно, чтобы избавиться от ошибки в данных CRC, возникающей при различных условиях. Так, определив источник появления сбоя, можно целенаправленно устранить проблему. В большинстве случаев исправить ошибку удаётся программными средствами, но, когда речь идёт о физической неисправности накопителя, следует задуматься о его замене.

Текст ошибки также может быть разным: от простого сообщения диспетчера виртуальных дисков об ошибке в данных при инициализации диска, сообщений «DISKPART обнаружила ошибку: Ошибка в данных (CRC)» или «Расположение недоступно. Нет доступа к диску, ошибка данных (CRC)» при действиях с HDD, картой памяти или USB накопителем, до окон вида «CRC error» или «Ошибка копирования файла» с указанием на файлы устанавливаемого ПО. В этой инструкции подробно о причинах такой ошибки, что она означает и о возможных методах её исправить.
- Что такое CRC и причины ошибки
- Способы исправить ошибку CRC
- При инициализации диска, форматировании, других действиях с накопителем
- При установке игр и программ
Что такое ошибка CRC и причины ошибки
CRC (Cyclic Redundancy Check) или Циклический избыточный код представляет собой метод обнаружения ошибок при передаче данных с помощью контрольных сумм, используемый при обмене блоками данных с накопителями, а также в сетях, предназначенный для обнаружения изменений в передаваемых данных.
В случае с жесткими дисками и SSD, SD-картами и флешками, при обмене данными CRC используется для проверки их целостности после передачи: один и тот же алгоритм применяется к передаваемому и полученному блокам данных и в случае различного результата делается вывод об ошибках CRC.
Наиболее распространенные причины рассматриваемой проблемы:
- Ошибка CRC для HDD и SSD, карт памяти, USB-накопителей при инициализации, форматировании, обмене данными, изменении свойств дисков:
- Проблемы с подключением накопителя — особенно распространено для SATA-жестких дисков, внешних HDD
- Повреждения файловой системы диска
- Аппаратные неисправности накопителя, контроллера
- Антивирусное ПО и другие программы, имеющие возможность менять данные в оперативной памяти
- Проблемы с оперативной памятью, в некоторых случаях — нестабильная работа RAM или CPU в разгоне.
- Иногда — аппаратные неисправности электронных компонентов самого компьютера или ноутбука, отсутствие заземления и статика на USB разъемах (при работе с внешними накопителями), недостаток питания для работы внешнего HDD.
- Ошибка CRC при установке игр и программ:
- Нарушение целостности данных при скачивании установщика
- Аппаратные неисправности или ошибки файловой системе на диске, с которого запускается установщик
- Ошибки при архивации установщика (установщики игр и программ — это, по сути, архивы).
- Антивирусное ПО, особенно распространено для не самых лицензионных программ: при их установке антивирус может применять действия к подозрительным данным в памяти, что может выливаться в ошибку CRC.
- Ошибки оперативной памяти, разгон RAM и CPU.
И отдельно про оптические диски DVD, CD, Blu-ray — ошибка в данных CRC для них может говорить о физическом повреждении записи (в том числе и самопроизвольном по истечении некоторого времени после записи), о загрязненной поверхности диска, иногда — проблемах с работой привода для чтения дисков.
Как исправить ошибку в данных CRC
В зависимости от того, в какой ситуации вы столкнулись с ошибкой CRC — при каких-либо действиях с накопителем, например, при инициализации жесткого диска или при установке игр и программ, их запуске, а также при распаковке архивов, действия будут отличаться, рассмотрим варианты решения для каждого случая.
Ошибка при инициализации жесткого диска, обращениях к внешним HDD, SSD, картам памяти и USB-накопителям
Прежде чем приступить к изложенным далее методам исправления, при наличии возможности рекомендую попробовать подключить этот накопитель к другому компьютеру или ноутбуку, а для внутренних накопителей SATA при подключении на другом устройстве — использовать другой кабель.
Если на другом компьютере диск, карта памяти или флешка работает исправно, из приведённых далее методов можно использовать только те, которые имеют отношение к самому компьютеру и операционной системе, с диском всё в порядке. Если же и на другом компьютере возникает ошибка в данных CRC, ищем проблему в самом накопителе.
Единственного рабочего метода исправить ошибку данных CRC для диска нет и иногда мы имеем дело с его аппаратной неисправностью. Среди возможных способов решения проблемы:
- Если на компьютере или ноутбуке ранее любым способом включался разгон памяти или процессора, отключите его. Если в последнее время менялась конфигурация, например, добавлялись модули RAM, верните исходную конфигурацию и посмотрите, не приведёт ли это к исчезновению ошибки.
- Проверьте работу, загрузив Windows в безопасном режиме (Как зайти в безопасный режим Windows 10). При загрузке в безопасном режиме встроенный антивирус Windows 10 и 8.1 не запускается. Если при наличии стороннего антивируса он запустился — временно отключите и его. Проверьте, сохраняется ли ошибка. Если ошибка CRC не возникает, ошибка может быть как в антивирусе (более вероятно), так и в сторонних службах и фоновых программах из автозагрузки (которые также не запускаются в безопасном режиме).
- Следующее действие лучше всего выполнять, не выходя из безопасного режима. Если диск с ошибкой инициализирован и ему присвоена буква, запустите командную строку от имени администратора и введите следующую команду, заменив букву диска D на свою (подробнее: Проверка жесткого диска на ошибки).
chkdsk D: /f /r
Выполнение команды может занять очень продолжительное время, не выполняйте при питании от батареи на ноутбуке.
- Если недавно проблема не возникала, попробуйте использовать точки восстановления системы на случай, если ошибка вызвана проблемами с конфигурацией ОС в реестре.
- Для внешнего USB диска и флешки — используйте разъёмы на задней панели ПК и не используйте USB-хабы (разветвители портов), попробуйте использовать разъем USB 3.0 вместо 2.0 или наоборот. При наличии дополнительных кабелей для подключения дисков, проверьте их в работе.
- Если конструкция внешнего диска позволяет его разобрать и извлечь накопитель — сделайте это и проверьте работу накопителя при прямом подключении к компьютеру кабелем SATA (не забывая про кабель питания).
- Для SATA жестких дисков — попробуйте использовать другой кабель для подключения. При отсутствии свободных кабелей можно использовать необязательный, например, от привода оптических дисков.
- Если у вас ПК и к нему подключено большое количество жестких дисков и/или SSD, временно отключите все необязательные и проверьте, повлияет ли это действие на ситуацию.
- Для SSD — установите официальную утилиту от производителя для вашей модели накопителя: возможно, в ней будет информация о неисправности, иногда — возможность обновить прошивку (возможно, не стоит выполнять), про такие программы: Программы для SSD дисков.
Внимание: при рассматриваемой ошибке обновление прошивки может привести и к полной неработоспособности диска.
- Если данные на накопителе не представляют ценности, вы можете: для жестких дисков и SSD попробовать выполнить форматирование средствами системы, для карт памяти и USB накопителей, можно попробовать выполнить форматирование в Windows, в других устройствах (смартфоны, фотоаппараты) использовать специальные программы для ремонта флешки.
Одно из решений должно позволить исправить ошибку в данных CRC, при условии, что мы не имеем дело с аппаратной неисправностью диска. Если к настоящему моменту времени работа диска не была проверена на другом компьютере — найдите возможность сделать это, а при сохранении проблемы от использования накопителя придется отказаться.
Если диск содержит важные данные и инициализируется в системе, вы можете использовать бесплатные программы для восстановления данных (с большой вероятностью подойдет DMDE в режиме просмотра содержимого томов), если не инициализируется — останется обратиться в специализированную лабораторию для восстановления.
Ошибка возникает при установке игр и программ или при их запуске
В случае, если ошибка в данных CRC появляется при попытках установить или запустить какое-либо программное обеспечение, возможными вариантами решения будут:
- Отключение вашего антивируса, повторная загрузка установщика игры или программы, добавление папки с установщиком и папки, куда производится установка в исключения антивируса, запуск установки.
- Загрузка установщика из другого источника.
- В случае если не запускается программа, которая раньше работала — использование точек восстановления системы при их наличии, переустановка программы.
- Отключение разгона оперативной памяти и процессора, отключение утилит для очистки оперативной памяти при их наличии.
- Проверка жесткого диска на ошибки командой из 3-го шага предыдущего раздела.
- Загрузка установщика программы на другой физический диск, если на компьютере их более одного.
- В случае недавнего изменения аппаратной конфигурации компьютера, добавления или замены RAM, попробуйте вернуть исходную конфигурацию и проверить, сохраняется ли ошибка.
- В редких случаях причиной проблемы могут быть символы кириллицы в пути к файлу установщика или в пути к месту установки: проверьте, сохранится ли ошибка если исключить кириллицу в именах папок и полных путей к этим расположениям.
И, в завершение, если один из способов помог в исправлении ошибки в данных CRC, буду благодарен вашему комментарию с описанием ситуации и решения: это поможет составить статистику, которая будет полезной другим читателям.
Не многие пользователи ПК знают, что возникновение ошибок вроде «Ошибка в данных (CRC)» может быть связано не только с неисправностью накопителя (неважно какого), где хранятся эти данные, но и с неполадками комплектующих компьютера, которые отвечают за передачу, обработку или временное хранение данных.
Если ошибки CRC связаны именно с накопителем, не факт, что при их возникновении на экране появится окно с соответствующим сообщением. Просто факт повреждения целостности данных может определить и сам диск, точнее — встроенная в него управляющая микропрограмма, вследствие чего контроллер накопителя будет предпринимать повторные попытки обработать их. И только когда завершатся эти попытки, система отобразит соответствующее сообщение. Кстати, вместо ошибок CRC система может показывать ошибки чтения или записи данных. И это обычно означает наличие более серьезных проблем.
Касательно регистрации ошибок CRC самим накопителем. Как известно, у всех современных дисков присутствуют, т.к. S.M.A.R.T. атрибуты, в которых хранятся различные технические сведение об устройстве. За хранение CRC ошибок отвечает атрибут «CRC Error Count UltraDMA», о котором мы еще поговорим. Но, опять-таки, вовсе необязательно, что увеличивающееся количество ошибок в этом атрибуте является следствием неполадок в работе самого диска.
Что такое и почему возникают ошибки CRC?
«CRC» — Cyclic Redundancy Check (циклический избыточный код) — представляет собой алгоритм, отвечающий за проверку целостности данных (в нашем случае — файлов). Выдаваемые им ошибки, если простыми словами, сообщают нам о том, что структура обработанного (скопированного, перемещенного) или загруженного в память (открытого, запущенного) файла не соответствует его первоначальной структуре. Алгоритм CRC сначала анализирует первоначальные данные, затем конечные. В обоих случаях он должен выдать одинаковый код (контрольную сумму), что будет являться свидетельством целостности обработанных файлов. Если же эти коды разные, то, значит, имеет место нарушение целостности.
Важно понимать, что ошибки CRC не являются прямым свидетельством повреждения данных именно на накопителе, хотя это одна из причин их возникновения.
Выше мы говорили о неполадках в работе других комплектующих компьютера, что также могут являться причиной ошибок CRC. Вот несколько примеров:
- Порты на самом SSD-диске или материнской плате. Здесь, как правило, стоит рассматривать вопрос нестабильного соединения, т.к. поломка портов обычно приводит к невозможности определения накопителя системной платой.
- Контроллер, отвечающий за связь между SSD-диском и материнской платой. Помимо всевозможных электротехнических неполадок, также может иметь место несовместимость контроллера с накопителем. Возможно, что он работает на гораздо меньших скоростях, нежели SSD-диск, потому не успевает обработать какую-то часть данных.
- Оперативная память. В операциях с файлами ОЗУ может принимать участие в качестве буфера, т.е. временного хранилища данных. И если на каком-то этапе будет иметь место подмена, редактирование, затирание и т.д. какой-то части данных, то алгоритм CRC, естественно, сгенерирует разные контрольные суммы для исходного и обработанного файла.
- Процессор. Объяснение примерно то же, что и в случае с оперативной памятью. Только сюда еще можно добавить некорректный подсчет контрольной суммы самим алгоритмом CRC или возникновение его внутренних ошибок из-за того, что в работе процессора наблюдаются какие-то «аномалии».
Нельзя исключать из причин возникновения ошибок CRC и программные сбои. К банальным неполадкам в работе операционной системы и действиям вредоносных программ также добавим:
- Редактирование данных в оперативной памяти со стороны каких-то программ. Это необязательно вирусы. Например, к ним относятся приложения для оптимизации работы ПК, у которых предусмотрена функция очистка памяти от мусора.
- Сбои в драйвере контроллера запоминающих устройств или иных комплектующих ПК, так или иначе участвующих в работе SSD-накопителя.
- Неправильно выставленные для SSD-диска параметры в BIOS/UEFI.
- Неудачный разгон процессора и/или оперативной памяти при помощи специализированных утилит.
Этот список причин, вызывающих ошибки CRC, можно продолжать и дальше, но лучше перейдем к их устранению.
Просмотр SMART-атрибутов SSD-диска
Первое, что рекомендуется сделать — воспользоваться любой программой, позволяющей считать SMART-атрибуты твердотельного накопителя. Можно прибегнуть к помощи фирменных утилит, выпускаемых самими разработчиками SSD-дисков (вроде Samsung Magician или Intel Memory and Storage), или воспользоваться сторонними приложениями, например — CrystalDiskInfo. Все, что от нас требуется — просмотреть значение ранее упоминавшегося атрибута «CRC Error Count UltraDMA», в котором хранится количество CRC-ошибок, зафиксированных самим SSD-диском.
Для примера будем использовать программу CrystalDiskInfo. Ввиду того, что разработчики позаботились о переводе всех атрибутов на русский язык, нужный нам именуется как «CRC-ошибки UltraDMA»:
Обратите внимание на колонку «Raw-значения». В ней будет указано общее количество зарегистрированных диском CRC-ошибок в шестнадцатеричном формате. При необходимости это число можно перевести в привычный для нас десятеричный формат, используя калькулятор Windows в режиме «Программист»:
- В калькуляторе открываем меню «Вид» и выбираем пункт «Программист»:
- Устанавливаем переключатель слева в положение «Hex» и вводим в него значение из атрибута «CRC-ошибки UltraDMA» (нули вначале вписывать не нужно), в нашем случае это — «1546E»:
- Теперь просто устанавливаем переключатель слева в положение «Dec» и получаем значение атрибута «CRC-ошибки UltraDMA» в десятичном формате:
Таким образом, исследуемый диск зарегистрировал 87150 ошибок CRC. Но само по себе данное число не дает никаких намеков на то, что являлось причиной возникновения этих ошибок. Однако их чрезмерно быстрое увеличение будет являться свидетельством наличия неполадок либо в самом диске, либо на компьютере. Это придется выяснять самостоятельно.
Рекомендации по поиску и устранению причин CRC-ошибок
Чтобы отбросить вариант неполадок с компьютером или SSD, лучшим способом будет подключение накопителя к другому ПК и последующая проверка атрибута «CRC-ошибки UltraDMA» по истечению нескольких часов/дней эксплуатации диска или после выполнения операций с крупными файлами или большим их количеством (копирование, установка игр, перемещение с одного раздела в другой, если их несколько). Если количество ошибок не увеличилось, возможно, проблема кроется в самом компьютере. И это могут быть как аппаратные, так и программные неполадки.
Если же другого компьютера под рукой нет, то можно попробовать следующее:
- Если к компьютеру подключены другие диски, их следует временно отключить. Это особенно касается случаев, когда параллельно с SSD-накопителями используются механические винчестеры (жесткие диски).
- Подключить SSD-накопитель к другому порту, если таковые присутствуют в материнской плате.
- В случае со стационарными компьютерами и SSD-дисками в форм-факторе «2.5»: заменить SATA-кабель и/или попробовать запитать устройство при помощи другого кабеля питания, если в блоке питания они предусмотрены.
- При подключении SSD-диска к компьютеру через переходник (например, «mSATA to SATA»), можно попробовать поменять и его, если таковой имеется в наличии.
- Выставить в BIOS/UEFI рекомендуемые для конкретного типа SSD-накопителя параметры. Мы не можем точно сказать, что конкретно перенастраивать. Возможно, стоит попробовать изменить версию интерфейса SATA (например, выставить SATA 2 вместо SATA 3, или наоборот) или PCIe — в зависимости от того, какой тип контроллера предусмотрен в материнской плате и/или в каком режиме он работает. А, возможно, дело и вовсе в параметрах оперативной памяти и/или процессора (тайминги, уровни напряжений, частотные характеристики и т.д.).
- Если в компьютер установлено несколько планок оперативной памяти, можно попробовать оставить только одну из них. Если она всего одна, стоит попробовать установить ее в другой слот для ОЗУ (обычно их, как минимум, два даже у ноутбуков).
Почти все вышеперечисленное относится к аппаратной составляющей компьютера. Но, как мы уже выяснили, ошибки CRC могут быть вызваны и программными неполадками. В таких случаях мы можем порекомендовать сделать следующее:
- Удалить имеющиеся на диске разделы, а затем создать новые (т.е. выполнить повторную разметку диска). Все хранящиеся данные на накопителе будут удалены, потому предварительно копируем их на другой носитель (или в облачное хранилище, например).
- Переустановить драйвер контроллера запоминающих устройств, скачав актуальную версию с сайта производителя материнской платы или ноутбука.
- Выполнить сканирование SSD-диска на предмет поврежденных блоков памяти (битых секторов) и логических ошибок, используя фирменную утилиту от производителя. Обычно такое сканирование «приводит в чувство» управляющий накопителем контроллер.
- Переустановить или обновить программное обеспечение (прошивку) SSD-диска при помощи все той же фирменной утилиты. Там, как правило, все очень просто — процедура проходит либо в полностью автоматическом, либо в полуавтоматическом режиме (прошивку придется скачивать самому). Однако это потребует наличия еще одного диска с операционной системой на борту (или можно попробовать загрузиться с флешки с Live-версией ОС Windows).
- Если на компьютере ранее выполнялся разгон, например, процессора при помощи специализированного софта, пробуем вернуть первоначальные значения увеличенных характеристик.
- Временно отключить антивирусы и/или другие программы, способные изменять содержимое оперативной памяти.
Однако никакие манипуляции с диском и/или программным обеспечением компьютера не помогут, если рабочий ресурс SSD-диска подходит к концу (это, кстати, также можно проверить при помощи фирменной программы от производителя). Возникновение ошибок CRC в данном случае может являться последним (первое — это когда на диск не удается ничего записать, а только считать) предзнаменованием полного выхода из строя элементов памяти твердотельного накопителя.
Некоторые пользователи Windows сообщают, что они всегда видят предупреждение (Ultra DMA CRC Error Count) при анализе жесткого диска с помощью утилиты HD Tune. В то время как некоторые затронутые пользователи видят это с использованными жесткими драйверами, другие сообщают об этой проблеме с новыми жесткими дисками.
Счетчик ошибок CRC интерфейса внутри HD Tune
Что такое счетчик ошибок CRC Ultra DMA?
Это параметр SMART (технология самоконтроля, анализа и отчетности), который указывает общее количество ошибок CRC в режиме UltraDMA. Необработанное значение этого атрибута указывает количество ошибок, обнаруженных ICRC (интерфейс CRC) во время передачи данных в режиме UltraDMA.
Но имейте в виду, что этот параметр считается информационным у большинства производителей оборудования. Хотя ухудшение этого параметра можно рассматривать как индикатор устаревания привода с потенциальными электромеханическими проблемами, оно НЕ указывает напрямую на неизбежный отказ драйвера.
Чтобы получить полную картину состояния вашего жесткого диска, вам нужно обратить внимание на другие параметры и общее состояние накопителя.
После тщательного изучения этой проблемы выясняется, что существует несколько различных основных причин, которые могут привести к возникновению этого конкретного кода ошибки:
- Общий ложноположительный результат — имейте в виду, что предупреждение, выдаваемое утилитой HD Tune, не обязательно означает, что ваш жесткий диск выходит из строя. Эта утилита использует обобщенные данные от каждого производителя, поэтому данные от одного производителя могут не иметь значения для другого. Чтобы получить более точный результат, вам нужно будет запустить диагностический инструмент для конкретной марки и посмотреть, появляется ли такое же предупреждение.
- Несовместимость между SSD Samsung и контроллером SATA. Если вы столкнулись с этой проблемой с SSD, скорее всего, это связано с конфликтом между твердотельным накопителем и драйвером контроллера SATA Microsoft или AMD. Чтобы исправить эту несовместимость, вам нужно использовать редактор реестра, чтобы отключить NCQ (собственная очередь команд).
- Неисправный кабель SATA или порт SATA. Как оказалось, вы также можете ожидать столкнуться с проблемой этого типа, если имеете дело с неисправным портом SATA или несовместимым кабелем SATA. В этом случае вы можете определить виновника, протестировав жесткий диск на другом компьютере и заменив текущий кабель SATA.
- Отказ жесткого диска или твердотельного накопителя — при определенных обстоятельствах вы можете ожидать увидеть это предупреждение об ошибке на ранних стадиях отказа диска. В этом случае единственное, что вы можете сделать, — это создать резервную копию данных до того, как диск выйдет из строя навсегда, и начать поиск замены.
Теперь, когда вы знаете очень потенциальный сценарий, который может вызвать этот код ошибки, вот список методов, которые помогут вам определить и устранить ошибку счетчика ошибок CRC Ultra DMA:
Метод 1. Запуск диагностического инструмента для конкретной марки
Имейте в виду, что HD Tune Utility — это сторонний инструмент, который будет «оценивать» состояние жесткого диска исключительно путем сравнения их с набором общих значений.
Из-за этого настоятельно рекомендуется избегать принятия решений, основанных только на HD Tune Utility, и вместо этого запускать диагностический инструмент для конкретной марки — официальные инструменты тестирования специально разработаны для продуктов их брендов.
В зависимости от производителя жесткого диска установите и просканируйте жесткий диск с помощью специальной диагностической утилиты. Чтобы упростить вам задачу, мы составили список самых популярных инструментов диагностики для конкретных брендов:
Примечание. Если производитель вашего жесткого диска не включен в список выше, поищите в Интернете конкретные шаги с помощью диагностического инструмента для вашего бренда, затем установите и запустите его, чтобы проверить, не отключен ли счетчик ошибок CRC Ultra DMA.
Если диагностический инструмент, специфичный для производителя, не вызывает никаких опасений в отношении значения Ultra DMA CRC Error Count, вы можете спокойно игнорировать предупреждение, выдаваемое HD Tune.
Однако, если предупреждение также отображается в инструменте анализа, зависящем от производителя, перейдите к следующему потенциальному исправлению ниже.
Метод 2: устранение несовместимости между SSD Samsung и контроллером SATA (если применимо)
Как оказалось, ошибка Ultra DMA CRC Error Count не ограничивается жестким диском и также может возникать, если вы используете SSD.
Но если вы видите эту ошибку с SSD Samsung, высока вероятность, что проблема не связана с плохим кабелем или работоспособностью твердотельного накопителя — скорее всего, это связано с несовместимостью между вашим SSD Samsung и контроллером Sata вашего чипсета. .
Если вы оказались в этом конкретном сценарии, вы можете решить проблему и предотвратить появление этого предупреждения, отключив NCQ (собственная очередь команд) в драйвере SATA.
Примечание. Это не повлияет на работу вашего диска SATA.
Если этот сценарий применим, приведенные ниже инструкции по устранению несовместимости между твердотельным накопителем Samsung и контроллером Sata:
- Нажмите клавишу Windows + R, чтобы открыть диалоговое окно «Выполнить». Затем в текстовом поле введите «regedit», затем нажмите Ctrl + Shift + Enter, чтобы открыть редактор реестра с правами администратора. Когда вам будет предложено UAC (Контроль учетных записей пользователей), нажмите Да, чтобы предоставить административный доступ.Открытие Regedit
- Как только вы войдете в редактор реестра, используйте левое меню для перехода к следующим местоположениям, в зависимости от того, используете ли вы драйвер контроллера Microsoft SATA или драйвер контроллера AMD SATA: Расположение контроллера Microsoft SATA: HKEY_LOCAL_MACHINE SYSTEM CurrentControlSet Services storahci Parameters Device Расположение драйвера контроллера AMD SATA:[HKEY_LOCAL_MACHINE SYSTEM CurrentControlSet services amd_sata Parameters Device
[HKEY_LOCAL_MACHINESYSTEMCurrentControlSetservicesamd_sataParametersDeviceПримечание. Вы можете перейти сюда вручную или вставить местоположение прямо в панель навигации.
- Как только вы окажетесь в нужном месте, щелкните правой кнопкой мыши «Устройство», затем выберите «Создать»> «Значение Dword (32-бит)» в появившемся контекстном меню.Создание нового значения Dword в меню устройства
- Затем назовите вновь созданный DWORD NcqDisabled, если вы используете драйвер Microsoft SATA Controller, или назовите его AmdSataNCQDisabled, если вы используете драйвер AMD SATA Controller.
- Наконец, дважды щелкните DWORD, который вы только что создали, затем установите для Base значение Hexadecimal и значение 1, чтобы отключить NCQ и предотвратить такую же несовместимость с созданием ошибки Ultra DMA CRC Error Count.
Если та же проблема все еще возникает даже после выполнения приведенных выше инструкций или этот сценарий неприменим, перейдите к следующему потенциальному исправлению ниже.
Способ 3. Замените кабель питания и SATA.
Как подтвердили несколько затронутых пользователей, эта конкретная проблема также может быть связана с неисправным кабелем SATA или неисправным портом SATA. Из-за этого ошибка счетчика ошибок CRC Ultra DMA также может быть признаком несовместимого кабеля.
Чтобы проверить эту теорию, вы можете подключить свой жесткий диск к другому компьютеру (или, по крайней мере, использовать другой порт SATA + кабель), если у вас нет второй машины для тестирования.
Пример порта SATA на материнской плате
После замены порта SATA повторите сканирование внутри утилиты HD Tune и посмотрите, возникает ли ошибка счетчика ошибок CRC Ultra DMA. Если проблема перестала возникать, подумайте о том, чтобы обратиться к ИТ-специалисту с материнской платой для исследования на предмет ослабленных контактов.
С другой стороны, если проблема не возникает, когда вы используете другой кабель SATA, вам просто удалось идентифицировать виновника.
Если вы исключили и кабель SATA, и порт SATA из списка виновных, перейдите к следующему потенциальному исправлению ниже, поскольку проблема определенно возникает из-за неисправного диска.
Метод 4: сделайте резервную копию данных жесткого диска
Если вы ранее убедились, что были правы, обеспокоившись ошибкой Ultra DMA CRC Error Count, первое, что вам следует сделать, это сделать резервную копию своих данных, чтобы убедиться, что вы ничего не потеряете в случае выхода диска из строя.
Если вы хотите создать резервную копию данных жесткого диска, пока решаете, какую замену получить, имейте в виду, что у вас есть два пути вперед: вы можете сделать резервную копию жесткого диска с помощью встроенной функции или использовать стороннюю утилиту. .
A. Резервное копирование файлов на жестком диске через командную строку
Если вам удобно использовать терминал CMD с повышенными правами, вы можете создать резервную копию и сохранить ее на внешнем хранилище без необходимости установки стороннего программного обеспечения.
Но имейте в виду, что в зависимости от вашего предпочтительного подхода вам может потребоваться вставить установочный носитель, совместимый с плагинами.
Если вас устраивает такой подход, вот инструкции по резервному копированию файлов из командной строки с повышенными правами.
Б. Резервное копирование файлов на жестком диске с помощью стороннего программного обеспечения для обработки изображений.
С другой стороны, если вам удобно доверять стороннюю утилиту для резервного копирования жесткого диска, у вас будет много дополнительных функций, которые просто недоступны при создании регулярной резервной копии через командную строку.
Вы можете использовать стороннее программное обеспечение для резервного копирования, чтобы клонировать или создать образ жесткого диска и сохранить его на внешнем сервере или в облаке. Вот список лучших программ для клонирования и обработки изображений, которые вам следует рассмотреть.
Метод 5: отправьте жесткий диск на замену или закажите замену
Если вы убедились, что предупреждение Ultra DMA CRC Error Count, которое вы видите, является подлинным, и заранее успешно создали резервную копию данных жесткого диска, единственное, что вы можете сделать прямо сейчас, — это поискать замену.
Конечно, если на ваш жесткий диск по-прежнему распространяется гарантия, вам следует сразу же отправить его в ремонт.
Но если срок гарантии истек или у вас есть возможность вернуть его, мы рекомендуем держаться подальше от устаревшего жесткого диска (жесткого диска) и вместо этого выбрать SSD (твердотельный накопитель).
Хотя SSD по-прежнему дороже традиционных жестких дисков, они гораздо менее подвержены поломкам, а скорость несопоставима с SSD (в 10 раз больше скорости записи и чтения).
Если вы ищете твердотельный накопитель, вот наше расширенное руководство по покупке лучшего твердотельного накопителя для ваших нужд.
Всем привет! Сегодня мы постараемся разобрать и решить достаточно популярную ошибку данных в CRC, которая чаще всего возникает на жестком диске. Также она может появляться и на других носителях – переносной жестак, флешка, карта памяти и т.д. Чаще всего ошибка появляется при установке программного обеспечения или игры. В более редких случаях ошибка в данных CRC может появляться при работе с DISKPART или обращении к носителю.
В статье ниже сначала мы разберем конкретные причины появления проблемы, а уже потом я поэтапно расскажу, что же нужно делать в таком случае. В случае возникновения дополнительных вопросов – пишите в комментариях, и я вам постараюсь помочь.
Содержание
- Причины
- Ошибка возникает при работе с носителем (HDD, SSD, SD-карта, флешка)
- Ошибка возникает при установке игр или ПО
- Дополнительные советы
- Задать вопрос автору статьи
Причины
Для начала давайте попробуем понять, а что же вообще такое CRC. CRC (от англ. яз. – Cyclic Redundancy Check – Циклический избыточный код) – это специальная функция, которая определяем целостность полученных данных по специальной контрольной сумме. Мы получаем ошибку CRC в том случае, если при копировании данных на жесткий диск (или любой другой носитель) при проверке целостности пакета данных – контрольные суммы не совпадают.
Если есть ошибка в контрольной сумме, значит велика вероятность, что данные из источника при передаче сильно отличаются от записанных на накопитель. Если говорить грубо – то при записи данных на носитель те записанные данные записались с ошибкой, а значит использовать их нельзя.
Давайте теперь разберем конкретные причины. Если ошибка CRC возникает при работе с HDD, SSD, картой памяти и флешкой. Причем ошибка может возникать не только при записи, но и при инициализации, форматировании или изменении каких-то свойств носителя. В таком случае есть несколько популярных причин:
- Проблема с подключением – возникает из-за электропитания или подключения к материнской плате, например, через SATA.
- Поломка самого накопителя на физическом уровне. Возможно, до этого его сильно роняли.
- Есть тотальные повреждения файловой системы. В таком случае диск может вообще отказываться работать и нормально не отображается в ОС.
- Некоторые антивирусные программы могут блокировать нормальную работу записи и чтения. Бывает это редко, но с подобным я лично сталкивался на старых системах и компах.
- Большое количество битых секторов на жестком диске компьютера.
- Поломка оперативной памяти. Или при разгоне ОЗУ.
- Недостаточно питания для работы внешнего жесткого диска.
- Проблема в электропитании или БП на компьютере или ноутбуке.
Если ошибка в данных CRC возникает при установке игр или программ (чаще всего скаченных с Торрента), то причины могут немного отличаться:
- Изначально в файлах установки есть ошибки и нарушена целостность некоторых пакетом установщика.
- Аналогичная проблема с жестким диском, файловой системой или оперативной памятью на компе.
- Проблема разархивации или архивации файлов игры или программы.
- Очень часто антивирусное ПО блокирует установку некоторых компонентов из-за чего и вываливается ошибка.
Если же вы используете компакт-диски типа DVD, CD или Blu-ray, то, возможно, диски сильно повреждены. В стародавние времена в таком случае помогала сухая, мягкая тряпка – просто аккуратно протрите зеркальную поверхность диска.
Ошибка возникает при работе с носителем (HDD, SSD, SD-карта, флешка)
В этой главе я расскажу вам, как исправить ошибку данных CRC, если она возникает при записи, обращении или при инициализации любого известного нам накопителя – будь это жесткие диски HDD, SSD, карты памяти или флешки. Это также касается и внешних жестких дисков, подключенных к USB.
В первую очередь я бы советовал вам подключить носитель к другому компьютеру (если есть такая возможность) – так мы точно поймем, с какой стороны у нас проблема. Подключите флешку, SD-карту или внешний жестак. Если проблема возникает с внутренним накопителем, подключенным через SATA – попробуйте выключить комп, снять боковую крышку и использовать другие провода SATA и питания.
Для чего это нужно? Если ошибка останется, значит проблема именно в носителе. Если же «поломка» исчезнет, значит нам нужно искать «виновника» в операционной системе.
ВНИМАНИЕ! Если до возникновения проблемы вы разгоняли CPU, оперативную память, меняли настройки BIOS – попробуйте вернуть все как было, и посмотрите, не возникает ли ошибка вновь. Если вы до этого устанавливали дополнительную плашку памяти – попробуйте убрать её и посмотреть, появляется ли ошибка в таком случае.
- Если к компьютеру подключено большое количество жестких дисков, внешние звуковые карты, принтеры, Web-камера и т.д. – попробуйте все это отключить и проверьте работоспособность в таком случае.
- Попробуйте запустить компьютер в безопасном режиме – в таком случае все сторонние программы, в том числе и антивирус, будут полностью выключены. Если ошибка исчезла, значит проблема, скорее всего, была именно в антивирусе.
- Если проблема осталась, не выходя из безопасного режима, запускаем консоль с админ-правами и пробуем провести проверку жесткого диска на наличие ошибок. Также функция попробует эти ошибки исправить:
chkdsk D: /f /r
ПРИМЕЧАНИЕ! Вместо диска «D» укажите свой том. Если у вас на жестком диске несколько томов, проверьте их все. Дополнительно советую почитать про другие методы проверки жесткого диска тут.
- Ждем пока процедура закончится.
- Возможно проблема возникает из-за какой-то программы. Возможно, есть поломка системных файлов. Чтобы не гадать, что именно не так – проще выполнить откат системы до выделенной точки восстановления.
- Если вы используете внешний жесткий диск или флешку, подключенные через USB – попробуйте использовать другой порт. Лучше всего использовать задние порты на компьютере. Если есть разные версии USB 2.0 и 3.0 – попробуйте использовать оба варианта.
- Я уже писал про данный способ, но еще раз повторюсь – попробуйте снять боковую крышку системника и подключить ваш жесткий диск к другому SATA кабелю и порту на материнской плате. То же самое касается и провода питания от БП.
- Если на внешнем носителе нет ничего важного, то можно попробовать его отформатировать. Вот ряд полезных статей:
- Форматирование жесткого диска и флешки в Windows.
- Как отформатировать флешку, если она защищена от записи.
- Что делать если флешка не форматируется.
Все вышеперечисленные методы помогают решить проблему, если на диске нет проблем с аппаратной частью (то есть не поломан физически). Если вы еще не проверили диск на другом компьютере, то советую сделать это, чтобы исключить саму систему и компьютер.
Ошибка возникает при установке игр или ПО
В этой главе мы рассмотрим все способы решить проблему, если ошибка возникает при установке любого программного обеспечения.
- Перед установкой и запуском программы попробуйте отключить защиту антивирусного ПО. Также советую занести саму программу в исключения.
- Если вы скачивали программу через торрент, то попробуйте проверить целостность файлов – кликаем ПКМ по названию программы и жмем «Пересчитать хеш». Проверка целостности файлов – есть во всех подобных программах, даже в Steam, GOG, Origin, Battle.net, Epic Games и т.д.
- Если проблема появилась резко и без какой-либо причины – выполните восстановление системы до выделенной точки. Ссылку на инструкцию я оставил в прошлой главе.
- Выполните установку на другой том диска. Во время установки путь к папке (а также сама папка) – не должны содержать лишние символы и буквы кириллицы.
- Попробуйте скачать программу с другого источника.
Дополнительные советы
Если ничего из вышеперечисленного не помогло, вот что можно сделать:
- Проверяем жесткий диск на наличие битых секторов. Лучше всего использовать программу Victoria.
- Проверяем оперативную память. Используем MemTest86 с загрузочной флешки.
- Очищаем компьютер от лишнего мусора.
- Делаем проверку целостности системных файлов.
Напомню, что вы всегда можете обратиться ко мне в комментариях, и я постараюсь вам помочь. На этом все, дорогие друзья – до новых встреч на портале WiFiGiD.RU. Всем добра!
Windows и ошибки идут рука об руку. Большинство этих ошибок просто исправить, на что вам не придется тратить и двух минут. Однако если это ошибка, связанная с вашими данными, все может стать немного запутанным. Ошибка в данных crc является одной из таких ошибок. Но прежде всего, что такое crc? Циклическая проверка избыточности(crc) — это своего рода проверка, выполняемая вашим устройством для проверки точности исходных данных на различных устройствах хранения. Если эта проверка по какой-либо причине не проходит, это приводит к ошибке данных (crc). Эту ошибку нельзя игнорировать, поскольку она делает невозможным доступ к хранящимся на устройстве данным. К счастью, существует несколько способов, с помощью которых вы можете избавиться от этой проблемы, и мы перечислили их все в этом руководстве, давайте рассмотрим их по порядку.
1. Что такое Ошибка данных Циклической проверки избыточности?
Как упоминалось ранее, циклическая проверка избыточности — это механизм контроля со стороны системы для проверки точности необработанных данных на вашем устройстве. Если проверка не может сопоставить контрольные значения обработанного файла с существующим, это приводит к тому, что мы знаем как ошибка циклической проверки избыточности данных ssd.
2. Что Вызывает Ошибку Циклической Проверки Избыточности Данных?
Этой ошибке может способствовать множество факторов, наиболее распространенными из которых являются проблемы, связанные с сетью или хранилищем. Некоторые из известных причин включают:
- Поврежден раздел, приложение, файл или устройство хранения.
- Устройство, подключенное к нестабильной или неисправной сети.
- Изменения метаданных файлов или имени файла во время использования.
- Изменения в файле реестра.
- Резкое отключение.
- Неправильно подключенный жесткий диск.
Часть 2: Как Мне Исправить ошибку в данных crc?
Подготовка: Восстановление данных с жесткого диска с ошибкой crc
Жесткий диск, пораженный ошибкой данных циклическая проверка избыточности ошибка внешнего жесткого диска сопряжена с высоким риском потери всех данных. У вас должно быть готово решение для извлечения данных, если они будут потеряны. Таким решением является восстановление данных Tenorshare 4DDiG. Быстрый и компактный инструмент, предназначенный для восстановления данных практически в любой ситуации, 4DDiG — это единственное, что вам нужно для извлечения данных после исправления ошибки CRC. Следуйте этим простым шагам, чтобы вернуть свои данные в кратчайшие сроки.
- Восстановление файлов с недоступных устройств циклической проверки избыточности.
- Восстановление файлов с внутреннего/внешнего HDD/SSD, SD-карты, USB-накопителя, SD-карты и т. д.
- Поддержка более 1000 типов файлов, таких как фотографии, видео, документы и многое другое.
- Поддерживает файловые системы, включая такие, как FAT16, FAT32, exFAT, NTFS, APFS и HFS+.
- 100% простота и безопасность.
- Шаг 1:Выберите жесткий диск
- Шаг 2:Сканировать жесткий диск
- Шаг 3:Предварительный просмотр и восстановление файлов
Подключите внешний накопитель и найдите его на 4DDiG. Затем нажмите кнопку сканировать, чтобы продолжить. В следующих всплывающих окнах вы можете настроить типы файлов, чтобы начать сканирование.
4DDiG немедленно проверяет выбранный диск на предмет отсутствия данных, и вы можете приостановить или прекратить поиск в любое время, если определили файлы, которые хотите восстановить. В древовидном представлении есть такие категории, как Удаленные файлы, Существующие файлы, Потерянное местоположение, Необработанные файлы и Файлы тегов. Вы также можете переключиться в режим просмотра файлов, чтобы проверить такие типы файлов, как Фото, видео, Документ, Аудио, электронная почта и другие. Кроме того, вы можете искать целевые файлы или использовать фильтр, чтобы сузить область поиска в левой части панели.
После обнаружения целевых файлов вы можете просмотреть их и восстановить в безопасном месте. В случае перезаписи диска и необратимой потери данных, пожалуйста, не сохраняйте их в том же разделе, где вы их потеряли.
После восстановления данных теперь вы можете приступить к исправлению этой ошибки.
Исправление 1: Запустите проверку диска для устранения неполадок
Самое замечательное в Windows то, что в ней есть множество инструментов, которые вы можете использовать для устранения ошибки циклической проверки избыточности данных ошибка жесткого диска. Проверка диска — один из них и один из самых безопасных для сохранения ваших данных во время исправления. Вот как вы можете его использовать.
Шаг 1: Перейдите в раздел «Мой компьютер», щелкните правой кнопкой мыши раздел с ошибкой и перейдите в раздел «Свойства».
Шаг 2: Оказавшись в окне свойств, перейдите на вкладку Инструменты и нажмите опцию «Проверить сейчас» в разделе проверка ошибок.
Шаг 3: Теперь вы можете выбрать сканирование диска для устранения неполадок и устранения ошибки CRC.
Исправление 2: Используйте утилиту CHKDSK для восстановления жесткого диска
CHKDSK — это утилита для решения большинства проблем, связанных с данными в Windows, и diskpart столкнулся с ошибкой ошибка данных (циклическая проверка избыточности) ничем не отличается. Чтобы использовать CHKDSK для решения этой проблемы, выполните следующие действия:
Step 1: Откройте командную строку и выберите запуск от имени администратора. Введите следующую команду: chkdsk /r x:‘. Здесь x — это конкретный диск, который выдает вам ошибку.
Step 2: Утилита CHKDSK теперь просканирует раздел, выдаст вам отчет и перезагрузит ваш компьютер. Ваше устройство будет исправлено при запуске, если этот метод сработает. Если нет, переходите к следующему.
Исправление 3: Запустите SFC-сканирование для восстановления системных файлов
Если источником этой ошибки является логическая проблема с вашим жестким диском, то проверка системных файлов (SFC) также может решить вашу проблему. Вот как это делается:
Step 1: Запустите командную строку от имени администратора и введите следующую команду «sfc /scannow«.
Step 2: Теперь начнется сканирование, которое устранит проблему.
Исправление 4: Форматирование устройств
Если вы используете жесткий диск Seagate или любой другой компании и все еще не можете обойти ошибку циклической проверки избыточности данных ошибка внешнего жесткого диска seagate, то пришло время отформатировать ваш жесткий диск.
Step 1: Откройте Панель управления и перейдите в раздел Управление компьютером.
Step 2: В приложении «Управление дисками» выберите раздел для форматирования и щелкните по нему правой кнопкой мыши. В появившемся меню выберите опцию Форматирования.
Step 3: Теперь появится окно форматирования, в котором вам нужно будет выбрать тип формата, который вы хотите выполнить, и другие связанные с этим вещи. Нажмите кнопку ОК, и начнется процесс форматирования.
Советы: Если вы отформатируете диск, данные на нем будут удалены. Не беспокойтесь, скачайте Tenorshare 4DDiG data recovery, чтобы без особых усилий восстановить все потерянные файлы с отформатированного диска.
Исправление 5: Перейдите к ручному ремонту
Если ни один из вышеперечисленных методов не работает, вам следует связаться с зарегистрированными дилерами вашего устройства или жесткого диска и попытаться починить его там.
Часть 3: Как предотвратить ошибку в данных crc внешнего жесткого диска?
Исправления, приведенные в этом руководстве, решат вашу проблему, но вы несете ответственность за предотвращение повторения ошибки циклической проверки избыточности данных диспетчера виртуальных дисков. Для этого вы можете применить на практике следующие пункты.
- Регулярно сканируйте свое устройство с помощью защитника Windows и поддерживайте его в актуальном состоянии.
- Выключите и правильно включите устройство. Избегайте резких отключений.
- Не вмешивайтесь в реестр или метаданные вашего устройства.
- В любой момент времени сохраняйте 20% бесплатных данных в своей системе.
- Используйте только подлинную копию Windows.
Часть 4: Часто задаваемые вопросы по теме
1. Как я могу исправить ошибку в данных crc для жесткого диска, который не инициализирован?
Чтобы исправить ошибку данных циклическая проверка избыточности ошибка инициализации диска, вы можете использовать утилиту CHKDSK. Откройте командную строку и введите команду ‘chkdsk /r x:‘, где x — имя диска, и запустите ее.
2. Как мне исправить crc без указания буквы диска?
Если вы не можете найти букву диска вашего жесткого диска, обновите все драйверы, связанные с жестким диском, и перезагрузите компьютер.
3. Как мне исправить ошибку в данных crc нераспределенной?
Вы можете исправить ошибку циклической проверки избыточности данных, нераспределенную упомянутыми здесь исправлениями:
- Запустите Проверку диска для устранения неполадок
- Используйте утилиту CHKDSK для восстановления жесткого диска
- Запустите SFC-сканирование для восстановления системных файлов
- Форматирование устройств
- Перейдите к ручному ремонту
Заключение:
Это было все, что вам нужно было знать о досадной ошибке циклического резервирования. Начиная с причин и заканчивая решением, мы изложили все самое важное вместе с чрезвычайно важным средством восстановления данных — Tenorshare 4DDiG Data Recovery. Это гарантирует, что ваши проблемы будут устранены без потери даже байта данных в процессе. Все это и многое другое без каких-либо затрат. Так чего же вы ждете?
Вам Также Может Понравиться
-
Home>>
- Диск >>
- Как исправить ошибку в данных crc?
Всем привет! Сегодня мы постараемся разобрать и решить достаточно популярную ошибку данных в CRC, которая чаще всего возникает на жестком диске. Также она может появляться и на других носителях – переносной жестак, флешка, карта памяти и т.д. Чаще всего ошибка появляется при установке программного обеспечения или игры. В более редких случаях ошибка в данных CRC может появляться при работе с DISKPART или обращении к носителю.
В статье ниже сначала мы разберем конкретные причины появления проблемы, а уже потом я поэтапно расскажу, что же нужно делать в таком случае. В случае возникновения дополнительных вопросов – пишите в комментариях, и я вам постараюсь помочь.
Содержание
- Причины
- Ошибка возникает при работе с носителем (HDD, SSD, SD-карта, флешка)
- Ошибка возникает при установке игр или ПО
- Дополнительные советы
- Задать вопрос автору статьи
Причины
Для начала давайте попробуем понять, а что же вообще такое CRC. CRC (от англ. яз. – Cyclic Redundancy Check – Циклический избыточный код) – это специальная функция, которая определяем целостность полученных данных по специальной контрольной сумме. Мы получаем ошибку CRC в том случае, если при копировании данных на жесткий диск (или любой другой носитель) при проверке целостности пакета данных – контрольные суммы не совпадают.
Если есть ошибка в контрольной сумме, значит велика вероятность, что данные из источника при передаче сильно отличаются от записанных на накопитель. Если говорить грубо – то при записи данных на носитель те записанные данные записались с ошибкой, а значит использовать их нельзя.
Давайте теперь разберем конкретные причины. Если ошибка CRC возникает при работе с HDD, SSD, картой памяти и флешкой. Причем ошибка может возникать не только при записи, но и при инициализации, форматировании или изменении каких-то свойств носителя. В таком случае есть несколько популярных причин:
- Проблема с подключением – возникает из-за электропитания или подключения к материнской плате, например, через SATA.
- Поломка самого накопителя на физическом уровне. Возможно, до этого его сильно роняли.
- Есть тотальные повреждения файловой системы. В таком случае диск может вообще отказываться работать и нормально не отображается в ОС.
- Некоторые антивирусные программы могут блокировать нормальную работу записи и чтения. Бывает это редко, но с подобным я лично сталкивался на старых системах и компах.
- Большое количество битых секторов на жестком диске компьютера.
- Поломка оперативной памяти. Или при разгоне ОЗУ.
- Недостаточно питания для работы внешнего жесткого диска.
- Проблема в электропитании или БП на компьютере или ноутбуке.
Если ошибка в данных CRC возникает при установке игр или программ (чаще всего скаченных с Торрента), то причины могут немного отличаться:
- Изначально в файлах установки есть ошибки и нарушена целостность некоторых пакетом установщика.
- Аналогичная проблема с жестким диском, файловой системой или оперативной памятью на компе.
- Проблема разархивации или архивации файлов игры или программы.
- Очень часто антивирусное ПО блокирует установку некоторых компонентов из-за чего и вываливается ошибка.
Если же вы используете компакт-диски типа DVD, CD или Blu-ray, то, возможно, диски сильно повреждены. В стародавние времена в таком случае помогала сухая, мягкая тряпка – просто аккуратно протрите зеркальную поверхность диска.
Ошибка возникает при работе с носителем (HDD, SSD, SD-карта, флешка)
В этой главе я расскажу вам, как исправить ошибку данных CRC, если она возникает при записи, обращении или при инициализации любого известного нам накопителя – будь это жесткие диски HDD, SSD, карты памяти или флешки. Это также касается и внешних жестких дисков, подключенных к USB.
В первую очередь я бы советовал вам подключить носитель к другому компьютеру (если есть такая возможность) – так мы точно поймем, с какой стороны у нас проблема. Подключите флешку, SD-карту или внешний жестак. Если проблема возникает с внутренним накопителем, подключенным через SATA – попробуйте выключить комп, снять боковую крышку и использовать другие провода SATA и питания.
Для чего это нужно? Если ошибка останется, значит проблема именно в носителе. Если же «поломка» исчезнет, значит нам нужно искать «виновника» в операционной системе.
ВНИМАНИЕ! Если до возникновения проблемы вы разгоняли CPU, оперативную память, меняли настройки BIOS – попробуйте вернуть все как было, и посмотрите, не возникает ли ошибка вновь. Если вы до этого устанавливали дополнительную плашку памяти – попробуйте убрать её и посмотреть, появляется ли ошибка в таком случае.
- Если к компьютеру подключено большое количество жестких дисков, внешние звуковые карты, принтеры, Web-камера и т.д. – попробуйте все это отключить и проверьте работоспособность в таком случае.
- Попробуйте запустить компьютер в безопасном режиме – в таком случае все сторонние программы, в том числе и антивирус, будут полностью выключены. Если ошибка исчезла, значит проблема, скорее всего, была именно в антивирусе.
- Если проблема осталась, не выходя из безопасного режима, запускаем консоль с админ-правами и пробуем провести проверку жесткого диска на наличие ошибок. Также функция попробует эти ошибки исправить:
chkdsk D: /f /r
ПРИМЕЧАНИЕ! Вместо диска «D» укажите свой том. Если у вас на жестком диске несколько томов, проверьте их все. Дополнительно советую почитать про другие методы проверки жесткого диска тут.
- Ждем пока процедура закончится.
- Возможно проблема возникает из-за какой-то программы. Возможно, есть поломка системных файлов. Чтобы не гадать, что именно не так – проще выполнить откат системы до выделенной точки восстановления.
- Если вы используете внешний жесткий диск или флешку, подключенные через USB – попробуйте использовать другой порт. Лучше всего использовать задние порты на компьютере. Если есть разные версии USB 2.0 и 3.0 – попробуйте использовать оба варианта.
- Я уже писал про данный способ, но еще раз повторюсь – попробуйте снять боковую крышку системника и подключить ваш жесткий диск к другому SATA кабелю и порту на материнской плате. То же самое касается и провода питания от БП.
- Если на внешнем носителе нет ничего важного, то можно попробовать его отформатировать. Вот ряд полезных статей:
- Форматирование жесткого диска и флешки в Windows.
- Как отформатировать флешку, если она защищена от записи.
- Что делать если флешка не форматируется.
Все вышеперечисленные методы помогают решить проблему, если на диске нет проблем с аппаратной частью (то есть не поломан физически). Если вы еще не проверили диск на другом компьютере, то советую сделать это, чтобы исключить саму систему и компьютер.
Ошибка возникает при установке игр или ПО
В этой главе мы рассмотрим все способы решить проблему, если ошибка возникает при установке любого программного обеспечения.
- Перед установкой и запуском программы попробуйте отключить защиту антивирусного ПО. Также советую занести саму программу в исключения.
- Если вы скачивали программу через торрент, то попробуйте проверить целостность файлов – кликаем ПКМ по названию программы и жмем «Пересчитать хеш». Проверка целостности файлов – есть во всех подобных программах, даже в Steam, GOG, Origin, Battle.net, Epic Games и т.д.
- Если проблема появилась резко и без какой-либо причины – выполните восстановление системы до выделенной точки. Ссылку на инструкцию я оставил в прошлой главе.
- Выполните установку на другой том диска. Во время установки путь к папке (а также сама папка) – не должны содержать лишние символы и буквы кириллицы.
- Попробуйте скачать программу с другого источника.
Дополнительные советы
Если ничего из вышеперечисленного не помогло, вот что можно сделать:
- Проверяем жесткий диск на наличие битых секторов. Лучше всего использовать программу Victoria.
- Проверяем оперативную память. Используем MemTest86 с загрузочной флешки.
- Очищаем компьютер от лишнего мусора.
- Делаем проверку целостности системных файлов.
Напомню, что вы всегда можете обратиться ко мне в комментариях, и я постараюсь вам помочь. На этом все, дорогие друзья – до новых встреч на портале WiFiGiD.RU. Всем добра!
Пользователи регулярно сталкиваются с различными системными сбоями, возникающими по программным или аппаратным причинам. Одной из распространённых проблем является ошибка CRC, сопровождающаяся сообщением с соответствующим текстом «Ошибка данных в CRC». Она свидетельствует о несовпадении контрольных сумм загружаемого файла, что говорит о его изменении или повреждении, и может проявляться при использовании внутренних и внешних накопителей информации. Часто сбой встречается во время записи оптического диска, копирования данных с диска на компьютер, установке игр и приложений или при работе с торрент-клиентами. Момент отслеживания появления сбоя всегда имеет значение, поскольку способ решения проблемы напрямую зависит от того, при каких условиях возникла ошибка CRC.
Что такое CRC
Циклический избыточный код или CRC (англ. Cycle Redundancy Check) является алгоритмом вычисления контрольной суммы файла, используемой для проверки корректности передаваемой информации. То есть в результате обработки информации получается определённое значение, которое обязательно будет разным для файлов, даже на один бит отличающихся между собой. Так, алгоритм, базирующийся на циклическом коде, определяет контрольную сумму и приписывает её к передаваемым данным. В свою очередь принимающая сторона также владеет алгоритмом нахождения контрольной суммы, что даёт возможность системе проверить целостность получаемых данных. Когда эти числа соответствуют, информация передаётся успешно, а при несовпадении значений контрольной суммы возникает ошибка в данных CRC, это означает, что файл, к которому обратилась программа, был изменён или повреждён.
Причины возникновения ошибки CRC
В большинстве случаев проблема носит аппаратный характер, но иногда возникает и по программным причинам. Сообщение «Ошибка данных в CRC» может говорить о неисправности HDD, нарушении файловой системы или наличии битых секторов. Нередко сбой возникает при инициализации жёсткого диска или твердотельного накопителя SSD после подсоединения к компьютеру, несмотря на конструктивные отличия и разницу в способе функционирования, это происходит, поскольку не удаётся правильно прочитать данные. Тогда неполадка может заключаться не только в механических повреждениях, но и в неисправности интерфейсов подключения или плохом контакте. Ошибка в устройствах SSD с интерфейсом PCI-E также случается из-за накопившихся загрязнений на плате. Проблемы с доступом к внешним накопителям нередко связаны с неисправностью портов. Среди программных причин ошибку в данных CRC способны вызывать сбои драйверов устройств. Источником проблемы при установке программного обеспечения посредством торрент-клиента чаще всего является повреждённый архив. Таким образом, можно выделить следующие причины ошибки CRC:
- Случайный сбой во время установки софта.
- Потеря или повреждение данных при их передаче.
- Загрузка повреждённого архива.
- Неправильные записи системного реестра.
- Некорректные драйверы устройств.
- Повреждение оптического диска.
- Неисправность разъёмов.
- Повреждение секторов жёсткого диска, файловой системы HDD.
- Неправильная конфигурация файлов и другие причины.
Как исправить ошибку CRC
Факторов, провоцирующих проблему не так уж и мало. Определить источник неприятности чаще всего можно исходя из условий, при которых проявилась ошибка в данных CRC, тогда можно сузить круг возможных причин и понять, как исправить сбой. Все действия, направленные на устранение неисправности будут эффективны в различных ситуациях.
Ошибка в данных CRC при подключении устройства
В случае возникновения проблемы при работе с внешними накопителями прежде, чем лечить устройство посредством специализированных утилит, первым делом следует проверить работу с другими разъёмами. Если порт неисправен, то вопрос может решиться подключением носителя к иному порту на девайсе. Ещё одна причина – плохой контакт, например это часто встречается в адаптере подключения SD карты, а также при использовании устройств HDD или SSD. Флешка, СД карта или другой подключаемый накопитель также могут быть неисправными, для чтения данных с повреждённых устройств используется специальный софт, например, BadCopyPro, но при выходе из строя носителя программные методы бессильны.
Возникновение сбоя при попытке доступа к файлам на HDD
«Ошибка в данных CRC» нередко проявляется по причине нарушения целостности файловой системы или битых секторов на жёстком диске. Поскольку не удаётся правильно прочесть информацию, с этим может быть связан ряд сбоев, включая ситуацию, когда винчестер не инициализируется. Диагностировать HDD можно с помощью встроенных средств Windows или сторонних программ.
Проверка инструментом Chkdsk
В арсенале ОС имеется немало интегрированных служб для решения различных задач. Проверить файловую систему на ошибки, а также обнаружить битые сектора можно с использованием утилиты Check disk, вызываемой из командной строки. Чтобы просканировать жёсткий диск выполняем следующие действия:
В ряде случаев, когда нет доступа ко всему диску или ошибка в данных CRC проявляется при обращении к софту, который раньше работал, сканирование потребуется выполнить в режиме восстановления, для чего потребуется загрузочная флешка или диск с соответствующей ОС Windows. Изменив порядок запуска устройств (выставить в Boot приоритет для съёмного накопителя) и запустившись с загрузочного носителя можно открыть командную строку следующим образом:
Сканирование системной утилитой проверки диска
Можно выполнить проверку на ошибки и другим способом:
При выборе системного диска потребуется запланировать проверку, в таком случае он будет просканирован при следующей загрузке Windows. Для восстановления HDD применяется также сторонний софт, например, HDD Regenerator, Acronis Disk Director, Victoria и прочие. При этом в случае с физическими повреждениями устройства выправить их программно не получится, поэтому лучше заранее скопировать важную информацию с жёсткого диска, возможно, его время уже на исходе.
Проблема при скачивании с CD/DVD носителя
Если ошибка выскакивает при копировании информации с оптического диска на внутренний накопитель, возможно, что диск просто загрязнён или повреждён. Для начала нужно очистить поверхность носителя и попытаться выполнить процедуру снова. Если не помогло, ищем другой источник информации, а при его отсутствии и необходимости восстановления данных с диска можно использовать программу BadCopyPro, которая считывает и возвращает к жизни файлы с испорченных накопителей, если это возможно. К сожалению, при сильно выраженных повреждениях диска скопировать с него файлы не удастся.
Ошибка в данных CRC при записи оптического диска, установке программ или игр
Если проблема возникла в процессе записи образа, скачанного с просторов интернета, на CD/DVD, стоит проверить контрольные суммы записываемых данных перед выполнением процедуры. Для этой цели используется утилита HashTab, после установки которой, в свойствах файла появится новая вкладка «Хеш-суммы файлов», с её помощью вы сможете сравнить значение с исходником. Так, при несовпадении контрольных сумм, следует скачать образ снова.
Повторно скачать файл или архив следует также, когда с помощью скачанного дистрибутива программы она не устанавливается на компьютер. Данные могли быть повреждены в процессе загрузки или не были полностью выкачаны. Удобно применять для скачивания uTorrent, поскольку утилита самостоятельно определяет значения контрольных сумм и перекачивает часть информации, загрузившейся с ошибкой. В случае скачивания данных по прямым ссылкам можно использовать Download Master. При этом не исключено, что архив или файл уже был повреждён изначально и в таком виде залит на ресурс, потому нужно попробовать скачать его с альтернативного источника.
Ошибка в uTorrent
Когда ошибка в данных CRC появляется в программе uTorrent, исправляем её следующими действиями:
- Выполняем обновление клиента.
- Удаляем проблемную раздачу в программе, а также недокачавшийся файл в папке на компьютере.
- Ищем аналогичную раздачу на другом ресурсе и скачиваем оттуда.
Вышеперечисленных способов достаточно, чтобы избавиться от ошибки в данных CRC, возникающей при различных условиях. Так, определив источник появления сбоя, можно целенаправленно устранить проблему. В большинстве случаев исправить ошибку удаётся программными средствами, но, когда речь идёт о физической неисправности накопителя, следует задуматься о его замене.