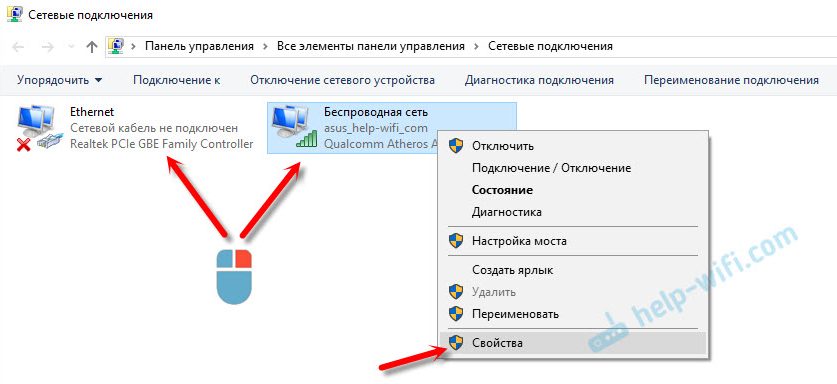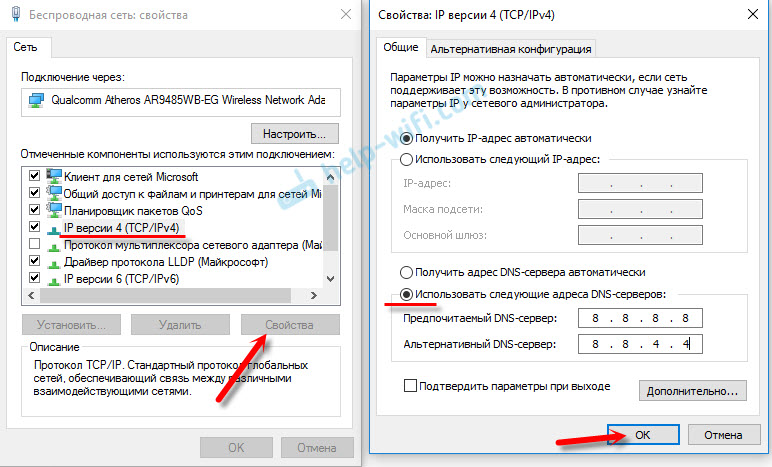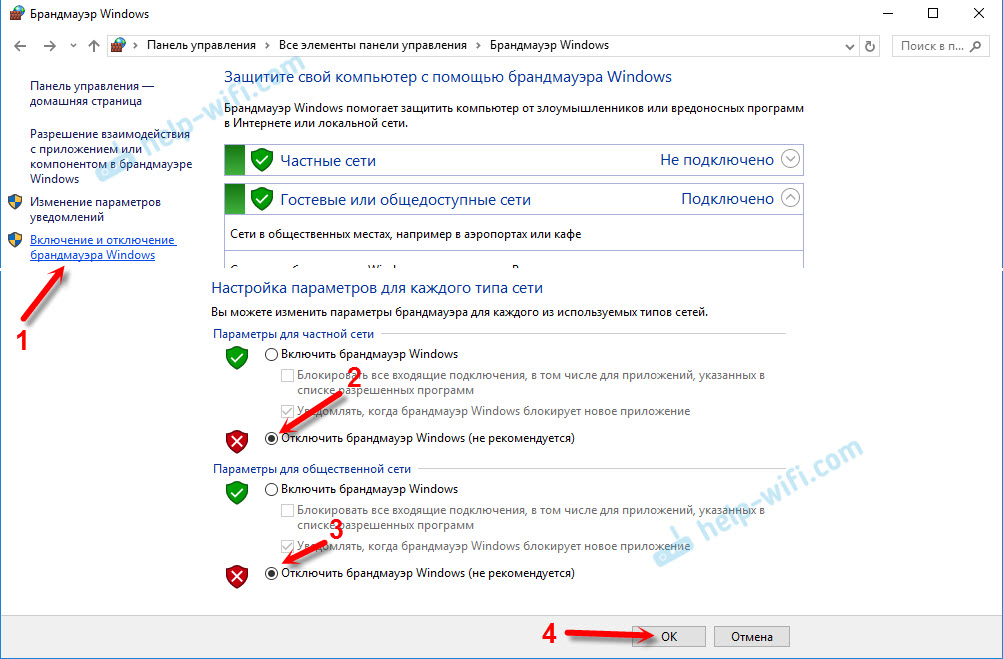Пользователи Интернета периодически сталкиваются с ошибкой dns probe finished nxdomain. В переводе это сообщение означает буквально следующее – вы перешли на несуществующий домен, этого домена не существует. На самом деле ошибка может быть вызвана разными причинами. Просто у вас пропал доступ к сайту либо к интернету и вызвано это рядом причин.
Устраняем ошибку
Разберемся, что значит dns probe finished nxdomain. Фактически, каждый сайт расположен на определенном домене. Когда вышло такое сообщение, это значит нет связи с доменом и соответственно с сайтом.
Причин много, и проблемы самого домена/сайта, и сбой настроек, и отсутствие Интернета, и блокировка файрвола/брандмауэра либо антивируса, сбой в работе виндовс и прочие. Начнем устранение по порядку.
Проблема сайта
Ошибка dns probe finished nxdomain может возникать при переходе на один конкретный ресурс/сайт. На различных устройствах ПК/смартфон/планшет коды ошибки могут появляться различные. Другие же странички/сайты работают без перебоев или проблем.
Это означает, что ресурс либо заблокирован, либо там выполняются техработы, и он недоступен временно. Попробуйте открыть ресурс через 2-4 часа либо на следующий день.
Еще одной распространенной причиной ошибки стало некорректное введение пользователями названия (адреса) сайта. Перепроверьте, нет ли у вас ошибок/опечаток в строке, которую вы ввели для открытия сайта.
Когда подобная проблема связана с личным сайтом, и владелец при входе получает ошибку, такое происходит при смене хостинга или домена. Или хозяин изменил настройку DNS-серверов. Все изменения занимают несколько часов, поэтому стоит выждать 3-4 часа и снова зайти на сайт. Если он по прежнему не работает, обращайтесь в службу поддержки доменов, на котором сайт находится.
Перезагрузкой ПК
Ошибка dns probe… может быть связана со сбоем работы windows. Устраняется перезагрузкой устройства, на котором выскочила ошибка. После перезагрузки снова запустите в браузере недоступный сайт, возможно ошибка исчезла. Если нет, переходите с следующим пунктам.
Перезапуском маршрутизатора
Неполадку nxdomain может вызвать перебой в работе маршрутизатора/роутера. Просто Интернет перестал работать или ограничен доступ. Отключите прибор от питания на 1-2 минуты и включите снова. Не лишним будет проверить кабели, подключенные к нему, возможно один из них отошел от разъема. После перезагрузки проверьте, возможно ошибка исчезла, или следуйте далее по инструкции.
Проверкой браузера
Когда первые пункты инструкции не помогли устранить проблему dns probe nxdomain, следует проверить, не блокирует ли доступ к ресурсу браузер. Возможно в нем нарушены настройки. Запустите (скачайте, если нужно) другой браузер, благо сейчас их много – Opera, Mozilla, Chrome и другие. Проверьте, откроется ли ресурс иным браузером.
Если все работает в другом браузере, значит необходимо сбросить настройки вашего браузера либо переустановить его. Рекомендуется проверить устройство на наличие вирусов, так как настройки могут быть повреждены именно ими.
Проверкой службы dns клиент
Чтобы пропала ошибка dns probe nxdomain можно поменять параметры для DNS-серверов в подключении к Интернету:
- Используйте «Win+R», в строчку внесите команду «ncpa.cpl»;
- Нажмите кнопочку «Ввод»;
- Вы откроете сетевые подключения;
- Выберите активное соединение, кликните по нему ПКМ и перейдите к «Свойства»;
- Из списка выделите 4 (TCP/IPv4) и кликните по «Свойства»;
- Поставьте галку в пункте «ИспользоватьСледующиеАдресаDNS-серверов»;
- Укажите 8.8.8.8 и 8.8.4.4, это безопасные DNS используемые Гуглом;
- Кликните по «ОК»;
- Откройте строку команд;
- Впишите туда ipconfig /flushdns и подтвердите Enterом;
- В строке GoogleChrome впишите «chrome://net-internals/#dns»;
- Кликните по «ClearНostСache»;
- Для проверки работы службы снова примените «Win+R», только с командой «services.msc»;
- Убедитесь что «DNS-клиент» запущен и тип запуска имеет «Автоматически»;
- Проверьте, запускается ли сайт, к которому не было доступа;
Сбросом сетевых настроек
Ошибку nxdomain для Windows 10 можно исправить, сбросив настройки встроенными возможностями ОС. Для этого:
- Нажмите комбинацию «WIN + I» — открывающую «ПараметрыWindows»;
- Выберите подраздел «Сеть и Интернет» и перейдите в него;
- Кликните «Состояние»;
- Пролистав до низу кликните по «СбросСети»;
- Выберите «СброситьСейчас»;
- Подтвердите ваши действия;
- Произойдет перезгрузка;
- Затем система запросит «Должно ли устройствоОбнаруживаться в сети?»;
- Сброс завершится, все сетевые адаптеры отключатся, затем снова включатся;
Примечание: при проблемах с драйверами Wi-Fi либо сетевого адаптера, ошибка может возникать снова!
Отключением бранмауэра и антивируса
Причиной неполадок типа «DNS_PROBE_FINISHED_NXDOMAIN» может быть блокировка от файрвола, брандмауэра либо антивируса. Попробуйте временно отключить их.
Файрвол и антивирусы отключаются кликом ПКМ по иконке в панели, далее выбираете строку, начинающуюся со слова «Остановить…» либо «Отключить…», или нечто по смыслу совпадающее.
Для остановки брандмауэра наберите в поисковой строчке «бранд» и выберите его в поисковых результатах.
Затем с самом брандмауэре перейдите к подразделу «Включение и отключениеБрандмауэра». Поочередно выберите строчку «ОтключитьБрандмауэр», отдельно для каждой имеющейся сети.
Для внесения браузере в разрешения брандмауэра защитника виндовс сделайте следующее:
- Откройте «БрандмауэрЗащитникаWindows», поиск вам поможет;
- Кликните по строчке «РазрешениеВзаимодействия с приложением…»;
- В списке выберите свой браузер;
- Установите три галки в колоночках с именами -«Частная», «Название» и «Публичная»;
В командной строчке
Сброс настроек, не дающих доступа к сайту, можно выполнить в командной строчке, для этого:
- Выполните открытие командной строчки, вам может помочь статья: Как открыть командную строку Windows 10;
- Поочередно вписывайте команды, нажимая «Ввод» после каждой;
- ipconfig /flushdns
- ipconfig /registerdns
- ipconfig /renew
- ipconfig /release
После того, как они будут выполнены, выполните перезагрузку.
Вы видите сообщение об ошибке DNS_PROBE_FINISHED_NXDOMAIN при попытке доступа к веб-сайту? Эта ошибка на самом деле связана с вашими настройками DNS, и вы можете исправить ее, изменив несколько параметров DNS здесь и там на своем компьютере.
Эта ошибка обычно появляется, когда ваш браузер не может разрешить DNS для доменного имени. Термин NXDOMAIN в конце сообщения об ошибке указывает, что введенный домен не существует.
Вот некоторые из исправлений, которые вы можете применить, чтобы избавиться от этой ошибки на вашем компьютере.
Очистите кеш DNS.
Чтобы быстро разрешить доменные имена, ваш компьютер просматривает сохраненный кеш DNS. Если есть проблема с этим кешем, что часто случается, очистка этого кеша, вероятно, должна решить проблему, с которой вы столкнулись в своем браузере.
По теме: Что такое DNS-сервер и почему он недоступен?
Очистите кеш DNS в Windows:
- Искать Командная строка с помощью строки поиска меню «Пуск» и запустите утилиту.
- Введите следующую команду в окно командной строки и нажмите Enter: ipconfig / flushdns
Очистите кеш DNS на Mac:
- Нажмите на Панель запуска в Dock найдите Терминал, и откройте его.
- Теперь введите следующие команды, нажимая Enter после каждой:dscacheutil -flushcachesudo killall -HUP mDNSResponder
Что такое DNS и как работает?
Чтобы понять, что Ошибка NXDOMAIN есть, мы должны сначала вспомнить, что DNS есть и как это работает. Можно сказать, что DNS-серверы действуют как переводчики, позволяя нам просматривать Интернет без запоминания большого количества цифр.
При входе на веб-страницу мы обычно переходим в адресную строку браузера и пишем там имя и адрес. Например, мы пишем redeszone.net. Мы можем это сделать благодаря DNS-серверы которые переводят это сообщение, которое мы пишем, на соответствующий IP-адрес. Таким образом, нам не нужно запоминать, что это за IP-адрес, а просто имя, которое мы пишем.
Таким образом, DNS-серверы действуют как посредники, чтобы иметь возможность отвечать на запросы что мы делаем. Есть много DNS-серверов, которые мы можем использовать. Бывают платные и бесплатные. Некоторые даже могут помочь нам повысить безопасность, поскольку они настроены на фильтрацию возможных вредоносных страниц, а не на отправку содержимого. Иногда смена серверов нашего интернет-оператора может помочь улучшить скорость.
Теперь, иногда в этом типе услуг могут быть проблемы и сбой при поиске в Интернете. Вот тут и возникает ошибка NXDOMAIN, о которой мы и поговорим.
Обновите свой IP-адрес
Ошибка «Этот сайт недоступен» может быть результатом неверно указанного IP-адреса. Вы можете попробовать обновить свой IP-адрес и посмотреть, поможет ли это решить проблему.
Обновите свой IP-адрес в Windows:
- Открыть Командная строка и выполните следующие команды по порядку: ipconfig / release
- Очистите кеш DNS: ipconfig / flushdns
- Обновите свой IP-адрес: ipconfig / обновить
- Установите новые DNS-серверы: netsh int ip установить dns
- Сбросьте настройки Winsock: сброс WinSock Netsh
Обновить IP-адрес на Mac:
- Щелкните значок Wi-Fi в строке меню и выберите Открыть сетевые настройки.
- Выберите свою сеть Wi-Fi слева и нажмите Продвинутый справа.
- Направляйтесь к TCP / IP таб.
- Щелкните значок Продлить аренду DHCP кнопка.
Дополнительные методы исправить ошибку
Если предложенные способы не сработали, попробуйте также следующие шаги:
- Если на вашем компьютере установлена Windows 10, выполнить сброс параметров сети встроенными средствами системы.
- Отключите любые VPN, прокси (Как отключить Прокси-сервер), расширения анонимайзеры в Chrome, а также попробуйте отключить сторонние антивирусы и, при наличии, файрволлы. Также проверьте, будет ли появляться ошибка, если временно отключить брандмауэр Windows.
- Попробуйте загрузить AdwCleaner (специальное средство для удаления вредоносных программ) с официального сайта https://ru.malwarebytes.com/adwcleaner/ (если с компьютера не открылось с той же ошибкой, можно скачать на телефон, а потом по кабелю перенести на проблемный компьютер), затем в параметрах программы выставить параметры как на изображении ниже, после чего выполнить сканирование, очистку и перезагрузку компьютера.
- Если на компьютере есть точки восстановления, попробуйте использовать их, чтобы восстановить конфигурацию на дату до появления проблемы. Подробнее: Точки восстановления Windows 10 (подойдет и для предыдущих версий ОС).
- В диспетчере устройств (открыть его можно, нажав клавиши Win+R и введя devmgmt.msc) попробуйте удалить сетевой адаптер, использующийся для Интернет-подключения, а затем в меню выбрать «Действие» — «Обновить конфигурацию оборудования», дождаться повторной установки адаптера и посмотреть, была ли исправлена ошибка.
- Проверьте, не указан ли в настройках Интернет-подключения на Wi-Fi роутере DNS-сервер. Если указан, попробуйте отключить его (включить автоматическое получения адреса DNS-сервера).
Перезапустите DNS-клиент.
Компьютеры Windows используют так называемый DNS-клиент, который помогает вашим браузерам разрешать доменные имена. Вы можете попробовать перезапустить службу DNS-клиента и посмотреть, поможет ли это устранить ошибку «этот сайт недоступен» в вашем браузере.
Вот как вы перезапустите службу DNS-клиента в Windows 10:
- Нажмите Клавиша Windows + R чтобы открыть диалоговое окно «Выполнить», введите services.msc, и нажмите Enter.
- На появившемся экране найдите сервис, который говорит DNS-клиент, щелкните эту службу правой кнопкой мыши и выберите Перезапуск.
Измените DNS-серверы.
Возможно, DNS-серверы, которые вы настроили на своем компьютере, не работают. Когда это происходит, ваши сайты не могут разрешать доменные имена, и в результате вы получаете ошибку «DNS Probe Finished NXDOMAIN».
В этом случае вы можете попробовать изменить свои DNS-серверы и посмотреть, решит ли это проблему для вас. Здесь мы покажем, как изменить ваш DNS на общедоступные DNS-серверы Google.
Смена DNS-серверов в Windows:
- Открыть Настройки приложение, выберите Сеть и Интернети щелкните Изменить параметры адаптера.
- Щелкните правой кнопкой мыши адаптер и выберите Свойства.
- Выберите вариант с надписью Интернет-протокол версии 4 (TCP / IPv4) и нажмите Свойства.
- Установите флажок для Используйте следующие адреса DNS-серверов.
- Войти 8.8.8.8 в Предпочитаемый DNS-сервер коробка и 8.8.4.4 в Альтернативный DNS-сервер коробка. Затем щелкните в порядке внизу.
- Перезапустите браузер и попробуйте получить доступ к сайтам, которые раньше не открывались.
Смена DNS-серверов на Mac:
- Щелкните значок Wi-Fi в строке меню и выберите Открыть сетевые настройки.
- Выберите свою сеть на левой боковой панели и нажмите Продвинутый на правой панели.
- Перейти к DNS таб.
- Выберите существующие DNS-серверы и нажмите кнопку — Кнопка (минус) внизу. Это удалит все ваши серверы.
- Щелкните значок + (плюс) подписать и добавить 8.8.8.8.
- Щелкните значок + (плюс) снова подпишите и введите 8.8.4.4.
- Наконец, нажмите в порядке внизу, чтобы сохранить изменения.
Причины появления DNS PROBE FINISHED NXDOMAIN
- Приостановление работы службы «DNS-сервер».
- Некорректные настройки сети.
- Скопившийся кэш DNS.
- Выставленные настройки в браузере, которые привели к невозможности переходу на определенной ресурс или на все веб-ресурсы.
- Антивирус или брандмауэр, заблокировавшие доступ к определенному ресурсу или сети в принципе.
- Wi-Fi роутер, начавший работать со сбоями.
- Случайный баг с подключением к сети, возникший в самой операционной системе.
- Установленное ранее программное обеспечение, которое по какой-то причина преградило путь к определенным ресурсам или доступу к сети в целом.
5. Восстановите в браузерах настройки по умолчанию.
Если вы внесли слишком много изменений в настройки своего браузера, это может повлиять на то, как веб-сайты загружаются в браузере. Вы можете попробовать сбросить настройки браузера до настроек по умолчанию, что может решить проблему за вас.
Как сбросить Chrome:
Если вы используете Chrome, вам не нужно напрямую перезагружать браузер. Вместо этого вы можете сбросить флаги, как некоторые пользователи изменяют свой браузер, и посмотреть, решит ли это проблему.
Связанный: 12 лучших флагов Chrome для улучшения вашего просмотра
Если это не сработает, вы можете сбросить настройки всего браузера.
Вот как сбросить флаги Chrome:
- Откройте новую вкладку в Chrome, введите хром: // флаги, и ударил Войти.
- Щелкните значок Сбросить все кнопку вверху.
- Нажмите Перезапуск внизу, чтобы перезапустить браузер. Это внесет ваши изменения в силу.
Сброс Firefox:
- Запустите Firefox, введите о: поддержка в адресной строке и нажмите Войти.
- Щелкните значок Обновите Firefox кнопка.
- Выбрать Обновите Firefox в подсказке на экране.
Сброс Safari:
В Safari для Mac вы можете удалить кеш и удалить ненужные плагины и расширения, чтобы потенциально исправить вышеупомянутую ошибку:
- Запустите Safari, нажмите кнопку Сафари меню вверху и выберите Предпочтения.
- Щелкните значок Сайты и снимите галочки с ненужных плагинов на левой боковой панели.
- Перейти к Расширения вкладку, выберите расширение слева и нажмите Удалить на правой панели. Сделайте это для каждого расширения, и все ваши расширения будут удалены.
- Щелкните значок Продвинутый вкладка и отметьте Показать меню разработки в строке меню.
- Откройте только что добавленный Разработать меню в строке меню и щелкните Пустые кеши чтобы удалить файлы кеша Safari.
Проверьте файл Hosts.
И на компьютерах с Windows, и на Mac есть файл hosts, который помогает разрешать ваши доменные имена локально. Когда вы пытаетесь получить доступ к сайту, ваш браузер сначала просматривает этот файл, чтобы найти IP для вашего указанного домена.
Возможно, вы или кто-то еще добавили сайт, к которому вы пытаетесь получить доступ, в этот файл. Если сайту назначен IP-адрес localhost или какой-либо другой IP-адрес, ваш компьютер ошибочно разрешит домен. Таким образом, вы можете получить ошибку «DNS Probe Finished NXDOMAIN».
Откройте файл hosts на своем компьютере и посмотрите, есть ли там ваш домен.
Доступ к хостам в Windows:
- Откройте меню «Пуск», найдите Блокнот, щелкните правой кнопкой мыши Блокнот и выберите Запустить от имени администратора.
- Нажмите Ctrl + O, отправляйтесь в C: Windows System32 drivers и т. Д.и дважды щелкните значок хозяева файл.
- Проверьте файл, чтобы увидеть, указан ли в нем домен, к которому вы пытаетесь получить доступ. Если это так, удалите запись для домена, сохраните файл и закройте Блокнот.
Доступ к хостам на Mac:
- Откройте Терминал, введите следующее и нажмите Войти: Судо нано / и т.д. / хосты
- Введите пароль администратора и нажмите Войти.
- Вы увидите содержимое файла hosts. Убедитесь, что домена, к которому вы пытаетесь получить доступ, здесь нет.
Отключение Брандмауэра Windows
Часто Брандмауэр Windows становится причиной блокировки сайтов или сетевых игр на компьютере. Чтобы миновать его влияние на интернет и браузер, его необходимо просто отключить в настройках. Но не рекомендуется его отключать совсем. Отключите его на время. Если сайт после его отключения начал работать, его адрес можно ввести в список разрешенных Брандмауэра.
- Чтобы найти и отключить файервол, откройте панель управления и выберите «Система и безопасность».
- В списке найдите Брандмауэр Windows. И слева в окне файервола выберите «Включение и отключение…».
- Выберите и домашнюю и общественную сети и поставьте галочку на пункте «Отключить…».
Сбросьте настройки маршрутизатора.
Ошибка «Не удалось найти IP-адрес сервера» иногда является результатом неправильно настроенного маршрутизатора. Если вы не уверены, какие изменения вы или кто-то другой внесли в ваш маршрутизатор, сбросьте все настройки маршрутизатора и посмотрите, решит ли это проблему.
Помните, что сброс настроек маршрутизатора удаляет вашу конфигурацию. В зависимости от конфигурации вашего маршрутизатора вам может потребоваться перенастроить его для работы с вашим интернет-провайдером.
Вот общие шаги по сбросу маршрутизатора:
- Войдите в меню настроек вашего роутера, которое 192.168.1.1, в большинстве случаев.
- Введите данные для входа в ваш роутер.
- Щелкните значок Обслуживание вкладка вверху. Ваш маршрутизатор может показывать что-то другое, но должно быть похоже.
- Выбрать заводские настройки по умолчанию на левой боковой панели.
- Нажмите заводские настройки по умолчанию на правой панели, чтобы сбросить настройки маршрутизатора.
Сброс сетевых настроек
В чем отличия между сетями 3G и 4G: особенности, преимущества и недостатки
Если для решения проблемы DNS finished не помог ни один из перечисленных вариантов, обнуляем конфигурацию сетевой карты. Воспользуемся командной строкой. Нажимаем Win + R, вводим команду cmd:
Откроется рабочая область, в которой пишем команду: ipconfig /flushdns,
Данные команды полностью сбросят сетевые настройки на стартовые. После выполнения всех вышеуказанных операций компьютер необходимо перезагрузить. После перезапуска операционная система перенастроит их самостоятельно под условия провайдера.
Доступ к недоступным сайтам
Ваш браузер отображает сообщение об ошибке «DNS_PROBE_FINISHED_NXDOMAIN» по многим причинам. Независимо от причины, один из описанных выше методов должен помочь решить проблему, и тогда вы сможете получить доступ к своим сайтам без каких-либо проблем.
Проблемы с веб-браузерами довольно распространены, и есть несколько простых способов решения этих проблем. Если вы используете Chrome, вы можете столкнуться с тем, что Chrome работает медленно и не отвечает полностью. К счастью, есть способы исправить это и заставить ваш браузер работать без сбоев.
10 популярных приложений для Android, которые нельзя устанавливать Эти приложения для Android могут быть популярными, но они также ставят под угрозу вашу безопасность и конфиденциальность. Если они у вас установлены, избавьтесь от них сейчас!
Об авторе
Проблема на стороне сайта
Если вы уже перепробовали все выше и ничего не помогает, очень велика вероятность, что проблема находится где-то на стороне сайта. Тем более если не открывается только один сайт на всех устройствах. Бывает, что и у администраторов сайта случаются ошибки на стороне DNS – так что тут ничего не поделаешь. Остается только ждать и надеяться, что он найдет ошибку и быстро ее исправит.
Вот и все! Надеюсь, эта статья была полезна, и вы нашли свое решение. Но если вдруг нет – пишите в комментарии со всеми подробностями, постараемся вместе разобраться!
Have you ever visited a website and run into the dns probe finished nxdomain error? Well, I’m sure you were annoyed by the error because who wouldn’t be? The error can appear on your website or a client’s website. If you don’t know how to fix it, don’t worry; I got you covered.
The DNS_PROBE_FINISHED_NXDOMAIN message is basically an error code trying to tell you that the DNS has failed to lookup IP address while trying to open a website. It is a very common Google error that Windows, Android, and Mac smartphone users face too.
Now the quickest way to troubleshoot DNS_PROBE_FINISHED_NXDOMAIN is by disabling your browser’s VPN and antivirus. If the error still persists, then there are other ways to fix it – which we’ll discuss in this read.
Let’s begin with a brief overview of what DNS_PROBE_FINISHED_NXDOMAIN is.
Related: Understanding & Preventing The ‘Briefly Unavailable for Scheduled Maintenance. Check Back in a Minute’ Error
Related: How to Quickly Fix Error 1020: Access Denied
What Is The DNS_PROBE_FINISHED_NXDOMAIN Error?
To understand what the error means, let’s break it down to make it easier to grasp the concept of this message.
The “DNS” part stands for Domain Name System, responsible for translating user-readable domain names to machine-readable IP addresses. When you visit a website, for example,www.wppals.com, you understand that website address; however, the machine you’re using understands a different term which usually looks like “192.434.55.” What you remember in words, the machine remembers in numbers.
The DNS is the computer’s phone book. When you enter a website address, the webserver receives the requests and searches for the IP address. It then redirects you to the website based on the domain name.
If the connection fails due to any reason, you end up receiving the DNS error page. The page usually looks like this and has a message like “This site can’t be reached” or “This site is unavailable”:

The message is an indication that the webserver failed to locate the IP address of the domain name you’ve entered, which is a hindrance, to say the least.
The last part of the error message “NXDOMAIN” is short of a non-existent domain. And yes, it’s common for the error to occur even if you have the right domain name.
Related: 7 Major Reasons That Websites Crash & What Can You Do To Prevent Them?
Related: WordPress White Screen of Death – What It Is And How to Fix It (In 10 Steps)
Why Did The DNS_PROBE_FINISHED_NXDOMAIN Error Occur?
Chrome and WordPress users often face a variety of error messages which are nothing less than annoying. And if you see the DNS error, it means the DNS name resolution failed to complete properly.
Like I said, the DNS_PROBE_FINISHED_NXDOMAIN means your web server failed to locate the IP address of the given domain name. However, the error (always) doesn’t mean the website no longer exists; it’s an indication that some backend issue is preventing the DNS from translating the domain name into an IP address.
Related: Fixing The WordPress Err_Too_Many_Redirects Error In 2 Minutes
Related: How to Fix the upload_max_filesize Error in WordPress
Here are some reasons why the error is showing on your screen:
- You misspelled the domain name.
- Your browser is outdated.
- Your device’s internet connection isn’t working.
- A third-party tool is creating a conflict.
- A VPN installed on your computer is limiting your access.
- Your DNS settings are outdated or misconfigured.
There’s no need to be alarmed; in the next part, I’ll show you how to fix the pesky error platform-wise.
Related: How To Fix 405 Method Not Allowed Error
Related: Step-By-Step Guide To Fix “Your PHP Installation Appears to Be Missing the MySQL Extension Which Is Required by WordPress”
Fixing The DNS_PROBE_FINISHED_NXDOMAIN Error On Windows 10
If you’re facing the error on Windows 10, don’t fret, there are five different solutions you can apply to get rid of the dns probe finished nxdomain error.
- Clear Out Your DNS Cache On Windows 10
- Reset Your IP Address On Windows 10
- Switch Your DNS Server On Windows 10
- Restart Your DNS Client Service On Windows 10
- Check Your Local ‘Hosts’ File On Windows 10
Clear Out Your DNS Cache On Windows 10
To flush or clear out your DNS cache, here’s what you have to do.
- Go to the start menu.
- Type “cmd” and click “Run as administrator in the right panel.”

- If it asks your permission to make changes to your device, press “Yes.”
- When the Command Prompt window opens and loads, enter the following text:
- ipconfig/flushdns
- Press “Enter,” and you should see a message that says,”The DNS cache was successfully cleared.”
- Restart your browser.
Reset Your IP Address On Windows 10
Here you’ll be resetting your IP address and releasing a new one. Here’s how to do that:
- Open the “Command Prompt” window and enter the following commands. Remember to press enter after each command.
- ipconfig/release
- ipconfig/all
- ipconfig/renew
- netsh int ip set dns
- netshwinsock reset
This should release and renew the IP address and reset your Winsock on Windows 10. Once the commands have been entered, restart your device and revisit your browser.
Switch Your DNS Server On Windows 10
To switch to a different DNS server on Windows 10, here’s what you need to do:
- Go to the start menu and type “Control Panel.”
- Click the “Control Panel and navigate to “Network and Sharing Center.”
- Find and click “Change adapter settings” in the left panel.

- Right-click your Wi-Fi connection and select “Properties.”

- Once the window opens, select Internet Protocol Version 4 (TCP/IPv4), and click on “Properties.”

- Go to the “General” tab and click “Use the following DNS server addresses.”
- Now, enter these values in the respected fields:
- Preferred DNS server: 8.8.8.8
- Alternative DNS Server: 8.8.4.4

- Select “OK” and restart your browser.
Restart Your DNS Client Service On Windows 10
Sometimes (if you’re lucky enough), restarting your DNS client can resolve the DNS_PROBE_FINISHED_NXDOMAIN error. Here’s what you can try:
Press the Windows key and “R” key on your keyboard simultaneously to open the “Run” command box.
- Type “services.msc”and press the OK button.

- When the window opens, find “DNS Client” under the “Name” category.
- Right-click and press “Restart.”

This should fix the error; however, if the DNS client is grey in color, it means it’s disabled. Don’t worry, here’s the alternative method you can use.
Open the Command Prompt window (like I showed in the first method) and enter the following commands.
- net stop dnscache
- net start dnscache
(Make sure to press enter after each command.)
Check Your Local ‘Hosts’ File On Windows 10
Make sure your host file doesn’t contain the website you’re trying to access. Here’s how you can do that:
- Open the start menu and enter “Notepad.”
- Click “Run as administrator.”
- When the editor opens, enter the command: “C:WindowsSystem32driversetc”
- In the window, open the “hosts” file.

- Now, check the “hosts” file to make sure it does not have the website listed that you’re trying to access.
- If the name is present, delete it, and save the file.
- Restart your browser.
Fixing The DNS_PROBE_FINISHED_NXDOMAIN Error On Mac
The DNS solutions of Windows are very similar to Mac; however, the steps are a little different because they’re different operating systems.
- Clear The DNS Cache On Mac
- Reset The IP Address On Mac
- Switch To Other DNS Server On Mac
- Check Your Local ‘Hosts’ File On Mac
Clear The DNS Cache On Mac
The first trick is to clear out the cache, and here’s how you can do that:
- Go to the Applications and click Utilities Folder.

- Double-click the Terminal heading, and when the app opens, enter dscacheutil -flushcache.
- Now press Return and try restarting your browser. The error should be eliminated.
Reset The IP Address On Mac
Now, you can try resetting your IP address to release a new one. Here’s how:
- Open the Terminal app on your Mac device and enter: sudokillall –HUP mDNSResponder
- Press Return and enter a password if required. Restart your browser.
Switch To Other DNS Server On Mac
Like a Windows device, you can change your DNS server from the assigned one. Here’s how you can do this on a Mac device:
- Click on the Apple logo.
- Click System Preferences and then click Network.

- Select your current network connection and click on the Advanced button.
- Under the DNS tab, click the (+) icon next to IPv4 or IPv6 addresses.
- Next, enter the following:
- 8.8.8.8
- 8.8.4.4

- Restart your browser, and the error should be removed.
Check Your Local ‘Hosts’ File On Mac
To check your “hosts” file on a Mac device,here’s what you need to do. Once you remove the website URL from the “hosts” file, you’ll be able to access the website. Here’s how to locate the “hosts” file and delete the website:
- Open the Terminal application.
- Enter the command: sudo nano /private/etc/hosts and press Return.
If you’re asked for a password, enter it and continue. Once the file opens, locate the website you’re trying to access and delete the line from the file, save, and exit.
Now, refresh your browser and try accessing the website again.
Fixing The DNS_PROBE_FINISHED_NXDOMAIN Error On Chrome
If you’re using Chrome and need to fix the dns_probe_finished_nxdomain error, then here are ten ways you can use it.
- Re-check The URL You EnteredOn Chrome
- Restart Your DeviceOn Chrome
- Reset All Chrome FlagsOn Chrome
- Temporarily Switch Off TheAntivirus Software Or VPN On Chrome
- Delete All Chrome Browser CacheOn Chrome
- Delete All Local DNS CacheOn Chrome
- Reset The IP Address On Chrome
- Switch To Other DNS Servers On Chrome
- Restart the DNS Client service on Chrome
- Check Your Local ‘Hosts’ FileOn Chrome
Re-check The URL You Entered On Chrome
The most basic reason you see the dns_probe_finished_nxdomain error could be because you entered the wrong URL – it’s an honest mistake. Simply double-check the URL you entered in the browser and try entering it again.
In case the URL is right, you can try a different method.
Restart Your Device Running Chrome
Another basic method is to restart your laptop or desktop PC. If you’re using a handheld device like a tablet or a smartphone, simply turn off the device and turn it back on again.
Restarting your device may seem like an annoying solution, so keep it as the last method you try.
Reset All Chrome Flags On Chrome
Installing and adding new extensions to your Chrome can sometimes hinder the browser’s settings. It can also interfere with your DNS settings which can be the reason you see the dns_probe_finished_nxdomain error.
To remove the error, it’s a good idea to reset your Chrome settings back to default settings. Here’s how to reset your settings:
- Go to your browser text field (where you put the URL.)
- Enter: chrome://flags
- On the “Experiments” page, hit the Reset All button.
- Restart Chrome and try accessing the website again.
Temporarily Switch Off The Antivirus Software Or VPN On Chrome
As we’ve mentioned it earlier, Your antivirus software and VPNs can also play a role in showing the dns_probe_finished_nxdomain error and affect the DNS server settings. Therefore, you need to disable them and see if the error’s gone or not.
The easiest way to disable the software or VPN is this:
- Go to your control panel.
- Locate the “Programs” button.
- Find the antivirus software or VPN.
- Right-click on the program and click “Disable” or “Uninstall.”
- Return to your browser and try again.
Delete All Chrome Browser Cache On Chrome
Another way you can rid yourself of the dns_probe_finished_nxdomain error is by flushing your Chrome cache.
It might sound complicated, but flushing your cache on Chrome is easy. Here’s how:
- In your Chrome browser, go to the right side and click the button.
- Select More Tools and then click Clear browsing data.

- Once the window opens, click the Advanced tab.
- Make sure the Cookies and other site data and Cached images and files are ticked.

- Now click Clear data and restart your browser, then try to access the website again.
Delete All Local DNS Cache On Chrome
If clearing the Chrome cache didn’t work, then maybe this will work for you. You can try clearing the DNS cache to remove the dns_probe_finished_nxdomain error. Clearing the DNS cache will clear out all the previously stored IP addresses of the websites you have visited.
You can flush the DNS cache for Mac and Windows as explained under those headings.
Reset Your IP Address On Chrome
Resetting your IP address and releasing new ones can also fix the DNS error; the methods above have failed until now. You can easily renew your IP address which is much like clearing the DNS cache.
Refer to the Mac or Windows IP resetting headings if you’re using either of the platforms. You’ll need to run commands, and everything is described properly under those headings.
Switch To Other DNS Servers On Chrome
Depending on your Internet Service Provider (ISP), your DNS server is assigned automatically. That’s all well and good; however, to fix the dns_probe_finished_nxdomain error, you can temporarily switch to the Google public DNS.
To apply this method, refer to the heading of the operating system you’re using.
Restart the DNS Client Service On Chrome
The DNS server and Window devices are interlinked to resolve domain names and fix the dns_probe_finished_nxdomain error, and you might need to restart your DNS client service.
Keep reading further to find out how you can restart your DNS client.
Check Your Local ‘Hosts’ File On Chrome
If you’re reading this, it means all the above methods didn’t work in resolving the dns_probe_finished_nxdomain error, and it’s okay. The last trick is to check the local “hosts” file and make sure the website isn’t listed there.
Although unlikely but not impossible, somehow, the “hosts” file was altered, and you’ll have to search for the website you’re trying to access manually. Should you find the website listed in the “hosts” file, delete the website and save the file. To do this, refer to the heading platform-wise, depending on which operating system you’re using.
Fixing The DNS_PROBE_FINISHED_NXDOMAIN Error On Android
All the solutions I’ve mentioned were for desktop PCs or laptops. In this part, I’ll be offering solutions for Android because it’s possible to face dns_probe_finished_nxdomain on an Android phone.
Here are some solutions you can use to remove the dns_probe_finished_nxdomain on Android.
- Check For Updates On Your Android System &Chrome App
- Clear The Cache Of Chrome Browser and App Data
- Switch To Different Android Network Settings
Check For Updates On Your Android System & Chrome App
If restarting the device didn’t work, then an outdated operating system or chrome app might be the reason you’re facing the dns_probe_finished_nxdomain error.
- To check for system updates, here’s what you do:
- Go to Settings and locate System Update.
- Click the button and update your system (if there’s an update available).

To check updates for Chrome, follow this:
- Open the Play Store.
- In the left menu, click My Apps and click GoogleChrome.
- Select Update if the button is available to update the app to the latest version.
- Restart your device, and try visiting the website again.

Clear The Cache Of Chrome Browser and App Data
If you try clearing the cache and data for Chrome, it might help you eliminate the dns_probe_finished_nxdomain error.
- Go to the Chrome browser on your smartphone.
- Click the three dots in the top right.
- Go to Settings > Privacy > Advanced > Clear Browsing Data.
- Click Browsing History, Cookies And Site Data, and Cached Images and Files.
- Click Clear Data.

To clear the app data, here’s what you need to do:
- Go to the Settings on your Android phone.
- Click Storage >Apps> Google Chrome.
- Select Free Up Space.

- Next, press OK if you’re prompted.
This method should help you delete all the unnecessary data on your phone’s Chrome browser.
Switch To Different Android Network Settings
You can also try changing your network settings on Android to eliminate the dns_probe_finished_nxdomain error. Here’s how:
- Go to Settings > Network & Internet.
- Long press the internet connection you’re currently using.
- Click Modify Network in the drop-down list that appears.

- Under Advanced options, select Static andscroll down to DNS 1 and DNS 2.
- Enter the values as shown in the screenshot:
- 8.8.8.8
- 8.8.4.4

- Save your changes, and you’re done.
- Go back to your browser, and try accessing the website again.
In Conclusion
A dns_probe_finished_nxdomain error is irritating and concerning because you’re worried if your website has hit a permanent bump; however, it’s not the end of the world.
There are numerous ways you can try to eliminate the errors, most of which are quite easy to do. The most effective solutions that I’ve found to get rid of the error are:
- Restarting your device.
- Try flushing your DNS cache.
- Resetting your IP address.
- Changing your DNS server.
- Restarting your DNS server client.
- Checking and altering your “hosts” file.
I’d suggest trying one of these methods before you try any other trick, and it should work. Another great strategy is to hire a WordPress service maintenance provider like WP-Pals to do them for you.
Our WordPress experts are skilled, and they’ll make sure your website is always running smoothly.
Бывают случаи, когда при попытке перейти на какой-то сайт, появляется сообщение, что не удается получить доступ к сайту. И возле этого сообщения можно увидеть ошибку «dns_probe_finished_nxdomain». Обычно, эта ошибка появляется в браузере Google Chrome. Но не исключено, что с этой ошибкой вы можете столкнутся и в других браузерах: Opera, Яндекс Браузер и т. д. Так же это не зависит от установленной операционной системы. Ошибка может появляться как в Windows 11, Windows 10, 8, так и в Windows 7, и даже XP.
Выглядит эта проблема примерно вот так:
Я знаю несколько решений, применив которые, можно исправить ошибку «dns probe finished nxdomain». Но сначала я советую выполнить несколько простых действий, которые в отдельных случаях так же могут помочь:
- Обязательно перезагрузите свой компьютер и маршрутизатор, или модем (если он у вас есть). Роутер желательно отключить на несколько минут.
- Проверьте, работает ли интернет. Посмотрите какой статус соединения. Если у вас подключение через роутер, то проверьте, есть ли доступ к сайтам с других устройств.
- Если нет доступа только к одному сайту, а остальные открываются, то не исключено, что проблема на стороне сайта.
- Попробуйте открыть сайты через другой браузер.
- Если вы перед появлением ошибки «dns_probe_finished_nxdomain» меняли какие-то настройки, или устанавливали программы (антивирус, например), то отмените изменения. Это должно помочь.
- Отключите антивирус и встроенный в Windows брандмауэр (ниже я напишу об этом более подробно).
- Обновление: Проверьте настройки прокси. Более подробно смотрите в статье: как отключить прокси-сервер в Windows.
- Если ничего не помогает, в том числе советы, которые я дам ниже в статье, то нужно звонить в поддержку провайдера и объяснять им суть проблемы. Может это у них какие-то неисправности.
Некоторые решения, которые так же могут пригодится в данном случае, я описывал в статье: не удается найти DNS-адрес сервера. И могу посоветовать еще одну инструкцию: не открываются некоторые сайты в браузере.
Исправляем ошибку сменой DNS-адресов
Ниже инструкция на примере Windows 10. Если у вас Windows 11, то сделайте как написано в инструкции по изменению DNS-серверов в Windows 11.
Этот способ помогает чаще всего. Нам нужно в свойствах подключения к интернету прописать DNS от Google. Сделать это не сложно, сейчас продемонстрирую.
Нужно открыть «Сетевые подключения». Это можно сделать через панель управления, или нажать на клавиатуре сочетание клавиш Win + R, скопировать команду ncpa.cpl и нажать «Ok».
Дальше будьте внимательны! Нужно нажать правой кнопкой мыши на то подключение, через которое вы подключены к интернету (если по Wi-Fi, то это «Беспроводная сеть»), и выбрать «Свойства».
Нажимаем на пункт «IP версии 4 (TCP/IPv4), и на кнопку «Свойства». Затем, ставим переключатель возле «Использовать следующие адреса DNS-серверов», и прописываем следующие адреса:
8.8.8.8
8.8.4.4
Как на скриншоте ниже.
Нажимаем «Ok». Все должно заработать. Можно еще перезагрузить компьютер.
Избавляемся от ошибки «dns probe finished nxdomain» через командную строку
В том случае, если способ описанный выше не помог, то можно попробовать сбросить настройки сети через командную строку. Если у вас Windows 10, то сбросить настройки сети можно этим способом. В Windows 11 используйте эту инструкцию по сбросу настроек сети. Или использовать универсальное решение, о котором я напишу ниже.
Для начала запустите командную строку. В Windows 10 можно нажать правой кнопкой мыши на меню пуск и выбрать «Командная строка (администратор)». Или найти командную строку через поиск, или в меню пуск и запустить от имени администратора.
Дальше, по очереди выполняем таки команды (можно копировать, и вставлять в командную строку):
ipconfig /flushdns
ipconfig /registerdns
ipconfig /renew
ipconfig /release
Должно получится примерно так:
После выполнения всех команд обязательно перезагрузите компьютер.
Проверка настроек брандмауэра Windows
Как я уже писал в начале статьи, желательно отключить брандмауэр и антивирус, и проверить, будет ли появляться ошибка.
В меню поиска введите слово «брандмауэр», и выберите «Брандмауэр Windows» в результатах поиска. Или откройте настройки брандмауэра через панель управления.
Чтобы отключить брандмауэр, нужно перейти в раздел «Включение и отключение брандмауэр Windows», и отключить его как показано на скриншоте ниже.
Если после этого ошибка «dns probe finished nxdomain» не будет появляться, то нужно добавить браузер (в нашем случае Google Chrome) в исключения брандмауэра. Делается это так:
Ну и не забывайте об антивирусе. В нем так же есть встроенный брандмауэр, который может блокировать работу браузера.
В Windows 11 используйте эту инструкцию: как отключить брандмауэр в Windows 11.
Служба «DNS-клиент»: проверяем и запускаем
Скорее всего, проблема не в этом. Но всякое бывает, так что службу «DNS-клиент» проверить нужно. Чтобы не искать ее долго в настройках, нажмите уже хорошо знакомое сочетание клавиш Win + R, скопируйте эту команду: services.msc и нажмите «Ok».
Найдите в списке службу «DNS-клиент», и обратите внимание напротив нее на «Состояние» и «Тип запуска». Должно быть «Выполняется», и «Автоматически».
Если у вас так, то все хорошо и дело не в этом. Если нет, то открываем ее свойства, и выставляем необходимые параметры запуска:
На этом все. Если вам известно о других решениях, то напишете о них в комментариях, многим пригодится. Так же задавайте вопросы по теме, всегда рад помочь советом!
-
Помощь -
Хостинг -
Сайт не работает -
Ошибка DNS PROBE FINISHED NXDOMAIN
Ошибка «DNS PROBE FINISHED NXDOMAIN» связана с работой DNS-сервера вашего интернет-провайдера. Возможно, служба DNS работает нестабильно, некорректно указаны адреса DNS-серверов или возникла проблема с сетевым оборудованием на физическом уровне.
Устранение ошибки
Для устранения ошибки следуйте инструкции ниже:
-
1.
Очистите кеш браузера. Браузер мог закешировать страницу вашего сайта в момент, когда он был недоступен, и показывает устаревшую информацию. Для этого перейдите по адресу вашего сайта и нажмите «Ctrl» + «F5».
Если очистка кеша не помогла, перейдите к следующему шагу. -
2.
Проверьте, активен ли ваш домен в Личном кабинете:
Зеленый значок означает, что домен активен.
Если домен активен, но сайт недоступен, перейдите к следующему шагу.
-
3.
Проверьте доступность вашего сайта через сайт croxyproxy. Введите имя сайта и нажмите GO. Если сайт доступен, значит проблема возникла на стороне интернет-провайдера. Подождите, пока обновятся DNS-серверы провайдера. Обычно это происходит раз в 24 часа. DNS-серверы интернет-провайдеров обновляются с разной периодичностью. То есть с одного интернет-провайдера ваш сайт может открываться, а с другого — быть недоступен.
Также рекомендуем проверять доступность сайта с разных точек мира при помощи сервиса Бесплатная проверка доступности сайта из различных частей мира.
Важно: Чтобы проверить IDN-домен (например: ваш-сайт.рф), переведите его в Punycode (в формат XN—-7SBBF2B7BJ7B.XN—P1AI) и только затем вводите в строку на сайте croxyproxy.
-
4.
Если ваш сайт недоступен через сайт croxyproxy, проверьте, корректные ли DNS указаны для домена. Узнать, какие DNS прописаны для домена можно по инструкции: Как узнать, какие DNS-серверы прописаны для домена? Узнать, какие DNS-серверы следует использовать в REG.RU, можно по инструкции: Какие DNS-серверы прописать для домена?
Если для домена прописаны некорректные DNS, измените их по инструкции: Как прописать DNS для домена в личном кабинете REG.RU?
-
5.
Если вы не хотите ждать, рекомендуем прописать DNS-серверы компании Google в настройках сетевого подключения. Для этого на 6 шаге инструкции поставьте галочку Использовать следующие адреса DNS-серверов и пропишите два DNS-сервера: 8.8.8.8 и 8.8.4.4.
Для быстрой проверки доступности сайта укажите DNS-серверы компании Google, обычно они обновляются быстрее других (3-4 часа).
После этого очистите кеш браузера.
Готово, после обновления DNS-серверов сайт должен отображаться корректно.
Спасибо за оценку!
Как мы можем улучшить статью?
Нужна помощь?
Напишите в службу поддержки!