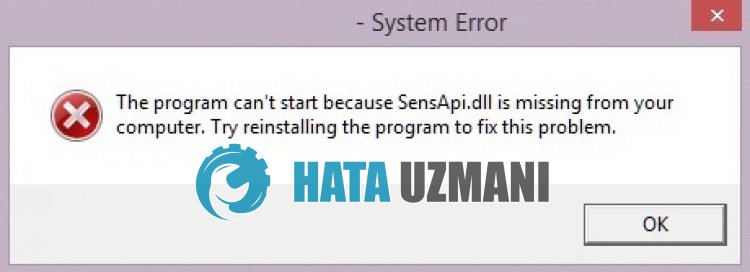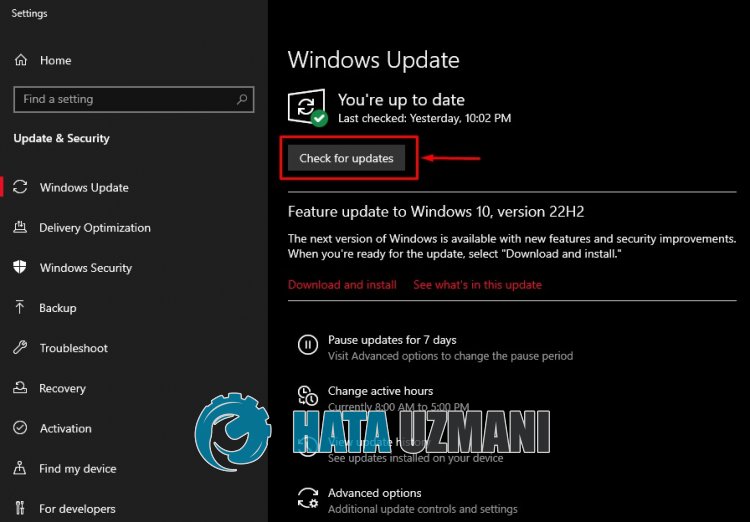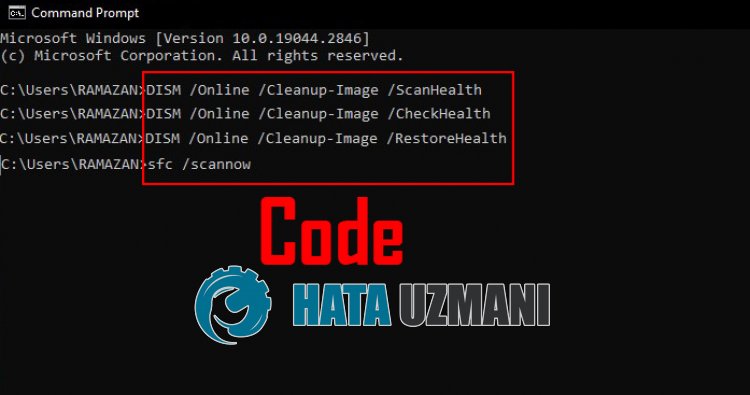Что такое ошибка Roblox Failed To Load Library SensApi.dll?
Ошибка Roblox «Не удалось загрузить библиотеку: SensApi.dll» возникает, когда версия Windows устарела, что ограничивает доступ игроков к игре.
Также, если файл SesApi.dll отсутствует в системной папке или поврежден, вы можете стulкнуться с такой ошибкой.
По этой причине мы постараемся устранить ошибку, предоставив вам нескulько предложений.
Как исправить ошибку Roblox Failed To Load Library SensApi.dll
Чтобы исправить эту ошибку, вы можете найти решение проблемы, следуя приведенным ниже советам.
1-) Обновить Windows
Устаревшая Windows может ограничивать доступ к игре, вызывая множество проблем.
Поэтому вы можете устранить ошибку «SensApi.dll«, обновив версию Windows.
Вы можете проверить, актуальна ли версия Windows, выпulнив описанный ниже шаг.
- На начальном экране поиска введите «Проверить наличие обновлений» и откройте его.
- Нажмите кнопку «Проверить наличие обновлений» в открывшемся новом окне.
После этого процесса будет проверена ваша версия Windows. Если ваша версия Windows не обновлена, будет загружена последняя версия и начнется процесс установки.
Не перезагружайте компьютер до завершения установки.
После завершения установки перезагрузите компьютер и проверьте, сохраняется ли проблема.
2-) Восстановление файлов Windows
Повреждение или повреждение системных файлов Windows приведет к тому, что вы стulкнетесь с различными подобными ошибками dll и ограничите свой доступ к игре.
Поэтому мы можем исправить проблему, восстановив файлы Windows с помощью командной строки.
Вы можете восстановить файлы Windows, выпulнив следующие действия.
- Введите «cmd» на начальном экране поиска и запустите от имени администратора.
- Вставьте следующие строки кода по порядку в открывшемся окне командной строки и нажмите клавишу ввода.
- DISM/Online/Cleanup-Image/CheckHealth
- DISM/Online/Cleanup-Image/ScanHealth
- DISM/Online/Cleanup-Image/RestoreHealth
- sfc/scannow
После завершения восстановления перезагрузите компьютер и проверьте, сохраняется ли проблема.
Важно! Не закрывайте командную строку и не перезагружайте компьютер до завершения восстановления.
3-) Скопировать отсутствующий файл DLL
Если проблема не устранена, несмотря на выпulнение описанных выше действий, мы можем устранить ее, скопировав обновленный файл «SensApi.dll» в системный файл Windows.
Поэтому загрузите файл «SensApi.dll«, перейдя по ссылке, которую мы оставим ниже.
Нажмите, чтобы загрузить SensApi.dll
Откройте загруженный файл «.zip» и скопируйте файл «SensApi.dll«, выпulнив указанные ниже шаги соответственно.
- Введите «Выпulнить» на начальном экране поиска и откройте его.
- Введите «C:WindowsSystem32» на открывшемся экране и нажмите клавишу ввода.
- После этого процесса скопируйте загруженный файл «SensApi.dll» в папку.
- Затем снова откройте «Выпulнить«, введите «C:WindowsSysWOW64» в окне поиска и нажмите клавишу ввода.
- Скопируйте загруженный файл «SensApi.dll» еще раз в папку.
После успешного выпulнения этих операций перезагрузите компьютер и проверьте, сохраняется ли проблема.
Когда вы пытаетесь запустить игру Roblox на компьютере под Windows, вы можете столкнуться с ошибкой «Failed to load library: SensApi.dll». Эта ошибка может произойти из-за некоторых причин. Эта статья поможет вам исправить эту ошибку и играть в игру без проблем.
Причины ошибки
Существует несколько причин, по которым может появиться ошибка «Failed to load library: SensApi.dll» в игре Roblox. Вот некоторые из них:
- SensApi.dll отсутствует или поврежден.
- SensApi.dll заблокирован антивирусным программным обеспечением.
- Ошибка реестра.
Решения проблемы
Существует несколько способов решения проблемы «Failed to load library: SensApi.dll» в игре Roblox. Вот некоторые из них:
Способ 1: перезагрузите компьютер
В некоторых случаях простая перезагрузка компьютера может решить проблему. Попробуйте перезагрузить компьютер и снова запустить игру.
Способ 2: переустановите игру
Если перезагрузка компьютера не помогла, попробуйте переустановить игру. Убедитесь, что вы сохраните свой прогресс перед переустановкой.
Способ 3: установите SensApi.dll вручную
Если SensApi.dll отсутствует или поврежден на вашем компьютере, вы можете попробовать установить SensApi.dll вручную. Вот как это сделать:
- Перейдите в Интернет и загрузите бесплатную версию SensApi.dll.
- Сохраните файл в любую папку на вашем компьютере.
- Перейдите в папку, где был сохранен файл SensApi.dll.
- Скопируйте файл SensApi.dll и вставьте его в папку с игрой Roblox.
- Запустите игру и проверьте, появится ли ошибка.
Способ 4: проверьте ваш антивирусный программный продукт
Если ваш антивирусный программный продукт заблокировал файл SensApi.dll, возможно, вам нужно изменить настройки антивирусного программного обеспечения. Попробуйте отключить антивирусное программное обеспечение на некоторое время и запустить игру.
Способ 5: обновите драйверы
Если вы используете устаревшие драйверы на своем компьютере, это может вызвать проблемы с игрой Roblox. Оптимально обновить драйверы всей системы в автоматическом режиме с помощью специального ПО.
Заключение
Вы можете исправить ошибку «Failed to load library: SensApi.dll» в игре Roblox, применяя решения, описанные выше. Если ни одно из этих решений не помогло, обратитесь в службу поддержки игры или на официальный сайт Roblox для получения помощи.
С ошибкой «LoadLibrary Failed with the Error 1114: Произошел сбой в программе инициализации библиотеки динамической компоновки (DLL)» чаще всего пользователи сталкиваются при запуске игр. Также она может препятствовать запуску программ обработки анимации и изображений, таких как Photoshop и Autodesk 3ds Max. Иногда из-за этой ошибки не удается использовать Вайбер или некоторые приложения Windows.
Самые распространенные причины связаны с настройками питания видеокарты или повреждением файлов DLL.
Изменения параметров электропитания
В большинстве случаев ошибку «LoadLibrary Failed with the Error 1114» удается исправить изменением параметров питания видеокарты. Процесс заключается в изменении настроек с оптимальной на максимальную производительность. В сбалансированном режиме Windows пытается снизить энергопотребление путем замедления или остановки некоторых процессов, которые требуются для работы программ.
Откройте Панель управления командой control, запущенной из окна Win + R.
Переключите просмотр на крупные значки и перейдите в раздел Электропитания.
Нажмите на кнопку настройки схемы электропитания в соответствии с используемым планом.
В следующем окне кликните на «Изменить дополнительные параметры питания».
В списке разверните вкладки: Переключаемые графические адаптеры – Глобальные параметры. Щелкните поочередно на раскрывающие списки от батареи и то сети и измените значение из оптимальной на максимальную производительность.
Примените правки, и перезагрузите компьютер. Попробуйте запустить то приложение, которое вызывало сбой в программе инициализации библиотеки с кодом 1114.
Примечание: Если вкладка «Переключаемые графические адаптеры» отсутствует в списке, попробуйте активировать схему электропитания «Высокая производительность» и проверьте, решена ли проблема.
Установите автоматический запуск службы политики диагностики
Служба политики диагностики позволяет обнаруживать неполадки и устранять их. Поэтому она должна быть включена, чтобы разрешить операционной системе выполнять диагностику и предоставлять решения для устранения имеющихся проблем. В этом случае активируем этот процесс, чтобы автоматически ОС попыталась исправить сбой в программе инициализации LoadLibrary Failed with Error 1114.
Откройте системные службы командой services.msc, запущенной из окна Win + R.
Найдите службу политики диагностики, щелкните на ней правой кнопкой мыши и выберите «Свойства». Затем щелкните на раскрывающий список типа запуска и выберите значение «Автоматически». Нажмите на кнопку «Запустить» и примените изменения.
Перезапустите ПК и откройте программное обеспечение, которое вызывало ошибку с кодом 1114.
Проверка системных файлов
Ошибку могут вызвать поврежденные файлы Windows, в частности библиотеки динамической компоновки DLL. Для проверки целостности системы используем утилиты SFC и DISM, которые работают через консоль командной строки.
Запустите командную строку от имени администратора с помощью поиска Windows.
Запустите в консоли сканирование sfc /scannow и дождитесь его завершения.
Обычно этой команды достаточно, чтобы исправить ошибку 1114. Если проблема остается, после перепуска компьютера вернитесь в командную строку (администратор) и выполните следующую команду:
dism /online /cleanup-image /restorehealth
Перед выполнением проверьте подключение к интернету. Не прерывайте сканирование, пока процесс не достигнет 100%.
После завершения перезапустите ПК и выполните то действие, которое приводило к ошибке LoadLibrary Failed with Error 1114.
На чтение 4 мин. Просмотров 6.4k. Опубликовано 03.09.2019
Dead Cells – одна из лучших игр в жанре платформы, с настройкой Metroidivania и потрясающим динамичным геймплеем. Игра привлекла к себе много внимания, и на то есть веская причина – это настоящая опасность для всех истинных энтузиастов.
Однако по какой-то особой причине некоторые игроки не смогли запустить его. Появится сообщение « Не удалось загрузить библиотеку steam.hdll », и они не смогут запустить игру. Это можно решить, и мы объяснили, как в 5-шаговом списке ниже.
Содержание
- Как исправить ошибку «Не удалось загрузить библиотеку steam.hdll» на Dead Cells
- Решение 1. Установите распространяемые файлы
- Решение 2 – Запустите игру из папки с игрой
- Решение 3 – Попробуйте восстановить игру
- Решение 4 – Обновление Steam и Dead Cells
- Решение 5 – Переустановите игру
Как исправить ошибку «Не удалось загрузить библиотеку steam.hdll» на Dead Cells
- Установить распространяемые
- Запустите игру из папки с игрой
- Попробуйте восстановить игру
- Обновите Steam и Dead Cells
- Переустановите игру
Решение 1. Установите распространяемые файлы
Начнем с того, что для работы этой и, как правило, любой другой игры требуются определенные приложения. В этом случае вероятной причиной данной ошибки является отсутствие Redist C ++ Studio в вашей системе. Это, конечно, можно легко решить, установив соответствующий пакет на вашем компьютере.
В зависимости от архитектуры системы вы можете выбрать версию для x86 или x64. Кроме того, мы рекомендуем установить различные версии, чтобы быть уверенным (установите версию x86, даже если у вас 64-разрядная версия Windows). Вы можете найти установку Redist здесь.
Решение 2 – Запустите игру из папки с игрой
Вместо того, чтобы полагаться на Steam для запуска игры (которая кажется здесь проблемой), вы всегда можете использовать исполняемый файл из папки установки. Чтобы упростить задачу, создайте ярлык на рабочем столе. Некоторые игры работают лучше при запуске через клиент Steam, но это не обязательно так.
Установка игры для игр на основе Steam находится по следующему пути:
- C: Program FilesSteam (x86) SteamAppsCommon
Оказавшись там, откройте папку Dead Cell и создайте ярлык на рабочем столе из deadcell.exe. Попробуйте запустить игру и поищите изменения.
- ЧИТАЙТЕ ТАКЖЕ: лучшие RPG-игры для Windows 10 в 2019 году
Решение 3 – Попробуйте восстановить игру
Хотя это происходит редко, повреждение установочных файлов игры может быть причиной того, что игра не будет работать через Steam. Ошибка «Не удалось загрузить библиотеку steam.hdll» означает, что системные или игровые файлы не соответствуют предполагаемым.
Это может быть результатом системных изменений, ложного срабатывания антивируса или, скорее всего, ошибочного обновления.
Когда это происходит, вы всегда можете положиться на встроенную проверку Steam. Этот инструмент позволяет сканировать изменения в файлах игры и исправлять поврежденные или неполные файлы.
Вот как это сделать:
- Open пара .
- Выберите Библиотека .
- Нажмите правой кнопкой мыши на Мертвые клетки и откройте Свойства .
- Выберите вкладку Локальные файлы .
- Нажмите кнопку Проверить целостность игровых файлов ».
Решение 4 – Обновление Steam и Dead Cells
Как мы уже говорили на предыдущем этапе, вероятная причина проблемы заключается в недавних изменениях, внесенных в игру или систему. Вы можете решить эту проблему, снова обновившись, надеясь, что для игры есть патч, который решит проблему. Кроме того, также важно убедиться, что клиент Steam всегда обновлен.
После того, как вы обновите Dead Cell и Steam, перезагрузите компьютер и посмотрите изменения. Если проблема не устранена, попробуйте переустановить игру.
Решение 5 – Переустановите игру
Если ни один из предыдущих шагов не освободил вас от ошибки «Failed to load library steam.hdll», мы рекомендуем переустановить игру. Это можно сделать довольно просто с помощью клиента Steam. После удаления Dead Cell перезагрузите компьютер и установите его снова. Благодаря Steam Cloud ваш прогресс не будет потерян.
- Читайте также: как использовать команду «steam: // flushconfig» в Windows 10
Вот как переустановить Dead Cell за несколько простых шагов:
- Откройте клиент Steam .
- Open Библиотека .
- Нажмите правой кнопкой мыши на Dead Cell и выберите Удалить в контекстном меню.
- Перезагрузите компьютер.
- Откройте Steam еще раз и выберите Библиотека .
- Установите Dead Cell .
Это должно сделать это. Если вы все еще сталкиваетесь с ошибкой, рассмотрите возможность размещения подробностей в разделе комментариев ниже. Мы могли бы помочь вам.
Dead Cells — одна из лучших игр в жанре экшн-платформеров с сеттингом Metroidvania и потрясающим динамичным геймплеем. Игра привлекла к себе много внимания и не зря — она понравится всем истинным энтузиастам .
Однако по какой-то особой причине некоторые игроки не могут запустить его и винят в этом следующее всплывающее окно, связанное с Dead Cells:
Не удалось загрузить библиотеку steam.hdll
Приведенный ниже список из 6 шагов поможет вашей игре снова запуститься в кратчайшие сроки, поэтому убедитесь, что вы прочитали его полностью.
Что означает ошибка Failed to load library steam.hdll в Dead Cells?
Если вы все еще не уверены в том, что все это значит, вам следует взглянуть на то, как эта проблема описывается пользователями на некоторых из самых популярных форумов:
Я встретил эту ошибку после установки нового (6.6M) обновления. Я переустановил игру, но не работает.
Библиотека динамической компоновки, также известная как DLL, служит набором инструкций или функций для использования другими программами.
Назначение DLL-файла — экономить место на диске, предоставляя быстрый доступ к коду и данным, которые необходимы для работы некоторых приложений.
Имейте в виду, что большинство DLL-файлов включены в установку Windows по умолчанию. Говоря о steam.hdll, если он поврежден или отсутствует, вы можете получить сегодняшнее сообщение об ошибке.
Это наиболее распространенные сообщения об ошибках, связанных с steam.hdll:
- Программа не запускается, потому что на вашем компьютере отсутствует steam.hdll
- Ошибка загрузки steam.hdll. Указанный модуль не может быть найден
- Возникла проблема при запуске steam.hdll
- Не удалось найти steam.hdll
- Не удается зарегистрировать steam.hdll
Что делать, если Dead Cells не удалось загрузить библиотеку steam.hdll?
- Запустите стороннее средство исправления DLL
- Установите пакет распространяемых файлов
- Запустите игру из папки с игрой
- Попробуйте восстановить игру
- Обновите Steam и Dead Cells
- Переустановите игру
1. Запустите сторонний фиксаж DLL
Динамическая библиотека (DLL) — это небольшая часть программного обеспечения, которая находится в своем файле и на которую часто ссылаются другие программы. В результате, если он отсутствует в файле реестра библиотеки Steam, у Dead Cells могут возникнуть проблемы.
Библиотека DLL иногда устанавливается чем-то другим, например вашей операционной системой, и предполагается, что она существует. Эту проблему иногда можно исправить, запустив инструмент восстановления, который ищет и заменяет любые отсутствующие библиотеки DLL. Он также создает резервную копию вашего реестра, чтобы его можно было легко восстановить в любое время.
2. Установите пакет распространяемых компонентов.
Dead Cell — как и любая другая игра, для работы требуются определенные связанные приложения.
В этом случае вероятной причиной ошибки является отсутствие Redist C++ Studio в вашей системе.
Это, конечно, можно легко решить, установив соответствующий пакет на свой компьютер. В зависимости от архитектуры системы вы можете выбрать версию x86 или x64.
Кроме того, мы рекомендуем устанавливать различные версии, просто для уверенности (устанавливайте версию x86, даже если у вас 64-битная Windows). Если это не решит вашу проблему, перейдите к следующему решению.
3. Запускаем игру из папки с игрой
Вместо того, чтобы полагаться на Steam для запуска игры (что здесь, похоже, является пусковым механизмом), вы всегда можете использовать исполняемый файл из папки установки.
Чтобы упростить задачу, создайте ярлык на рабочем столе. Некоторые игры работают лучше при запуске через клиент Steam, но это не обязательно.
Установка игры для игр на основе Steam находится по следующему пути:C:Program FilesSteam (x86)SteamAppsCommon
Оказавшись там, откройте папку Dead Cell и создайте ярлык на рабочем столе из файла deadcell.exe. Попробуйте запустить игру и поищите изменения.
4. Попробуйте восстановить игру
- Нажмите на Windows клавишу, введите Steam, затем нажмите на первый результат.
- В главном меню, показанном в открывшемся окне, выберите «Библиотека» .
- Щелкните правой кнопкой мыши Dead Cells и откройте «Свойства».
- Выберите вкладку «Локальные файлы ».
- Нажмите на кнопку «Проверить целостность файлов игры» .
Хотя это происходит редко, повреждение установочных файлов игры может быть причиной того, что игра не запускается через Steam.
Ошибка Failed to load library steam.hdll означает, что системные или игровые файлы не такие, как предполагалось.
Это может быть результатом системных изменений, ложного срабатывания антивируса или, что наиболее вероятно, ошибочного обновления.
Когда это происходит, вы всегда можете положиться на встроенную проверку подлинности Steam. Этот инструмент позволяет вам сканировать файлы игры на наличие изменений и исправлять поврежденные или неполные файлы, поэтому свободно используйте его в любых подобных несчастных случаях.
5. Обновите Steam и Dead Cells
5.1 Steam
- Нажмите Windows, введите Steam, затем откройте приложение.
- В верхнем левом углу окна нажмите Steam, затем выберите «Проверить наличие обновлений клиента Steam».
- Дождитесь завершения процесса, затем перезапустите приложение.
5.2 Dead Cells
- Откройте Dead Cells в приложении Google Play Store.
- Если доступно обновление, оно появится рядом с игрой.
- Чтобы установить доступное обновление, коснитесь игры, затем выберите «Обновить».
Как мы уже говорили на предыдущем шаге, вероятная причина проблемы заключается в недавних изменениях, внесенных либо в игру, либо в систему.
Вы можете решить эту проблему, снова обновившись, надеясь, что для игры есть патч, который решает проблему.
Кроме того, важно убедиться, что клиент Steam всегда обновлен.
После того, как вы обновите Dead Cell и Steam, перезагрузите компьютер и найдите изменения. Если проблема не устранена, попробуйте переустановить игру.
6. Переустановите игру
- Нажмите Windows клавишу, введите Steam и щелкните приложение, чтобы открыть его.
- В главном контекстном меню выберите «Библиотека».
- Теперь щелкните правой кнопкой мыши Dead Cell и выберите «Удалить» в контекстном меню.
- Перезагрузите компьютер.
- Откройте Steam, затем выберите «Библиотека».
- Щелкните правой кнопкой мыши Dead Cell и выберите «Установить».
Это последнее средство, если ни один из предыдущих шагов не удалил всплывающее окно «Не удалось загрузить библиотеку steam.hdll». Даже если в некоторых случаях этот вариант не сработал, вам может повезти, так как некоторые пользователи утверждали, что решили таким образом сегодняшнюю ошибку.
Не волнуйтесь, ваш игровой прогресс будет сохранен в Steam Cloud.
Будет ли Dead Cells 2?
Если вы поклонник Dead Cells, вы наверняка в восторге от новой и улучшенной версии. Однако, говоря в интервью, дизайнер Dead Cells Себастьен Бенар был довольно честен по этому поводу, и его слова не слишком оптимистичны, а именно:
Если вы создаете большой успех, лучше всего использовать эту энергию, чтобы сделать что-то другое. Я не думаю, что мы сделаем Dead Cells 2. Мы более открыты для создания большего количества контента и открытия игры для сообщества. Если мы сделали Dead Cells 2, то только потому, что нам очень нужны деньги (смеется). Однако мы не хотим придерживаться одного и того же… если бы мы вернулись, это было бы совсем другое.
Короче говоря, новой игры Dead Cells мы не ждем, но кто знает? Будущее непредсказуемо, поэтому производители могут удивить нас.
До тех пор лучше всего надеяться, что они придут с каким-то свежим контентом, который еще больше повысит стандарты игрового опыта.
Это должно сработать. Если вы все еще сталкиваетесь с ошибкой, рассмотрите возможность публикации подробностей в разделе комментариев ниже. Возможно, мы сможем вам помочь.
Содержание
- Устранение ошибки SteamUI.dll
- Способ 1: Сброс настроек Steam
- Способ 2: Очистка папки Steam
- Способ 3: Удаление Beta-версии
- Способ 4: Редактирование свойств ярлыка
- Способ 5: Переустановка Steam с сохранением игр
- Способ 6: Подмена файлов (для XP/Vista)
- Другие варианты
- Вопросы и ответы
Ошибка SteamUI.dll чаще всего возникает у пользователей при попытке установить новую версию. Вместо процедуры инсталляции юзер просто получает сообщение «Failed to load steamui.dll», следом за которым завершается сама установка.
Есть несколько способов, направленных на исправление возникшей проблемы, и чаще всего они не представляют собой ничего сложного для юзера. Но первым делом убедитесь, что работу Стим не блокирует антивирус или брандмауэр (встроенные или от сторонних разработчиков). Отключите и то, и другое, заодно проверив черные списки и/или логи защитного ПО, а потом попробуйте открыть Steam. Вполне возможно, что на этом этапе устранение неполадки может оказаться для вас закончено — достаточно добавить Стим в белый список.
Читайте также:
Отключение антивируса
Отключение брандмауэра в Windows 7
Отключение Защитника в Windows 7 / Windows 10
Способ 1: Сброс настроек Steam
Начинаем с самых простых вариантов и первое — сброс настроек Steam с использованием специальной команды. Это необходимо, если пользователь вручную выставил, например, некорректные региональные параметры.
- Закройте клиент и убедитесь, что его нет среди запущенных служб. Для этого откройте «Диспетчер задач», переключитесь на «Службы» и если найдете «Steam Client Service», нажмите по нему правой кнопкой мыши и выберите «Остановить».
- В окно «Выполнить», запускаемое сочетанием клавиш Win + R, впишите команду
steam://flushconfig - При запросе разрешения на запуск программы ответьте утвердительно. После этого перезагрузите компьютер.
- Далее вместо привычного ярлыка, через который вы входите в игровой клиент, откройте папку Steam (по умолчанию
C:Program Files (x86)Steam), где хранится одноименный EXE-файл, и запустите его.
Если это не исправило ошибку, переходите дальше.
Способ 2: Очистка папки Steam
Из-за того что определенные файлы повреждены или вследствие каких-либо других проблем с файлами из директории Стим и появляется неполадка, которой посвящена эта статья. Одним из действенных вариантов ее устранения может стать выборочная очистка папки.
Откройте папку Steam и удалите оттуда следующие 2 файла:
- libswscale-4.dll
- steamui.dll

Тут же вы найдете Steam.exe, который и запустите.
Вы также можете попробовать удалить папку «cached», которая находится в папке «steam» внутри основной папки «Steam» и после этого запустить клиент.
После удаления рекомендуется перезагрузить ПК, а затем запустить Steam.exe!
В случае нерезультативности удалите из Steam вообще все файлы и папки, оставив следующие:
- Steam.exe
- userdata
- SteamApps
Из этой же папки запустите оставшийся Steam.exe — при идеальном раскладе начнется обновление программы. Нет? Идем дальше.
Способ 3: Удаление Beta-версии
Пользователи, включившие бета-версию клиента, чаще других могут столкнуться с ошибкой обновления. Отключить ее проще всего, удалив файл с названием «beta» из папки «package».
Перезагрузите компьютер и запустите Стим.
Способ 4: Редактирование свойств ярлыка
Этот метод заключается в добавлении специальной команды на ярлык Стима.
- Создайте ярлык Steam, нажав по EXE-файлу правой кнопкой мыши и выбрав соответствующий пункт. Если он у вас уже есть, пропустите этот шаг.
- Правым кликом мыши и откройте «Свойства».
- Находясь на вкладке «Ярлык», в поле «Объект» вставьте через пробел следующее:
-clientbeta client_candidate. Сохраните на «ОК» и запустите отредактированный ярлык.
Способ 5: Переустановка Steam с сохранением игр
Радикальный, но крайне простой вариант — переустановка клиента Steam. Это универсальный метод исправления многих неполадок в программах. В нашей ситуации он так же может возыметь успех, если рассматриваемую ошибку вы получаете при попытке установить новую версию поверх старой.
- Предварительно обязательно сделайте резервную копию самого драгоценного — папки «SteamApps» — ведь именно тут, в подпапке «common», хранятся все установленные вами игры. Перенесите ее в любое другое место из папки «Steam».
- Кроме этого рекомендуется сделать бэкап папки, расположенной по адресу
X:Steamsteamgames(где X — буква диска, на который установлен клиент Стим). Дело в том, что в эту папку качаются иконки игр, и в некоторых случаях юзеры, удаляя сам клиент и оставляя игры, после повторной установки Steam могут столкнуться с отображением белых ярлыков у всех игр вместо тех, что заданы каждой из них по умолчанию. То же самое относится и к папкеX:Steamuserdata, куда сохраняются конфиги некоторых локальных игр. - Затем выполните стандартную процедуру удаления так же, как вы это делаете с любыми программами.
- Всем тем, кто удаляет клиент стандартным способом, вручную потребуется зайти в реестр и избавиться от двух его ключей. Откройте его редактор, зажав Win + R и вписав в поле
regedit. - Последовательно перейдите по следующему пути (в Windows 10 можно скопировать этот путь и вставить в адресную строку, как на скриншоте ниже):
HKEY_LOCAL_MACHINESOFTWAREValveи удалите подкаталог «Steam».
То же самое сделайте здесь:
HKEY_CURRENT_USERSoftwareValveSteam— удалите подкаталог «Steam». - После этого заходите на официальный сайт разработчика, скачивайте и устанавливайте последнюю версию клиента.
Перейти на официальный сайт Steam

Если используете софт для очистки реестра, дополнительно задействуйте и его.
Если при установке вместо рассматриваемой ошибки вы получили какую-то другую, обратитесь к следующей нашей статье.
Подробнее: Причины, по которым Steam может не устанавливаться
При инсталляции на всякий случай советуем отключить антивирус/брандмауэр/фаервол — все те защитники системы, которые по ошибке могут блокировать работу Steam. В дальнейшем достаточно будет добавить Стим в белый список антивирусной программы, чтобы беспрепятственно запускать и обновлять его.
Способ 6: Подмена файлов (для XP/Vista)
Этот способ предназначен для пользователей старых версий Виндовс. С 1 января 2019 года Steam не поддерживает и не работает на операционных системах Windows XP и Windows Vista. В связи с этим у всех, кто до сих пор сидит на этих ОС, есть два варианта: обновиться хотя бы до Windows 7 (а желательно до Windows 10) или выполнить подмену файлов из старой версии Стим. Мы остановимся подробнее на втором варианте.
Читайте также: Как установить Windows 7 / Windows 10
В будущем это исправление может не работать! Перед использованием способа делайте бэкап заменяемых файлов.
- Скачайте старую версию Steam с сайта archive.org.
Перейти к скачиванию Steam с archive.org
- Распакуйте архив и откройте его. Параллельно с этим откройте папку с актуальной версией Steam. Перенесите все DLL (только те, что в корневой папке «Steam») из старого Стим в папку «Steam» с установленным на данный момент клиентом. Подтвердите замену.
- Удалите из обновленного Стим папку «bin» и перенесите ее из папки со старым клиентом.
- Снова переключитесь в папку с обновленным Steam, нажмите по пустому месту ПКМ и выберите «Создать» > «Текстовый документ».
- Вы можете сразу же задать ему имя «steam.cfg», если в Виндовс включено отображение расширений. В противном случае измените имя при сохранении файла.
- Кто изменил название сразу, должен нажать по файлу ПКМ > «Открыть с помощью…».
И выбрать «Блокнот».
- Впишите команду
BootStrapperInhibitAll=Enable, запретим тем самым программе обновляться. Если вы уже задали имя файлу, жмите Ctrl + S и закрывайте окно на крестик. Всем остальным юзерам следует зайти в «Файл» > «Сохранить как». - В поле «Имя файла» напишите «steam.cfg», из списка «Тип файла» выберите «Все файлы (*.*)». Затем щелкните на «Сохранить».
- Зайдите в свойства «steam.cfg» (ПКМ > «Свойства»), поставьте галочку рядом с атрибутом «Только чтение» и сохраните изменения.
- Проверьте работоспособность Steam. Дополнительно в «Свойства» ярлыка можно написать:
-noverifyfiles -nobootstrapupdate -skipinitialbootstrap -norepairfiles -overridepackageurl(как это сделать, написано в Способе 5).
Другие варианты
Реже могут помочь следующие методы:
- Зайдите в корневую папку «Steam» и удалите (лучше переместите ее на рабочий стол) папку «bin» и запустите клиент. Не помогло — верните папку на место.
- Откройте «Командную строку» с правами администратора, напишите
sfc /scannowи нажмите Enter.
Читайте также: Использование и восстановление проверки целостности системных файлов в Windows
- Выполните восстановление Windows через одноименную системную утилиту (см. Способ 1 из статьи по ссылке ниже).
Читайте также: Восстановление системы в Windows
- Используйте старую версию клиента из Способа 6 — она полностью готова для работы и с запретом на обновление. Перед этим удалите проблемную папку «Steam», сохранив подпапки «steamapps», «userdata», «steam/games», как это показано в Способе 5. Сохраненные папки перенесите в старую версию клиента.
- В редких случаях возникает несовместимость с обновленными драйверами видеокарты, из-за чего нужно сделать их откат. В статье по ссылке ниже этот процесс рассматривается на примере NVIDIA, но Способы 1 и 2 будут универсальны для всех производителей видеокарт.
Читайте также: Как откатить драйвер видеокарты
- Переустановите Windows.
Читайте также: Как переустановить Windows 10
В большинстве случаев приведенные выше способы должны помочь пользователю. Однако редко причинами, вызывающими сбой SteamUI.dll, становятся иные проблемы, такие как: отсутствие прав администратора для работы Steam, конфликты с драйверами, неполадки аппаратного характера. Выявлять это придется пользователем самостоятельно и поочередно от простого к сложному.
Introduction
Have you ever found yourself excited to jump into the immersive world of Roblox, only to be thwarted by a frustrating error message reading, «Roblox failed to load library SensApi.dll«? If so, you’re certainly not alone. As one of the most common issues faced by Roblox players on PC, this error can put a significant damper on your gaming experience. But fear not, because we have a foolproof solution for you. In this article, we’ll be delving into a detailed, step-by-step guide on how to eradicate this pesky error, ensuring you’re back to building, exploring, and socializing on Roblox in no time. From downloading the elusive SensApi.dll file to ensuring your Windows version is up to date, we’ll walk you through each step, demystifying the process and paving the way for a smoother gaming journey. So, let’s dive right in and reclaim your Roblox adventure!
Rectify the Missing DLL Error in Roblox
Often, the «Roblox failed to load library» error is a result of a missing or corrupted dynamic-link library (DLL) file, or potentially outdated Windows files. The foremost step to rectifying this is to download and install the absent SensApi.dll file onto your Windows PC.
Start by launching your preferred web browser and heading over to dll-files.com. Use the search function on the site to find the SensApi.dll file. Once you’ve located the file, proceed to download the version that matches your system architecture — for instance, if you’re using a 64-bit system, you’ll need the 64-bit version of the file.