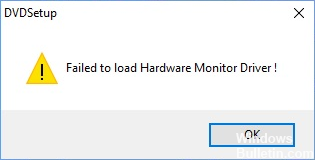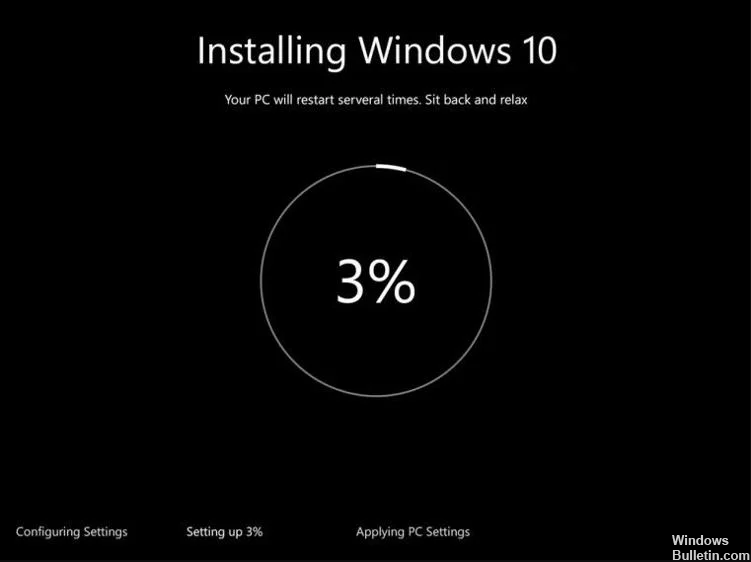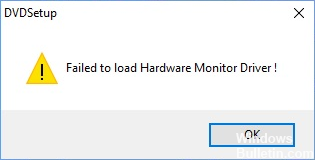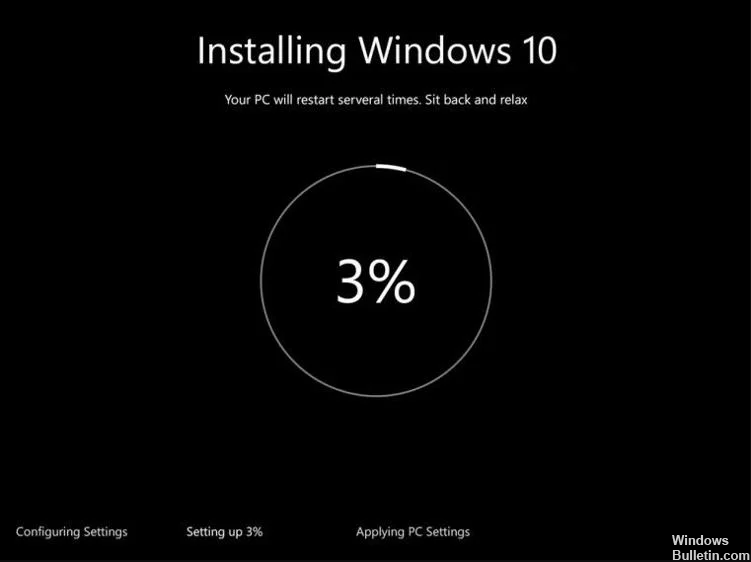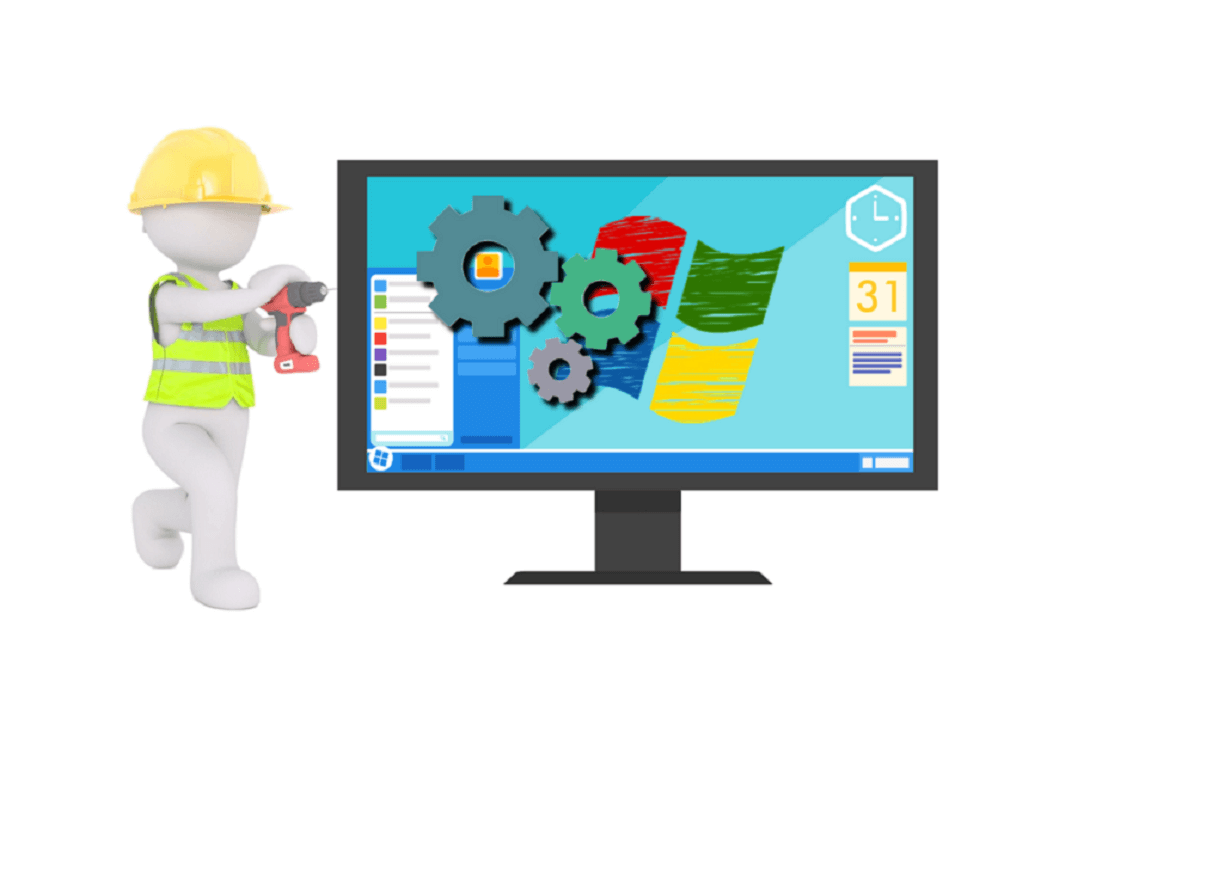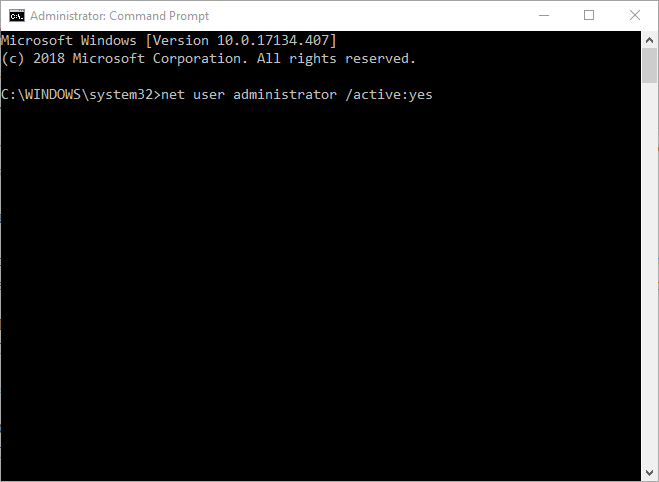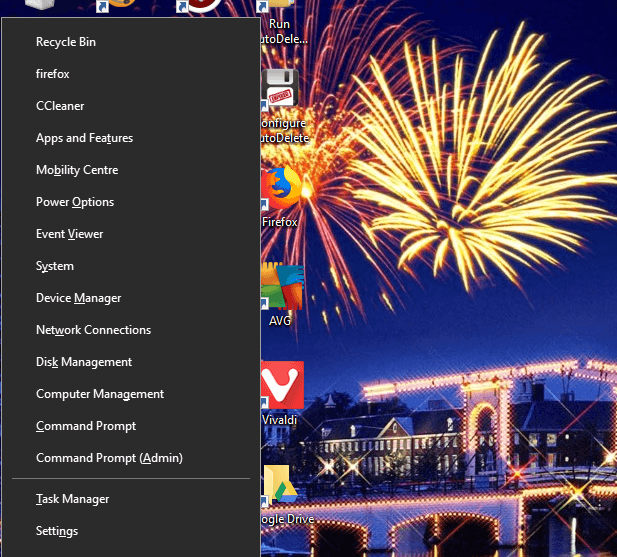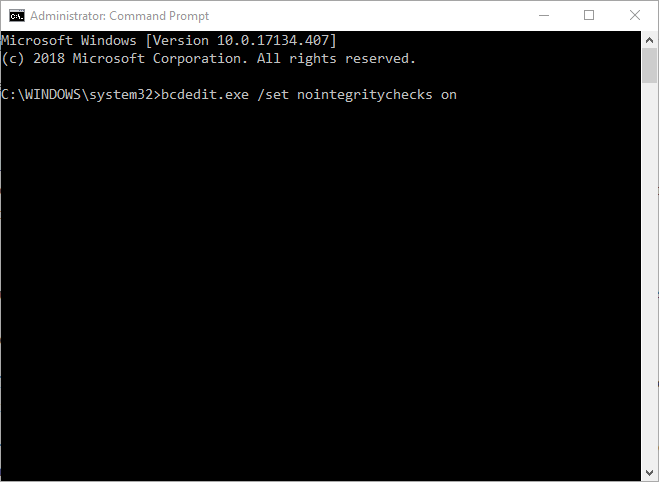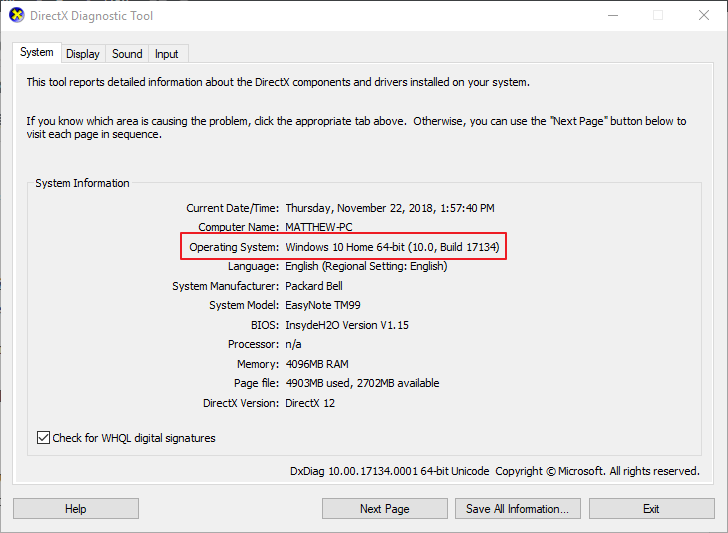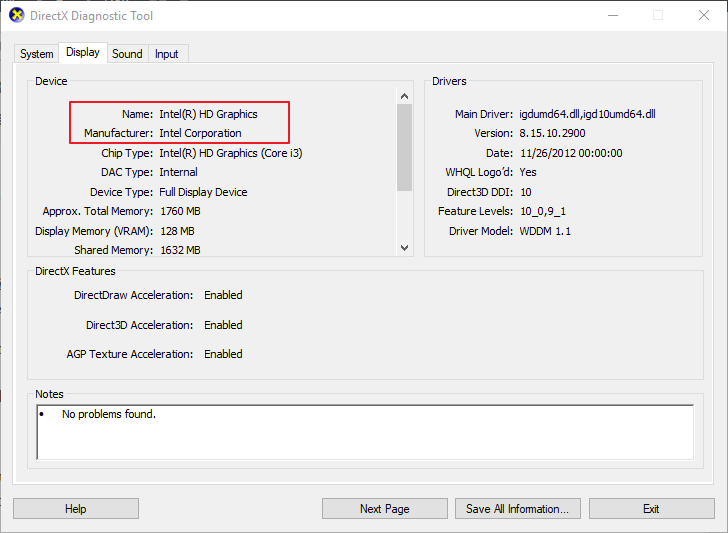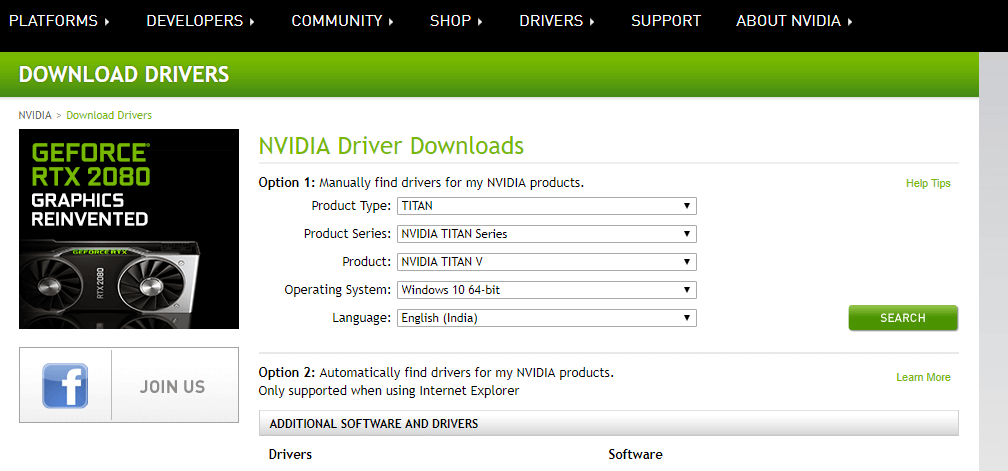Здесь мы не будем углубляться в тонкие настройки BIOS. Для разгона — то есть увеличения скорости работы компьютера, и прочих экспериментов существуют соответствующие специализированные сайты, пособия, а мы хотим получить просто оптимальные настройки с помощью стандартных средств BIOS.
Напомним, как войти в BIOS. При перезагрузке компьютера, когда начинается процесс самотестирования, и на экране побегут белые надписи на черном фоне или появится заставка — логотип компании-изготовителя, периодически нажимайте клавишу Delete. На разных матерях вход в BIOS может осуществляться по-разному, возможно это будет клавиша F2, которая чаще встречается на ноутбуках.
Существует два основных способа расположения основного меню: вверху — на материнских платах типа ASUS или в две колонки на экране — типа Gigabyte. Названия параметров могут отличаться. Подсказки по клавишам навигации обычно располагаются справа для ASUSа или внизу для Gigabyte.
Настройка порядка загрузки
Для начала заходим в раздел настроек Boot (Boot Settings). Нам надо найти параметры
Advanced BIOS Features — Boot Device
Выделив стрелкой нужный параметр нажимаем Enter, в появившемся окне стрелками выбираем подходящий вариант и опять нажимаем Enter. Таким образом выставляем жесткий диск первым загрузочным устройством, CD-ROM — вторым, затем флоппи-диск (кто-нибудь помнит еще, что это такое?) или USB-флешку или диск. Скриншот получен из BIOS ASUS, возможны варианты:
- First Boot Device
- Second Boot Device
- Third Boot Device
Если нам вдруг понадобится выполнить установку Windows, то в качестве первого устройства для загрузки (First Boot Device) следует выставить CDROM. О том, что делать дальше, читайте в статье Как установить Windows.
Настройка параметров электропитания
Теперь давайте перейдем в раздел
Power — Hardware Monitor
Эти настройки необязательны, если не хотите, не делайте, но летом про эти настройки вы вспомните
Hardware monitor при загрузке что делать
Программа Open Hardware Monitor – бесплатная утилита с открытым исходным кодом, которая предоставляет централизованный интерфейс, где можно легко контролировать различные аспекты производительности оборудования, включая скорость вращения вентилятора, температурные датчики, потребление напряжения, нагрузку и тактовые частоты процессора. Это ПО совместимо с большинством микросхем, которыми оборудуются современные популярные платы.
Контроль температуры процессора с помощью Open Hardware Monitor.
Общие сведения
При поразительно малом размере файла всего около 520 кБ, Open Hardware Monitor загружается и устанавливается менее чем за 2-3 минуты.
Софт совместим с Windows XP, Vista, 7, 8, 8.1 и 10.
Способен работать как в 32-разрядной, так и в 64-разрядной версиях Windows, а также совместим со всеми операционными системами Linux на базе x86.
Интерфейс
Пользовательский интерфейс относительно прост. В верхней части главного окна расположены только четыре меню («Файл», «Вид», «Параметры» и «Справка»).
Все атрибуты компьютера отображаются в аккуратно организованном списке, который классифицирует статистику на основе операционной системы и названию показателя. Можно щёлкнуть мышью на устройстве, чтобы развернуть отчёт по его работе и узнать текущее, а также минимальное и максимальное значения.
Для более быстрого и непрерывного контроля параметров вы можете использовать настраиваемый гаджет для рабочего стола или настроить программу для работы в системном трее.
- Может запускаться при запуске системы.
- Совместимость с большинством контрольных микросхем современных плат, в том числе Winbond, ITE и Fintek.
- Даёт вам возможность отображать контролируемые значения тремя различными способами – в главном окне интерфейса, с помощью персонализированного настраиваемого гаджета для рабочего стола и в системном трее.
- Мониторинг и отображение температуры процессора процессоров Intel и AMD.
- Мониторинг датчиков видеокарт ATI и Nvidia.
- Обеспечивает непрерывную обратную SMART (самоконтроль, анализ и отчётность) связь практически для всех компьютерных жёстких дисков.
- Определяет критичные значения напряжения процессора Vcore и батареи.
- Отображает температуру системы и процессора в градусах Цельсия и в Фаренгейте, а также скорость вращения верхнего, нижнего и заднего вентиляторов, а также источника питания.
- Среднему пользователю компьютера может быть сложно понять, что означают различные статистические данные. Поэтому для эффективного анализа результатов отчётов, созданных программным обеспечением, может потребоваться помощь профессионала.
- Поскольку это бета-версия, софт может иногда выдавать незначительные ошибки.
Особенности и цели
Open Hardware Monitor – полностью бесплатный программный пакет, предназначенный для того, чтобы пользователи могли контролировать многие аспекты своей операционной системы в режиме реального времени.
Мало того, что это может быть полезно для разработчиков, такой софт идеален для всех, кто хочет увеличить операционную способность своей системы или получить доступ к дополнительным решениям по устранению неполадок.
Основная цель Open Hardware Monitor – отобразить все наиболее важные физические показатели операционной системы. На регулярной основе измеряются температура процессора, напряжение, потребляемые всеми жёсткими дисками, скорость любых встроенных охлаждающих вентиляторов и т. д.
Это факторы могут помочь повысить эффективность жёсткого диска и увеличить общий срок службы компьютера. Функциональность «в один клик» делает использование программы максимально простым. Утилиту также можно настроить на автоматический запуск в фоновом режиме.
Использование приложения
Разархивируйте скачанный архив в любое удобное место и запустите из него файл OpenHardwareMonitor.exe. Откроется главное окно программы. В основном окне содержится древовидный список всех компонентов вашего ПК:
- Материнская плата;
- Процессор;
- Оперативная память;
- карта;
- HDD.
Для отображения подробной информации о каждом из пунктов раскройте его. Каждый из аппаратных пунктов имеет свои характеристики. Это могут быть:
- Voltages – напряжение (процессора);
- Temperatures – температуры использования компонента;
- Fans – скорость вращения вентилятора;
- Controls – настройка скорости вращения вентилятора вручную;
- Clocks – тактовая частота работы ядер процессора и видеокарты;
- Load – степень загрузки компонента;
- Data – степень физического использование памяти (загрузка ОЗУ и заполнение HDD).
В строке меню доступны дополнительные опции. В File можно отключить компоненты, которые не нуждаются в мониторинге.
Пункт View позволяет сбросить средние показатели программы, скрыть или показать скрытые сенсоры, а также скрыть или удалить график (для его использования необходимо проставить птички напротив тех показателей, которые должны отображаться на графике, в главном окне программы) и гаджет.
Пункт Options позволяет изменить некоторые настройки – минимизировать в трей, включить или отключить запуск при старте Windows, выбрать значение температуры, а также интервал обновления датчиков.
Другие преимущества
С открытым исходным кодом этот пакет выгоден для всех, кто не хочет платить за аналогичные сторонние платформы. Программа разрабатывалась и обновлялась на протяжении многих лет, и для её работы требуется очень мало памяти.
Если вы заинтересованы в том, чтобы получить максимальную отдачу от аппаратного обеспечения вашего компьютера, вы наверняка уже попробовали разгон, чтобы получить небольшую дополнительную производительность без необходимости обновления аппаратной части ПК. Поскольку выведение аппаратных средств за их максимальные пределы производительности является довольно опасным, контроль температуры и напряжения основных компонентов ПК поможет добиться увеличения мощности без риска для оборудования.
Это простое в использовании портативное приложение позволяет отслеживать состояние всех аппаратных устройств, включая процессор и жёсткий диск. Если вы экспериментируете с разгоном, эта информация поможет вам определить, какие настройки будут безопасны.
Программа может быть настроена на автоматический запуск Windows, поэтому вы всегда будете иметь необходимую информацию. Open Hardware Monitor использует датчики SMART, чтобы информировать вас о температуре процессора и жёстких дисков, а также о состоянии видеокарты.
О компьютерных поломках, или что делать если компьютер не включается
- Программная поломка
- Аппаратная поломка
Приветствую! Решил сегодня написать о том, какие поломки могут случится с компьютером, что делать если компьютер не включается и как определить причину нерабочей системы. Я разделяю поломки на два раздела, программные и аппаратные. Сейчас мы о них поговорим.
И еще одно у фразы “Не включается компьютер” есть разные понятия. Ну что же, давайте ближе к теме :).Компьютеры ломаются, и ничего мы с эти не поделаем, но вот ломаются они по разному, и соответственно ремонтировать их нужно по разному. Ну а если платить за ремонт, то цена тоже будет разная, так-что эта статья возможно еще и поможет Вам сэкономить.
Программная поломка
Такая неисправность компьютера связанная с проблемами в работе операционной системы. Сам компьютер включается, ну как включается, вентиляторы крутятся, есть изображение на мониторе, но это изображение предупреждает Вас об ошибке в системе и собственно компьютер дальше не загружается. Поломка? Конечно же поломка. Она может иметь вид синего экрана смерти, ошибок с загрузчиком и т. д..
Все эти ошибки можно исправить самому, просто поискав в интернете способы их решения. Ну как правило переустановка Windows решает их одним махом. Но на сколько страшными Вам бы не казались эти поломки, по сравнению с аппаратными они безобидные :).
Аппаратная поломка
Тут уже посложнее. И выглядят они примерно так.
Ну может не всегда так страшно :). Но я думаю Вы поняли о чем я.
Это проблема, когда выходит из строя один или несколько комплектующих. Как Вы уже догадываетесь, ремонт такой поломки будет дорогим и сами Вы его скорее всего не сделаете, придется обращаться в сервисный центр. И искать замену испорченным комплектующим, кстати интернет-журнал devicebox.ru всегда делает обзоры новинок в мире IT, почитайте может что-то и выберите.
: Домино из компьютеров
Как правило такая поломка обычно проявляет себя полной неработоспособностью компьютера. Он просто не будет реагировать на кнопку включения, но не всегда.
Возможно будет пробовать запустится и т. д. Это все зависит от того. что у Вас поломалось. Реже можно почувствовать запах гари, когда например подгорел блок питания или материнская плата.
В любом случае, выключите компьютер и вызовите мастера, а то при попытке решить проблему самому можно наделать еще больше проблем.
О всех поломках и о их проявлениях, можно писать очень долго, но я не думаю, что это будет кому-то интересно.
Если у Вас на компьютере находится какая-то очень Важная информация, то заниматься ремонтом, пускай даже системным я Вам не советую. В таком случае лучше обратится к специалистам. Так как и при аппаратной поломке. Во других случаях можете поискать решение в интернете или на моем блоге. Удачи!
Не включается монитор при запуске компьютера: причины и решения
Если не включается монитор при запуске компьютера, причины могут быть разные. Не только новички, но и опытные юзеры могут оказаться в состоянии ступора, попав в подобную ситуацию. Что же делать? Как выявить источник неисправности и устранить его?
Монитор не виноват!
Как бы это странно не звучало, но в 9 случаев из 10 экран не имеет никакого отношения к поломке. Он продолжает работать, кнопка включения может мигать, словно устройство пребывает в ожидающем режиме. Но изображение не выводится на дисплей, вместо этого видна надпись: «Нет сигнала» (No Signal). Это указывает, что данные не поступают от системного блока.
Что нужно сделать в первую очередь? Обязательно проверьте подключение. Возможно, один из концов кабеля VGA / DVI / HDMI выпал из гнезда. А может кто-то намерено решил Вам навредить и вытащил шнур. Увы, такое тоже случается.
Ниже перечислены другие распространённые причины, почему не включается монитор при запуске компьютера:
- Поврежден блок питания ПК (он не работает вообще или его вольтажа недостаточно для обеспечения потребностей системы);
- Неисправная оперативная память;
- Вышел из строя видеоадаптер (также возможно засорение контактов);
- «Накрылся» чипсет. Редкая ситуация и весьма печальная;
- Проблема действительно в мониторе.
Это всё конечно хорошо, но, уверен, Вас больше интересуют конкретные шаги для устранения дефекта. Здесь нужно проявить особую внимательность к деталям, поскольку предстоит точно выявить источник. И в этом помогут любые сигналы, которые будет подавать компьютер. Сейчас перейдем к подробному разбору решений.
Диагностика и «лечение»
Дело в том, что бывают ситуации, когда система стартует не сразу, а долго «соображает». Но потом (спустя 2-3 минуты) картинка на экране появляется, загрузка продолжается. Поэтому, есть смысл немного подождать. Если на экране пишет «Нет сигнала» и ничего не происходит в течении нескольких минут, стоит перейти к активным действиям.
Не нужно сразу снимать крышку корпуса и глазами искать поломку. Нужно сначала сузить «круг подозреваемых»:
- Исключить монитор из перечня причин можно простым способом: подключите его к другому «системнику», ноутбуку. Если изображение появится – значит продолжаем искать неисправность внутри ПК.
- Нажмите кнопку питания на системном блоке. Вы слышали характерный писк, который был раньше во время нормального запуска ПК? Если ничего не было – значит проблема, однозначно, внутри компьютера.
- Проверьте шлейф, с помощью которого жесткий диск соединяется с чипсетом. Оба конца должны быть плотно вставлены в слоты. Заодно просмотрите кабель питания, подключенный к HDD.
- Обратите внимание на шум вентилятора, установленного на блоке питания. Он присутствует или нет? Если только тишина, никакого гула – значит БП нерабочий. Но есть и другая, очень банальная причина: кто-то отключил кабель питания от сети или вытащил его из компьютера. Если есть кнопка включения БП сзади на корпусе, её тоже стоит проверить.
- Если на материнской плате есть интегрированная видеокарта, попробуйте подключиться к ней. Вдруг монитор «оживет», значит дефект связан с дискретным видеоадаптером. Следует снять крышку и посмотреть, вращается ли кулер на нем (если он есть). Возможно, плата немного отошла или загрязнились контакты – аккуратно вытяните её из слота, прочистите контакты ватой, смоченной в спирте (или обычным ластиком). Не помогло? Значит графическая карта нуждается в ремонте / замене.
- Нередко монитор мигает или не работает во время запуска компьютера из-за планок оперативной памяти, установленных на материнской плате. Может одна из них «сгорела» или же чуть отошла, засорились контакты. Нужно вытащить, попробовать поменять планки местами, очистить их ластиком, как в случае с видеокартой (смотрите выше).
Как определить почему компьютер пищит
› Компьютер › BIOS, загрузка ›
Если ваш компьютер не хочет запускаться и вместо обычного звукового сигнала выдаёт череду непонятных писков, значит что-то не так и надо разбираться где проблема. Обычно такое случается после внезапного отключения света или падения системного блока на бок, иногда и просто так. Хорошо если включается монитор и сообщение можно прочитать на простом и понятном английском языке, но что если компьютер не включается?
К счастью, в программу BIOS материнской платы встроена функция определения неисправности оборудования. В момент запуска компьютера происходит POST-тест оборудования. Если что-то не так, то с помощью звуковых сигналов через системный динамик (спикер) передаётся сообщение об ошибке.
Если компьютер непрерывно пищит во время работы в Windows, то это означает перегрев центрального процессора. При этом можно заметить торможение, особенно в играх. Если выйти из игры, или закрыть ресурсоёмкие программы, то сирена затихнет. В общем, нужно бороться с высокой температурой.
Из-за чего появился звуковой сигнал
Чтобы распознать сообщение и определить тип неисправности есть специальные таблицы. Чтобы правильно работать с таблицей нужно как минимум знать название вашего BIOS. Если компьютер включается, то определить название BIOS можно по надписям на начальном этапе загрузки или в инструкции к материнской плате. На этом этапе можно войти в БИОС.
В зависимости от материнской платы BIOS может быть Award (или Phoenix – Award, то же самое), AMI (American Megatrends, Inc), Phoenix BIOS, UEFI или другие. Самые распространённые это UEFI, Award и AMI.
Award и Phoenix-Award BIOS представляются примерно так:
UEFI биосы сделаны с графическим интерфейсом, при этом начальная заставка при загрузке компьютера может быть очень разная:
Для AMI BIOS характерно такое представление:
И Phoenix БИОС можно узнать по такой картинке:
Обратите внимание, что с таким интерфейсом могут быть как Award, так и AMI и UEFI биосы:
Читаем что написано, если American Megatrends — значит AMI. Если у вас другой BIOS, тогда придётся обратиться к руководству по эксплуатации производителя оборудования. Внимательно послушайте как пищит компьютер и посчитайте количество звуковых сигналов. Затем можно начать искать эту последовательность в таблице.
Звуковые сигналы Award и UEFI BIOS
| Сигналы | Ошибка и возможные пути исправления |
| 1 короткий | Тестирование прошло успешно |
| 2 коротких | Возможны небольшие замечания. На экране может быть предложение войти в BIOS и проверить настройки. Не лишним будет проверить крепление шлейфов жесткого диска, DVD-ROMа и дисковода |
| 3 длинных | Не подключена клавиатура или ошибка контроллера клавиатуры. Если с клавиатурой всё в порядке, то ремонтировать или менять материнскую плату |
| 1 короткий и 1 длинный | Проверьте и/или почистите оперативную память |
| 1 длинный и 2 коротких | Проверьте видеокарту. Возможно она не плотно вставлена в слот или не крутится вентилятор |
| 1 длинный и 3 коротких | Проблема кроется в системе видеопамяти. Возможно потребуется ремонт или замена видеокарты |
| 1 длинный и 9 коротких | Ошибка чтения из BIOS. Можно попробовать вытащить батарейку на полчаса. Если не поможет, то перепрошить BIOS или в ремонт |
| Повторяющийся короткий | Неправильные напряжения на выходе блока питания или проблемная оперативная память |
| Повторяющийся длинный | Если компьютер пищит длинными сигналами, то скорее всего не работает оперативная память |
| Повторяющиеся перекаты от высокой к низкой частоте | Проблемы с центральным процессором |
| Непрерывный сигнал | Явные проблемы с блоком питания, требуется замена |
Расшифровка звуков AMI BIOS
| Звуковые сигналы | Ошибки и возможные пути исправления |
| 1 короткий | Всё нормально |
| 1 длинный, 1 короткий | Проверьте напряжения блока питания |
| 1 длинный, 4 коротких | Не найдена видеокарта. Необходимо проверить нормально ли карта вставлена в слот |
| 2 коротких | Ошибка чётности ОЗУ. Проверьте правильность установки памяти. Попробуйте выключить сканер и/или принтер |
| 3 коротких | Обнаружена ошибка в первых 64КБ памяти. Проверьте правильность установки памяти или замените память на заведомо рабочую |
| 4 коротких | Неисправен системный таймер. Возможен ремонт материнской платы или её замена |
| 5 коротких | Надо смотреть центральный процессор, возможно плохой контакт. Можно попробовать достать его и поставить обратно. Если не помогает, то менять процессор |
| 6 коротких | Не подключена/неисправна клавиатура или плохой контакт штекера с гнездом |
| 7 коротких | Неисправна материнская плата или один из её компонентов. Менять или в ремонт |
| 8 коротких | Ошибка чтения видеопамяти. Попробуйте другую видеокарту |
| 9 коротких | Ошибка чтения BIOS. Возможно потребуется замена или перепрошивка микросхемы BIOS |
| 10 коротких | Ошибка записи в энергозависимую память CMOS. Возможно потребуется замена микросхемы или ремонт материнской платы |
| 11 коротких | Ошибка в работе кэш-памяти. Материнская плата нуждается в ремонте. |
| 1 длинный, 2-3 коротких | Неисправность видеокарты или плохое соединение монитора с видеокартой |
| 1 длинный, 8 коротких | Возможно видеокарта не плотно вставлена в слот |
| Сигналы отсутствуют, просто чёрный экран | Если компьютер вообще не пищит, то это проблемы с процессором. Возможно плохой контакт или согнута/отломана ножка процессора. Или требуется заменить процессор. |
| Непрекращающийся звуковой сигнал | Проблемы с блоком питания или с перегревом процессора |
Сигналы от Phoenix BIOS
Звуковые коды представлены последовательностью из количества «бипов» (сигналов). Например 1-1-4 означает один «бип», пауза, один «бип», пауза, четыре «бип»
| Звуковые сигналы | Ошибки и возможные пути исправления |
| 1-1-3 | Ошибка чтения или записи энергозависимой памяти CMOS. Проверьте батарейку на системной плате. Возможно потребуется замена микросхемы или материнской платы. |
| 1-1-4 | Ошибка контрольной суммы BIOS. Потребуется замена или перепрошивка микросхемы |
| 1-2-1 | Материнская плата нуждается в ремонте или замене |
| 1-2-2 или 1-2-3 | Не прошёл тестирование один из контроллеров DMA. Если отремонтировать не получается, придётся менять материнскую плату |
| 1-3-1 | Не прошла тест оперативная память. Почистите контакты или замените модуль или модули памяти |
| 1-3-3 или 1-3-4 | Ошибка чтения/записи первых 64КБ ОЗУ. Проверьте оперативную память |
| 1-4-1 | Если отремонтировать не получается, придётся менять материнку |
| 1-4-2 | Проверьте правильность установки модулей памяти |
| 1-4-3 | Не прошёл тест системный таймер, неисправна системная плата |
| 1-4-4 | Проблема с одним из портов ввода/вывода. Возможно проблема с каким-то внешним устройством. Отключите все внешние устройства. |
| 2-X-X (X – число от 1 до 4) | Ошибка в первых 64 Кбайт оперативной памяти. Скорей всего требуется замена одного из модулей памяти |
| 3-1-1, 3-1-2 или 3-1-4 | Не получается инициализировать второй канал DMA. Если отремонтировать не получается прийдётся менять системную плату |
| 3-2-4 | Не прошёл тест контроллер клавиатуры, системная плата барахлит |
| 3-3-4 | Ошибка видеопамяти. Проверьте корректность установки видеокарты |
| 3-4-1 | Попытки обращения к монитору закончились неудачно. Проверьте подключение монитора |
| 3-4-2 | Проблема с инициализацией BIOS видеоплаты. Возможно требуется ремонт или замена видеокарты |
| 4-2-1 | Проблема с инициализацией системного таймера. |
| 4-2-3 | Ошибка контроллера клавиатуры. |
| 4-2-4 | Критическая ошибка работы центрального процессора в защищенном режиме. Замените процессор |
| 4-3-1 | Проверьте оперативную память |
| 4-3-2 | Проблемы с первым таймером |
| 4-3-3 | Проблемы со вторым таймером |
| 4-4-1 | Ошибка инициализации одного из последовательных портов. |
| 4-4-2 | Не прошёл тест параллельный порт. Попробуйте отключить принтер или сканер |
| 4-4-3 | Не прошёл тестирование математический процессор. Заменить процессор |
| Длинные, повторяющиеся сигналы | Замена или ремонт материнской платы |
| Высокая частота сирены меняется на низкую | Неисправность видеокарты. Требуется ремонт или замена видеоплаты |
| Непрерывный сигнал | Проверьте работает/подключён ли вентилятор центрального процессора |
Если вы не нашли нужной последовательности звуков, тогда нужно искать инструкцию к вашему компьютеру. Проверив последовательность сигналов по таблице, попробуйте сами определить в чём неисправность. Если не уверены в своих силах, то без опыта лучше не лезть в дебри, а довериться мастеру. А чтобы набраться опыта и самостоятельно решать проблемы с компьютером подпишитесь на обновления блога.
Что делать если не загружается компьютер
Первым делом нужно установить причину неисправности. Если ситуация такая, что компьютер включился, но дальше сама операционная система (ОС) не загружается, то естественно нужно копать в сторону той же ОС.
А если ситуация, что компьютер вообще даже не включается, тоесть не подает абсолютно никаких признаков жизни, то ситуация может быть намного хуже.
Несколько рекомендаций, что нужно делать, если не загружается компьютер!
Для первого случая (когда компьютер включается, но сама ОС не грузится).
Тут, как правило, проблема с системными файлами, либо их повреждении, либо полной утрате. Попробуйте воспользоваться ниже приведенными советами, все советы даны для ОС Windows XP:
- Воспользоваться опцией “Загрузка последней удачной конфигурации (с работоспособными параметрами)”. Воспользоваться им можно следующим образом: после включения компьютера, нажимайте клавишу F8, появится окно, и в нем выберите выше названный пункт меню.
- Зайти в безопасный режим и попытаться восстановить ранее состояние компьютера. Для этого при загрузке компьютера нажимайте клавишу F8 (как и в предыдущем пункте), выберите пункт “Безопасный режим”, если система загрузится, перейдите по следующем пути: Пуск -> Все программы -> Стандартные -> Служебные-> Восстановление системы. И следуя подсказкам мастера попробуйте восстановить более раннюю работоспособную систему.
- Если предыдущие способы не помогли, то тогда предлагаю ознакомиться с еще одним вариантом. Этот вариант вернет вам работоспособность компьютера с вероятностью 99%. Что нужно делать? Нужно просто обновить старую систему. Для этого понадобится загрузочный диск с Windows XP. Вставьте диск в DVD-ROM, перезагрузитесь, должна пойти загрузка именно с компакт диска, для этого нужно выставить соответствующий пункт в БИОСе, либо можно вызвать меню варианта загрузки клавишей F12, при загрузке ПК, и выбрать загрузку с CD/DVD-ROM, но данный метод может не всем подойти.
После загрузки с компакт диска, выберите пункт “Установка Windows XP”, следуя подсказкам. Когда появится окно, извещающее о том, что найдена ранее установленная ОС и нажмите клавишу R. Таким образом программа установки виндовс обновит существующую копию. Дождитесь окончания и пробуйте загрузиться в обычном режиме.
Для второго случая (когда компьютер вообще не включается)
На самом деле тут причин может быть очень много, и заочно помочь в таком случае порой бывает очень сложно. И, как правило, причина в неисправности какого-то устройства (материнка, блок питания, оперативная память и т.д.). В домашних условиях, тем более не искушенному пользователю, просто нет возможности проверить работоспособность того или иного устройства, путем замены на заведомо рабочее. Но выход есть, хоть и не 100%.
Первое, попробуйте обнулить БИОС. Для этого нужно вытащить батарейку на несколько минут. Или замкнуть контакты перемычки для обнуления БИОСА. Ищите перемычку рядом с батарейкой и обозначена как Clear CMOS (возможные варианты обозначения: CCMOS, CL_CMOS, Clear RTC, CRTC, CLRTC, CL_RTC). Если не помогло, читаем дальше.
Второе. Необходимо отключить ВСЕ устройства компьютера, оставив подключенным только материнскую плату. То есть, вытаскиваем видео карту, все слоты оперативной памяти, отключаем от питания жесткий диск и DVD-ROM, если есть дополнительные устройства (внутренний модем, звуковая карта и т.д.) вытаскиваем и их, оставив подключенным к питанию только материнскую плату.
И теперь пробуем включить компьютер, если он включился, значит проблема в каком то из отключенных устройств. Выключаете компьютер и пробуете ПООЧЕРЕДНО подключать устройства, проверяя комп на работоспособность. Сначала подключаете наиболее важные устройства (видео карта, жесткий диск, оперативка), а затем уже второстепенные.
Таким образом, если при установке какого то устройства компьютер перестает включаться, вы самостоятельно определите неисправное устройство. Если же компьютер не включился с одной материнкой, то проблема либо в ней самой, либо с блоком питания.
С уважением, Роман
PC-users.ru
( 18; : 3,33 из 5)
Загрузка…
Следите за обновлениями блога в Telegram-канале: @pcusers
Исправление ошибки «CPU Fan Error» при загрузке
Время от времени каждый пользователь Windows сталкивается с различными ошибками при включении компьютера, и «CPU fan error press f1 to resume» — одна из самых распространённых. Разберёмся, какими способами можно решить проблему.
Устранение ошибки «CPU Fan Error» при загрузке.
«CPU Fan Error» — что за ошибка
Если говорить кратко, данная ошибка является показателем проблем с системой охлаждения процессора (вентилятором). BIOS просит нажать F1 для загрузки ОС и действительно загружает.
СОВЕТ. Иногда ОС просит нажать другую клавишу. Ещё, в более редких случаях, сообщение звучит как «Your CPU fan fail or speed too low».
Однако нажатие кнопки не решает проблему, а сообщение выводится снова и снова. Это происходит потому, что система автоматически проверяет работоспособность всех составляющих ПК перед загрузкой, и, если действительно имеется проблема с кулером, – стоит решить проблему во избежание перегрева процессора и полной остановки работы ПК. Но бывают и случаи, когда ОС ошибается. Так что же может послужить причиной возникновения проблемы?
Выясняем причину появления ошибки
Перед тем, как паниковать и разбирать корпус, проверим настройки. Если вы непосредственно перед появлением ошибки «CPU fan error» при загрузке меняли скорость вращения кулера в каких-либо программах или в БИОС – верните всё в начальное состояние. Можете также попробовать подобрать настройки, при которых сообщение об ошибке исчезнет. Также рекомендуем проверить, не сбрасывается ли время на ПК при запуске.
Если сбрасывается, то причина может заключаться в неисправности батарейки на материнке компьютера, что означает сброс и прочих настроек CMOS. В данном случае замена батарейки полностью решит проблему. Если вы перед появлением ошибки разбирали системный блок (ремонтировали, что-либо меняли или же просто чистили), то суть проблемы может заключаться в неправильном подключении вентилятора (или в его отключении).
Об этом расскажем подробнее.
Как уже говорилось, перед загрузкой системы BIOS оценивает работу каждого элемента компьютера, в том числе и кулера. Измеряется количество оборотов, а если их ноль – появляется ошибка. Чаще всего вентилятор подключен просто не к тому разъёму, и система не может его обнаружить. В таком случае, переподключения провода будет достаточно для устранения неполадки.
Следующей причиной может являться несоответствие материнской платы и штекера вентилятора (например, штекер трёхконтактный, а разъём на плате четырёхконтактный). В этом случае кулер работает исправно, но система попросту не может определить количество оборотов. Лучшим решением в этом случае является подборка подходящего оборудования.
Если же нет возможности, то ниже мы расскажем, как игнорировать ошибку.
Если все вышеперечисленные причины исключены, то стоит всё же влезть в системный блок и проверить, работает ли кулер, не препятствуют ли провода движению лопастей, не много ли в нём пыли и т. д. Банальная чистка кулера тоже может помочь. Правда, ненадолго. Здесь уже важно определиться, не пора ли просто поменять систему охлаждения процессора.
Как избавиться от ошибки
Выяснив, что причина кроется не в настройках, пробуем снять левую крышку системного блока и визуально оценить работу кулера. Как говорилось выше, убираем элементы, которые мешают вращению, если таковые имеются, в том числе пыль. Для этого делаем следующее:
- Отщёлкиваем систему охлаждения от материнской платы или разъёма;
- Аккуратно снимаем систему с процессора;
- Откручиваем вентилятор;
- Чистим радиатор (проще всего сделать это пылесосом);
- Числим сам кулер;
- Закрепляем вентилятор на радиатор;
- Устанавливаем систему охлаждения на плату;
- Подключаем штекер вентилятора в разъём на плате (CPU FAN).
Пробуем включить компьютер (крышку можно пока не ставить на место) и смотрим, исчезла ли ошибка «CPU fan speed» и работает ли вентилятор.
ВАЖНО. Перепроверьте наличие термопасты на радиаторе, дабы избежать перегрева процессора при попытках включить компьютер.
Далее проверяем, правильно ли подключен кулер. Штекер вентилятора имеет три контакта и должен подключаться к трём контактам на материнской плате (обычно под ними есть подпись CPU FAN). Разъёмы Power Fan и Chassis Fan являются дополнительными. Если кулер подключён к ним – в этом и заключается причина ошибки. Смотрим, всё ли на своих местах.
СОВЕТ. Некоторые системники оснащены специальной функцией регулировки скорости вращения лопастей кулера с передней панели. Для включения этой функции необходимо подключить кулер немного по-другому. Проверьте документы на систему охлаждения и материнскую плату. Возможно, вентилятор был подключен неверно из-за этого.
Как игнорировать ошибку
В случаях, когда вы уверены в исправности кулера, ошибку можно игнорировать, исправив некоторые значения в BIOS. Это можно сделать, отключив функцию слежения за оборотами кулера. Для этого:
- Заходим в БИОС.
- Ищем пункт Hardware Monitor.
- Выбираем раздел CPU Fan Speed.
- Выбираем состояние «N/A» (иногда «Disabled»).
Сделав это, не забывайте периодически отслеживать работу кулера самостоятельно, так как система не сможет вас предупредить о перегреве, что повлечёт за собой повреждение процессора. Проверить температуру можно в специальной программе в разделе «Компьютер – Датчики». Советуем также подправить некоторые значения в БИОС. Например, порог автоматического отключения ПК при перегреве. Делаем это следующим образом:
- Снова заходим в BIOS.
- Выбираем пункт Hardware Monitor.
- Проверяем значения оборотов и необходимое количество для начала работы кулера. Если порог включения слишком высок, перегрев может случиться ещё до начала работы системы охлаждения. Средняя скорость вентиляторов – 1500-2000 RPM (оборотов в минуту).
Ещё одним вариантом может стать просто отключение ожидания нажатия клавиши F1. Для этого нужно просто выключить опцию «Wait For F1 if Error» (переводим в состояние Disabled). В новых ОС найти эту опцию можно в разделе «Boot».
ВАЖНО. Данный пункт относится только к некритическим ошибкам.
Изредка проблема может заключаться в материнке. В этом случае необходима диагностика с последующим ремонтом или заменой.
Подводя итог, отметим, что самая частая причина появления данной ошибки – это всё же неработающий или плохо работающий кулер. Заменить эту деталь несложно и не накладно. Во всяком случае это будет стоить дешевле, чем покупать новый процессор в случае перегрева.
Hardware monitor при загрузке как убрать?
Время от времени каждый пользователь Windows сталкивается с различными ошибками при включении компьютера, и «CPU fan error press f1 to resume» – одна из самых распространённых. Разберёмся, какими способами можно решить проблему.
Устранение ошибки «CPU Fan Error» при загрузке.
«CPU Fan Error» – что за ошибка
Если говорить кратко, данная ошибка является показателем проблем с системой охлаждения процессора (вентилятором). BIOS просит нажать F1 для загрузки ОС и действительно загружает.
СОВЕТ. Иногда ОС просит нажать другую клавишу. Ещё, в более редких случаях, сообщение звучит как «Your CPU fan fail or speed too low».
Однако нажатие кнопки не решает проблему, а сообщение выводится снова и снова. Это происходит потому, что система автоматически проверяет работоспособность всех составляющих ПК перед загрузкой, и, если действительно имеется проблема с кулером, – стоит решить проблему во избежание перегрева процессора и полной остановки работы ПК. Но бывают и случаи, когда ОС ошибается. Так что же может послужить причиной возникновения проблемы?
Выясняем причину появления ошибки
Перед тем, как паниковать и разбирать корпус, проверим настройки. Если вы непосредственно перед появлением ошибки «CPU fan error» при загрузке меняли скорость вращения кулера в каких-либо программах или в БИОС – верните всё в начальное состояние. Можете также попробовать подобрать настройки, при которых сообщение об ошибке исчезнет. Также рекомендуем проверить, не сбрасывается ли время на ПК при запуске.
Если сбрасывается, то причина может заключаться в неисправности батарейки на материнке компьютера, что означает сброс и прочих настроек CMOS. В данном случае замена батарейки полностью решит проблему. Если вы перед появлением ошибки разбирали системный блок (ремонтировали, что-либо меняли или же просто чистили), то суть проблемы может заключаться в неправильном подключении вентилятора (или в его отключении).
Об этом расскажем подробнее.
Как уже говорилось, перед загрузкой системы BIOS оценивает работу каждого элемента компьютера, в том числе и кулера. Измеряется количество оборотов, а если их ноль – появляется ошибка. Чаще всего вентилятор подключен просто не к тому разъёму, и система не может его обнаружить. В таком случае, переподключения провода будет достаточно для устранения неполадки.
Следующей причиной может являться несоответствие материнской платы и штекера вентилятора (например, штекер трёхконтактный, а разъём на плате четырёхконтактный). В этом случае кулер работает исправно, но система попросту не может определить количество оборотов. Лучшим решением в этом случае является подборка подходящего оборудования.
Если же нет возможности, то ниже мы расскажем, как игнорировать ошибку.
Если все вышеперечисленные причины исключены, то стоит всё же влезть в системный блок и проверить, работает ли кулер, не препятствуют ли провода движению лопастей, не много ли в нём пыли и т. д. Банальная чистка кулера тоже может помочь. Правда, ненадолго. Здесь уже важно определиться, не пора ли просто поменять систему охлаждения процессора.
Как избавиться от ошибки
Выяснив, что причина кроется не в настройках, пробуем снять левую крышку системного блока и визуально оценить работу кулера. Как говорилось выше, убираем элементы, которые мешают вращению, если таковые имеются, в том числе пыль. Для этого делаем следующее:
- Отщёлкиваем систему охлаждения от материнской платы или разъёма;
- Аккуратно снимаем систему с процессора;
- Откручиваем вентилятор;
- Чистим радиатор (проще всего сделать это пылесосом);
- Числим сам кулер;
- Закрепляем вентилятор на радиатор;
- Устанавливаем систему охлаждения на плату;
- Подключаем штекер вентилятора в разъём на плате (CPU FAN).
Пробуем включить компьютер (крышку можно пока не ставить на место) и смотрим, исчезла ли ошибка «CPU fan speed» и работает ли вентилятор.
ВАЖНО. Перепроверьте наличие термопасты на радиаторе, дабы избежать перегрева процессора при попытках включить компьютер.
Далее проверяем, правильно ли подключен кулер. Штекер вентилятора имеет три контакта и должен подключаться к трём контактам на материнской плате (обычно под ними есть подпись CPU FAN). Разъёмы Power Fan и Chassis Fan являются дополнительными. Если кулер подключён к ним – в этом и заключается причина ошибки. Смотрим, всё ли на своих местах.
Что такое Hardware Monitor и зачем это нужно
Компьютер – умная и полезная штука, без которой мы уже не мыслим нашей жизни. Не так ли? Это наш друг и помощник.
Однако его здоровье иногда ухудшается, и ему требуется врачебная помощь.
Наш друг умен и полезен настолько, что может подсказать нам, где у него нездоровье. Подсказывает он нам с помощью такой вещи, как hardware monitor. Нам остается только воспользоваться этими подсказками.
Hardware monitor – это комплекс программно-аппаратных средств диагностики, встроенный в материнскую плату компьютера.
Он тесно связан с BIOS.
Hardware monitor позволяет измерить и вывести на экран монитора:
- величину питающих напряжений блока питания (+3,3 В, + 5 В, +12 В, +5VSB источника дежурного напряжения),
- величину напряжения питания ядра процессора,
- величину напряжения литиевого элемента,
- температуру процессора и, возможно, материнской платы (или окружающего воздуха),
- величину оборотов вентилятора процессора (возможно, и других вентиляторов).
И зачем нужен hardware monitor?
Это ускоряет поиск причин нестабильной работы компьютера и повышает удобство пользования им.
Если бы hardware monitor не было, то для контроля параметров пришлось бы каждый раз вскрывать корпус и лезть туда с тестером.
И посмотреть можно было бы только напряжения, температуру и обороты пришлось бы измерять другим способом.
Чтобы посмотреть эти параметры компьютера, надо войти в программу конфигурации SETUP и найти опцию «Hardware monitor», «System hardware monitor», «Hardware health configuration», или что-то в этом роде.
Для того, чтобы войти в программу SETUP, надо периодически нажимать клавишу Del или F2 после старта компьютера.
В некоторых случаях (зависит от конкретной версии BIOS) SETUP можно настроить так, что параметры будут некоторое время показываться при старте компьютера. Для этого в BIOS нужно активировать определенную опцию. Если нажать на клавишу «PAUSE» при старте, то загрузка остановится и можно будет не спеша посмотреть все параметры.
Существует и другая возможность посмотреть эти параметры — непосредственно в процессе работы. Ведь каждый раз перезагружать компьютер, чтобы войти в SETUP, неудобно.
К тому же, при старте процессор не нагружен. И может быть так, что при старте температура процессора может находиться в пределах нормы, а при нагрузке «тяжелым» приложением (программой) аномально повыситься.
Следует отметить, что в старых компьютерах с более ранними версиями BIOS могут отображаться далеко не все вышеуказанные параметры.
В частности, может не показываться напряжение литиевого элемента, который питает микросхему, хранящую настройки. В этом случае придется вскрыть корпус и замерить его напряжение тестером.
Заметим, что каждый раз контролировать напряжение элемента не надо. Насторожить нас должно то, каждый раз при включении компьютер показывает старую дату. Это первый признак того, что элемент 2032 «подсел» и нуждается в замене.
AIDA и другие программы мониторинга
Существуют специальные программы мониторинга, например, EVEREST или AIDA.
Они показывают не только температуры и напряжения, но и десятки других параметров, относящихся как к аппаратной, так и к программной части компьютера.
Все это хорошо, нужно и полезно.
Однако компьютер может быть болен настолько, что до загрузки системы дело не дойдет.
И, соответственно, эти умные программы не смогут быть запущены.
Вот тут нас и выручит возможность просмотра параметров непосредственно в BIOS-е, без посредников.
На что обратить внимание?
Если напряжения блока питания выходят за пределы 5% интервала, он должен быть отремонтирован или заменен!
Особенно неприятно повышение напряжения + 12 В, которое используется, в частности, для вращения дисков электромеханического винчестера.
Микросхема-драйвер, управляющая соответствующим двигателем винчестера, может перегреться и выйти из строя.
Это чревато необратимой потерей данных!
- напряжение + 3,3 В должно находиться в пределах + 3,14 … + 3,47 В,
- напряжение + 5 В – в пределах + 4,75 … 5,25 В,
- напряжение + 5 VSB – в пределах + 4,75 … 5,25 В,
- напряжение + 12 В – в пределах + 11,4 … 12,6 В.
Если напряжение источника дежурного напряжения +5 VSB будет ниже нормы, компьютер не сможет включиться. Низкое напряжение не запустит основной инвертор блока питания. Если оно будет выше – компьютер будет «подвисать».
Иногда повышенное напряжение дежурного источника сбивает неопытного ремонтника с толку. Он проконтролировал основные напряжения (+3,3, +5, +12 В) и убедился, что они в норме.
Блок питания вроде бы исправен, компьютер работает, но ведет себя неадекватно! Ремонтник начинает копать в другом месте и тратит массу времени на поиск черной кошки в темной комнате, которой там нет.
Не забывайте контролировать напряжение дежурного источника!
Температура процессора
Если температура процессора выше нормы, компьютер будет «зависать» и «тормозить»!
Она может аномально повыситься из-за плохого охлаждения.
В частности, при высыхании смазки между процессором и радиатором.
Или из-за загрязнения радиатора и вентилятора пылью.
Забитый пылью радиатор гораздо хуже отводит тепло, а вентилятор может замедлить скорость вращения. Иногда пыль настолько забивает вентилятор, что он перестает вращаться вообще!
При этом процессор гарантированно перегреется. Повышение температуры процессора и замедление оборотов вентилятора — это первый признак того, что пора почистить охладитель (cooler) процессора.
Возможно, придется смазать вентилятор. Но лучше не ожидать повышения температуры, а периодически (хотя бы раз в год) удалять пыль из системного блока. Как это правильно сделать – можно почитать здесь.
Если вы несколько лет не заглядывали внутрь компьютера, при его очистке хорошо бы сменить смазку на процессоре. Вы же проходите периодические медицинские осмотры, верно? Компьютер тоже нуждается в подобных мероприятиях!
При старте компьютера температура процессора не должна превышать (ориентировочно) 40-50 градусов.
В процессе работы (особенно при загрузке «тяжелым» приложением) она может повышаться на 20 и более градусов.
Обороты вентилятора
Скорость вращения вентилятора процессора (ориентировочно) не должна быть меньше 1000-2000 RPM (Rotate Per Minute, оборотов в минуту).
Она может изменяться в зависимости от температуры процессора.
Чем сильнее он нагрет, тем больше должны быть обороты.
Следит за этим специальная схема.
В заключение отметим, что в системном блоке могут быть установлены дополнительные вентиляторы. Для контроля их оборотов они должны быть подключены к специальным разъемам на материнской плате.
Эти разъемы можно узнать по надписи «Sys Fan» (или подобной) возле них. Они могут иметь три или четыре контакта.
Если же дополнительный вентилятор просто подключить к питанию + 12 В (или + 5 В), то он будет вращаться с постоянной скоростью. Это не всегда удобно, так как создает дополнительный шум.
На сегодня все, уважаемые читатели. Надеюсь, эта информация поможет вам при необходимости оказать помощь вашему компьютеру.
До встречи на блоге!
С вами был Виктор Геронда.
Hardware monitor высвечивается при загрузке как убрать. Почему не включается монитор при запуске ПК: возможные причины, решения
Иногда ошибки hwmonitorpro.exe и другие системные ошибки EXE могут быть связаны с проблемами в реестре Windows. Несколько программ может использовать файл hwmonitorpro.exe, но когда эти программы удалены или изменены, иногда остаются «осиротевшие» (ошибочные) записи реестра EXE.
В принципе, это означает, что в то время как фактическая путь к файлу мог быть изменен, его неправильное бывшее расположение до сих пор записано в реестре Windows. Когда Windows пытается найти файл по этой некорректной ссылке (на расположение файлов на вашем компьютере), может возникнуть ошибка hwmonitorpro.exe. Кроме того, заражение вредоносным ПО могло повредить записи реестра, связанные с Hardware Monitor Pro. Таким образом, эти поврежденные записи реестра EXE необходимо исправить, чтобы устранить проблему в корне.
Редактирование реестра Windows вручную с целью удаления содержащих ошибки ключей hwmonitorpro.exe не рекомендуется, если вы не являетесь специалистом по обслуживанию ПК. Ошибки, допущенные при редактировании реестра, могут привести к неработоспособности вашего ПК и нанести непоправимый ущерб вашей операционной системе. На самом деле, даже одна запятая, поставленная не в том месте, может воспрепятствовать загрузке компьютера!
В связи с подобным риском мы настоятельно рекомендуем использовать надежные инструменты очистки реестра, такие как %%product%% (разработанный Microsoft Gold Certified Partner), чтобы просканировать и исправить любые проблемы, связанные с hwmonitorpro.exe.
Используя очистку реестра , вы сможете автоматизировать процесс поиска поврежденных записей реестра, ссылок на отсутствующие файлы (например, вызывающих ошибку hwmonitorpro.exe) и нерабочих ссылок внутри реестра.
Перед каждым сканированием автоматически создается резервная копия, позволяющая отменить любые изменения одним кликом и защищающая вас от возможного повреждения компьютера. Самое приятное, что устранение ошибок реестра может резко повысить скорость и производительность системы.
Предупреждение: Если вы не являетесь опытным пользователем ПК, мы НЕ рекомендуем редактирование реестра Windows вручную. Некорректное использование Редактора реестра может привести к серьезным проблемам и потребовать переустановки Windows. Мы не гарантируем, что неполадки, являющиеся результатом неправильного использования Редактора реестра, могут быть устранены. Вы пользуетесь Редактором реестра на свой страх и риск.
Перед тем, как вручную восстанавливать реестр Windows, необходимо создать резервную копию, экспортировав часть реестра, связанную с hwmonitorpro.exe (например, Hardware Monitor Pro):
- Нажмите на кнопку Начать.
- Введите «command» в строке поиска… ПОКА НЕ НАЖИМАЙТЕENTER!
- Удерживая клавиши CTRL-Shift на клавиатуре, нажмите ENTER.
- Будет выведено диалоговое окно для доступа.
- Нажмите Да.
- Черный ящик открывается мигающим курсором.
- Введите «regedit» и нажмите ENTER.
- В Редакторе реестра выберите ключ, связанный с hwmonitorpro.exe (например, Hardware Monitor Pro), для которого требуется создать резервную копию.
- В меню Файл выберите Экспорт.
- В списке Сохранить в выберите папку, в которую вы хотите сохранить резервную копию ключа Hardware Monitor Pro.
- В поле Имя файла введите название файла резервной копии, например «Hardware Monitor Pro резервная копия».
- Убедитесь, что в поле Диапазон экспорта выбрано значение Выбранная ветвь.
- Нажмите Сохранить.
- Файл будет сохранен с расширением.reg.
- Теперь у вас есть резервная копия записи реестра, связанной с hwmonitorpro.exe.
Следующие шаги при ручном редактировании реестра не будут описаны в данной статье, так как с большой вероятностью могут привести к повреждению вашей системы. Если вы хотите получить больше информации о редактировании реестра вручную, пожалуйста, ознакомьтесь со ссылками ниже.
Информация об угрозе
Название угрозы:Open Hardware Monitor
Затронутые ОС:Win32/Win64 (Windows XP, Vista/7, 8/8.1, Windows 10)
Затронутые браузеры:Google Chrome, Mozilla Firefox, Internet Explorer, Safari
Способ заражения Open Hardware Monitor
устанавливается на ваш компьютер вместе с бесплатными программами. Этот способ можно назвать «пакетная установка». Бесплатные программы предлагают вам установить дополнительные модули (Open Hardware Monitor). Если вы не отклоните предложение установка начнется в фоне. Open Hardware Monitor копирует свои файлы на компьютер. Обычно это файл (randomname).dll. Иногда создается ключ автозагрузки с именем Open Hardware Monitor и значением (randomname).dll.
Вы также сможете найти угрозу в списке процессов с именем (randomname).dll или Open Hardware Monitor. также создается папка с названием Open Hardware Monitor в папках C:Program Files или C:ProgramData. После установки Open Hardware Monitor начинает показывать реламные баннеры и всплывающую рекламу в браузерах. рекомендуется немедленно удалить Open Hardware Monitor. Если у вас есть дополнительные вопросы о Open Hardware Monitor, пожалуйста, .
Вы можете использовать программы для удаления Open Hardware Monitor из ваших браузеров ниже.
We noticed that you are on smartphone or tablet now, but you need this solution on your PC. Enter your email below and we’ll automatically send you an email with the downloading link for Open Hardware Monitor Removal Tool, so you can use it when you are back to your PC.
Наша служба тех. поддержки удалит Open Hardware Monitor прямо сейчас!
Обратитесь в нашу службу технической поддержки с проблемой связанной с Open Hardware Monitor. Опишите все обстоятельства заражения Open Hardware Monitor и его последствия. Команда предоставит вам варианты решения этой проблемы бесплатно в течении нескольких часов.
Описание угрозы и инструкции по удалению предоставлены аналитическим отделом компании Security Stronghold.
Здесь вы можете перейти к:
Как удалить Open Hardware Monitor вручную
Проблема может быть решена вручную путем удаления файлов, папок и ключей реестра принадлежащих угрозе Open Hardware Monitor. Поврежденные Open Hardware Monitor системные файлы и компоненты могут быть восстановлены при наличии установочного пакета вашей операционной системы.
Чтобы избавиться от Open Hardware Monitor, необходимо:
1. Остановить следующие процессы и удалить соответствующие файлы:
Предупреждение: нужно удалить только файлы с именами и путями указанными здесь. В системе могут находится полезные файлы с такими же именами. Мы рекомендуем использовать для безопасного решения проблемы.
2. Удалить следующие вредоносные папки:
3. Удалить следующие вредоносные ключи реестра и значения:
Предупреждение: если указано значение ключа реестра, значит необходимо удалить только значение и не трогать сам ключ. Мы рекомендуем использовать для этих целей .
Удалить программу Open Hardware Monitor и связанные с ней через Панель управления
Мы рекомендуем вам изучить список установленных программ и найти Open Hardware Monitor а также любые другие подозрительные и незнакомы программы. Ниже приведены инструкции для различных версий Windows. В некоторых случаях Open Hardware Monitor защищается с помощью вредоносного процесса или сервиса и не позволяет вам деинсталлировать себя. Если Open Hardware Monitor не удаляется или выдает ошибку что у вас недостаточно прав для удаления, произведите нижеперечисленные действия в Безопасном режиме или Безопасном режиме с загрузкой сетевых драйверов или используйте .
- Кликните по меню Пуск и выберите Параметры.
- Кликните на пункт Система и выберите Приложения и возможности в списке слева.
- Найдите Open Hardware Monitor в списке и нажмите на кнопку Удалить рядом.
- Подтвердите нажатием кнопки Удалить в открывающемся окне, если необходимо.
Windows 8/8.1
- Кликните правой кнопкой мыши в левом нижнем углу экрана (в режиме рабочего стола).
- В открывшимся меню выберите Панель управления.
- Нажмите на ссылку Удалить программу в разделе Программы и компоненты.
- Найдите в списке Open Hardware Monitor и другие подозрительные программы.
- Кликните кнопку Удалить.
- Дождитесь завершения процесса деинсталляции.
Windows 7/Vista
- Кликните Пуск и выберите Панель управления.
- Выберите Программы и компоненты и Удалить программу.
- В списке установленных программ найдите Open Hardware Monitor.
- Кликните на кнопку Удалить.
- Кликните Пуск.
- В меню выберите Панель управления.
- Выберите Установка/Удаление программ.
- Найдите Open Hardware Monitor и связанные программы.
- Кликните на кнопку Удалить.
Удалите дополнения Open Hardware Monitor из ваших браузеров
Open Hardware Monitor в некоторых случаях устанавливает дополнения в браузеры. Мы рекомендуем использовать бесплатную функцию «Удалить тулбары» в разделе «Инструменты» в программе Spyhunter Remediation Tool для удаления Open Hardware Monitor и свяанных дополнений. Мы также рекомендуем вам провести полное сканирование компьютера программами Wipersoft и Spyhunter Remediation Tool. Для того чтобы удалить дополнения из ваших браузеров вручную сделайте следующее:
Internet Explorer
- Запустите Internet Explorer и кликните на иконку шестеренки в верхнем правом углу
- В выпадающем меню выберите Настроить надстройки
- Выберите вкладку Панели инструментов и расширения.
- Выберите Open Hardware Monitor или другой подозрительный BHO.
- Нажмите кнопку Отключить.
Предупреждение: Эта инструкция лишь деактивирует дополнение. Для полного удаления Open Hardware Monitor используйте .
Google Chrome
- Запустите Google Chrome.
- В адресной строке введите chrome://extensions/.
- В списке установленных дополнений найдите Open Hardware Monitor и кликните на иконку корзины рядом.
- Подтвердите удаление Open Hardware Monitor.
Mozilla Firefox
- Запустите Firefox.
- В адресной строке введите about:addons.
- Кликните на вкладку Расширения.
- В списке установленных расширений найдите Open Hardware Monitor.
- Кликните кнопку Удалить возле расширения.
Защитить компьютер и браузеры от заражения
Рекламное программное обеспечение по типу Open Hardware Monitor очень широко распространено, и, к сожалению, большинство антивирусов плохо обнаруживают подобные угрозы. Чтобы защитится от этих угроз мы рекомендуем использовать , он имеет активные модули защиты компьютера и браузерных настроек. Он не конфликтует с установленными антивирусами и обеспечивает дополнительный эшелон защиты от угроз типа Open Hardware Monitor.
Приветствую! Решил сегодня написать о том, какие поломки могут случится с компьютером, что делать если компьютер не включается и как определить причину нерабочей системы. Я разделяю поломки на два раздела, программные и аппаратные. Сейчас мы о них поговорим.
И еще одно у фразы “Не включается компьютер” есть разные понятия. Ну что же, давайте ближе к теме:).Компьютеры ломаются, и ничего мы с эти не поделаем, но вот ломаются они по разному, и соответственно ремонтировать их нужно по разному. Ну а если платить за ремонт, то цена тоже будет разная, так-что эта статья возможно еще и поможет Вам сэкономить.
Программная поломка
Такая неисправность компьютера связанная с проблемами в работе операционной системы. Сам компьютер включается, ну как включается, вентиляторы крутятся, есть изображение на мониторе, но это изображение предупреждает Вас об ошибке в системе и собственно компьютер дальше не загружается. Поломка? Конечно же поломка. Она может иметь вид , и т. д..
Все эти ошибки можно исправить самому, просто поискав в интернете способы их решения. Ну как правило переустановка Windows решает их одним махом. Но на сколько страшными Вам бы не казались эти поломки, по сравнению с аппаратными они безобидные:).
Аппаратная поломка
Тут уже посложнее. И выглядят они примерно так.
Ну может не всегда так страшно:). Но я думаю Вы поняли о чем я.
Это проблема, когда выходит из строя один или несколько комплектующих. Как Вы уже догадываетесь, ремонт такой поломки будет дорогим и сами Вы его скорее всего не сделаете, придется обращаться в сервисный центр. И искать замену испорченным комплектующим, кстати интернет-журнал devicebox.ru всегда делает обзоры новинок в мире IT, почитайте может что-то и выберите.
Как правило такая поломка обычно проявляет себя полной неработоспособностью компьютера. Он просто не будет реагировать на кнопку включения, но не всегда.
Возможно будет пробовать запустится и т. д. Это все зависит от того. что у Вас поломалось. Реже можно почувствовать запах гари, когда например подгорел блок питания или материнская плата.
В любом случае, выключите компьютер и вызовите мастера, а то при попытке решить проблему самому можно наделать еще больше проблем.
О всех поломках и о их проявлениях, можно писать очень долго, но я не думаю, что это будет кому-то интересно.
Если у Вас на компьютере находится какая-то очень Важная информация, то заниматься ремонтом, пускай даже системным я Вам не советую. В таком случае лучше обратится к специалистам. Так как и при аппаратной поломке. Во других случаях можете поискать решение в интернете или на моем блоге. Удачи!
Hardware monitor при загрузке что делать
Раздел Boot необходим для указания загрузочных устройств и соответствующих им приоритетов загрузки
TOOLS — служит для обновления БИОС.
EXIT — выход из BIOS. Имеет 4 режима:
- Exit & Save Changes (F10) — выход с сохранением данных, установленных непосредственно пользователем.
- Exit & Discard Changes — выход без сохранения данных (заводская установка).
- Discard Changes — отмена изменений.
- Load Setup Defaults — установка параметров по умолчанию.
В меню Exit можно сохранить измененные настройки, а также сбросить БИОС на настройки по-умолчанию
Как правильно настроить bios в картинках по умолчанию, знает почти каждый пользователь. Но если вы начинающий пользователь, войдите в интернет. В сети существует множество ресурсов, в которых есть страницы «настройка системы bios в картинках».
Отблагодари меня, поделись ссылкой с друзьями в социальных сетях:
О компьютерных поломках, или что делать если компьютер не включается
Приветствую! Решил сегодня написать о том, какие поломки могут случится с компьютером, что делать если компьютер не включается и как определить причину нерабочей системы. Я разделяю поломки на два раздела, программные и аппаратные. Сейчас мы о них поговорим.
И еще одно у фразы “Не включается компьютер” есть разные понятия. Ну что же, давайте ближе к теме :). Компьютеры ломаются, и ничего мы с эти не поделаем, но вот ломаются они по разному, и соответственно ремонтировать их нужно по разному. Ну а если платить за ремонт, то цена тоже будет разная, так-что эта статья возможно еще и поможет Вам сэкономить.
Что делать если не загружается компьютер
Первым делом нужно установить причину неисправности. Если ситуация такая, что компьютер включился, но дальше сама операционная система (ОС) не загружается, то естественно нужно копать в сторону той же ОС.
А если ситуация, что компьютер вообще даже не включается, тоесть не подает абсолютно никаких признаков жизни, то ситуация может быть намного хуже.
Несколько рекомендаций, что нужно делать, если не загружается компьютер!
Для первого случая (когда компьютер включается, но сама ОС не грузится).
Тут, как правило, проблема с системными файлами, либо их повреждении, либо полной утрате. Попробуйте воспользоваться ниже приведенными советами, все советы даны для ОС Windows XP:
- Воспользоваться опцией «Загрузка последней удачной конфигурации (с работоспособными параметрами)». Воспользоваться им можно следующим образом: после включения компьютера, нажимайте клавишу F8, появится окно, и в нем выберите выше названный пункт меню.
- Зайти в безопасный режим и попытаться восстановить ранее состояние компьютера. Для этого при загрузке компьютера нажимайте клавишу F8 (как и в предыдущем пункте), выберите пункт «Безопасный режим», если система загрузится, перейдите по следующем пути: Пуск -> Все программы -> Стандартные -> Служебные-> Восстановление системы. И следуя подсказкам мастера попробуйте восстановить более раннюю работоспособную систему.
- Если предыдущие способы не помогли, то тогда предлагаю ознакомиться с еще одним вариантом. Этот вариант вернет вам работоспособность компьютера с вероятностью 99%. Что нужно делать? Нужно просто обновить старую систему. Для этого понадобится загрузочный диск с Windows XP. Вставьте диск в DVD-ROM, перезагрузитесь, должна пойти загрузка именно с компакт диска, для этого нужно выставить соответствующий пункт в БИОСе, либо можно вызвать меню варианта загрузки клавишей F12, при загрузке ПК, и выбрать загрузку с CD/DVD-ROM, но данный метод может не всем подойти.
После загрузки с компакт диска, выберите пункт «Установка Windows XP», следуя подсказкам. Когда появится окно, извещающее о том, что найдена ранее установленная ОС и нажмите клавишу R. Таким образом программа установки виндовс обновит существующую копию. Дождитесь окончания и пробуйте загрузиться в обычном режиме.
Для второго случая (когда компьютер вообще не включается)
На самом деле тут причин может быть очень много, и заочно помочь в таком случае порой бывает очень сложно. И, как правило, причина в неисправности какого-то устройства (материнка, блок питания, оперативная память и т.д.). В домашних условиях, тем более не искушенному пользователю, просто нет возможности проверить работоспособность того или иного устройства, путем замены на заведомо рабочее. Но выход есть, хоть и не 100%.
Первое, попробуйте обнулить БИОС. Для этого нужно вытащить батарейку на несколько минут. Или замкнуть контакты перемычки для обнуления БИОСА. Ищите перемычку рядом с батарейкой и обозначена как Clear CMOS (возможные варианты обозначения: CCMOS, CL_CMOS, Clear RTC, CRTC, CLRTC, CL_RTC). Если не помогло, читаем дальше.
Второе. Необходимо отключить ВСЕ устройства компьютера, оставив подключенным только материнскую плату. То есть, вытаскиваем видео карту, все слоты оперативной памяти, отключаем от питания жесткий диск и DVD-ROM, если есть дополнительные устройства (внутренний модем, звуковая карта и т.д.) вытаскиваем и их, оставив подключенным к питанию только материнскую плату.
И теперь пробуем включить компьютер, если он включился, значит проблема в каком то из отключенных устройств. Выключаете компьютер и пробуете ПООЧЕРЕДНО подключать устройства, проверяя комп на работоспособность. Сначала подключаете наиболее важные устройства (видео карта, жесткий диск, оперативка), а затем уже второстепенные.
Таким образом, если при установке какого то устройства компьютер перестает включаться, вы самостоятельно определите неисправное устройство. Если же компьютер не включился с одной материнкой, то проблема либо в ней самой, либо с блоком питания.
Общие сведения
При поразительно малом размере файла всего около 520 кБ, Open Hardware Monitor загружается и устанавливается менее чем за 2-3 минуты. Софт совместим с Windows XP, Vista, 7, 8, 8.1 и 10. Способен работать как в 32-разрядной, так и в 64-разрядной версиях Windows, а также совместим со всеми операционными системами Linux на базе x86.
Интерфейс
Пользовательский интерфейс относительно прост. В верхней части главного окна расположены только четыре меню («Файл», «Вид», «Параметры» и «Справка»).
Все атрибуты компьютера отображаются в аккуратно организованном списке, который классифицирует статистику на основе операционной системы и названию показателя. Можно щёлкнуть мышью на устройстве, чтобы развернуть отчёт по его работе и узнать текущее, а также минимальное и максимальное значения.
Для более быстрого и непрерывного контроля параметров вы можете использовать настраиваемый гаджет для рабочего стола или настроить программу для работы в системном трее.
- Может запускаться при запуске системы.
- Совместимость с большинством контрольных микросхем современных плат, в том числе Winbond, ITE и Fintek.
- Даёт вам возможность отображать контролируемые значения тремя различными способами – в главном окне интерфейса, с помощью персонализированного настраиваемого гаджета для рабочего стола и в системном трее.
- Мониторинг и отображение температуры процессора процессоров Intel и AMD.
- Мониторинг датчиков видеокарт ATI и Nvidia.
- Обеспечивает непрерывную обратную SMART (самоконтроль, анализ и отчётность) связь практически для всех компьютерных жёстких дисков.
- Определяет критичные значения напряжения процессора Vcore и батареи.
- Отображает температуру системы и процессора в градусах Цельсия и в Фаренгейте, а также скорость вращения верхнего, нижнего и заднего вентиляторов, а также источника питания.
- Среднему пользователю компьютера может быть сложно понять, что означают различные статистические данные. Поэтому для эффективного анализа результатов отчётов, созданных программным обеспечением, может потребоваться помощь профессионала.
- Поскольку это бета-версия, софт может иногда выдавать незначительные ошибки.
Особенности и цели
Open Hardware Monitor – полностью бесплатный программный пакет, предназначенный для того, чтобы пользователи могли контролировать многие аспекты своей операционной системы в режиме реального времени. Мало того, что это может быть полезно для разработчиков, такой софт идеален для всех, кто хочет увеличить операционную способность своей системы или получить доступ к дополнительным решениям по устранению неполадок.
Основная цель Open Hardware Monitor – отобразить все наиболее важные физические показатели операционной системы. На регулярной основе измеряются температура процессора, напряжение, потребляемые всеми жёсткими дисками, скорость любых встроенных охлаждающих вентиляторов и т. д. Это факторы могут помочь повысить эффективность жёсткого диска и увеличить общий срок службы компьютера. Функциональность «в один клик» делает использование программы максимально простым.
Утилиту также можно настроить на автоматический запуск в фоновом режиме.
Использование приложения
Разархивируйте скачанный архив в любое удобное место и запустите из него файл OpenHardwareMonitor.exe. Откроется главное окно программы. В основном окне содержится древовидный список всех компонентов вашего ПК:
- Материнская плата;
- Процессор;
- Оперативная память;
- карта;
- HDD.
Для отображения подробной информации о каждом из пунктов раскройте его. Каждый из аппаратных пунктов имеет свои характеристики. Это могут быть:
- Voltages – напряжение (процессора);
- Temperatures – температуры использования компонента;
- Fans – скорость вращения вентилятора;
- Controls – настройка скорости вращения вентилятора вручную;
- Clocks – тактовая частота работы ядер процессора и видеокарты;
- Load – степень загрузки компонента;
- Data – степень физического использование памяти (загрузка ОЗУ и заполнение HDD).
В строке меню доступны дополнительные опции. В File можно отключить компоненты, которые не нуждаются в мониторинге.
Пункт View позволяет сбросить средние показатели программы, скрыть или показать скрытые сенсоры, а также скрыть или удалить график (для его использования необходимо проставить птички напротив тех показателей, которые должны отображаться на графике, в главном окне программы) и гаджет.
Пункт Options позволяет изменить некоторые настройки – минимизировать в трей, включить или отключить запуск при старте Windows, выбрать значение температуры, а также интервал обновления датчиков.
Другие преимущества
С открытым исходным кодом этот пакет выгоден для всех, кто не хочет платить за аналогичные сторонние платформы. Программа разрабатывалась и обновлялась на протяжении многих лет, и для её работы требуется очень мало памяти.
Если вы заинтересованы в том, чтобы получить максимальную отдачу от аппаратного обеспечения вашего компьютера, вы наверняка уже попробовали разгон, чтобы получить небольшую дополнительную производительность без необходимости обновления аппаратной части ПК.
Поскольку выведение аппаратных средств за их максимальные пределы производительности является довольно опасным, контроль температуры и напряжения основных компонентов ПК поможет добиться увеличения мощности без риска для оборудования.
Это простое в использовании портативное приложение позволяет отслеживать состояние всех аппаратных устройств, включая процессор и жёсткий диск. Если вы экспериментируете с разгоном, эта информация поможет вам определить, какие настройки будут безопасны.
Программа может быть настроена на автоматический запуск Windows, поэтому вы всегда будете иметь необходимую информацию. Open Hardware Monitor использует датчики SMART, чтобы информировать вас о температуре процессора и жёстких дисков, а также о состоянии видеокарты.
Когда дело доходит до процессора, также можно контролировать скорость шины и ядра, а также общий уровень нагрузки.
Если вы предпочитаете не использовать стандартное окно программы для мониторинга вашего оборудования, есть возможность добавить гаджет на рабочий стол. К нему можно добавить несколько разных датчиков, чтобы нужная информация была всегда под рукой. Возможность просмотра данных в виде графика означает, что с течением времени можно отслеживать изменения без необходимости вручную записывать предыдущие показатели.
Пошаговая инструкция по правильной настройке BIOS на компьютере
BIOS является системной программой, вшитой в специальный чип, расположенный на материнской плате любого компьютера. Настройка bios позволяет немного подкорректировать некоторые параметры вашего ПК и увеличить его работоспособность.
Как удалить Open Hardware Monitor (рекламное ПО)
устанавливается на ваш компьютер вместе с бесплатными программами. Этот способ можно назвать «пакетная установка». Бесплатные программы предлагают вам установить дополнительные модули (Open Hardware Monitor). Если вы не отклоните предложение установка начнется в фоне. Open Hardware Monitor копирует свои файлы на компьютер. Обычно это файл (randomname).dll. Иногда создается ключ автозагрузки с именем Open Hardware Monitor и значением (randomname).dll.
Вы также сможете найти угрозу в списке процессов с именем (randomname).dll или Open Hardware Monitor. также создается папка с названием Open Hardware Monitor в папках C:Program Files или C:ProgramData. После установки Open Hardware Monitor начинает показывать реламные баннеры и всплывающую рекламу в браузерах. рекомендуется немедленно удалить Open Hardware Monitor. Если у вас есть дополнительные вопросы о Open Hardware Monitor, пожалуйста, укажите ниже.
Вы можете использовать программы для удаления Open Hardware Monitor из ваших браузеров ниже.
We noticed that you are on smartphone or tablet now, but you need this solution on your PC. Enter your email below and we’ll automatically send you an email with the downloading link for Open Hardware Monitor Removal Tool, so you can use it when you are back to your PC.
Наша служба тех. поддержки удалит Open Hardware Monitor прямо сейчас!
Обратитесь в нашу службу технической поддержки с проблемой связанной с Open Hardware Monitor. Опишите все обстоятельства заражения Open Hardware Monitor и его последствия. Команда предоставит вам варианты решения этой проблемы бесплатно в течении нескольких часов.
Подать запрос в тех. поддержку
Описание угрозы и инструкции по удалению предоставлены аналитическим отделом компании Security Stronghold.
Здесь вы можете перейти к:
Как удалить Open Hardware Monitor вручную
Проблема может быть решена вручную путем удаления файлов, папок и ключей реестра принадлежащих угрозе Open Hardware Monitor. Поврежденные Open Hardware Monitor системные файлы и компоненты могут быть восстановлены при наличии установочного пакета вашей операционной системы.
Чтобы избавиться от Open Hardware Monitor, необходимо:
Предупреждение: нужно удалить только файлы с именами и путями указанными здесь. В системе могут находится полезные файлы с такими же именами. Мы рекомендуем использовать утилиту для удаления Open Hardware Monitor для безопасного решения проблемы.
Предупреждение: если указано значение ключа реестра, значит необходимо удалить только значение и не трогать сам ключ. Мы рекомендуем использовать для этих целей утилиту для удаления Open Hardware Monitor.
Windows 10 не загружается hardware monitor. Как удалить Open Hardware Monitor (рекламное ПО)
Приветствую! Решил сегодня написать о том, какие поломки могут случится с компьютером, что делать если компьютер не включается и как определить причину нерабочей системы. Я разделяю поломки на два раздела, программные и аппаратные. Сейчас мы о них поговорим.
И еще одно у фразы “Не включается компьютер” есть разные понятия. Ну что же, давайте ближе к теме:).Компьютеры ломаются, и ничего мы с эти не поделаем, но вот ломаются они по разному, и соответственно ремонтировать их нужно по разному. Ну а если платить за ремонт, то цена тоже будет разная, так-что эта статья возможно еще и поможет Вам сэкономить.
Программная поломка
Такая неисправность компьютера связанная с проблемами в работе операционной системы. Сам компьютер включается, ну как включается, вентиляторы крутятся, есть изображение на мониторе, но это изображение предупреждает Вас об ошибке в системе и собственно компьютер дальше не загружается. Поломка? Конечно же поломка. Она может иметь вид , и т. д..
Все эти ошибки можно исправить самому, просто поискав в интернете способы их решения. Ну как правило переустановка Windows решает их одним махом. Но на сколько страшными Вам бы не казались эти поломки, по сравнению с аппаратными они безобидные:).
Аппаратная поломка
Тут уже посложнее. И выглядят они примерно так.
Ну может не всегда так страшно:). Но я думаю Вы поняли о чем я.
Это проблема, когда выходит из строя один или несколько комплектующих. Как Вы уже догадываетесь, ремонт такой поломки будет дорогим и сами Вы его скорее всего не сделаете, придется обращаться в сервисный центр. И искать замену испорченным комплектующим, кстати интернет-журнал devicebox.ru всегда делает обзоры новинок в мире IT, почитайте может что-то и выберите.
Как правило такая поломка обычно проявляет себя полной неработоспособностью компьютера. Он просто не будет реагировать на кнопку включения, но не всегда.
Возможно будет пробовать запустится и т. д. Это все зависит от того. что у Вас поломалось. Реже можно почувствовать запах гари, когда например подгорел блок питания или материнская плата.
В любом случае, выключите компьютер и вызовите мастера, а то при попытке решить проблему самому можно наделать еще больше проблем.
О всех поломках и о их проявлениях, можно писать очень долго, но я не думаю, что это будет кому-то интересно.
Если у Вас на компьютере находится какая-то очень Важная информация, то заниматься ремонтом, пускай даже системным я Вам не советую. В таком случае лучше обратится к специалистам. Так как и при аппаратной поломке. Во других случаях можете поискать решение в интернете или на моем блоге. Удачи!
Информация об угрозе
Название угрозы: Open Hardware Monitor
Исполяемый файл: (randomname).dll
Тип угрозы: Adware
Затронутые ОС: Win32/Win64 (Windows XP, Vista/7, 8/8.1, Windows 10)
Затронутые браузеры: Google Chrome, Mozilla Firefox, Internet Explorer, Safari
Способ заражения Open Hardware Monitor
устанавливается на ваш компьютер вместе с бесплатными программами. Этот способ можно назвать «пакетная установка». Бесплатные программы предлагают вам установить дополнительные модули (Open Hardware Monitor). Если вы не отклоните предложение установка начнется в фоне. Open Hardware Monitor копирует свои файлы на компьютер. Обычно это файл (randomname).dll. Иногда создается ключ автозагрузки с именем Open Hardware Monitor и значением (randomname).dll. Вы также сможете найти угрозу в списке процессов с именем (randomname).dll или Open Hardware Monitor. также создается папка с названием Open Hardware Monitor в папках C:Program Files или C:ProgramData. После установки Open Hardware Monitor начинает показывать реламные баннеры и всплывающую рекламу в браузерах. рекомендуется немедленно удалить Open Hardware Monitor. Если у вас есть дополнительные вопросы о Open Hardware Monitor, пожалуйста, . Вы можете использовать программы для удаления Open Hardware Monitor из ваших браузеров ниже.
We noticed that you are on smartphone or tablet now, but you need this solution on your PC. Enter your email below and we’ll automatically send you an email with the downloading link for Open Hardware Monitor Removal Tool, so you can use it when you are back to your PC.
Наша служба тех. поддержки удалит Open Hardware Monitor прямо сейчас!
Обратитесь в нашу службу технической поддержки с проблемой связанной с Open Hardware Monitor. Опишите все обстоятельства заражения Open Hardware Monitor и его последствия. Команда предоставит вам варианты решения этой проблемы бесплатно в течении нескольких часов.
Описание угрозы и инструкции по удалению предоставлены аналитическим отделом компании Security Stronghold .
Здесь вы можете перейти к:
Как удалить Open Hardware Monitor вручную
Проблема может быть решена вручную путем удаления файлов, папок и ключей реестра принадлежащих угрозе Open Hardware Monitor. Поврежденные Open Hardware Monitor системные файлы и компоненты могут быть восстановлены при наличии установочного пакета вашей операционной системы.
Чтобы избавиться от Open Hardware Monitor, необходимо:
1. Остановить следующие процессы и удалить соответствующие файлы:
Предупреждение: нужно удалить только файлы с именами и путями указанными здесь. В системе могут находится полезные файлы с такими же именами. Мы рекомендуем использовать для безопасного решения проблемы.
2. Удалить следующие вредоносные папки:
3. Удалить следующие вредоносные ключи реестра и значения:
Предупреждение: если указано значение ключа реестра, значит необходимо удалить только значение и не трогать сам ключ. Мы рекомендуем использовать для этих целей .
Удалить программу Open Hardware Monitor и связанные с ней через Панель управления
Мы рекомендуем вам изучить список установленных программ и найти Open Hardware Monitor а также любые другие подозрительные и незнакомы программы. Ниже приведены инструкции для различных версий Windows. В некоторых случаях Open Hardware Monitor защищается с помощью вредоносного процесса или сервиса и не позволяет вам деинсталлировать себя. Если Open Hardware Monitor не удаляется или выдает ошибку что у вас недостаточно прав для удаления, произведите нижеперечисленные действия в Безопасном режиме или Безопасном режиме с загрузкой сетевых драйверов или используйте .
- Кликните по меню Пуск и выберите Параметры .
- Кликните на пункт Система и выберите Приложения и возможности в списке слева.
- Найдите Open Hardware Monitor в списке и нажмите на кнопку Удалить рядом.
- Подтвердите нажатием кнопки Удалить в открывающемся окне, если необходимо.
Windows 8/8.1
- Кликните правой кнопкой мыши в левом нижнем углу экрана (в режиме рабочего стола).
- В открывшимся меню выберите Панель управления .
- Нажмите на ссылку Удалить программу в разделе Программы и компоненты .
- Найдите в списке Open Hardware Monitor и другие подозрительные программы.
- Кликните кнопку Удалить .
- Дождитесь завершения процесса деинсталляции.
Windows 7/Vista
- Кликните Пуск и выберите Панель управления .
- Выберите Программы и компоненты и Удалить программу .
- В списке установленных программ найдите Open Hardware Monitor .
- Кликните на кнопку Удалить .
- Кликните Пуск .
- В меню выберите Панель управления .
- Выберите Установка/Удаление программ .
- Найдите Open Hardware Monitor и связанные программы.
- Кликните на кнопку Удалить .
Удалите дополнения Open Hardware Monitor из ваших браузеров
Open Hardware Monitor в некоторых случаях устанавливает дополнения в браузеры. Мы рекомендуем использовать бесплатную функцию «Удалить тулбары» в разделе «Инструменты» в программе Spyhunter Remediation Tool для удаления Open Hardware Monitor и свяанных дополнений. Мы также рекомендуем вам провести полное сканирование компьютера программами Wipersoft и Spyhunter Remediation Tool. Для того чтобы удалить дополнения из ваших браузеров вручную сделайте следующее:
Internet Explorer
- Запустите Internet Explorer и кликните на иконку шестеренки в верхнем правом углу
- В выпадающем меню выберите Настроить надстройки
- Выберите вкладку Панели инструментов и расширения .
- Выберите Open Hardware Monitor или другой подозрительный BHO.
- Нажмите кнопку Отключить .
Предупреждение: Эта инструкция лишь деактивирует дополнение. Для полного удаления Open Hardware Monitor используйте .
Google Chrome
- Запустите Google Chrome.
- В адресной строке введите chrome://extensions/ .
- В списке установленных дополнений найдите Open Hardware Monitor и кликните на иконку корзины рядом.
- Подтвердите удаление Open Hardware Monitor .
Mozilla Firefox
- Запустите Firefox.
- В адресной строке введите about:addons .
- Кликните на вкладку Расширения .
- В списке установленных расширений найдите Open Hardware Monitor .
- Кликните кнопку Удалить возле расширения.
Защитить компьютер и браузеры от заражения
Рекламное программное обеспечение по типу Open Hardware Monitor очень широко распространено, и, к сожалению, большинство антивирусов плохо обнаруживают подобные угрозы. Чтобы защитится от этих угроз мы рекомендуем использовать , он имеет активные модули защиты компьютера и браузерных настроек. Он не конфликтует с установленными антивирусами и обеспечивает дополнительный эшелон защиты от угроз типа Open Hardware Monitor.
Компьютер – умная и полезная штука, без которой мы уже не мыслим нашей жизни. Не так ли? Это наш друг и помощник.
Однако его здоровье иногда ухудшается, и ему требуется врачебная помощь.
Наш друг умен и полезен настолько, что может подсказать нам, где у него нездоровье. Подсказывает он нам с помощью такой вещи, как hardware monitor . Нам остается только воспользоваться этими подсказками.
Hardware monitor – это комплекс программно-аппаратных средств диагностики, встроенный в компьютера.
Hardware monitor позволяет измерить и вывести на экран монитора:
величину питающих напряжений блока питания (+3,3 В, + 5 В, +12 В, +5VSB источника дежурного напряжения),
величину напряжения питания ядра процессора,
величину напряжения литиевого элемента,
температуру процессора и, возможно, материнской платы (или окружающего воздуха),
величину оборотов вентилятора процессора (возможно, и других вентиляторов).
И зачем нужен Hardware monitor?

Если бы hardware monitor не было, то для контроля параметров пришлось бы каждый раз вскрывать корпус и лезть туда с тестером.
И посмотреть можно было бы только напряжения, температуру и обороты пришлось бы измерять другим способом.
Чтобы посмотреть эти параметры компьютера, надо войти в программу конфигурации SETUP и найти опцию «Hardware monitor», «System hardware monitor», «Hardware health configuration», или что-то в этом роде.
Для того, чтобы войти в программу SETUP, надо периодически нажимать клавишу Del или F2 после старта компьютера.
В некоторых случаях (зависит от конкретной версии BIOS) SETUP можно настроить так, что параметры будут некоторое время показываться при старте компьютера. Для этого в BIOS нужно активировать определенную опцию. Если нажать на клавишу «PAUSE» при старте, то загрузка остановится и можно будет не спеша посмотреть все параметры.
Существует и другая возможность посмотреть эти параметры — непосредственно в процессе работы. Ведь каждый раз перезагружать компьютер, чтобы войти в SETUP, неудобно.
К тому же, при старте процессор не нагружен. И может быть так, что при старте температура процессора может находиться в пределах нормы, а при нагрузке «тяжелым» приложением (программой) аномально повыситься.
Следует отметить, что в старых компьютерах с более ранними версиями BIOS могут отображаться далеко не все вышеуказанные параметры.
В частности, может не показываться напряжение литиевого элемента, который питает микросхему, хранящую настройки. В этом случае придется вскрыть корпус и замерить его напряжение тестером.
Заметим, что каждый раз контролировать напряжение элемента не надо. Насторожить нас должно то, каждый раз при включении компьютер показывает старую дату . Это первый признак того, что элемент 2032 «подсел» и нуждается в замене.
AIDA и другие программы мониторинга

Все это хорошо, нужно и полезно.
Однако компьютер может быть болен настолько, что до загрузки системы дело не дойдет.
И, соответственно, эти умные программы не смогут быть запущены.
Вот тут нас и выручит возможность просмотра параметров непосредственно в BIOS-е, без посредников.
На что обратить внимание?

Особенно неприятно повышение напряжения + 12 В, которое используется, в частности, для вращения дисков электромеханического винчестера.
Микросхема-драйвер, управляющая соответствующим двигателем винчестера, может перегреться и выйти из строя.
Это чревато необратимой потерей данных!
напряжение + 3,3 В должно находиться в пределах + 3,14 … + 3,47 В,
напряжение + 5 В – в пределах + 4,75 … 5,25 В,
напряжение + 5 VSB – в пределах + 4,75 … 5,25 В,
напряжение + 12 В – в пределах + 11,4 … 12,6 В.
Если напряжение источника дежурного напряжения +5 VSB будет ниже нормы, компьютер не сможет включиться. Низкое напряжение не запустит основной инвертор блока питания. Если оно будет выше – компьютер будет «подвисать».
Иногда повышенное напряжение дежурного источника сбивает неопытного ремонтника с толку. Он проконтролировал основные напряжения (+3,3, +5, +12 В) и убедился, что они в норме.
Блок питания вроде бы исправен, компьютер работает, но ведет себя неадекватно! Ремонтник начинает копать в другом месте и тратит массу времени на поиск черной кошки в темной комнате, которой там нет.
Не забывайте контролировать напряжение дежурного источника!
Температура процессора

Она может аномально повыситься из-за плохого охлаждения.
В частности, при высыхании смазки между процессором и радиатором.
Или из-за загрязнения радиатора и вентилятора пылью.
Забитый пылью радиатор гораздо хуже отводит тепло, а вентилятор может замедлить скорость вращения. Иногда пыль настолько забивает вентилятор, что он перестает вращаться вообще!
При этом процессор гарантированно перегреется. Повышение температуры процессора и замедление оборотов вентилятора — это первый признак того, что пора почистить охладитель (cooler) процессора.
Возможно, придется смазать вентилятор. Но лучше не ожидать повышения температуры, а периодически (хотя бы раз в год) удалять пыль из системного блока. Как это правильно сделать – можно почитать .
Если вы несколько лет не заглядывали внутрь , при его очистке хорошо бы сменить смазку на процессоре. Вы же проходите периодические медицинские осмотры, верно? Компьютер тоже нуждается в подобных мероприятиях!
При старте компьютера температура процессора не должна превышать (ориентировочно) 40-50 градусов.
В процессе работы (особенно при загрузке «тяжелым» приложением) она может повышаться на 20 и более градусов.
Обороты вентилятора

Она может изменяться в зависимости от температуры процессора.
Чем сильнее он нагрет, тем больше должны быть обороты.
Следит за этим специальная схема.
В заключение отметим, что в системном блоке могут быть установлены дополнительные вентиляторы. Для контроля их оборотов они должны быть подключены к специальным разъемам на материнской плате.
Эти разъемы можно узнать по надписи «Sys Fan» (или подобной) возле них. Они могут иметь три или четыре контакта.
Если же дополнительный вентилятор просто подключить к питанию + 12 В (или + 5 В), то он будет вращаться с постоянной скоростью. Это не всегда удобно, так как создает дополнительный шум.
На сегодня все, уважаемые читатели. Надеюсь, эта информация поможет вам при необходимости оказать помощь вашему компьютеру.
До встречи на блоге!
С вами был Виктор Геронда.
Иногда ошибки HardwareMonitor.js и другие системные ошибки JS могут быть связаны с проблемами в реестре Windows. Несколько программ может использовать файл HardwareMonitor.js, но когда эти программы удалены или изменены, иногда остаются «осиротевшие» (ошибочные) записи реестра JS.
В принципе, это означает, что в то время как фактическая путь к файлу мог быть изменен, его неправильное бывшее расположение до сих пор записано в реестре Windows. Когда Windows пытается найти файл по этой некорректной ссылке (на расположение файлов на вашем компьютере), может возникнуть ошибка HardwareMonitor.js. Кроме того, заражение вредоносным ПО могло повредить записи реестра, связанные с Mac Format Issue 215. Таким образом, эти поврежденные записи реестра JS необходимо исправить, чтобы устранить проблему в корне.
Редактирование реестра Windows вручную с целью удаления содержащих ошибки ключей HardwareMonitor.js не рекомендуется, если вы не являетесь специалистом по обслуживанию ПК. Ошибки, допущенные при редактировании реестра, могут привести к неработоспособности вашего ПК и нанести непоправимый ущерб вашей операционной системе. На самом деле, даже одна запятая, поставленная не в том месте, может воспрепятствовать загрузке компьютера!
В связи с подобным риском мы настоятельно рекомендуем использовать надежные инструменты очистки реестра, такие как WinThruster (разработанный Microsoft Gold Certified Partner), чтобы просканировать и исправить любые проблемы, связанные с HardwareMonitor.js. Используя очистку реестра , вы сможете автоматизировать процесс поиска поврежденных записей реестра, ссылок на отсутствующие файлы (например, вызывающих ошибку HardwareMonitor.js) и нерабочих ссылок внутри реестра. Перед каждым сканированием автоматически создается резервная копия, позволяющая отменить любые изменения одним кликом и защищающая вас от возможного повреждения компьютера. Самое приятное, что устранение ошибок реестра может резко повысить скорость и производительность системы.
Предупреждение: Если вы не являетесь опытным пользователем ПК, мы НЕ рекомендуем редактирование реестра Windows вручную. Некорректное использование Редактора реестра может привести к серьезным проблемам и потребовать переустановки Windows. Мы не гарантируем, что неполадки, являющиеся результатом неправильного использования Редактора реестра, могут быть устранены. Вы пользуетесь Редактором реестра на свой страх и риск.
Перед тем, как вручную восстанавливать реестр Windows, необходимо создать резервную копию, экспортировав часть реестра, связанную с HardwareMonitor.js (например, Mac Format Issue 215):
- Нажмите на кнопку Начать .
- Введите «command » в строке поиска. ПОКА НЕ НАЖИМАЙТЕENTER !
- Удерживая клавиши CTRL-Shift на клавиатуре, нажмите ENTER .
- Будет выведено диалоговое окно для доступа.
- Нажмите Да .
- Черный ящик открывается мигающим курсором.
- Введите «regedit » и нажмите ENTER .
- В Редакторе реестра выберите ключ, связанный с HardwareMonitor.js (например, Mac Format Issue 215), для которого требуется создать резервную копию.
- В меню Файл выберите Экспорт .
- В списке Сохранить в выберите папку, в которую вы хотите сохранить резервную копию ключа Mac Format Issue 215.
- В поле Имя файла введите название файла резервной копии, например «Mac Format Issue 215 резервная копия».
- Убедитесь, что в поле Диапазон экспорта выбрано значение Выбранная ветвь .
- Нажмите Сохранить .
- Файл будет сохранен с расширением.reg .
- Теперь у вас есть резервная копия записи реестра, связанной с HardwareMonitor.js.
Следующие шаги при ручном редактировании реестра не будут описаны в данной статье, так как с большой вероятностью могут привести к повреждению вашей системы. Если вы хотите получить больше информации о редактировании реестра вручную, пожалуйста, ознакомьтесь со ссылками ниже.
Современный пользователь смартфона — разбалованное существо, привыкшее к тому, что в продаже всегда есть девайсы на любой вкус и с любыми техническими характеристиками. Поэтому производители из кожи вон лезут, чтобы ему угодить. Одному нужен большой фабле
Программный комплект Format Factory включает поддержку операционных систем Linux и Windows. ПО может работать с мультимедийными файлами большинства известных форматов, является мультимедийным софтом. В данной статье рассмотрим, как работать с данной прогр
Доброго времени суток, дорогие читатели. Сегодня я хочу поделится с вами инструкцией по применению к наверное лучшей бесплатной программе, для дефрагментации жесткого диска. К сожалению мало кто воспринимает необходимость дефрагментации жесткого диска
Решение ошибки с текстом «Не удалось запустить драйвер экрана» в Windows 10
Ошибка с текстом «Не удалось запустить драйвер экрана» может появиться в любой версии популярного семейства операционных систем, включая Windows 10. Чаще всего данная неполадка возникает при попытке запуска игры или в случайное время при взаимодействии с компьютером. В большинстве случаев связано это с некорректным функционированием графических драйверов, поэтому следует обратить внимание на представленные ниже варианты решения этой проблемы.
Способ 1: Обновление графических драйверов
В первую очередь подозрение падает на устаревшие драйверы видеокарты, поскольку при выходе новых версий и одновременном обновлении операционной системы могут возникнуть конфликты, приводящие к ошибкам разного рода. Мы советуем всегда поддерживать программное обеспечение в актуальном состоянии, чтобы избежать подобных неполадок. Инсталлировать апдейты графических драйверов можно как в автоматическом режиме, так и в ручном, используя для этого доступные методы. Более детальные инструкции по этой теме ищите в специальном руководстве на нашем сайте, кликнув по ссылке ниже.
Если вы являетесь обладателем графического адаптера от AMD или NVIDIA, нужно учитывать и дополнительные аспекты, связанные с используемыми графическими приложениями, которые необходимы для ручной настройки графики в Windows. Вам стоит самостоятельно перейти на официальный сайт производителя установленной модели видеокарты и посмотреть, вышли ли обновления для ПО. В случае их наличия скачивание производится через этот же источник, ведь он является самым надежным и проверенным.
Подробнее: Обновление драйверов видеокарты AMD Radeon / NVIDIA
Способ 2: Полная переустановка драйверов
Если апдейтов найдено не было или они по каким-то причинам не установились, возможно, текущий драйвер видеокарты функционирует некорректно, что часто обуславливается повреждением добавленных файлов или изначальной неправильной их инсталляцией. Проверка и решение этой ситуации заключается в полной переустановке программного обеспечения. Для этого сначала удаляется текущий драйвер и его «хвосты», а затем производится загрузка последней версии подходящего ПО.
Способ 3: Проверка системных обновлений
Выше мы уже говорили о том, что рассматриваемая сегодня проблема могла быть вызвана конфликтами драйверов и обновлений Виндовс. Если ни один из двух перечисленных выше методов не принес должного результата и на экране до сих пор появляется сообщение «Не удалось запустить драйвер экрана», следует проверить наличие системных апдейтов, что происходит так:
В появившемся окне отыщите последний раздел «Обновление и безопасность».
Вы окажетесь в первой же категории «Центр обновления Windows». Здесь нажмите по кнопке «Проверить наличие обновлений».
Остается только дождаться завершения операции. Если обновления будут найдены, инсталлируйте их и перезагрузите операционную систему, чтобы все изменения вступили в силу. Мы предлагаем ознакомиться с представленными далее руководствами по теме апдейтов Windows 10, если вдруг возникли дополнительные вопросы или проблемы с инсталляцией.
Способ 4: Откат последнего обновления Windows
В некоторых ситуациях рассматриваемая сегодня проблема, наоборот, появляется после недавнего обновления операционной системы. Связано это с тем, что не всегда у разработчиков имеется возможность полностью проверить корректность функционирования нововведений, из-за чего после релиза появляются неожиданные неполадки, которые нужно исправить. Если вы недавно инсталлировали актуальные апдейты и как раз после этого начало появляться уведомление «Не удалось запустить драйвер экрана», рекомендуем откатить его.
- Через меню «Параметры» перейдите в «Обновление и безопасность».
Переместитесь к категории «Восстановление».
Отыщите пункт «Вернуться к предыдущей версии Windows 10» и нажмите на «Начать».
Теперь остается только следовать отобразившимся на экране инструкциям, чтобы завершить откат. Однако после этого обновление все равно может установиться, поскольку это в Windows происходит автоматически. Если вы убедились, что проблема пропала после восстановления предыдущей версии, на время отключите автоматический поиск и инсталляцию обновлений, чтобы дождаться выхода исправлений.
Если по неким причинам возврат до предыдущей версии не удался, имеется альтернативный вариант, который заключается в восстановлении сохраненных резервных копий, но для этого данная опция должна быть заранее включена. В случае, когда на компьютере активировано резервное копирование по расписанию, вернуться к предыдущему состоянию не составит труда.
Способ 5: Проверка графического адаптера
Последний метод связан с проверкой видеокарты на наличие аппаратных неисправностей. Иногда само устройство работает неправильно, что может быть спровоцировано износом комплектующего или его поломкой по другим причинам. Это и провоцирует появление различных ошибок в операционной системе. На нашем сайте имеется два полезных руководства, в котором все аппаратные проблемы расписаны максимально детально, а также приведены инструкции по самостоятельной диагностике комплектующего.
Если ничего из приведенного выше не помогло избавиться от проблемы «Не удалось запустить драйвер экрана» в Windows 10 и даже оказалось, что графический адаптер полностью исправен, остается только переустановить ОС, ссылаясь на то, что это вызвано ошибками самой сборки или сбоями в работе системных компонентов.
Источник
Как восстановить: не удалось загрузить драйвер аппаратного монитора
Многие пользователи Windows столкнулись с ошибкой «Настройка DVD». Это сообщение об ошибке означает, что монитор оборудования водитель не может быть загружен. Обычно это происходит, когда вы пытаетесь установить драйверы (особенно драйвер материнской платы) с DVD.
Это скучная проблема. Эта ошибка не позволяет установить драйвер для вашего устройства. И вы, вероятно, думаете о том, что нужно сделать, чтобы это исправить.
Переустановите чистую систему.
Возможно, ваша система Windows содержит неправильные файлы или конфигурации, которые вызывают ошибку. Вы можете решить эти проблемы, правильно переустановив операционную систему.
Для выполнения установки у вас должна быть поддержка установки Windows. Вы можете обратиться к этой статье (для Windows 7) или этой статье (для Windows 10), чтобы создать поддержку установки Windows.
Затем подключите носитель к компьютеру и запустите компьютер с него. Затем вы запустите программу установки Windows.
Следуйте инструкциям на экране, чтобы завершить процесс установки, удалить операционную систему вашего компьютера и установить новую.
Переустановка видеодрайвера для исправления ошибки «Ошибка загрузки оборудования» в драйвере монитора в Windows 10
Чтобы исправить ошибку «Драйвер аппаратного монитора не может быть загружен», вы можете попробовать удалить графический драйвер в Windows 10, а затем переустановить его.
Чтобы полностью удалить видеодрайвер, выполните следующие действия:
Шаг 1: щелкните правой кнопкой мыши Пуск, затем щелкните Диспетчер устройств.
Шаг 2. В разделе «Адаптер дисплея» найдите видеокарту.
Щелкните правой кнопкой мыши видеокарту и выберите «Удалить».
Шаг 4: Windows предложит вам подтвердить, что вы хотите удалить устройство. Нажмите OK, чтобы удалить драйвер.
Шаг 5: перезагрузите компьютер после удаления видеодрайвера.
Обновить:
Теперь мы рекомендуем использовать этот инструмент для вашей ошибки. Кроме того, этот инструмент исправляет распространенные компьютерные ошибки, защищает вас от потери файлов, вредоносных программ, сбоев оборудования и оптимизирует ваш компьютер для максимальной производительности. Вы можете быстро исправить проблемы с вашим ПК и предотвратить появление других программ с этим программным обеспечением:
- Шаг 1: Скачать PC Repair & Optimizer Tool (Windows 10, 8, 7, XP, Vista — Microsoft Gold Certified).
- Шаг 2: Нажмите «Начать сканирование”, Чтобы найти проблемы реестра Windows, которые могут вызывать проблемы с ПК.
- Шаг 3: Нажмите «Починить все», Чтобы исправить все проблемы.
Чтобы переустановить видеодрайвер, выполните следующие действия:
Шаг 1: нажмите Пуск, затем нажмите Настройки.
Шаг 2: Выберите Обновление и Восстановление
Шаг 3. Нажмите на Проверить обновления.
Центр обновления Windows обнаружит вашу систему и загрузит все соответствующие драйверы для Windows 10, включая ваш видеодрайвер.
Отключить приложение подписи водителя
Попробуйте эти шаги навсегда отключить подпись водителя приложения:
- Нажмите Windows + X и выберите Командная строка (Администратор).
- Введите учетные данные администратора при появлении запроса.
- В окне командной строки введите или скопируйте эту команду:
bcdedit.exe / установить nointegritychecks на - Нажмите клавишу ввода.
Примечание. Для повторной активации введите следующую команду: bcdedit.exe / set nointegritychecks off off.
Также обратите внимание, что отключение приложения для подписи драйвера делает его уязвимым, поскольку эта функция обеспечивает дополнительную защиту.
Свяжитесь с производителем устройства.
Ошибка «Не удалось загрузить драйвер монитора оборудования» также может быть вызвана проблемами с оборудованием. Могут быть проблемы с вашим DVD-плеером или другими устройствами. Вы можете связаться с производителями ваших устройств, чтобы узнать, могут ли они помочь вам решить вашу проблему.
CCNA, веб-разработчик, ПК для устранения неполадок
Я компьютерный энтузиаст и практикующий ИТ-специалист. У меня за плечами многолетний опыт работы в области компьютерного программирования, устранения неисправностей и ремонта оборудования. Я специализируюсь на веб-разработке и дизайне баз данных. У меня также есть сертификат CCNA для проектирования сетей и устранения неполадок.
Источник
Fix: Failed to load Hardware Monitor Driver
The error “Failed to load hardware monitor driver” occurs usually when you insert a DVD drive and try to install drivers from it. These DVD CDs are mostly accompanied with motherboards and monitors to help the user in installing the required drivers with ease.
The workaround for this error message usually involves installing the drivers manually from the manufacturer’s website or installing a clean version of Windows. The latter is a little tedious so we will set it as our last resort.
How to fix Failed to load hardware monitor driver
The error ‘Failed to load hardware monitor driver’ usually occurs in MSI motherboards. The full error message is something like ‘Failed to load hardware monitor driver: This program must run as administrator’. As mentioned before, this error usually associated with the DVD on your computer. This guide is written with the aim to solve all the mentioned problems with the least hassle.
Solution 1: Disabling driver signature enforcement
Driver signature enforcement is a safeguard for your computer from installing broken, badly written or malicious drivers which can cause discrepancies in your system and cause various errors. It is possible that the drivers you are trying to install using the DVD are blocked by this module, hence the problem. We can try disabling it and see if this fixes the issue at hand.
- Press Windows + S, type “command prompt” in the dialogue box, right-click on the application and select “Run as administrator”.
- Once in elevated command prompt, execute the following command:
- This will disable the integrity checks and let you install any driver. If you want to enable the integrity check again, enter the following command in the elevated command prompt.
Solution 2: Installing drivers manually
If disabling driver enforcement doesn’t work, you can try installing the required drivers manually from the manufacturer’s website. This is a little tedious task but we will bypass the error of installing the drivers from the DVD drive altogether.
- Navigate to your manufacturer’s website and download the required driver manually. You can easily look up your hardware model and download the related driver.
- After downloading the driver to an accessible location, press Windows + R, type “devmgmt.msc” in the dialogue box and press Enter.
- Once in the device manager, locate the module which you want to update, right-click on it and select “Update driver”.
- Select the second option “Browse my computer for driver software”.
- Click the Browse button and navigate to the driver which you downloaded and install it from there.
- After installing the drivers, power cycle your computer properly and check if the drivers are installed.
Note: You can even try using an Automatic update of drivers using the options. Windows update constantly acquires the latest drivers whenever they are released from the manufacturers using the proper channels.
Solution 3: Reinstalling Windows
If all the above methods don’t work out, you can move on and install a new version of Windows in your system. Make sure that you backup your computer properly before proceeding with the installation as all the programs and data will be erased.
To perform a clean installation of Windows, you need to download Windows from the website and then create a bootable media. You check our article on how to create a bootable media. There are two ways: by using media creation tool by Microsoft and by using Rufus. Once you have reinstalled Windows, try installing the required drivers directly from your DVD and see if this does the trick.
Although this might solve the issue, it is recommended that you manually install the drivers as you will not have to go through the hassle of clean installing Windows.
Источник
Содержание
- Failed to load hardware monitor driver как исправить windows 10
- реклама
- Как восстановить: не удалось загрузить драйвер аппаратного монитора
- Переустановите чистую систему.
- Переустановка видеодрайвера для исправления ошибки «Неудачная загрузка оборудования» в драйвере монитора в Windows 10
- Отключить приложение подписи водителя
- Свяжитесь с производителем устройства.
- Fix Failed to load Hardware Monitor driver on Windows PC
- Failed to load Hardware Monitor driver on Windows 11/10
- 1] Disable Driver Signature Enforcement
- 2] Manually Install Driver using Device Manager
- How do I reinstall Display Driver?
- How do I check my driver version?
- Fix: Failed to load Hardware Monitor Driver
- How to fix Failed to load hardware monitor driver
- Solution 1: Disabling driver signature enforcement
- Solution 2: Installing drivers manually
- Solution 3: Reinstalling Windows
- What to do if the hardware monitor driver failed to load
- 4 solutions to fix hardware monitor driver loading errors
- Steps to fix ‘Failed to load hardware monitor driver’ errors
- 1. Install the Driver Within an Admin Account
- 2. Turn Off Driver Signature Enforcement
- 3. Update the Graphics Card Driver
- Run a System Scan to discover potential errors
- 4. Install the Drivers Without the DVD
- DriverFix
Failed to load hardware monitor driver как исправить windows 10
Обновления Windows 10 зачастую вызывали много проблем у многих пользователей и с каждым новым накопительным обновлением их становится всё больше и больше. Например, могут возникнуть проблемы с драйверами, которые ранее никак себя не проявляли, а устройства, для которых эти драйверы предназначены, работали вполне себе штатно.
реклама
Если на Вашем устройстве с операционной системой Windows 10 возникает ошибка «драйвер не может быть загружен на этом устройстве», Microsoft утверждает, что это означает следующее: настройка целостности памяти в Windows Security предотвращает загрузку драйвера на вашем устройстве.
Корпорация Майкрософт обновила документ поддержки, предупреждая пользователей о том, что «если Вы решите продолжить использование устройства без решения проблемы драйвера, Вы можете обнаружить, что функциональность, которую поддерживает драйвер, больше не работает, что может иметь последствия от незначительных до серьезных».
Как быть в данной ситуации? Как решить проблему с драйверами в Windows 10?
Первое, что Вы должны сделать, это проверить, доступен ли новый или обновленный драйвер через Центр обновления Windows или через производителя этого драйвера. Если Вы не можете найти совместимый драйвер для решения этой проблемы, Вы можете отключить параметр целостности памяти в системе безопасности Windows, чтобы обойти сообщение об ошибке «драйвер не может загрузиться на это устройство».
1) Перейдите в меню Пуск > Настройки > Обновление и безопасность
2) Затем выберите Безопасность Windows > Безопасность устройства
3) В разделе «Изоляция ядра» выберите «Сведения об изоляции ядра»
4) Отключите настройку целостности памяти, если она еще не включена
5) Перезагрузите компьютер для вступления измененных параметров в силу
Несовместимые драйверы оказались своего рода проклятием для Windows 10, но похоже что компания, по крайней мере, наконец-то начала признавать эти проблемы и предлагать обходные пути вместо того, чтобы оставлять пользователей в поисках решений.
Источник
Как восстановить: не удалось загрузить драйвер аппаратного монитора
Обновление: Перестаньте получать сообщения об ошибках и замедляйте работу своей системы с помощью нашего инструмента оптимизации. Получите это сейчас на эту ссылку
Многие пользователи Windows сталкивались с ошибкой «Установка DVD». Это сообщение об ошибке указывает на то, что оборудование монитора водитель не может быть загружен. Обычно это происходит, когда вы пытаетесь установить драйверы (особенно драйвер материнской платы) с DVD.
Это скучная проблема. Эта ошибка не позволяет установить драйвер для вашего устройства. И вы, наверное, думаете, что делать, чтобы это исправить.
Переустановите чистую систему.
Возможно, ваша система Windows содержит неправильные файлы или конфигурации, которые вызывают ошибку. Вы можете решить эти проблемы, правильно переустановив операционную систему.
Для выполнения установки у вас должна быть поддержка установки Windows. Вы можете обратиться к этой статье (для Windows 7) или этой статье (для Windows 10), чтобы создать поддержку установки Windows.
Затем подключите носитель к компьютеру и запустите компьютер с него. Затем вы запустите программу установки Windows.
Следуйте инструкциям на экране, чтобы завершить процесс установки, удалить операционную систему вашего компьютера и установить новую.
Переустановка видеодрайвера для исправления ошибки «Неудачная загрузка оборудования» в драйвере монитора в Windows 10
Чтобы исправить ошибку «Не удалось загрузить драйвер аппаратного монитора», вы можете попробовать удалить графический драйвер в Windows 10, а затем переустановить его.
Чтобы полностью удалить видеодрайвер, выполните следующие действия:
Шаг 1: щелкните правой кнопкой мыши Пуск, затем щелкните Диспетчер устройств.
Шаг 2. В разделе «Адаптер дисплея» найдите видеокарту.
Щелкните правой кнопкой мыши видеокарту и выберите «Удалить».
Шаг 4: Windows предложит вам подтвердить, что вы хотите удалить устройство. Нажмите OK, чтобы удалить драйвер.
Шаг 5: перезагрузите компьютер после удаления видеодрайвера.
Чтобы переустановить видеодрайвер, выполните следующие действия:
Шаг 1: нажмите Пуск, затем нажмите Настройки.
Шаг 2: Выберите Обновление и Восстановление
Шаг 3. Нажмите на Проверить обновления.
Центр обновления Windows обнаружит вашу систему и загрузит все соответствующие драйверы для Windows 10, включая ваш видеодрайвер.
Отключить приложение подписи водителя
Попробуйте эти шаги навсегда отключить подпись водителя приложения:
Примечание. Для повторной активации введите следующую команду: bcdedit.exe / set nointegritychecks off off.
Также обратите внимание, что отключение приложения для подписи драйвера делает драйвер уязвимым, поскольку эта функция обеспечивает дополнительную защиту.
Свяжитесь с производителем устройства.
Ошибка «Не удалось загрузить драйвер аппаратного монитора» также может быть вызвана аппаратными проблемами. Могут быть проблемы с вашим DVD-плеером или другими устройствами. Вы можете связаться с производителями ваших устройств, чтобы узнать, могут ли они помочь вам решить вашу проблему.
CCNA, веб-разработчик, ПК для устранения неполадок
Я компьютерный энтузиаст и практикующий ИТ-специалист. У меня за плечами многолетний опыт работы в области компьютерного программирования, устранения неисправностей и ремонта оборудования. Я специализируюсь на веб-разработке и дизайне баз данных. У меня также есть сертификат CCNA для проектирования сетей и устранения неполадок.
Источник
Fix Failed to load Hardware Monitor driver on Windows PC
The Failed to load Hardware Monitor driver, This program must run as an administrator error message usually occurs when you try to install a driver from a DVD/USB. These drivers are usually used to install drivers for the motherboard and monitor on your Windows PC and so they are pretty important.
Failed to load Hardware Monitor driver on Windows 11/10
Let us talk about them in detail.
1] Disable Driver Signature Enforcement
Driver Signature Enforcement makes sure that you don’t end up installing a broken or corrupted driver on your computer. Sometimes, they can mistake a perfectly working driver for a broken one. So, it is better to disable the feature before installing a driver.
To disable Driver Signature Enforcement, we need to run some commands in CMD.
So, launch Command Prompt as an administrator and execute the following command.
Now, install the driver, hopefully, it will be installed.
If you want to re-enable the Driver Signature Enforcement, run the following command.
2] Manually Install Driver using Device Manager
This way you will be able to update the driver without having to use the DVD.
Alternatively, you could just run the driver setup file.
How do I reinstall Display Driver?
This will reinstall the driver and you will be able to resolve the error you are facing.
How do I check my driver version?
To check the version of any driver, open Device Manager, right-click on that driver and select Properties. Go to the Details tab, from “Property”, select Driver version, and there you can see the version of your driver.
Источник
Fix: Failed to load Hardware Monitor Driver
The error “Failed to load hardware monitor driver” occurs usually when you insert a DVD drive and try to install drivers from it. These DVD CDs are mostly accompanied with motherboards and monitors to help the user in installing the required drivers with ease.
The workaround for this error message usually involves installing the drivers manually from the manufacturer’s website or installing a clean version of Windows. The latter is a little tedious so we will set it as our last resort.
How to fix Failed to load hardware monitor driver
The error ‘Failed to load hardware monitor driver’ usually occurs in MSI motherboards. The full error message is something like ‘Failed to load hardware monitor driver: This program must run as administrator’. As mentioned before, this error usually associated with the DVD on your computer. This guide is written with the aim to solve all the mentioned problems with the least hassle.
Solution 1: Disabling driver signature enforcement
Driver signature enforcement is a safeguard for your computer from installing broken, badly written or malicious drivers which can cause discrepancies in your system and cause various errors. It is possible that the drivers you are trying to install using the DVD are blocked by this module, hence the problem. We can try disabling it and see if this fixes the issue at hand.
Solution 2: Installing drivers manually
If disabling driver enforcement doesn’t work, you can try installing the required drivers manually from the manufacturer’s website. This is a little tedious task but we will bypass the error of installing the drivers from the DVD drive altogether.
Note: You can even try using an Automatic update of drivers using the options. Windows update constantly acquires the latest drivers whenever they are released from the manufacturers using the proper channels.
Solution 3: Reinstalling Windows
If all the above methods don’t work out, you can move on and install a new version of Windows in your system. Make sure that you backup your computer properly before proceeding with the installation as all the programs and data will be erased.
To perform a clean installation of Windows, you need to download Windows from the website and then create a bootable media. You check our article on how to create a bootable media. There are two ways: by using media creation tool by Microsoft and by using Rufus. Once you have reinstalled Windows, try installing the required drivers directly from your DVD and see if this does the trick.
Although this might solve the issue, it is recommended that you manually install the drivers as you will not have to go through the hassle of clean installing Windows.
Источник
What to do if the hardware monitor driver failed to load
4 solutions to fix hardware monitor driver loading errors
The “Failed to load hardware monitor driver” error message is one that pops up for some users when trying to install drivers from a DVD. When they insert the DVD, this error message pops up: “Failed to load hardware monitor driver: This program must run as administrator.”
Consequently, the users can’t install the drivers with DVD. Below are a few resolutions that might fix the “load hardware monitor driver” error message in Windows.
Steps to fix ‘Failed to load hardware monitor driver’ errors
1. Install the Driver Within an Admin Account
Note that the error message states, “This program must run as administrator.” Thus, it might be worth trying to install the driver from an admin account if you’re not already. You can activate the built-in Windows admin account as follows.
2. Turn Off Driver Signature Enforcement
It might be the case that Driver signature enforcement is blocking you from installing the drivers via DVD. Driver signature enforcement is supposed to block the installation of broken or corrupted drivers. However, it will also block drivers that aren’t digitally signed. This is how you can turn off driver signature enforcement.
3. Update the Graphics Card Driver
Run a System Scan to discover potential errors
Click Start Scan to find Windows issues.
Click Repair All to fix issues with Patented Technologies.
The “Failed to load hardware monitor driver” error can be due to an outdated graphics card driver. So updating the graphics card driver might fix the issue. There are a few ways you can update a graphics card driver. This is how you can manually update the driver.
4. Install the Drivers Without the DVD
So long as you have a net connection, you probably won’t need a DVD to install the required drivers. Most companies include downloadable drivers on their websites. Thus, even if the above resolutions don’t fix the “Failed to load hardware monitor driver” error, you can get the required drivers from the manufacturer’s website instead.
Alternatively, you can update system drivers with third-party software that will scan your system drivers and list those that need updating or replacing. With a simple click, the program will complete this action within minutes.
To make sure that everything goes smoothly and avoid any kind of GPU driver errors, be sure to use a complete driver update assistant that will solve your problems with just a couple of clicks, and we strongly recommend DriverFix. Follow these easy steps to safely update your drivers:
DriverFix
Keep you GPU on the peaks of their performance without worrying about its drivers.
Disclaimer: this program needs to be upgraded from the free version in order to perform some specific actions.
So it’s not that essential to fix the “Failed to load hardware monitor driver” error in Windows. However, reinstalling Windows, as outlined in this post, or a factory reset might also fix the issue. I would only suggest those fixes if you can’t get the required drivers from website sources.
RELATED STORIES YOU NEED TO CHECK OUT:
Restoro has been downloaded by 0 readers this month.
Источник
Содержание
- 1 Open Hardware Monitor – мониторинг показателей ПК в реальном времени
- 1.1 Общие сведения
- 1.2 Интерфейс
- 1.3 Особенности и цели
- 1.4 Использование приложения
- 1.5 Другие преимущества
- 2 Пошаговая инструкция по правильной настройке BIOS на компьютере
- 2.1 Настройки биоса на компьютере по умолчанию
- 2.2 Как настроить биос — основные разделы
- 2.3 Настройка биос — остальные разделы
- 3 Hardware monitor высвечивается при загрузке как убрать. Open Hardware Monitor ads осуществляется версий ОС Windows
- 3.1 Монитор не виноват!
- 3.2 Диагностика и «лечение»
- 3.3 Предупреждение, множественные антивирусные сканеры обнаружили возможные вредоносные программы в Open Hardware Monitor ads
- 4 Параметры состояния системы
- 4.1 Контроль рабочих температур
- 4.2 Контроль питающих напряжений
- 4.3 Контроль работы вентиляторов
- 4.4 Наблюдение за параметрами системы из Windows
- 5 Что такое Hardware Monitor и зачем это нужно
- 5.1 И зачем нужен hardware monitor?
- 5.2 AIDA и другие программы мониторинга
- 5.3 На что обратить внимание?
- 5.4 Температура процессора
- 5.5 Обороты вентилятора
- 6 Hardware monitor при загрузке что делать
Программа Open Hardware Monitor – бесплатная утилита с открытым исходным кодом, которая предоставляет централизованный интерфейс, где можно легко контролировать различные аспекты производительности оборудования, включая скорость вращения вентилятора, температурные датчики, потребление напряжения, нагрузку и тактовые частоты процессора. Это ПО совместимо с большинством микросхем, которыми оборудуются современные популярные платы.
Контроль температуры процессора с помощью Open Hardware Monitor.
Общие сведения
При поразительно малом размере файла всего около 520 кБ, Open Hardware Monitor загружается и устанавливается менее чем за 2-3 минуты. Софт совместим с Windows XP, Vista, 7, 8, 8.1 и 10. Способен работать как в 32-разрядной, так и в 64-разрядной версиях Windows, а также совместим со всеми операционными системами Linux на базе x86.
Интерфейс
Пользовательский интерфейс относительно прост. В верхней части главного окна расположены только четыре меню («Файл», «Вид», «Параметры» и «Справка»).
Все атрибуты компьютера отображаются в аккуратно организованном списке, который классифицирует статистику на основе операционной системы и названию показателя. Можно щёлкнуть мышью на устройстве, чтобы развернуть отчёт по его работе и узнать текущее, а также минимальное и максимальное значения.
Для более быстрого и непрерывного контроля параметров вы можете использовать настраиваемый гаджет для рабочего стола или настроить программу для работы в системном трее.
Преимущества:
- Может запускаться при запуске системы.
- Совместимость с большинством контрольных микросхем современных плат, в том числе Winbond, ITE и Fintek.
- Даёт вам возможность отображать контролируемые значения тремя различными способами – в главном окне интерфейса, с помощью персонализированного настраиваемого гаджета для рабочего стола и в системном трее.
- Мониторинг и отображение температуры процессора процессоров Intel и AMD.
- Мониторинг датчиков видеокарт ATI и Nvidia.
- Обеспечивает непрерывную обратную SMART (самоконтроль, анализ и отчётность) связь практически для всех компьютерных жёстких дисков.
- Определяет критичные значения напряжения процессора Vcore и батареи.
- Отображает температуру системы и процессора в градусах Цельсия и в Фаренгейте, а также скорость вращения верхнего, нижнего и заднего вентиляторов, а также источника питания.
Недостатки
- Среднему пользователю компьютера может быть сложно понять, что означают различные статистические данные. Поэтому для эффективного анализа результатов отчётов, созданных программным обеспечением, может потребоваться помощь профессионала.
- Поскольку это бета-версия, софт может иногда выдавать незначительные ошибки.
Особенности и цели
Open Hardware Monitor – полностью бесплатный программный пакет, предназначенный для того, чтобы пользователи могли контролировать многие аспекты своей операционной системы в режиме реального времени. Мало того, что это может быть полезно для разработчиков, такой софт идеален для всех, кто хочет увеличить операционную способность своей системы или получить доступ к дополнительным решениям по устранению неполадок.
Основная цель Open Hardware Monitor – отобразить все наиболее важные физические показатели операционной системы. На регулярной основе измеряются температура процессора, напряжение, потребляемые всеми жёсткими дисками, скорость любых встроенных охлаждающих вентиляторов и т. д. Это факторы могут помочь повысить эффективность жёсткого диска и увеличить общий срок службы компьютера. Функциональность «в один клик» делает использование программы максимально простым.
Утилиту также можно настроить на автоматический запуск в фоновом режиме.
Использование приложения
Разархивируйте скачанный архив в любое удобное место и запустите из него файл OpenHardwareMonitor.exe. Откроется главное окно программы. В основном окне содержится древовидный список всех компонентов вашего ПК:
- Материнская плата;
- Процессор;
- Оперативная память;
- карта;
- HDD.
Для отображения подробной информации о каждом из пунктов раскройте его. Каждый из аппаратных пунктов имеет свои характеристики. Это могут быть:
- Voltages – напряжение (процессора);
- Temperatures – температуры использования компонента;
- Fans – скорость вращения вентилятора;
- Controls – настройка скорости вращения вентилятора вручную;
- Clocks – тактовая частота работы ядер процессора и видеокарты;
- Load – степень загрузки компонента;
- Data – степень физического использование памяти (загрузка ОЗУ и заполнение HDD).
В строке меню доступны дополнительные опции. В File можно отключить компоненты, которые не нуждаются в мониторинге.
Пункт View позволяет сбросить средние показатели программы, скрыть или показать скрытые сенсоры, а также скрыть или удалить график (для его использования необходимо проставить птички напротив тех показателей, которые должны отображаться на графике, в главном окне программы) и гаджет.
Пункт Options позволяет изменить некоторые настройки – минимизировать в трей, включить или отключить запуск при старте Windows, выбрать значение температуры, а также интервал обновления датчиков.
Другие преимущества
С открытым исходным кодом этот пакет выгоден для всех, кто не хочет платить за аналогичные сторонние платформы. Программа разрабатывалась и обновлялась на протяжении многих лет, и для её работы требуется очень мало памяти.
Если вы заинтересованы в том, чтобы получить максимальную отдачу от аппаратного обеспечения вашего компьютера, вы наверняка уже попробовали разгон, чтобы получить небольшую дополнительную производительность без необходимости обновления аппаратной части ПК.
Поскольку выведение аппаратных средств за их максимальные пределы производительности является довольно опасным, контроль температуры и напряжения основных компонентов ПК поможет добиться увеличения мощности без риска для оборудования.
Это простое в использовании портативное приложение позволяет отслеживать состояние всех аппаратных устройств, включая процессор и жёсткий диск. Если вы экспериментируете с разгоном, эта информация поможет вам определить, какие настройки будут безопасны.
Программа может быть настроена на автоматический запуск Windows, поэтому вы всегда будете иметь необходимую информацию. Open Hardware Monitor использует датчики SMART, чтобы информировать вас о температуре процессора и жёстких дисков, а также о состоянии видеокарты.
Когда дело доходит до процессора, также можно контролировать скорость шины и ядра, а также общий уровень нагрузки.
Если вы предпочитаете не использовать стандартное окно программы для мониторинга вашего оборудования, есть возможность добавить гаджет на рабочий стол. К нему можно добавить несколько разных датчиков, чтобы нужная информация была всегда под рукой. Возможность просмотра данных в виде графика означает, что с течением времени можно отслеживать изменения без необходимости вручную записывать предыдущие показатели.
Источник: https://nastroyvse.ru/programs/review/utilita-open-hardware-monitor-kak-s-nej-rabotat.html
Пошаговая инструкция по правильной настройке BIOS на компьютере
BIOS является системной программой, вшитой в специальный чип, расположенный на материнской плате любого компьютера. Настройка bios позволяет немного подкорректировать некоторые параметры вашего ПК и увеличить его работоспособность.
Бытует неправильное мнение, что настройка bios собьется при отсутствии напряжения. Чтобы этого не случилось, на «материнку» ставят литиевый аккумулятор или специальную батарейку, поддерживающую настройки биоса на компьютере по умолчанию. Эта программа является посредником и обеспечивает взаимодействие устройств с ОС. А как же включить bios?
Настройки биоса на компьютере по умолчанию
После подключения к сети вашего персонального друга (компьютера) начинается загрузка основной ОС, затем подключается винчестер, с которого загружается «Виндоус» или другая ОС. Настройки биоса не включаются автоматически на персональном устройстве.
Для входа в этот режим настроек необходимо после включения компьютера подождать одиночный звуковой сигнал или начало надписи о загрузке, а затем несколько раз нажать кнопку «F2» или «DEL (Delete)» (зависит от «материнки»). Правильный вариант высвечивается внизу экрана.
После этого включаются настройки биоса на компьютере по умолчанию. Количество и названия основных пунктов меню, расположенных вверху таблицы настроек bios, могут отличаться. Мы рассмотрим основные разделы и подразделы одного из вариантов такого меню, которое состоит из пунктов:
- Main — выбор даты, времени, жестких дисков и подключенных накопителей.
- Advanced — выбор этого пункта позволит выбрать и поменять режимы:
- процессора (например, разогнать его);
- памяти;
- портов (входов-выходов) компьютера.
- Power — изменение конфигурации питания.
- Boot — изменение загрузочных параметров.
- Boot Setting Configuration (Boot) — выбор параметров, влияющих на быстроту загрузки ОС и на определение мыши и клавиатуры.
- Tools — специализированные настройки. Например, обновление с «флешки».
- Exit — Выход. Можно записать изменения и выйти из bios или оставить все как было (по умолчанию).
Как настроить биос — основные разделы
MAIN — раздел для:
- непосредственной корректировки временных данных;
- определения и изменения некоторых параметров винчестеров (жестких дисков) после их выбора с помощью «стрелок» клавиатуры и нажатия кнопки «Ввод» (Enter). Рисунок 1.В меню Main BIOS Setup вы попадаете сразу, как зайдете в БИОС
Если вы хотите перестроить режимы винчестера, то после нажатия кнопки «Ввод» вы попадете в его меню по умолчанию. Для нормальной работы необходимо выставить «стрелками» и кнопкой «Ввод» в пунктах:
- LBA Large Mode — Auto;
- Block (Multi-Sector Transfer) — Auto;
- PIO Mode — Auto;
- DMA Mode — Auto;
- 32 Bit Transfer — Enabled;
- Hard Disk Write Protect — Disabled;
- Storage Configuration — желательно не изменять;
- SATA Detect Time out — изменять нежелательно.
- Configure SATA as — выставить на AHCI.
- System Information — данные о системе, которые можно почитать.
ADVANCED — раздел непосредственных настроек основных узлов компьютера. Рисунок 2. Он состоит из подразделов:
- JumperFree Configuration — из него (нажатием кнопки «Ввод» (Enter)) попадаем в меню Configure System Frequency/Voltage, которое позволяет настраивать модули памяти и процессор. Оно состоит из пунктов:
- AI Overclocking (режимы Auto и Manual) служит для разгона процессора вручную или автоматически;
- DRAM Frequency — изменяет частоту (тактовую) шины модулей памяти;
- Memory Voltage — ручная смена напряжения на модулях памяти;
- NB Voltage — ручная смена напряжения на чипсете.
- CPU Configuration — при нажатии кнопки «Ввод» (Enter) открывается меню, в котором можно просматривать и изменять некоторые данные процессора.
- Chipset — менять не рекомендуется.
- Onboard Devices Configuration — смена настроек некоторых портов и контролеров:
- Serial Portl Address — смена адреса COM-порта;
- Parallel Port Address — смена адреса LPT-порта;
- Parallel Port Mode — смена режимов параллельного (LPT) порта и адресов некоторых других портов.
- USB Configuration — смена работы (например, включение/отключение) USB-интерфейса.
- PCIPnP — менять не рекомендуется.
Раздел Advanced зачастую содержит детальные настройки процессора, чипсета, устройств, опции по разгону и т.д.
POWER — смена настроек питания. Для нормальной работы необходимо выставить «стрелками» и кнопкой «Ввод» в пунктах:
- Suspend Mode — Auto.
- ACPI 2.0 Support — Disabled.
- ACPI APIC Support — Enabled.
- APM Configuration — изменять нежелательно.
- Hardware Monitor — корректировка общего питания, оборотов кулеров и температуры.
Настройка биос — остальные разделы
BOOT — управление параметрами непосредственной загрузки. Состоит из:
- Boot Device Priority — выбор приоритетного накопителя (винчестера, дисковода, флешки и прочее) при работе или при установке какой-либо ОС.
- Hard Disk Drivers — установка приоритетного винчестера, если их несколько.
- Boot Setting Configuration — выбор конфигурации системы и компьютера при загрузке. При нажатии кнопки «Ввод» (Enter) открывается меню:
- Quick Boot — опция теста памяти (оперативной), изменив которую можно ускорить загрузку ОС;
- Full Screen Logo — активировав/деактивировав параметр, вы сможете включить или заставку, или информацию о процессе загрузки;
- Add On ROM Display Mode — определение очереди на экране информации о модулях, подключенных к «материнке» через слоты;
- Bootup Num-Lock — определение состояния кнопки «Num Lock» при инициализации БИОС;
- Wait For ‘F1′ If Error — принудительное нажатие кнопки «F1» при возникновении ошибки;
- Hit ‘ DEL’ Message Display — надпись, указывающая клавишу для входа в БИОС.Раздел Boot необходим для указания загрузочных устройств и соответствующих им приоритетов загрузки
TOOLS — служит для обновления БИОС.
EXIT — выход из BIOS. Имеет 4 режима:
- Exit & Save Changes (F10) — выход с сохранением данных, установленных непосредственно пользователем.
- Exit & Discard Changes — выход без сохранения данных (заводская установка).
- Discard Changes — отмена изменений.
- Load Setup Defaults — установка параметров по умолчанию.
В меню Exit можно сохранить измененные настройки, а также сбросить БИОС на настройки по-умолчанию
Как правильно настроить bios в картинках по умолчанию, знает почти каждый пользователь. Но если вы начинающий пользователь, войдите в интернет. В сети существует множество ресурсов, в которых есть страницы «настройка системы bios в картинках».
Источник: https://itguides.ru/hard/bios/nastrojka-bios.html
Hardware monitor высвечивается при загрузке как убрать. Open Hardware Monitor ads осуществляется версий ОС Windows
Здравствуйте. Я, как «бывалый» компьютерный пользователь неоднократно сталкивался как с проблемами программного характера, так и аппаратными дефектами. К примеру, если не включается монитор при запуске компьютера, причины могут быть разные. Не только новички, но и опытные юзеры могут оказаться в состоянии ступора, попав в подобную ситуацию. Что же делать? Как выявить источник неисправности и устранить его?
Монитор не виноват!
Как бы это странно не звучало, но в 9 случаев из 10 экран не имеет никакого отношения к поломке. Он продолжает работать, кнопка включения может мигать, словно устройство пребывает в ожидающем режиме. Но изображение не выводится на дисплей, вместо этого видна надпись: «Нет сигнала» (No Signal). Это указывает, что данные не поступают от системного блока.
Что нужно сделать в первую очередь? Обязательно проверьте подключение. Возможно, один из концов кабеля VGA / DVI / HDMI выпал из гнезда. А может кто-то намерено решил Вам навредить и вытащил шнур. Увы, такое тоже случается.
Ниже перечислены другие распространённые причины, почему не включается монитор при запуске компьютера:
- Поврежден блок питания ПК (он не работает вообще или его вольтажа недостаточно для обеспечения потребностей системы);
- Неисправная оперативная память;
- Вышел из строя видеоадаптер (также возможно засорение контактов);
- «Накрылся» чипсет. Редкая ситуация и весьма печальная;
- Проблема действительно в мониторе.
Это всё конечно хорошо, но, уверен, Вас больше интересуют конкретные шаги для устранения дефекта. Здесь нужно проявить особую внимательность к деталям, поскольку предстоит точно выявить источник. И в этом помогут любые сигналы, которые будет подавать компьютер. Сейчас перейдем к подробному разбору решений.
Диагностика и «лечение»
Дело в том, что бывают ситуации, когда система стартует не сразу, а долго «соображает». Но потом (спустя 2-3 минуты) картинка на экране появляется, загрузка продолжается. Поэтому, есть смысл немного подождать. Если на экране пишет «Нет сигнала» и ничего не происходит в течении нескольких минут, стоит перейти к активным действиям.
Не нужно сразу снимать крышку корпуса и глазами искать поломку. Нужно сначала сузить «круг подозреваемых»:
- Исключить монитор из перечня причин можно простым способом: подключите его к другому «системнику», ноутбуку. Если изображение появиться – значит продолжаем искать неисправность внутри ПК.
- Нажмите кнопку питания на системном блоке. Вы слышали характерный писк, который был раньше во время нормального запуска ПК? Если ничего не было – значит проблема, однозначно, внутри компьютера.
- Проверьте шлейф, с помощью которого жесткий диск соединяется с чипсетом. Оба конца должны быть плотно вставлены в слоты. Заодно просмотрите кабель питания, подключенный к HDD.
- Обратите внимание на шум вентилятора, установленного на блоке питания. Он присутствует или нет? Если только тишина, никакого гула – значит БП нерабочий. Но есть и другая, очень банальная причина: кто-то отключил кабель питания от сети или вытащил его из компьютера. Если есть кнопка включения БП сзади на корпусе, её тоже стоит проверить.
- Если на материнской плате есть интегрированная видеокарта, попробуйте подключиться к ней. Вдруг монитор «оживет», значит дефект связан с дискретным видеоадаптером. Следует снять крышку и посмотреть, вращается ли кулер на нем (если он есть). Возможно, плата немного отошла или загрязнились контакты – аккуратно вытяните её из слота, прочистите контакты ватой, смоченной в спирте (или обычным ластиком). Не помогло? Значит графическая карта нуждается в ремонте / замене.
Open Hardware Monitor ads использовать неудобный способ скольжения в вашу машину через различные вредоносные источников, таких как бесплатное или условно-бесплатных приложений, нежелательной электронной почты вложения, поврежденные файлы и другие ненужные приложения. Это с недоверием вещи прибывает, используя сторонние программы и deliverred, с помощью метода группирования.
Таким образом перед установкой любой программы вы должны правильно читать условия и обстоятельства и проверить ли вы устанавливаете любого мусора вещи, или нет. Также Избегайте нажатия любой рекламы, производимых этой рекламы как большую часть времени, нажав эти объявления делает компьютер более подверженными коррупции. Не нужно объяснять, что Open Hardware Monitor ads это и сколько разрушения она может сделать для вашей здоровой системы.
Таким образом не теряя времени дальше, просто следуйте методы удаления, указанные в этой статье ниже и удалить все следы этой вредоносной программы из вашей системы windows Windows.
Предупреждение, множественные антивирусные сканеры обнаружили возможные вредоносные программы в Open Hardware Monitor ads
Антивирусное программное обеспечениеВерсияОбнаружение
| Baidu-International | 3.5.1.41473 | Trojan.Win32.Agent.peo |
| Kingsoft AntiVirus | 2013.4.9.267 | Win32.Troj.Generic.a.(kcloud) |
| ESET-NOD32 | 8894 | Win32/Wajam.A |
| McAfee |
Источник: https://thetarif.ru/yota/hardware-monitor-vysvechivaetsya-pri-zagruzke-kak-ubrat-open-hardware-monitor-ads.html
Параметры состояния системы
Все современные системные платы оборудованы специальными датчиками, которые контролируют питающие напряжения, температуру основных компонентов и другие параметры. В разделе BIOS Hardware Monitor (H/W Monitor) или PC Health Status можно увидеть текущие значения рабочих напряжений и температур. У каждой системной платы свой набор параметров состояния, наиболее популярные из них будут рассмотрены далее.
Для просмотра состояния датчиков нужно перезагрузить компьютер и выполнить вход в BIOS Setup, что не очень удобно. В некоторых версиях BIOS имеется возможность включить отображение параметров состояния системы при каждой загрузке компьютера, установив значение Enabled для параметра Show H/W Monitor in POST на экране POST. Для постоянного мониторинга системы следует использовать одну из специальных утилит для Windows (см. далее).
Параметры состояния системы в разделе Hardware Monitor
Контроль рабочих температур
В большинстве плат контролируется температура работы процессора и чипсета, а в некоторых системах — и блока питания. Параметры могут иметь следующие названия:
1. CPU Temperature — температура процессора;
2. System Temperature (MB Temperature) — температура чипсета;
3. PWM Temperature (Power Temperature) — температура блока питания.
Свои температурные датчики могут иметь жесткие диски и другие устройства, но они доступны только с помощью соответствующих утилит.
Контроль питающих напряжений
Все питающие напряжения можно разделить на две группы.
1. Напряжения, вырабатываемые блоком питания. К основным относятся 3 . 3V, + 5V, +12V, -12V и 5V SB (напряжение питания дежурного режима). Их стабильность зависит от качества блока питания и соответствия его мощности подключаемой нагрузке.
2. Напряжения, вырабатываемые на системной плате. На современных системных платах обычно есть несколько регулируемых импульсных стабилизаторов напряжения для питания процессора, чипсета, памяти и других компонентов.
Значения этих напряжений обычно устанавливаются автоматически, но их можно регулировать и вручную (см. гл. 12). Параметры, отображающие напряжения питания компонентов системной платы, могут иметь следующие названия: CPU Voltage (VCORE), AGP Voltage, Chipset Voltage, DIMM Voltage.
Отдельно следует отметить параметр Voltage Battery, отображающий напряжение на батарейке питания CMOS и системных часов.
Контроль работы вентиляторов
У большинства системных плат есть разъемы, к которым подключается несколько вентиляторов. Один из них обязательно устанавливается для центрального процессора, другие могут дополнительно охлаждать компоненты системной платы. Отдельный вентилятор всегда есть и в блоке питания, но частота его вращения контролируется лишь в некоторых системах.
Параметры, показывающие скорость вращения вентиляторов, могут иметь следующие названия:
1. CPU Fan Speed, Current CPU FAN Speed (RPM) — скорость вентилятора процессора;
2. Chassis Fan Speed, Current SYSTEM FAN Speed (RPM) — скорость вентилятора чипсета;
3. Power Fan Speed — скорость вентилятора блока питания.
При максимальной частоте вращения вентиляторы сильно шумят, поэтому в современных системных платах их скорость может регулироваться автоматически в зависимости от нагрузки на процессор и его температуры. Параметры для настройки автоматической регулировки будут рассмотрены далее.
Наблюдение за параметрами системы из Windows
Наблюдать за рабочими температурами и напряжениями с помощью BIOS не очень удобно, лучше это делать во время работы операционной системы и приложений. Ведущие производители системных плат помещают на компакт-диски с драйверами специальные утилиты, с помощью которых можно контролировать работу системных плат. Например, на компакт-дисках к системным платам ASUS есть программа ASUS PC Probe, а на компакт-дисках Gigabyte — многофункциональная утилита EasyTune.
Кроме программ, предлагаемых производителями плат, можно воспользоваться утилитами независимых разработчиков.
1. SpeedFan. Программа отображает параметры состояния системы и автоматически регулирует частоту вращения вентиляторов.
2. EVEREST. Одна из лучших программ для комплексной диагностики системы. После ее запуска показания основных датчиков выводятся в области уведомлений Панели задач, а для просмотра показаний всех датчиков следует открыть категорию Компьютер > Датчик.
3. HWMonitor. Небольшая утилита, отображающая температуры основных компонентов, питающие напряжения и скорости вращения вентиляторов
Источник: http://dammlab.com/bios/parametri_bios/parametry-sostoyaniya-sistemy.html
Что такое Hardware Monitor и зачем это нужно
Приветствую, друзья!
Компьютер – умная и полезная штука, без которой мы уже не мыслим нашей жизни. Не так ли? Это наш друг и помощник.
Однако его здоровье иногда ухудшается, и ему требуется врачебная помощь.
Наш друг умен и полезен настолько, что может подсказать нам, где у него нездоровье. Подсказывает он нам с помощью такой вещи, как hardware monitor. Нам остается только воспользоваться этими подсказками.
Hardware monitor – это комплекс программно-аппаратных средств диагностики, встроенный в материнскую плату компьютера.
Он тесно связан с BIOS.
Hardware monitor позволяет измерить и вывести на экран монитора:
- величину питающих напряжений блока питания (+3,3 В, + 5 В, +12 В, +5VSB источника дежурного напряжения),
- величину напряжения питания ядра процессора,
- величину напряжения литиевого элемента,
- температуру процессора и, возможно, материнской платы (или окружающего воздуха),
- величину оборотов вентилятора процессора (возможно, и других вентиляторов).
И зачем нужен hardware monitor?
Это ускоряет поиск причин нестабильной работы компьютера и повышает удобство пользования им.
Если бы hardware monitor не было, то для контроля параметров пришлось бы каждый раз вскрывать корпус и лезть туда с тестером.
И посмотреть можно было бы только напряжения, температуру и обороты пришлось бы измерять другим способом.
Чтобы посмотреть эти параметры компьютера, надо войти в программу конфигурации SETUP и найти опцию «Hardware monitor», «System hardware monitor», «Hardware health configuration», или что-то в этом роде.
Для того, чтобы войти в программу SETUP, надо периодически нажимать клавишу Del или F2 после старта компьютера.
В некоторых случаях (зависит от конкретной версии BIOS) SETUP можно настроить так, что параметры будут некоторое время показываться при старте компьютера. Для этого в BIOS нужно активировать определенную опцию. Если нажать на клавишу «PAUSE» при старте, то загрузка остановится и можно будет не спеша посмотреть все параметры.
Существует и другая возможность посмотреть эти параметры — непосредственно в процессе работы. Ведь каждый раз перезагружать компьютер, чтобы войти в SETUP, неудобно.
К тому же, при старте процессор не нагружен. И может быть так, что при старте температура процессора может находиться в пределах нормы, а при нагрузке «тяжелым» приложением (программой) аномально повыситься.
Следует отметить, что в старых компьютерах с более ранними версиями BIOS могут отображаться далеко не все вышеуказанные параметры.
В частности, может не показываться напряжение литиевого элемента, который питает микросхему, хранящую настройки. В этом случае придется вскрыть корпус и замерить его напряжение тестером.
Заметим, что каждый раз контролировать напряжение элемента не надо. Насторожить нас должно то, каждый раз при включении компьютер показывает старую дату. Это первый признак того, что элемент 2032 «подсел» и нуждается в замене.
AIDA и другие программы мониторинга
Существуют специальные программы мониторинга, например, EVEREST или AIDA.
Они показывают не только температуры и напряжения, но и десятки других параметров, относящихся как к аппаратной, так и к программной части компьютера.
Все это хорошо, нужно и полезно.
Однако компьютер может быть болен настолько, что до загрузки системы дело не дойдет.
И, соответственно, эти умные программы не смогут быть запущены.
Вот тут нас и выручит возможность просмотра параметров непосредственно в BIOS-е, без посредников.
На что обратить внимание?
Если напряжения блока питания выходят за пределы 5% интервала, он должен быть отремонтирован или заменен!
Особенно неприятно повышение напряжения + 12 В, которое используется, в частности, для вращения дисков электромеханического винчестера.
Микросхема-драйвер, управляющая соответствующим двигателем винчестера, может перегреться и выйти из строя.
Это чревато необратимой потерей данных!
Таким образом,
- напряжение + 3,3 В должно находиться в пределах + 3,14 … + 3,47 В,
- напряжение + 5 В – в пределах + 4,75 … 5,25 В,
- напряжение + 5 VSB – в пределах + 4,75 … 5,25 В,
- напряжение + 12 В – в пределах + 11,4 … 12,6 В.
Если напряжение источника дежурного напряжения +5 VSB будет ниже нормы, компьютер не сможет включиться. Низкое напряжение не запустит основной инвертор блока питания. Если оно будет выше – компьютер будет «подвисать».
Иногда повышенное напряжение дежурного источника сбивает неопытного ремонтника с толку. Он проконтролировал основные напряжения (+3,3, +5, +12 В) и убедился, что они в норме.
Блок питания вроде бы исправен, компьютер работает, но ведет себя неадекватно! Ремонтник начинает копать в другом месте и тратит массу времени на поиск черной кошки в темной комнате, которой там нет.
Не забывайте контролировать напряжение дежурного источника!
Температура процессора
Если температура процессора выше нормы, компьютер будет «зависать» и «тормозить»!
Она может аномально повыситься из-за плохого охлаждения.
В частности, при высыхании смазки между процессором и радиатором.
Или из-за загрязнения радиатора и вентилятора пылью.
Забитый пылью радиатор гораздо хуже отводит тепло, а вентилятор может замедлить скорость вращения. Иногда пыль настолько забивает вентилятор, что он перестает вращаться вообще!
При этом процессор гарантированно перегреется. Повышение температуры процессора и замедление оборотов вентилятора — это первый признак того, что пора почистить охладитель (cooler) процессора.
Возможно, придется смазать вентилятор. Но лучше не ожидать повышения температуры, а периодически (хотя бы раз в год) удалять пыль из системного блока. Как это правильно сделать – можно почитать здесь.
Если вы несколько лет не заглядывали внутрь компьютера, при его очистке хорошо бы сменить смазку на процессоре. Вы же проходите периодические медицинские осмотры, верно? Компьютер тоже нуждается в подобных мероприятиях!
При старте компьютера температура процессора не должна превышать (ориентировочно) 40-50 градусов.
В процессе работы (особенно при загрузке «тяжелым» приложением) она может повышаться на 20 и более градусов.
Обороты вентилятора
Скорость вращения вентилятора процессора (ориентировочно) не должна быть меньше 1000-2000 RPM (Rotate Per Minute, оборотов в минуту).
Она может изменяться в зависимости от температуры процессора.
Чем сильнее он нагрет, тем больше должны быть обороты.
Следит за этим специальная схема.
В заключение отметим, что в системном блоке могут быть установлены дополнительные вентиляторы. Для контроля их оборотов они должны быть подключены к специальным разъемам на материнской плате.
Эти разъемы можно узнать по надписи «Sys Fan» (или подобной) возле них. Они могут иметь три или четыре контакта.
Если же дополнительный вентилятор просто подключить к питанию + 12 В (или + 5 В), то он будет вращаться с постоянной скоростью. Это не всегда удобно, так как создает дополнительный шум.
На сегодня все, уважаемые читатели. Надеюсь, эта информация поможет вам при необходимости оказать помощь вашему компьютеру.
До встречи на блоге!
С вами был Виктор Геронда.
Источник: https://vsbot.ru/pomoshty-zhelezu/chto-takoe-hardware-monitor.html
Hardware monitor при загрузке что делать
Программа Open Hardware Monitor – бесплатная утилита с открытым исходным кодом, которая предоставляет централизованный интерфейс, где можно легко контролировать различные аспекты производительности оборудования, включая скорость вращения вентилятора, температурные датчики, потребление напряжения, нагрузку и тактовые частоты процессора. Это ПО совместимо с большинством микросхем, которыми оборудуются современные популярные платы.
Контроль температуры процессора с помощью Open Hardware Monitor.
|
0 / 0 / 0 Регистрация: 11.09.2014 Сообщений: 9 |
|
|
1 |
|
|
11.09.2014, 08:11. Показов 28755. Ответов 16
При запуске вылазит Hardware Monitor Press any key to restart а дальше без изменений не реагирует на клавиатур
0 |
|
Почетный модератор 28040 / 15773 / 982 Регистрация: 15.09.2009 Сообщений: 67,752 Записей в блоге: 78 |
|
|
11.09.2014, 08:24 |
2 |
|
фото в студию.
1 |
|
0 / 0 / 0 Регистрация: 11.09.2014 Сообщений: 9 |
|
|
11.09.2014, 08:27 [ТС] |
3 |
|
после как переустановил виндуХР
0 |
|
Почетный модератор 28040 / 15773 / 982 Регистрация: 15.09.2009 Сообщений: 67,752 Записей в блоге: 78 |
|
|
11.09.2014, 08:37 |
4 |
|
а дальше?
0 |
|
0 / 0 / 0 Регистрация: 11.09.2014 Сообщений: 9 |
|
|
11.09.2014, 08:38 [ТС] |
5 |
|
включаю комп и вот Hardware Monitor >………….. t 38 ………… Press any key to restart
0 |
|
Почетный модератор 28040 / 15773 / 982 Регистрация: 15.09.2009 Сообщений: 67,752 Записей в блоге: 78 |
|
|
11.09.2014, 08:41 |
6 |
|
уважаемый, помощь нужна ВАМ. и в ВАШИХ интересах отвечать на вопросы ПОЛНОСТЬЮ.
0 |
|
0 / 0 / 0 Регистрация: 11.09.2014 Сообщений: 9 |
|
|
11.09.2014, 09:02 [ТС] |
7 |
|
Миниатюры
0 |
|
0 / 0 / 0 Регистрация: 11.09.2014 Сообщений: 9 |
|
|
11.09.2014, 09:03 [ТС] |
8 |
|
вот что выходит при запуске
0 |
|
1556 / 844 / 46 Регистрация: 18.02.2010 Сообщений: 4,149 |
|
|
11.09.2014, 09:24 |
9 |
|
Винт в биосе виден? Если да то: Loader ушел в небытие. Диск с виндой или LiveCD есть? Из командной строки прописать BOOTREC.EXE /fixboot (если грузится с образа), в Лайве есть спец.утилиты по восстановлению загрузчиков, что упрощает задачу. Если нет:
0 |
|
0 / 0 / 0 Регистрация: 11.09.2014 Сообщений: 9 |
|
|
11.09.2014, 09:38 [ТС] |
10 |
|
сори я далек во всем это ну что такое винт
0 |
|
1556 / 844 / 46 Регистрация: 18.02.2010 Сообщений: 4,149 |
|
|
11.09.2014, 12:19 |
11 |
|
сори я далек во всем это ну что такое винт Как всё плохо))) Винт — HDD, Винчестер, Жесткий диск.
0 |
|
0 / 0 / 0 Регистрация: 11.09.2014 Сообщений: 9 |
|
|
11.09.2014, 12:21 [ТС] |
12 |
|
да есть такое в биосе, кроме биоса не открывается ничего и прописать никак не могу в командной строке, если просто запустить комп то появляется изображение которое я скинул фото
0 |
|
1556 / 844 / 46 Регистрация: 18.02.2010 Сообщений: 4,149 |
|
|
11.09.2014, 13:43 |
13 |
|
Диск с операционной системой имеется? или LiveCD? Не по теме: (ссылки скидывать не буду, ибо magirus меня съест)
0 |
|
0 / 0 / 0 Регистрация: 11.09.2014 Сообщений: 9 |
|
|
11.09.2014, 13:53 [ТС] |
14 |
|
да есть
0 |
|
1556 / 844 / 46 Регистрация: 18.02.2010 Сообщений: 4,149 |
|
|
12.09.2014, 08:07 |
15 |
|
что «да есть» ? можно полный ответ? Что есть? Добавлено через 58 секунд
0 |
|
Модератор 6042 / 3488 / 519 Регистрация: 13.05.2013 Сообщений: 10,964 |
|
|
12.09.2014, 10:46 |
16 |
|
Кап4агай, Вы сами устанавливали Windows? Система ставилась на этом компьютере?
0 |
|
0 / 0 / 0 Регистрация: 11.09.2014 Сообщений: 9 |
|
|
12.09.2014, 11:13 [ТС] |
17 |
|
всем спасибо сделал
0 |