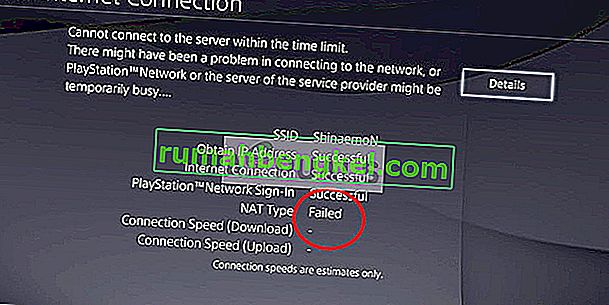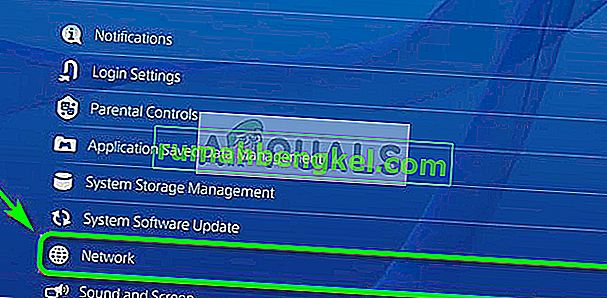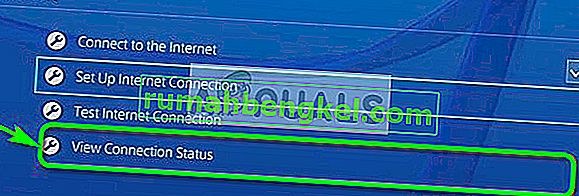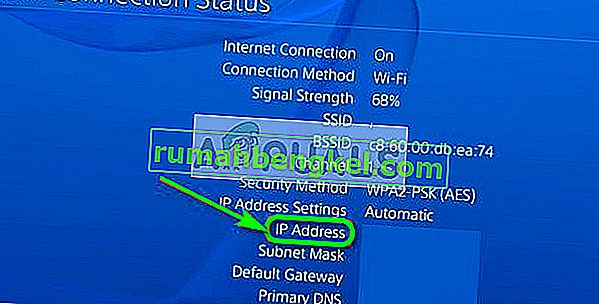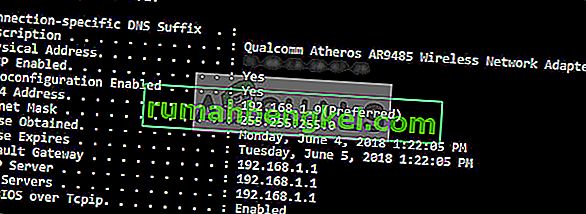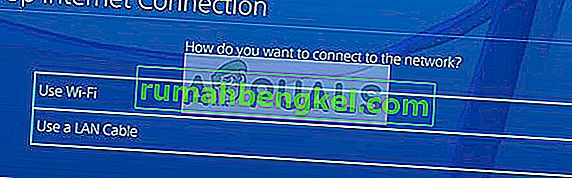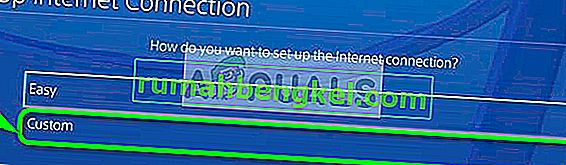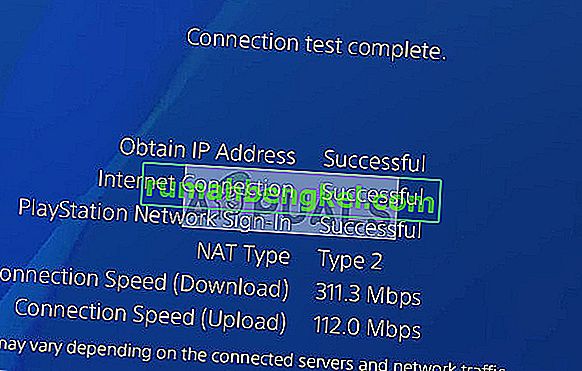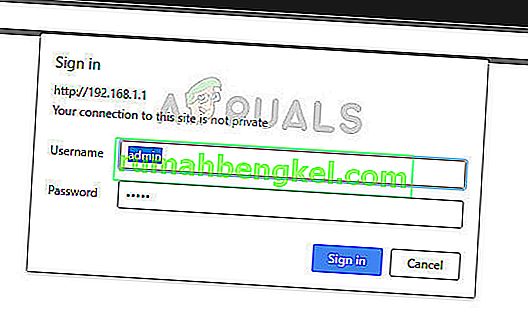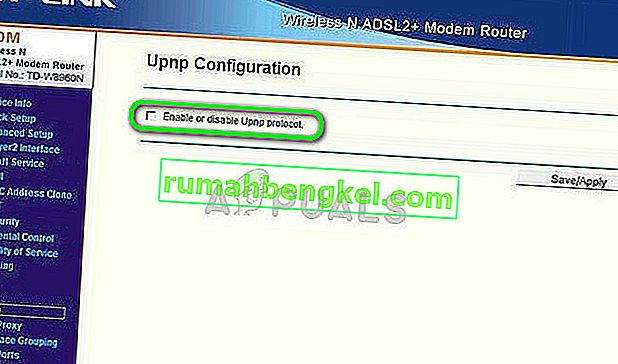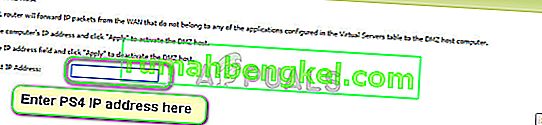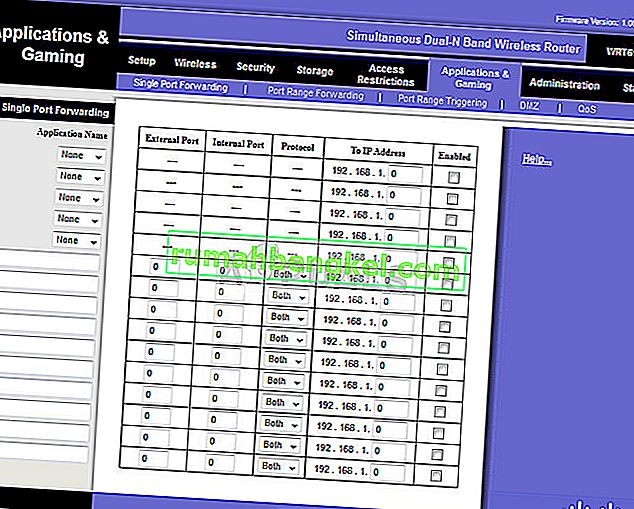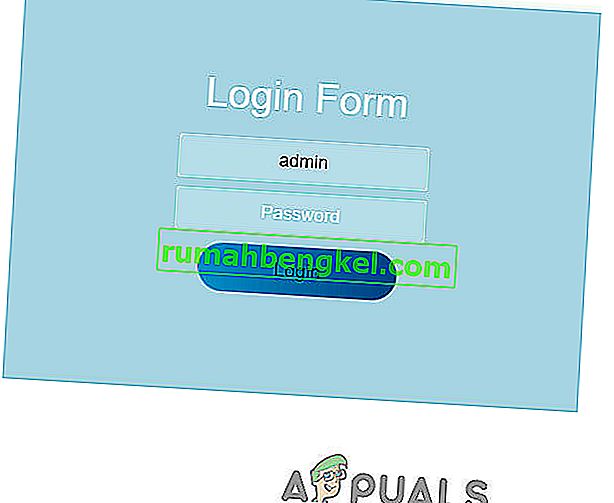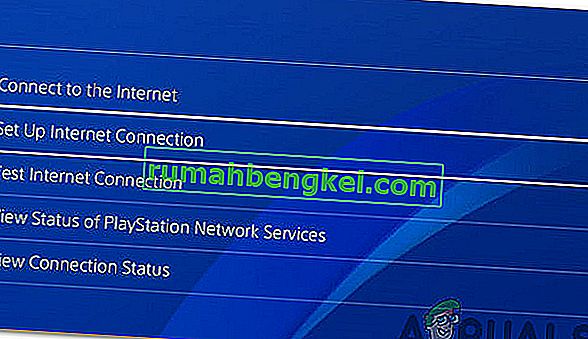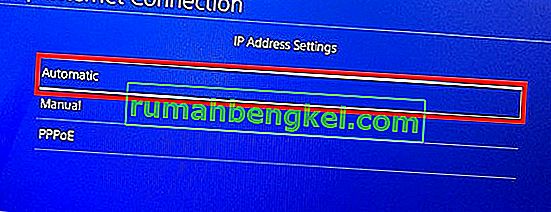Понравилось? Поделитесь…
Двойные ошибки NAT могут серьезно повредить ваше сетевое соединение, но их легко обнаружить в Windows.
Возникли проблемы с сетью? Проблема может заключаться в том, что трансляция сетевых адресов (NAT) вашего ПК выдает сообщение об ошибке. Ошибки NAT могут значительно испортить ваш серфинг и игровой опыт, но не все знают, что такое NAT и как ошибки могут испортить ваше удовольствие.
Если вы не знаете, что такое NAT, мы поможем вам понять его значение и как исправить ошибку «двойной NAT.
NAT — это метод трансляции. Он преобразует общедоступный IP-адрес вашего интернет-провайдера (ISP) в частный IP-адрес, используемый вашей локальной сетью.
Посредником в этом уравнении является маршрутизатор, который выполняет это преобразование. Однако при использовании двух маршрутизаторов или подключении одного маршрутизатора к шлюзу интернет-провайдера преобразование может пойти не так и привести к двойным ошибкам NAT.
Двойные ошибки NAT возникают, когда ваш маршрутизатор подключен к другому маршрутизатору или шлюзу. Поскольку в этих настройках IP-адрес транслируется дважды, ваша сеть эффективно делится на две разные частные сети. У обоих устройств будут проблемы со связью друг с другом из-за двух разных наборов IP-адресов и брандмауэров.
Двойной NAT может вызвать проблемы с сетью и помешать онлайн-играм, VPN-подключениям, переадресации портов и срабатыванию портов. Двойной NAT часто делает бесполезными конфигурации Quality-of-Service (QoS). Он также может мешать работе умных домашних устройств, таких как камеры и дверные звонки.
По сути, двойной NAT может задушить вашу сеть и помешать эффективному использованию многих устройств. Давайте поговорим о том, как это исправить.
Как обнаружить двойной NAT в Windows
Если вы подозреваете, что с конфигурацией вашего маршрутизатора что-то не так, проверьте, не происходит ли двойной NAT. К счастью, вы можете сделать это на ПК с Windows, выполнив несколько простых шагов.
Чтобы проверить, не связана ли проблема с двойным NAT:
- Запустите командную строку с повышенными привилегиями, нажав Win + R, набрав cmd и нажав Ctrl + Shift + Enter.
- Выполните следующую команду: tracert 8.8.8.8
- Вы увидите список переходов. Если первые два прыжка являются частными IP-адресами, у вас проблема с двойным NAT.
Если вы не уверены, какие IP-адреса являются частными, а какие общедоступными, частные IP-адреса обычно находятся в определенных диапазонах, например:
- с 192.168.0.0 до 192.168.255.255
- с 172.16.0.0 по 172.31.255.255
- с 10.0.0.0 по 10.255.255.255
Если вы видите IP-адреса, которые сильно отличаются от этих, это общедоступные IP-адреса. В нашем случае, например, только первый переход показывает частный IP-адрес, а последующие переходы показывают общедоступные IP-адреса. Это указывает на то, что в нашей сети нет проблемы двойного NAT.
Как исправить ошибки двойного NAT
Вот несколько способов исправить двойные ошибки NAT :
Удалить маршрутизатор
Вы уже догадались. Если ваша текущая сетевая конфигурация включает два маршрутизатора, самым простым решением является удаление одного из двух маршрутизаторов из уравнения. Если вам вообще не нужны эти два маршрутизатора (большинству обычных пользователей они не нужны), просто используйте один маршрутизатор, предоставленный вашим интернет-провайдером.
Используйте один маршрутизатор в качестве модема
Если вам необходимо использовать два маршрутизатора, вы должны использовать маршрутизатор вашего интернет-провайдера в качестве модема. Для этого вам необходимо подключить маршрутизатор ISP к WAN-порту другого маршрутизатора.
Использовать режим моста
Еще один способ исправить двойные ошибки NAT — включить режим моста. Некоторые маршрутизаторы не имеют этой опции, поэтому вам сначала нужно проверить, есть ли она у вас, просмотрев прошивку вашего маршрутизатора.
Режим моста превращает маршрутизатор в модем, который перенаправляет весь входящий трафик непосредственно на маршрутизатор.
Когда вы включаете режим моста, он отключает NAT и позволяет всему трафику проходить без трансляции.
Метод настройки режима моста отличается для каждого маршрутизатора. Как правило, вы можете получить доступ к прошивке вашего маршрутизатора, введя 192.168.0.1 или 192.168.1.1 в адресную строку браузера и нажав Enter. Войдите в систему, используя учетные данные интернет-провайдера или производителя.
Если вы не можете найти настройки режима моста, лучше всего обратиться к поставщику услуг Интернета или производителю.
Переадресация соединений с использованием DMZ
Если режим моста недоступен, вы можете разместить маршрутизатор в демилитаризованной зоне (DMZ). Когда вы настраиваете DMZ, вы создаете область, в которую перенаправляются все порты. Таким образом, вы не отключите NAT, а создадите правило перенаправления портов, согласно которому весь трафик с любого порта перенаправляется на определенный адрес.
По сути, DMZ — это параметр, который обходит DHCP, NAT и брандмауэр, чтобы предоставить другому маршрутизатору прямое подключение к Интернету.
Опять же, ваш маршрутизатор может иметь или не иметь настройку DMZ.
Перед настройкой DMZ вам нужен IP-адрес вторичного маршрутизатора. Это должен быть статический IP-адрес, что означает, что вы не можете использовать режим DHCP. После настройки маршрутизатора на использование статического IP-адреса перейдите на домашнюю страницу встроенного программного обеспечения маршрутизатора или страницу базовой сети и запишите IP-адрес.
Чтобы настроить DMZ, войдите в маршрутизатор и прошивку № 39 и найдите настройку DMZ. Включите DMZ и введите статический IP-адрес другого маршрутизатора.
Устраните ошибки двойного NAT и наслаждайтесь сетью И снова
Двойные ошибки NAT — серьезная проблема, особенно для тех, кто любит онлайн-игры. Устранение неполадок двойного NAT может быть таким же простым, как удаление второго маршрутизатора, или включать некоторые технические шаги, такие как использование статического IP-адреса и включение DMZ.
Мы надеемся, что вы смогли решить проблему двойного NAT, используя один из маршрутизаторов с этими ошибками. Хотя двойной NAT может помешать вам присоединиться к сеансу, существуют и другие факторы, которые могут привести к задержке игры, даже если вы можете присоединиться к сеансу. Конечно, есть способы все исправить, если вы решительный игрок.
Download Article
Download Article
Are you receiving a «NAT type unavailable» error on your Xbox One? This can be incredibly frustrating when you’re trying to play online multiplayer games. This is a type of network error that happens when your Xbox is unable to generate a proper IP address (called a «Teredo IP address»), which is needed to determine where to send information during a multiplayer game. There are a number of things that can cause this error. This wikiHow article teaches you some things you can do to troubleshoot and fix a «NAT type unavailable» error on Xbox One.
-
1
Restart your router and Xbox One. The first thing you should do when you get any type of NAT error is to power-cycle your Xbox and your router. Start by powering off your Xbox One for a few seconds. Then unplug your router for about 20 seconds and plug it back in. Wait a few minutes for it to boot back up and then power your Xbox One back on. Check to see if you are still getting the error.
-
2
Check your connection status on your Xbox One. After doing each one of the troubleshooting steps in this guide, you will want to use the following steps to check your connection status on your XBox One. Your NAT type should read as «Open.» If it reads «Moderate», «Strict», «Unavailable» or «Can’t get a Teredo IP address», you will need to do some further troubleshooting. Use the following steps to check your connection status on your XBox One:[1]
- Press the Xbox button on your controller.
- Select Profile & system.
- Select Settings.
- Select General.
- Select Network settings.
- Select Test multiplayer connection.
Advertisement
-
3
Check with your network administrator. If you are using a work or school internet connection, the network administrator may have certain internet ports blocked which prevent you from connecting your Xbox One to the internet. Contact your network administrator for assistance. Many colleges and universities have instructions on how to connect your game consoles to the internet on their student web page.[2]
-
4
Check if you are using multiple consoles. Not all routers allow you to use multiple Xbox One consoles on the same network. If you have multiple Xbox One consoles and your router doesn’t allow you to use multiple consoles, you will either need to use only one console at a time, or you will need to upgrade to a new router that allows you to connect multiple Xbox One consoles.
-
5
Log in to your router’s user interface. Any further troubleshooting will need to be done on your router’s user interface. To open your router’s user interface, open a web browser on your computer and enter your router’s local IP address in the address bar. Then you will need to enter the administrator’s username and password to log in. You can find all this information in your router’s user manual or on the manufacturer’s web page.
- Common local IP addresses used to open your router’s user interface include: «192.168.0.1,» «192.168.1.1,» «192.168.2.1,» «192.168.8», and «10.0.0.1»
- Common administrator usernames and passwords include: «admin,» «12345», or simply left blank.
- Your router may have a sticker on the back or bottom that instructions on how to log in to the user interface. This should contain the local IP address as well as the default username and password.
-
6
Make sure your router’s firmware is up-to-date. The user interface for each router model is different. Locate the option to update your router and click it. Follow the instructions and allow your router to check for updates and install any new firmware updates that are available. Once it is done, restart your router and log in to your Xbox one and check your connection status.
-
7
Enable Universal Plug and Play on your router. If your router’s firmware is up-to-date, and you are still experiencing NAT errors on your Xbox One, log in to your router’s user interface and check to see if it has a Universal Plug and Play (UPnP) mode. Enable this setting if it is available on your router’s user interface. Save your router settings and restart your router. Then check your connection status on your Xbox One.
-
8
Enable Teredo and/or IPv6 Tunneling. If you are still having NAT connection problems with your Xbox One, log in to your router’s user interface and check for the option to enable Teredo Tunneling, and/or IPv6 Tunneling. Enable this option and save your router’s settings. Restart your router and check your connection status on your Xbox One.
Advertisement
-
1
Set up DHCP reservation on your router (if available). DHCP reservation is not available on all routers. If it is available on your router, you will need to log in to your router’s user interface and locate the DHCP reservation settings and add your Xbox One’s MAC address. Consult your router’s user’s manual or manufacturer’s web page to learn how to set up DHCP reservation. Use the following steps to find the MAC address on your Xbox One:[3]
- Press the Xbox button on your controller.
- Select Profile & system.
- Select Settings.
- Select Network.
- Select Advanced Settings
- Note your Wireless MAC address.
-
2
Get your network information. If your router does not allow you to enable DCHP reservation, you will need to set up port forwarding on your router. Before you can do that, you need to get some information about your network. You need to find out your computer’s primary IP address, subnet mask, default gateway, primary and secondary (if available) DNS server. Use the following steps to find that information on your computer:
- Windows: Click the Windows Start menu and type «cmd». Open the Command Prompt. Then type «ipconfig» and press Enter. Locate the information for your wireless network adapter. Write down the information needed.
- Mac: Click the Apple Icon in the menu bar and click System Preferences. Click Network and click the Advanced button. Click the TCP/IP tab and write down the information needed.
-
3
Set up the DNS Settings on your Xbox One. Before you can do this, you will need to come up with a unique IP address for your Xbox One console (i.e. «192.168.1.14»). This IP address cannot be shared by any other devices on your wireless network. Then use the following steps to set up your DNS settings on your Xbox One console:
- Press the Xbox button on your controller.
- Select Profile & system.
- Select Settings.
- Select Network.
- Select Advanced Settings
- Select IP Settings.
- Select Manual.
- Enter the unique IP address you came up with for your console and press Enter.
- Enter the subnet mask you got from your computer and press Enter.
- Enter the default gateway you got from your computer and press Enter.
- Select DNS Settings.
- Select Manual.
- Enter your primary DNS server and press Enter.
- Enter your secondary DNS server (if there is one), and press Enter.
-
4
Add port forwarding to your router. If you are still having NAT connection issues on your Xbox One, there may be a firewall on your router. If you are on a school or work network, you’ll need to contact the administrator. If you have your own personal router, you will need to use port forwarding on your router and make sure your Xbox One’s MAC address and unique IP address are able to access the following ports:[4]
- Port 88 (UDP)
- Port 3074 (UDP and TCP)
- Port 53 (UDP and TCP)
- Port 80 (TCP
- Port 500 (UDP)
- Port 3544 (UDP)
- Port UDP 4500 (UDP)
Advertisement
-
1
Factory reset your router. If you’ve tried everything and your Xbox One still is having NAT connection issues, you may need to factory reset your router. This will erase all settings on your router. Check the user’s manual or manufacturer’s web page to learn how to reset your router to it’s default factory settings.
-
2
Factory reset your Xbox One. If all else has failed, the last thing you can try is to factory reset your Xbox One. Make sure your save data is backed up before factory resetting your game console. Use the following steps to factory reset your Xbox One:
- Press the Xbox button on your controller.
- Select Profile & system.
- Select Settings.
- Select System.
- Select Console info
- Select Reset console.
- Select Reset and keep my games and apps. If this option doesn’t work, repeat and select Reset and remove everything.
Advertisement
Ask a Question
200 characters left
Include your email address to get a message when this question is answered.
Submit
Advertisement
Thanks for submitting a tip for review!
References
About This Article
Thanks to all authors for creating a page that has been read 18,868 times.
Did this article help you?
Xbox — одна из лучших доступных игровых платформ. Вы можете играть в игры с максимально возможным качеством на Xbox, если у вас есть подходящее оборудование, или на консолях Xbox. Чем больше возможностей у программы или устройства, тем больше возможностей для ошибок или проблем, с которыми сталкивается пользователь. Некоторые пользователи сталкиваются с ошибками NAT и проблемами с многопользовательской игрой на Xbox. В этом руководстве мы покажем вам, как легко исправить ошибки NAT и проблемы с многопользовательской игрой на Xbox и играть в свои игры.
Что такое ошибки NAT и проблемы с многопользовательской игрой на Xbox?
Мы можем играть в многопользовательские игры на Xbox, соединяясь с нашими друзьями по сети Xbox. Иногда мы не слышим наших друзей во время игры или вечеринки и не можем организовать или присоединиться к многопользовательской игре из-за ошибки преобразования сетевых адресов (NAT). Вы должны исправить ошибки NAT, чтобы без проблем продолжать многопользовательские игры.
Почему важно использовать NAT для игр на Xbox?
Существуют различные типы NAT, которые помогают размещать или присоединяться к многопользовательским играм или командному чату. В зависимости от используемого типа NAT возможность размещать или присоединяться к многопользовательским играм ограничена. Ниже приведены различные типы NAT для вашего понимания.
- Open NAT: если у вас есть Open NAT, вы можете размещать и играть в многопользовательские игры с другими пользователями, у которых в сети есть любой тип NAT. Открытый тип NAT не имеет ограничений.
- Умеренный NAT: Умеренный NAT имеет некоторые ограничения, например, вы не можете играть в многопользовательские игры со всеми типами NAT. Даже если вы размещаете многопользовательские игры, пользователи со строгим типом NAT не могут присоединиться.
- Строгий NAT: со строгим NAT вы можете играть в многопользовательские игры только с пользователями, у которых есть открытый NAT. Вы даже не можете организовать многопользовательскую игру.
- Недоступный NAT: если у вас нет NAT, вы не можете использовать командный чат или присоединяться к многопользовательским играм для некоторых игр Xbox.
Когда вы сталкиваетесь с проблемами многопользовательской игры и ошибками NAT на Xbox, вы можете исправить их, используя следующие методы.
- Включите UPnP
- Обновите прошивку роутера
- Открытые сетевые порты
- Включите сеть периметра на вашем маршрутизаторе
- Подключайте к роутеру только одну консоль
- Сбросьте роутер к заводским настройкам по умолчанию
Давайте углубимся в детали каждого метода и исправим проблему.
1]Включите UPnP
Universal Plug and Play (UPnP) — это стандарт, который соединяет устройства в одной сети. В настоящее время он доступен на многих маршрутизаторах. Он включен по умолчанию на маршрутизаторах, если он доступен. Вам нужно выключить его, выключить и снова включить маршрутизатор, чтобы обновить тип NAT.
Чтобы выключить UPnP и снова включить его,
- Войдите на страницу настроек маршрутизатора в веб-браузере, используя IP-адрес и учетные данные для входа, указанные на маршрутизаторе или в его руководстве.
- Нажмите на вкладку «Дополнительно» в меню роутера.
- Затем выберите Advanced Setup, чтобы найти там UPnP. Установите флажок «Включить UPnP», чтобы отключить его. Настройки остаются одинаковыми для каждого маршрутизатора с небольшими изменениями в их формулировках. Вы должны следовать им соответственно.
- Теперь сохраните изменения и перезагрузите маршрутизатор. Выключите и снова включите все сетевое оборудование и даже консоль Xbox, отключив кабели на несколько секунд и снова подключив их.
- Затем включите UPnP так же, как вы его отключили, и снова перезапустите маршрутизатор. Если вы найдете там параметр Zero Config, включите и его.
После перезагрузки маршрутизатора проверьте тип NAT на Xbox. Чтобы проверить тип NAT,
- Нажмите кнопку Xbox на консоли.
- Перейдите в «Профиль и система», затем «Настройки» > «Основные» > «Настройки сети».
- Теперь выберите «Проверить тип NAT».
Если вы не получили никаких ошибок, тип NAT — открытый. Если вы получаете ошибки, ваш тип NAT — умеренный или строгий. Вы должны следовать приведенным ниже методам, чтобы исправить это.
Читать: исправить ошибку UPnP не удалось на Xbox One
2]Обновите прошивку роутера
Каждый маршрутизатор поставляется со встроенным программным обеспечением, которое поможет вам настроить и настроить его для вашей сети. Производители маршрутизаторов предоставляют им обновления для повышения производительности, безопасности и стабильности. Вы можете исправить ошибки NAT и проблемы с многопользовательской игрой на Xbox, обновив прошивку маршрутизатора.
Читайте: как обновить консоль Xbox в автономном режиме с помощью автономного обновления системы Xbox
3]Открытые сетевые порты
Иногда сетевое оборудование или брандмауэр могут вызывать ошибки NAT или проблемы с многопользовательской игрой, блокируя связь с серверами Xbox. Вам необходимо открыть следующие порты в вашей сети, чтобы разрешить их.
- Порт 88 (UDP)
- Порт 3074 (UDP и TCP)
- Порт 53 (UDP и TCP)
- Порт 80 (TCP
- Порт 500 (UDP)
- Порт 3544 (UDP)
- Порт UDP 4500 (UDP)
Чтобы открыть порты на маршрутизаторе,
- Войдите в свой маршрутизатор, используя адрес и учетные данные для входа, предоставленные маршрутизатором в вашем веб-браузере.
- Перейдите на страницу конфигурации и откройте упомянутые выше порты, используя параметры переадресации портов, и сохраните изменения.
- Затем перезагрузите маршрутизатор, а также консоль Xbox и посмотрите, устранены ли ошибки.
Читайте: Как заблокировать или открыть порт в брандмауэре Windows
4]Включите сеть периметра на вашем маршрутизаторе.
Включение сети периметра на вашем маршрутизаторе устанавливает периметр вашей сети и ее брандмауэр. Он перемещает вашу консоль Xbox за пределы брандмауэра вашей сети, позволяя вам играть в многопользовательские игры или размещать их. Вам необходимо проверить руководство пользователя вашего маршрутизатора или обратиться в службу поддержки производителя маршрутизатора, чтобы включить сеть периметра на вашем маршрутизаторе.
5]Подключите к маршрутизатору только одну консоль.
Если у вас есть несколько консолей Xbox, подключенных к одному и тому же маршрутизатору, вам необходимо отключить одну из них, чтобы устранить проблемы с многопользовательской игрой. Некоторые маршрутизаторы не поддерживают несколько консолей Xbox. Это также может быть причиной того, что вы видите проблемы с многопользовательской игрой на Xbox.
6]Сбросьте настройки маршрутизатора до заводских настроек по умолчанию.
Если ни один из вышеперечисленных методов не помог вам исправить ошибки NAT и проблемы с многопользовательской игрой на Xbox, вам необходимо сбросить настройки маршрутизатора до заводских настроек по умолчанию, чтобы исправить их. На каждом маршрутизаторе есть кнопка или небольшое отверстие, которое поможет вам сбросить настройки. Вам нужно найти это на своем маршрутизаторе и нажать кнопку на 10-30 секунд или вставить скрепку в отверстие на 10-30 секунд, пока вы не увидите, что индикаторы на маршрутизаторе мигают, чтобы сбросить его.
Это различные способы, с помощью которых вы можете исправить ошибки NAT и проблемы с многопользовательской игрой на Xbox.
Читайте: исправление двойного NAT, обнаруженного на Xbox One
Как исправить подключение к многопользовательской игре на Xbox one?
Многопользовательское подключение на Xbox one зависит от вашего типа NAT. Вам необходимо проверить тип NAT и изменить их, включив UPnP, обновив прошивку маршрутизаторов, открыв порты, отключив несколько консолей, включив демилитаризованную зону и т. д.
Как открыть NAT для Xbox One?
Вы можете сделать тип NAT открытым для Xbox One, включив UPnP на маршрутизаторе. Для этого вам необходимо войти на страницу конфигурации маршрутизатора в веб-браузере и перейти к дополнительным настройкам. Затем вам нужно отключить уже включенный UPnP и перезагрузить маршрутизатор. Вам нужно снова включить его таким же образом и перезагрузить роутер. Затем выключите и снова включите консоль, и все. Ваш тип NAT открыт.
Связанное чтение: исправьте ошибку 0x807A1007 при присоединении к Xbox Party.
Содержание
- Способ 1: Обращение в техническую поддержку провайдера
- Способ 2: Проверка параметров роутера
- Способ 3: Изменение сетевых настроек консоли
- Способ 4: Установка статического IP-адреса
- Вопросы и ответы
Способ 1: Обращение в техническую поддержку провайдера
Одной из основных причин появления рассматриваемой проблемы являются сбои подключения со стороны поставщика интернет-услуг – например, на линии произошла авария и проводятся технические работы. Свяжитесь с поддержкой оператора – если неполадки на их стороне, то вас обязаны об этом проинформировать.
Способ 2: Проверка параметров роутера
Если выяснится, что с интернетом всё в порядке, то вероятной причиной появления ошибки могут быть неправильно заданные настройки подключений к роутеру. Поэтому следующим шагом будет проверка параметров через веб-интерфейс маршрутизатора и внесение в них изменений.
Подробнее: Пример настройки роутера
Способ 3: Изменение сетевых настроек консоли
В ситуациях, когда ошибка возникает не по вине поставщика интернета или неправильных настроек маршрутизатора, дело может быть в параметрах самой приставки.
- Откройте «Настройки» вашей ПлейСтейшн 4.
- Перейдите к разделу «Сеть».
- Выберите пункт «Установить соединение с интернетом».
Укажите, как именно приставка будет соединяться со всемирной сетью: если беспроводным методом, то воспользуйтесь позицией «Wi-Fi», если по кабелю – «LAN».
Здесь воспользуйтесь вариантом «Специальный».
- Откроется расширенный набор настройки соединения. Первым нужно указать вариант получения IP-адреса – как правило, сбой NAT появляется именно по причине неверно заданного значения в этом параметре. В большинстве случаев необходимо установить пункт «Автоматически», но если проблема наблюдается с ним, нужно выбрать другой – «Вручную» или «PPPoE» (если используется прямое соединение с кабелем без участия маршрутизатора).
- Следующий параметр, который нужно проверить – DHCP. Для большинства методов подключения к интернету указывать имя хоста необязательно, однако для пользователей VPN-соединений (вроде L2TP) нужно выбрать вариант «Указать» и указать предоставленный провайдером адрес.
- Теперь требуется задать DNS. Здесь уже желательно указывать его самостоятельно: выберите «Вручную» и в качестве адресов введите публичные сервера от Google –
8.8.8.8и8.8.4.4соответственно. - Параметры MTU на появление рассматриваемой ошибки почти не влияют, так что оставляйте те, которые уже есть.
- Нередко проблема с NAT возникает из-за неверно заданного адреса прокси-сервера, поэтому если используете его, то убедитесь, что все данные введены корректно. В противном случае выберите опцию «Не использовать».
- Готово – по возвращении в главное окно сетевых настроек попробуйте подключиться к интернету, всё должно заработать.
Этот метод позволяет без особых сложностей устранить рассматриваемую проблему.
Способ 4: Установка статического IP-адреса
Если же и предыдущий вариант вам не помог, остаётся достаточно радикальное решение – выдать PlayStation 4 статический адрес.
- Воспользуйтесь предыдущим способом для вызова настроек сети приставки, но теперь выберите пункт «Проверить соединение с Интернетом».
- Запомните (или запишите, или сфотографируйте экран) информацию, от позиции «IP-адрес» до «MAC-адрес (Wi-Fi)» или «MAC-адрес (LAN)» (последнее зависит от того, как вы подключаете приставку к интернету).
Также убедитесь, что вам известен адрес вашего роутера, поскольку он нам понадобится.
Подробнее: Как узнать IP-адрес роутера
- Теперь нужно убедиться в том, что используемый роутер поддерживает установку статических IP. Сделать это можно через его же собственный интерфейс: войдите в настройки устройства – как правило, потребуется ввести в браузере адрес вида
192.168.1.1или192.168.0.1.Подробнее: Как зайти в настройки роутера
После этого откройте раздел «LAN» и проверьте, есть ли здесь опции с именами «Manual Alignnment», «Статический адрес», «DHCP-сервер» или похожее по смыслу.
Если такой пункт обнаружится, переходите к следующему шагу, но если ничего похожего нет – к шагу 5. Также проверьте, нет ли на этой же вкладке блока с названием «Диапазон DHCP» или «DHCP Range» – если такой пункт есть, обязательно запишите показанные в нём данные.
- Для роутеров, которые позволяют устанавливать постоянные IP, процедура проще, поскольку в этом случае задействуется их веб-интерфейс. В нашем примере будет устройство от ASUS с «чёрным» вариантом такового. Откройте раздел «Локальная сеть» и выберите вкладку «DHCP-сервер».
После этого переведите параметр «Включить назначение вручную» в положение «Да». Ниже блока появится строка с выпадающим меню «MAC-адрес» и полем ввода для IP. В первом выберите значение, соответствующее полученному с приставки на шаге 2.
Важно! Если PS4 подключается по Wi-Fi, укажите значение «MAC-адрес (Wi-Fi)», если по кабелю – «MAC-адрес (LAN)»!
В поле «IP-адрес» введите желаемый для вашей приставки. Его нужно указывать не случайно, а в соответствии с диапазоном DHCP роутера, полученном на шаге 3. Если в интерфейсе маршрутизатора пределы октетов не указаны, то их придётся подбирать вручную: первые два должны выглядеть как 192.168., последние же зависят от доступного пространства. Проверьте правильность введённой информации и кликните «Добавить».
- Если роутер не поддерживает выдачу статичных IP, адрес нужно вводить на самой консоли. Зайдите в её сетевые настройки, воспользуйтесь шагами 3-4 предыдущего способа и на моменте выбора типа укажите «Вручную».
Откроется интерфейс детального конфигурирования соединения – первым введите АйПи, соблюдая доступный диапазон (см. предыдущий шаг), в остальных пунктах укажите данные, которые получили на шаге 2.
Важно! В качестве основного шлюза должен быть задан адрес роутера!
Нажмите «Далее» и закончите добавление соединения – все остальные параметры оставьте в вариантах по умолчанию.
- В качестве необязательной меры можете также пробросить некоторые порты на заданный внутренний адрес приставки:
- TCP – 80, 443, 1935, 3478-3480;
- UDP – 3478-3479.
По выполнению процедуры проброса у нас уже есть отдельная статья, поэтому ознакомьтесь с ней по ссылке далее.
Подробнее: Как пробросить порты на роутере
Этот метод достаточно трудоёмкий, но он практически гарантированно убирает рассматриваемую ошибку.
Еще статьи по данной теме:
Помогла ли Вам статья?
Игроки, использующие платформу PS4 для увлекательных игр, часто сообщают, что получают сообщение об ошибке «PS4 NAT Type Failed». Эта проблема обычно возникает, когда вы не можете слышать собеседника в чате и обнаруживаете, что на вашей консоли не сохранены правильные настройки Интернета.
Это очень общая проблема. Мы постараемся найти обходные пути для решения этой проблемы, и это сработает только в том случае, если проблема будет на нашей стороне. Мы изменим настройки в PS4 и вашем роутере. Если это не сработает, вы ничего не можете сделать, кроме как связаться с вашим интернет-провайдером и рассказать им свой сценарий.
Прежде чем мы продолжим, убедитесь, что ваша сеть работает нормально, то есть у вас есть доступ к Интернету. Вы можете использовать другое устройство, чтобы убедиться в этом.
Какие бывают типы NAT?
NAT (сокращенная форма преобразования сетевых адресов) представляет собой возможность преобразовывать общедоступный IP-адрес в частный IP-адрес. Используя этот механизм, интернет-провайдер сопоставляет один общедоступный IP-адрес нескольким сотням клиентов одновременно. Когда пакеты уходят, им назначается общедоступный IP-адрес, но отдельный номер порта. При поступлении пакета общедоступный IP-адрес заменяется частным IP-адресом в сети, и номера портов меняются соответствующим образом. Таблица адресов NAT присутствует на устройстве NAT для выполнения преобразования. Та же процедура происходит с маршрутизаторами в вашем доме. Существует три типа NAT:
- Открытый (Тип 1): здесь система напрямую подключена к Интернету (между ними нет маршрутизаторов или межсетевых экранов). Используя это, у вас, вероятно, не должно возникнуть проблем с подключением к другим системам PS4.
- Умеренный (Тип 2): система подключена к маршрутизатору, и в большинстве случаев у вас не должно возникнуть никаких проблем.
- Строгий (тип 3): система подключена через маршрутизатор без установленной настройки DMZ или открытых портов. У вас могут возникнуть проблемы с подключением или голосовым чатом.
Ошибка «PS4 NAT Type Failed» обычно возникает из-за неправильных сетевых настроек или сетевого брандмауэра, вызывающего проблему. Изменение типа NAT — одно из эффективных решений для решения этой проблемы. Мы попробуем это сделать, используя настройки роутера.
Следуйте решениям сверху и соответственно двигайтесь вниз.
Решение 1. Ручная настройка сетевых параметров PS4
Иногда ошибка NAT PS4 может быть вызвана неправильными настройками сети, сохраненными на вашей консоли. Вы должны проверить IP-адрес вашей PS4 и посмотреть, правильно ли он назначен или правильно ли изменен. Чтобы проверить IP-адрес, выполните следующие действия:
- Перейдите на главный экран PS4 и откройте настройки . В настройках щелкните подкатегорию « Сеть» .
- Теперь нажмите на опцию « Просмотр статуса подключения ».
- Здесь будет указан IP-адрес, назначенный консоли PS4.
Если на вашей консоли еще не установлены правильные настройки, мы можем попробовать установить их вручную. Вот поворот; вам нужен компьютер, который находится в той же сети, что и ваша PS4. Мы будем использовать этот компьютер, чтобы проверить данные о подключении к Интернету, а затем ввести те же данные на вашу PS4.
- На компьютере (который подключен к той же сети, что и PS4) нажмите Windows + R, введите « cmd » и нажмите Enter. В командной строке выполните следующую команду:
ipconfig / все
Вы получите всю информацию обо всех сетевых интерфейсах вашего компьютера. Выберите в правильный (тот , который подключен к той же сети, что и PS4) и увидеть все подробности здесь. Мы введем их позже.
- Теперь запустите консоль и перейдите в Настройки> Сеть> Настроить подключение к Интернету.
- Вам будет предложено выбрать способ подключения, через который вы хотите подключить PS4 к Интернету. Выберите подходящий и продолжайте.
- В следующем меню выберите « Пользовательский ». Поскольку мы собираемся добавлять информацию вручную, мы будем использовать custom.
- Поскольку мы не используем прокси-сервер, мы не будем выбирать его в следующем варианте.
- После ввода необходимых данных проверьте соединение. Как видите, ваш тип NAT — 2. Убедитесь, что проблема решена, и вы можете получить доступ ко всем модулям и работать с ними должным образом.
Решение 2. Включение универсального Plug and Play (UPnP) на маршрутизаторе
Устройства с поддержкой NAT имеют решение использовать UPnP на маршрутизаторе для автоматической настройки таблицы NAT и автоматического выполнения всех необходимых действий. Это набор сетевых протоколов, которые позволяют сетевым устройствам легко обнаруживать присутствие друг друга в Интернете, а также устанавливать функциональные сетевые службы для служб передачи данных. Мы должны включить эту опцию на вашем маршрутизаторе и посмотреть, поможет ли это.
Примечание. Обратите внимание, что вам потребуются учетные данные вашего сетевого маршрутизатора, который есть у вас дома. Обычно они напечатаны на обратной стороне маршрутизатора или находятся на коробке. Если они не были изменены, имя пользователя по умолчанию — «admin», а пароль по умолчанию — «admin».
- Войдите в свой роутер . Чтобы войти в систему, вы должны ввести IP-адрес, связанный с маршрутизатором, который также указан на обратной стороне или в его поле. IP-адрес должен выглядеть примерно так: 192.168.1.1 или 192.168.8.1 и т. Д. Введите необходимые данные и получите доступ.
- Теперь перейдите в меню UPnP и включите службу. Каждый маршрутизатор имеет свой собственный набор настроек, поэтому вам нужно просмотреть их или обратиться к руководству, чтобы узнать, где он расположен.
- Теперь сохраните изменения и выключите и снова включите оба устройства. После их включения проверьте подключение к Интернету на PS4 и убедитесь, что выбран правильный тип NAT.
Решение 3. Включение сервера DMZ (демилитаризованной зоны)
Поскольку проблема в первую очередь связана с подключением и обнаружением нескольких устройств в Интернете, мы попытались использовать UPnP. Если это не сработает, мы можем попробовать настроить DMZ. DMZ — это логическая или физическая подсеть, которая предоставляет доступ к внешним сетевым службам ненадежной сети. Эта ненадежная сеть и есть Интернет. Мы будем использовать вашу PS4 в качестве хоста DMZ .
Это в первую очередь поможет исправить конфигурацию сети на вашем маршрутизаторе и поможет установить хорошие соединения между консолями. Нет «такой» угрозы безопасности. Просто продолжайте и посмотрите, работает ли этот метод.
- Перейдите к настройкам сети на PS4 и запишите IP-адрес.
- Войдите в свой роутер . Чтобы войти в систему, вы должны ввести IP-адрес, связанный с маршрутизатором, который также указан на обратной стороне или в его поле. IP-адрес должен выглядеть примерно так: 192.168.1.1 или 192.168.8.1 и т. Д. Введите необходимые данные и получите доступ.
- Теперь откройте меню DMZ на вашем маршрутизаторе. Это меню может присутствовать либо в подкатегории NAT, либо в пересылке. Как упоминалось ранее, конфигурация маршрутизатора отличается от маршрутизатора.
- Введите здесь IP-адрес PS4 и примените изменения.
Совет : Если вы используете маршрутизаторы с опцией NAT Filtering и т. Д., Вы также можете включить Open NAT Filtering .
- Сохраните все изменения и выйдите. Теперь цикл питания все модули (PS4 и маршрутизатор). После запуска консоли проверьте состояние подключения к Интернету. Надеюсь, это решит проблему.
Решение 4.Порты переадресации для вашей сети
Переадресация портов — это действие по перенаправлению запроса на связь с одного адреса и комбинации номера порта на другой, когда пакеты проходят через сетевой шлюз, например маршрутизатор. Этот метод широко используется для предоставления услуг на хосте, находящемся в защищенной сети, для хостов, находящихся на другой стороне шлюза.
Sony уже перечислила несколько портов для пересылки. Мы можем попробовать это сделать и посмотреть, решит ли это проблему.
- Войдите в свой роутер . Чтобы войти в систему, вы должны ввести IP-адрес, связанный с маршрутизатором, который также указан на обратной стороне или в его поле. IP-адрес должен выглядеть примерно так: 192.168.1.1 или 192.168.8.1 и т. Д. Введите необходимые данные и получите доступ.
- Теперь перейдите в раздел «Переадресация портов». Прежде чем мы приступим к добавлению портов в таблицу переадресации, рекомендуется убедиться, что вашему PS4 присвоено имя, и каждому из этих портов должен быть назначен IP-адрес .
- Теперь добавьте следующие порты в таблицу переадресации портов на вашем маршрутизаторе:
80 (TCP), 443 (TCP), 3478 (TCP и UDP), 3479 (TCP и UDP), 3480 (TCP)
- После внесения необходимых изменений сохраните свой прогресс и выполните цикл включения питания . Теперь проверьте подключение к Интернету на PS4 и посмотрите, решена ли проблема.
Решение 5. Использование кабеля Ethernet
Попытка подключиться через кабель Ethernet — всегда более безопасный способ подключения консоли к маршрутизатору, поскольку он сводит на нет любые потери сигнала и обеспечивает соединение с маршрутизатором без потерь. Хотя беспроводная связь избавляет от лишних проводов, входящих и исходящих от PS4, иногда возникают проблемы из-за мер безопасности, принятых маршрутизаторами. Поэтому на этом этапе мы попробуем альтернативный способ подключения. Для этого:
- Отключите PS4 от беспроводной сети.
- Подключите PS4 к маршрутизатору с помощью кабеля Ethernet.
- Подключив кабель Ethernet, подключите консоль к беспроводной сети маршрутизатора.
- Проверьте, может ли PS4 подключиться таким образом, и вы можете отключить кабель Ethernet после завершения подключения.
- Убедитесь, что тип NAT PS4 по-прежнему не работает.
Решение 6. Запросите у интернет-провайдера
Возможно, ваш интернет-провайдер недавно претерпел некоторые изменения, которые также повлияли на вашу сеть и ее способность распространяться с серверами PS4. Поэтому рекомендуется связаться с ними, чтобы узнать о любых недавних изменениях в их серверах брандмауэра или их типах NAT, которые также были внесены в ваш маршрутизатор / соединение. В основном этот тип проблемы вызван изменением брандмауэра с их стороны, и ее можно исправить, попросив их изменить все на то, как это было для вас, или разрешить PS4 подключиться с их стороны.
Решение 7. Отключение IPV6
В некоторых случаях ваша проблема может быть вызвана тем, что ваш маршрутизатор использует тип подключения IPV6 для подключения PS4 к своим серверам, и это обычно можно исправить, изменив его в настройках маршрутизатора, но вам понадобится компьютер, чтобы правильно распространять эти изменения. Для этого:
- Запустите браузер и введите свой IP-адрес в адресную строку.
- Чтобы узнать наш IP-адрес, нажмите «Windows» + «R», чтобы запустить командную строку. Введите «CMD» и нажмите «Shift» + «Ctrl» + «Enter», чтобы предоставить права администратора. Также введите «ipconfig / all» в cmd и нажмите «Enter». IP-адрес, который вы должны ввести, должен быть указан перед параметром «Шлюз по умолчанию» и должен выглядеть примерно как «192.xxx.xx».
- После ввода IP-адреса нажмите «Enter», чтобы открыть страницу входа в маршрутизатор.
- Введите свое имя пользователя и пароль в соответствующие категории на странице входа в систему маршрутизатора, оба из которых должны быть написаны на задней панели маршрутизатора. В противном случае значениями по умолчанию должны быть «Admin» и «admin» как для пароля, так и для имени пользователя.
- После входа в маршрутизатор найдите параметр IPV6 и обязательно отключите его и используйте вместо него IPV4.
- Проверьте, решает ли переход с IPV6 на IPV4 проблему для вашей PS4.
Решение 8. Смена DNS-сервера
В некоторых случаях проблема может возникать из-за неправильного определения DNS-сервера PS4. Поэтому на этом этапе мы переключим наш DNS-сервер на DNS-сервер Google по умолчанию и проверим, устраняет ли это проблему сбоя типа NAT на PS4. Для этого:
- На PS4 перейдите в главное меню и откройте «Настройки».
- Нажмите на опцию «Сеть», а затем выберите «Настроить интернет-соединение».
- Выберите тип подключения, которое вы используете.
- Выберите «Выборочная установка», а затем нажмите «Автоматически» для настроек IP-адреса.
- В «Настройках DNS» выберите «Вручную».
- В первичном DNS введите «8.8.8.8», а во вторичном адресе — «8.8.4.4».
- Если есть еще варианты, просто выберите «Автоматически».
- После настройки соединения таким образом обязательно проверьте его, а затем проверьте, сохраняется ли проблема.
Примечание. Также попробуйте отключить функцию Xfi Advanced Security и проверьте, устраняет ли это эту проблему с ошибкой типа PS4 NAT.