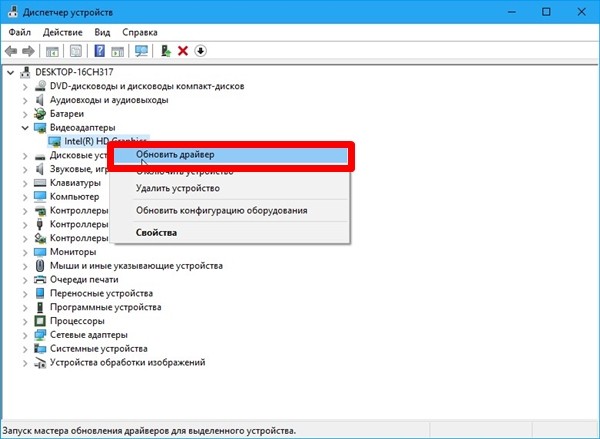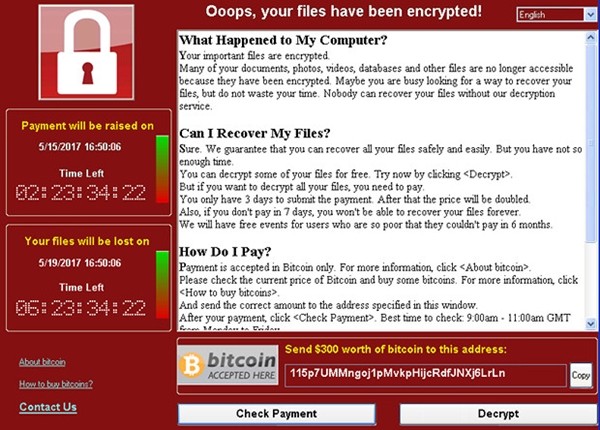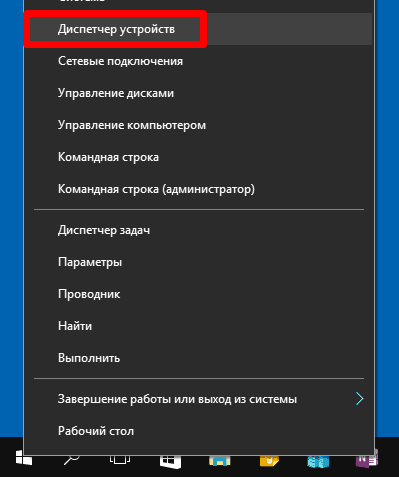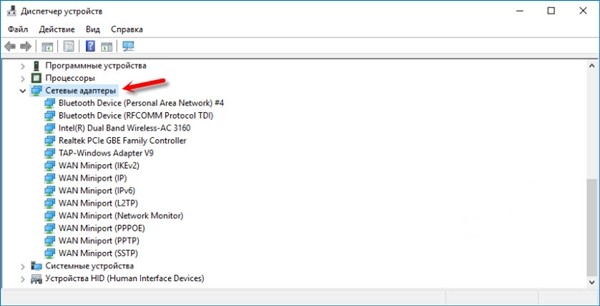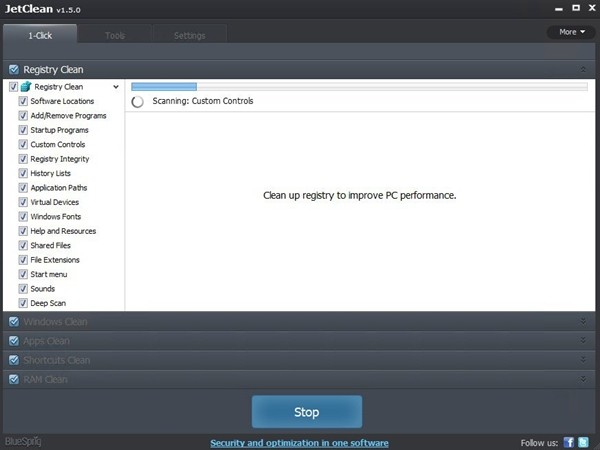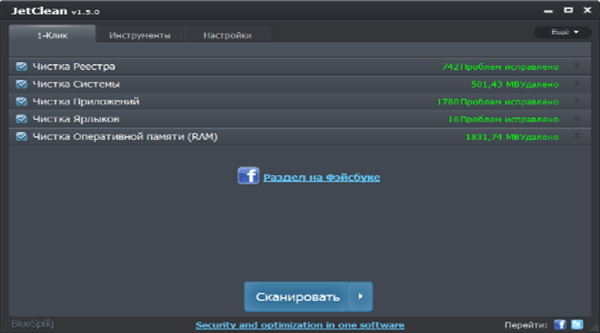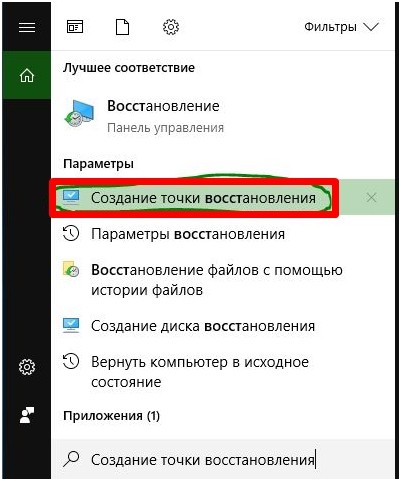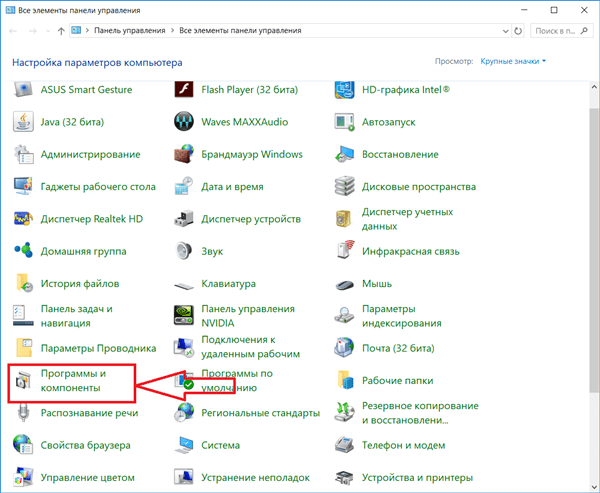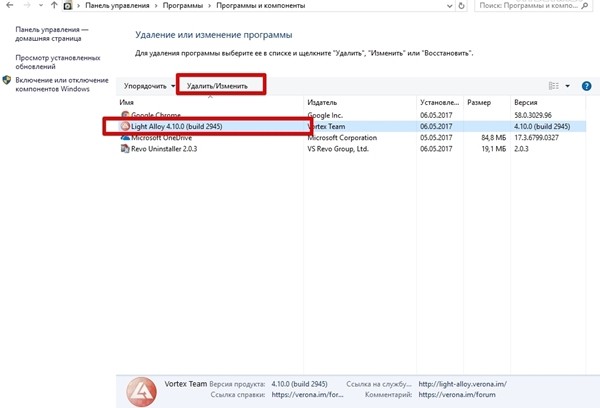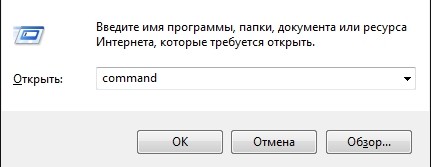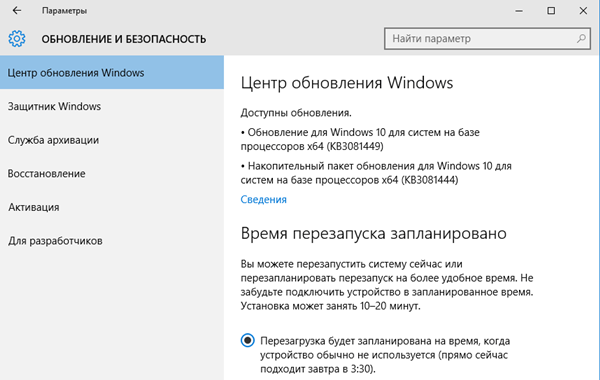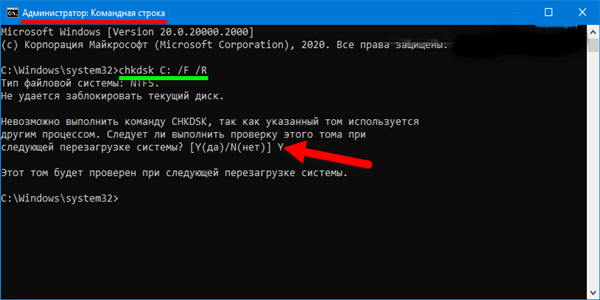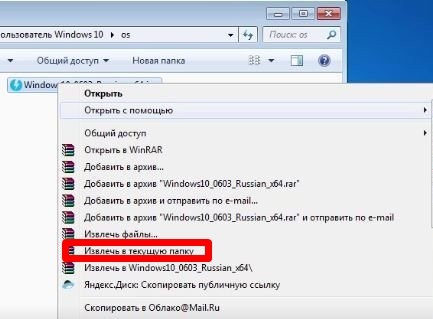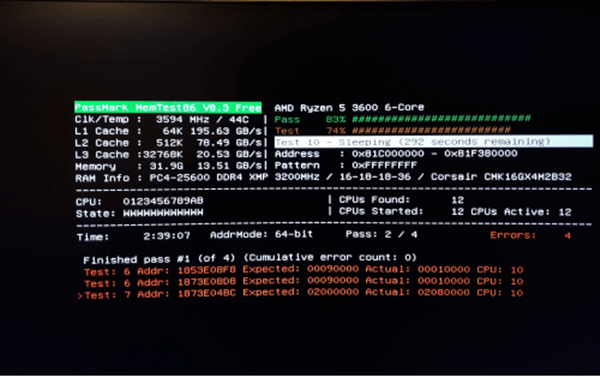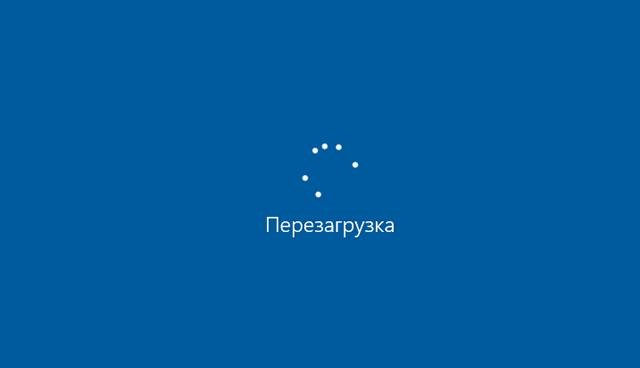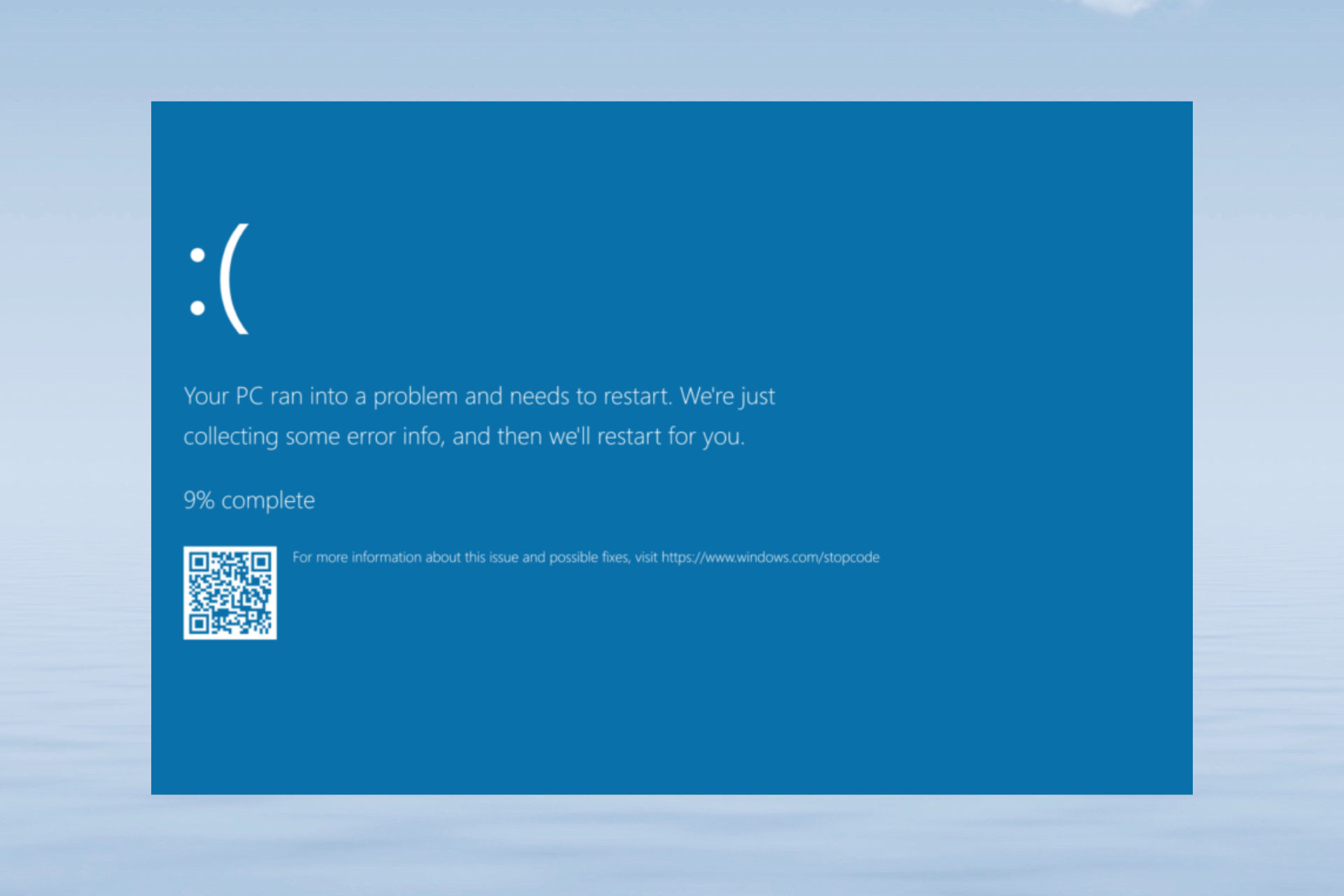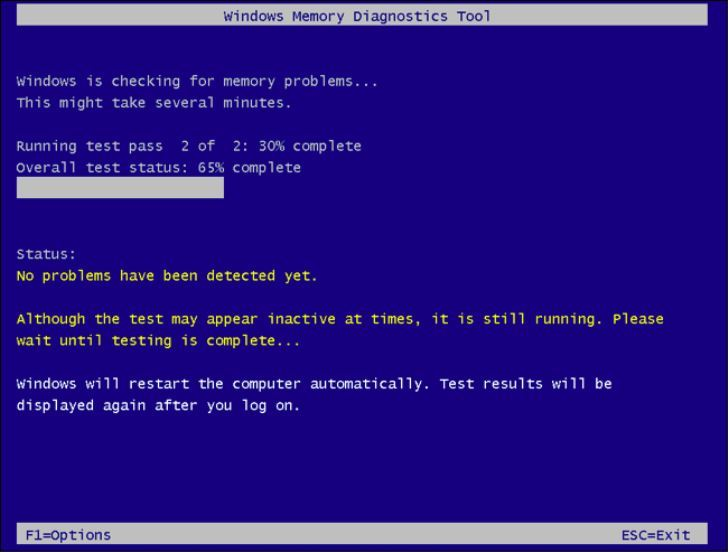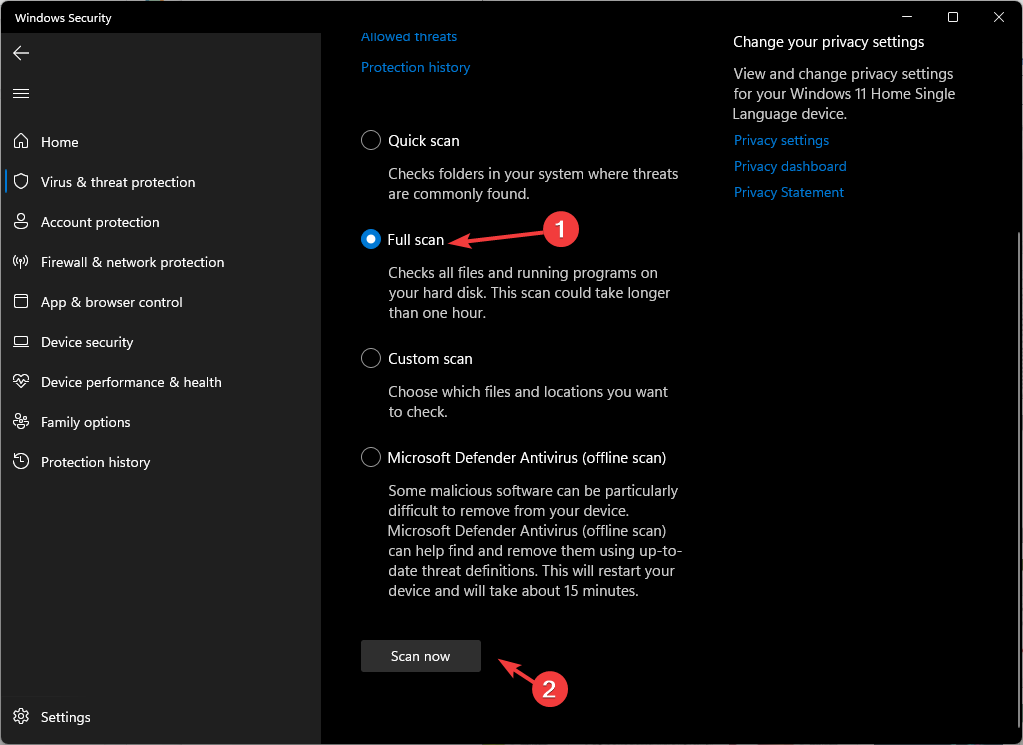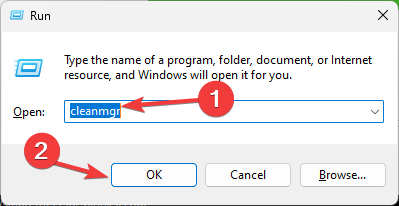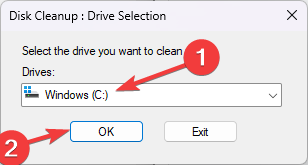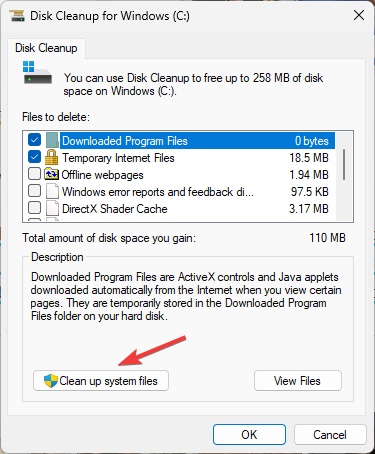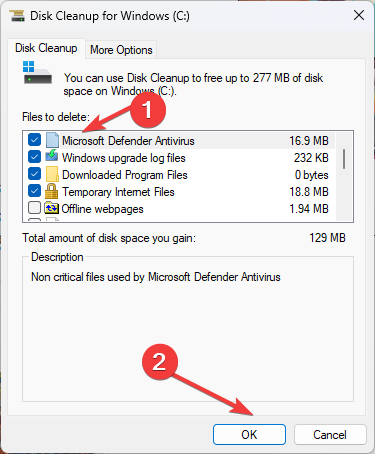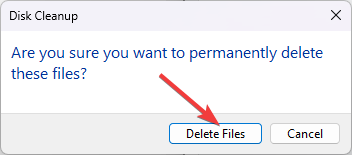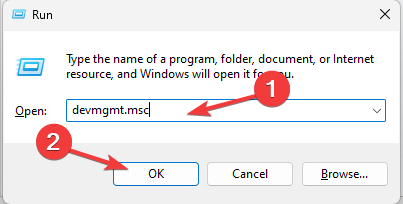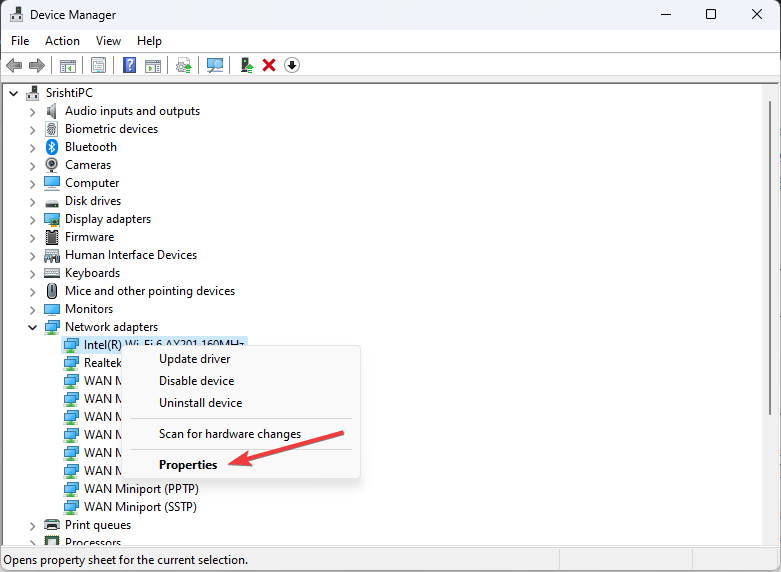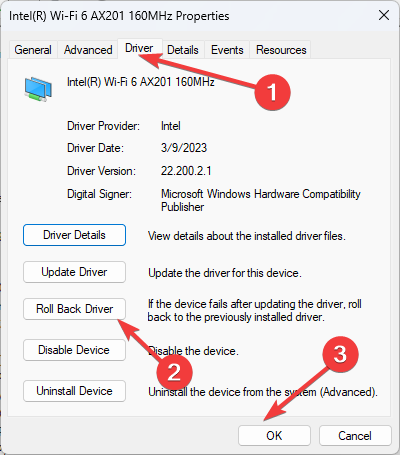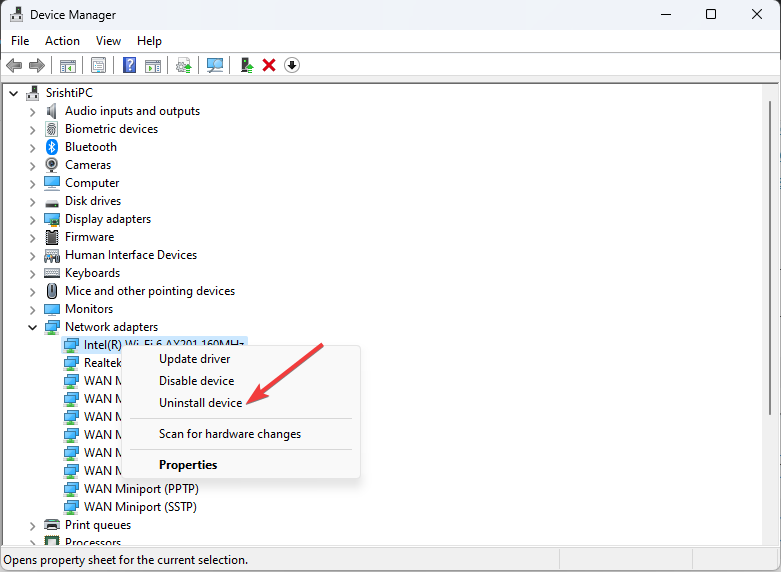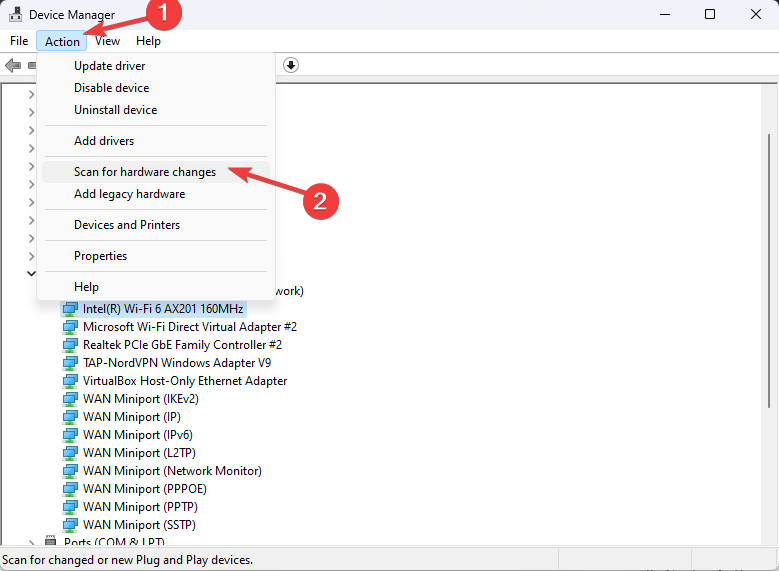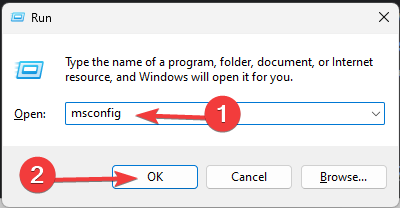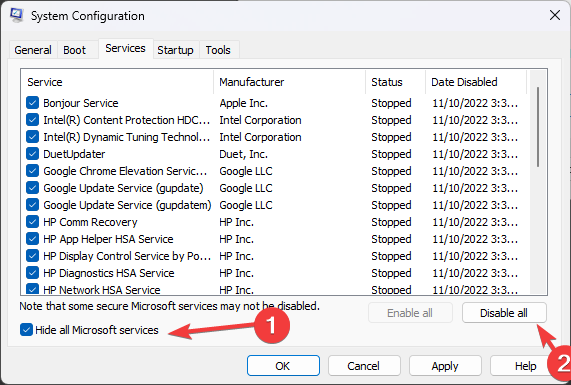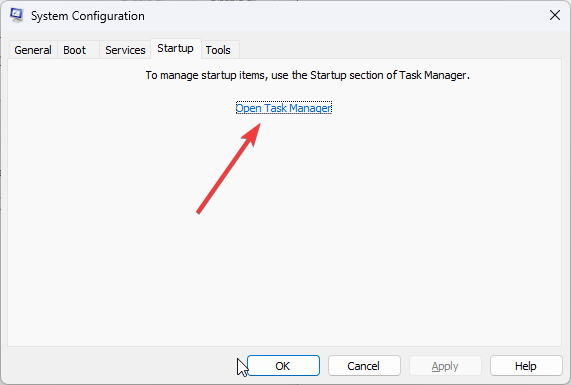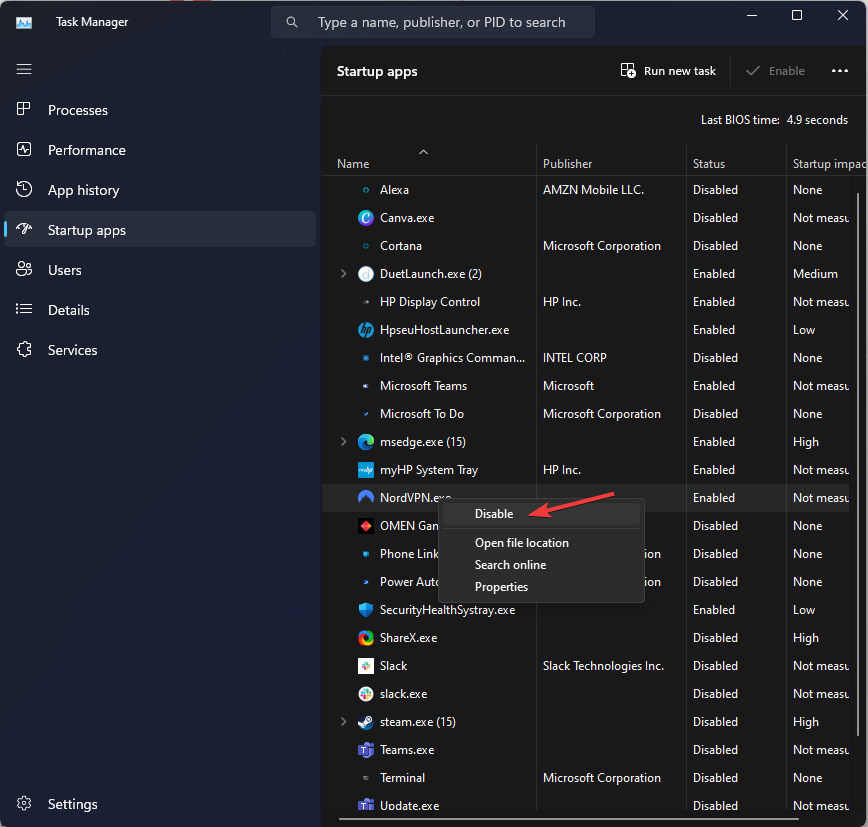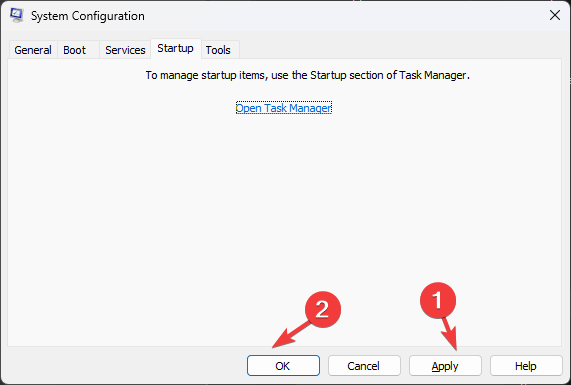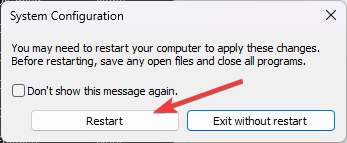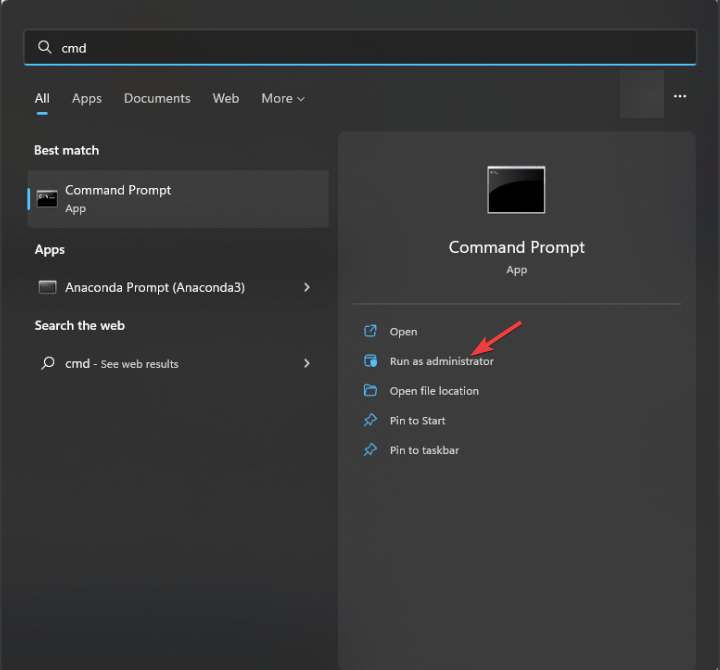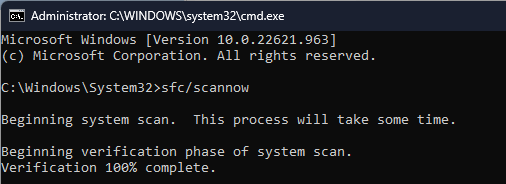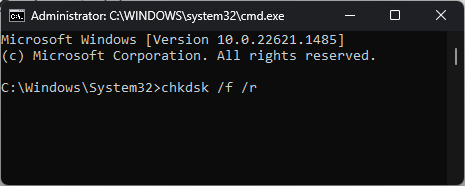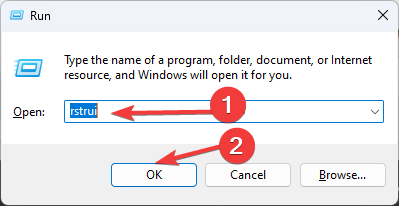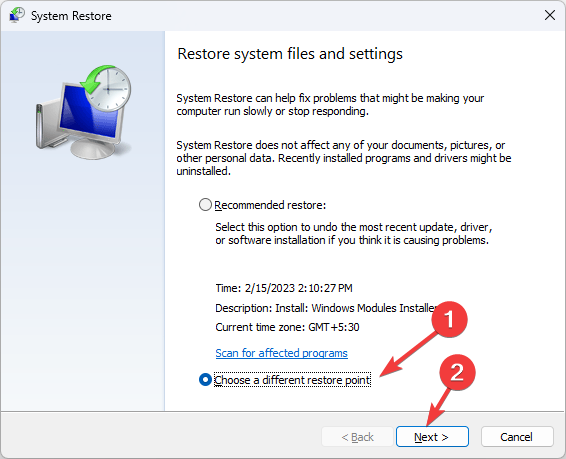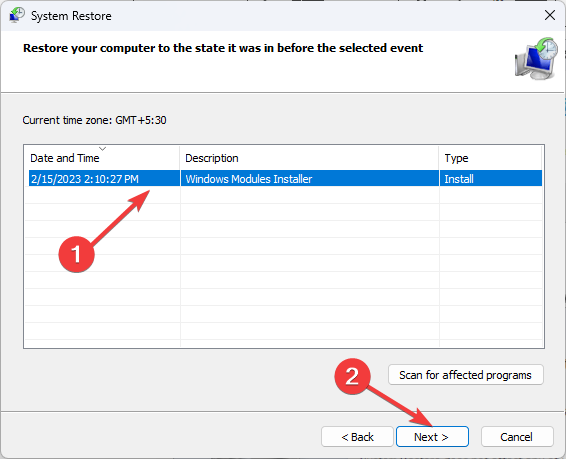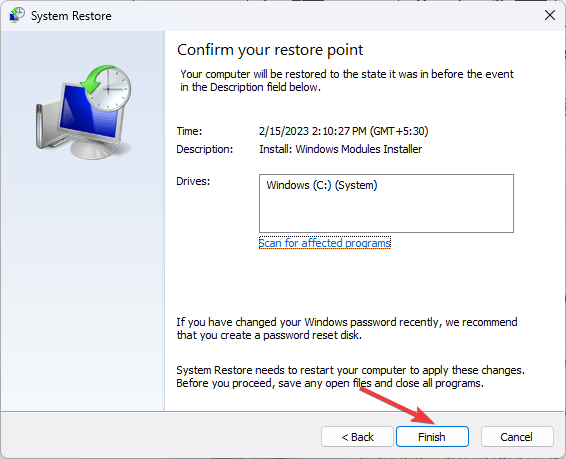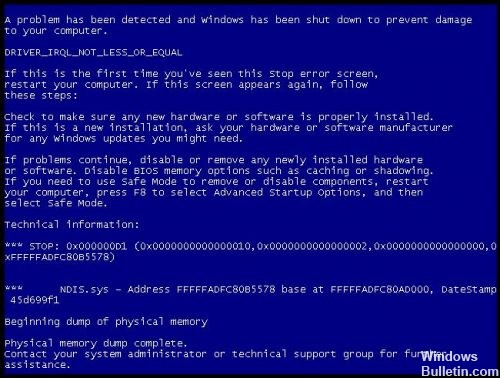Знакомые практически каждому пользователю Windows «синие экраны смерти» или BSoD появляются внезапно и не сулят ничего хорошего, часто заставляя немало повозиться с устранением критической ошибки системы. Сбой сопровождается сообщением, информирующим о природе неисправности, кодом, а в некоторых случаях в тексте указывается также проблемный файл. Предоставленная на экране информация полезна тем, что раскрывает суть проблемы и задаёт правильное направление в поисках её решения, чем и следует незамедлительно заняться, иначе ошибка будет появляться снова и снова до тех пор, пока источник неисправности не будет устранён. При этом после перезагрузки система может функционировать, хоть это и не означает, что вопрос исправления сбоя решён.
Самые распространённые виновники, указанные в тексте сообщения – файлы драйверов устройств, имеющие расширение SYS, но это также могут быть элементы DLL или EXE. Синий экран с кодом 0x000000d1 и указанным файлом Ndis.sys чаще говорит о проблеме в работе сети. Способ исправления сбоя напрямую зависит от причины явления, так что рассмотрим, что может спровоцировать STOP-ошибку и как от неё можно избавиться.
Почему появляется ошибка в файле Ndis.sys
Синий экран смерти 0x000000d1 может появляться как в Windows 10, так и других версиях операционной системы по программным причинам или в результате аппаратных неисправностей. Чаще всего критическая ошибка BSoD с сообщением DRIVER_IRQL_NOT_LESS_OR_EQUAL и указанным проблемным файлом Ndis.sys возникает по причине некорректной работы драйверов сетевой карты или воздействия сторонних программ.
NDIS (Network Driver Interface Specification) являет собой спецификацию интерфейса сетевого драйвера, соответственно ndis.sys – это файл, связанный с NDIS. Сбои в работе компонента Windows нередко появляются после установки нового оборудования или программного обеспечения, так что для решения проблемы немаловажно отследить, что предшествовало данному событию.
Ошибка может быть вызвана следующими факторами:
- Неправильные конфигурации драйверов, повреждённые или устаревшие драйверы.
- Неверно настроенные системные настройки, повреждены или отсутствуют файлы.
- Нерегулярные записи в системном реестре.
- Влияние стороннего софта, в том числе антивирусов и прочих защитных программ.
- Вирусы или другой вредоносный софт.
- Конфликт оборудования.
- Повреждения оперативной памяти и другие причины.
Методы исправления ошибки Ndis.sys
При появлении BSoD с указанным в тексте сообщения сетевым файлом, нужно принимать меры по устранению неисправности. Есть несколько способов, как исправить стоп ошибку, каждый из них эффективен в зависимости от причины, спровоцировавшей сбой, а выполнить необходимые действия, следуя инструкции, сможет даже неопытный пользователь.
Сканирование компьютера на вредоносные программы
Поскольку критическая ошибка может быть вызвана заражением компьютера вирусами или другим вредоносным софтом, кроме того Ndis.sys может являться замаскированным под системный компонент файлом вирусной программы, потребуется просканировать устройство штатным антивирусом, а также сторонними инструментами.
Удаление стороннего антивируса
Нередко ошибка BSoD может появляться после установки обновлений Windows 10, в то время как на устройстве был установлен сторонний антивирусный софт. В таком случае следует удалить защитное ПО и перезагрузить компьютер. Если ошибка больше не возникает, его можно опять установить антивирус.
Синий экран смерти в Windows с ошибкой Ndis.sys
Обновление драйверов
Эффективным методом исправления ошибки Ndis.sys является процедура обновления драйверов сетевых устройств. Синий экран, включая рассматриваемую ошибку, часто вызван именно некорректными или повреждёнными драйверами. Это можно сделать вручную, загрузив софт с официального сайта производителя оборудования или с использованием специальных программ. Ещё один вариант предполагает использования встроенной службы Windows – Диспетчера устройств, перейти к нему можно через «Пуск». Находим драйверы сетевого оборудования и нажатием на каждом из них ПКМ вызываем контекстное меню, где выбираем действие «Обновить».
Откат сетевых драйверов
В некоторых случаях поможет решить проблему возврат к предыдущей корректной версии драйвера, если после обновления он стал вызывать ошибку.
Чтобы откатить драйверы, выполняем следующие действия:
- Идём в Диспетчер устройств.
- Переходим в ветку «Сетевые адаптеры» и выбираем сетевое устройство в раскрывшемся меню.
- Жмём ПКМ и переходим в «Свойства».
- Во вкладке «Драйвер» нажимаем «Откатить драйвер», если кнопка активна.
- Подтверждаем действие и перезагружаем компьютер.
Замена файла Ndis.sys
Многим пользователям удаётся избавиться от проблемы путём переноса в системную папку элемента Ndis.sys с другого компьютера (из каталога Servicepackfiles), на котором проблем с ним не возникает. Для переноса драйверов с устройства на устройство можно использовать специальный софт.
Обновление системы
Попробуйте обновить Windows, для чего нужно перейти в Центр обновлений (Пуск – Параметры – Обновление и безопасность – Центр обновления Windows) и проверить наличие доступных обновлений для вашей ОС. Служба выполнит проверку автоматически и установит необходимые обновления.
Средства защиты иногда становятся причиной некорректной установки ПО, включая обновления Виндовс, поэтому во время выполнения обновлений ОС лучше отключать защиту, чтобы антивирус не смог помешать системным процессам.
Параметры восстановления после сбоя Windows
Возврат к сохранённой точке восстановления
Один из действенных способов восстановления Windows и её компонентов – возврат к ранее созданной контрольной точке (при её наличии). Это поможет вернуть систему в то состояние, когда сбоев ещё не возникало, в том числе и устранить ошибку с файлом Ndis.sys. Есть и другие способы восстановления операционной системы, позволяющие избавиться от проблем с работоспособностью ОС.
Отключение, удаление программ для работы с VPN/Прокси
Если на компьютерное устройство устанавливался софт для работы с VPN, а также инструменты, обеспечивающие сетевым приложениям способность работать через прокси-серверы, это могло привести к ошибке с файлом Ndis.sys. Попробуйте отключить или удалить, чтобы проверить, исчезла ли проблема.
Удаление виртуальных сетевых драйверов
Установленные виртуальные машины, например, VirtualBox или прочие, а также установленные виртуальные сетевые адаптеры могли стать причиной ошибки 0x000000d1 Ndis.sys. Если так, способ исправления сбоя заключается в удалении виртуального сетевого адаптера.
Проверка системных файлов встроенной утилитой SFC
В Windows есть системный инструмент, позволяющий проверить целостность системных файлов и восстановить повреждённые элементы, заменив их корректными. Чтобы запустить утилиту SFC (System File Checker) потребуются права администратора. Так, выполняем следующее:
- Открываем консоль «Выполнить» (сочетанием клавиш Win+R).
- Вводим в поле команду cmd.
- В терминале запускаем процесс командой sfc/scannow и ожидаем окончания сканирования.
При обнаружении повреждений системных компонентов, они будут восстановлены, если это возможно.
Вывод информации о сбое — программа BlueScreenView
Проверка жёсткого диска на ошибки
В отдельных случаях ошибка BSoD может быть связана с повреждениями жёсткого диска, которые могли спровоцировать также повреждения файловой системы и данных. Встроенная утилита Check Disk поможет просканировать и исправить ошибки HDD. Запуск chkdsk в Windows любой сборки выполняется следующим образом:
- Загружаемся в «Безопасном режиме» (для этого нужно перезагрузить устройство и при загрузке нажать соответствующую клавишу, например, F2, F12 или Del).
- Открываем командную строку от имени администратора (через Пуск).
- В интерфейсе консоли вводим chkdsk /f /r и жмём клавишу ввода.
- Будет предложено запланировать задачу, соглашаемся и перезагружаем компьютер.
- Процесс проверки диска начнётся автоматически. При обнаружении проблем, они будут исправлены, если это возможно.
Кроме стандартного инструмента Widows для проверки диска можно использовать и специализированный сторонний софт.
Проверка оперативной памяти на наличие ошибок
Появление синего экрана может быть вызвано ошибками памяти RAM. Если вы недавно меняли, добавляли память, необходимо на время убрать плашку, чтобы убедиться, что она не является источником проблемы или подтвердить подозрение. Если это устранило ошибку, значит дело в несовместимости или повреждении памяти, тогда потребуется замена модуля. Если новая память не добавлялась, можно выполнить диагностику, просканировав RAM на ошибки. Для этой цели используем тестирующий инструмент Memtest86:
- Загружаем образ программы, нажимаем на нём ПКМ и выбираем опцию «Извлечь в текущую папку», выбираем путь сохранения на компьютере.
- Открываем извлечённую папку и запускаем утилиту ImageUSB.
- Выбираем подключённый USB-накопитель, чтобы сделать из него загрузочный (в результате форматирования в ходе процедуры будет потеряна имеющаяся на носителе информация, поэтому копируем её, если она важна).
- Когда Memtest86 будет установлена, перезагружаемся и начинаем тестирование памяти на ошибки.
Проверка оперативной памяти после сбоя
Исправление записей реестра
Вмешательство в реестр, в том числе руками пользователя, не являющегося специалистом, может привести к неприятным последствиям, включая отказ системы. Если какие-либо программы изменили записи реестра, в результате чего возникла ошибка DRIVER_IRQL_NOT_LESS_OR_EQUAL с кодом 0x000000d1 на синем экране, и требуется исправить ошибки ключей, лучше всего использовать для этой цели специальный софт, например, инструмент очистки реестра WinThruster от Microsoft. Программа просканирует и исправит проблемы в автоматическом режиме, предварительно создав резервную копию, что защитит от повреждений системы.
Сброс сетевых настроек Windows
Если предыдущие способы не помогли, можно сбросить параметры сети. После сброса сетевые настройки вернуться к исходному состоянию, как при установке Windows, поэтому если для работы интернет-подключения необходим ручной ввод определённых параметров, нужно будет настраивать всё заново. Метод подразумевает автоматическое удаление и повторную установку в системе сетевых адаптеров, он не гарантирует исправление проблемы, но в некоторых случаях может быть эффективен. Выполняется процедура в Windows 10 следующим образом:
- Идём в Параметры (через кнопку Пуск или, задействовав клавиши Win+I).
- Переходим в раздел «Сеть и Интернет» и из меню в левой части окна выбираем «Состояние».
- Листаем страницу вниз и находим здесь «Сброс сети», нажимаем.
- Жмём кнопку «Сбросить сейчас», подтверждаем действие и ждём, пока устройство перезагрузится.
При подключении к сети после перезагрузки вам необходимо выбрать тип подключения компьютера (общественная или частная сеть).
Если ни один из вышеприведённых способов не помог справиться с проблемой и ошибка DRIVER_IRQL_NOT_LESS_OR_EQUAL с файлом Ndis.sys по-прежнему беспокоит, остаётся пойти на крайние меры и выполнить чистую установку Windows. В том случае, когда и этот метод не справляется, вероятно, сбой связан с аппаратным обеспечением, которое необходимо заменить для исправления ситуации.
Windows 7 Service Pack 1 Windows Server 2008 R2 Service Pack 1 Еще…Меньше
Симптомы
Рассмотрим следующий сценарий:
-
У вас есть компьютер под управлением Windows 7 Пакет обновления 1 или Windows Server 2008 R2 Пакет обновления 1.
-
Компьютере введите любого состояния сна, а затем возобновить работу компьютера.
В случае может появиться ошибку stop 0x50 NDIS.sys.
Причина
Эта проблема возникает из-за ошибки в драйвере сетевого драйвера интерфейса спецификации NDIS.
Решение
Сведения об исправлении
Доступно исправление от службы поддержки Майкрософт. Однако данное исправление предназначено для устранения только проблемы, описанной в этой статье. Применяйте это исправление только в тех случаях, когда наблюдается проблема, описанная в данной статье. Это исправление может проходить дополнительное тестирование. Таким образом если вы не подвержены серьезно этой проблеме, рекомендуется дождаться следующего пакета обновления, содержащего это исправление.
Если исправление доступно для скачивания, имеется раздел «Пакет исправлений доступен для скачивания» в верхней части этой статьи базы знаний. Если этот раздел не отображается, обратитесь в службу поддержки для получения исправления.
Примечание. Если наблюдаются другие проблемы или необходимо устранить неполадки, вам может понадобиться создать отдельный запрос на обслуживание. Стандартная оплата за поддержку будет взиматься только за дополнительные вопросы и проблемы, которые не соответствуют требованиям конкретного исправления. Чтобы просмотреть полный список телефонов поддержки и обслуживания клиентов корпорации Майкрософт или создать отдельный запрос на обслуживание, посетите следующий веб-сайт корпорации Майкрософт:
http://support.microsoft.com/contactus/?ws=supportПримечание. В форме «Пакет исправлений доступен для скачивания» отображаются языки, для которых доступно исправление. Если нужный язык не отображается, значит исправление для данного языка отсутствует.
Предварительные условия
Для установки этого исправления необходимо иметь Пакет обновления 1 для Windows 7 или Windows Server 2008 R2 установлен.
Необходимость перезагрузки
После установки исправления компьютер необходимо перезагрузить.
Сведения о замене исправлений
Это исправление не заменяет все ранее выпущенные исправления.
Английский (США) версия данного исправления устанавливает файлы с атрибутами, указанными в приведенных ниже таблицах. Дата и время для файлов указаны в формате UTC. Дата и время для файлов на локальном компьютере отображаются в местном времени с вашим текущим смещением летнего времени (DST). Кроме того, при выполнении определенных операций с файлами, даты и время могут изменяться.
Информация о файлах для Windows 7 и Windows Server 2008 R2 и примечанияВажно. Исправления для Windows Server 2008 R2 и Windows 7 включены в одни и те же пакеты. Однако исправления на странице запроса исправлений перечислены под обеими операционными системами. Чтобы запросить пакет исправления, который применяется к одной или обеим ОС, установите исправление, описанное в разделе «Windows 7/Windows Server 2008 R2» страницы. Всегда смотрите раздел «Информация в данной статье относится к следующим продуктам» статьи для определения фактических операционных систем, к которым применяется каждое исправление.
-
Файлы, относящиеся к определенному продукту, этапу разработки (RTM, SPn) и направлению поддержки (LDR, GDR) можно определить путем проверки номера версий файлов, как показано в следующей таблице.
Версия
Продукт
SR_Level
Направление поддержки
6.1.760
1.
18 xxxWindows 7 и Windows Server 2008 R2
SP1
GDR
6.1.760
1.
22 xxxWindows 7 и Windows Server 2008 R2
SP1
LDR
-
Выпуски обновлений GDR содержат только те исправления, которые выпускаются повсеместно и предназначены для устранения распространенных крайне важных проблем. В обновления LDR входят также специализированные исправления.
-
Файлы MANIFEST (.manifest) и MUM (.mum), устанавливаемые для каждой среды, указаны отдельно в разделе «Сведения о дополнительных файлах для Windows 7 и Windows Server 2008 R2». Файлы MUM и MANIFEST, а также связанные файлы каталога безопасности (CAT) чрезвычайно важны для поддержания состояния обновленных компонентов. Файлы каталога безопасности, для которых не перечислены атрибуты, подписаны цифровой подписью корпорации Майкрософт.
Для всех поддерживаемых 86-разрядных версий Windows 7
|
Имя файла |
Версия файла |
Размер файла |
Дата |
Время |
Платформа |
|
Ndis.sys |
6.1.7601.18280 |
712,640 |
9-Oct-13 |
12:54 |
x86 |
|
Ndismigplugin.dll |
6.1.7600.16385 |
156,160 |
14-Jul-09 |
1:16 |
x86 |
|
Ndistrace.mof |
Неприменимо |
4,548 |
10-Jun-09 |
21:15 |
Неприменимо |
|
Ndis.sys |
6.1.7601.22476 |
712,640 |
9-Oct-13 |
12:39 |
x86 |
|
Ndismigplugin.dll |
6.1.7601.22476 |
156,160 |
9-Oct-13 |
12:35 |
x86 |
|
Ndistrace.mof |
Неприменимо |
4,548 |
10-Jun-09 |
21:15 |
Неприменимо |
Для всех поддерживаемых 64-разрядных версий Windows 7 и Windows Server 2008 R2
|
Имя файла |
Версия файла |
Размер файла |
Дата |
Время |
Платформа |
|
Ndis.sys |
6.1.7601.18280 |
950,208 |
9-Oct-13 |
13:21 |
x64 |
|
Ndismigplugin.dll |
6.1.7600.16385 |
166,912 |
14-Jul-09 |
1:41 |
x64 |
|
Ndistrace.mof |
Неприменимо |
4,548 |
10-Jun-09 |
20:31 |
Неприменимо |
|
Ndis.sys |
6.1.7601.22476 |
950,208 |
9-Oct-13 |
13:51 |
x64 |
|
Ndismigplugin.dll |
6.1.7601.22476 |
166,912 |
9-Oct-13 |
13:45 |
x64 |
|
Ndistrace.mof |
Неприменимо |
4,548 |
10-Jun-09 |
20:31 |
Неприменимо |
Для всех поддерживаемых версий Windows Server 2008 R2 для систем на базе процессоров IA-64
|
Имя файла |
Версия файла |
Размер файла |
Дата |
Время |
Платформа |
|
Ndis.sys |
6.1.7601.18280 |
1,999,296 |
9-Oct-13 |
12:28 |
IA-64 |
|
Ndismigplugin.dll |
6.1.7600.16385 |
357,376 |
14-Jul-09 |
1:47 |
IA-64 |
|
Ndistrace.mof |
Неприменимо |
4,548 |
10-Jun-09 |
20:36 |
Неприменимо |
|
Ndis.sys |
6.1.7601.22476 |
1,999,296 |
9-Oct-13 |
12:57 |
IA-64 |
|
Ndismigplugin.dll |
6.1.7601.22476 |
356,864 |
9-Oct-13 |
12:52 |
IA-64 |
|
Ndistrace.mof |
Неприменимо |
4,548 |
10-Jun-09 |
20:36 |
Неприменимо |
Статус
Корпорация Майкрософт подтверждает, что это проблема продуктов Майкрософт, перечисленных в разделе «Относится к».
Ссылки
Корпорация Майкрософт использует термины для описания обновлений программного обеспечения для получения дополнительных сведений см.
Сведения о дополнительных файлах для Windows 7 и Windows Server 2008 R2
Дополнительные файлы для всех поддерживаемых 86-разрядных версий Windows 7
|
Имя файла |
X86_19afa8b3931a7a7518a0a99c4d0e009a_31bf3856ad364e35_6.1.7601.18280_none_8f14fd50b6397125.manifest |
|
Версия файла |
Неприменимо |
|
Размер файла |
692 |
|
Дата (UTC) |
10-Oct-2013 |
|
Время (UTC) |
09:05 |
|
Платформа |
Неприменимо |
|
Имя файла |
X86_3bd63c6fa82155bd7a3619132ebc95c4_31bf3856ad364e35_6.1.7601.22476_none_c5777404b63de978.manifest |
|
Версия файла |
Неприменимо |
|
Размер файла |
692 |
|
Дата (UTC) |
10-Oct-2013 |
|
Время (UTC) |
09:05 |
|
Платформа |
Неприменимо |
|
Имя файла |
X86_microsoft-windows-ndis_31bf3856ad364e35_6.1.7601.18280_none_a97ec89c7a8da68a.manifest |
|
Версия файла |
Неприменимо |
|
Размер файла |
225,943 |
|
Дата (UTC) |
10-Oct-2013 |
|
Время (UTC) |
09:08 |
|
Платформа |
Неприменимо |
|
Имя файла |
X86_microsoft-windows-ndis_31bf3856ad364e35_6.1.7601.22476_none_aa1938f5939dbf94.manifest |
|
Версия файла |
Неприменимо |
|
Размер файла |
218,613 |
|
Дата (UTC) |
09-Oct-2013 |
|
Время (UTC) |
13:07 |
|
Платформа |
Неприменимо |
Дополнительные файлы для всех поддерживаемых 64-разрядных версий Windows 7 и Windows Server 2008 R2
|
Имя файла |
Amd64_1b1326931d1a7dae51da745e3b1f10df_31bf3856ad364e35_6.1.7601.18280_none_0eede7fa19a3b195.manifest |
|
Версия файла |
Неприменимо |
|
Размер файла |
696 |
|
Дата (UTC) |
10-Oct-2013 |
|
Время (UTC) |
09:05 |
|
Платформа |
Неприменимо |
|
Имя файла |
Amd64_6fa83ee34a428f74fc5b9f4480c3ed2c_31bf3856ad364e35_6.1.7601.22476_none_0112b3860426d3c1.manifest |
|
Версия файла |
Неприменимо |
|
Размер файла |
696 |
|
Дата (UTC) |
10-Oct-2013 |
|
Время (UTC) |
09:05 |
|
Платформа |
Неприменимо |
|
Имя файла |
Amd64_microsoft-windows-ndis_31bf3856ad364e35_6.1.7601.18280_none_059d642032eb17c0.manifest |
|
Версия файла |
Неприменимо |
|
Размер файла |
225,991 |
|
Дата (UTC) |
10-Oct-2013 |
|
Время (UTC) |
09:11 |
|
Платформа |
Неприменимо |
|
Имя файла |
Amd64_microsoft-windows-ndis_31bf3856ad364e35_6.1.7601.22476_none_0637d4794bfb30ca.manifest |
|
Версия файла |
Неприменимо |
|
Размер файла |
218,661 |
|
Дата (UTC) |
09-Oct-2013 |
|
Время (UTC) |
14:14 |
|
Платформа |
Неприменимо |
Дополнительные файлы для всех поддерживаемых версий Windows Server 2008 R2 с архитектурой IA-64
|
Имя файла |
Ia64_07a522c3ff599edb06d146f045385d01_31bf3856ad364e35_6.1.7601.22476_none_9f05f13266b74411.manifest |
|
Версия файла |
Неприменимо |
|
Размер файла |
694 |
|
Дата (UTC) |
10-Oct-2013 |
|
Время (UTC) |
09:05 |
|
Платформа |
Неприменимо |
|
Имя файла |
Ia64_6f3f40d4a6f7a64c1d185faf5874a85a_31bf3856ad364e35_6.1.7601.18280_none_95fb081046bf09f7.manifest |
|
Версия файла |
Неприменимо |
|
Размер файла |
694 |
|
Дата (UTC) |
10-Oct-2013 |
|
Время (UTC) |
09:05 |
|
Платформа |
Неприменимо |
|
Имя файла |
Ia64_microsoft-windows-ndis_31bf3856ad364e35_6.1.7601.18280_none_a9806c927a8baf86.manifest |
|
Версия файла |
Неприменимо |
|
Размер файла |
225,960 |
|
Дата (UTC) |
10-Oct-2013 |
|
Время (UTC) |
09:05 |
|
Платформа |
Неприменимо |
|
Имя файла |
Ia64_microsoft-windows-ndis_31bf3856ad364e35_6.1.7601.22476_none_aa1adceb939bc890.manifest |
|
Версия файла |
Неприменимо |
|
Размер файла |
218,630 |
|
Дата (UTC) |
09-Oct-2013 |
|
Время (UTC) |
13:19 |
|
Платформа |
Неприменимо |
Нужна дополнительная помощь?
Нужны дополнительные параметры?
Изучите преимущества подписки, просмотрите учебные курсы, узнайте, как защитить свое устройство и т. д.
В сообществах можно задавать вопросы и отвечать на них, отправлять отзывы и консультироваться с экспертами разных профилей.
Синий «экран смерти» в Виндовс 10 владелец гаджета видит при возникновении серьезных сбоев в работе операционки. Ошибка ndis.sys с синим экраном в Windows 10, сопровождается кодом 0x000000d1. Информация помогает выявить источник проблемы, устранить его. Пользователю стоит сразу заняться этим вопросом, так как ошибка не исчезнет, пока проблема не решится. Узнаем, почему возникает такая ошибка, как ее исправить.
Почему проблема появляется
Чаще всего неполадка возникает в результате неисправного оборудования, отсутствия или повреждения драйверов для десятой и более ранних версий Виндовс. Также причиной может стать повреждение драйверов режима ядра.
Подсистема ядра Виндовс ndis представляет собой интерфейс прикладного программирования для сетевых интерфейсных плат. Создан для взаимодействия компонентов сетевых адаптеров с ОС. Файлу ndis.sys открыт доступ к внутренностям операционной системы, аппаратным и другим средствам. Сбой в работе ndis появляется после подключения новых комплектующих или инсталляции ПО.
Неполадки в работе ОС, связанные с появлением синего «экрана смерти», могут быть спровоцированы:
- сбоями в работе драйверов Wi-Fi, сетевой платы;
- неполадками в работе компонентов процессора;
- конфликтом, возникшим у драйверов видеокарты;
- повреждением или отсутствием файлов;
- воздействием антивирусных ПО, скачанных утилит;
- вирусными атаками.
Решение проблемы при возникновении ошибки 0x000000d1 происходит несколькими способами. Юзер может выбрать любой из них с учетом личных предпочтений и потребностей.
Исправление ошибки ndis.sys 0x000000d1 на Windows 10
При сбоях в записи, изменении файлов драйверов появляется окно с кодом ошибки или BSOD. Это провоцирует остановку запуска системы и перезапуск «десятки». На этом уровне пользователем выполняются диагностика, локализация, исправление неполадки.
Обновите драйверы устройств
Ошибка 0x000000d1 может появиться как результат устаревших драйверов, поврежденных файлов. Чтобы устранить появление BSOD, в некоторых случаях достаточно обновить драйверы, вызвавшие его. Для этого потребуется следовать инструкции:
- Кликнуть ПКМ по значку «Пуск».
- Выбрать из списка «Диспетчер устройств».
- Нажать «Сетевые адаптеры».
- Выбрать сетевое устройство из списка, нажать по нему ПКМ.
- Кликнуть «Свойства», затем «Обновить».
Если сетевое устройство не удается обновить, его следует удалить и снова установить. Для этого потребуется зайти на сайт разработчика, войти в раздел загрузок и скачать соответствующий файл. Далее юзеру понадобится протестировать ОС, если сбой появляется снова, можно воспользоваться следующим способом.
Исправить записи реестра, связанные с Windows
Исправление ошибки DRIVER_IRQL_NOT_LESS_OR_EQUAL таким способом может спровоцировать отказ в работе Виндовс 10. Поэтому работу с реестром проводят только специалисты или люди, хорошо разбирающиеся в теме. Если неполадка в работе «десятки» возникла из-за битых параметров реестра, то устранить ее помогут сторонние утилиты.
Исправить ошибки ключей помогут софты, разработанные компанией «Майкрософт». Юзер может воспользоваться программами WinThruster или JetClean.
Для этого потребуется выполнить следующие действия:
- Скачать и инсталлировать софт.
- Открыть меню и убедиться, что в списке «Чистка реестра» проставлены маркеры на всех пунктах, особенно рядом с «Целостностью реестра».
- Нажать кнопку «Сканировать».
Приложение отсканирует, устранит неполадки автоматически, при этом создаст резервную копию для сохранности данных в устройстве.
Сканирование на вирусы
Синий экран BSOD нередко связан с атаками вредоносных ПО. Если предыдущие методы не помогли устранить неполадку, пользователю требуется проверить устройство на наличие вирусов. Для этого можно воспользоваться встроенными антивирусными ПО или сторонними инструментами.
Использование восстановления системы
Применение этого метода требует наличия созданной точки восстановления на установленную дату и время. Восстановление поможет вернуть работу операционки в прежнее состояние, а также обратить все действия, выполненные в ближайшее время.
Пошаговая инструкция:
- Открыть меню Пуск.
- Набрать в поисковой строке: «Создание точки восстановления».
- Щелкнуть по вкладке «Защита системы».
- Выбрать «Восстановить».
- Выбрать точку отката системы.
После проведения мероприятия синий экран и ошибка 0x000000d1 должны исчезнуть.
Удалить недавно установленную программу, связанную с Windows / ndis.sys
Появление ошибки могут вызвать установленные приложения или антивирусы. Здесь может помочь удаление из системы этих программ:
- Нажать ПКМ по значку «Пуск».
- Кликнуть по пункту «Программы и компоненты».
- Выбрать соответствующий софт, нажать на название.
- Тапнуть «Удалить/изменить».
- Удалить софт.
После деинсталляции приложения можно заново инсталлировать его на устройство согласно инструкции от производителя.
Запустите проверку системных файлов Windows («sfc /scannow»)
Инструмент предусмотрен разработчиками в ОС Виндовс, помогает отсканировать, починить поврежденные файлы, в том числе, вызвавшие ошибку ndis.sys. При обнаружении неполадки утилита автоматически попытается исправить проблему.
Инструкция по запуску проверки:
- Тапнуть по кнопке «Начать».
- В поисковой строке набрать: «command».
- Зажать клавиши «Ctrl + Shift», нажать «Enter».
- В появившемся окне нажать «Да».
- Ввести команду: «sfc /scannow».
- Нажать «Enter».
- Подождать, пока система выполнит сканирование.
- Следовать инструкции.
Установите все доступные обновления Windows
Разработчик постоянно обновляет и вносит корректировки по улучшению работы Виндовса. В некоторых ситуациях достаточно просто обновить систему до последнего пакета обновлений.
Для этого потребуется выполнить все пункты согласно схеме:
- Зайти в Пуск.
- Выбрать пункт «Параметры».
- Войти в раздел «Обновление и безопасность».
- Выбрать пункт «Центр обновления Windows».
Служба автоматически проверит данные, при необходимости установит текущие обновления. Желательно в это время отключить антивирусные ПО, так как они могут помешать выполнению операции.
Проверить жесткий диск на ошибки («chkdsk /f»)
Повреждение компонента может вызвать код ошибки 0x000000d1. Неполадки с HDD также могут вызвать повреждения файловой системы. Установленный разработчиками софт Check Disk может просканировать, устранить ошибки в HDD.
Работа с утилитой выполняется в следующем порядке:
- Загрузить девайс в безопасном режиме.
- Открыть Пуск.
- Открыть Командную строку с администраторскими правами.
- Ввести значение: «chkdsk /f». Нажать «Enter».
- Подтвердить действие.
После пользователю останется перезагрузить гаджет, дождаться окончания процесса проверки жесткого диска. При обнаружении проблем утилита исправит их автоматически. Кроме встроенного инструмента, юзер может использовать сторонние программы.
Проверьте оперативную память (RAM) на наличие ошибок
Повреждение RAM сопровождается появлением ошибки ndis.sys. Характерные проблемы влекут случайную перезагрузку устройства, звуковое сопровождение при включении ПК и другие признаки. При добавлении новой памяти в устройство она может являться причиной неполадки. В этом случае желательно отключить компонент и поменять модуль. Если память в устройстве осталась прежней, стоит провести ее диагностику.
Операционная система оснащена встроенным инструментом для проверки RAM.
Также юзер может воспользоваться программой Memtest86.
Пошаговая инструкция:
- Подключить внешний накопитель к ПК.
- Загрузить usb образ Виндовса.
- Кликнуть ПКМ по образу файла, выбрать «Извлечь в текущую папку».
- Извлечь файл в выбранное место.
- Открыть софт.
- Выполнить проверку.
- Перезагрузить ПК.
Далее программа начнет проверку RAM. Юзеру останется действовать согласно рекомендациям на экране. Если синий экран вызван повреждением ОП, то Memtest86 поможет устранить проблему.
Произведите чистую установку Windows
Если неполадки, связанные с возникновением кода ошибки 0x000000d1, не были исправлены после чистой установки Виндовс, значит, ошибка аппаратная. Юзеру придется поменять оборудование, которое вызвало сбои в работе «десятки».
В основном, один из предложенных вариантов помогает устранить сбои в работе ОС, сопровождающиеся синим экраном. Но если ни один метод все же не помог, а ошибка не носит аппаратный характер и не связана с перебоями в электропитании, остается только переустановить Виндовс и сбросить ее.
Corrupted or missing system files could be the reason
by Srishti Sisodia
Srishti Sisodia is an electronics engineer and writer with a passion for technology. She has extensive experience exploring the latest technological advancements and sharing her insights through informative… read more
Updated on April 6, 2023
Reviewed by
Alex Serban
After moving away from the corporate work-style, Alex has found rewards in a lifestyle of constant analysis, team coordination and pestering his colleagues. Holding an MCSA Windows Server… read more
- The Ndis.sys BSoD error could have appeared due to corrupt network drivers or malware infection.
- NDIS (Network Driver Interface Specification) is the system driver for the Network Interface Controllers.
- Running the Network troubleshooter and reinstalling the driver will fix this problem right away.
XINSTALL BY CLICKING THE DOWNLOAD FILE
Fortect is a tool that checks your Windows OS for bad or corrupted system files. Once found, it can replace these versions with a fresh one from its repository with original Windows System files. Thus, it will restore your system to a fully functional state.Here is how to do it in 3 easy steps:
- Download and Install Fortect on your PC
- Launch the tool and Start scanning to find broken files that are causing the problems
- Right-click on Start Repair to fix issues affecting your computer’s security and performance
- Fortect has been downloaded by 0 readers this month.
If you have encountered a blue screen of death with stop code ndis.sys, then this guide can help! We will cover all the troubleshooting methods to fix this annoying BSoD error right after explaining what ndis.sys is and discussing the causes of this error.
What is ndis.sys?
NDIS (Network Driver Interface Specification) is a legit system driver for Network Interface Controllers. It handles communication and connections between all connected devices and components over the computer’s network.
The ndis.sys file is an essential system file developed by Microsoft. It is related to NDIS and serves as a collection of system driver configurations that Windows uses to establish communication with hardware and connected devices. The file is usually found in the C:WindowsSystem32drivers folder.
What causes the ndis.sys BSoD error on Windows 11 & 10?
There could be various reasons for this blue screen of death error; some of the common ones are mentioned here:
- Corrupted device drivers – If your network drivers are corrupted or damaged, it might lead to this BSoD error. You must update, reinstall, or roll back the driver to fix the issue.
- Malware infection – A virus on a computer can destroy essential system files, which might cause all sorts of trouble, including this one. To fix it, run a malware scan.
- Corrupted system files – If the system files are corrupt, it could cause issues while performing normal functions on the computer, including this error. To fix it, you need to repair system files.
- Hard disk issues – If any hardware is not seated correctly on the motherboard or is damaged, you might face this error. Check if the components are all perfectly placed.
Now that we know why this happens, let’s go to the actual solutions to fix the BSoD error on Windows 11 and 10.
What can I do to fix the ndis.sys BSoD error on Windows 11?
Before engaging in advanced troubleshooting steps, you should consider performing the following checks:
- Check for Windows updates.
- Check if your BIOS and firmware are up to date.
- Disable antivirus temporarily.
If these quick fixes didn’t work for you, let’s move to the solutions below.
1. Run the Windows Memory Diagnostic tool
- Press the Windows key, type windows memory diagnostic, and click Open.
- On the Windows Memory Diagnostic tool window, click Restart now and check for problems (recommended).
- The Windows Memory Diagnostic tool scans your memory for any issues. Your computer will restart, and the tool will verify and test the RAM.
Once done, your PC will restart again. You can see the results in the Windows Memory Diagnostic notification. If it detects that one of your memory modules is malfunctioning, perform the test again. See if the memory module is connected correctly. If so, you will probably need to replace it.
2. Scan your computer for malware and viruses
- Press the Windows key, type windows security, and click Open.
- Go to Virus & threat protection and click Scan options.
- Now select Full scan and click Scan now.
- The tool will scan your computer for infection. Once the scan is complete, it will show you the malicious files. Delete them when prompted to fix the issue.
Microsoft Defender is the built-in antivirus in Windows 10 and 11 but is not infallible. If you have the option, scan your PC with a third-party antivirus as well.
3. Run Disk Cleanup
- Press Windows + R to open the Run dialog box.
- Type cleanmgr and click OK to open Disk Cleanup.
- On the Disk Cleanup: Drive Selection window, select C drive and click OK.
- Now click Clean up system files.
- Again on the Disk Cleanup: Drive Selection window, choose C drive and click OK.
- Under the Files to delete section, select all the entries and click OK.
- Next, click Delete Files.
4. Troubleshoot the network drivers
4.1 Roll back a driver
- Press the Windows + R to open the Run command box.
- Type devmgmt.msc and click OK to open Device Manager.
- Go to Network adapters and expand it.
- Right-click the driver listed and select Properties from the context menu.
- Go to the Driver tab on the Properties window and click Roll Back Driver.
- Select the reason for rolling back on the next window and click Yes.
The network drive will be rolled back to the previous version. If the Roll Back Driver option is grayed out, that means you don’t have an older driver to revert to, and you should go to the next solution below.
- Fix: Windows Update May Have Automatically Replaced AMD
- How to Quickly Remove the Login Password From Windows 10
4.2 Reinstall the network driver
- Open Device Manager with the steps mentioned above.
- Go to Network adapters and expand it.
- Right-click the driver listed and select Uninstall driver from the context menu.
- Click Action and select Scan for hardware changes to reinstall the driver.
5. Perform a clean boot
- Press Windows + R to open the Run console.
- Type msconfig and click OK to open the System Configuration window.
- Go to the Services tab, place a checkmark next to Hide all Microsoft services, and click Disable all.
- Switch to the Startup tab, and click Open Task Manager.
- Right-click all the Enabled items one by one and select Disable. Close Task Manager.
- Next, on the System Configuration window, click Apply and OK.
- Click Restart.
Now your computer will restart with minimal drivers and startup programs. If the issue doesn’t appear, the background or third-party app is causing it. Please remove it.
6. Perform SFC and DISM scans
- Press the Windows key, type cmd, and click Run as administrator.
- Type the following command to repair system files and hit Enter:
sfc/scannow - Copy and paste the following command to repair the Windows OS image and press Enter:
DISM /Online /Cleanup-Image /RestoreHealth - Restart your computer to let the changes take effect.
Some PC issues are hard to tackle, especially when it comes to missing or corrupted system files and repositories of your Windows.
Be sure to use a dedicated tool, such as Fortect, which will scan and replace your broken files with their fresh versions from its repository.
In addition to the steps, you can as well choose an automatic tool capable of detecting damaged files, Windows errors, and BSoD errors in a short time.
More exactly, you can launch the software to start the complete scan, find out system issues and repair them with a single click.
⇒ Get Fortect
7. Check your disk for errors
- Press the Windows key, type cmd, and click Run as administrator.
- Type the following command to check your hard disk for bad sectors and try to repair them to make them readable within the file system and hit Enter:
chkdsk /f /r - Restart your computer.
8. Perform System Restore
- Press Windows + R to open the Run console.
- Type rstrui and click OK to open System Restore wizard.
- Select Choose a different restore point in the System Restore window and click Next.
- Select the restore point and click Next.
- Click Finish to initiate the restoring process.
If the procedure is not successful, you can read our guide on what to do if System Restore is not working on Windows 11.
What can I do to fix the ndis.sys BSoD error on Windows 10?
To fix this blue screen of death error on Windows 10, you can follow the methods mentioned above for Windows 11.
If these methods don’t work for you, you can reset your PC using this guide to resolve this problem on your Windows computer.
So, these are methods that you can use to fix the ndis.sys BSoD error on Windows 10 & 11. If nothing has worked for you, you need to perform a clean installation of Windows.
We also recommend reading our article on how to fix the NDIS_INTERNAL_ERROR because the problem is similar. For any other questions about this BSoD error, please let us know in the comments section below.
Still having issues? Fix them with this tool:
SPONSORED
If the advices above haven’t solved your issue, your PC may experience deeper Windows problems. We recommend downloading this PC Repair tool (rated Great on TrustPilot.com) to easily address them. After installation, simply click the Start Scan button and then press on Repair All.
Исправление ошибки 0x000000D1 в Windows 7
Причины появления неисправности
Основная причина сбоя заключается в том, что один из драйверов обращается к недействительному сектору оперативной памяти. В пунктах ниже рассмотрим на примерах конкретных видов драйверов, решение данной проблемы.
Причина 1: Драйверы
Начнём с рассмотрения несложных и чаще всего встречающихся версий неисправности DRIVER_IRQL_NOT_LESS_OR_EQUAL 0x000000D1 в Виндовс 7.

Когда появляется неисправность и в ней изображен файл с расширением .sys – это означает, что конкретно этот драйвер является причиной возникновения неисправности. Приведём перечень самых распространённых драйверов:
- nv2ddmkm.sys , nviddmkm.sys (и все остальные файлы, названия которых начинаются с nv) – это ошибка в драйвере, который связан с видеокартой фирмы NVIDIA. Следовательно, последний нуждается в корректной переустановке.
Подробнее: Установка драйверов NVIDIA
atismdag.sys (и все остальные, которые начинаются с ati) – неисправность в драйвере графического адаптера производства фирмы АMD. Поступаем аналогично предыдущему пункту.
Читайте также:
Установка драйверов AMD
Установка драйверов видеокарты
rt64win7.sys (и прочие rt) – неисправность в драйвере производства Realtek Audio. Как и в случае с ПО для видеокарты, требуется переустановка.
Подробнее: Установка драйверов Realtek
Еще дополнительное решение по сбою 0x0000000D1 ndis.sys – в определенных ситуациях для инсталляции драйвера сетевого оборудования необходимо включить систему в безопасном режиме.
Выполняем следующие действия:
- Заходим в «Диспетчер устройств», «Сетевые адаптеры», нажимаем ПКМ на вашем сетевом оборудовании, идём в «Драйвер».
Жмём «Обновить», выполняем поиск на этом компьютере и выбираем из списка предложенных вариантов.
При условии если в данном списке не было имени файла, который изображается на экране с неисправностью, поищите в глобальной сети драйвер для данного элемента. Инсталлируйте лицензионную версию этого драйвера.
Причина 2: Дамп памяти
При условии, если файл в экране с неисправностью не отражается, необходимо воспользоваться бесплатным программным решением BlueScreenView, которое имеет возможность анализировать дампы в оперативной памяти.
Панель управленияВсе элементы панели управленияСистема
Заходим в раздел дополнительных параметров операционной системы. В ячейке «Дополнительно» находим подраздел «Загрузка и восстановление» и кликаем «Параметры», включаем возможность сохранения данных при сбое.
Запускаем программное решение BlueScreenView. В нём должны отобразиться файлы, которые являются причиной возникновения сбоя системы.
Причина 3: Антивирусное ПО
Возможно появление сбоя системы из-за некорректной работы антивируса. Особенно большая вероятность, если его установка была произведена в обход лицензии. В этом случае скачивайте лицензионное ПО. Также существуют и бесплатные антивирусы: Kaspersky-free, Avast Free Antivirus, Avira, Comodo Antivirus, McAfee
Причина 4: Файл подкачки
Возможно, установлен недостаточный объём файла подкачки. Увеличиваем его размер до оптимального параметра.
Причина 5: Физическая неисправность памяти
Оперативная память, может быть, подвергалась механическому повреждению. Для того, чтобы выяснить это, необходимо поочередно вытаскивать ячейки памяти и запускать систему вплоть до выяснения, какая ячейка повреждена.
Приведенные выше действия должны помочь избавиться от ошибки DRIVER_IRQL_NOT_LES_OR_EQUAL 0x000000D1 , при которой зависает ОС Виндовс 7.
Источник
Синий экран смерти 0x000000D1 ndis.sys

Почему возник синий экран смерти?
Думаю что это наиболее популярный вопрос который пользователи начинают задавать не доставая ноутбук. На самом деле однозначно ответить на него невозможно и вот почему. Чтобы попытаться начать разобраться, пользователю необходимо вспомнить, что это он такого делал, что в итоге привело к такой вот ошибке. Ответы тут бывают разные. Кто-то увидел, что при завершении работы Windows начал ставить обновления (и просил не выключать компьютер), но пользователь всё таки выключил его своими же руками. Что при следующем запуске заставило выводить за место рабочего стола синий экран. Кто-то решил самостоятельно обновить драйвера, скачал их с какого-то сайта, драйвер-пака и начал «кормить» свой компьютер. Компьютер то вроде как всё поставил и попросил перезагрузиться. Но увы это оказывается последней его просьбой, после чего компьютер попросту кидает синий экран. Ну или же как вариант сбой в аппаратной части компьютер, и такое случается. Но тут не предугадать как повезёт.
Как исправить ошибку?
Ну вот скажем ошибка у нас есть, кстати в моём случае она выглядит вот так.
Раз ошибка не даёт нам загрузиться в обычном режиме, то пробуем загрузиться в безопасном. Для этого включаем компьютер и как только картинка БИОСа исчезла сразу же жмём пару раз кнопку F8. В итоге загрузится следующий экран.
Из всех предложенных вариантов выбираем самый верхний просто «Безопасный режим». В течении минуты пройдёт загрузка и отобразится нечто похожее на рабочий стол с низким разрешением и минимумом программ.
Теперь можем начать с попытки восстановить точку восстановления. Если эта функция была включена, то система самостоятельно создала точку перед установкой новых драйверов. Но к моему сожалению пользователь видимо решил сэкономить место на жестком диске и функцию эту отключил. Очень жаль, было бы несколько проще. Но не расстраивается. Запускаем диспетчер устройств. Раз мы знаем, что ошибка жалуется на некий конфликт сетевого драйвера, то мы перейдем в раздел «Сетевые адаптеры».
Начнем по очереди выделять ниже представленные устройства и нажатием правой кнопки мышки удалим.
Прошлись по каждому пункту, всё удалили, но теперь при попытке обновить конфигурацию оборудования, драйвера почему-то начинают сами по себе устанавливаться.
Опять же нет повода расстраиваться. Возможно вы просто не отключили автоматическую установку драйверов с серверов Microsoft. Про это я уже было дело рассказывал в предыдущих постах, если вкратце то отключается это тут.
Отключить то отключили, теперь большинство драйверов перестали сами ставиться, но один капризный (от wi-fi) почему-то по прежнему действовал как ему заблагорассудится. Не беда. Как говорится: «Если гора не идёт к Магомеду..» так и мы просто щелкнет правой кнопкой мыши по «капризному» пункту и выберем отключить.
Благополучно драйвер отключили. Теперь пробуем перезагрузить компьютер и загрузиться в обычном режиме. И вуаля! Успех мы видим рабочий стол, диспетчер устройств показывает, что одно сетевое устройство требует драйвера (это Ethernet), другое (Wi-fi) отключено.
Ну и теперь метод исключения пытаемся мы включить драйвер от Wi-fi и «о боже!» опыть синий экран. Значит корень проблемы мы нашли, и проблема эта в драйвере Wi-fi. Посоветовавшись с пользователем пришли к выводу, что он беспроводными сетями не пользуется и отключение Wi-fi некритично. Поэтому я повторил выше описанную инструкцию по отключению драйвера, и напоследок чтобы пользователь случайно не включил — я залез в биос.
Посидел поковырялся и нашёл чудесный пункт по отключению «вай-фая». Вот от как выглядит (у вас может быть по другому).
То есть я заблокировал работу драйвера от Wi-fi. Теперь при входе в «Диспетчер устройств» это устройство попросту не отображается.
А на этом всё. Компьютер работает — пользователь доволен 🙂
Источник
Как исправить ошибку Blue Screen Ndis.sys (решено)
Ошибки синего экрана Ndis.sys может быть вызвано различными аппаратными средствами, прошивки, водитель или проблемы с программным обеспечением. Это может быть программное обеспечение Windows NT или оборудование Microsoft, но это не всегда так.
NDIS, что означает «Спецификация интерфейса сетевого драйвера», является законным компонентом вашей операционной системы Windows. Это интерфейс прикладного программирования, используемый для сетевых карт.
Большинство ошибок ndis.sys, с которыми вы сталкиваетесь, — это ошибки «голубого экрана смерти» (также известные как ошибки «BSOD» или «STOP»), которые возникают в Windows.
В большинстве случаев ошибки появляются в синем файле экрана ndis.sys после установки нового оборудования или программного обеспечения. Эти экраны ndis.sys могут появляться во время установки программы при запуске программы, связанной с ndis.sys (например, Windows NT), при загрузке драйвера Microsoft или при запуске или остановке Windows. Отслеживание того, когда и где происходит ошибка STOP, является важной информацией для устранения неполадок.
Синий экран error ndis.sys — одно из самых серьезных сообщений об ошибках, которые вы можете получить на экране вашего компьютера. Узнайте, как восстановить синий экран ndis.sys.
Обновите свою драйверы
Это, несомненно, ваше первое действие, потому что ndis.sys тесно связан с программным обеспечением вашего драйвера. На самом деле, неисправен или устаревшие драйверы может повредить вашу систему, поэтому вы должны немедленно разобраться с ними.
Обновить:
Теперь мы рекомендуем использовать этот инструмент для вашей ошибки. Кроме того, этот инструмент исправляет распространенные компьютерные ошибки, защищает вас от потери файлов, вредоносных программ, сбоев оборудования и оптимизирует ваш компьютер для максимальной производительности. Вы можете быстро исправить проблемы с вашим ПК и предотвратить появление других программ с этим программным обеспечением:
- Шаг 1: Скачать PC Repair & Optimizer Tool (Windows 10, 8, 7, XP, Vista — Microsoft Gold Certified).
- Шаг 2: Нажмите «Начать сканирование”, Чтобы найти проблемы реестра Windows, которые могут вызывать проблемы с ПК.
- Шаг 3: Нажмите «Починить все», Чтобы исправить все проблемы.
Есть несколько способов решить проблемы вашего водителя. Выберите один в соответствии с вашими потребностями и предпочтениями.
Проверьте свой жесткий диск на наличие ошибок
Поврежденные жесткие диски являются частой причиной проблем с ndis.sys, поэтому пришло время проверить ваш жесткий диск. Для этого выполните следующие рекомендации:
- Запустите командную строку от имени администратора (дополнительную информацию см. В предыдущем исправлении).
- Введите chkdsk c: / r (если c — это раздел, на котором установлена ваша система) и нажмите Enter.
Подождите, пока сканирование не будет завершено. Затем выйдите из командной строки и перезагрузите компьютер. Будем надеяться, что это решение решило вашу проблему.
Временно отключить антивирус
Также возможно, что ошибка на синем экране ndis.sys вызвана самой вашей программой безопасности. Эта ошибка иногда возникает из-за конфликтов программного обеспечения, вызванных антивирусом или брандмауэром. Чтобы выяснить, является ли это проблемой для вас, временно отключите программу безопасности и проверьте, сохраняется ли проблема (см. Документацию к программному обеспечению безопасности, чтобы узнать, как ее отключить).
Если это решит вашу проблему, обратитесь к поставщику программного обеспечения для защиты за советом или для установки другого решения безопасности.
Сканирование и удаление вредоносных программ
Как уже объяснено, BSOD часто запускаются вредоносными инфекциями, связанными с системными файлами или драйверами. Если обновление драйвера не помогает восстановить DRIVER_IRQL_NOT_LESS_OR_EQUAL (ndis.sys) BSOD, настоятельно рекомендуем проверить компьютер с помощью профессионального антивирусного программного обеспечения. Убедитесь, что база данных используемой антивирусной программы регулярно обновляется.
CCNA, веб-разработчик, ПК для устранения неполадок
Я компьютерный энтузиаст и практикующий ИТ-специалист. У меня за плечами многолетний опыт работы в области компьютерного программирования, устранения неисправностей и ремонта оборудования. Я специализируюсь на веб-разработке и дизайне баз данных. У меня также есть сертификат CCNA для проектирования сетей и устранения неполадок.
Источник