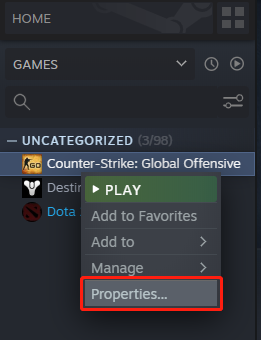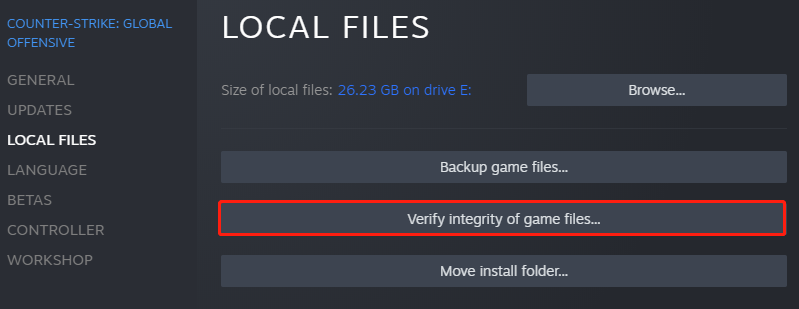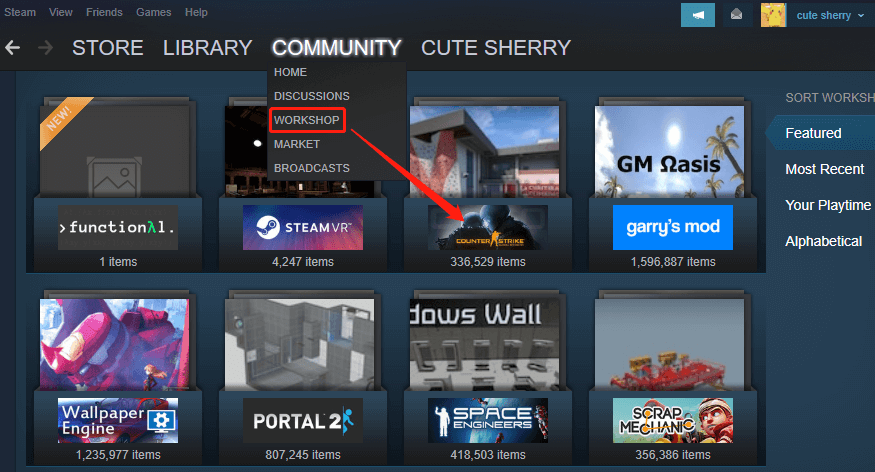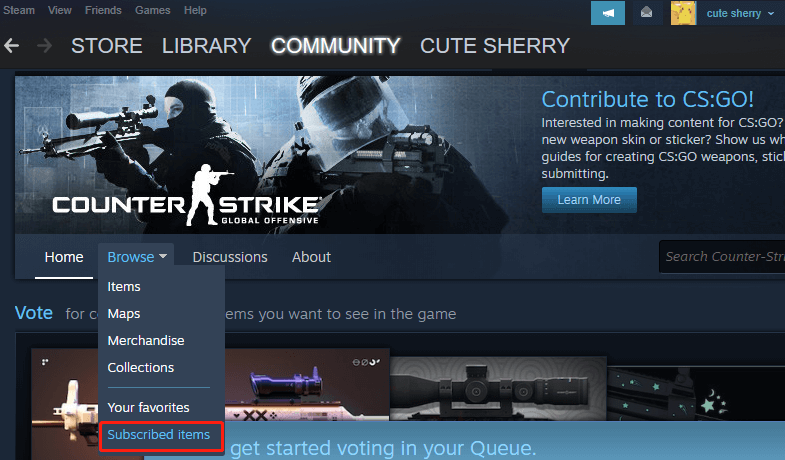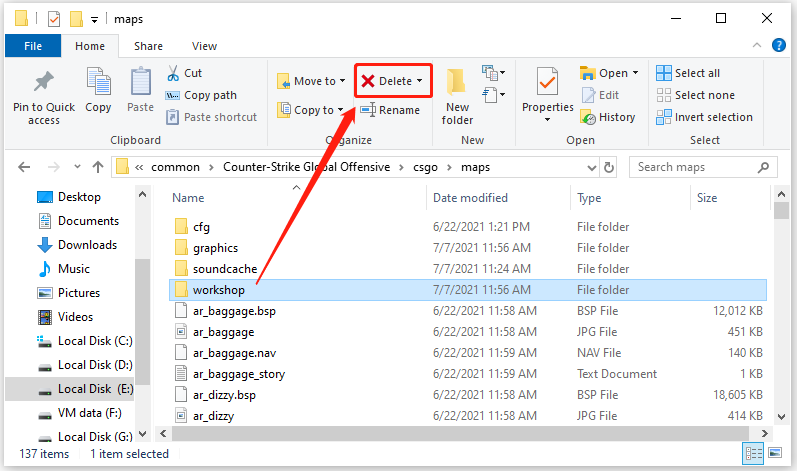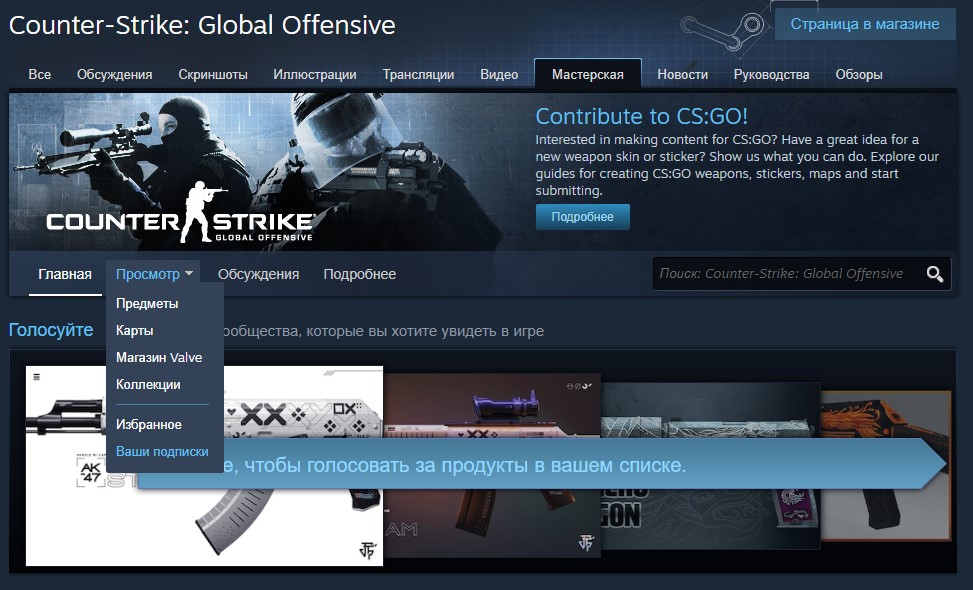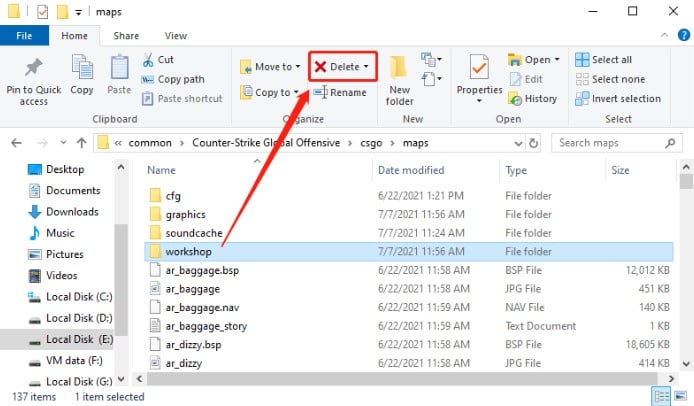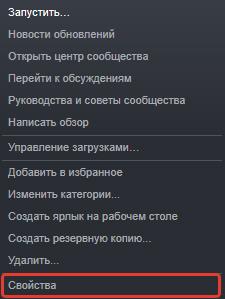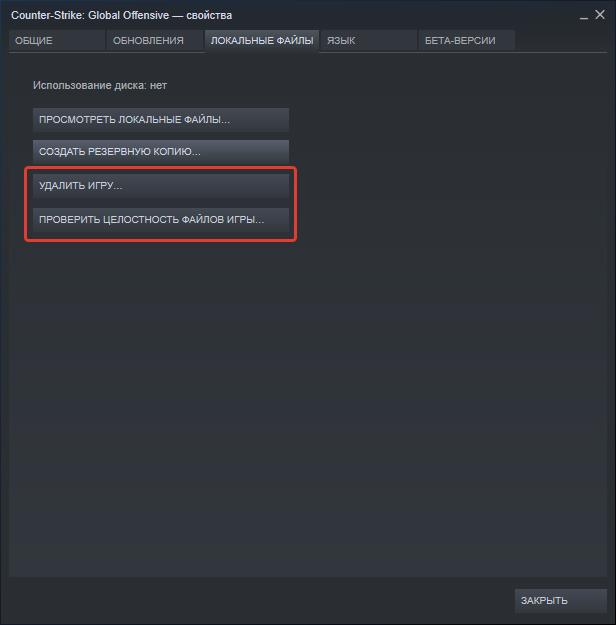Некоторые игроки Counter-Strike Go сталкиваются с ошибкой «Не удалось найти выделенный сервер» при попытке открыть карту Мастерской. Большинство затронутых пользователей сообщают, что эта проблема возникает только в тех случаях, когда они пытаются запустить карту с ботами.
После изучения проблемы выяснилось, что существует несколько причин, которые в конечном итоге могут вызвать этот конкретный код ошибки. Вот краткий список возможных причин:
- Проблема целостности игры. Как оказалось, вы можете ожидать, что столкнетесь с этой проблемой из-за некоторого типа повреждения файла игры, которое влияет на загрузку карт мастерской. Если этот сценарий применим, вы сможете решить проблему, запустив проверку целостности в настройках Steam. Многие затронутые пользователи подтвердили, что эта операция прошла успешно.
- Неправильные папки мастерской — если вы установили некоторые карты мастерской вручную, скорее всего, вы видите этот код ошибки из-за того, что они были неправильно установлены. В этом случае вы сможете решить проблему, удалив неправильные карты мастерской из специальной папки.
- Обычный сбой в мастерской — как сообщили некоторые затронутые пользователи, вы также можете ожидать увидеть эту проблему в тех случаях, когда вы подписаны на множество разных карт мастерских, которые запутывают установщика, помещая их в одну и ту же папку. В этом случае вы можете решить проблему, не удаляя игру, отменив подписку на каждой мастерской, связанной с CSGO, и удалив папку мастерской, где в настоящее время хранятся карты.
- NAT закрыт — в некоторых случаях вы также можете ожидать увидеть эту ошибку из-за несогласованности сети, которая не позволяет вашей машине установить стабильное соединение с сервером Steam. Если вы сталкиваетесь с аналогичными ошибками в других играх, в которые пытаетесь играть через Steam, проверьте, не закрыт ли ваш NAT. Если это так, вы можете открыть его, включив UPnP или перенаправив используемые порты вручную.
Метод 1. Запуск проверки целостности игровой папки
Прежде чем пытаться исправить какое-либо другое исправление, сначала проверьте, связана ли эта конкретная ошибка с несоответствием, связанным с игровыми файлами Counter-Strike Global Offensive.
Некоторые пользователи, которые ранее сталкивались с ошибкой «Не удалось найти выделенный сервер», сообщили, что проблема была решена после того, как они выполнили проверку целостности папки игры через меню Steam.
Если вы еще этого не сделали, следуйте приведенным ниже инструкциям, чтобы проверить целостность игры Counter-Strike Go:
- Откройте свой клиент Steam и перейдите прямо на вкладку « Библиотека » из списка доступных опций. Затем прокрутите вниз элементы своей библиотеки и щелкните правой кнопкой мыши запись, связанную с CS GO.
- Затем в появившемся контекстном меню нажмите « Свойства».
- После того, как вы внутри Свойства экрана Counter-Strike Global Offensive, выберите Local Files вкладку, а затем нажмите Проверка целостности в файлах игры.
- Дождитесь завершения операции, затем перезагрузите компьютер и повторите действие при следующем запуске компьютера, чтобы проверить, устранена ли проблема.
Если проверка целостности не выявила каких-либо проблем с повреждением при установке игры, перейдите к следующему потенциальному исправлению ниже.
Метод 2: удаление неподходящих папок мастерской
По словам некоторых затронутых пользователей, которые также столкнулись с этой проблемой, вы также можете увидеть эту ошибку из-за неправильных папок мастерской, которые Steam не может загрузить в игру.
Если этот сценарий применим, вы сможете решить эту проблему, перейдя к местоположению карт мастерской и удалив все неподходящие экземпляры карты. После этого и перезапуска игры наиболее затронутые пользователи сообщили, что ошибка «Не удалось найти выделенный сервер» перестала появляться.
Вот краткое руководство по удалению неподходящих папок мастерской:
- Перво-наперво убедитесь, что CSGO полностью закрыт и что фоновый процесс еще не запущен.
- Вернитесь в Steam, нажмите «Библиотека» в горизонтальном меню вверху, затем кликните правой кнопкой мыши Counter-Strike: Global Offensive и выберите «Свойства» во вновь появившемся контекстном меню.
- На экране «Свойства» перейдите на вкладку «Локальные файлы», затем нажмите «Обзор локальных файлов» в меню ниже.
- Внутри папки с игрой дважды кликните папку CSGO, затем перейдите в «Карты» > «Мастерская».
- Затем дважды кликните каждую папку в папке Workshop и проверьте, содержит ли каждая запись файл, заканчивающийся на .bsp. Если вы обнаружите, что файл .bsp отсутствует, а папка содержит только изображения, удалите всю папку.
- Проверьте каждую папку в папке мастерской и удалите все экземпляры, где отсутствует файл .bsp, пока у вас не останутся только правильные карты мастерской.
- Убедившись, что все неподходящие карты мастерской удалены, перезапустите CSGO, откройте карту мастерской и посмотрите, решена ли проблема.
Если вы все еще видите ошибку «Не удалось найти выделенный сервер» при попытке открыть карту мастерской CS Go, перейдите к следующему потенциальному исправлению ниже.
Метод 3: отмена подписки на каждую карту мастерской
Как оказалось, эта проблема также может возникать из-за сбоя в модели подписки Steam Workshop. Несколько пользователей, которые ранее сталкивались с той же проблемой, сообщили, что им удалось решить проблему, вручную зайдя в окно Мастерской и вручную отменив все действия.
После этого, удалив папку Workshop и отменив подписку на карты, которые они хотели играть, они сообщили, что проблема наконец-то решена, и они смогли играть в карты Workshop с ботами, не видя ошибки «Не удалось найти выделенный сервер». .
Вот краткое руководство по отмене подписки на каждую карту мастерской и удалению папки мастерской:
- Убедитесь, что Counter-Strike GO закрыт, затем откройте Steam и кликните вкладку « Сообщество » из списка доступных опций, затем кликните « Мастерская» во вновь появившемся контекстном меню.
- Как только вы окажетесь на странице Мастерской, кликните CSGO в списке доступных мастерских.
- Как только вы окажетесь на вкладке «Мастерская», кликните вкладку «Обзор», затем нажмите «Подписанные элементы» во вновь появившемся контекстном меню.
- Как только вы окажетесь на вкладке «Предметы мастерской», на которую вы подписаны , прокрутите страницу вниз и нажмите кнопку «Отписаться» для каждой карты CSGO, на которую вы в настоящее время подписаны.
- После того, как вы успешно отмените подписку на каждую соответствующую карту Мастерской CSGO, вернитесь в главное меню Steam. Затем нажмите «Библиотека» в горизонтальном меню вверху, затем кликните правой кнопкой мыши Counter-Strike: Global Offensive и выберите «Свойства» во вновь появившемся контекстном меню.
- Как только вы окажетесь на экране «Свойства», кликните вкладку «Локальные файлы». Затем нажмите «Обзор локальных файлов» в меню ниже.
- Внутри папки с игрой откройте папку «Карты», затем кликните правой кнопкой мыши папку «Мастерская» и выберите «Удалить» в появившемся контекстном меню.
- Теперь, когда вы успешно отменили подписку на каждую соответствующую карту мастерской и удалили папку, содержащую оставшиеся файлы-остатки, подпишитесь повторно на каждую карту мастерской, затем запустите игру и посмотрите, решена ли проблема.
Если проблема все еще не решена, поскольку вы все еще видите ошибку «Не удалось найти выделенный сервер», перейдите к следующему потенциальному исправлению ниже.
Метод 4: Убедитесь, что ваш NAT ОТКРЫТ
Если вы все еще сталкиваетесь с той же проблемой даже после выполнения всех возможных исправлений, приведенных ниже, скорее всего, вы действительно имеете дело с проблемой NAT (преобразование сетевых адресов). Этот важный показатель в конечном итоге определит, принимает ли игровой сервер соединение с машиной или нет.
В случае, если NAT закрыт, вы должны столкнуться с ошибкой «Не удалось найти выделенный сервер» на каждой карте Workshop, которую вы пытаетесь воспроизвести, и столкнуться с аналогичной проблемой при попытке воспроизвести обычные карты.
Если этот сценарий выглядит так, как будто он может быть применим, вам следует начать с проверки, закрыт ли ваш NAT на вашем компьютере, и если NAT действительно закрыт, вам нужно открыть его в настройках вашего маршрутизатора.
Шаг 1. Проверка типа NAT
- Откройте диалоговое окно «Выполнить», нажав клавиши Win + R, чтобы открыть диалоговое окно «Выполнить». Затем введите «ms-settings: gaming-xboxnetworking» в текстовое поле, затем нажмите Enter, чтобы открыть вкладку «Сеть Xbox» в приложении «Настройки игр».
- На вкладке «Сеть Xbox» дождитесь завершения операции, затем проверьте тип NAT после отображения результатов.
- Примечание. Если тип Nat отображается как «Closed» или «Teredo не соответствует требованиям», вы можете сделать вывод, что проблема действительно возникает из-за вашего NAT.
- Если результаты показывают , что тип NAT является закрытым или неопределенным , съехать на шаг 2 ниже , где мы покажем вам , как открыть NAT в настройках маршрутизатора.
Шаг 2. Открытие NAT
Если расследование выше показало, что вы действительно имеете дело с проблемой NAT, вам необходимо открыть ее в настройках вашего маршрутизатора. С подавляющим большинством маршрутизаторов вы сможете сделать это, открыв Universal Plug and Play (UPnP).
UPnP является отраслевым стандартом уже много лет, но если вы используете более старую модель маршрутизатора, вам, вероятно, потребуется перенаправить порты, используемые Steam и CS GO, вручную, чтобы игра могла взаимодействовать с вашим компьютером.
Вот краткое руководство, как это сделать:
Примечание. Приведенные ниже инструкции являются общими, поскольку точные шаги переадресации портов вручную будут отличаться от маршрутизатора к маршрутизатору.
- Откройте браузер по умолчанию, введите один из следующих адресов и нажмите Enter, чтобы получить доступ к настройкам маршрутизатора:
192.168.0.1 или 192.168.1.1
Примечание. Если ни один из этих общих адресов не приведет вас к экрану входа в систему вашего маршрутизатора, вам нужно будет узнать правильный адрес вашего маршрутизатора .
- Как только вы окажетесь на экране входа в систему, вставьте пользовательские учетные данные для входа, если вы их ранее установили. В противном случае используйте 1234 или admin как для пароля, так и для имени пользователя и посмотрите, сможете ли вы войти (большинство производителей маршрутизаторов используют эти значения по умолчанию)
Примечание. Если общие учетные данные не работают и вы не знаете свои собственные учетные данные, нажмите и удерживайте кнопку сброса на задней панели маршрутизатора, чтобы вернуться к значениям по умолчанию.
- После того, как вы успешно вошли в настройки маршрутизатора, разверните меню Advanced и войдите в NAT Forwarding ( меню Port Forwarding ).
Затем найдите вариант, который позволит вам перенаправить ваши порты вручную, и начните добавлять порты ниже (используемые Steam и CS Go):
TCP: 27015-27030, 27036-27037 UDP: 4380, 27000-27031, 27036
- После того, как вам удастся перенаправить порты, сохраните изменения, затем перезагрузите компьютер и посмотрите, будет ли проблема решена при следующем запуске компьютера.
КС:ГО наполнена разнообразными ошибками и игрокам пока что остается только пытаться бороться с теми, что периодически возникают. Данный случай — один них. Природа ошибки такова, что она возникает у абсолютно разных людей и с разными конфигурациями. Поэтому точную причину указать сложно. И все же, стоит попытаться найти решение этой проблеме.
Что такое выделенный сервер
Это разновидность хостинга, при котором клиент получает удаленный доступ к реальному серверу за определенную плату. Обычно она колеблется в районе 200-1000 рублей. Все же знают паблики, многие владельцы которых порой пользуются услугами именно выделенных серверов, чтобы самостоятельно не содержать дорогую в обращении технику.
И хотя по идее с таким вариантом получения и содержания сервера должно быть минимум проблем, вероятность словить какую-нибудь ошибку все равно остается.
Решение ошибки – не удалось найти выделенный сервер
Проблема может иметь несколько решений. Порой достаточно просто подождать и она решится сама. Вот основные факторы, из-за которых может появится ошибка:
- Отключился интернет. Если подключение разорвано, подключиться к выделенному серверу будет невозможно. Причиной могут быть плановые работы у провайдера, на время которых доступ к интернету прекращается. Можно написать в поддержку и получить подробную информацию о прогрессе технических работ.
- Повреждения файлов. После обновлений некоторые файлы игры могут оказаться поврежденными. Здесь поможет проверка целостности файлов, которая запускается при заходе в свойства игры в библиотеке.
- Брандмауэр. Иногда антивирус может блокировать процессы или интернет-подключение. Решение здесь простое — внести игру в список исключений.
Это основные причины появления ошибки «Не удалось найти выделенный сервер CS:GO».
Ошибка после установки карты в мастерской
Самый простой вариант устранения проблемы — переустановить карту. Для этого достаточно отписаться и подписаться снова. Также может помочь очистка папки «csgo-maps-workshop», если полностью удалить оттуда все файлы, то ошибка может пропасть.
Проблема выделенного сервера настигает людей, которые платят хосту за размещение серверного конфига. Если вам не удается найти выделенный сервер, то попробуйте воспользоваться советами из статьи.
Не удалось найти выделенный сервер — причины
К счастью, такая проблема настигает вас не из-за проблем хостинга. Это значит, что вы не потеряли свои деньги, оплаченные за пространство. Но тот факт, что проблема на вашей стороне — тоже не из приятных. Итак, причины:
- У вас плохое соединение в данный момент. Если вы используете телефон в качестве раздатчика Wi-Fi соединения, то вполне вероятно, что интернет будет плохо работать в сложных погодных условиях. Если у вас есть возможность пользоваться оптоволоконным соединением, то попробуйте его.
- Также интернет могли в принципе отключить за неуплату. Этой уловкой пользуются многие провайдеры, чтобы заставить вас заплатить на день-два раньше.
- Некоторые файлы игры повреждены после обновления, либо если вы ставили кастомную модификацию, например, конфиг.
- Брандмауэр по какой-то причине начал блокировать игру. Внесите КС ГО в список разрешенных игр и проблема решится.
Часто после вылета кс:го через некоторое время игра станет снова доступной. Можно подождать 10-30 минут, а после этого приступать к решению проблемы.
Решение проблемы
Первое что нужно сделать — закрыть КС ГО. А далее:
- Проверьте, не блокирует ли игру брандмауэр после того, как вы начали пользоваться выделенным сервером. Если он блокирует КС ГО, внесите её в список разрешенных.
- Проверьте игру на целостность игровых файлов. Это делает просто: правой кнопкой мыши жмем по CS:GO в стиме и в открывшемся меню кликаем на свойства. После чего перед нами открывается окно, находим в меню слева «Локальные файлы», а там видим строку: «Проверить целостность игровых файлов». Возможно, что после установки сервера у вас повредились какие-то файлы, либо это произошло после обновления игры.
Есть ещё одна проблема, и она является самой распространенной. Карта. Если вы на выделенный сервер поставили карту из мастерской, а она не работает и выдает ошибку «Не найден выделенный сервер», то воспользуйтесь советом ниже.
Переустановка карты из мастерской
Здесь также несколько путей развития. Во-первых, если в качестве админа сервера фигурируете вы, а настройка карты берется с вашего внутреннего конфига, то попробуйте просто переустановить карту у себя в аккаунте.
Также, как и в способе выше, заходим в свойства КСГО и в меню слева выбираем: «Мастерская». Удаляем нужную карту и устанавливаем снова.
Мы также рассказали о том как решит проблему если КС:ГО вовсе не запускается, а также дали ответ как справится с постоянным подключением к сети в CS:GO.
-
Partition Wizard
-
Partition Magic
- How to Solve: CSGO Failed to Find a Dedicated Server?
By Sherry | Follow |
Last Updated July 07, 2021
Counter-Strike: Global Offensive (CSGO) is a popular shooter video game. Some users reported that they encountered CSGO failed to find a dedicated server error. To solve the problem, MiniTool Partition Wizard puts together some solutions.
CSGO is a multiplayer first-person shooter developed by Valve and Hidden Path Entertainment. Players need to complete map-based objectives during the game. Available on various platforms, including Microsoft Windows, macOS, Linux, PlayStation 3, and Xbox 360, this game is quite popular around the world.
Unfortunately, some users reported that they got an error message “Disconnected: Failed to find a dedicated server” while they were trying to open a Workshop map. Here is an example from Reddit:
I formatted my windows 10 today, and after that I installed CSGO, I tried to get into the crosshair Workshop map to change back to my crosshair, but there’s an error that says «failed to find a dedicated server».
The problem could appear due to various factors. If you are bothered by the same error, try the following solutions one by one.
Solution 1: Restart Steam and CSGO
Before you try some advanced troubleshooting methods, run a simple restart first. It can help solve some easy and common issues. Just close your CSGO and exit Steam completely. Then launch Steam and try to open the same map in CSGO. If the “CSGO failed to find a dedicated server” error pops up again, continue with the next solution.
Solution 2: Verify the Integrity of Game Files
Corrupted or missing game files can lead to the “failed to find a dedicated server CSGO” error. To solve the problem, you can check and fix the game files of CSGO in Steam. Here are the detailed steps.
Step 1: Exit your game and launch Steam.
Step 2: In Steam, go to the LIBRARY tab. Then right-click Counter-Strike: Global Offensive from the list of your games and select Properties.
Step 3: In the pop-up window, select LOCAL FILES in the left panel. Then click Verify integrity of game files.
Step 4: Then Steam will start the validating process. Once it’s down, click CLOSE.
After verifying game files, you can run CSGO and check if the issue “failed to find a dedicated server in CSGO Workshop” has been solved.
Solution 3: Unsubscribe CSGO Workshop Maps
Errors related to Steam’s Workshop subscription model could also cause the “failed to find a dedicated server in CSGO Workshop” issue. Some users find that it can be fixed by unsubscribing those Workshop maps and deleting related local folders. Let’s see more details.
Step 1: In Steam, click the COMMUNITY tab and select WORKSHOP from the pop-up menu.
Step 2: Select CSGO in the Workshop.
Step 3: In the following window, select Browse > Subscribed items to view your subscribed maps.
Step 4: Click the Unsubscribe button for each CSGO map.
Step 5: Go to LIBRARY, right-click CSGO, and select Properties. Then click LOCAL FILES > Browse to open the installation folder of the game in File Explorer.
Step 6: Go to the csgo > maps folder. Then delete the workshop folder.
After that, you can subscribe to the maps again and run CSGO to check whether the “CSGO failed to find a dedicated server” issue disappears.
About The Author
Position: Columnist
Sherry has been a staff editor of MiniTool for a year. She has received rigorous training about computer and digital data in company. Her articles focus on solutions to various problems that many Windows users might encounter and she is excellent at disk partitioning.
She has a wide range of hobbies, including listening to music, playing video games, roller skating, reading, and so on. By the way, she is patient and serious.
Хоть в тексте сообщения и говорится о проблеме с выделенным сервером, он здесь не при чем. Системе не удается обнаружить VDS по другой причине – неполадки клиента игры. В этом вопросе может сработать восстановление файлов через встроенную функцию Steam. Однако преимущественно проблема заключается в файлах карт. Скорее всего в процессе загрузки новых карт произошла ошибка. Возможно, они были не полностью скачаны, установлены некорректно или даже повреждены в источнике. Нужно их переустановить и все должно заработать.
Текст сообщения:
CSGO Failed to Find a Dedicated Server
CS:GO не удалось найти выделенный сервер
Как исправить ошибку?
Обычно ошибка появляется сразу после того, как вы установили определенную карту. Если это так, вам повезло больше, ведь вы сможете работать с правильным итемом. Если же сбой отобразился после установки пакета карта и сложно установить первопричину поломки, придется удалять все итемы и устанавливать их заново.
Вот, что вам нужно сделать:
- Запускаем Steam, переходим во вкладку «Сообщество» и выбираем выпадающий элемент «Мастерская».
- В списке доступных игр ищем Counter Strire.
- Наводим курсор на вкладку «Просмотр», а затем жмем на кнопку «Ваши подписки».
- Справа кликаем по кнопке «Отписаться от всего». Если знаете точно, с какой картой проблемы, можно отписаться от одной ее.
- Переходим на вкладку «Библиотека», нажимаем правой кнопкой мыши по CS:GO и идем в меню «Свойства».
- На странице «Локальные файлы» кликаем по кнопке «Показать локальные файлы».
- В папке …/csgo/maps удаляем workshop. Также можно удалить только один вложенный элемент, если удалось обнаружить проблемную карту.
Теперь самое время проверить результат. В подавляющем большинстве известных нам случаев ошибка «не удалось найти выделенный сервер» больше не появлялась. Можно снова попробовать установить любые карты. Только в этот раз лучше не устанавливать их большими паками, но по несколько штук. Так будет проще избавиться от ошибки, если она появится снова.
Counter-Strike: Global Offensive (CS: GO) пользуется успехом у большого количества энтузиастов игр за свои соревновательные игровые режимы и дизайн. Но в последнее время игроки CS: GO жалуются на Не удалось найти выделенный сервер ошибка. Ошибка обычно возникает, когда игрок пытается открыть карту Мастерской. В первую очередь проблема возникает, когда игрок использует ботов для запуска карты.
Но могут быть и другие причины Не удалось найти выделенный сервер ошибка. Если вы тот, кто занимается той же проблемой, не волнуйтесь. Мы покажем вам несколько решений, которые вы можете использовать для устранения этой ошибки самостоятельно.
Оглавление
- 1 Что вызывает ошибку Не удалось найти выделенный сервер?
-
2 Решения для устранения ошибки Не удалось найти выделенный сервер:
- 2.1 Решение 1. Проверьте свой NAT
- 2.2 Решение 2. Запустите проверку целостности папки с игрой
- 2.3 Решение 3. Удалите неправильные папки Мастерской
- 2.4 Решение 4. Отказаться от подписки на карты Мастерской
Что вызывает ошибку Не удалось найти выделенный сервер?
Вот список всех возможных причин, которые могут вызвать эту ошибку на вашем компьютере.
- Неправильно установленные карты Мастерской
- Глюк с папкой мастерской
- Проблема с NAT (преобразование сетевых адресов)
- Проблема с повреждением игрового файла
Теперь, когда вы узнали об общих проблемах, связанных с ошибкой «Не удалось найти выделенный сервер», давайте перейдем к решению.
Решения для устранения ошибки Не удалось найти выделенный сервер:
Решение 1. Проверьте свой NAT
NAT (преобразование сетевых адресов) отвечает за соединение игрового сервера с машиной. Если NAT закрыт, вы потерпите неудачу с каждой картой Мастерской, которую пытаетесь воспроизвести, и начнете сталкиваться с Не удалось найти выделенный сервер ошибка. Чтобы решить эту проблему, сначала проверьте свой NAT. Если вы обнаружите, что NAT закрыт, откройте его с помощью маршрутизатора.
- Нажмите Клавиша Windows + R.
- Тип ms-настройки: gaming-xboxnetworking и нажмите Войти.
- В Сеть Xbox Откроется вкладка приложения «Настройки игры».
- Дождитесь завершения операции на вкладке «Сеть Xbox».
- Проверить Тип NAT.
- Если вы найдете тип NAT «Закрыто» или «Тередо не может пройти квалификацию«, То ясно, что ошибка произошла из-за вашего NAT.
- Теперь вам нужно открыть NAT, открыв его в настройках вашего маршрутизатора. Вы можете использовать Универсальный Plug and Play (UPnP) для этого процесса.
- Если вы используете более старую модель маршрутизатора, вам необходимо вручную перенаправить порты, используемые Steam и CS GO.
- Откройте браузер и перейдите по адресу вашего роутера.
- Вы можете использовать следующий адрес или найти правильный адрес вашего роутера.
192.168.0.1
или
192.168.1.1
- На экране входа в систему вы должны ввести свои учетные данные.
- Большинство производителей маршрутизаторов используют 1234 или admin как для пароля, так и для имени пользователя.
- Но если вы не знаете пользовательские учетные данные, нажмите и удерживайте кнопку сброса на задней панели маршрутизатора, и вы сможете изменить значения по умолчанию.
- После входа в систему выберите Продвинутый меню.
- Перейти к NAT Forwarding (меню Port Forwarding).
- Здесь найдите вариант перенаправления портов вручную.
- Добавьте указанные ниже порты (используемые Steam и CS Go):
TCP: 27015-27030, 27036-27037
UDP: 4380, 27000-27031, 27036
- После завершения процедуры сохраните изменения и перезагрузите компьютер.
- Проверьте наличие ошибки после перезагрузки компьютера.
Решение 2. Запустите проверку целостности папки с игрой
Если с вашим NAT все в порядке, возможно, ошибка возникла из-за проблемы с повреждением файла игры. Чтобы исправить ошибку, вы можете запустить проверку целостности папки с игрой. Вот краткое руководство по запуску проверки целостности с помощью меню Steam.
- Открыть Библиотека вкладка вашего клиента Steam.
- Щелкните правой кнопкой мыши запись библиотеки, связанную с CS: GO.
- выберите Свойства.
- Нажмите на локальные файлы вкладку, а затем нажмите Проверить целостность из Файлы игры.
- После завершения процесса перезагрузите компьютер.
- Если проверка целостности ничего не выявила, следуйте следующему решению.
Решение 3. Удалите неправильные папки Мастерской
Иногда, устанавливая карты Мастерской вручную, вы не можете правильно установить их. В результате Steam перестает загружать папки Мастерской в игру. И Не удалось найти выделенный сервер ошибка начнется. Чтобы решить эту проблему, вам необходимо выполнить шаги, указанные ниже, и удалить неправильные папки Мастерской.
- Убедитесь, что не запущены никакие фоновые процессы, связанные с CS: GO.
- Откройте Steam и перейдите в Библиотека вариант.
- Щелкните правой кнопкой мыши Counter-Strike: глобальное наступление и выберите Свойства.
- Нажми на Локальные файлы вкладку, а затем выберите Просмотр локальных файлов вариант из меню ниже.
- После входа в папку с игрой дважды щелкните по CS: GO папка.
- Перейдите к Карты> Мастерская.
- Теперь дважды щелкните папки внутри папки Workshop.
- Если в какой-либо папке нет файлов, заканчивающихся на «.bsp«, Затем удалите папку, потому что она содержит только изображения.
- После того, как вы удалите все папки, содержащие файлы без .bsp, перезапустите CS: GO.
- Попробуйте открыть карту Мастерской и найдите ошибку. Если ошибка возникает снова, перейдите к последнему решению.
Решение 4. Отказаться от подписки на карты Мастерской
Если вы подписываетесь на большое количество карт Мастерской, это запутает установщик, и он поместит все карты Мастерской в одну папку. Этот сбой с моделью подписки Steam’s Workshop может создать Не удалось найти выделенный сервер ошибка. Чтобы исправить ошибку, вы должны отказаться от подписки на карты Мастерской и удалить папку Мастерской. Если вы не знаете, как это сделать, выполните следующие действия.
- Сначала убедитесь, что CS: GO закрыт.
- Идти к Пар а затем выберите Сообщество таб.
- выберите мастерская из раскрывающегося меню.
- Нажмите на «CS: GO“
- Открыть Просматривать вкладку, затем выберите Подписанные товары.
- После того, как вы перейдете на вкладку «Подписанные предметы Мастерской», нажмите на Отказаться от подписки кнопка для каждой карты CS: GO.
- Вернитесь в главное меню Пар.
- Затем выберите Библиотека вкладка и щелкните правой кнопкой мыши Counter-Strike: Global Offensive.
- Выбрать Свойства.
- На вкладке «Свойства» перейдите в Локальные файлы Затем выберите Просмотр локальных файлов вариант из меню ниже.
- Здесь выберите Карты папку, затем щелкните правой кнопкой мыши мастерская папку и нажмите удалять
- Вы успешно отменили подписку на карты мастерской и удалили папку, содержащую оставшиеся файлы.
- Теперь вы можете повторно подписаться на карты Мастерской и посмотреть, появится ли ошибка снова.
Counter-Strike: GO стала одной из самых популярных игр в наше время. Многим игрокам очень неприятно сталкиваться с Не удалось найти выделенный сервер ошибка всякий раз, когда они пытались использовать карты Мастерской.
Чтобы помочь игрокам CS: GO, мы предложили несколько полезных и эффективных решений. Просто перейдите к решениям и посмотрите, какое из них работает для вас. Мы надеемся, что вы сможете исправить ошибку с помощью наших решений и снова начать получать удовольствие от игры. Если у вас есть какие-либо вопросы или отзывы, напишите комментарий в поле для комментариев ниже.
Проблемы, связанные с подключением популярной CS: GO, начали беспокоить людей все чаще и чаще. Проблема, при которой игре не удалось найти выделенный сервер, может проявляться совершенно по-разному. У кого-то из пользователей не запускаются карты из мастерской, кто-то не способен зайти в лобби, а иногда и сама игра отказывается искать свободные сервера.
Так или иначе, но вывод один – из-за того, что игра не может найти выделенный сервер, пользователь не сможет поиграть с другими игроками. Если играть с ботами – не ваш профиль, тогда стоит разобраться с проблемой.
Содержание
- Несколько слов о самой игре
- Ошибки технического характера
- Ошибки с обновлением
- Проблемы с файрволом
- Иные ошибки
Несколько слов о самой игре
CS: GO, также известная как Counter-Strike: Global Offensive – это игровой проект, заточенный, в первую очередь, под Windows операционные системы. Игра стабильно работает на версиях XP и моложе, заканчивая десятой версией. Разработчики не гарантируют стабильной работы на иных операционных системах или при несоответствии игры минимальным системным требованиям.
Создатели игры рекомендуют пользователям устанавливать лишь лицензионную версию и использовать для этого игровой сервис Steam, тем более, что с недавнего времени этот игровой проект стал бесплатным.
Можно играть и на пиратских, взломанных версиях, но тогда вероятность ошибки будет больше, да и сам Steam не будет допускать пользователя до официальных серверов и соревновательными играми.
В чем может заключаться ошибка подключения к серверам CS: GO и можно ли эти ошибки решить самостоятельно?
Ошибки технического характера
При появлении проблем с Интернет-соединением нужно, в первую очередь, попробовать выйти из игры или перезапустить свой компьютер с маршрутизатором. Если это не помогло решить проблему, есть вероятность технических работ у Интернет-провайдера. В некоторых случаях, и это правда, проблема кроется в выключенном роутере или в неоплаченном интернете.
При невозможности подключиться к игровым серверам стоит также проверить флажки фильтрации и ее настройки. Важно убедиться в нескольких моментах – это включенная защита и выставленный максимальный пинг во время поиска игровых матчей. Это позволит инструменту поиска расширить круг серверов, подходящих под выставленные пользователем условия.
Если все действия, описанные выше, не смогли решить проблему, то тогда многие пользователи советуют выйти из CS: GO, выключить игровой сервис Steam, а после этого найти файл steam.exe в корневом каталоге с программой и запустить их от администраторского имени. Ведь иногда ситуацию способна решить простая смена приоритета программы.
Ошибки с обновлением
Иногда ошибки с CS: GO могут быть причиной неудачного или даже неустановленного обновления, при котором старые файлы удаляются, а поверх них устанавливаются новые. Решение в такой ситуации будет примерно таким же – нужно или удалить игру и установить ее снова, или почистить кэш.
Для того, чтобы это сделать, необходимо выбрать в своем Steam аккаунте установленную версию CS: GO и нажать на ее значок ПКМ и выбрать свойства.
Появится меню, в котором нужно выбрать пункт «Удалить» или «Пересчитать кэш».
После старта пересчета кэша Steam самостоятельно перепроверит все локальные файлы на компьютере, а после этого или доустановит, или заменит все поврежденные файлы. После завершения работы системы проверки игра должна запуститься без проблем.
Важный момент: рекомендуется устанавливать все обновления для игры сразу же после того, как они вышли. Если вовремя не сделать этого, версия игры компьютере будет отличаться от той, что есть не сервере. Такое соответствие тоже может стать причиной ошибки с соединением.
Проблемы с файрволом
Антивирусное ПО и брандмауэр, установленные на компьютере, могут своими действиями заблокировать для пользователя поиск и вступление в матч. Чаще всего такая проблема проявляется сразу после того, как пользователь установил антивирусное ПО. Здесь можно сделать следующее:
- Если на компьютере установлена лицензионная версия, нужно добавить ее в перечень доверенных приложений или же в перечень приложений-исключений. Это снимет блокировку.
- С пиратской версией все немного сложнее, ведь в ней есть программа для взлома, которую антивирусное ПО может отнести к списку шпионских и потенциально опасных. Тогда предупреждения перестанут поступать только после того, как пользователь отключит антивирус. Не стоит забывать – при отключенном антивирусе компьютер подвержен иным уязвимостям.
Читайте также: не удалось проверить подписанные файлы CS:GO
Иные ошибки
Согласно статистике, есть и самые редкие ошибки, но они касаются проблем на стороне разработчиков или на стороне игрового сервиса.
Также проблема может касаться настройки сервера. Дело в том, что если создатель пропишет команды защиты, у некоторых пользователей не будет шанса подключиться. Но это очень редкий случай, потому как создатели серверов имеют достаточный опыт работы.