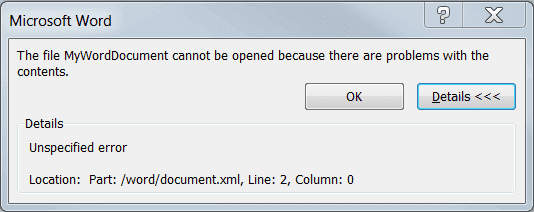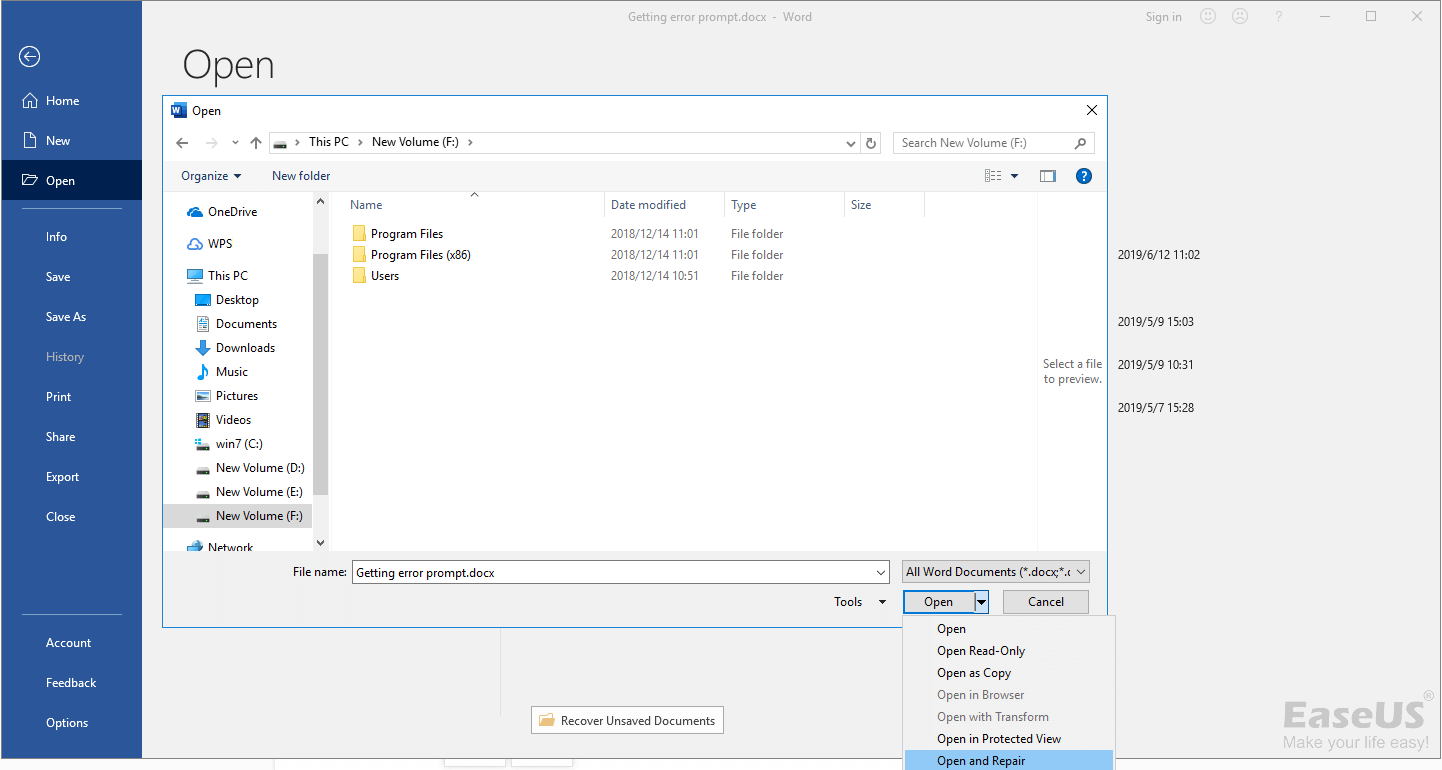- Вариант 1: использовать возможности Windows
- Вариант 2: использование программы FileInfo
- Вариант 3: «загуглить» информацию
Ошибка с формулировкой: «Не удалось открыть файл» — ситуация, с которой сталкивался буквально каждый пользователь Windows. Стоит сразу сказать, что подобная проблема решается достаточно легко, и данная статья приведет три работающих варианта для ее решения.
Если пользователь видит окно: «Не удалось открыть файл» (или «Не удается открыть файл этого типа»), это не значит, что файл поврежден и его невозможно открыть в принципе. Суть проблемы заключается в том, что система не может выбрать программу для открытия формата, так что задача пользователя — помочь ей в этом.
Каждый файл в операционной системе имеет свое расширение:
- архивы – ZIP, RAR;
- видео – AVI, MP4, MPG;
- документы – DOC, PDF;
- и так далее.
Разумеется, нелогично открывать фильм через архиватор — программу, которая работает только с архивами.
Решение проблемы заключается в простом поиске нужной программы, которая работает с определнными форматами файлов. Чтобы найти подходящую утилиту, можно воспользоваться разными решениями.
Вариант 1: использовать возможности Windows
Сама операционная система готова предложить вполне разумное решение.
Если пришлось столкнуться с подобной проблемой, пользователи Windows 7 могут воспользоваться кнопкой: «Поиск соответствия в интернете». Недостаток этого способа заключается в том, что стандартное средство по поиску подходящего ПО не всегда дает нужный результат. Например, оно не сможет отыскать расширение DJVU — старый формат электронных книг.
В Windows 10 система работает чуть иначе. Например, есть файл: «Help.py». Пользователь и система не знают, чем его открыть. В данном случае нужно нажать «Найти приложение в Store» и перейти в магазин приложений.
Система выдаст много вариантов программ — нужно найти работающую. Затем необходимо скачать это приложение.
И все — теперь система открывает формат «PY» через нужную программу.
Способ далеко не идеальный, но рабочий. Рассмотрим альтернативы.
Вариант 2: использование программы FileInfo
FileInfo — пример удачной программы, с помощью которой можно не только мгновенно узнать тип файла, но и получить ссылку на актуальную программу для его открытия. Утилита полностью бесплатная и переведена на русский язык, поэтому работать с ним может каждый пользователь Windows.
Что нужно сделать:
- Скачать и установить программу FileInfo с официального сайта разработчиков
- Найти файл, который Windows не может открыть.
- Нажать по нему правой кнопкой мыши.
- Нажать на «Открыть с помощью FileInfo».
После этого откроется окно программы FileInfo, где пользователю предоставят информацию о файле:
- тип;
- размер;
- дата (создание, открытие, изменение);
- путь к файлу;
- описание формата файла.
Справа содержится целый список подходящих программ, с помощью которых можно запустить нужный файл.
Как можно заметить, программа Fileinfo справляется с задачей отлично. Если по каким-то причинам определить тип файла не удалось, можно попробовать третье решение.
Вариант 3: «загуглить» информацию
Идем в Яндекс или Google и пишем запрос следующего толка: «формат PY — чем открыть?». В итоге попадаем на один из сайтов и получаем нужную информацию.
Минус метода заключается в том, что не всегда удается сразу найти нужную информацию — иногда требуется дополнительное время, а начинающие пользователи по неопытности могут скачать вирусное ПО.
Рекомендуем искать неизвестные форматы на проверенном сайте — https://www.azfiles.ru/.
Проблему с невозможностью открыть файл можно решить любым из вышеописанных способов. Пожалуй, самый прагматичный — использование специальных программ: в будущем, когда в очередной раз появится проблема такого же типа, найти нужную программу пользователь сможет моментально. Самый быстрый способ — поиск в сети, но здесь нужно быть аккуратнее. «Стандартный» вариант решения проблемы спасает не всегда, но и его нельзя списывать со счетов.
Возникновение непредвиденных ошибок с доступом к файлам или каталогам при обращении к ним или трудностей с чтением по причине повреждения может привести к потере всей информации. В нашей статье мы остановимся на способах устранения ошибки и восстановлении потерянных данных из поврежденных или нечитаемых разделов.
Введение
Самая разнообразная информация храниться на запоминающих устройствах, и очень важно, чтобы при обращении к устройству пользователи всегда смогли получить к ней доступ. Однако, несмотря на высокую надежность современных образцов доступных хранилищ информации, иногда возникает ситуация, когда сделать это не удается. И не редко перед пользователями возникает сообщение о не возможности предоставить доступ к файлу или каталогу по причине его повреждения или возникшей неполадке при чтении. Важнейшая информация может испортиться или быть утеряна навсегда, что обязательно вызовет беспокойство конечного пользователя, особенно если копий данных создано не было. Далее мы подробнее остановимся на признаках и причинах, которые могут вызвать трудности с доступом или чтением данных на устройствах, а также рассмотрим простые и эффективные способы исправления возникших неполадок.
Признаки возникновения ошибки
Большинство пользователей при подключении к компьютеру внешнего жесткого диска, флэш-накопителя «USB», «SD-карты» или другого устройства для хранения данных, функционирующего под управлением операционной системы «Windows 10/8/7/XP/Vista» или других предыдущих версий, хотя бы иногда сталкивались с системным сообщением об ошибке, уведомляющим о невозможности прочесть файл или каталог по причине его повреждения.
Это общая форма уведомления о наличии простой ошибки, которая обычно возникает из-за проблем с внешними накопителями, когда «Windows» не может, по ряду определенных причин, обработать расположенную в хранилище информацию и предоставить ее пользователю, или доступ к внешнему запоминающему устройству отсутствует.
Прямым следствием ошибки является невозможность использования устройства, всей хранящейся на нем информации и высокая вероятность ее безвозвратной потери.
Неприятная ошибка может произойти по нескольким причинам, основные из которых мы рассмотрим в следующем разделе.
Основные причины возникновения ошибки
Главные причины возникновения ошибки, указывающей на отсутствие доступа или проблем с чтением информации при обращении к подключенному запоминающему устройству, связаны непосредственно с данными, или возможными повреждениями накопителя на программном или аппаратном уровне.
Значительно реже встречаются ошибки, возникающие по причине проблем с соединением. Например, «USB-порт» компьютера (который пользователь использует для подключения внешнего жесткого диска к системе) не работает должным образом, не обеспечивает достаточный уровень контакта или поврежден. Для устранения ошибки достаточно переподключить устройство к рабочему разъему и доступ будет восстановлен.
Далее мы более подробно рассмотрим самые распространенные причины.
Повреждение файловых таблиц «MFT» или «FAT»
Применительно к пользователям операционной системы «Windows», являющейся самой распространенной системой в мире для организации полноценного функционирования персональных компьютерных устройств и управления вычислительными процессами, наиболее часто используемыми файловыми системами являются «NTFS» и «FAT».
Главная файловая таблица «MFT» («Master File Table») лежит в основе файловой системы «NTFS», которая в настоящее время используется на жестких дисках подавляющего большинства домашних и офисных компьютеров, и выполняет важнейшую функцию в хранилище файлов.
Она представляет собой своеобразную базу данных, выполненную в виде таблицы, и образованную скрытыми системными файлами, которые содержат различную важную информацию, необходимую для полноценного функционирования системы. Например, таблицы о занимаемых файлами кластерах и атрибутах файлов, список осуществленных с файлами операций, данные корневого каталога, указания о положении сегментов данных и зеркального файла и т.д.
Также в записях таблицы «MFT» хранится вся информация о сохраненных папках и файлах, такая как размер, время, дата и разрешения. И когда пользователи удаляют файлы из раздела «NTFS», записи таблицы «MFT» этих файлов помечаются как свободные, и могут быть использованы для хранения новых данных.
Операционная система анализирует информацию «MFT» и отображает соответствующие файлы при обращении к устройству. Следовательно, если таблица «MFT» повреждена, то система не сможет получить доступ к данным из разделов «NTFS».
Файловая система «FAT» обычно используется на флэш-накопителях, основными представителями которых являются «USB-накопители» и «SD-карты». В настоящее время пользователям широко известны системы «FAT 32», «FAT 16» и «FAT12». Система «FAT» хранит и управляет данными с помощью таблицы размещения файлов («File Allocation Table»), расположенной в начальной области системы. Проще говоря, ее основная функция – указывать операционной системе месторасположение хранящихся файлов. Файлы сохраняются на прерывистых кластерах, и каждый кластер содержит указатель на следующий связанный кластер, так что система может прочитать все данные файла. Таким образом, ошибка системы «FAT» приведет к повреждению раздела и невозможности чтения данных.
Внешний жесткий диск или «USB-накопитель» заражены вирусом
Необычайно широкое распространение, и как следствие, огромное влияние на функционирование компьютерных устройств, их управление и взаимодействие оказывает международная информационная сеть «Интернет». Пользователи ежедневно используют «Интернет» для самых разнообразных целей: просматривают множество сайтов, связанных с выполнением профессиональных обязанностей, учебы или развлечений, загружают или устанавливают различные программы на компьютер, обмениваются деловыми и личными файлами, архивами, документами, изображениями, принимают и отправляют электронные сообщения и осуществляют коммуникацию посредством разнообразных электронных приложений и т.д. Таким образом, весьма вероятно, что компьютерное устройство может подвергнуться заражению вирусом, если пользователи посещают определенные сомнительные сайты, содержащие зловредные программы, или устанавливают неизвестные приложения на компьютер из не надежных источников. Большинство пользователей достаточно хорошо осведомлено о вредоносном воздействии вирусов на компьютерные устройства и данные, хранящиеся на них. Вирусные программы могут скрытно удалять, изменять или копировать важные файлы, повреждать или нарушать работоспособность операционной системы, блокировать исполнение программ, в том числе антивирусных приложений, перехватывать управление над устройствами пользователей, стирать разделы и тома, создавать необратимые последствия на программном и аппаратном уровне и т.д.
Кроме того, вирусы обладают способностью создавать копии самого себя и могут инфицировать другие диски и накопители, подключенные к зараженному компьютеру. Таким образом, установка антивирусного программного обеспечения на вашем компьютере не означает, что на ваших «USB-накопителях» нет вирусов, поскольку они могут использоваться на других компьютерах, которые не защищены антивирусным программами, или уже имеют скрытое заражение системы.
О прогрессивных методах борьбы, способах обнаружения вредоносных вирусных программ, их удалении и защите персональных компьютерных устройств от запуска вредоносных процессов пользователи могут узнать из нашего видео руководства: «100% удаление любого вируса: трояна, руткита, вымогателя, шпионской программы».
Как только вирус повреждает файловую систему диска, раздел становится нечитаемым, и все файлы на диске больше не будут доступны для использования. А антивирусная программа не способна извлекать данные с диска даже после очистки вируса. Поэтому важно своевременно обновлять антивирусное программное обеспечение и поддерживать его базы в актуальном состоянии, а также обязательно выполнять регулярное сканирование «USB-накопителей» каждый раз, когда он используется на чужих устройствах. Более того, стараться не использовать на своих устройствах подозрительные или ненадежные накопители для исключения возможного заражения компьютера и потери важных данных.
Запоминающее устройство имеет физические неполадки
Любое внешне подключаемое запоминающее устройство может иметь проблемы с доступом и чтением информации. И наиболее распространенной причиной может быть повреждение секторов. Плохой сектор представляет собой вид ненадежного (сбойного или не читаемого) минимального элемента дискового пространства устройства для хранения данных (жесткого диска, «USB-флэш» накопителя и т.д.) к которому отсутствует доступ при соответствующем обращении операционной системы или не поддерживается функции чтения / записи по причине необратимого повреждения. Частой причиной возникновения сбоя сектора или кластера, содержащего поврежденный сектор, является прерывание записи блоков данных в сектора из-за отключения питания или погрешностей, допущенных на стадии изготовления устройства.
Важная системная информация, например таблица файловой системы, расположена в определенном месте запоминающего устройства. И если место хранения критически важных данных содержит поврежденные сектора, то операционная система не сможет получить доступ к устройству и прочесть сохраненные данные. В результате пользователи получат сообщения системы об ошибках, которые уведомляют о повреждении файла или каталога, или отсутствии форматирования диска или раздела.
Съемные накопители данных не безопасно извлекаются из персонального компьютера
Съемный диск может потерять жизненно важную информацию о файловой системе по ряду причин, главной и самой распространенной из которых является отключение «USB-накопителя» от компьютера во время передачи или чтения данных.
Большинство внешних дисков и накопителей можно безопасно отключить, используя предустановленные возможности операционной системы. Щелкните иконку «Безопасное извлечение устройств и дисков» в области уведомлений в правом нижнем углу рабочего стола на «Панели задач», и во всплывающем меню выберите раздел «Извлечь USB-накопитель».
Перед извлечением убедитесь, что система выполнила сохранение или полностью завершила передачу данных на диск. Если на запоминающем устройстве есть световой индикатор, показывающий, что устройство все еще используется, подождите немного, пока индикатор не перестанет мигать, и выполните безопасное извлечение.
Решения для исправления ошибки не читаемости информации и недоступности разделов
Операционная система «Windows» обладает разнообразными предустановленными инструментами, направленными на безопасное функционирование системы и устранение возможных неисправностей. Для исправления ошибки, связанной с отсутствием доступа к внешнему запоминающему устройству или невозможностью выполнения операций по чтению / записи информации, в «Windows» предусмотрено две проверенных эффективных возможности, которые далее мы рассмотрим более подробно.
Проверка и восстановление поврежденной файловой системы, и устранение ошибок диска
Первое, что необходимо сделать, когда пользователи столкнулись с ошибкой, что файл или каталог поврежден и не читаем, – это выполнить системную проверку диска для обнаружения и исправления существующих неисправностей. Для этого в операционной системе «Windows» нужно воспользоваться стандартным приложением «CHKDSK», способным проверять жёсткий диск или любой другой вид накопителя на предмет наличия ошибок файловой системы и исправлять найденные неполадки, обнаруживать потерянные кластеры, диагностировать ошибки каталогов, сшитые файлы, а также идентифицировать физически поврежденные сектора с последующим восстановлением их содержимого.
По умолчанию, приложение «CHKDSK» не производит исправление ошибок и не осуществляет проверку дискового пространства на обнаружение повреждённых секторов. Для устранения ошибок пользователям необходимо задать команды консоли (флаги), каждый из которых отвечает за исполнение определенного действия.
Общий вид приложения «CHKDSK» выглядит следующим образом:
CHKDSK [имя тома:] [флаг]
«CHKDSK» – команда указывает системе на необходимость проверки диска посредством выбранного приложения, при запуске без дополнительных атрибутов выполняет лишь общую проверку текущего диска.
«[имя тома]» – задает имя раздела проверяемого диска или имя диска полностью с двоеточием (например, Е:);
«[флаг]» – команда на исполнение конкретного действия.
Для исправления ошибок диска и повреждений файловой системы команда приложения «CHKDSK» будет иметь вид:
CHKDSK D: /F /R
«CHKDSK» – команда запуска приложения;
«D:» – имя неисправного диска;
«/F» – флаг выдает задание на выполнение диагностики диска, определение наличия ошибок с их последующим автоматическим исправлением;
«/R» – флаг используется лишь совместно с предыдущим флагом «/F», обязывает приложение осуществить поиск поврежденных секторов и выполнить восстановление их содержимого.
Выполните проверку диска приложением «CHKDSK» в операционных системах «Windows 10 / 8.1 / 8 / 7», используя представленный пошаговый алгоритм.
Шаг 1: Откройте диалоговое окно «Выполнить», используя любой удобный для вас метод. Например, нажмите кнопку «Пуск», расположенную на «Панели задач» в нижнем левом углу рабочего стола, и откройте главное пользовательское меню «Windows». В списке доступных приложений, используя бегунок полосы прокрутки, найдите раздел «Служебные – Windows» и откройте вложенное меню, а затем отыщите и нажмите раздел «Выполнить».
Или откройте диалоговое окно напрямую, используя совместное сочетание клавиш «Windows + R».
Шаг 2: В поле «Открыть» диалогового окна «Выполнить» введите команду «cmd» для запуска приложения «Командная строка», а затем нажмите кнопку «ОК» или клавишу «Ввод» на клавиатуре.
Для операционных систем «Windows» версии «8.1 / 8 / 7» необходимо осуществить запуск «Командной строки» с правами администратора. Нажмите кнопку «Пуск» на «Панели задач», и в строке поиска введите запрос «cmd», а затем нажмите правой кнопкой мыши результат «cmd.exe», и во всплывающем контекстном меню выберите раздел «Запуск от имени администратора».
Шаг 3: В окне командной строки введите команду приложения «CHKDSK D: /F /R» для поиска и устранения ошибок, заменив указанное в нашем примере имя диска «D:» именем вашего устройства, а затем нажмите клавишу «Ввод» на клавиатуре для запуска процесса.
Для завершения процедуры диагностики и исправления обнаруженных ошибок может потребоваться разное количество времени, напрямую зависящее от количества файлов и папок, скорости диска и чтения / записи данных, возможностей системных ресурсов, емкости тома и других параметров.
По окончанию действия вышеупомянутой команды, «Windows» выведет сообщение об обнаруженных ошибках и результатах предпринятых исправлений.
Отформатируйте соответствующий раздел или том без потери данных
Прежде чем приступить к следующему способу исправления ошибки доступа к диску или чтения информации на нем, пользователям необходимо определиться со степенью важности информации, расположенной на проблемном устройстве.
Если файлы в нечитаемом разделе не важны для пользователя, то форматирование является самым быстрым и простым решением. Процесс форматирования настраивает на запоминающем устройстве новую файловую систему, тем самым заменяя старую поврежденную файловую систему, и устраняет большинство возможных неполадок. Недостатком форматирования является тот факт, что данная процедура удаляет все существующие данные из раздела, и влияет на результат последующего восстановления файлов, в случае такой потребности. При условии отсутствия необходимости сохранности информации, расположенной на испорченном запоминающем устройстве, пропустите данный этап и сразу переходите к следующему.
Если данные в недоступном разделе важны и их потеря критична для пользователя, то необходимо воспользоваться сторонним программным обеспечением для восстановления файлов.
Этап 1: Восстановление данных посредством специального программного обеспечения
На ранке разработчиков программного обеспечения для восстановления информации после удаления или других причин представлено много разнообразных вариантов программ от различных производителей. В зависимости от квалификации специалистов, доступных инструментов и используемых алгоритмов обнаружения и восстановления информации, список программных продуктов имеет широкий диапазон предложений. Однако по степени успешно восстановленных данных и предлагаемым возможностям программы для восстановления, а также по результатам независимых тестов от проверенных компаний и положительным отзывам конечных потребителей, лидирующее положение в списке производителей программ занимает компания «Hetman Software» со своим флагманским продуктом «Hetman Partition Recovery».
Используя прогрессивные методы сканирования системы, инновационные способы обнаружения утраченных данных, сигнатурные алгоритмы поиска начала и окончания файла в самых сложных условиях позволило программе «Hetman Partition Recovery» по праву получить широкое признание пользователей во всем мире, и успешно возвращать удаленные и утраченные данные в подавляющем большинстве случаев.
В программе предустановлены различные инструменты, совокупное использование которых позволяет восстанавливать любые файлы, удаленные с жесткого диска и других видов накопителей различной емкости и производителей, возвращать данные с компьютеров, ноутбуков и других персональных устройств даже после безвозвратных способов удаления (использование комбинации клавиш «Shift + Delete» и очистка «Корзины Windows») и вытирания файлов сторонним специализированным программным обеспечением.
Дополнительным преимуществом программы можно назвать восстановление информации пользователей после форматирования дисков и разделов, их удаления и изменения на них файловой системы, даже при пустых или полностью отсутствующих файловых таблицах, возвращение данных с нечитаемых, недоступных, поврежденных, испорченных дисков, предоставляя доступ к утерянным и недоступным файлам и папкам.
Также программа «Hetman Partition Recovery» способна справляться с возвращением данных после краха операционной системы, аппаратного сбоя, физической неисправности устройства, спасает разрушенную, удаленную, заблокированную или испорченную информацию после вредоносных вирусных атак и повреждений системной структуры диска.
Алгоритм восстановления недоступных данных довольно прост, и представляет собой несколько пошаговых действий.
Шаг 1: Скачайте с официального веб-сайта компании «Hetman Software» установочный файл программы «Hetman Partition Recovery» и запустите его исполнение. Пошаговый установщик поможет быстро настроить параметры программы и установить ее на компьютерное устройство пользователей.
Шаг 2: Дважды щелкните ярлык программы на рабочем столе компьютера или в главном пользовательском меню «Windows» и откройте программу, которая при первичном запуске произведет сканирование системы и выполнит поиск всех подключенных запоминающих устройств, включая диски с недоступной информацией. Внутренний интерфейс программы имеет максимальную схожесть с проводником файлов «Windows», что позволит успешно использовать ее даже начинающим пользователям, не обладающим глубоки познаниями в вопросах восстановления данных.
Шаг 3: Отметьте требуемый диск и дважды щелкните его левой кнопкой мыши. Программа мгновенно запустит «Мастер восстановления файлов», который предложит пользователям указать необходимый тип анализа выбранного диска. В программе «Hetman Partition Recovery» доступно два варианта анализа: «Быстрое сканирование» и «Полный анализ». Для поиска и восстановления недавно удаленных файлов используйте вариант быстрого сканирования. В случае повреждения файловой системы, отсутствии доступа к устройству и невозможности чтения данных, выберите вариант полного анализа, который отыщет всю информацию и сможет ее восстановить. Поставьте точку (индикатор выбора) напротив ячейки соответствующего типа анализа и нажмите кнопку «Далее» для запуска процесса.
Шаг 4: Дождитесь окончания анализа указанного дискового пространства. Продолжительность процесса может занять разное время, напрямую зависящее от различных параметров: емкость накопителя, степень повреждения данных и устройства, причина его неисправности, скоростные характеристики устройства и т.д. Пользователи смогут наблюдать за процессом анализа в режиме реального времени, контролировать его исполнение по соответствующей шкале и отслеживать ориентировочное время окончания.
Шаг 5: По завершению анализа программа отобразит все обнаруженные файлы и папки в главном окне. Нажмите на любой файл, и его содержимое будет отображено во вспомогательном окне «Предварительного просмотра». Пользователи смогут просмотреть любые документы, архивы, базы данных, изображения и видео композиции, прослушать звуковые файлы и выбрать те из них, качество которых соответствует критериям пользователей. Поместив отобранные файлы, методом обычного перетаскивания, в дополнительное окно «Список восстановления», нажмите на кнопку «Восстановить», расположенную на панели главного меню и представленную в виде спасательного круга.
Шаг 6: «Hetman Partition Recovery» выполнит мгновенный запуск «Мастера восстановления файлов», который предложит пользователям определиться с методом сохранения отмеченных файлов. По умолчанию, в программе доступно четыре варианта, которые в полной мере способны удовлетворить самые разнообразные запросы пользователей:
- «Сохранение на жесткий диск» позволяет пользователям сохранить файлы на любой вид внутреннего или внешнего запоминающего устройства (жесткий диск, карта памяти, «USB-флэш» накопитель и т.д.);
- «Запись на CD/DVD» осуществляет сохранение файлов на оптический носитель с возможностью предварительной очистки перезаписываемого запоминающего устройства;
- «Создать виртуальный образ ISO» поможет создать и записать виртуальный образ восстановленных файлов на жесткий или съемный диск;
- «Выгрузить по FTP» сохраняет восстановленные файлы в сети «Интернет» посредством интегрированного»FTP-клиента».
Поставьте точку (индикатор выбора) напротив ячейки с подходящим, в данном случае, методом сохранения файлов, и нажмите кнопку «Далее» для продолжения.
Шаг 7: Потом необходимо задать путь для сохранения файлов и указать ряд отдельных параметров, разнящихся в зависимости от выбранного метода сохранения.
Затем нажмите кнопку «Восстановить» и дождитесь завершения процедуры. Теперь все файлы восстановлены и сохранены, согласно указанному пользователем методу, и доступны для любых действий по его желанию.
Завершив процесс восстановления файлов необходимо перейти к следующему этапу и выполнить форматирование устройства для восстановления его работоспособности.
Этап 2: Произведите форматирование недоступного диска
Для форматирования запоминающего устройства можно воспользоваться разными способами, самый быстрый и простой из которых возможен из проводника файлов «Windows». Пользователи могут воспользоваться сторонним программным обеспечением, которых в сети «Интернет» представлено великое множество, однако возможностей функции форматирования операционной системы «Windows» полностью достаточно для осуществления разметки диска и подготовки его для полноценного функционирования и записи информации пользователей. Поэтому нет необходимости дополнительно устанавливать лишние программы, в основном дублирующие функции инструментов системы «Windows».
Порядок форматирования недоступного диска представлен в следующих действиях:
Шаг 1: Откройте проводник файлов «Windows» любым удобным способом, например, дважды щелкнув левой кнопкой мыши ярлык «Этот компьютер» на рабочем столе, и отметьте искомый диск.
Шаг 2: Щелкните по нему правой кнопкой мыши и откройте всплывающее контекстное меню, в котором из списка доступных действий выберите раздел «Форматировать».
Шаг 3: В открывшемся окне форматирования выберите необходимый формат файловой системы и размер единицы распределения. Или просто оставьте, предложенные операционной системой, настройки параметров форматирования по умолчанию («Windows» предлагает наиболее подходящие для каждого конкретного устройства настройки, исходя из его аппаратных возможностей). Также включите функцию быстрого форматирования, установив индикатор выбора (флажок) рядом с ячейкой «Быстрое (очистка оглавления)». Затем нажмите кнопку «Начать» и запустите процесс форматирования диска.
Служба контроля операционной системы «Windows» уведомит пользователей об опасности безвозвратного удаления всех данных на выбранном устройстве и предложит убедиться в правоте своего выбора. Подтвердите согласие на выполнение процесса форматирования диска нажатием кнопки «ОК» в сообщении, и диск будет отформатирован.
По завершению, неполадки с доступом к диску и ошибки, возникающие при чтении данных, будут устранены, и запоминающее устройство будет полностью готово к дальнейшему использованию.
Советы по безопасному использованию внешних устройств хранения данных
- Использование функции резервного копирования данных на регулярной основе существенно снизит шансы безвозвратной потери файлов при получении сообщения об ошибке. Обладая архивной копией файлов, пользователи всегда смогут получить недостающие файлы в последней версии на дату сохранения. Поэтому создание резервных копий является важным элементом защиты важных данных от непредвиденных повреждений.
- Не выполняйте форматирование, если испорченный раздел содержит важные данные. Восстановление файлов и разделов должно быть выполнено в первую очередь для повышения шансов на успешное восстановление. Ведь после форматирования, часть данных может быть перезаписана, и восстановить отдельную информацию не удастся.
- Аккуратно обращайтесь со своими съемными дисками, защищая их от физического повреждения или разрушения. Не подвергайте их воздействию высоких температур, не прикладывайте дополнительных усилий при соединении или отключении от компьютера, оберегайте их от тряски и физического воздействия. Постарайтесь использовать для переноса устройств защитный чехол.
- Обновите антивирусную программу до последней актуальной версии для предотвращения повреждения файлов от воздействия вирусов или вредоносного программного обеспечения.
- Используйте функцию «Безопасное извлечение устройств и дисков» при отключении устройств от компьютера, чтобы предотвратить возможные неполадки и исключить последующую потерю данных.
Полную версию статьи со всеми дополнительными видео уроками смотрите в источнике.
Данный материал является частной записью члена сообщества Club.CNews.
Редакция CNews не несет ответственности за его содержание.
Есть несколько причин, из-за которых возникает ошибка «Не удается открыть файл из-за проблем с его содержимым» в редакторе MS Word. Если MS Office английский, сообщение будет выглядеть так: «We’resorry. We can’t open «FileName» because we found a problem withits contents».
Как устранить ошибку «Не удается открыть файл из-за проблем с его содержимым»
Самый простой способ исправить возникшую ошибку при открытии документа Ворд, нажать правой кнопкой мышки по файлу и выбрать опцию «Восстановить предыдущую версию».
Очень часто это происходит из-за некорректного сохранения файла. Он сохраняется не в том формате. Чтобы исправить это, необходимо восстановить верный формат. В этом случае, в программе Word появится сообщение, что файл повреждён и предложит его восстановить. Необходимо подтвердить свое согласие на восстановление. После этой процедуры, в случае успешного завершения операции, информация откроется.
- Также ошибка «Не удается открыть файл из-за проблем с его содержимым» может возникнуть, если в свойствах установлен атрибут «скрытый файл».
- В таком случае, выбрав «Сведения», появляется сообщение «Файл был поврежден». Далее мастер восстановления предложит «Попробовать восстановить содержимое?». Тут необходимо согласиться.
- В большинстве случаев восстановление проходит успешно, но иногда бывает, что система выдает ошибку «файл был заблокирован, чтобы обезопасить компьютер».
- В таком случае, вне зависимости от выбора пользователя (среди вариантов будет: разблокировать, подтвердить формат файла при преобразовании, восстановить через Office) скорее всего вместо текста будут иероглифы.
Тогда необходимо попробовать открыть этот документ сторонним приложением, например, Notepad. Чтобы попробовать сохранить содержимое надо:
- Нажать на файл правой кнопкой мышки;
- Выбрать в выпадающем меню «Открыть с помощью»;
- Выбрать Notepad;
- Если такого пункта в меню нету, необходимо нажать «Выбрать другое приложение»;
- Откроется новое диалоговое окно. В нем справа доступна прокрутка;
- Также необходимо выбрать Notepad;
- Если же и в этом списке необходимое приложение отсутствует, необходимо прокрутить до конца списка и выбрать опцию «Найти другое приложение на этом компьютере;
- Откроется новое диалоговое окно с вариантом «Открыть с помощью»;
- Далее необходимо указать месторасположение программы Notepad.exe (чаще всего она располагается: C:WINDOWSsystem32notepad.exe;
- Подтвердить выбор.
Далее, при помощи «блокнота», а именно с его помощью будет произведена попытка открытия файла.
Например, файлы Microsoft Office будут отображаться иероглифами со словами, в начале которых будут стоять буквы «PK». Может произойти другая ситуация, например, документ откроется пустым, то содержимое утеряно.
Исправление аналогичной ошибки: Не удается открыть файл OFFICE Open XML из-за ошибок его содержимого — https://easywebscripts.net/oshibki/ne-udaetsya-otkryt-fajl-office-open-xml-iz-za-oshibok-ego-soderzhimogo-v-word-docx.php
Как восстановить утраченные данные после ошибки
Для восстановления утраченных файлов можно воспользоваться программами по восстановлению. Одной из самых простых и качественных считается Recuva. Но такое восстановление имеет своим минусы. Главный из которых – фактор времени. Работа программы может занять несколько часов. А значит, она бесполезна, если файл нужно восстановить срочно.
В таком случае, можно попробовать еще один способ. Нужно открыть файл архиваторов и выбрать document.xml. Все правки в document.xml проводятся в любом редакторе текстовых файлов. Дальнейшие инструкции очень подробно приведены в этом руководстве. Оно будет полезно пользователям, которые разбираются, что такое тэги, и как с ними работать.
Часто источником возникновения такой ошибки становятся формулы, которые пользователь пытается добавить в документ. Основной путь решения проблемы, Название конечного тега элемента должно быть идентичным с начальным тегом.
Чтобы подобное не происходило с документами, рекомендуется регулярно делать резервную копию (backup) важных файлов. Для этого можно воспользоваться, как платными, так и бесплатными программами. Среди бесплатных программ бесспорным лидером считается Handy Backup. Также рекомендуется хранить хотя бы одну копию на съемном носителе (usbflash или usbhdd).
Кроме того, необходимо регулярно обновлять ПО компьютера, и проверять его на отсутствие вирусов. Только так можно обезопасить себя и свои документы таких ошибок, как «Не удается открыть файл из-за проблем с его содержимым» в Ворде.
Overview
There are three ways in all to fix ‘The file cannot be opened because there are problems with the contents’ problem. The table below is an overview of the solution, read detailed content for full steps.
| Workable Solutions | Step-by-step Troubleshooting |
|---|---|
| Windows Fixes — The File Cannot Be Opened |
|
| Mac Fixes — The File Cannot Be Opened |
|
«When I try to open a .docx file, Microsoft Word 2013 doesn’t allow me to access the file and flashes an error message saying ‘The file [.docx] cannot be opened because there are problems with the contents.’ Clicking on the details displays an ‘unspecified error’. Is there a way to recover the word document or its contents?»
Causes of the Error
There are many reasons to stop Microsoft Office from working correctly and saying the .docx or .xml file cannot be opened because there are problems with the contents. The following are the most common causes for Word files cannot be opened.
- Large-sized files (Files are over 200kb threshold and contain non-text elements.)
- Old and new versions are not compatible
- Complicated functioning and advanced operations
- Corruption or damage of the storage media that used to save Word document
Windows Fixes — The File Cannot Be Opened Because There Are Problems with the Contents
Getting an error prompt, ‘The file cannot be opened because there are problems with the contents’ is quite common when you try to open your office documents like .docx or .xml files. On this page, we have created three solutions, including professional Word file repair software to help! Now, you can opt for any solution accordingly.
Fix 1. Use Word Repair Software to Fix Word Documents with Problematic Content
If the Word documents have corrupted and you will get the «Word cannot be opened because there are problems with the contents» issue. To solve this problem and repair corrupted Word documents, take EaseUS file repair tool for help.
This Office file repair software allows you to repair damaged DOCX files and recover unreadable content of MS Office 2019/ 2016/ 2013/ 2010/ 2007. It is highly recommended to get rid of the error from your Word document. This application resolves all types of error messages that a Word file shows while viewing its contents.
EaseUS toolkit for file repair key features:
- Perform batch repair of multiple corrupted Word, Excel, PPT, and PDF documents at a single time
- Fix damaged files saved on various storage media like USB flash drive, SD card, pen drive, etc.
- Repair and recover all file data without affecting the original format
Step 1. Launch EaseUS Data Recovery Wizard, and then scan disk with corrupted documents. This software enables you to fix damaged Word, Excel, PPT, and PDF files in same steps.
Step 2. EaseUS data recovery and repair tool will scan for all lost and corrupted files. You can find the target files by file type or type the file name in the search box.
Step 3. EaseUS Data Recovery Wizard can repair your damaged documents automatically. After file preview, you can click «Recover» to save the repaired Word, Excel, and PDF document files to a safe location.
Except for file recovery, EaseUS data recovery software is capable of recovering lost files from formatted disk/partition, emptied recycle bin, lost partition, damaged/corrupted hard drive, etc.
Don’t miss: How to recover unsaved Word documents on Windows 10
Fix 2. Use Open and Repair Feature
The Word built-in «Open and Repair» feature can probably fix the issue of corruption detected on the document.
Step 1. Start Word.
Step 2. On the «File» menu or the Microsoft Office button, click «Open».
Step 3. In the Open dialog box, click to select the blank Word file.
Step 4. Click the down arrow on the «Open» button, and then click «Open and Repair».
Fix 3. Use Google Doc
Step 1. Send the corrupted Word file to your Gmail account.
Step 2. Click the attachment to open it in the Google Docs previewer.
Step 3. Click «Open With Google Docs». The document should open and be viewable.
Step 4. Click «File» > «Download As» > «Microsoft Word (.docx)».
Step 5. Use Microsoft Word to open the document you just downloaded.
Mac Fixes — The File Cannot Be Opened Because There Are Problems with the Contents
What if you are a Mac user? How to fix the file that cannot be opened or changed? The error indicates that Live doesn’t have the required permissions to access the file. It happens when you are trying to open or save files on the same machine, an external hard disk, or any other location with restricted access rights. You fail to open files because the current user account doesn’t have read/write permissions for the content of other user accounts on your Mac. You can fix this error with the solutions below:
Solution 1. Edit the User Account Permissions
Step 1. In Finder, select the folder that contains the affected file.
Step 2. Hit cmd Apple + I to open the Info dialog for this folder.
Step 3. In the «Sharing & Permissions» tab, assign «Read & Write» to your current user account.
Step 4. Hit «apply» to enclosed items so that all other sub-folders are also read/write enabled for your user account.
Solution 2. Restart your Mac in Safe Mode
Another way to fix this error is to boot into safe mode and fix the error. Here’s how:
Step 1. Turn off your Mac. Then, turn on your Mac and immediately press and hold the Shift key.
Step 2. Keep holding the Shift key until you see the login screen, then release the key.
Step 3. Log in (you may need to log in a few times). Then, try opening a file using Preview in safe mode, does it work?
Conclusion
The file cannot be opened because there are problems with the contents errors that can be solved with these solutions. To fix a broken Word, Excel, or PDF document, the most efficient way is to apply a reliable file repair tool — the EaseUS file repair tool. If you still have problems, you can contact us to get additional help.
The File Cannot Be Opened Because There Are Problems with the Contents FAQs
That’s all about the way to fix the error «cannot be opened because there are problems with the contents» Read on to get more help on the document cannot be opened.
1. How do you fix the office open XML file that cannot be opened because there are problems with the contents?
You can fix Office open XML cannot be opened error with these solutions:
- Use Word Repair Software
- Use Open and Repair Feature
- Use Google Doc
- Edit the User Account Permissions
- Restart your Mac in Safe Mode
2. How do I enable XML in Chrome?
- Send the corrupted Word file to your Gmail account
- Click the attachment to open it in the Google Docs previewer
- Click Open With Google Docs and the document should open and be viewable
- Click File > Download As > Microsoft Word (.docx)
- Use Microsoft Word to open the document you just downloaded
3. What is a table of contents?
The table of contents is where you list the chapters and major sections of your thesis, dissertation, or research paper, alongside their page numbers.
К сожалению, даже новейшие версии «Офиса» периодически работают некорректно. Ошибка при открытии Word-файла может возникнуть в самый неожиданный момент, даже если всего пару минут назад вы спокойно работали с документом. И всё бы ничего, но что, если в нём содержится важная и ценная информация? Рассмотрим возможные причины проблемы и способы восстановить такие файлы.
Почему возникает ошибка?
При попытке открыть документ вы увидите на экране оповещение о том, что приложение не может прочитать файл из-за того, что он повреждён. Сразу скажем: это может произойти, даже если вы ничего не делали с документом и работали, как обычно. Как правило, происходит что-то из этого списка:
- В документе содержится большое количество таблиц, рисунков и формул. Ошибка при открытии Word-файла может возникнуть, если по каким-то причинам коды этих элементов были записаны некорректно (проще говоря, программа не может понять, что вообще нужно показывать).
- Проблемы связаны с различными элементами форматирования. Например, с теми, которые был созданы с помощью дополнительных приложений и надстроек на другом компьютере.
- Файл был неправильно сохранён (не в том формате).
Нажав на кнопку «Сведения», вы можете получить более точную информацию — в какой именно точке документа (номера строки и столбца) есть проблемы. Правда, неопытным пользователям это мало чем поможет. Поэтому сразу перейдём к тому, как можно повреждённый текстовый файл открыть.
Восстановление документа средствами Word
Немногие знают, что в самом текстовом редакторе от «Майкрософт» есть функция исправления повреждённых файлов. Поэтому, если возникает ошибка Word при попытки открытия файла, в первую очередь стоит попробовать восстановить документ стандартными средствами. Что для этого нужно сделать?
- Закройте окно с сообщением об ошибке.
- Запустите «Ворд» из меню «Пуск» или с помощью ярлыка на Рабочем столе.
- Зайдите в меню «Файл» > «Открыть» и найдите через «Проводник» документ, который необходимо восстановить. Обратите внимание, что открывать его не нужно!
- Выделите файл.
- Найдите в нижней части окна, возле кнопки «Открыть», кнопку со стрелкой.
- На экране появится выпадающий список. В данном случае нас интересует пункт «Открыть и восстановить».
Теперь, если всё хорошо, документ откроется и отобразится в стандартном режиме.
Важный нюанс: на экране вы также увидите сообщение о том, что в процессе восстановления в содержимое были внесены некоторые изменения. Нажав на кнопку «Показать исправления», вы увидите список изменённых элементов. Обязательно посмотрите, что исправила программа, чтобы потом уже вручную подкорректировать файл.
Затем необходимо закрыть окно и сохранить восстановленный документ. После этого ошибка при открытии Word-файла перестанет появляться. Но что делать, если получить доступ к документу таким образом не получилось?
Восстановление с помощью конвертера резервных копий
Отлично, если на вашем компьютере установлена эта небольшая утилита. Это значит, что при сохранении документа в памяти также создаётся его резервная копия. И сейчас мы попробуем извлечь неповреждённую версию документа:
- Запустите редактор через меню «Пуск».
- Выберите в меню «Файл» > «Открыть».
- Внизу открывшегося окна будет список «Типы файлов» (слева от кнопки «Отмена»). Нажмите на стрелочку и откройте список всех вариантов.
- Если конвертер установлен, вы увидите строку «Восстановление текста из любого файла (*.*)».
- Выберите этот вариант и ещё раз попробуйте открыть необходимый файл.
Если ошибка при открытии файла Word 2003 (или другой версии) исчезла, документ откроется. Однако при следующем запуске может появиться сообщение «Таблица в документе повреждена». Чтобы исправить это, нужно выделить проблемный фрагмент, а затем выбрать в меню «Таблица» > «Преобразовать» > «Таблицу в текст».
Если даже после этого возникают ошибки, проверьте все таблицы в документе и посмотрите, нет ли в них ячеек и строк, в которых содержится слишком большой текст. Также проблемы могут возникать, если в документе присутствует незавершённая таблица.
Изменение настроек защищённого просмотра
Рассмотрим ещё один вариант. Он может сработать, если программа не открывает файл Word, который был загружен из Интернета. Система автоматически блокирует запуск документов, которые считает потенциально опасными. Отключить защиту можно следующим способом:
- Запустите «Ворд» и перейдите в меню «Файл» > «Параметры».
- В появившемся окне слева расположены основные вкладки. Нам нужен раздел «Центр управления безопасностью».
- В «Центре» перейдите на вкладку «Защищённый просмотр».
- Снимите флажки со всех пунктов, отвечающих за открытие документов в ограниченном режиме.
- Сохраните изменения, перезапустите программу и попробуйте ещё раз открыть файл.
Использовать этот способ нужно с осторожностью, и только в том случае, если вы на 100% уверены в безопасности файла.
Удаление надстроек Microsoft Word
Иногда проблема связана не с конкретным документом, а с программой вообще. На практике ошибка при открытии Word-файла часто возникает из-за установленных надстроек. В данном случае на экране высвечивается сообщение «Прекращена работа программы».
Наша задача — отключить все надстройки, в т. ч. ту, которая вызывает ошибки. Для этого нужно:
- Запустить MS Word. Скорее всего, на экране будет сообщение о том, что во время последнего запуска произошла серьёзная ошибка, и программа предложит запустить редактор в безопасном режиме. Нажимаем «ОК».
- Заходим в меню «Файл» > «Параметры».
- Переходим на вкладку «Надстройки».
- В нижней части окна вы увидите надпись «Управление: Надстройки COM». Нажмите на кнопку «Перейти…» рядом.
- В появившемся окне необходимо поставить флажки напротив всех надстроек, затем нажать «Удалить» и подтвердить действие.
После этого необходимо закрыть программу и ещё раз попробовать открыть проблемный документ.
Восстановление формата
Во многих случаях ошибка при открытии файла Word 2003-2013 связана с неправильным сохранением. Чтобы открыть документ, придётся восстановить правильный формат.
Попробуем перенести рабочую информацию в новый, неповреждённый документ:
- Создайте в «Ворде» новый пустой файл и сохраните его.
- Закройте программу и зайдите в «Проводник».
- Найдите созданный файл и превратите его в архив, изменив расширение (для этого нужно просто переименовать документ и вписать .zip вместо .doc).
- То же самое нужно сделать с файлом, который вы хотите восстановить.
- Откройте документы с помощью любого архиватора.
- Извлеките из повреждённого документа папку «word» и скопируйте её в архив с новым документом с заменой всех файлов.
- Переименуйте файл из .zip в .doc или .docx обратно.
Теперь попробуйте открыть документ в «Ворде». Программа выдаст сообщение о том, что он повреждён и предложит восстановить. После этого на экране отобразится содержимое вашего файла.
Ручное редактирование кода
Сразу отметим, что этот вариант подойдёт только продвинутым пользователям, хотя бы с базовыми знаниями HTML. Когда возникает ошибка Word при попытки открытия файла, в сообщении о ней всегда есть информация о том, в какой части документа проблема (номер строчки и столбца). То есть, если попасть в код файла, можно найти и исправить или удалить этот фрагмент. Как это сделать?
- Откройте документ как архив (см. предыдущий пункт).
- Найдите и извлеките файл document.xml.
- Откройте документ в «Блокноте» или Notepad++. Желательно, чтобы текстовый редактор отслеживал позицию курсора — показывал номера строк и столбцов.
- Найдите фрагмент, который вызывает ошибку, и отредактируйте его.
- Загрузите обновлённый document.xml в архив вместо старого файла. После этого откройте документ в Word.
Здесь важно понимать суть проблемы. Чаще всего это неправильный порядок тегов в коде. В крайнем случае можно удалить часть текста.
Восстановление документа с помощью Word Recovery
Помимо средств Office, вы можете использовать специальные программы для исправления текстовых файлов. Они используют собственные алгоритмы извлечения информации, поэтому зачастую могут справиться с задачей гораздо лучше стандартных инструментов. Самые популярные приложения такого типа — R-Word и Magic Word Recovery.
Полезные советы
Перед тем как приступить к исправлению «битого» файла, обязательно сделайте его копию.
Если не получается восстановить документ в родном формате (.doc или .docx), сначала попробуйте сохранить его как .rtf.
Иногда при восстановлении таблицы на экране высвечивается предупреждение, что компьютеру не хватает памяти. В данном случае нужно закрыть все программы, папки и файлы, кроме самого «Ворда».