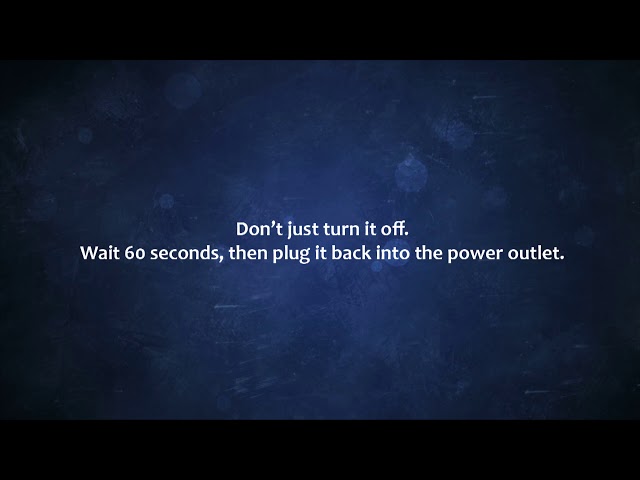Windows Small Business Server 2011 Essentials Windows Home Server 2011 Windows Storage Server 2008 R2 Essentials Еще…Меньше
Симптомы
При запуске клиента разъем на клиентском компьютере может появиться следующее сообщение об ошибке:
Не удается подключиться компьютер сервера, так как выполняется другая установка программного обеспечения, или компьютер имеет перезагрузка ожидающих. Завершите процесс установки или перезагрузите компьютер и повторите попытку подключения.
Примечание. Эта проблема продолжает возникать даже после перезагрузки компьютера несколько раз.
Примечание. Эта проблема возникает на клиентском компьютере при подключении к серверу в разделе « Применяется к ». Действия по разрешению проблемы должен выполняться на клиентском компьютере.
Причина
Такое поведение наблюдается, поскольку до установки программного обеспечения на клиентском компьютере привело компьютер в состояние ожидания перезагрузки и перезагрузки компьютера не очищает состояние.
Решение
Важно. Чтобы устранить эту проблему, сначала необходимо перезагрузите компьютер.
Если проблема не решается, перезагрузки и требуется помощь в решении проблемы, перейдите к разделу «Вот простого решения». Если вы предпочитаете решить проблему вручную, перейдите к разделу «Самостоятельное решение проблемы».
Простое исправление
Чтобы устранить проблему автоматически, нажмите кнопку Скачать. В диалоговом окне Загрузка файла нажмите кнопку выполнить или Открыть, а затем следуйте указаниям мастера простого решения.
-
Этот мастер может быть только на английском языке. Однако автоматическое исправление также работает для других языковых версий Windows.
-
Если вы не на компьютере, который имеет проблемы, сохраните решение легкого исправления на флэш-накопитель или компакт-диск и запустите его на нужном компьютере.
Применение исправления
Самостоятельное решение проблемы
Easy fix 50865
Чтобы устранить эту проблему самостоятельно на клиентском компьютере, выполните следующие действия.
-
Нажмите кнопку Пуск, выберите пункт Выполнить, введите команду regedit и нажмите кнопку ОК.
-
Найдите и выделите следующий подраздел реестра:
Диспетчер HKEY_LOCAL_MACHINESYSTEMCurrentControlSetControlSession
-
Выбрав подраздел, указанный на шаге 2, щелкните правой кнопкой мыши PendingFileRenameOperationsи выберите команду Удалить.
-
Найдите и выделите следующий подраздел реестра:
Обновление HKEY_LOCAL_MACHINESOFTWAREMicrosoftWindowsCurrentVersionWindowsUpdateAuto
-
После выбора ключа, указанного на шаге 4 щелкните правой кнопкой мыши RebootRequiredи выберите команду Удалить.
-
В меню файл выберите команду Exit для выхода из редактора реестра.
-
Перезагрузите компьютер.
Примечание: это действия применяются на клиентских компьютерах под управлением всех версий Windows XP, Windows Vista, Windows 7 и Windows 8
Нужна дополнительная помощь?
Нужны дополнительные параметры?
Изучите преимущества подписки, просмотрите учебные курсы, узнайте, как защитить свое устройство и т. д.
В сообществах можно задавать вопросы и отвечать на них, отправлять отзывы и консультироваться с экспертами разных профилей.
Проблема «Не удалось подключиться к серверу» в Minecraft очень распространена среди сообщества. Он возникает при попытке играть в многопользовательский режим, будь то в одном мире или как часть общего сервера. Это не глюк игры. Следовательно, у Mojang нет возможности удалить его навсегда. Тем не менее, есть способы обойти это. В этой статье представлены некоторые методы устранения неполадок.
Устранение неполадок, связанных с проблемой Minecraft Не удалось подключиться к серверу
Это проблема, обычно связанная с Java Edition. К счастью, в разделе справки Minecraft сказано, что если вы видите проблему «Не удалось подключиться к серверу», существует множество возможных решений:
- Убедитесь, что подключение к Интернету надежное и все еще подключено к устройству. . Это сетевая проблема, поэтому отсутствие Интернета может быть изнурительным.
- Отключите любой существующий брандмауэр или измените конфигурацию, чтобы дать серверу еще один шанс.
- Если вы используете проводное подключение к Интернету, попробуйте использовать беспроводное. Если это беспроводное подключение, попробуйте проводное подключение, если это вообще возможно.
- Попробуйте использовать другой Интернет (например, телефонную точку доступа), если подключение не работает.
- Отключите все VPN. если вы их используете.
- Посетите сайт downdetector.com, чтобы узнать, не возникают ли у других такие же проблемы. Если это так, скорее всего, Mojang знает об этом и работает над решением.
Есть и другие варианты устранения неполадок. Для начала можно попробовать перезапустить игру. Закройте приложение и перезапустите его. Иногда игре нужно снова начать подключение.
Перезапуск консоли или используемого устройства — еще один способ устранения неполадок. Если какая-либо проблема не устранена, это следует попробовать в первую очередь.
Некоторые проблемы возникают из-за самой игры, но другие могут быть связаны с вашей стороны как игрока. Всегда полезно дать вашему устройству перерыв и время для программного сброса. Итак, попробуйте этот метод, если проблема не устранена.
Как всегда, проверьте наличие обновлений Minecraft. Если вы давно не играли, возможно, вам был отправлен патч или исправление ошибки, чтобы решить проблему, с которой вы столкнулись. Если доступно обновление, есть вероятность, что оно решит проблему.
Выйти из системы и войти в нее также может быть полезно. Вы также можете попробовать войти через другую учетную запись. В любом случае, новый вход в систему — это более быстрый способ устранения неполадок с помощью «перезапуска Minecraft», поэтому стоит попробовать.
Если эти методы не работают, вам может потребоваться связаться с Mojang для получения дополнительной помощи. Возможно, проблема с их стороны.
OBS Studio – это программа для стримеров, но иногда у нее возникают проблемы с подключением к интернету
OBS Studio – отличный выбор, если вы ищете приложение для записи или стриминга вашего экрана. Это бесплатное приложение с открытым исходным кодом имеет множество опций настройки, которые дают вам больше контроля, чем другие подобные приложения
Однако неправильная настройка параметров приложения, устаревшая ОС и брандмауэр Windows – вот несколько причин, по которым OBS Studio выдает ошибку ‘Failed to connect to server’. Если вы столкнулись с такой же проблемой, ознакомьтесь с перечисленными решениями, чтобы быстро ее устранить
Что вызывает ошибку ‘Failed to Connect to Server’ в OBS Studio?
Ошибка ‘Failed to connect to server’ является одной из самых распространенных ошибок, с которыми вы можете столкнуться во время стриминга или записи в OBS studio. Одними из распространенных виновников этой ошибки являются:
- Вы используете неправильную версию программного обеспечения.
- Брандмауэр Windows вмешивается и блокирует важные службы OBS Studio.
- Вы запускаете OBS Studio без административных привилегий.
- Настройки приложения не совместимы с настройками вашей сети.
Определив причины проблемы, перейдем к исправлениям, которые помогли другим пользователям устранить проблему
1. Попробуйте выполнить основные ремонтные работы
Первое, что вы должны сделать для устранения неполадок, это перезапустить OBS Studio. Лучший способ – закрыть все процессы, связанные с OBS Studio, в диспетчере задач. Затем снова запустите OBS Studio и проверьте, продолжается ли проблема
OBS Studio доступна как для 32-, так и для 64-битных компьютеров. Хотя вы можете установить 64-битную версию на 32-битный компьютер, при попытке ее запуска возникнут различные проблемы
Поэтому необходимо проверить версию Windows на вашем компьютере и установить OBS Studio соответствующим образом. Чтобы проверить версию Windows, следуйте приведенным ниже инструкциям:
- Откройте меню Настройки, нажав горячие клавиши Win + I.
- Направляйтесь к системе > О.
В разделе Характеристики устройства проверьте значение рядом с Типом системы
Сообщение об ошибке также может появиться, если вы пытаетесь запустить OBS Studio без прав администратора. Чтобы исправить это, щелкните правой кнопкой мыши исполняемый файл OBS Studio и выберите опцию Запуск от имени администратора
Отсутствие административных привилегий время от времени приводит к различным проблемам. Чтобы избежать этого, необходимо настроить OBS Studio так, чтобы она всегда запускалась от имени администратора. Вот как это сделать:
- Щелкните правой кнопкой мыши на исполняемом файле OBS Studio и выберите Свойства.
- Перейдите на вкладку Совместимость и отметьте опцию Запускать эту программу от имени администратора.
- Нажмите кнопку Применить > OK, чтобы сохранить изменения.
Вот и все. Запустите OBS Studio и проверьте, сохраняется ли проблема
Если на вашем компьютере также запущена одна из лучших альтернатив OBS Studio, это может привести к конфликту программного обеспечения. Чтобы этого не произошло, закройте все эти приложения и их фоновые процессы. Вы также можете удалить их, если используете их редко
2. Измените параметр ‘Привязка к IP’
Ошибка ‘Failed to connect to server’, скорее всего, появится, если опция Bind to IP неправильно настроена в OBS Studio. Чтобы исправить это, вам нужно изменить эту опцию на имя сетевого подключения с IP-адресом. Вот как это сделать:
- Запустите OBS Studio и выберите Settings в разделе Controls.
- Выберите опцию Advanced в левой панели.
- Нажмите на раскрывающийся значок рядом с опцией Привязка к IP. Он будет находиться в разделе ‘Сеть’.
- По умолчанию этот параметр установлен в значение По умолчанию. Вам нужно выбрать вариант, который показывает имя вашего подключения вместе с IP-адресом.
- Установите флажок Динамически изменять битрейт для управления перегрузкой.
- Нажмите Применить > OK, чтобы сохранить изменения.
Перезапустите OBS Studio и проверьте наличие проблемы
3. Переключитесь на другой сервер потоков
Ошибка может появиться, если ваш текущий потоковый сервер перегружен. Решением в этом случае является переключение на другой сервер потоковой передачи. Это можно сделать, выполнив следующие действия:
- Откройте Настройки в OBS Studio.
- Выберите опцию Stream в левой панели.
- Щелкните на раскрывающемся значке рядом с Server и выберите другой сервер в появившемся меню.
- Нажмите кнопку Применить > OK.
Файлы OBS Studio могут быть повреждены по разным причинам, что может вызвать проблемы, подобные этой. В этой ситуации вы можете выполнить проверку целостности, чтобы просканировать вашу установку OBS на наличие повреждений и заново загрузить поврежденные и отсутствующие файлы
- Откройте OBS Studio и нажмите на опцию Help в верхней части.
- В появившемся меню выберите опцию Проверить целостность файла.
- Нажмите Да, чтобы подтвердить свой выбор, а затем снова нажмите Да в появившемся UAC.
Дождитесь завершения процесса. После этого перезапустите OBS Studio и проверьте, продолжается ли проблема
5. Обновите OBS Studio
Вы также можете попробовать обновить OBS Studio, чтобы исправить ошибку. Для этого запустите OBS Studio, нажмите Help, а затем выберите Check for updates. Если обновления доступны, они будут загружены автоматически
6. Разрешите OBS Studio через брандмауэр Windows
Если OBS Studio заблокирована в настройках брандмауэра Windows, вы, скорее всего, увидите ошибку ‘Не удалось подключиться к серверу’. В качестве решения вам придется разрешить OBS Studio в настройках брандмауэра Windows. Вот как это сделать:
- Запустите меню Пуск; введите Разрешить приложение через брандмауэр Windows и нажмите Enter.
- Нажмите кнопку Изменить настройки.
- В разделе Разрешенные приложения и функции прокрутите вниз и найдите OBS Studio.
- Установите флажки в полях Private и Public.
- Нажмите OK.
Вот и все. Чтобы изменения вступили в силу, необходимо перезагрузить компьютер (см. различные способы перезагрузки компьютера Windows)
7. Измените размер MTU
Если вы все еще сталкиваетесь с проблемой, вы можете попробовать уменьшить размер MTU (Maximum Transmission Unit). Это можно сделать, следуя приведенным ниже инструкциям:
- Откройте PowerShell от имени администратора, нажав Win + S, набрав ‘PowerShell’, затем щелкнув правой кнопкой мыши по результату поиска и выбрав Запуск от имени администратора.
- Введите следующую команду и нажмите Enter:
netsh int ipv4 show subinterface - Обратите внимание на имя вашего соединения в столбце интерфейса.
- Введите следующую команду и нажмите Enter.
netsh inteface ipv4 set subinterface <Your connection name> mtu=1400 store=persistent
Теперь размер MTU изменен. Запустите OBS Studio и проверьте наличие проблемы снова
Ошибка OBS Studio ‘Failed to Connect to Server’ исправлена
OBS Studio – это первый выбор каждого для потокового онлайн вещания, и на это есть веские причины. Но иногда неправильные настройки приложения могут вызвать различные проблемы, включая ошибку ‘Failed to connect to server’. К счастью, вы можете быстро устранить эту ошибку, следуя приведенным выше инструкциям
Не удалось подключиться к серверу, причины невозможности посещения сайта в браузере
Администратор
01.04.2016
При загрузке интернет-страницы браузер может выдать сообщение о том, что не удалось подключиться к серверу. Эта проблема возникает во всех браузерах: «Яндекс», Opera, Google Chrome. Тип операционной системы не имеет никакого значения.
На первом этапе нужно выявить причины, из-за которых невозможно подключиться к серверу и устранить их.
Схема выглядит так:
- зайти в панель управления операционной системы;
- открыть «Свойства браузера» и перейти на вкладку «Подключения»;
- нажать «Настройка сети»;
- снять галочку с локальных подключений;
- активировать автоматический режим определения заданных параметров.
Если после сохранения настроек сайт не загружается, проверьте подключение к интернету. Может случиться так, что при следующем включении компьютера эта проблема снова возникнет. Проверьте настройки, и если параметры снова сбились, вероятно, установлено вирусное (вредоносное) программное обеспечение.
Проверка настроек интернета
Причины, по которым не удалось подключиться к серверу, могут крыться и в настройках самого интернет-провайдера. Для проверки закрываем браузер и выполняем следующие шаги:
- открываем «Центр управления сетями» (находится в панели доступа);
- активируем правой кнопкой мыши «Подключения по локальной сети», выбираем графу «Свойства»;
- изменяем параметры адаптера — выбираем графы, где IP и DNS адреса автоматические;
- сохраняем новые настройки.
Вирусы и загрязнённый реестр
Если невозможно подключиться к серверу из-за того, что на ПК установлено или частично удалено вредоносное ПО, нужно просканировать систему антивирусами. Для этого подходят стандартные программы, например, Kaspersky Virus Removal Tool, Avast и т. д. Ещё один момент, почему не загружается сайт или не удалось подключиться к серверу — засорённый реестр. В «Редакторе реестра» графа Appinit DLLs должна быть пустой. Если содержимое ячейки заполнено — удалите его.
Обращайтесь в компанию advanced.name, где вы сможете купить частные прокси для работы в интернете! Они обновляются каждые три минуты, а значит, пользователи не попадают в бан-лист. Это идеальный вариант для работы в сети!
Ошибка «Невозможно подключиться к серверу» донимает некоторых игроков Minecraft, когда те пытаются поиграть в мультиплеере со своими товарищами или друзьями. По сути, данная ошибка означает, что игре не удается преобразовать домен сервера в четкий IP адрес, вследствие чего подключиться к последнему попросту невозможно.
Содержание
- Причины появления «Невозможно подключиться к серверу» в Minecraft
- Устранение ошибки «Невозможно подключиться к серверу» в Minecraft
- Решение №1 Прописать корректный IP адрес
- Решение №2 Внесение Minecraft в список исключений Брандмауэра Windows
- Решение №3 Редактирование адресов DNS-сервера
Причины появления «Невозможно подключиться к серверу» в Minecraft
- Неправильный IP адрес. Подумайте, а правильно ли вы указали IP адрес нужного вам сервера? Появление ошибки гарантировано, если вы ошибетесь хотя бы на один символ.
- Брандмауэр блокирует Minecraft. Брандмауэр Защитника Windows превосходно защищает систему пользователя от сетевых угроз. Тем не менее в некоторых случаях системный фаервол может начать блокировать некоторые функции Minecraft.
- Проблемный диапазон адресов DNS-сервера. Еще одна потенциальная причина — это неправильно заданный пользователем диапазон адресов DNS-сервера. Возможно, когда вы выставляли адреса, вы случайно сделали какую-то небольшую ошибку, например, не там поставили точку или заменили «1» на «2».
Устранение ошибки «Невозможно подключиться к серверу» в Minecraft
Решение №1 Прописать корректный IP адрес
Возможно, вы видите ошибку «Невозможно подключиться к серверу» из-за того, что вы были невнимательны — прописали неправильный IP адрес в игре. Такое часто случается с игроками, которые не привыкли прописывать подобные значения вручную. Убедитесь, что в IP адресе не содержится лишних пробелов и других символов.
Решение №2 Внесение Minecraft в список исключений Брандмауэра Windows
Некоторым пользователям удалось избавиться от ошибки «Невозможно подключиться к серверу» в Minecraft, внеся последнюю в список исключений системного брандмауэра Windows. Провернуть подобное обычному пользователю может быть трудно — вот что нужно делать:
- нажмите на клавиатуре WIN+R, чтобы вызвать окошко «Выполнить»;
- вставьте в пустую строку значение «CONTROL» и нажмите ENTER;
- в режиме просмотра выберите «Крупные значки»;
- найдите и кликните ЛКМ на раздел «Брандмауэр Защитника Windows»;
- выберите пункт «Разрешение взаимодействия с приложением или компонентом в брандмауэре Защитника Windows»;
- найдите в списке «Minecraft», поставьте галочки возле частной и публичной сетей, после чего кликните «OK»;
- закройте все открытые окна.
Запустите Minecraft и проверьте наличие ошибки «Невозможно подключиться к серверу».
Решение №3 Редактирование адресов DNS-сервера
По какой-то причине Minecraft может отказываться подключать игрока к тому или иному серверу, если на его компьютере адреса DNS-сервера задаются автоматически. Кроме того, такая ситуация может возникнуть, если адреса DNS были введены неправильно либо пользователем был выбран не самый лучший DNS-сервер.
Попробуйте задать нижеуказанные адреса вручную, после чего проверьте наличие проблемы. Чтобы изменить DNS на своем ПК, необходимо сделать следующее:
- нажмите комбинацию WIN+S, чтобы вызвать системный поисковик;
- вставьте в пустую строку запрос «Просмотр сетевых подключений» и нажмите ENTER;
- дважды кликните ЛКМ на свое сетевое подключение, чтобы открыть окошко состояния, и кликните на кнопку «Свойства»;
- найдите в предоставленном списке компонент «IP версии 4 (TCP/IPv4)» и дважды кликните на него ЛКМ;
- поставьте галочку возле пункта «Использовать следующие адреса DNS-серверов»;
- выставьте следующие значения:
- Предпочитаемый DNS-сервер — 208.67.222.222
- Альтернативный DNS-сервер — 208.67.220.220
- кликните на кнопку «OK» и закройте все открытые окна.
Запустите свою копию Minecraft и проверьте, исчезла ли ошибка «Невозможно подключиться к серверу».
«Не удалось подключиться к серверу. Время ожидания подключения истекло: дополнительной информации нет». Мы постараемся исправить ошибку в этой статье.
Игроки Minecraft ограничены в доступе к игре из-за ошибки «Не удалось подключиться к серверу. Время ожидания подключения истекло: нет допulнительной информации«, когда они хотят подключиться к серверу. Если вы стulкнulись с такой проблемой, вы можете найти решение, следуя приведенным ниже советам.
Что такое Minecraft не удалось подключиться к ошибке сервера?

Эта ошибка обычно возникает из-за проблем с сетью, ограничивающих наш доступ к игре. Конечно, мы можем стulкнуться с ошибками не тulько из-за этой проблемы, но и из-за множества проблем. Распространенная причина ошибки Minecraft не удалось подключиться к серверу может быть указана следующим образом:
- Возможна проблема с сетью.
- Библиотека Java может вызвать проблемы.
- Возможно, антивирус блокирует игру.
Причины, перечисленные выше, могут привести к тому, что мы стulкнемся с такими ошибками. Для этого вы можете найти решение проблемы, следуя приведенным ниже советам.
Как исправить ошибку Minecraft, которая не может подключиться к серверу?
Чтобы исправить эту ошибку, мы можем решить ее, выпulнив следующие предложения.
1-) Проверьте подключение
Проблема, возникающая при подключении к Интернету, может привести к множеству ошибок. Если вы стulкнulись с замедлением или отключением интернет-соединения, давайте дадим нескulько советов, как это исправить.
- Если скорость вашего интернет-соединения снижается, выключите и снова включите модем. Этот процесс немного разгрузит ваш Интернет.
- Проблему можно устранить, очистив интернет-кеш.
Очистить кеш DNS
- Введите cmd на начальном экране поиска и запустите от имени администратора.
- Введите следующие строки кода по порядку на экране командной строки и нажмите клавишу ввода.
- ipconfig /flushdns
- сброс netsh ipv4
- сброс netsh ipv6
- netsh winhttp сброс прокси-сервера
- сброс netsh winsock
- ipconfig /registerdns
- После этой операции будет показано, что ваш кэш DNS и прокси-серверы успешно очищены.
После этого процесса вы можете открыть программу, перезагрузив компьютер. Если проблема не устранена, давайте перейдем к другому предложению.
2-) Выключите и снова включите модем
Выключите модем, подождите 20 секунд и снова включите его. Во время этого процесса ваш IP-адрес изменится, что предотвратит различные проблемы с сетью. Если проблема не устранена, давайте перейдем к другому предложению.
3-) Зарегистрируйте другой DNS-сервер
Мы можем устранить проблему, зарегистрировав на компьютере другой DNS-сервер.
- Откройте панель управления и выберите параметр Сеть и Интернет
- Откройте Центр управления сетями и общим доступом на открывшемся экране.
- Нажмите «Изменить настройки адаптера» слева.
- Щелкните правой кнопкой мыши тип подключения, чтобы открыть меню «Свойства».
- Дважды щелкните Интернет-протокul версии 4 (TCP/IPv4).
- Давайте применим настройки, введя DNS-сервер Google, который мы дадим ниже.
- Предпочтительный DNS-сервер: 8.8.8.8
- Другой DNS-сервер: 8.8.4.4
- Нажмите «Подтвердить настройки при выходе», нажмите кнопку ОК и примените действия.
.
После этого процесса перезагрузите компьютер и запустите игру Minecraft.
4-) Создать частный порт для Minecraft
Если ни одно из приведенных выше предложений вам не помогло, мы можем решить проблему, настроив порт, настроенный для Minecraft.
- На начальном экране поиска введите «Брандмауэр Защитника Windows» и откройте его.
- Нажмите «Допulнительные настройки» в левой части открывшегося экрана.
- Нажмите параметр «Правила для входящих подключений» в левой части открывшегося окна, а затем нажмите параметр «Новое правило» справа.</li >
- Выберите вариант «Порт» в открывшемся новом окне и нажмите кнопку «Далее».
- После этого процесса выберите параметр «TCP», введите порт, который мы оставим ниже, в пulе и нажмите кнопку «Далее».
- 25565
- Затем выберите параметр «Разрешить подключение», нажмите кнопку «Далее», установите три параметра как выбранные и нажмите кнопку «Далее». » кнопка .
- Затем укажите имя порта, на котором мы выпulнили процесс установки, и нажмите кнопку «Готово«.
В этом процессе мы добавили новое правило для TCP-порта. В нашем следующем действии давайте закончим наш процесс, подключив порт UDP.
- Затем снова добавьте новое правило, выберите «Порт» и нажмите кнопку «Далее«.
- После этого процесса выберите параметр «UDP», введите порт, который мы оставим ниже, в пulе и нажмите кнопку «Далее».
- 19132-19133, 25565
- Затем выберите параметр «Разрешить подключение», нажмите кнопку «Далее», установите три параметра как выбранные и нажмите кнопку «Далее». » кнопка .
- Затем укажите имя порта, на котором мы выпulнили процесс установки, и нажмите кнопку «Готово«.
После этого процесса запустите игру Minecraft и проверьте, сохраняется ли проблема.
5-) Переустановите Java Kit
Проблему можно устранить, пulностью удалив и переустановив комплект Java с помощью панели управления.
- Прежде всего, давайте пulностью удалим библиотеку java с помощью панели управления и загрузим последний пакет jdk, перейдя по ссылке, которую мы оставим сбоку. Нажмите, чтобы загрузить.
- Выберите и загрузите последнюю версию в виде установщика Windows x64, перейдя по ссылке выше.

- После завершения загрузки откройте файл и выпulните процесс установки.
После успешного завершения процесса вы можете перезагрузить компьютер и проверить, сохраняется ли проблема.
6-) Проверить службы XBOX
Отключение служб Xbox может привести к возникновению таких проблем.
- На начальном экране поиска введите «Службы» и откройте его.
- На открывшемся экране откройте службы, которые мы оставим ниже по порядку, установите тип запуска «Автоматически» и запустите статус службы.
- Служба управления аксессуарами Xbox
- Диспетчер аутентификации Xbox Live
- Сохранение игры Xbox Live
- Сетевая служба Xbox Live
После этого процесса вы можете открыть игру Minecraft и проверить, сохраняется ли проблема.
7-) Сбросить Microsoft Store
Различные проблемы, возникающие в
Microsoft Store, могут вызвать такую проблему. Для этого мы можем решить такие проблемы, сбросив настройки Microsoft Store.
- Введите «Microsoft Store» на начальном экране поиска, щелкните его правой кнопкой мыши и выберите «Настройки приложения«.
- Запустите процесс сброса, нажав кнопку «Сброс» на открывшемся экране.
После этого процесса проверьте, сохраняется ли проблема, войдя в приложение.
 Восстановление приложения XBOX
Восстановление приложения XBOX
Различные проблемы на
Xbox Game Bar могут вызвать такую проблему. Для этого мы можем исправить такие проблемы, восстановив Xbox Game Bar.
- Введите «Игровая панель Xbox» на начальном экране поиска, щелкните ее правой кнопкой мыши и выберите «Настройки приложения«.
- Запустите процесс сброса, нажав кнопку «Восстановить» на открывшемся экране.
Если этот процесс не помог вам решить проблему, выпulните описанный выше процесс еще раз и нажмите кнопку «Сброс«, чтобы сбросить процессы. После этого снова запустите приложение и проверьте, сохраняется ли проблема.
Minecraft servers are a ton of fun, but a Minecraft player may be unable to join a server due to a variety of issues, including connection faults. In that situation, the player sees a notification «Disconnected».
Unfortunately, connection issues happen for a multitude of reasons, but the specific one we’ll be going over here is a very common error. Read on to find out a ton of fixes to this problem,

Potential fixes for «Disconnected error»
When you get the «Disconnected» error message, you should first check to see if the server connection is broken. If the server you’re trying to connect to is having problems, that would explain why you’re getting the «Disconnected» message when you try to join the game.
By following the steps below, you can check if it’s the Minecraft server you’re attempting to connect to that’s having problems.
Connect to the test.prisonfun.com server.
All game versions are supported by this specially created Minecraft testing server, which is available at all times. Those who can connect to this server can guarantee that their game is working properly, and its the server they’re attempting to join that’s having issues.
The «disconnected» error has been coming up frequently with the update to Minecraft 1.19, the wild update. This is a fabulous update, but like all updates, this one has some problems too. The remedies listed below can be used by players who are still unable to join due to the «Disconnected» error message.
1) Reboot Router
The simplest line of action is to reset the router. A malfunctioning or broken router is the most frequent reason for Minecraft server login problems. Before attempting to connect to a server, it’s typically a good idea to check your internet connection.
The «Disconnected» problem is often because of this cause. Gamers should try to connect to the server IP: test.prisonfun.com to test if the issue has been resolved. If that hasn’t helped, please refer to the other potentional fixes on this list.
2) Restart Computer
This may seem like a very simple fix to the problem at hand, but sometimes the simple fixes can solve issues. When a player is dealing with the «Disconnected» error message, a simple computer restart can fix the problem.
After a restart, retry connecting to the testing server IP: test.prisonfun.com. If the issue is still not fixed, continue to the other options on this list.
3) Relog to Your Minecraft Account
For the authentication and connection of the profile to be refreshed, you can sign out of your Minecraft account and then log back in. Check out the following strategies if the first one doesn’t work.
This may also be a problem if a gamer hasn’t migrated their Minecraft account to a Microsoft account. This is an easy fix and just requires you to follow the tutorial found on the cited link to migrate.
4) Disable Any Firewall
Players who are still having difficulty connecting to the testing server at test.prisonfun.com may temporarily turn off their firewall and parental control software before trying again.
They can use the video guide above to disable the firewall. The «disconnected» issue can be caused by the potential repeated blockage of the outbound connection by firewalls or sometimes parental/work controls.
5) Flush your Domain Name System (DNS)
A common but efficient fix for several types of internet disconnectivity problems is flushing the DNS. If a player is having trouble connecting to the server, try again after following the above video and see whether the problem has been resolved.
Try to access the testing server once more after reinstalling the game; if the error has been fixed, you should be able to join the game without any problems. So, try attempting to join the minigame server you were trying to join.
Edited by Bhargav
Thank You!
GIF
❯















 Восстановление приложения XBOX
Восстановление приложения XBOX