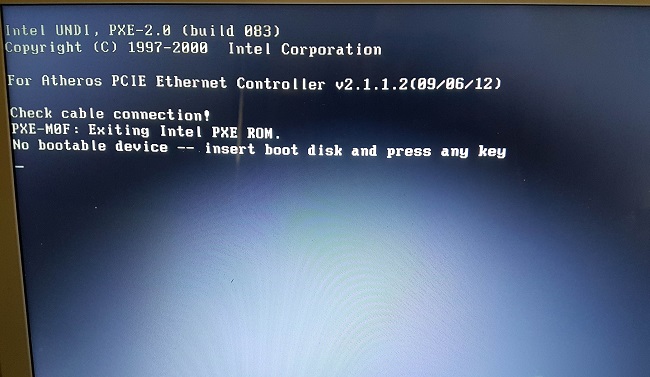Вопрос от пользователя
Здравствуйте.
Подскажите с одним вопросом…
Работаю на ноутбуке (игры не запускаю, только Word / Excel / блокноты / браузеры). Еще вчера с ним было все в порядке, а сегодня, сразу после его включения, — появилось сообщение «No Bootable Device» (на черном фоне). И всё, дальше ноутбук не реагирует на нажатия.
Что можно сделать, документы «навернулись»? (Очень надеюсь на помощь, т.к. живу не в крупном городе, и до ближайшего сервиса 50 Км. Уже прогуглила кучу информации, но пока воз и ныне там…)
Здравствуйте.
Эта ошибка означает буквально следующее: «Нет загрузочного устройства». Т.е. компьютер при включении не находит (не видит) диска (или находит не тот…).
Возникать она может как в случае повреждения диска (и тогда ваши документы на нем действительно могут быть потерянными), так и при некорректных настройках того же BIOS (что легко исправляется).
В этой заметке (инструкции) попробую указать в пошаговом режиме, как и что нужно проверить, для решения вопроса. Постараюсь представить решение в пошаговом виде…
*
Содержание статьи
- 1 Что делать при появлении «No Bootable Device»: по порядку
- 1.1 ШАГ 1
- 1.2 ШАГ 2
- 1.3 ШАГ 3
- 1.4 Если нужно поработать с документами, без переустановки (восстановления) Windows
→ Задать вопрос | дополнить
Что делать при появлении «No Bootable Device»: по порядку
ШАГ 1
И так, первое, что порекомендую:
- выключить компьютер (если ноутбук никак не реагирует, нужно зажать кнопку включения на 5-10 сек.);
- отключить от устройства: USB-флешки, внешние и CD/DVD-диски, карты памяти, дискеты, принтеры, сканеры и т.д. (оставить лишь самый минимум: мышка, монитор, клавиатура. На ноутбуке лучше отключить вообще все доп. устройства);
- после этого попробовать включить ПК (ноутбук).
- Примечание: просто оставленная флешка в USB-порту — может стать причиной возникновения подобной ошибки (Да! И пока не будет найдена причина — не подключайте всё это оборудование, что мы откл.).
Отключаем флешку и др. устройства от USB-портов
*
ШАГ 2
👉 Далее нам понадобиться зайти в BIOS/UEFI (без этого никак). Ссылку на инструкцию, как это сделать, привел.
*
В BIOS (UEFI) нам нужно обратить внимание на 2 вещи. 👉 Первая: определился ли диск, видна ли его модель, серийный номер?
Обычно, эта информация представлена на самом первом экране BIOS — ищите название «Storage», «Disk», и пр. подобные производные (см. пример на моем фото ниже 👇).
UEFI (BIOS) ноутбука ASUS — установлен SSD (его модель определяется)
*
👉 Если диск в BIOS (UEFI) не определился — это указывает на аппаратную «проблему» (для начала можно выкл. компьютер, и попробовать переподключить диск, если есть возможность — подкл. его к другому SATA-порту, например).
Если операция не дала результатов и устройство не определяет диск — дальнейшие рекомендации из этой заметки вам ничего не дадут. Могу лишь посоветовать вынуть диск и попробовать его подкл. к другому компьютеру для диагностики (пару ссылок ниже в помощь!).
👉 В помощь
1) Диагностика и проверка диска за 5 мин. для начинающих (быстрый тест в новой Victoria 5)
2) Ноутбук не видит жесткий диск. Диагностика и замена жесткого диска (своими силами)
*
👉 Вторая вещь (на которую следует обратить внимание, если диск определяется!) — это раздел «BOOT» (отвечает как раз за загрузку). Здесь следует проверить:
- на каком месте в очереди загрузки стоит диск (с Windows). Лучше его поставить на первое место (см. примеры ниже: «Boot Option #1» или «1 st Boot Priority» 👇);
- в каком режиме задан параметр «Boot mode» (его называют также «Boot Option» / «CSM Support») — стоит попробовать переключить UEFI на Legaсy (или просто вкл. поддержку CSM Support / перевести в Enabled 👇). Далее нажать на клавишу F10 (или использовать меню «Save and Exit»). После перезагрузки посмотреть, как будет вести себя компьютер…
Boot Option #1 — указан диск с ОС Windows (настройки BIOS)
Переключаем с UEFI на Legaсy // BIOS ноутбука Dell Inspiron
*
ШАГ 3
В определенных случаях* вызвать рассматриваемую ошибку могло повреждение загрузочных записей Windows (в следствии чего они могли повредиться — другой вопрос, иногда из-за вирусного заражения, аварийного откл. электричества и пр.).
Если у вас есть установочная флешка с Windows 10 — можно попробовать восстановить загрузчик (либо установить вторую копию Windows без форматирования и удаления текущей информации на диске). Парочка моих прошлых инструкций по этим темам — вам в помощь! 👌
👉 Инструкции!
1) Windows 10 не загружается, как восстановить загрузчик: способ 1, способ 2
2) Как переустановить Windows 10 (без потери данных)
Восстановление системы (при установке ОС)
*
Если нужно поработать с документами, без переустановки (восстановления) Windows
👉 Вариант 1: вынуть диск и подключить его к телефону или к другому компьютеру (ноутбуку).
👉 В помощь!
1) Как подключить жесткий диск к USB-порту
2) Как подключить диск HDD/SSD к телефону на Android
3) Как подключить второй жесткий диск к компьютеру, ноутбуку
*
👉 Вариант 2: воспользоваться Live-CD-флешкой (прим.: загрузившись с нее — вы получите практически полноценную Windows, очень похожую на классическую, установленную на HDD).
Разумеется, в «такой» системе (запущенной с LiveCD) есть неск. общих программ для работы с документами: doc, txt, pdf и пр. (без специфических вещей!).
Какие программы есть на диске «Стрельца…» // Это классическая LiveCD флешка
*
Иные решения ошибки — приветствуются в комментариях!
Удачи!
👋


Полезный софт:
-
- Видео-Монтаж
Отличное ПО для создания своих первых видеороликов (все действия идут по шагам!).
Видео сделает даже новичок!
-
- Ускоритель компьютера
Программа для очистки Windows от «мусора» (удаляет временные файлы, ускоряет систему, оптимизирует реестр).
Сообщение об ошибке «no bootable device» говорит о том, что ноутбуку не удалось обнаружить устройство для запуска системы. Проще говоря, он не видит жёсткий диск с установленной Windows. Чаще всего неполадка связана с аппаратными причинами, но могут быть и программные ошибки.
Причины возникновения ошибки
Ошибка «no bootable device» говорит о появлении очень серьёзного сбоя в работе ноутбука. Однако это не значит, что исправить её самостоятельно не получится. Но прежде чем приступать к устранению неполадки, нужно понять, что могло стать причиной её появления:
- Физические проблемы с подключением: окисление контактов, неплотное прилегание шлейфа диска к разъёму материнской платы, повреждение кабеля.
- Выход из строя накопителя.
- Повреждение загрузочной области жёсткого диска.
- Попытка запустить систему с накопителя, на котором её нет.
Понимание хотя бы примерного перечня причин помогает сузить область поиска при диагностике проблемы. Как мы видим, не обязательно речь идёт об аппаратных проблемах — проблемы могут быть и в программной части диска.
Проверка жёсткого диска в BIOS
Ошибка no bootable device может возникнуть один раз и больше не повторяться. В таком случае справиться с ней помогает перезагрузка ноутбука. При следующем включении система запускается уже без ошибок. Впрочем, если неполадка периодически повторяется, то имеет смысл проверить качество соединения диска с материнской платой — возможно, виной всему окисление контактов или неплотное прилегание. Об этом мы расскажем ниже.
Если перезагрузка не помогает и ошибка возникает безостановочно, то проверяем состояние жёсткого диска в BIOS.
- Перезагружаем ноутбук и заходим в BIOS.
- На главной странице убеждаемся в том, что ноутбук видит жёсткий диск
Если диск не отображается в BIOS, то велика вероятность, что есть аппаратные неисправности
Если диски отображаются в BIOS, то проверяем параметры загрузки. Первый шаг — изменение приоритета. На большинстве версий BIOS для выполнения этой задачи используется раздел Boot. Заходим в него и ставим на первое место в приоритете загрузки накопитель с установленной Windows.
Для управления в старых версиях BIOS используются стрелки и клавиша Enter
Второй важный шаг — изменение режима загрузки. Обычно его тоже можно выбрать в разделе Boot. Находим опцию Boot Mode и нажимаем на Enter. Если изначально выбрано значение Legacy, то отмечаем UEFI и наоборот. Сохраняем изменения с помощью клавиши F10 и перезагружаем ноутбук.
Могут быть разные варианты — на одних устройствах используется режим Legacy, на других — UEFI
Если после перезагрузки ошибка повторяется, то возвращаемся в BIOS и сбрасываем его настройки до заводского состояния. Обычно это можно сделать в разделе Save&Exit — в нём должен быть пункт с названием Defaults Setup.
Восстановление загрузчика
Если проверка диска в BIOS не выявляет ошибку, то велика вероятность, что сбой появляется из-за проблем с загрузчиком WIndows. Для устранения этой неполадки требуется установочный диск той же версии и разрядности, что и система, которая не запускается.
- Подключаем установочную флешку Windows к ноутбуку.
- Меняем приоритет загрузки в BIOS так, чтобы сначала запускалась флешка.
- После появления окна установщика нажимаем на ссылку «Восстановление системы».
Если приоритет выставлен правильно, то при включении ноутбука появится установщик
- В среде восстановления Windows выбираем раздел «Поиск и устранение неисправностей».
- Запускаем инструмент «Восстановление при загрузке».
Этот инструмент в автоматическом режиме устраняет неполадки, возникающие при загрузке системы
Если автоматическое исправление поможет, то ноутбук перезагрузится и запустит восстановленную систему. В противном случае на экране появится сообщение о том, что устранить сбой не удалось. Но это не повод для отчаяния — есть ещё ручное восстановление.
Для ручного восстановления загрузчика также требуется установочный диск Windows. После запуска среды для установки на экране выбора языка нажимаем клавиши Shift + F10. Это сочетание вызывает командную строку. В консоли по порядку вводим три команды, после каждой нажимая на Enter:
- diskpart
- list volume
- exit
Команда list volume выведет в консоли полный список разделов подключенных дисков. Нужно найти том с установленной Windows. Он может иметь любую букву, не обязательно это будет C.
Определяем накопитель по размеру, это самый точный способ в таких условиях
Узнав букву диска, переходим к восстановлению загрузчика. Для этого вводим команду bcdboot c:windows и нажимаем на Enter. Вместо C в синтаксисе может быть другая буква — нужно указать метку диска, на который установлена Windows.
Это универсальная команда для ручного восстановления загрузчика
После выполнения команды появится сообщение об успешном создании файлов загрузки. Закрываем командную строку, перезагружаем ноутбук. Если проблема была в повреждении загрузчика, то после его восстановления ошибка no bootable device будет исправлена.
Аппаратные неисправности
К сожалению, часто ошибка no bootable device связана с аппаратными неисправностями и повреждениями. Если настройка диска в BIOS и восстановление загрузчика не помогают, то придётся разбирать ноутбук. Рекомендуем найти инструкцию для конкретной модели, чтобы извлечь жёсткий диск правильно.
После извлечения накопителя обращаем внимание на следующие факторы:
- Внешний вид контактов. Если они окислились, чистим их с помощью стирательной резинки.
- Состояние шлейфа. На нём не должно быть разрывов и заломов.
- Плотность подключения — шлейф не должен отходить от разъёма.
- Общее состояние диска — нет ли на нём трещин и других следов механического воздействия.
Не все неполадки можно определить визуально. Поэтому даже если внешне диск выглядит исправным, но не определяется компьютером или ноутбуком, то рекомендуем отнести оборудование в сервисный центр. Возможно, накопитель повреждён и всё, что вы в силах сделать — спасти важную информацию.
Post Views: 2 236
Маловероятно, что кто-то будет спорить с тем, что ситуации, когда при включении компьютера появляются какие-либо ошибки, носят приятный и позитивный характер. Проблемы, проявляющиеся сразу в момент загрузки и нивелирующие попытки входа в систему, для рядового пользователя устранить достаточно проблематично, так как банально неизвестно, с чего начать, на что обратить внимание и куда обращаться. Тема настоящей статьи как раз и призвана помочь всем пользователям, кто столкнулся с упомянутой выше проблемой в виде ошибки «no bootable device hit any key», возникающей сразу при попытке включения компьютера.
Методы устранения ошибки «no bootable device hit any key».
Причины
Сразу стоит отметить, что, несмотря на то, что многие, столкнувшись с рассматриваемой ошибкой, судорожно пытаются исправить её путём принудительной/аварийной перезагрузки, а в случае неудачного результата пугаются и практически «хоронят» свои компьютеры, решить её достаточно просто. Но перед тем как приступать к поиску решений, необходимо определиться с причинами возникновения подобной неприятной ситуации. Итак, ошибка «no bootable device hit any key» дословно переводится как «отсутствует загрузочное устройство, нажмите любую клавишу», а нажатие приводит к автоматической перезагрузке, после которой снова проявит себя данное информационное окно.
Следовательно, вся суть произошедшего заключается в некорректной работе или самого физического носителя, на котором установлена операционная система (далее сокращённо «ОС») или в загрузочном секторе самой «Windows». Исходя из выше приведённых доводов, можно выделить более узкий список возможных причин, который поможет определить дальнейшие действия по устранению ошибки, а именно:
- накопитель физически не подключён к соответствующим разъёмам материнской платы;
- накопитель подключён, но нарушена целостность кабельного соединения (неисправен кабель или неплотно прилегает к разъёму);
- накопитель физически деформирован в результате неосторожного монтажа/апгрейда/чистки системного блока или ноутбука;
- засорённость ОС Windows и наличие множества ошибок (битых секторов) в накопителе, привели к повреждению загрузочного сектора;
- повреждены записи загрузочного сектора в результате действий вирусного программного обеспечения или неосторожной работы с системными файлами.
Исходя из данных основных причин, и следует определять порядок устранения ошибки «no bootable device hit any key».
Решение
Следует понимать, так как загрузить рабочий стол не получится, все действия по устранению будут проводиться или в BIOS, или в интерфейсе восстановления, активируемый установочным носителем с ОС Windows. Предлагаемые ниже действия лучше выполнять в той последовательности, в которой они указаны, дабы избежать лишних манипуляций, а потребуется сделать следующее:
Шаг 1. Проверка видимости физического носителя в BIOS:
- перезагрузите или включите компьютер и зайдите в интерфейс «BIOS», для этого сразу после старта загрузки нажимайте клавишу «DELETE» / «F2», «F9», в зависимости от того, материнскую плату какого производителя вы используете. Все необходимые данные будут указаны в руководстве пользователя;
- в открывшемся окне обратите внимание на основную вкладку «Main» и строку с именем «HDD/SSD». В данной строке должно отображаться название вашего жёсткого диска или твердотельного накопителя. Если вместо названия указано «Not detected», то перейдите к шагу «2», если наименование указано, то к шагу «3».
Шаг 2. Проверка корректности физического подключения и целостности кабельного соединения:
- откройте корпус системного блока или, если используется ноутбук, снимите заднюю крышку в соответствии с рекомендациями, указанными в руководстве пользователя от производителя вашего девайса;
- убедитесь, что все соединения плотно прилегают, отсутствуют физические повреждения кабеля и чрезмерная запылённость компонентов;
- включите компьютер и проверьте работоспособность системы;
- в случае отсутствия положительного результата, попробуйте отключить все кабели от разъёмов и подключить их заново, после чего снова включите компьютер.
Шаг 3. Если предыдущий шаг не помог, проверьте порядок и режим загрузки:
- снова откройте «BIOS» и перейдите на вкладку «Boot» или «Advanced»;
- выберите параметр в имении, которого присутствует «Device Priority»;
- убедитесь, что на первом месте установлен HDD или SSD;
- если очерёдность неверна, то с помощью клавиш «+» и «-» (или клавишей «Enter») установите физический носитель на 1 место и проверьте корректность загрузки операционной системы;
- если очерёдность верна, попробуйте изменить используемый режим загрузки;
- найдите параметр «Legacy Boot Options Priority» и поэкспериментируйте с вариантами.
Шаг 4. Восстановление загрузочного сектора операционной системы. Соответственно, для данного шага потребуется наличие установочного носителя с операционной системой Windows:
Заключение
Итак, выше были приведены основные способы исправления ошибки «no bootable device hit any key», которые в большинстве случаев полностью решают возникшие трудности. Но если ничего из перечисленного не помогло, то велика вероятность неисправности самого жёсткого диска или твердотельного накопителя. В этом случае следует попробовать подключить его к другому компьютеру и проверить корректность работы операционной системы. В случае если ошибка повторяется, следует заменить носитель или обратиться в сервисный центр.
Вопрос от пользователя
Здравствуйте.
Подскажите с одним вопросом…
Работаю на ноутбуке (игры не запускаю, только Word / Excel / блокноты / браузеры). Еще вчера с ним было все в порядке, а сегодня, сразу после его включения, — появилось сообщение «No Bootable Device» (на черном фоне). И всё, дальше ноутбук не реагирует на нажатия.
Что можно сделать, документы «навернулись»? (Очень надеюсь на помощь, т.к. живу не в крупном городе, и до ближайшего сервиса 50 Км. Уже прогуглила кучу информации, но пока воз и ныне там…)
Здравствуйте.
Эта ошибка означает буквально следующее: «Нет загрузочного устройства». Т.е. компьютер при включении не находит (не видит) диска (или находит не тот…).
Возникать она может как в случае повреждения диска (и тогда ваши документы на нем действительно могут быть потерянными), так и при некорректных настройках того же BIOS (что легко исправляется).
В этой заметке (инструкции) попробую указать в пошаговом режиме, как и что нужно проверить, для решения вопроса. Постараюсь представить решение в пошаговом виде…
*
Содержание статьи
- 1 Что делать при появлении «No Bootable Device»: по порядку
- 1.1 ШАГ 1
- 1.2 ШАГ 2
- 1.3 ШАГ 3
- 1.4 Если нужно поработать с документами, без переустановки (восстановления) Windows
→ Задать вопрос | дополнить
ШАГ 1
И так, первое, что порекомендую:
- выключить компьютер (если ноутбук никак не реагирует, нужно зажать кнопку включения на 5-10 сек.);
- отключить от устройства: USB-флешки, внешние и CD/DVD-диски, карты памяти, дискеты, принтеры, сканеры и т.д. (оставить лишь самый минимум: мышка, монитор, клавиатура. На ноутбуке лучше отключить вообще все доп. устройства);
- после этого попробовать включить ПК (ноутбук).
- Примечание: просто оставленная флешка в USB-порту — может стать причиной возникновения подобной ошибки (Да! И пока не будет найдена причина — не подключайте всё это оборудование, что мы откл.).
Отключаем флешку и др. устройства от USB-портов
*
ШАГ 2
👉 Далее нам понадобиться зайти в BIOS/UEFI (без этого никак). Ссылку на инструкцию, как это сделать, привел.
*
В BIOS (UEFI) нам нужно обратить внимание на 2 вещи. 👉 Первая: определился ли диск, видна ли его модель, серийный номер?
Обычно, эта информация представлена на самом первом экране BIOS — ищите название «Storage», «Disk», и пр. подобные производные (см. пример на моем фото ниже 👇).
UEFI (BIOS) ноутбука ASUS — установлен SSD (его модель определяется)
*
👉 Если диск в BIOS (UEFI) не определился — это указывает на аппаратную «проблему» (для начала можно выкл. компьютер, и попробовать переподключить диск, если есть возможность — подкл. его к другому SATA-порту, например).
Если операция не дала результатов и устройство не определяет диск — дальнейшие рекомендации из этой заметки вам ничего не дадут. Могу лишь посоветовать вынуть диск и попробовать его подкл. к другому компьютеру для диагностики (пару ссылок ниже в помощь!).
👉 В помощь
1) Диагностика и проверка диска за 5 мин. для начинающих (быстрый тест в новой Victoria 5)
2) Ноутбук не видит жесткий диск. Диагностика и замена жесткого диска (своими силами)
*
👉 Вторая вещь (на которую следует обратить внимание, если диск определяется!) — это раздел «BOOT» (отвечает как раз за загрузку). Здесь следует проверить:
- на каком месте в очереди загрузки стоит диск (с Windows). Лучше его поставить на первое место (см. примеры ниже: «Boot Option #1» или «1 st Boot Priority» 👇);
- в каком режиме задан параметр «Boot mode» (его называют также «Boot Option» / «CSM Support») — стоит попробовать переключить UEFI на Legaсy (или просто вкл. поддержку CSM Support / перевести в Enabled 👇). Далее нажать на клавишу F10 (или использовать меню «Save and Exit»). После перезагрузки посмотреть, как будет вести себя компьютер…
Boot Option #1 — указан диск с ОС Windows (настройки BIOS)
Переключаем с UEFI на Legaсy // BIOS ноутбука Dell Inspiron
*
ШАГ 3
В определенных случаях* вызвать рассматриваемую ошибку могло повреждение загрузочных записей Windows (в следствии чего они могли повредиться — другой вопрос, иногда из-за вирусного заражения, аварийного откл. электричества и пр.).
Если у вас есть установочная флешка с Windows 10 — можно попробовать восстановить загрузчик (либо установить вторую копию Windows без форматирования и удаления текущей информации на диске). Парочка моих прошлых инструкций по этим темам — вам в помощь! 👌
👉 Инструкции!
1) Windows 10 не загружается, как восстановить загрузчик: способ 1, способ 2
2) Как переустановить Windows 10 (без потери данных)
Восстановление системы (при установке ОС)
*
Если нужно поработать с документами, без переустановки (восстановления) Windows
👉 Вариант 1: вынуть диск и подключить его к телефону или к другому компьютеру (ноутбуку).
👉 В помощь!
1) Как подключить жесткий диск к USB-порту
2) Как подключить диск HDD/SSD к телефону на Android
3) Как подключить второй жесткий диск к компьютеру, ноутбуку
*
👉 Вариант 2: воспользоваться Live-CD-флешкой (прим.: загрузившись с нее — вы получите практически полноценную Windows, очень похожую на классическую, установленную на HDD).
Разумеется, в «такой» системе (запущенной с LiveCD) есть неск. общих программ для работы с документами: doc, txt, pdf и пр. (без специфических вещей!).
Какие программы есть на диске «Стрельца…» // Это классическая LiveCD флешка
*
Иные решения ошибки — приветствуются в комментариях!
Удачи!
👋


Полезный софт:
-
- Видео-Монтаж
Отличное ПО для создания своих первых видеороликов (все действия идут по шагам!).
Видео сделает даже новичок!
-
- Ускоритель компьютера
Программа для очистки Windows от «мусора» (удаляет временные файлы, ускоряет систему, оптимизирует реестр).

В этой инструкции подробно о том, что делать при появлении ошибки No Bootable Device на ноутбуке Acer, HP, Lenovo, Dell и других. Впрочем, ошибка может возникнуть и на настольном компьютере.
- Первые действия при ошибке No Bootable Device
- Параметры загрузки и доступность устройств загрузки
- Видео инструкция
Первые действия при появлении ошибки No Bootable Device
Если до недавнего времени всё работало исправно, каких-либо действий с ноутбуком не производилось (например, установки новых дисков) и при следующем включении ноутбука вы столкнулись с сообщением No Bootable Device, для начала имеет смысл попробовать следующий простой метод решения проблемы.
- Выключите ноутбук долгим удержанием кнопки питания (около 10 секунд).
- Отключите от ноутбука любые внешние накопители: флешки, карты памяти, внешние жесткие диски, а лучше — вообще всё, что недавно подключалось по USB.
- Снова включите ноутбук и проверьте, сохранилась ли проблема.
Описанное оказывается работоспособным далеко не всегда, но иногда позволяет избежать необходимости выполнять далее описанные действия и экономит время.
И ещё один момент, который следует учесть, прежде чем двигаться дальше: если ошибка появляется и исчезает — например, после режима сна, гибернации или даже завершения работы ошибка есть, а после перезагрузки — нет, а на ноутбуке установлена Windows 10, Windows 11 или 8.1, попробуйте отключить быстрый запуск и установить драйверы чипсета с сайта производителя ноутбука для вашей модели — это может решить проблему.
Проверяем параметры загрузки и доступность устройства загрузки
Примечание: всё изложенное далее актуально для случаев, когда на вашем ноутбуке установлен диск с системой. Если вы установили новый чистый диск SSD или HDD, то требуется просто установить систему с флешки, чтобы ошибка не появлялась.
Как было сказано выше, сам по себе текст сообщения No bootable device — insert boot disk and press any key переводится как «Отсутствует устройство загрузки — вставьте загрузочный диск и нажмите любую клавишу». Однако, не всегда дело в том, что такой диск действительно отсутствует, причина может быть иной:
- Неправильный порядок загрузки в БИОС/UEFI, особенно после установки новых дисков.
- Неправильные параметры загрузки (например, в БИОС выставлена загрузка только в UEFI режиме, а система на диске установлена в Legacy режиме), может произойти после сброса параметров или после обновления БИОС.
- Повреждение загрузчика системы.
Всё это следует проверить, для этого:
- Выключите ноутбук или ПК долгим удержанием кнопки питания, включите и ещё до появления сообщения No bootable device нажмите клавишу входа в БИОС/UEFI. Обычно это F2 или Fn+F2, но бывают и другие клавиши: как правило необходимая клавиша указана на первом экране загрузки (например, Press F2 to enter Setup).
- В БИОС перейдите на вкладку Boot: как правило, это можно сделать с помощью стрелок «Вправо».
- Проверьте параметр Boot Mode (в случае ноутбука Acer, на других переключение режима загрузки может отличаться). Если он установлен в «UEFI», попробуйте установить «Legacy» и наоборот: UEFI вместо Legacy, затем сохранить настройки клавишей F10 (или на вкладке Exit выбрать пункт «Exit Saving Changes») и проверить, исчезла ли ошибка при следующем включении. Также, если была выставлена загрузка UEFI и Secure Boot — «Enabled», можно попробовать отключить Secure Boot (установить в Disabled) и также проверить, решило ли это проблему. Если нет, верните исходные параметры, а затем переходим к следующему шагу.
- Посмотрите, установлен ли ваш основной жесткий диск или SSD первым в списке устройств загрузки на вкладке Boot. Если нет — переместите его на первое место (выделяем его и используем клавиши, которые будут указаны в справке, как правило — в панели справа, обычно — F5 и F6). Если в списке присутствует пункт Windows Boot Manager, лучше поместить на первое место его, а не сам диск. Опять же сохраняем настройки БИОС и смотрим, решило ли это проблему.
- Если в списке устройств загрузки отсутствует системный жесткий диск или SSD, возможно стоит попробовать физически переподключить диск, также это может говорить о неисправности накопителя.
- Если диск присутствует, система на нём была установлена, но ошибка сохраняется, помочь может восстановление загрузчика, подробнее: Как восстановить загрузчик Windows 10.
- Если при восстановлении загрузчика в командной строке вы обнаружили, что какие-то из разделов диска имеют RAW в типе файловой системы, выполните проверку файловой системы диска там же в командной строке, подробнее: Как исправить диск RAW.
Видео инструкция
Если проблема No Bootable Device сохраняется, при этом диск исправен и виден в системе, вы всегда можете с нуля установить ОС заново, например, вот так: Установка Windows 10 с флешки. Если на системном диске есть важные данные, выполнить установку можно и без форматирования.
При включении ноутбука с Windows, пользователь может столкнуться с ошибкой No Bootable Device, что в переводе означает «нет загрузочного устройства«. Ошибка может звучать по разному в зависимости от производителя ноутбука. К примеру на ноутбуках Acer она появляется в виде логотипа диска с сообщением «No Bootable Device», на ноутбуках Toshiba она звучит как «No Bootable Device Hit any key«, а на DEL как «No Bootable Device — Insert Boot Disk and Press Any Key«.
Виновником ошибки, когда Windows 10 не видит загрузочное устройство может быть неправильно выставленный в BIOS порядок загрузки, режим SATA или Boot Mode. Также, повреждение загрузочной записи MBR может вызывать ошибку No Bootable Device.
В этом руководстве о том, что делать и как исправить ошибку No Bootable Device при включении ноутбука или компьютера с Windows 10.
Как исправить No Bootable Device Insert Boot Disk and Press Any Key
В первую очередь, извлеките все USB-устройства как флешки, принтер и т.п. с USB портов компьютера или ноутбука. Перезагрузите и проверьте, устранена ли проблема. Если это не помогло устранить ошибку, то приступаем к более радикальным методам.
1. Порядок загрузки в BIOS
Если выставлен неправильный порядок загрузки, то BIOS не сможет правильно определить, где установлена система Windows 10 и выдаст ошибку «No Bootable Device«.
Кнопки для входа в bios от производителей ноутбуков.
В этом случае, когда ПК начнет загружаться, нажмите на F1, F10, F12, Esc или DEL, чтобы попасть в параметры BIOS. Выше приведенная таблица должна вам помочь. В BIOS перейдите во вкладку Boot и выставьте в графе device boot options на первое место диск на котором установлена Windows 10, после чего нажмите F10, чтобы сохранить изменения.
Примечание: У каждого производителя ноутбука и материнских плат свой BIOS. Название и нахождение параметров могут отличаться. Рекомендую воспользоваться Googele картинками, написав «Как на ноутбуке Acer поставить на первое место диск через BIOS«.
2. Изменить Boot Mode в БИОС
В BIOS найдите «Boot Mode» и измените в зависимости, что стояло по умолчанию. Т.е, если стоит UEFI, то измените на Legacy, и наоборот. Нажмите F10, чтобы сохранить изменения. Ниже две картинки для BIOS и UEFI.
3. Режим SATA в BIOS
Если у вас старый BIOS и вы установили SSD, после чего начала появляться ошибка «No Bootable Device», то нужно переключить режим SATA с IDE в AHCI. Не забываем нажать F10, чтобы сохранить изменения.
4. Поврежденные системные файлы
Поврежденные установочные системные файлы Windows могут вызывать много проблем, в том числе и «No Bootable Device». Нужно их восстановить при помощи командной строки.
Создайте установочную флешку с Windows 10 и начните установку. Дойдя по пункта установки, нажмите снизу на «Восстановление системы«, после чего вас перекинет в дополнительные параметры.
В дополнительных параметрах первым делом выберите «Восстановление при загрузке«. Если это не помогло устранить ошибку No Bootable Device, то запустите командную строку.
В командной строке задайте следующую команду, чтобы определить нахождение системы Windows, так как WinPE может определять локальные диски по разному.
bcdedit- В пункте «Загрузка Windows» смотрим буквы диска и размещение папки Windows, после чего задаем ниже команду.
sfc /scannow /offbootdir=C: /offwindir=C:Windows
5. Исправить BCD и MBR
Загрузчик BCD и MBR мог повредиться и BIOS не сможет опознать загрузочное устройство. Ведите в командную строку следующие команды по порядку:
Bootrec /fixmbrBootrec /fixbootBootrec /ScanosBootrec /rebuildbcd
Примечание: Если у вас выдаются какие-либо ошибки, то скорее всего у вас таблица разделов GPT. Обратитесь к полному руководству по восстановлению загрузчика.
Смотрите еще:
- Исправить ошибку Boot Device Not Found на ноутбуке или ПК
- BOOTMGR is missing — Что делать и как исправить?
- Как исправить Secure Boot Violation в Windows 10
- Reboot and select proper Boot Device or Insert Boot Media in selected Boot device and press a key
- Исправить No boot disk has been detected or the disk has failed
[ Telegram | Поддержать ]
Сегодня вряд ли встретишь пользователя, компьютер которого проработал бы достаточно длительное время без различных ошибок.
Одной из самых распространенных таких ошибок является «no bootable device insert boot disk and press any key», что в переводе на русский значит следующее «загрузочное устройство не найдено, вставьте диск и нажмите по любой клавише».
Чаще всего с подобным типом неисправности сталкиваются пользователи ноутбуков фирмы Acer или Dell. Скорее всего это связано с тем, что ноутбуки — это более хрупкие устройства, в отличие от обычных ПК, имеющие способность нагреваться до немалых температур.
В результате перегрева или повреждений ПК, происходит преждевременный износ комплектующих из-за чего и появляется данная ошибка.
Совет: постарайтесь обеспечить свое устройство достаточным охлаждением, регулярно проводите профилактику и предохраняйте от падений и ударов.
Кстати, в зависимости от версии биоса, текст ошибки может меняться и иметь следующие значения: no bootable device hit any key, press any key to reset или please restart system. Все это говорит об одной и той же проблеме, что жесткий диск не был найден.
Причин ее появления множество:
- Подключена второстепенная периферия (флешки, Wi-Fi и Bluetooth модули, телефоны, фотоаппараты и прочее).
- Неправильное подключение жесткого диска (HDD).
- Повреждение SATA кабеля или кабеля питания.
- Неисправность HDD. Сюда можно отнести наличие bad секторов, физического износа, повреждений или окиси на плате.
- Неверно выставлен порядок загрузки накопителей в BIOS.
- Батарейка для питания биоса исчерпала свои ресурсы.
- Повреждение загрузочной области (MBR).
- Повреждение файловой системы, используемой в накопителей.
- Вышедший из строя USB разъем, если вы пытаетесь загрузиться с флешки или внешнего HDD.
- Наличие вредоносного ПО.
- Дефекты на стороне прочих комплектующих.
Давайте пройдемся по каждому пункту и разберем более подробно, что делать в той или иной ситуации.
Влияние второстепенной периферии
Подключенная сторонняя периферия нередко нарушает порядок загрузки в BIOS. Не найдя нужное загрузочное устройство, компьютер выведет на экран сообщение – no bootable device.
Поэтому, первое и самое простое, что следует сделать, это отключить всю второстепенную периферию. К ней относится различная периферия, подключенная по USB: флешки, сканеры, принтеры, Wi-Fi, Bluetooth модули и прочее. После чего проверить результат.
Если проблема будет решена, то чтобы не отключать каждый раз всю технику, нужно лишь изменить некоторые настройки в биосе, как это сделать, я расскажу ниже.
Изменить порядок загрузки
Если у вас всунута USB флешка в ПК или ноутбук, то попробуйте её извлечь и загрузиться. Если не помогло, то скорее всего, у вас стоит первым загрузочным устройством не диск на котором установлена ОС Windows. Давайте зайдем в BIOS и первом, какое загрузочное устройство стоит на первом месте.
При загрузке ПК или ноутбука нажмите DEL или F2, чтобы попасть в настройки BIOS. Далее перейдите в параметр Boot и выставьте HDD, где установлена сама система Windows, на первое место (Boot Option #1) и при следующей загрузке, ошибка Boot Device Not Found должна пропасть.
Это руководство поможет вам попасть в BIOS и выставить на первое место загрузчик в разных версиях BIOS.
Проверка подключения винчестера
Довольно часто ошибка no bootable device, чаще всего с текстом «is detected» или «found» появляется в результате неправильно подключенного накопителя. Поэтому в первую очередь необходимо убедиться, что винчестер подключен правильно.
Для этого разберите свой ноутбук или в случае с компьютером, достаточно открыть боковую крышку корпуса. Сам ПК при этом должен быть выключен.
Отсоедините SATA шлейфы и подсоедините их заново к жесткому диску. Они должны плотно прилегать к своим разъемам.
Чаще всего это помогает устранить проблему.
Проверьте, активен ли основной раздел
Если выше перечисленные способы не помогли исправить ошибку Boot Device Not Found, то нужно проверить, активен ли основной раздел. Раздел на диске, где установлена система Windows — называется основным и он должен быть активен. Запустите командную строку и следуйте ниже указаниям, чтобы проверить и активировать, если будет нужно:
- diskpart — Запуск инструмента.
- list disk — Список подключенных дисков к компьютеру.
- select disk 0 — Выбор жесткого диска на котором нужно активировать раздел. В моем случае, основной жесткий диск 0.
- list volume — Показывает разделы на выбранном жестком диски.
- select volume 2 — Выбрать локальный диск для активации. Выбирайте тот, где установлена сама система widows.
- active — Активировать раздел.
Смотрите еще:
- Операционная система не найдена при включении компьютера
- Как исправить ошибку Unmountable Boot Volume в Windows 10
- Как исправить ошибку Inaccessible Boot Device в Windows 10
- Как исправить ошибку Inaccessible Boot Device в Windows 10
- Ошибка THREAD_STUCK_IN_DEVICE_DRIVER 0x000000EA BSOD
comments powered by HyperComments
Замена кабеля SATA
Возможно старый SATA кабель (от материнской платы к винчестеру) поврежден, поэтому его следует заменить.
Осмотрите кабель питания, который подключается от блока питания к жесткому диску. Он и его контакты должны быть целы и плотно соединены с разъемом. При необходимости подключите другой кабель.
В некоторых случаях все кабеля питания могут быть повреждены, тогда помогает установка специальных переходников, которые можно приобрести на том же Aliexpress.
Проверяем, функционирует ли раздел с операционной системой
Чтобы система загружалась должным образом (да и вообще хоть как-то), нужно активировать том, на котором ОС установлена. Обычно это происходит автоматически и вмешательство со стороны не требуется, но бывают исключения.
Для активации раздела:
- Повторяем первые 6 шагов из предыдущего блока статьи (до момента, когда надо вводить команды в терминал).
- Затем вводим команду diskpart (после каждой нажимаем Enter), чтобы включить утилиту управления дисками.
- Потом вводим list disk
- Появится список доступных дисков. Ищем тот, на котором установлена ОС. Обычно он первый в списке и помечен цифрой 0.
- Выбираем диск командой select disk номер диска
- Следом вводим команду list volume
- Появится список доступных разделов. Ищем тот, справа от которого написано «Загрузочный».
- Выбираем раздел командой select volume номер раздела
- Ну и активируем его командой active
- После этого перезагружаем компьютер.
Неисправность HDD диска
Еще одна распространенная причина появления no bootable device – слетевшая файловая система, загрузочная запись и прочие важные файлы Windows. При этом не факт, что после их восстановления, работоспособность компьютера будет восстановлена в полной мере.
Шаг 1. Рекомендую для начала выполнить проверку жесткого диска с помощью специальных программ, убедиться в его работоспособности и только после этого заниматься восстановлением всего остального.
Шаг 2. Не помешает дополнительно осмотреть плату винчестера на наличие окисления и физических повреждений, обязательно с двух сторон. Для этого аккуратно снимите ее, открутив все винты.
Если окислы есть, то плату следует почистить с помощью спирта, ацетона или бензина «калоша», используя зубную щетку. После чистки тщательно просушите ее и прикрутите обратно к накопителю.
Шаг 3. При запуске ноутбука начинается проверка POST. Если винчестер работает не стабильно и BIOS его не видит, то на экран будет выведено соответствующее сообщение «No device is detected». Текст сообщения зависит от версии биоса.
Это означает, что предыдущие способы не принесли должного результата, что в свою очередь говорит о проблеме на стороне механизма винчестера. Поможет только полная замена HDD.
Но есть еще один вариант проверить, видит ли биос жесткий диск. О нем читайте ниже.
Ошибка «Boot Device Not Found»
К причинам возникновения рассматриваемой ошибки можно отнести как неправильные настройки BIOS, так и поломку жесткого диска. Иногда проблема может возникать из-за значительных повреждений системных файлов Windows.
Способ 1: Настройки BIOS
В большинстве случаев, особенно если ноутбук был куплен сравнительно недавно, исправить данную ошибку можно путем изменения специальных настроек в BIOS. Последующие действия могут быть также применены по отношению к некоторых другим лэптопам от разных производителей.
Шаг 1: Создание ключа
- Откройте BIOS и через верхнее меню перейдите на вкладку «Security».
Шаг 2: Изменение настроек
- Перейдите на вкладку «System Configuration»или «Boot»и щелкните по строке «Boot Options».
Измените значение в разделе «Secure Boot» на «Disable» с помощью раскрывающего списка.
Примечание: В некоторых случаях пункты могут находиться на одной и той же вкладке.
В открывшемся окне в строку «Enter» введите код из графы «Pass Code».
Теперь необходимо изменить значение «Legacy Support» на «Enabled».
Дополнительно следует убедиться, что жесткий диск находится на первой позиции в списке загрузки компонентов.
Примечание: Если носитель информации не определяется BIOS, можно сразу переходить к следующему способу.
После этого нажмите клавишу «F10» для сохранения параметров.
Если после выполнения описанных действий ошибка сохраняется, вполне возможно возникновение более серьезных неполадок.
Способ 2: Проверка жесткого диска
Так как жесткий диск ноутбука является одним из самых надежных компонентов, поломка происходит в редких случаях и связана, зачастую, с неправильным уходом за лэптопом или покупкой изделия в непроверенных магазинах. Сама ошибка «Boot Device Not Found» прямо указывает на HDD, и потому такая ситуация все-таки возможна.
Шаг 1: Разбор ноутбука
Прежде всего ознакомьтесь с одной из наших инструкций и выполните разборку ноутбука. Это необходимо сделать для того чтобы проверить качество подключения жесткого диска.
То же самое нужно для возможной замены HDD, вследствие чего рекомендуется сохранить все крепления.
Шаг 2: Проверка HDD
Открыв ноутбук, проверьте контакты на предмет видимых повреждений. Проверить необходимо и провод, соединяющий разъем HDD с материнской платой ноутбука.
По возможности желательно подключить любой другой жесткий диск, чтобы убедиться в работоспособности контактов. Вполне можно временно подключить HDD от ноутбука к ПК с целью проверки его работоспособности.
Шаг 3: Замена HDD
После проверки жесткого диска в случае его поломки можно попробовать выполнить восстановление, ознакомившись с инструкцией в одной из наших статей.
Гораздо проще купить новый подходящий жесткий диск в любом компьютерном магазине. Желательно обзавестись таким же носителем информации, какой был установлен на ноутбуке изначально.
Процесс установки HDD не требует специальных навыков, главное правильно его подключить и закрепить. Для этого следуйте действиям из первого шага в обратном порядке.
Благодаря полной замене носителя информации рассматриваемая проблема должна будет исчезнуть.
Способ 3: Переустановка системы
Из-за повреждения системных файлов, например, вследствие воздействия вирусов, также может возникать рассматриваемая проблема. Избавиться от нее в данном случае можно путем переустановки операционной системы.
Этот метод подойдет в том случае, если жесткий диск определяется в BIOS, но даже после внесения корректировок в параметры все равно появляется сообщение с той же ошибкой. По возможности также можно прибегнуть к безопасной загрузке или восстановлению.
Настройки BIOS
Также ошибка могла появиться из-за дополнительных устройств, подключенных к компьютеру. Видя их, BIOS меняет очередь загрузки по своему усмотрению.
Предположим, что Windows установлена на жестком диске, а ПК ищет ее на подключенной флешке. Не найдя ее, он выведет на экран соответствующее сообщение – no bootable device.
Чтобы избавиться от него и наладить работу компьютера, нужно:
- Зайти в настройки BIOS.
- Перейти в раздел отвечающий за очередь загрузки. Обычно он называет «Boot», «Загрузка» или «BIOS Features». В старых версиях биоса, нужные настройки находятся в разделах «Advanced Options» или «Advanced Features».
- Найти параметр, отвечающий за приоритет запуска. Он может иметь названия «1st Boot Device» или «Boot Option». Все зависит от версии.
- В качестве первого устройства задаем жесткий диск с установленной ОС Windows.
- Сохраняем настройки и перезагружаем ПК.
Скорее всего это поможет решить проблему.
Иногда бывает, что винчестер не отображается в биосе, чаще всего это исправляется путем переподключения, замены кабеля и диагностики. Об этом я говорил выше. В редких же случаях дело может быть в неисправности HDD, при этом появляются различные странные звуки (писки, щелчки, стуки и т.д.). Тогда спасет только замена.
Устранение проблемы
Если при включении ноутбука он пишет «no bootable device», то это не повод обращаться в сервисный центр и паниковать. Данный сбой характерен для любой ОС – от Windows 10 до старых версий, но если говорить точнее, то это скорее аппаратная проблема, нежели системная. Иногда проблема устраняется достаточно просто, и исправить ее под силу даже не самым подкованным пользователям. Ниже приведена последовательность действий, которая поможет найти причину сбоя.
Традиционное решение любой проблемы в ноутбуке – попробовать перезагрузить его. Несмотря на многочисленные шутки, связанные с данным методом, он вполне рабочий, и если произошел кратковременный сбой, то система загрузится.
Если перезапуск системы не помог, то не исключено, что в БИОС выставлен в качестве основного загрузочного устройства не жесткий диск ноутбука, а USB выход или дисковод. Когда в них отсутствуют носители информации, система проходит последовательно по всем вариантам (пользователь этого не видит) и в какой-то момент доходит до винчестера, откуда и загружает Виндовс. Но если пользователь забыл в дисководе гибкий носитель или флешку, то девайс считает их загрузочным диском, а систему не находит, о чем и сообщает в тексте ошибки. Фактически Виндовс говорит пользователю: «в памяти нет операционки».
В этом случае решение – вытащить все лишние носители информации, и система вновь начнет загружаться корректно. Чтобы в дальнейшем избежать повторения этой ошибки, необходимо войти в БИОС, обычно это одна из клавиш F или DELETE, и в пункте «Boot» найти «First boot» (текст может отличаться в зависимости от версии BIOS). Теперь нужно выставить в качестве первого загрузочного устройства HHD/SSD.
Если предыдущее решение не помогло, и гаджет продолжает выдавать ошибку, то проблема может быть в том, что накопитель испортился, он не виден системе, или же операционная система была удалена. Последний случай маловероятный, а вот первые два вполне реальны.
Важно! Поломка жесткого диска может быть следствием истечения срока службы или же вызвана механическими воздействиями – ноутбук упал, или его ударили.
В этом случае следует получить доступ к винчестеру. Для этого на дне нужно снять небольшую крышку. Практически все производители от именитых HP до малоизвестных брендов из Китая делают доступ к памяти очень простым. Открыв отсек с винтчестером, следует проверить его крепление, иногда после падения или удара могли отойти контакты. Для ноутбука это маловероятный исход, но все же возможный. Проверяем надежность подключения и пробуем запустить гаджет. Если не получилось, то накопитель можно подключить к другому гаджету и проверить, работает ли он.
Если в стороннем девайсе винчестер виден, и даже удалось запустить систему, то в материнской плате могла сесть батарейка. Для доступа к ней придется снять всю нижнюю крышку. Инструкцию для выполнения этой процедуры следует искать отдельно для каждой модели. Батарейку можно купить в любом магазине, обычно это плоская таблетка с маркировкой 2025, но лучше перед покупкой уточить, какая именно нужна. После замены вновь пробуем запустить Виндовс.
Если все вышеперечисленные методы не помогли, но было установлено, что накопитель рабочий, остается только переустановить систему. Для этого после появления ошибки необходимо вставить диск с установочными файлами Windows или загрузочную флешку. После установки проблема должна уйти.
Совет! Если система установлена на внешнем жестком диске, то следует проверить провода, возможно, они отошли или испортились.
Замена батарейки
Если в биосе были выставлены и сохранены все необходимые настройки, а после перезагрузки компьютера они сбились, то это говорит о том, что батарея питания исчерпала свои ресурсы и ее нужно заменить. Также сигнализирует об этом сбившееся текущее время.
Для этого:
- Выключите ПК и аккуратно извлеките батарейку.
- Найдите и запомните маркировку. Чаще всего используется один тип с номером «CR2032».
- Приобретите батарейку с такой же маркировкой и установите ее.
После того, как все будет сделано, вернитесь к прежнему пункту и заново поменяйте очередь загрузки.
Восстановление MBR и файловой системы
Также ошибка no bootable device insert boot disk and press any key может указывать на поврежденную загрузочную запись «MBR». В таком случае ее нужно восстанавливать.
Подробная инструкция на примере Windows 7:
- В первую очередь нужно установить в устройство загрузочный диск или флешку.
- Зайти в биос и изменить очередность запуска, выставив дисковод или флешку на первое место.
- Выбрать пункт «Восстановление…».
- Отметить нужную ОС Windows.
- Щелкнуть по строке команд.
- Затем поочередно выполнить три команды, первая: вводим bootrec /fixmbr и жмем «Enter».
- Следом за ней выполняем: bootrec /fixboot, нажав «Enter».
- И последняя позволит проверить файловую систему: chkdsk C: /F /R. Если Windows установлена на другом разделе, то замените букву «С» на букву вашего раздела.
Теперь все должно работать.
Распространенные проблемы, вызывающие ошибки
Существует ряд причин, по которым возникла ошибка при запуске компьютера. Если он выдает что-то в духе «no bootable», или «нет загрузочного…» То вот наиболее вероятные причины этого:
- Не работает жесткий диск. Зайдя в БИОС, это легко определить. Тогда в меню «StandartCMOS Features» не будет определяться жесткий диск (он же HDD).
- Из-за каких-то сбоев DVD-привод или флэш карта стали первоочередным загрузочным устройством и сейчас они в компьютере.
- Поврежден загрузчик операционной системы. Обычно это связано с заражением вирусами, или внезапного отключения электричества во время работы компьютера, в случае, если компьютер был неправильно выключен, а также из-за установки новой ОС или неумелых действий неопытного пользователя, связанных с жестким диском.
Эти проблемы легко решаются самостоятельно. Существуют и более серьезные неполадки, среди них – механические повреждения HDD. Симптомом, указывающим на эту проблему, может быть странный звук, который исходит от жесткого диска. В такой ситуации чаще всего требуется его замена.
Определяется ли жесткий диск? Boot device not found 3f0
Чтобы увидеть, обнаружится ли HDD, понадобится заглянуть в БИОС.
ПОСМОТРЕТЬ ВИДЕО
- Сделать это можно с помощью таких кнопок: F1, F2, Delete.
- Если не получается войти с помощью этих кнопок, можете нажать поочередно кнопки F, пока не получится войти.
- Затем выбрать меню «Standard CMOS Features», или «Main». Там вы увидите жесткий диск.
- LiveJournal
- Blogger
рис.1. Во вкладке Main, возможно, будет сложнее его определить
- LiveJournal
- Blogger
рис.2. Тогда можно сравнить все названия имеющихся устройств, и по ним будет заметно, что все остальные – CD-привод
В случае, когда жесткий диск не определяется, есть несколько вариантов: если это стационарный компьютер, тогда нужно проверить шлейф и кабель питания. Возможно, причина кроется в отошедшем контакте. Попытайтесь поправить кабель, может быть, он плохо воткнут, и проверить так же шлейф. Или подсоединить шлейф к другому разъему. Как вариант – поменять его на достоверно рабочий. Вполне вероятно, что такие незамысловатые действия помогут решить проблему.
В отношении ноутбука все гораздо печальнее: при таких симптомах большая вероятность того, что жесткий диск поломан окончательно и единственный способ устранить неполадку – замена HDD.
Проверяем наличие дисков и флэш карт
Первоочередная задача – проверить, нет ли в компьютере флэшек или дисков. Если они там остались, извлеките и попытайтесь перезагрузить еще раз. Коль это подействовало – отлично! Но расслабляться не стоит. Следующий шаг – выяснить причину этой поломки, чтоб в дальнейшем избежать повторного ее появления.
Войдите в BIOS и проверьте, какова очередность загрузки. В качестве first boot device в БИОСе (перевод – первое загрузочное устройство) должен стоять HDD, он же жесткий диск. А если вместо него значится Removable Dev или USB-HDD, то необходимо изменить его на HDD.
Как это осуществить?
Во время включения компьютера войти в BIOS. Как это сделать, было указано выше. Зайдя в БИОС, выберите «Advanced Bios Features» или Boot. Boot переводится на русский «загрузка».
Если вошли в меню «Advanced…», то следующее действие – выбрать «First boot device», подтвердить, нажав на клавишу Enter и выставить правильный приоритет загрузки, то есть HDD, или Hard Disk. Затем Enter – подтверждение. Теперь следует сохранить новые настройки, нажав F10, а затем Yes.
- LiveJournal
- Blogger
На скриншоте хорошо видно, что выбрано первым загрузочным устройством
Если вы выбрали «Boot», нужно выделить жесткий диск и, пользуясь клавишами F5 и F6, поставить его на законное первое место. Сохранить настройки ранее указанным способом.
- LiveJournal
- Blogger
Чтобы было понятнее, обратите внимание на скриншот
Другие неблагоприятные факторы, приводящие к возникновению неполадок – перепады напряжения в сети, отключения компьютера из розетки. Если еще до появления ошибки вы замечали, что на компьютере сбивается время, то причина кроется в батарейке на материнской плате. Она села и требует замены. Сделав это и обеспечив бесперебойное электропитание, можно настраивать очередность загрузки.
Проблемы с загрузчиком ОС?
Если ничего из перечисленного не является причиной ошибки и HDD определяется, тогда возможна еще одна причина – поврежден загрузчик операционной системы. Она решается путем восстановления загрузчика ОС Windows.
Если ничего не помогло привести компьютер в чувства и он настойчиво ошибку выдает и не загружается, то можно использовать последний шанс: подключить HDD к чужому компьютеру. Папки Windows, Program Files должны открыться. Если это так, то сделайте чек диск: chkdsk /f/r X, где X – ваш диск С, подключенный к чужому компьютеру. Теперь можно снова попытаться восстановить загрузчик Windows. Если же и эти усилия оказались напрасны, тогда остается только переустановить ОС.
Ноутбук пишет boot device not found (Dell, HP)
Немного другой алгоритм действий для ноутбуков НР. Когда высвечивается ошибка: «boot device not found hp», свидетельствующая о том, что не найдено загрузочное устройство, стоит предпринять следующие шаги: зайти в БИОС и отыскать вкладку «System Configuration». Дальше перейти к вкладке Boot Options, а в Legacy Support найти Legacy Boot Order, там отыскать Notebook Hard Drive и поставить первоочередным. Нажать Enter и сохранить. После этих манипуляций появится код, который нужно ввести и также подтвердить ENTERом. Теперь ноутбук должен работать правильно.
ПОСМОТРЕТЬ ВИДЕО
Теперь вы знаете, что Reboot and select boot device proper, boot device not found не проблема, когда под рукой эта статья. Остались еще вопросы? Задаем в комментариях!
Вышедший из строя USB разъем
Достаточно часто пользователи пытаются найти проблему в корне, когда она может находиться в самых простых и очевидных местах. К которым можно отнести неработающий USB разъем.
Чтобы это проверить, попробуйте подключить флешку к другому разъему, желательно на задней панели. Также работу разъема можно проверить, подключив любое другое USB устройство.
Вредоносное ПО
Нередко вирусы становятся причиной появления различных неисправностей. Они удаляют, заменяют или прячут важные файлы, необходимые для правильной работы системы.
Так как ПК не включается, проверку следует выполнять, загрузившись с LiveCD от Dr.Web, предварительно его скачав его с официального сайта.
После обнаружения и удаления вирусов заново проведите процедуру восстановления «MBR» и файловой системы с последующей проверкой системных файлов, выполнив в командной строке – sfc /scannow.
Пытаемся восстановить загрузочную запись системы
Возможно, появившееся ошибка связана с загрузчиком Windows, который может выйти из строя при серьезных программных сбоях или после некорректной установки ОС.
Чтобы восстановить загрузочную запись Windows:
- Создаем флешку с установочным образом Windows.
- Вставляем носитель в компьютер и перезагружаем последний.
- Во время запуска нажимаем на клавишу F8 или иным способом активируем Boot Menu.
Если BIOS не видит флешку, то попробуйте вот эту инструкцию.
- Откроется список устройств. Находим в нем флешку с Windows, выделяем ее курсором и нажимаем Enter.
- В появившемся интерфейсе нажимаем на кнопку «Восстановление системы».
- Затем ищем пункт «Командная строка».
- В открывшийся терминал поочередно вводим команды:
__bootrec /rebuildbcd__
__ bootrec /fixmbr__ __ bootrec /fixboot__ __ bootsect /nt60 SYS__ __ bootsect /nt60 ALL__
После ввода каждой команды нужно нажимать Enter, чтобы их активировать.
- А потом перезагружаем компьютер.
Дефекты на стороне прочих комплектующих
Вполне возможно, что причиной появления no bootable device hit any key стала материнская плата или блок питания.
Материнская плата. На стороне материнской платы может быть неисправен SATA разъем или присутствовать вздувшиеся конденсаторы.
Чтобы проверить первый момент, достаточно произвести подключение к другому разъему.
Второй же момент определяется на глаз, осмотрите конденсаторы, убедитесь, что они имеют стандартную форму и не вздуты. В противном случае их следует заменить.
Блок питания. Если он не находится на гарантии, то разберите его и убедитесь, что конденсаторы и сама плата целы. Если гарантия действует, то лучше отнести его в сервисный центр на диагностику.
Но опять же, о неисправном блоке питания будут говорить резкое выключение компьютера или включение не с первого раза.
Бывает, что его мощности не хватает и он не может обеспечить все комплектующие стабильной работой. Чтобы это проверить, отсоедините от ПК всю второстепенную периферию и комплектующие.
Как исправить ошибку «Загрузочное устройство не найдено» на HP
Для решения вопроса с Boot Device Not Found на HP рекомендую выполнить следующее:
- Измените значение параметра «Legacy Support» в БИОС с «Disabled» на «Enabled». Перейдите в БИОС (обычно это получается путём нажатия на Escape, а потом на F10), выберите вкладку «System Configuration», найдите там параметр «Legacy Support», и измените его значение с «Disabled» на «Enabled». Затем нажмите на F10 для сохранения изменений и перезагрузите ваш HP. После перезагрузки компьютер может попросить вас ввести код (его значение будет на экране) и нажать Enter для подтверждения изменений. Введите указанный код, нажмите Enter и компьютер произведёт стандартную загрузку ОС;
- Проверьте, виден ли в БИОС ваш жёсткий диск, для исправления Boot Device Not Found. Если нет, тогда проверьте плотность его подключения (выключаем лэптоп, отключаем блок питания, снимаем нижнюю крышку, батарею, отключаем жёсткий диск, визуально проверяем его контакты, подключаем обратно жёсткий диск, батарею, ставим обратно крышку, подключаем блок питания и включаем ноутбук). Если винчестер вновь не виден, тогда есть вероятность, что он вышел из строя (проверьте работоспособность в сервисном центре) или повреждены шлейфы к нему (встречается довольно редко);
- Выполните hard reset вашего HP. Выполнение аппаратного сброса вашего лэптопа (hard reset) позволяет очистить память и восстановить корректные связи между БИОС и аппаратной начинкой ПК. Отключите все внешние, подключенные к ПК, устройства (в частности, USB и блок питания), изымите аккумулятор из ноутбука. Затем нажмите на кнопку питания (Power) и держите её нажатой в течение 15 секунд.
Потом подключите обратно аккумулятор и блок питания, другие внешние устройства не подключайте. Нажмите на кнопку питания, в появившемся меню выберите «Обычная загрузка Виндовс» (Start Windows Normally), и нажмите ввод.
- Загрузите настройки БИОС по умолчанию. Перейдите в БИОС, нажмите на F9 и загрузите настройки БИОС по умолчанию. Затем нажмите на F10, подтвердите изменения, и перезагрузите ваш компьютер;
- Выполните тест вашего компьютера с помощью HP PC Hardware Diagnostics UEFI. Выключите ваш компьютер, затем включите его и быстро нажимайте на клавишу F2. Когда меню HP PC Hardware Diagnostics UEFI появится на экране, выберите тест компонентов (Component Tests).
В данном меню уделите особое внимание тесту жёсткого диска (Hard Drive – Extensive Test – Run Once). Просмотрите полученные результаты, возможно ваш накопитель попросту вышел из строя, и необходима его замена.
Что еще можно сделать
Если ничего из вышеизложенного не помогло, то скорее всего проблема носит технический характер, диагностировать и исправить который, могут только опытные мастера.
Однако, вы все же можете попробовать выполнить чистую установку Windows или перепрошить BIOS, если имеется необходимый программатор.
Следует помнить, что текст сообщения в зависимости от биоса, бывает разные, например, в прошлой статье я рассказывал, как устранить похожую ошибку «reboot and select proper boot device». Некоторые способы и рекомендации оттуда могут прийтись очень кстати.
Видео инструкция
Перевод и причины Boot Device Not Found
В переводе данный текст звучит как «Загрузочное устройство не найдено», и обычно обозначает ситуацию, когда при включении компьютера система не обнаружила устройство, с которого должна быть произведена загрузка (или установка) операционной системы. Похожая ситуация, когда в диспетчере устройств не видна видеокарта была описана мной в прошлой статье.
Причинами такой дисфункции может быть следующее:
- Неверные настройки БИОС (UEFI) на компьютере;
- Используемый для загрузки жёсткий диск физически повреждён или вышел из строя;
- Загрузочный сектор или MBR жёсткого диска повреждены;
- Файлы операционной системы повреждены;
- Ваш ПК стал объектом атаки вирусных программ.
Сегодня вряд ли встретишь пользователя, компьютер которого проработал бы достаточно длительное время без различных ошибок.
Одной из самых распространенных таких ошибок является «no bootable device insert boot disk and press any key», что в переводе на русский значит следующее «загрузочное устройство не найдено, вставьте диск и нажмите по любой клавише».
Чаще всего с подобным типом неисправности сталкиваются пользователи ноутбуков фирмы Acer или Dell. Скорее всего это связано с тем, что ноутбуки — это более хрупкие устройства, в отличие от обычных ПК, имеющие способность нагреваться до немалых температур.
В результате перегрева или повреждений ПК, происходит преждевременный износ комплектующих из-за чего и появляется данная ошибка.
Совет: постарайтесь обеспечить свое устройство достаточным охлаждением, регулярно проводите профилактику и предохраняйте от падений и ударов.
Кстати, в зависимости от версии биоса, текст ошибки может меняться и иметь следующие значения: no bootable device hit any key, press any key to reset или please restart system. Все это говорит об одной и той же проблеме, что жесткий диск не был найден.
Причин ее появления множество:
- Подключена второстепенная периферия (флешки, Wi-Fi и Bluetooth модули, телефоны, фотоаппараты и прочее).
- Неправильное подключение жесткого диска (HDD).
- Повреждение SATA кабеля или кабеля питания.
- Неисправность HDD. Сюда можно отнести наличие bad секторов, физического износа, повреждений или окиси на плате.
- Неверно выставлен порядок загрузки накопителей в BIOS.
- Батарейка для питания биоса исчерпала свои ресурсы.
- Повреждение загрузочной области (MBR).
- Повреждение файловой системы, используемой в накопителей.
- Вышедший из строя USB разъем, если вы пытаетесь загрузиться с флешки или внешнего HDD.
- Наличие вредоносного ПО.
- Дефекты на стороне прочих комплектующих.
Давайте пройдемся по каждому пункту и разберем более подробно, что делать в той или иной ситуации.
Содержание статьи
- Влияние второстепенной периферии
- Проверка подключения винчестера
- Замена кабеля SATA
- Неисправность HDD диска
- Настройки BIOS
- Замена батарейки
- Восстановление MBR и файловой системы
- Вышедший из строя USB разъем
- Вредоносное ПО
- Дефекты на стороне прочих комплектующих
- Что еще можно сделать
- Видео инструкция
- Комментарии пользователей
Влияние второстепенной периферии
Подключенная сторонняя периферия нередко нарушает порядок загрузки в BIOS. Не найдя нужное загрузочное устройство, компьютер выведет на экран сообщение — no bootable device.
Поэтому, первое и самое простое, что следует сделать, это отключить всю второстепенную периферию. К ней относится различная периферия, подключенная по USB: флешки, сканеры, принтеры, Wi-Fi, Bluetooth модули и прочее. После чего проверить результат.
Если проблема будет решена, то чтобы не отключать каждый раз всю технику, нужно лишь изменить некоторые настройки в биосе, как это сделать, я расскажу ниже.
Проверка подключения винчестера
Довольно часто ошибка no bootable device, чаще всего с текстом «is detected» или «found» появляется в результате неправильно подключенного накопителя. Поэтому в первую очередь необходимо убедиться, что винчестер подключен правильно.
Для этого разберите свой ноутбук или в случае с компьютером, достаточно открыть боковую крышку корпуса. Сам ПК при этом должен быть выключен.
Отсоедините SATA шлейфы и подсоедините их заново к жесткому диску. Они должны плотно прилегать к своим разъемам.
Чаще всего это помогает устранить проблему.
Замена кабеля SATA
Возможно старый SATA кабель (от материнской платы к винчестеру) поврежден, поэтому его следует заменить.
Осмотрите кабель питания, который подключается от блока питания к жесткому диску. Он и его контакты должны быть целы и плотно соединены с разъемом. При необходимости подключите другой кабель.
В некоторых случаях все кабеля питания могут быть повреждены, тогда помогает установка специальных переходников, которые можно приобрести на том же Aliexpress.
Неисправность HDD диска
Еще одна распространенная причина появления no bootable device — слетевшая файловая система, загрузочная запись и прочие важные файлы Windows. При этом не факт, что после их восстановления, работоспособность компьютера будет восстановлена в полной мере.
Шаг 1. Рекомендую для начала выполнить проверку жесткого диска с помощью специальных программ, убедиться в его работоспособности и только после этого заниматься восстановлением всего остального.
Шаг 2. Не помешает дополнительно осмотреть плату винчестера на наличие окисления и физических повреждений, обязательно с двух сторон. Для этого аккуратно снимите ее, открутив все винты.
Если окислы есть, то плату следует почистить с помощью спирта, ацетона или бензина «калоша», используя зубную щетку. После чистки тщательно просушите ее и прикрутите обратно к накопителю.
Шаг 3. При запуске ноутбука начинается проверка POST. Если винчестер работает не стабильно и BIOS его не видит, то на экран будет выведено соответствующее сообщение «No device is detected». Текст сообщения зависит от версии биоса.
Это означает, что предыдущие способы не принесли должного результата, что в свою очередь говорит о проблеме на стороне механизма винчестера. Поможет только полная замена HDD.
Но есть еще один вариант проверить, видит ли биос жесткий диск. О нем читайте ниже.
Настройки BIOS
Также ошибка могла появиться из-за дополнительных устройств, подключенных к компьютеру. Видя их, BIOS меняет очередь загрузки по своему усмотрению.
Предположим, что Windows установлена на жестком диске, а ПК ищет ее на подключенной флешке. Не найдя ее, он выведет на экран соответствующее сообщение — no bootable device.
Чтобы избавиться от него и наладить работу компьютера, нужно:
- Зайти в настройки BIOS.
- Перейти в раздел отвечающий за очередь загрузки. Обычно он называет «Boot», «Загрузка» или «BIOS Features». В старых версиях биоса, нужные настройки находятся в разделах «Advanced Options» или «Advanced Features».
- Найти параметр, отвечающий за приоритет запуска. Он может иметь названия «1st Boot Device» или «Boot Option». Все зависит от версии.
- В качестве первого устройства задаем жесткий диск с установленной ОС Windows.
- Сохраняем настройки и перезагружаем ПК.
Скорее всего это поможет решить проблему.
Иногда бывает, что винчестер не отображается в биосе, чаще всего это исправляется путем переподключения, замены кабеля и диагностики. Об этом я говорил выше. В редких же случаях дело может быть в неисправности HDD, при этом появляются различные странные звуки (писки, щелчки, стуки и т.д.). Тогда спасет только замена.
Замена батарейки
Если в биосе были выставлены и сохранены все необходимые настройки, а после перезагрузки компьютера они сбились, то это говорит о том, что батарея питания исчерпала свои ресурсы и ее нужно заменить. Также сигнализирует об этом сбившееся текущее время.
Для этого:
- Выключите ПК и аккуратно извлеките батарейку.
- Найдите и запомните маркировку. Чаще всего используется один тип с номером «CR2032».
- Приобретите батарейку с такой же маркировкой и установите ее.
После того, как все будет сделано, вернитесь к прежнему пункту и заново поменяйте очередь загрузки.
Восстановление MBR и файловой системы
Также ошибка no bootable device insert boot disk and press any key может указывать на поврежденную загрузочную запись «MBR». В таком случае ее нужно восстанавливать.
Подробная инструкция на примере Windows 7:
- В первую очередь нужно установить в устройство загрузочный диск или флешку.
- Зайти в биос и изменить очередность запуска, выставив дисковод или флешку на первое место.
- Выбрать пункт «Восстановление…».
- Отметить нужную ОС Windows.
- Щелкнуть по строке команд.
- Затем поочередно выполнить три команды, первая: вводим bootrec /fixmbr и жмем «Enter».
- Следом за ней выполняем: bootrec /fixboot, нажав «Enter».
- И последняя позволит проверить файловую систему: chkdsk C: /F /R. Если Windows установлена на другом разделе, то замените букву «С» на букву вашего раздела.
Теперь все должно работать.
Вышедший из строя USB разъем
Достаточно часто пользователи пытаются найти проблему в корне, когда она может находиться в самых простых и очевидных местах. К которым можно отнести неработающий USB разъем.
Чтобы это проверить, попробуйте подключить флешку к другому разъему, желательно на задней панели. Также работу разъема можно проверить, подключив любое другое USB устройство.
Вредоносное ПО
Нередко вирусы становятся причиной появления различных неисправностей. Они удаляют, заменяют или прячут важные файлы, необходимые для правильной работы системы.
Так как ПК не включается, проверку следует выполнять, загрузившись с LiveCD от Dr.Web, предварительно его скачав его с официального сайта.
После обнаружения и удаления вирусов заново проведите процедуру восстановления «MBR» и файловой системы с последующей проверкой системных файлов, выполнив в командной строке — sfc /scannow.
Дефекты на стороне прочих комплектующих
Вполне возможно, что причиной появления no bootable device hit any key стала материнская плата или блок питания.
Материнская плата. На стороне материнской платы может быть неисправен SATA разъем или присутствовать вздувшиеся конденсаторы.
Чтобы проверить первый момент, достаточно произвести подключение к другому разъему.
Второй же момент определяется на глаз, осмотрите конденсаторы, убедитесь, что они имеют стандартную форму и не вздуты. В противном случае их следует заменить.
Блок питания. Если он не находится на гарантии, то разберите его и убедитесь, что конденсаторы и сама плата целы. Если гарантия действует, то лучше отнести его в сервисный центр на диагностику.
Но опять же, о неисправном блоке питания будут говорить резкое выключение компьютера или включение не с первого раза.
Бывает, что его мощности не хватает и он не может обеспечить все комплектующие стабильной работой. Чтобы это проверить, отсоедините от ПК всю второстепенную периферию и комплектующие.
Что еще можно сделать
Если ничего из вышеизложенного не помогло, то скорее всего проблема носит технический характер, диагностировать и исправить который, могут только опытные мастера.
Однако, вы все же можете попробовать выполнить чистую установку Windows или перепрошить BIOS, если имеется необходимый программатор.
Следует помнить, что текст сообщения в зависимости от биоса, бывает разные, например, в прошлой статье я рассказывал, как устранить похожую ошибку «reboot and select proper boot device». Некоторые способы и рекомендации оттуда могут прийтись очень кстати.
Видео инструкция
Содержание
- Как исправить ошибку «no bootable device» на ноутбуке
- Возникновение ошибки
- Устранение проблемы
- Заключение
- Лучшие ноутбуки по версии покупателей
- Содержание:
- ↑ No Bootable Device на ноутбуке — что делать
- ↑ Отключите периферию
- ↑ Распознается ли жёсткий диск
- ↑ Проверьте приоритет загрузки
- ↑ Проверьте параметры загрузки
- ↑ Замена батарейки CMOS-памяти
- ↑ Повреждение загрузчика
- No bootable device: причины появления и способы устранения
- Влияние второстепенной периферии
- Проверка подключения винчестера
- Замена кабеля SATA
- Неисправность HDD диска
- Настройки BIOS
- Замена батарейки
- Восстановление MBR и файловой системы
- Вышедший из строя USB разъем
- Вредоносное ПО
- Дефекты на стороне прочих комплектующих
- Что еще можно сделать
- Как исправить No Bootable Device Insert Boot Disk and Press Any Key
- 1. Порядок загрузки в BIOS
- 2. Изменить Boot Mode в БИОС
- 3. Режим SATA в BIOS
- 4. Поврежденные системные файлы
- 5. Исправить BCD и MBR
- «No Bootable Device» — ошибка при включении ноутбука (ПК). Как исправить?
- Что делать при появлении «No Bootable Device»: по порядку
- ШАГ 1
- ШАГ 2
- ШАГ 3
- Если нужно поработать с документами, без переустановки (восстановления) Windows
Как исправить ошибку «no bootable device» на ноутбуке
Ноутбук – это сложное устройство, в работе которого участвует множество узлов, и происходят разные процессы. В случае сбоя могут возникать ошибки, некоторые из них мешают запуску ОС. Ниже представлен ответ на вопрос, что значит сообщение «no bootable device» на ноутбуке, и как его избежать.
Возникновение ошибки
Обычно ноутбук пишет «no bootable device» при запуске операционной системы до появления логотипа Виндовс. Перевод текста на русский язык дает ясное понимание, что она значит – «нет устройства запуска». Иными словами, во время загрузки Виндовс определенная процедура обращается к жесткому диску, на котором установлена ОС, и не находит диск или систему на нем. Очевидно, что проблема в данном случае кроется именно в накопителе, но не всегда причиной является его поломка. Существуют и другие факторы, которые препятствуют обращению к винчестеру. Так что же означает подобное сообщение при запуске?
Данная проблема часто возникает на ноутбуках Acer, но вообще она может появиться у любого гаджета. Что делать в таком случае – рассказано ниже.
Устранение проблемы
Если при включении ноутбука он пишет «no bootable device», то это не повод обращаться в сервисный центр и паниковать. Данный сбой характерен для любой ОС – от Windows 10 до старых версий, но если говорить точнее, то это скорее аппаратная проблема, нежели системная. Иногда проблема устраняется достаточно просто, и исправить ее под силу даже не самым подкованным пользователям. Ниже приведена последовательность действий, которая поможет найти причину сбоя.
Традиционное решение любой проблемы в ноутбуке – попробовать перезагрузить его. Несмотря на многочисленные шутки, связанные с данным методом, он вполне рабочий, и если произошел кратковременный сбой, то система загрузится.
Если перезапуск системы не помог, то не исключено, что в БИОС выставлен в качестве основного загрузочного устройства не жесткий диск ноутбука, а USB выход или дисковод. Когда в них отсутствуют носители информации, система проходит последовательно по всем вариантам (пользователь этого не видит) и в какой-то момент доходит до винчестера, откуда и загружает Виндовс. Но если пользователь забыл в дисководе гибкий носитель или флешку, то девайс считает их загрузочным диском, а систему не находит, о чем и сообщает в тексте ошибки. Фактически Виндовс говорит пользователю: «в памяти нет операционки».
В этом случае решение – вытащить все лишние носители информации, и система вновь начнет загружаться корректно. Чтобы в дальнейшем избежать повторения этой ошибки, необходимо войти в БИОС, обычно это одна из клавиш F или DELETE, и в пункте «Boot» найти «First boot» (текст может отличаться в зависимости от версии BIOS). Теперь нужно выставить в качестве первого загрузочного устройства HHD/SSD.
Если предыдущее решение не помогло, и гаджет продолжает выдавать ошибку, то проблема может быть в том, что накопитель испортился, он не виден системе, или же операционная система была удалена. Последний случай маловероятный, а вот первые два вполне реальны.
Важно! Поломка жесткого диска может быть следствием истечения срока службы или же вызвана механическими воздействиями – ноутбук упал, или его ударили.
В этом случае следует получить доступ к винчестеру. Для этого на дне нужно снять небольшую крышку. Практически все производители от именитых HP до малоизвестных брендов из Китая делают доступ к памяти очень простым. Открыв отсек с винтчестером, следует проверить его крепление, иногда после падения или удара могли отойти контакты. Для ноутбука это маловероятный исход, но все же возможный. Проверяем надежность подключения и пробуем запустить гаджет. Если не получилось, то накопитель можно подключить к другому гаджету и проверить, работает ли он.
Если в стороннем девайсе винчестер виден, и даже удалось запустить систему, то в материнской плате могла сесть батарейка. Для доступа к ней придется снять всю нижнюю крышку. Инструкцию для выполнения этой процедуры следует искать отдельно для каждой модели. Батарейку можно купить в любом магазине, обычно это плоская таблетка с маркировкой 2025, но лучше перед покупкой уточить, какая именно нужна. После замены вновь пробуем запустить Виндовс.
Если все вышеперечисленные методы не помогли, но было установлено, что накопитель рабочий, остается только переустановить систему. Для этого после появления ошибки необходимо вставить диск с установочными файлами Windows или загрузочную флешку. После установки проблема должна уйти.
Заключение
Описанная выше последовательность действий позволит не только вылечить ноутбук, но и сделать это без лишних трат времени. Однако если все вышеперечисленные способы не сработали, что весьма маловероятно, то проблема в других аппаратных частях — могла сломаться материнская плата или контакты подключения. В таком случае потребуется обращение в сервисный центр.
Лучшие ноутбуки по версии покупателей
Ноутбук Apple MacBook Air 13 with Retina display Late 2018 на Яндекс Маркете
Ноутбук Xiaomi Mi Notebook Air 13.3″ 2018 на Яндекс Маркете
Ноутбук Lenovo ThinkPad Edge E480 на Яндекс Маркете
Ноутбук Acer SWIFT 3 (SF314-54G) на Яндекс Маркете
Ноутбук Acer ASPIRE 7 (A717-71G) на Яндекс Маркете
Источник
Содержание:
Все неполадки, с которыми приходится сталкиваться на ПК, можно условно разделить на две группы. В первую входят все ошибки, возникающие в работающей операционной системе и имеющие по большей части программные причины, вторую группу составляют ошибки, сталкиваться с которыми приходится до загрузки системы. Например, «No Bootable Device» или «BootDevice Not Found» — ошибка, появляющаяся сразу после включения ноутбука.
↑ No Bootable Device на ноутбуке — что делать
Эта ошибка говорит о том, что компьютеру не удалось найти устройство с операционной системой, то есть ПК не видит жёсткий диск или не может его прочитать. Чаще всего неполадка имеет аппаратные причины, но приводить к ней могут и программные ошибки. Сообщение «No Bootable Device» на черном экране вы можете получить вследствие неисправности жёсткого диска или соединяющего его с материнской платой разъёма, неверно выставленного приоритета загрузки в BIOS, подключения к ноутбуку активных периферийных устройств, повреждения главной загрузочной записи и некоторых других, менее часто встречающихся причин.
↑ Отключите периферию
Если к компьютеру у вас подключены внешние устройства, особенно активные, например, модем, отключите их. В некоторых случаях ошибка возникает из-за того, что ноутбук при включении обращается именно к такому устройству. По идее, лучше всего отключить все устройства, которые подключены к портативному компьютеру по USB.
↑ Распознается ли жёсткий диск
Следующее, что нужно предпринять в случае появления ошибки «No Bootable Device» — это проверить, определяется ли в BIOS жёсткий диск. Если диск не определяется, проверьте качество контактов, если с контактами (шлейфами) всё в порядке, но диск всё равно не распознается, это может указывать на выход из строя его памяти или контроллера. Проблема может быть также вызвана неисправностями материнской платы. В этом случае правильным решением будет обращение в сервисный центр для уточнения причин неполадки.
↑ Проверьте приоритет загрузки
Если диск определяется нормально, проверьте в BIOS приоритет загрузки устройств. Диск, на котором у вас установлена операционная система, в порядке очереди должен стоять первым. Настройки приоритета загрузки ищите в разделах «Boot», «BIOS Features» или «Advanced Options» (в старых версиях BIOS). Как правильно настроить загрузку с диска, мы уже писали, например, вы можете прочитать об этом в статье «Загрузка с диска в ноутбуке».
↑ Проверьте параметры загрузки
Помимо приоритета загрузки, необходимо проверить также и режим загрузки. Если операционная система была установлена в режиме Legacy, а в BIOS выставлен режим UEFI, может возникнуть ошибка «No Bootable Device». В свою очередь, к автопереключению режима может привести процедура сброса параметров BIOS или его обновление. Соответственно, если у вас выставлен режим Legacy, найдите в разделе БИОСа Boot опцию Boot Mode и переключите её на UEFI или наоборот. При отключении Legacy не забываем также отключать функцию Secure Boot (её можно отключить отдельно от режима UEFI).
↑ Замена батарейки CMOS-памяти
На старых ноутбуках возрастом более 7 лет ошибка может быть вызвана потерей настроек BIOS из-за обнуления CMOS-памяти. Причиной такого обнуления в данном случае является исчерпавшая свои ресурсы питающая CMOS-память батарейка. Если настройки BIOS сбиваются после перезагрузки компьютера, вероятно, что вам придётся заменить питающую его батарейку.
↑ Повреждение загрузчика
Ошибка «No Bootable Device» может быть вызвана также программной причиной — повреждением системного загрузчика на жёстком диске. Исключить/устранить неполадку можно загрузившись с установочного диска в среду восстановления и выбрав в дополнительных параметрах опцию «Восстановление при загрузке». На нашем сайте этой процедуре посвящена отдельная статья «Восстановление загрузчика Windows 10».
Это были основные причины появления ошибки «No Bootable Device». Чаще всего она вызывается некорректно выставленным приоритетом загрузки и повреждением загрузочной записи, поэтому в первую очередь обращаем внимание на эти два аспекта проблемы.
Источник
No bootable device: причины появления и способы устранения
Сегодня вряд ли встретишь пользователя, компьютер которого проработал бы достаточно длительное время без различных ошибок.
Одной из самых распространенных таких ошибок является «no bootable device insert boot disk and press any key», что в переводе на русский значит следующее «загрузочное устройство не найдено, вставьте диск и нажмите по любой клавише».
Чаще всего с подобным типом неисправности сталкиваются пользователи ноутбуков фирмы Acer или Dell. Скорее всего это связано с тем, что ноутбуки — это более хрупкие устройства, в отличие от обычных ПК, имеющие способность нагреваться до немалых температур.
В результате перегрева или повреждений ПК, происходит преждевременный износ комплектующих из-за чего и появляется данная ошибка.
Совет: постарайтесь обеспечить свое устройство достаточным охлаждением, регулярно проводите профилактику и предохраняйте от падений и ударов.
Кстати, в зависимости от версии биоса, текст ошибки может меняться и иметь следующие значения: no bootable device hit any key, press any key to reset или please restart system. Все это говорит об одной и той же проблеме, что жесткий диск не был найден.
Причин ее появления множество:
Давайте пройдемся по каждому пункту и разберем более подробно, что делать в той или иной ситуации.
Влияние второстепенной периферии
Подключенная сторонняя периферия нередко нарушает порядок загрузки в BIOS. Не найдя нужное загрузочное устройство, компьютер выведет на экран сообщение — no bootable device.
Поэтому, первое и самое простое, что следует сделать, это отключить всю второстепенную периферию. К ней относится различная периферия, подключенная по USB: флешки, сканеры, принтеры, Wi-Fi, Bluetooth модули и прочее. После чего проверить результат.
Если проблема будет решена, то чтобы не отключать каждый раз всю технику, нужно лишь изменить некоторые настройки в биосе, как это сделать, я расскажу ниже.
Проверка подключения винчестера
Довольно часто ошибка no bootable device, чаще всего с текстом «is detected» или «found» появляется в результате неправильно подключенного накопителя. Поэтому в первую очередь необходимо убедиться, что винчестер подключен правильно.
Для этого разберите свой ноутбук или в случае с компьютером, достаточно открыть боковую крышку корпуса. Сам ПК при этом должен быть выключен.
Отсоедините SATA шлейфы и подсоедините их заново к жесткому диску. Они должны плотно прилегать к своим разъемам.
Чаще всего это помогает устранить проблему.
Замена кабеля SATA
Возможно старый SATA кабель (от материнской платы к винчестеру) поврежден, поэтому его следует заменить.
Осмотрите кабель питания, который подключается от блока питания к жесткому диску. Он и его контакты должны быть целы и плотно соединены с разъемом. При необходимости подключите другой кабель.
В некоторых случаях все кабеля питания могут быть повреждены, тогда помогает установка специальных переходников, которые можно приобрести на том же Aliexpress.
Неисправность HDD диска
Еще одна распространенная причина появления no bootable device — слетевшая файловая система, загрузочная запись и прочие важные файлы Windows. При этом не факт, что после их восстановления, работоспособность компьютера будет восстановлена в полной мере.
Шаг 1. Рекомендую для начала выполнить проверку жесткого диска с помощью специальных программ, убедиться в его работоспособности и только после этого заниматься восстановлением всего остального.
Шаг 2. Не помешает дополнительно осмотреть плату винчестера на наличие окисления и физических повреждений, обязательно с двух сторон. Для этого аккуратно снимите ее, открутив все винты.
Если окислы есть, то плату следует почистить с помощью спирта, ацетона или бензина «калоша», используя зубную щетку. После чистки тщательно просушите ее и прикрутите обратно к накопителю.
Шаг 3. При запуске ноутбука начинается проверка POST. Если винчестер работает не стабильно и BIOS его не видит, то на экран будет выведено соответствующее сообщение «No device is detected». Текст сообщения зависит от версии биоса.
Это означает, что предыдущие способы не принесли должного результата, что в свою очередь говорит о проблеме на стороне механизма винчестера. Поможет только полная замена HDD.
Но есть еще один вариант проверить, видит ли биос жесткий диск. О нем читайте ниже.
Настройки BIOS
Также ошибка могла появиться из-за дополнительных устройств, подключенных к компьютеру. Видя их, BIOS меняет очередь загрузки по своему усмотрению.
Предположим, что Windows установлена на жестком диске, а ПК ищет ее на подключенной флешке. Не найдя ее, он выведет на экран соответствующее сообщение — no bootable device.
Чтобы избавиться от него и наладить работу компьютера, нужно:
Скорее всего это поможет решить проблему.
Иногда бывает, что винчестер не отображается в биосе, чаще всего это исправляется путем переподключения, замены кабеля и диагностики. Об этом я говорил выше. В редких же случаях дело может быть в неисправности HDD, при этом появляются различные странные звуки (писки, щелчки, стуки и т.д.). Тогда спасет только замена.
Замена батарейки
Если в биосе были выставлены и сохранены все необходимые настройки, а после перезагрузки компьютера они сбились, то это говорит о том, что батарея питания исчерпала свои ресурсы и ее нужно заменить. Также сигнализирует об этом сбившееся текущее время.
После того, как все будет сделано, вернитесь к прежнему пункту и заново поменяйте очередь загрузки.
Восстановление MBR и файловой системы
Также ошибка no bootable device insert boot disk and press any key может указывать на поврежденную загрузочную запись «MBR». В таком случае ее нужно восстанавливать.
Подробная инструкция на примере Windows 7:
Теперь все должно работать.
Вышедший из строя USB разъем
Достаточно часто пользователи пытаются найти проблему в корне, когда она может находиться в самых простых и очевидных местах. К которым можно отнести неработающий USB разъем.
Чтобы это проверить, попробуйте подключить флешку к другому разъему, желательно на задней панели. Также работу разъема можно проверить, подключив любое другое USB устройство.
Вредоносное ПО
Нередко вирусы становятся причиной появления различных неисправностей. Они удаляют, заменяют или прячут важные файлы, необходимые для правильной работы системы.
После обнаружения и удаления вирусов заново проведите процедуру восстановления «MBR» и файловой системы с последующей проверкой системных файлов, выполнив в командной строке — sfc /scannow.
Дефекты на стороне прочих комплектующих
Вполне возможно, что причиной появления no bootable device hit any key стала материнская плата или блок питания.
Материнская плата. На стороне материнской платы может быть неисправен SATA разъем или присутствовать вздувшиеся конденсаторы.
Чтобы проверить первый момент, достаточно произвести подключение к другому разъему.
Второй же момент определяется на глаз, осмотрите конденсаторы, убедитесь, что они имеют стандартную форму и не вздуты. В противном случае их следует заменить.
Блок питания. Если он не находится на гарантии, то разберите его и убедитесь, что конденсаторы и сама плата целы. Если гарантия действует, то лучше отнести его в сервисный центр на диагностику.
Но опять же, о неисправном блоке питания будут говорить резкое выключение компьютера или включение не с первого раза.
Бывает, что его мощности не хватает и он не может обеспечить все комплектующие стабильной работой. Чтобы это проверить, отсоедините от ПК всю второстепенную периферию и комплектующие.
Что еще можно сделать
Если ничего из вышеизложенного не помогло, то скорее всего проблема носит технический характер, диагностировать и исправить который, могут только опытные мастера.
Однако, вы все же можете попробовать выполнить чистую установку Windows или перепрошить BIOS, если имеется необходимый программатор.
Следует помнить, что текст сообщения в зависимости от биоса, бывает разные, например, в прошлой статье я рассказывал, как устранить похожую ошибку «reboot and select proper boot device». Некоторые способы и рекомендации оттуда могут прийтись очень кстати.
Источник
Виновником ошибки, когда Windows 10 не видит загрузочное устройство может быть неправильно выставленный в BIOS порядок загрузки, режим SATA или Boot Mode. Также, повреждение загрузочной записи MBR может вызывать ошибку No Bootable Device.
В этом руководстве о том, что делать и как исправить ошибку No Bootable Device при включении ноутбука или компьютера с Windows 10.
Как исправить No Bootable Device Insert Boot Disk and Press Any Key
В первую очередь, извлеките все USB-устройства как флешки, принтер и т.п. с USB портов компьютера или ноутбука. Перезагрузите и проверьте, устранена ли проблема. Если это не помогло устранить ошибку, то приступаем к более радикальным методам.
1. Порядок загрузки в BIOS
Если выставлен неправильный порядок загрузки, то BIOS не сможет правильно определить, где установлена система Windows 10 и выдаст ошибку «No Bootable Device«.
В этом случае, когда ПК начнет загружаться, нажмите на F1, F10, F12, Esc или DEL, чтобы попасть в параметры BIOS. Выше приведенная таблица должна вам помочь. В BIOS перейдите во вкладку Boot и выставьте в графе device boot options на первое место диск на котором установлена Windows 10, после чего нажмите F10, чтобы сохранить изменения.
Примечание: У каждого производителя ноутбука и материнских плат свой BIOS. Название и нахождение параметров могут отличаться. Рекомендую воспользоваться Googele картинками, написав «Как на ноутбуке Acer поставить на первое место диск через BIOS«.
2. Изменить Boot Mode в БИОС
В BIOS найдите «Boot Mode» и измените в зависимости, что стояло по умолчанию. Т.е, если стоит UEFI, то измените на Legacy, и наоборот. Нажмите F10, чтобы сохранить изменения. Ниже две картинки для BIOS и UEFI.
3. Режим SATA в BIOS
Если у вас старый BIOS и вы установили SSD, после чего начала появляться ошибка «No Bootable Device», то нужно переключить режим SATA с IDE в AHCI. Не забываем нажать F10, чтобы сохранить изменения.
4. Поврежденные системные файлы
Поврежденные установочные системные файлы Windows могут вызывать много проблем, в том числе и «No Bootable Device». Нужно их восстановить при помощи командной строки.
Создайте установочную флешку с Windows 10 и начните установку. Дойдя по пункта установки, нажмите снизу на «Восстановление системы«, после чего вас перекинет в дополнительные параметры.
В дополнительных параметрах первым делом выберите «Восстановление при загрузке«. Если это не помогло устранить ошибку No Bootable Device, то запустите командную строку.
В командной строке задайте следующую команду, чтобы определить нахождение системы Windows, так как WinPE может определять локальные диски по разному.
5. Исправить BCD и MBR
Загрузчик BCD и MBR мог повредиться и BIOS не сможет опознать загрузочное устройство. Ведите в командную строку следующие команды по порядку:
Источник
«No Bootable Device» — ошибка при включении ноутбука (ПК). Как исправить?
Подскажите с одним вопросом.
Что можно сделать, документы «навернулись»? (Очень надеюсь на помощь, т.к. живу не в крупном городе, и до ближайшего сервиса 50 Км. Уже прогуглила кучу информации, но пока воз и ныне там. )
Эта ошибка означает буквально следующее: «Нет загрузочного устройства». Т.е. компьютер при включении не находит (не видит) диска (или находит не тот. ).
Возникать она может как в случае повреждения диска (и тогда ваши документы на нем действительно могут быть потерянными), так и при некорректных настройках того же BIOS (что легко исправляется).
В этой заметке (инструкции) попробую указать в пошаговом режиме, как и что нужно проверить, для решения вопроса. Постараюсь представить решение в пошаговом виде.
Что делать при появлении «No Bootable Device»: по порядку
ШАГ 1
И так, первое, что порекомендую:
Отключаем флешку и др. устройства от USB-портов
ШАГ 2
👉 Далее нам понадобиться зайти в BIOS/UEFI (без этого никак). Ссылку на инструкцию, как это сделать, привел.
В BIOS (UEFI) нам нужно обратить внимание на 2 вещи. 👉 Первая : определился ли диск, видна ли его модель, серийный номер?
Обычно, эта информация представлена на самом первом экране BIOS — ищите название «Storage», «Disk», и пр. подобные производные (см. пример на моем фото ниже 👇).
UEFI (BIOS) ноутбука ASUS — установлен SSD (его модель определяется)
Если операция не дала результатов и устройство не определяет диск — дальнейшие рекомендации из этой заметки вам ничего не дадут. Могу лишь посоветовать вынуть диск и попробовать его подкл. к другому компьютеру для диагностики (пару ссылок ниже в помощь!).
1) Диагностика и проверка диска за 5 мин. для начинающих (быстрый тест в новой Victoria 5)
👉 Вторая вещь (на которую следует обратить внимание, если диск определяется!) — это раздел «BOOT» (отвечает как раз за загрузку). Здесь следует проверить:
Переключаем с UEFI на Legaсy // BIOS ноутбука Dell Inspiron
ШАГ 3
В определенных случаях* вызвать рассматриваемую ошибку могло повреждение загрузочных записей Windows (в следствии чего они могли повредиться — другой вопрос, иногда из-за вирусного заражения, аварийного откл. электричества и пр.).
Если у вас есть установочная флешка с Windows 10 — можно попробовать восстановить загрузчик (либо установить вторую копию Windows без форматирования и удаления текущей информации на диске). Парочка моих прошлых инструкций по этим темам — вам в помощь! 👌
1) Windows 10 не загружается, как восстановить загрузчик: способ 1, способ 2
Восстановление системы (при установке ОС)
Если нужно поработать с документами, без переустановки (восстановления) Windows
👉 Вариант 1 : вынуть диск и подключить его к телефону или к другому компьютеру (ноутбуку).
👉 Вариант 2 : воспользоваться Live-CD-флешкой ( прим. : загрузившись с нее — вы получите практически полноценную Windows, очень похожую на классическую, установленную на HDD).
Разумеется, в «такой» системе (запущенной с LiveCD) есть неск. общих программ для работы с документами: doc, txt, pdf и пр. (без специфических вещей!).
Какие программы есть на диске «Стрельца. » // Это классическая LiveCD флешка
Источник
Содержание
- Способ 1: Проверка подключения накопителя
- Способ 2: Установка накопителя загрузочным
- Способ 3: Смена режима работы SATA
- Способ 4: Изменение значения «Boot Mode»
- Способ 5: Сброс настроек BIOS
- Способ 6: Восстановление загрузчика Windows 10
- Способ 7: Проверка состояния жесткого диска
- Вариант 1: Загрузочная флешка с Windows
- Вариант 2: Загрузочная флешка со сторонним ПО
- Способ 8: Замена батарейки на материнской плате
- Вопросы и ответы
Перед выполнением основных рекомендаций отключите все внешние устройства, с которых компьютер может попытаться загружаться. Это внешний жесткий диск, флешка, оптический диск и др.
Способ 1: Проверка подключения накопителя
Вполне вероятно, что после переноса, удара по системному блоку, небольшой вибрации или других ситуаций отошел какой-то из проводов HDD/SSD. Откройте крышку корпуса обесточенного компьютера и проверьте, плотно ли подключены шнуры к разъемам. Желательно отключить их и подключить еще раз. Итого проверке должны подвергнуться 4 места подключения проводов: два разъема, идущих от накопителя, и два разъема, к которым подключено устройство (материнская плата и блок питания).
На материнской плате всегда несколько портов для SATA, поэтому дополнительно рекомендуется подключить провод к другому разъему вместо текущего.
При наличии свободных кабелей SATA-SATA (например, от старого девайса или от второго установленного в ПК HDD) воспользуйтесь им, поскольку вполне возможны повреждения текущего провода, невидимые глазом. То же самое рекомендуется сделать с кабелем питания (тем, что ведет к БП компьютера).
Обладателям ноутбуков, где накопитель, скорее всего, спрятан под крышку (у старых лэптопов для HDD часто можно встретить отдельный отсек и проверить тем самым подключение устройства), этот метод рекомендуется выполнять не в начале, поскольку шанс на то, что отошел провод, меньше, а разбор корпуса гораздо сложнее. Сперва попробуйте выполнить несколько следующих способов.
Читайте также: Разбираем ноутбук в домашних условиях
Способ 2: Установка накопителя загрузочным
Вполне вероятно, что в BIOS сбились настройки, и накопитель, на который установлена операционная система, оказался в списке загрузочных девайсов не первым. Чтобы снова назначить диск с Windows 10 основным, включите компьютер и сразу же нажмите клавишу, которая открывает БИОС. В зависимости от модели материнской платы эта клавиша разная, но ее название почти всегда написано на экране с первой заставкой.
Если вам не удается узнать, как войти в BIOS, прочитайте другую нашу статью.
Читайте также:
Как попасть в BIOS на компьютере
Как зайти в BIOS на ноутбуке HP / Samsung / Acer / Lenovo / ASUS / Sony Vaio
Теперь установите жесткий диск или SSD с Windows первым в списке приоритета. О том, как это сделать, написано в Способе 1 статьи по ссылке ниже. При отсутствии таких пунктов, как показано в материале, ищите те, что будут максимально похожи по названию.
Подробнее: Как сделать жесткий диск загрузочным
Когда после изменения приоритета накопителя настройки BIOS снова сбились при следующем включении ПК, ищите объяснение этой ситуации в Способе 8. А если вы не видите устройство в списке жестких дисков, ознакомьтесь с информацией в Способе 7.
Способ 3: Смена режима работы SATA
Практически все современные накопители подключены по интерфейсу SATA и в BIOS для их работы выставлен режим AHCI. После сброса настроек БИОС (самостоятельного или по другим причинам) на не совсем новых материнских платах опция подключения SATA может быть изменена на IDE. Это же происходит, когда пользователь, пытаясь настроить BIOS вручную, изменяет данный режим по незнанию. Делать это при уже установленной операционной системе нельзя: так она просто откажется загружаться, а свидетельствовать об ошибке выставленной конфигурации SATA будет либо синий экран смерти при попытке загрузить Виндовс, либо ошибка «No Bootable Device». Решение очень простое — зайти в BIOS (о том, как это сделать, написано в предыдущем способе) и отредактировать опцию.
Подробнее: Включаем AHCI режим в BIOS
Способ 4: Изменение значения «Boot Mode»
В BIOS так же можно изменить значение опции «Boot Mode», чтобы проверить, помогло ли это убрать ошибку. Найдите этот параметр на вкладке «Boot» — там он должен называться «UEFI/BIOS Boot Mode» или схожим образом. Переключите текущее значение на второе (то есть если установлено «Legacy», выберите «UEFI», и наоборот). Если это не помогло и неполадка не исчезла, верните изначальное значение опции и переходите к другим способам этой статьи.
Способ 5: Сброс настроек BIOS
В ряде случаев эффективным оказывается именно сброс настроек БИОС, даже при условии, что вы верно выставили приоритет загрузки и проверили режим конфигурации SATA. Выполните откат к настройкам по умолчанию, после которых попробуйте запустить компьютер, по необходимости повторив Способ 2 и Способ 3.
Подробнее:
Что такое Restore Defaults в BIOS
Что такое Load Optimized Defaults в BIOS
Сбрасываем настройки BIOS
В результате самых разных событий, таких как, например, сбой, резкое отключение электричества, может произойти повреждение загрузочной записи, из-за чего для компьютера жесткий диск с установленной Windows 10 просто не будет казаться тем, с которого можно запуститься. Отсюда пользователь и будет получать ошибку «No Bootable Device». Для решения возникшей задачи понадобится восстановить загрузчик, и сделать это удастся только при наличии загрузочной флешки. Если ее нет, придется воспользоваться другим ПК для создания. О создании загрузочной флешки и восстановления загрузчика с ее помощью читайте в наших руководствах по следующим ссылкам.
Подробнее:
Создание загрузочной флешки или диска с Windows 10
Настраиваем BIOS для загрузки с флешки
Восстановление загрузчика Windows 10 через «Командную строку»
Способы восстановления загрузчика Windows 10
Способ 7: Проверка состояния жесткого диска
Нередко рассматриваемую ошибку вызывает состояние жесткого диска. В результате естественного износа устройство неизбежно портится и со временем полностью выходит из строя. Симптомами этого становится нестабильная работа операционной системы, синие экраны смерти. Иногда сразу после получения оповещения «No Bootable Device» пользователь не может обнаружить свой жесткий диск в «Boot menu» или в BIOS — это тоже может свидетельствовать как о проблемах с проводами (более подробно это мы рассмотрели в Способе 1), так и об «умирающем» жестком диске. В случае, когда накопитель не виден, перейдите к прочтению наших отдельных материалов на эту тему.
Подробнее:
Ноутбук не видит жесткий диск в BIOS
Что делать, если BIOS не видит SSD
При условии, что с видимостью в BIOS все в порядке, есть большой шанс того, что накопитель еще в рабочем состоянии. В этой ситуации понадобится проверить его, используя обходные средства, то есть загружаясь с других устройств. Пользователю необходимо воспользоваться загрузочной флешкой, где будет установлена либо операционная система, либо специальный софт.
Вариант 1: Загрузочная флешка с Windows
Загрузочная USB-Flash с операционной системой позволит запустить встроенное в операционную систему средство сканирования и исправления жесткого диска на ошибки, называющееся chkdsk. Используя наши материалы (ссылки на них в Способе 6), вы сможете создать такую флешку и запустить средство проверки.
- Загрузитесь с флешки и на приветственном экране вместо начала установки Windows нажмите клавиши Shift + F10 — это вызовет «Командную строку». В ней напишите команду
diskpartи подтвердите ее клавишей Enter. - Как только diskpart будет запущен, наберите
list volume, чтобы узнать букву системного диска, которую ей присвоила среда восстановления (может отличаться от той буквы, что видите в операционной системе). - При поиске системного диска смотрите на столбец «Размер», чтобы определить его букву. На примере ниже системным является C, имеющий с D одинаковый размер, но стоящий выше в списке (системный всегда приоритетнее обычных томов, но не важнее зарезервированных и CD-накопителей).
- Командой
exitзавершите работу утилиты diskpart. - Теперь наберите
chkdsk X: /F /R, где X — буква, которую вы вычислили, а /F и /R — параметры, исправляющие поврежденные сектора и устраняющие ошибки файловой системы.

Как только этот процесс будет завершен, перезагрузите компьютер, отключив от него флешку для попытки запуска операционной системы.
Вариант 2: Загрузочная флешка со сторонним ПО
chkdsk не всегда исправляет проблемы накопителя, а при отсутствии флешки с операционной системой создавать ее без работающего ПК бывает довольно проблематично — необходимо скачивать образ Windows, весящий несколько ГБ. Можно начать с использования специальных загрузочных дистрибутивов программ, из которых следует выделить Victoria, MHDD, а также сборник Hiren’s BootCD, включающий в себя две перечисленные программы. На последнем варианте мы и остановимся.
Еще раз обращаем внимание, что для записи на USB-Flash или на диск нужны именно загрузочные версии программ в формате ISO, а не обычные EXE!
- Как мы уже сказали, будем работать с Hiren’s BootCD, поэтому запишем на USB-Flash именно ее. Если вы тоже выбрали этот софт, по ссылке ниже перейдите на сайт приложения и скачайте ISO-образ.
Перейти на официальный сайт Hiren’s BootCD
- Поскольку версии таких программ для записи на внешний носитель информации идут в ISO-формате, предлагаем ознакомиться с инструкцией по созданию загрузочной флешки.
Подробнее: Гайд по записи ISO-образа на flash-накопитель
- Загрузитесь с флешки, отправив ПК на перезагрузку и при старте системы запустив меню с загрузочными устройствами клавишей F2 или F8. Либо настройте BIOS для загрузки с внешнего накопителя (ссылка на инструкцию есть выше).
- При помощи стрелок и клавиши Enter доберитесь до пункта «Dos Programs» и выберите его.
- Найдите и перейдите в «Hard Disk Tools». Последовательно отобразится несколько уведомлений, на которые надо ответить утвердительно.
- Появится список утилит, в котором мы будем пользоваться первой, а вы, если желаете, можете выбрать упомянутую Victoria или MHDD, используя одну из них уже на основе собственных знаний или информации в интернете.
Читайте также: Восстанавливаем жесткий диск программой Victoria
- Выбрав клавишей Enter утилиту «HDAT2», вы увидите список дисков. Найдите среди них свой, ориентируясь на столбец «Capacity» (объем).
- В HDAT2 обнаружение битых секторов сопровождается звуком, и если он вам не нужен, нажмите английскую букву P на клавиатуре и переключите пункт «Sound» в состояние «disabled». Клавишей Esc выйдите из этого меню.
- После выбора HDD будет выведен список доступных для проведения операций, где мы будем пользоваться первым — «Drive Level Tests Menu».
- Из перечня функций подтвердите выбор «Check and Repair bad sectors».
- После начала сканирования отслеживайте строку «Errors» — там показывается количество найденных ошибок. Под ней расположен прогресс-бар, при помощи которого следите за обработанным процентом секторов накопителя. Если диск проблемный, исправление займет продолжительное время.
- Когда процедура будет завершена, посмотрите на нижнюю строку. Значение «Bad sectors» означает, сколько испорченных секторов было найдено, а «Repaired» — сколько удалось восстановить.


Любой клавишей выйдите из приложения и перезагрузите компьютер. Возможно, после этого нужно восстановить загрузчик операционной системы, о чем мы рассказывали в Способе 6.
Когда никакие манипуляции не принесли результата, можно лишь диагностировать поломку накопителя. При необходимости достать с него данные следует либо подключить диск к другому компьютеру (или сделать его вторым диском в своем ПК) и воспользоваться специальным программным обеспечением. Поврежденный жесткий диск должен определяться компьютером, в противном случае извлечение данных в домашних условиях с него будет невозможно!
Подробнее: Как достать файлы с поврежденного жесткого диска
Редко ПК может не видеть жесткий диск из-за проблем с другими комплектующими, например, вздувшихся конденсаторов на материнской плате или в блоке питания. Поэтому перед тем, как покупать новый накопитель, рекомендуется взять текущий проблемный и подсоединить его к другому ПК, попытавшись с него загрузиться.
Можете также обратиться в сервисный центр — возможно, достаточно лишь почистить окислившиеся контакты платы жесткого диска, а при серьезной поломке мастер сможет извлечь важную информацию и перенести ее на новое устройство.
Читайте также: Рекомендации по выбору SSD
Способ 8: Замена батарейки на материнской плате
У всех материнских плат есть батарейка-таблетка, поддерживающая CMOS-память. Когда она начинает разряжаться, пользователь сталкивается с разными симптомами этого явления: сбрасывается время на компьютере, настройки BIOS становятся по умолчанию, ПК может не запускаться, кулер не вращается, появляются различного вида сбои без видимых на то причин. Батарейка не садится быстро — в зависимости от модели она может прослужить как 3-4 года, так и гораздо дольше. Поэтому есть смысл менять ее только тогда, когда вы сталкиваетесь с явными показателями ее разрядки.
Читайте также: Основные признаки севшей батарейки на материнской плате
Как мы уже упомянули, севшая батарейка на материнской плате возвращает настройки BIOS к исходным, из-за чего при каждом последующем включении ПК либо меняется приоритет устройств, с которых загружается компьютер, либо сбрасывается режим работы SATA (о них рассказано в Способах 2 и 3). Извлечь старую и установить новую можно по следующей нашей инструкции.
Подробнее: Замена батарейки на материнской плате
В процессе запуска компьютера участвует множество программных и системных составляющих, и сбой хотя бы в одном из них может помешать операционной системе запуститься.
Когда такое происходить, на экране компьютера появляется соответствующее уведомление и процесс запуска прерывается.
Различные уведомления соответствуют различным типам проблем и в данном случае мы рассмотрим ошибку no bootable device: что делать и почему она возникает?
Как проявляется
Как заметить эту ошибку на своем компьютере? Обычно, она проявляется следующим образом: во время загрузки операционной системы, еще до появления логотипа Виндовс, на черном экране появляется уведомление, напечатанное белыми буквами «No bootable device insert boot disk and press any key».
После этого операционная система перестает загружаться и компьютер выключается.
При всех последующих запусках ошибка может появляться снова.
При этом никакие манипуляции и нажатия на те или иные клавиши не помогают – процесс загрузки прерывается.
Значение
О чем же фактически свидетельствует такая неполадка, и какие проблемы возникли в работе компьютера?
Перевод данного уведомления позволяет понять, что при запуске системы устройство обращается к девайсу, на котором она размещена, но не может установить с ним связи и подключиться.
При этом, компьютер предлагает пользователю установить диск с операционной системой и нажать любую клавишу для повторной попытки установки соединения.
Причины
Из написанного выше ясно, что фактически устройство не может получить доступ к жесткому диску, то есть проблема связана с аппаратными компонентами, а не с программными.
Есть несколько причин, по которым такая проблема может возникнуть:
- Физическое повреждение жесткого диска;
- Временный разовый сбой в работе винчестера несистемного характера;
- Нарушения, возникающие в результате воздействия вирусов, хотя такое происходит достаточно редко;
- Устройство пытается запустить систему с того накопителя, который не указан как приоритетный в настройках БИОСа;
- Испорчена, сломалась или выработала ресурс батарейка на системной плате;
- Не работают USB-порты, конечно, в том случае, если жесткий диск присоединен к ПК таким способом;
- Проблемы с самой операционной системой, что также бывает достаточно редко, так как об этом, обычно, сигнализируют ошибки иного типа.
В зависимости от причины, которая повлекла за собой такой сбой, существует несколько способов устранения данной неполадки.
Устранение проблемы
Самым простым способом борьбы с данной неполадкой является перезапуск оборудования.
Если сбой носил временный характер, то при повторном запуске он снова не возникнет.
Далее задачей пользователя является определить, возникла ли неполадка в оборудовании или она носит программный характер.
Физические повреждения
Они могли произойти только в случае, если системный блок компьютера подвергался ударам, падению, давлению или другим воздействиям, и обычно, они бывают заметны визуально.
Снимите корпус с системного блока или заднюю крышку с ноутбука (обесточенных) и осмотрите жесткий диск и все его соединения, причем важно проверить правильность и исправность шлейфов, как к жесткому диску, так и к материнской плате.
Если какой-то из шлейфов отключен и проблему устранить легко, то вы можете переподключить его самостоятельно.
Однако, если визуально заметны повреждения устройства, то скорее всего, потребуется замена винчестера, которую должны провести специалисты.
Внешние носители
На следующем этапе необходимо исключить вероятность того, что загрузка происходит с какого-либо другого носителя.
Для этого проделайте следующее:
- Выньте все диски, установленные во внешних или встроенных приводах;
- Выньте все карты памяти и другие подключенные внешние накопители;
- Отключите максимум не необходимых устройств.
- После этого перезапустите оборудование. Если причина сбоя была в этом, то теперь устройство должно запускаться нормально.
Приоритет загрузки
Это параметр, который настраивается в БИОС, он определяет, к какому именно носителю должна обратиться система для того, чтобы начать загрузку.
Проверить и изменить при необходимости очередь загрузки можно таким образом:
- Запустите устройство;
- Нажмите Del в процессе загрузки, иногда может потребоваться нажать F8 одновременно с ней – это зависит от настроек устройства;
- Откроется синее меню БИОС, для его работы не нужно, чтобы система была загружено;
- Оно отличается в зависимости от версии и сборки ПК, потому точная навигация по нему будет отличаться, но цель всегда одна – с помощью стрелок на клавиатуре пользователю необходимо найти пункт со словом Boot Manager или просто Boot;
- Просмотрите список, который отображен в этом разделе – первым в нем должно быть то устройство, на котором у вас записана система;
Если это не так, то с помощью стрелок поменяйте порядок оборудования.
Если же это так, то проблема, скорее всего, со стороны аппаратной части компьютера.
Второй вариант: устройство вообще не видит жесткого диска с системой и в списке он не отображается (но подключен при этом верно).
В этом случае неисправен сам жесткий диск и ему требуется замена.
Батарейка
В некоторых случаях все внесенный в очередь загрузки в БИОСе изменения откатываются назад при перезапуске.
Это свидетельствует о том, что имеются проблемы с батарейкой системной платы.
Заменять ее должны в сервисном центре, но стоимость такого устройства не велика.
Проблемы с системой
Возможна ситуация, при которой проблема состоит в самой операционной системе.
Проверить это достаточно легко – возьмите установочный диск или флешку, установите его в устройство и выполните загрузку с него, выставив его первым в очереди загрузки в БИОСе.
После чего зайдите в Восстановление системы, и с помощью командной строки поочередно выполните три команды bootrec/fixmbr, bootrec /fixboot и chkdsk:/f/r.
Другие неполадки
Если вы пытались запустить систему, записанную на внешнем жестком диске, подключенном к компьютеру через USB-порт, то рекомендуется переподключить винчестер с использованием другого порта.
Так как данные порты иногда могут работать нестабильно с жесткими дисками.
Источник
Неожиданное сообщение no bootable device на ноутбуке acer либо ином ноутбуке (в переводе – отсутствие загрузочного прибора) для многих становится сюрпризом. Недавно все работало, а теперь такое сообщение при загрузке – и без вариантов. Не паникуйте, возможно причина совсем простая и легко объяснимая. Переходите к первичным мерам.
Первичные меры
В случае, когда перебоев в работе не наблюдалось, и вдруг ошибка с сообщением: «no bootable…», возможно удастся все элементарно исправить. При условии, что вы не меняли жесткий диск и не добавляли новый, действуют так:
- Выполните отключение ноута надавив клавишу отключения 10 секунд и более;
- Отсоедините все подключенные флешки, внешние накопители, прочие приборы, без которых ноутбук прекрасно работает (принтеры, сканеры и ТП);
- Откройте привод для дисков, если он имеется, и извлеките диск;
- Включите ноут нажатием кнопки, возможно все заработает как раньше;
Первая причина сбоя – недостаток питания, вызванный подключением слишком большого количества приборов обесточил жесткий диск. Вторая причина – настройки приоритета загрузки в BOOTMENU – жесткий диск там указан не первым, поэтому ноутбук пытался загрузиться с флешки или диска.
В случае, когда подобный сбой то появляется, то пропадает периодически после гибернации, спящего режима или перезагрузки ОС вам может помочь выключение режима быстрой загрузки системы. Еще один способ – установите драйвер материнки от производителя.
Сделаем накопитель первым при загрузках
После сообщения no bootable device hit any key следует проверить настройки БИОСа. Возможно произошел сбой настроек по причине неумелого вмешательства пользователя или скачка напряжения. Еще одна причина — стала садиться специальная батарейка БИОСа. Конкретно, перейти в BootMenu BIOS, затем:
- Во вкладке загрузки (boot) в строчке «BootPriorityOrder» для Acer укажите жесткий диск;
- Должна быть надпись «NotebookHardDrive», если стоит иная – замените, скорее всего выставлен приоритет с флешки или дискового привода;
- Для устаревших моделей может быть вместо диска надпись «IDE0» — она обозначала жесткий диск;
- Теперь следует надавить «F10» для сохранения настроек;
- Подтвердить решение кликнув «Yes»;
В случае, когда способ помог только до следующей перезагрузки, тогда используйте описанные ниже «Сброс настроек БИОСа» либо «полетевшая батарейка».
Перенастроим режим Sata
Вызывать сбой insert boot disk and press any key может неправильно настроенный режим в меню БИОСа. Проверяют так:
- Войдите в BIOS и откройте вкладочку «Main»;
- В случае когда такой вкладочки нет или она не позволяет вносить изменения, ищите вкладочку «Advanced» или иную, где есть подраздел «SATAMode»;
- Возможно он называется «SATAConfiguration» либо иначе, но со словом «SATA»;
- Современные ноуты работают без перебоев с включенным вариантом «AHCI»;
- В особо продвинутых моделях на несколько накопителей используется настройка «OptaneWithoutRAID»;
- Старые модели работают с настройкой «IDE»;
- Лучше разузнать о правильной настройке SATA своего лэптопа в Интернете;
- Когда назначенный там режим не совпадает с нужным (по умолчанию «AHCI»), перейдите в данный подраздел выбрав его стрелками управления и нажав «Энтер»;
- Укажите нужный режим, но запомните, какой стоял первоначально (на всякий случай);
- Если дело не в этом режиме, придется вернуть первоначальные настройки;
- Далее применяют «F10» и кликают «Yes» ;
Настроим BootMode
Ошибка no bootable device на ноутбуке acer и прочих моделях может возникать по причине сбоя настроек меню «BootMode» в БИОСе. Настройка может не совпадать с ОС или стилем разделов используемых дисков. Действия такие:
- Запустите BIOS;
- Отыщите «BootMode», скорее всего во вкладочке «Boot»;
- В устаревших моделях нужно указать «Legacy»;
- Для новых ноутов указывают «UEFI»;
- В случае установки устаревшей операционки на новый нотбук, возможно придется переключиться на «Legacy»;
- Если не помогает, измените режим на любой из списка возможных;
- Либо перейдите к следующим ниже способам;
Сбрасываем настройки БИОСа
Устранить проблему — загрузочное устройство не обнаружено возможно откатом БИОСа, сбросив его настройку. Такой способ помогает, если ошибка вызвана неправильными настройками, которые сделал неопытный пользователь. Действия следующие:
- Выполнить вход в BIOS;
- Перейти ко вкладочке «Exit» либо «Save&Exit»;
- Там кликнуть подраздел «LoadSetupDefaults» либо «LoadOptimizedDefaults»;
- Подтвердить изменение кликом по «Yes»;
Когда загрузка не происходит, следует перепроверить настройки в BootMenu, SATA и BOOT как уже написано в предыдущих главах.
Восстанавливаем загрузчик
Исправление сбоя no bootable device insert boot возможно через восстановление загрузчика системы. Возможно, повреждены загрузочные файлы. Выполняется оно не сложными действиями, только может понадобиться создать загрузочную флешку или использовать установочный диск. Если используете флешку, войдите в БутМеню БИОСа и там настройте первой загрузку с USB носителя. Для восстановления поврежденного диска, переходите к следующему пункту.
Тестируем жесткий накопитель
Сбой no bootable device hit any key мог произойти по причине повреждения файлов на жестком диске. После длительной работы, особенно с повышенной нагрузкой и слабым охлаждением, появляются «битые» сектора. Информация в таких секторах не читается. Поэтому, если ОС работоспособная, запускают проверку диска на ошибки. При не рабочей системе, используют форматирование (рекомендуется глубокое) которое обнаружит поврежденные области и исключит их из общего пространства для записи. Для форматирования тоже нужен загрузочный носитель.
При помощи установочной флешки с Виндой
Решить проблему insert boot disk and press any key и не только, помогают действия с помощью установочной флешки. Выполните ее создание по инструкции выше и настройте БИОС на загрузку с флешек. Затем:
- Выполните запуск с носителя, вместо установки ОС запустите строчку команд используя «Shift+F10»;
- Впишите «diskpart» и клацните «Энтер»;
- Затем наберите «list volume2 – эта функция покажет все обнаруженные диски;
- Определитесь, какой из дисков системный о его объему (буквы которые вы видите отличаются от букв дисков, присвоенных системой после загрузки, не ошибитесь!);
- Если вдруг два тома имеют одинаковые объемы, запомните, системный том в списках будет стоять выше простого;
- После того как узнали букву, запомните ее и наберите «exit», надавите «Ввод»;
- Впишите «chkdsk X: /F /R», вместо Х укажите ту букву, сто вы запомнили;
- Когда работа завершится, вынимайте флешку, потом перезагружайте ноутбук;
Используя флешку со специальными программами
Помочь со сбоем no option to boot to может флешка с программами для исправления дисков. Способ уместен, когда командная строка вам не помогла. Годные утилиты — HDAT2, Victoria, MHDD или любая аналогичная, которой вы умеете обращаться. Для верности рекомендую записать на носитель сразу несколько программ для работы с дисками. Записывать лучше через утилиту ULTRAISO, тем же методом, что и для образа системы. Затем:
- Подключив USB носитель с программами не забывайте включить приоритет загрузки с флешек. Управляется в открывшемся меню только стрелками клавиатуры;
- Выбирайте «DosPrograms»;
- Переходите в подраздел «HardDiskTools»;
- Далее выберите наиболее удобную и понятную для себя утилиту в списке;
- Я запускаю HDAT2 и получаю список томов, которые могу проверить и реанимировать;
- Найдите системный по его объему (сотрите столбец «capacity»);
- Рекомендую выключить звуковые сигналы при обнаружении ошибок, для этого нажмите английскую «Р» и установите «Disabled» в графе «Sound»;
- Теперь выбирайте процесс проверки диска, в нашем примере это «DriveLevelTestsMenu»;
- В раскрывшемся списке выбирайте «CheckAndRepairBadSectors»;
- Запустится проверка и восстановление;
- Ошибки указываются в строчке «Errors»;
- При большом их количестве работа займет много времени;
- По завершении вы увидите количество «Битых» секторов («BadSectors»);
- Если их много – (50 и более), значит диск «пошел в разнос» и его следует заменить немедленно;
Разбираем аппаратные поломки
Ошибка boot disk может быть вызвана поломками. В случае, когда не помогли выше назначенные способы, стоит заменить жесткий диск и батарейку, установленную на материнке. В случае, когда сбивается время, календарь и прочие настройки БИОСа, однозначно меняйте батарейку. При этом придется разбирать устройство, если оно на гарантии – обращайтесь в сервис.
Испорченный диск
Сбой bootable device происходит из-за поломки дисков. Не исключены повреждения HDD и SSD носителей как механические (удар, встряска, перегрев, вибрации) так и прочие – размагничивание, скачки напряжения, разрушение секторов, выработка ресурса. Не стоит исключать и брак изделия, который тоже возможен. Если поломка произошла до истечения гарантии, не разбирайте ноутбук сами, лучше отнесите в сервис.
Если разобрать и извлечь носитель вы можете самостоятельно, и гарантия уже прошла, пробуйте подключать носитель к другому ПК/ноутбуку, и проверяйте его работу. Возможно получится восстановить его, хотя бы частично. Во избежание брака и некачественных запчастей не берите слишком дешевые устройства от неизвестных производителей.
Полетела батарейка
Разрядка батарейки БИОСа не происходит вдруг. Сначала сбиваются даты и время, потом настройки. Происходят внезапные перезагрузки ОС. Звук через колонки либо наушники, а так же микрофоны может заикаться. Если не знаете, как добраться до батарейки, лучше обратитесь в сервис. Чтобы не сломать еще что-нибудь.
Сняв крышку Acer вы сразу отыщите батарейку, доступ к ней открыт. Но в иных ноутбуках придется разбирать долго и много. Действуйте осторожно, чтобы не повредить прочие компоненты. Изучите как разбирается именно ваше устройство в Интернете.