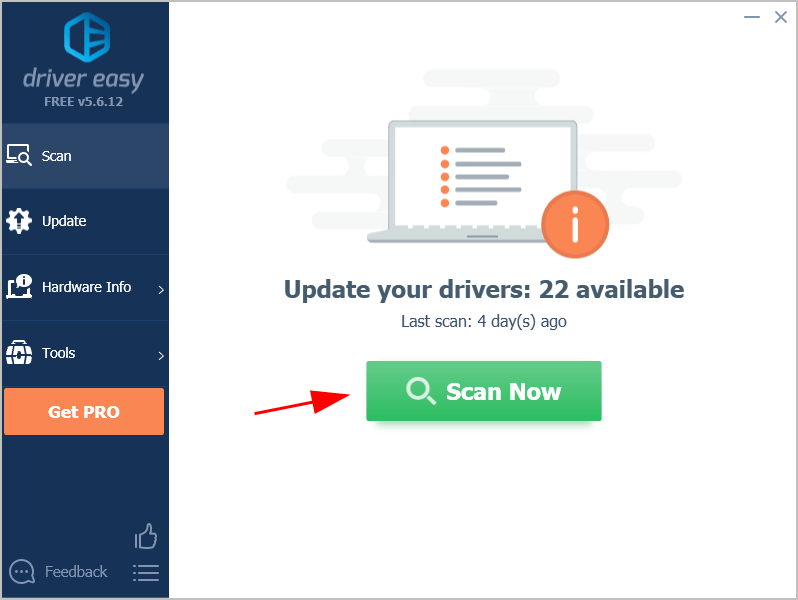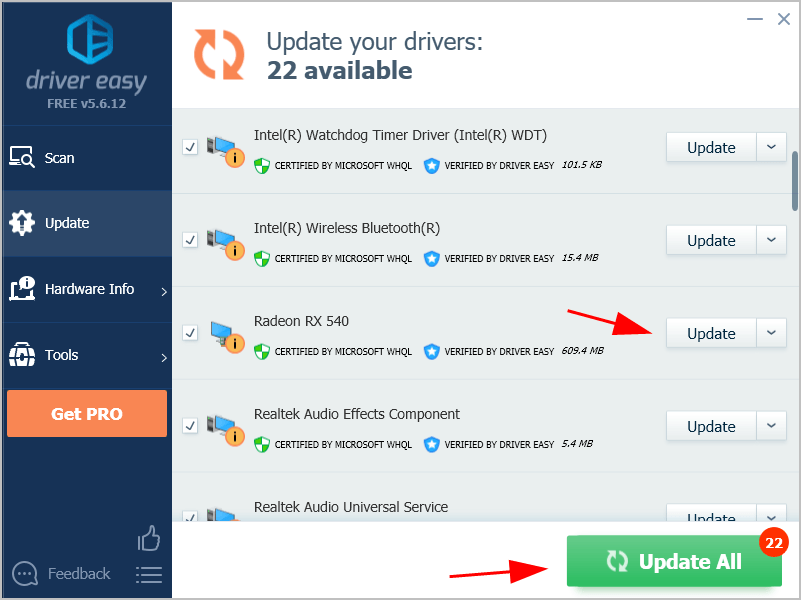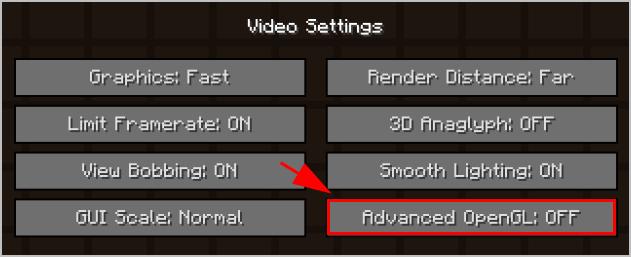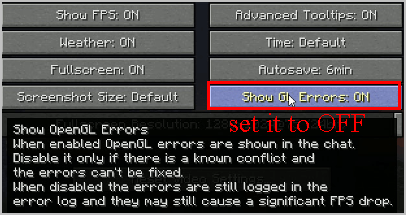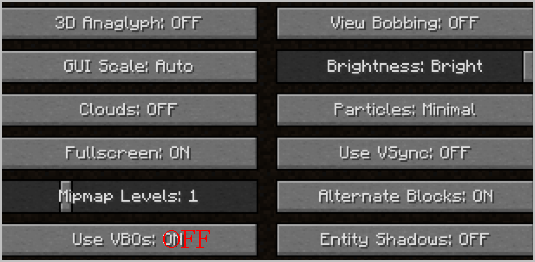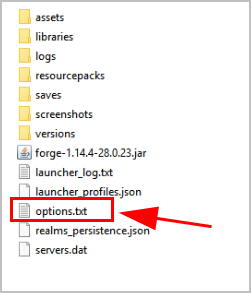-
#2
Если при запуске клиента в логе запуска у вас возникает ошибка:
[21:05:31] [Client thread/ERROR]: ########## GL ERROR ##########
[21:05:31] [Client thread/ERROR]: @ Post render
[21:05:31] [Client thread/ERROR]: 1286: Invalid framebuffer operation
И крашится клиент, вызывая черный экран, то это решение для вас.
Решение:
- Открываем настройки лаунчера.
- Находим там раздел «Папка загрузок», жмем на путь.
- Попадаем в папку с лаунчером, далее выбираем нужный нам клиент, например HiTech.
- Заходим в папку.
- В корне папки находим файл options.txt и открываем его блокнотом или notepad++’ом.
- Находим там параметр fboEnable:true , меняем его на fboEnable:false
- Сохраняем файл и запускаем игру!
Последнее редактирование модератором: 4 Окт 2018
-
03.06.2016, 14:36
#1
Как избавиться от ошибок OpenGL
В данной теме представлены инструкции по исправлению ошибок, связанных с OpenGL
Ошибки 1286 и 1282
Следуем инструкции ниже:
1.Зайдите в папку с игрой и перейдите в сборку сервера, на котором вы получаете данные ошибки.К примеру возьмём сборку Classic.Путь будет выглядеть так — Том(С/D):Users(Имя Пользователя)AppDataRoaming.minecra ftonlyClassic
2. Открываем файл options.txt через Notepad++ (можно и через обычный Блокнот)
3. Ищём строку fboEnable.
4. Заменяем true на false.
5. Сохраняем, закрываем.
Последний раз редактировалось cheald; 28.06.2018 в 08:28.
DC: bezbashn#3688Ваш проводник в мир Minecraft
Дизайнер, квестодел и просто сладкая булочка
-
11 пользователей сказали cпасибо cheald за это полезное сообщение:
Akrux (17.06.2017),Cataclysme42 (14.08.2017),DoKe11 (27.06.2017),fresh3 (21.06.2016),Hinter (20.06.2016),KalleAK (16.10.2016),Kotowey10223 (07.09.2019),lifes (19.11.2016),MrDeltoFros (22.03.2017),MrGospo (30.12.2016),Veteran3 (03.06.2016)
-
17.06.2017, 02:37
#2
Большое спасибо. Исправил как написано выше, а то эта бяка задолбала. Должно помочь.
у меня такой путь C:Documents and Settings (Имя пользователя)Application Data.minecraftonlyTechnoMagic
Windows XP.
строчка 13. В строке 12 стоит: maxFps:120
————————————
Жаль что 1285 не исправляет
Последний раз редактировалось Akrux; 17.06.2017 в 04:01.
Информация о теме
Пользователи, просматривающие эту тему
Эту тему просматривают: 1 (пользователей: 0 , гостей: 1)

Ваши права
- Вы не можете создавать новые темы
- Вы не можете отвечать в темах
- Вы не можете прикреплять вложения
- Вы не можете редактировать свои сообщения
- BB коды Вкл.
- Смайлы Вкл.
- [IMG] код Вкл.
- HTML код Выкл.
Правила форума
Попробуйте наш инструмент устранения неполадок
Выберите операционную систему
Выберите язык програмирования (опционально)
‘>
Столкнуться с Ошибка OpenGL при игре в Майнкрафт? Ты не одинок. Так что не паникуйте. Вы можете исправить Ошибки Minecraft OpenGL без труда.
OpenGL ускоряет работу Minecraft на вашем компьютере, поэтому вы можете играть в Minecraft быстрее и плавнее. Эта функция включена по умолчанию, чтобы игроки могли получить максимум удовольствия от игры.
Ошибки Minecraft OpenGL могут читаться либо:
- Minecraft не смог запуститься, потому что не смог найти ускоренный режим OpenGL.
- Ошибка OpenGL: 1281 (недопустимое значение)
- Ошибка OpenGL: 1286 (недопустимая операция фреймбуфера)
- …
Вот решения для вас. Необязательно пробовать их все; просто двигайтесь вниз по списку, пока ошибка не исчезнет.
- Обновите драйвер видеокарты
- Отключите Advanced OpenGL в Minecraft
- Отключить отображение ошибок GL
- Временно отключить моды
- Измените настройки графики в вашей игре
- Установите последнюю версию Java
Метод 1. Обновите драйвер видеокарты
Ошибки OpenGL в Minecraft связаны с драйвером вашей видеокарты. Поврежденный или устаревший драйвер видеокарты приведет к тому, что Minecraft не будет работать, включая всплывающие окна с ошибками OpenGL. Поэтому вам следует обновить драйвер видеокарты до последней версии.
Два варианта обновления драйвера видеокарты:
- Опция 1 — Вы можете вручную обновить видеодрайвер, выполнив поиск последней версии драйвера на веб-сайте производителя, а затем загрузив и установив его на свой компьютер. Это требует времени и навыков работы с компьютером.
- Вариант 2 — Если у вас нет времени или терпения, вы можете сделать это автоматически с помощью Водитель Easy .
Driver Easy автоматически распознает вашу систему и найдет для нее подходящие драйверы. Вам не нужно точно знать, в какой системе работает ваш компьютер, вам не нужно беспокоиться о неправильном драйвере, который вы будете загружать, и вам не нужно беспокоиться об ошибке при установке.
Вы можете автоматически обновлять драйверы с помощью СВОБОДНЫЙ или За версия Driver Easy. Но с версией Pro это занимает всего 2 шага (и вы получаете полную поддержку и 30-дневная гарантия возврата денег ):
1) Скачать и установите Driver Easy.
2) Запустите Driver Easy и нажмите Сканировать сейчас кнопка. Driver Easy просканирует ваш компьютер и обнаружит проблемы с драйверами.
3) Щелкните значок Обновить рядом с помеченной видеокартой, чтобы автоматически загрузить последнюю версию правильного драйвера (это можно сделать с помощью Свободный версия ), а затем вручную установите его на свой компьютер.
Или нажмите Обновить все для автоматической загрузки и установки правильной версии всех драйверов, которые отсутствуют или устарели в вашей системе (для этого требуется Pro версия — вам будет предложено выполнить обновление, когда вы нажмете Обновить все ).
4) Перезагрузите Windows, чтобы изменения вступили в силу.
Теперь запустите Minecraft и посмотрите, перестанет ли выскакивать ошибка OpenGL.
Метод 2: отключите OpenGL в Minecraft
OpenGL включен в вашей игре по умолчанию, чтобы обеспечить вам лучший игровой опыт. Однако некоторые видеокарты не поддерживают функцию OpenGL. В таких случаях вы увидите ошибки Minecraft OpenGL. Таким образом, вы можете отключить OpenGL для Minecraft, чтобы остановить эту ошибку.
Вот что нужно делать:
1) В Minecraft нажмите Параметры > Настройки видео .
2) Щелкните значок Расширенный OpenGL установка и поверните его ВЫКЛ. .
3) Сохраните изменения и перезапустите игру.
Теперь поиграйте в Minecraft и посмотрите, работает ли он.
Это тебе не подходит? Не волнуйся. Есть и другие решения, которые стоит попробовать.
Метод 3: отключить отображение ошибок GL
В Minecraft есть опция, которая решает, показывать ли ошибки OpenGL. По умолчанию он включен, что показывает ошибки OpenGL в чате. Вы можете отключить эту опцию, если известен конфликт.
Для этого выполните следующие действия:
1) В Minecraft нажмите Параметры .
2) Перейти к Настройки видео > Другое… , затем щелкните Показать ошибки GL к ВЫКЛ. .
3) Сохраните изменения и перезапустите Minecraft.
Надеюсь, ошибки OpenGl перестанут повторяться.
Метод 4: временно отключить моды
Использование модов для Minecraft может вызвать ошибки OpenGL в вашей игре, поскольку некоторые моды могут быть несовместимы с OpenGL. Таким образом, вы можете временно отключить моды для Minecraft и посмотреть, перестанут ли возникать ошибки OpenGL.
Если ошибки OpenGL перестают выскакивать, значит, виновник стоит найти — моды. Вы можете отключить свои моды один за другим, чтобы определить, какой из них вызывает вашу проблему.
Если ошибки OpenGL по-прежнему не устранены, значит, проблема не в моде, и не забудьте повторно включить моды позже.
Метод 5. Измените настройки графики в игре
Согласно отчетам пользователей, некоторые настройки графики могут вызывать проблемы OpenGL, такие как ошибка OpenGL 1281, поэтому вы можете временно отключить некоторые настройки графики в Minecraft. В некоторых случаях это работает как амулет.
Вы можете изменить настройки графики, выполнив следующие действия:
1) В Minecraft нажмите Параметры > Настройки видео .
2) Измените настройки, например VBOs , Область визуализации , и Чистая вода . Если опция уже есть НА , установите его на ВЫКЛ. .
3) Измените каждую настройку один за другим и проверьте, останавливается ли ошибка Minecraft.
Если у вас нет доступа к настройкам видео Minecraft, вы можете изменить эти параметры в файле конфигурации в папке Minrcraft.
Есть файл с именем options.txt в котором хранятся изменяемые параметры в Minecraft. Этот файл находится в папке Minecraft на вашем компьютере. Вы можете редактировать настройки в этом options.txt файл и сохраните изменения.
Если вы не уверены, какой вариант можно редактировать, отметьте эта почта на Minecraft для получения более подробной информации.
Все еще не повезло? Не теряйте надежды. Переходим к следующему исправлению.
Метод 6: установите последнюю версию Java
Minecraft — это игра, разработанная на основе Java, поэтому файлы Java имеют решающее значение для игры в Minecraft. Если версия Java на вашем компьютере устарела, скорее всего, возникла ошибка OpenGL.
Обычно Minecraft включает файлы Java при загрузке Minecraft. Таким образом, вы можете удалить Minecraft, а затем переустановить Minecraft, чтобы получить последние совместимые файлы пакетов Java.
Или вы можете вручную загрузить файлы Java из эта страница , затем следуйте инструкциям на экране, чтобы завершить установку.
После установки перезапустите Minecraft и посмотрите, исправлены ли ошибки OpenGL.
Итак, у вас есть шесть исправлений для ошибок Minecraft OpenGL.
Не стесняйтесь поделиться своим опытом с Minecraft, оставив нам комментарий ниже.
Minecraft has been one of the few games that have managed to retain their initial popularity throughout almost a decade of its existence and continues to shine. However, a lot of users have experienced Opengl Errors over the years and one of those seems to be the Opengl Error 1286 in Minecraft which crashes the game or glitches out the graphics.
In this detailed guide, not only have we narrowed down how to fix the “OpenGL Error 1286: Invalid Frame Buffer” issue, we have provided detailed steps that take you through the entire process so that you don’t have to look for options yourself.
Fixing the OpenGL Error 1286 in Minecraft:
Solution 1: Reconfiguring Video Settings
- Launch into Minecraft, navigate to “Settings” and then select the “Video Settings” option.
- From here, select the “Other” option and make sure that the “Show GL Errors” button is toggled “OFF”.
Disabling the “Show GL Errors” button - Click on “Done” which will take you back to the previous screen, in this screen, select the “Shaders” button.
- Make sure that they are turned OFF to ensure that the game has enough memory to load everything up.
- Now, check and confirm that the OpenGL Error 1286 in Minecraft has been fixed.
Solution 2: Turn OFF Stencil Buffer
Sometimes, adding a single line to prevent the use of Stencil Buffer can help in fixing the OpenGL 1286 error with Minecraft. For that, load up the launcher that you use and from its settings or properties, make sure to add the following line to the JVM arguments dialogue.
-Dforge.forceNoStencil=true
If there is any previously added argument, make sure to add a space between them so that they aren’t run together.
Solution 3: Reconfigure Graphics Settings
There are certain graphics options in your settings that you can reconfigure to permanently rid yourself of the OpenGL 1286 error in Minecraft. The steps for that are listed as follows.
- Launch into Minecraft, navigate to “Settings” and select the “Video Settings” option from the list.
- After that, make sure to toggle the “Advanced OpenGL” Setting to “OFF”.
Setting Advanced OpenGL to “OFF” - Now, head on over to the “Use VBOs” option and toggle it to “OFF” as well.
- Also, try playing around with the “Render Region” and the “Clear Water” settings to ensure that one of those isn’t causing the issue.
- Check and verify if this fixes the error.
Solution 4: Change Launcher
This error can be caused depending upon the launcher that you are using, some Mods are known to run into issues with the Vanilla Launcher while others have issues with the Forge Launcher. However, if you are using Optifine launcher, almost all mods won’t work for you as it is hugely incompatible with modding.
Basically, the rendering issue arises when the drivers on your integrated or dedicated GPU don’t provide the proper support as they are outdated or the hardware itself has been outdated.
Solution 5: Don’t Minimize Minecraft
As simple as the title sounds, you can sometimes try to launch other applications without minimizing Minecraft and just opening the other app by double-clicking. This can prevent the rendering issues with the OpenGL Error 1286 in Minecraft as it prevents software glitches in some cases.
Solution 6: Update your Client
There have been cases where users were able to fix the OpenGL Error 1286 simply by updating the client/launcher that they use to launch or mod their game. Therefore, some users reported that they were able to fix the issue by updating their clients to the latest available version.
Solution 7: Update your GPU Drivers
Depending upon your hardware, sometimes, searching and updating your GPU Drivers might just be the fix that you are looking for. Therefore, using Geforce Experience or AMD Catalyst/Adrenaline software try to look for any driver updates for your GPU. Also, if you are using Intel Integrated graphics, you can also look for your associated driver updates in your GPU panel that you can launch by right-clicking anywhere on the desktop.
Solution 8: Download and Install the Latest JAVA Version
Sometimes, the Java software installed on your computer might have been outdated. Therefore, we suggest that you go through the following steps to install the latest version.
- Press “Windows + I” to launch into the settings, select the “Apps” option and then click on the “Apps & Features” button.
Clicking on the “Apps & Features” button on the left side - Now, scroll through the list of installed applications and click on the “Java” app.
- After that, make sure to select the “Uninstall” button and follow through with the on-screen steps to remove it from your computer.
- After the uninstallation, click here to download Java for Minecraft and run the executable to install it on your computer.
- When the installation process finishes, you can simply launch into the “Settings” of your launcher and give the Java Path which should be in the “Program Files > Java > JRE> Bin> JavaW.exe” folders.
- Check to see if this has fixed the OpenGL 1286 error in Minecraft.
A man of Technology geared towards providing solutions to the most annoying errors that occur while using your favorite apps or hardware.
OpenGL (открытая графическая библиотека) — это интерфейс прикладного программирования, который присутствует во многих видеоиграх. OpenGL помогает улучшить игровой процесс, давая указание графическому процессору не отображать ничего, что не используется игроком напрямую. Короче говоря, OpenGL делает работу Minecraft более плавной и быстрой.
Minecraft — популярная игра, но пользователи все чаще жалуются на ошибки OpenGL. OpenGL — неотъемлемая часть Minecraft. Поэтому по умолчанию он остается включенным. Игроки в Minecraft часто сталкиваются с ошибками OpenGL. Если вы также видите эту ошибку во время игры в Minecraft, не волнуйтесь. Мы поможем вам исправить эту ошибку.
Оглавление
- 1 Что такое ошибка OpenGL и что ее вызывает?
-
2 Решения для исправления ошибок OpenGL:
- 2.1 Решение 1. Обновите драйверы видеокарты
- 2.2 Решение 2. Отключите все шейдеры.
- 2.3 Решение 3. Несовместимые моды
- 2.4 Решение 4. Обновите OptiFine
- 2.5 Решение 5.Измените настройки графики в Minecraft
- 2.6 Решение 6. Отключите OpenGL для Minecraft
- 2.7 Решение 7. Установите пакеты файлов Java
- 2.8 Решение 8. Переустановите Minecraft
Что такое ошибка OpenGL и что ее вызывает?
Ошибки OpenGL обычно возникают, когда вы играете в Minecraft на своем компьютере. Это связано с одним из следующих сообщений об ошибке — Minecraft не удалось запустить, потому что не удалось найти ускоренный режим OpenGL, ошибка OpenGL: 1281 (недопустимое значение), ошибка OpenGL: 1286 (недопустимый буфер кадра операция).
Если вы видите ошибки OpenGL на своем компьютере, это может означать несколько вещей. В большинстве случаев ошибка связана с проблемами драйвера видеокарты. Возможно, драйверы вашей видеокарты устарели, что может привести к ошибкам OpenGL. Еще одна причина ошибок OpenGL — шейдеры. Они действуют как мини-моды и помогают вам, внося изменения в среду Minecraft. Если шейдеры повреждены, они могут вызывать ошибки OpenGL. Другие возможные причины ошибок OpenGL включают неполную установку Java, несовместимые сторонние приложения и модули.
Независимо от того, в чем причина, у нас есть решения для всех. Попробуйте одно за другим решения и посмотрите, какое из них вам подходит.
Решения для исправления ошибок OpenGL:
Решение 1. Обновите драйверы видеокарты
Для игры в такие игры, как Minecraft, вам потребуются обновленные драйверы видеокарты. Если драйверы вашей видеокарты неисправны или устарели, они могут вызывать ошибки OpenGL. Увидев ошибку OpenGL на экране компьютера, первое, что вам следует сделать, это проверить драйверы видеокарты. Следуйте этим шагам ниже.
- Нажмите Клавиша Windows + X.
- открыто Диспетчер устройств.
- Нажмите на Видеоадаптеры.
- Щелкните правой кнопкой мыши GPU чьи драйверы вы хотите обновить.
- Выбрать «Обновить драйвер»Вариант.
- Вы также можете перейти на сайт производителя видеокарты. Найдите последние версии драйверов и установите их на свой компьютер.
После обновления графических драйверов проверьте наличие ошибки.
Решение 2. Отключите все шейдеры.
Шейдеры забавно использовать. Они вносят исключительные изменения в ландшафт и настройки Minecraft. Например, вы можете превратить лето в зиму в своем мире Minecraft. Но для этого шейдеры используют все ресурсы приложения. Они также известны тем, что вызывают проблемы с другими модами.
Чтобы устранить ошибку OpenGL, мы предлагаем по одному отключать шейдеры. Начните с отключения шейдеров, которые вы недавно установили в своей системе. Если какой-либо шейдер вызывал ошибку OpenGL, его отключение устранит ошибку.
Решение 3. Несовместимые моды
Пользователи Minecraft любят добавлять моды в свои игры. Но если вы сильно модифицируете свой Minecraft, это может вызвать некоторые проблемы. Более того, моды могут не синхронизироваться друг с другом. Лучший способ избежать этого — проверить версии всех модов, установленных на вашем компьютере. Вы можете найти версии модов на официальных сайтах их разработчиков. Вы также можете временно отключить моды и проверить, сможете ли вы снова найти ошибку.
Решение 4. Обновите OptiFine
Если вы используете OptiFine, вы можете следовать этому решению. В противном случае вы можете пропустить это. OptiFine — это стороннее приложение, которое поддерживает все моды для Minecraft и делает игру быстрее. Но если у вас более старая версия OptiFine, это может вызвать несколько ошибок, таких как ошибки OpenGL. Чтобы решить эту проблему, мы предлагаем вам перейти на официальная страница загрузки OptiFine и скачайте последнюю версию.
Решение 5.Измените настройки графики в Minecraft
Некоторые настройки графики могут вызывать ошибки OpenGL. Чтобы решить ошибки OpenGL, вы можете попробовать изменить настройки графики в Minecraft. Следуйте инструкциям ниже.
- Запуск Шахтерское ремесло.
- Перейти к Параметры и выберите Настройки видео.
- Здесь вам нужно отключить VBO, область рендеринга и чистая вода.
- Изменить «На«Войдите в»Выключено“.
- Вы также можете внести изменения в файл конфигурации в папке Minecraft.
- Выбрать options.txt файл из папки Minecraft на вашем компьютере.
- Внесите необходимые изменения и посмотрите, сможете ли вы снова найти ошибку.
Решение 6. Отключите OpenGL для Minecraft
Как мы уже упоминали ранее, OpenGL отвечает за более плавную и быструю работу Minecraft. Но если вас раздражают ошибки OpenGL, вы можете отключить OpenGL. Следуй этим шагам.
- Идти к Майнкрафт> Параметры> Настройки видео.
- Найди Расширенные настройки OpenGL.
- Выберите для Отключить Это.
- Нажмите «Сохранить», Чтобы сохранить изменения.
- Перезапустите Майнкрафт.
Если вы снова видите ошибку после отключения OpenGL, следуйте следующему решению.
Решение 7. Установите пакеты файлов Java
Вы должны знать, что Minecraft использует Java для работы. Все моды для Майнкрафт также в формате Java. Если пакеты файлов Java установлены неправильно или устарели, вам необходимо исправить их как можно скорее. Вы можете выполнить шаги, указанные ниже, чтобы обновить пакеты файлов Java вручную и устранить ошибку OpenGL.
- Щелкните правой кнопкой мыши на Этот ПК.
- Выбрать Свойства из раскрывающегося меню.
- Под Тип системы, проверьте, работает ли ваша операционная система 32-битный или 64-битный тип.
- Вам необходимо загрузить пакет файлов Java в соответствии с вашей операционной системой.
- Затем сохраните пакет файлов в легкодоступном месте на вашем компьютере.
- Копировать папка, в которой вы сохранили загруженные пакеты файлов Java.
- Нажмите Клавиша Windows + E.
- открыто Проводник.
- Для 32-битной версии вам нужно перейти по следующему пути: C: Program Files Java
- Для 64-битной версии вам нужно перейти по следующему пути: C: Program Files (x86) Java
- Вставить здесь находится папка пакетов файлов Java.
- Запустить Менеджер модов Minecraft.
- Внизу экрана вы найдете значок «Редактировать профиль»Вариант.
- Идти к Настройки Java (Дополнительно).
- Нажми на Исполняемый вариант и правильно укажите путь к папке, в которую вы вставляете пакеты файлов Java.
- Затем вам необходимо перезагрузить компьютер.
- Откройте Minecraft и посмотрите, сможете ли вы снова найти ошибку.
Решение 8. Переустановите Minecraft
Если ни одно из вышеперечисленных решений не помогло вам, последнее, что вы можете сделать, — это удалить Minecraft. Перед удалением убедитесь, что вы сделали резервную копию данных пользователя. Чтобы не потерять данные пользователя, вы также можете переместить их из каталога игры в другое место. Когда вы будете готовы, выполните следующие действия, чтобы удалить Minecraft.
- Нажмите Клавиша Windows + R.
- Тип «appwiz.cpl»И нажмите Войти.
- найти Шахтерское ремесло среди всех других установленных приложений.
- Щелкните его правой кнопкой мыши и выберите Удалить вариант.
- Также удалите все файлы, связанные с Minecraft.
После успешного удаления Minecraft перейдите в Официальный сайт Minecraft. Вы должны ввести правильные учетные данные, чтобы загрузить игру. Затем снова установите Minecraft на свой компьютер.
Minecraft была самой популярной игрой всех времен. Пользователи Minecraft используют так много функций, чтобы сделать игру более интересной. Но в каждой игре время от времени возникают ошибки.
Если вы столкнулись с ошибками OpenGL, расслабьтесь, потому что ошибку легко решить. Мы перечислили различные решения для устранения различных проблем, вызывающих ошибки OpenGL. Мы надеемся, что вы сможете решить эту ошибку самостоятельно и снова получите удовольствие от игры в Minecraft. Если у вас есть какие-либо вопросы или отзывы, напишите комментарий в поле для комментариев ниже.
Статьи по Теме:
- Как исправить код ошибки Nvidia 2 в Minecraft?
- Где найти древние обломки в Minecraft
- Как создать фонарь души в Minecraft
- Как сделать цепи в Minecraft Nether — как создать и использовать
- Что такое разрушенные порталы в Minecraft’s Nether? Как их найти?
- Как получить и использовать эмоции в Minecraft
- Майнкрафт Базальт: где найти базальт в Майнкрафт 1.16?