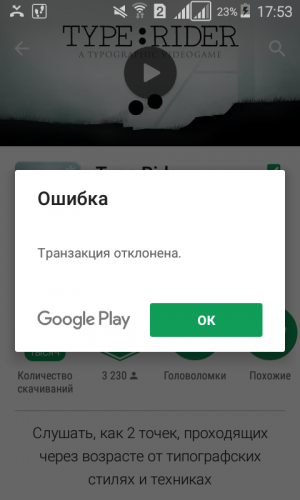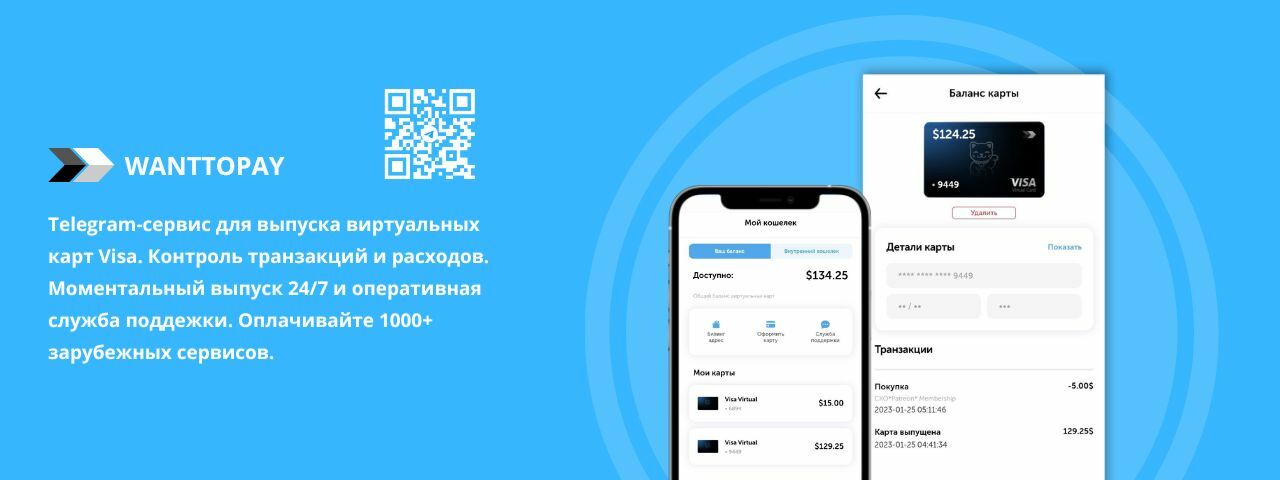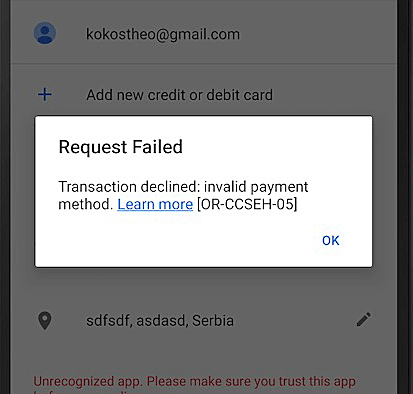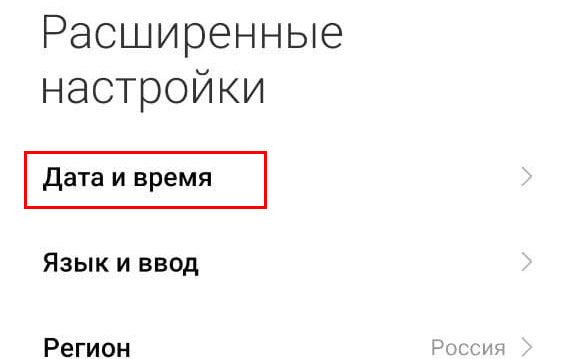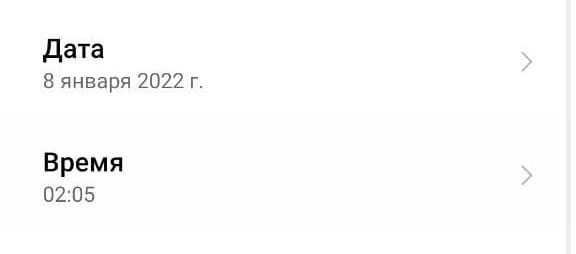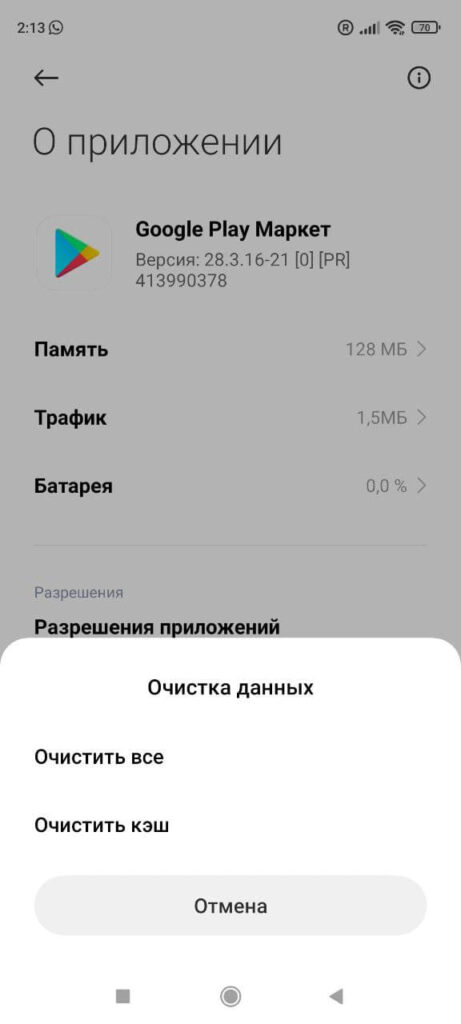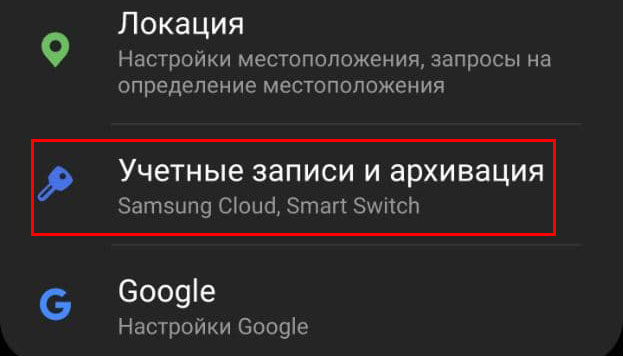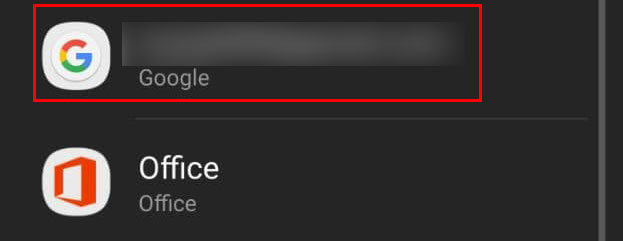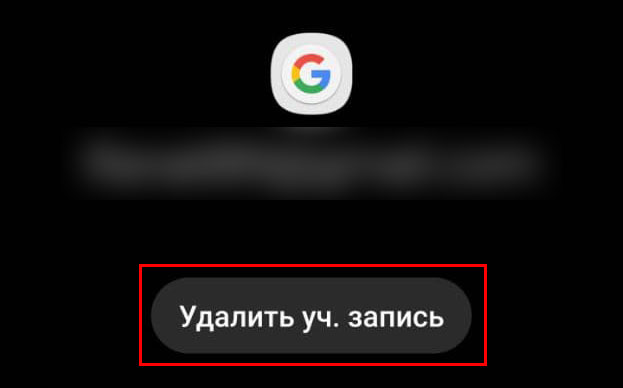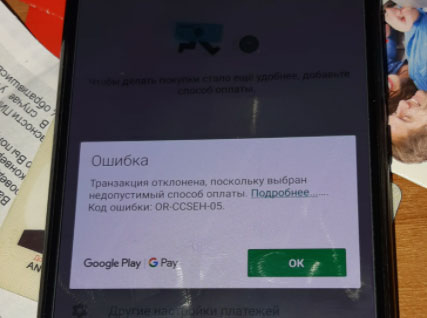На возможные проблемы с платежным профилем указывает следующее:
- при оплате покупок в сервисах Google возникают неполадки;
- при добавлении способа оплаты появляется сообщение об ошибке.
Далее в статье приведены коды ошибок и сообщения об ошибках, используемые для устранения неполадок.
Совет.В этой статье собраны самые распространенные коды ошибок и сообщения об ошибках. Если они не подходят для вашего случая, следуйте инструкциям на экране или попробуйте выполнить общие действия по устранению неполадок.
Как проверить, отклонил ли эмитент ваш платеж
Эмитент мог отклонить транзакцию. Эмитент – это банк, который выпустил карту, оператор связи или поставщик услуг электронного кошелька.
Если вы видите один из следующих кодов или одно из приведенных ниже сообщений, ваш эмитент мог отклонить платеж:
- Коды ошибок:
- OR-CCSEH-22
- OR-HDT-14
- Сообщения об ошибках:
- «Банк «[название банка-эмитента]» отклонил транзакцию.»
- «Внесите исправления или добавьте другую карту.»
- «Транзакция отклонена. Выберите другой способ оплаты или обратитесь в банк, выпустивший карту.»
- «Попытка совершить платеж через аккаунт сервиса [оператор связи] отклонена. Выберите другой способ оплаты.»
Как устранить неполадки с платежами, отклоненными эмитентом
Чтобы устранить проблему, добавьте или выберите другой способ оплаты либо выполните следующие действия:
- Проверьте, не устарели ли сведения о способе оплаты. Если они неактуальны, измените способ оплаты и повторите транзакцию.
- Убедитесь, что на счете достаточно средств.
- Если решить проблему не удалось, обратитесь в банк-эмитент и узнайте, все ли в порядке с вашим счетом.
Как проверить, не требуется ли подтвердить платежные данные или личность на pay.google.com
Если вы видите один из следующих кодов или одно из приведенных ниже сообщений, может требоваться подтверждение платежных данных или личности:
- Коды ошибок:
- BM-CPEC-02
- OR-CAC-02
- OR-HDT-09
- OR-IEH-01
- OR-IEH-02
- Сообщения об ошибках:
- «Платеж отклонен из-за проблемы в вашем аккаунте»
- «Подтвердите на pay.google.com»
- «Подтвердите способ оплаты»
- «Подтвердите в настройках способов оплаты своего аккаунта Google»
- «Убедитесь, что информация о карте указана правильно, и повторите попытку.»
- «В целях безопасности введите защитный код карты.»
Как устранить проблемы с подтверждением данных
Чтобы устранить проблему, перейдите на pay.google.com и выполните инструкции. Если потребуется, подтвердите свои сведения при помощи кода или предоставив соответствующие документы.
Как подтвердить сведения при помощи кода
Шаг 1: запросите код подтверждения
- Откройте сайт pay.google.com.
- Войдите в аккаунт.
- Если у вас несколько аккаунтов, выберите тот, в котором сохранена неактивная карта.
- Если вы не пользуетесь сайтом pay.google.com, откройте страницу со способами оплаты в своем аккаунте.
- Нажмите Способы оплаты.
- Найдите карточку с сообщением «Требуется подтверждение», а затем нажмите Подтвердить
Получить код.
- Если ни по одной из карт подтверждение не требуется, в верхней части экрана выберите Оповещения.
- Нажмите Подтвердить.
Шаг 2: найдите и введите код подтверждения
- Компания Google временно спишет со счета карты менее 1,95 доллара США. В аккаунте появится запись об удержании. Она будет начинаться со слова «GOOGLE». Последние шесть цифр в ней – код подтверждения.
- Обычно код появляется сразу, но иногда на это может уйти до семи дней.
- Списание будет вскоре отменено. Через пару дней сумма будет списана со счета.
- Чтобы завершить подтверждение, выполните следующие действия:
- Вернитесь в свой аккаунт.
- Введите шестизначный код.
Как подтвердить сведения при помощи документов
Воспользуйтесь ссылкой в запросе на подтверждение:
- чтобы подтвердить личность или способ оплаты;
- чтобы найти перечень утвержденных документов и инструкции.
Прежде чем отправлять документы, убедитесь, что:
- ваше полное имя в них везде указано одинаково;
- срок их действия не истек;
- текст в них различим.
Прежде чем загружать изображение документов, убедитесь, что:
- на нем нет посторонних предметов;
- информация на нем легко читается;
- оно цветное, а не черно-белое;
- оно четкое, без бликов и темных участков;
- на нем видны все четыре угла документа.
Советы
- Перейдите на сайт pay.google.com и убедитесь, что ваше имя, адрес и платежные данные актуальны.
- Проверка документов может занять несколько дней.
Как проверить, не нужно ли обращаться в службу поддержки Google
Если вы видите один из следующих кодов или одно из приведенных ниже сообщений, может требоваться обращение в службу поддержки Google:
- Коды ошибок:
- OR-BAIH-01
- OR-BAIH-08
- OR-BAIH-09
- OR-BAIH-10
- OR-CAC-01
- OR-CAC-05
- OR_CCR_68
- OR-CCSEH-05
- OR-CCSEH-21
- OR-CCSEH-23
- OR-CCSEH-24
- OR-CUSEH-02
- OR-HDT-16
- OR-REH-04
- OR-08-TAPSH
- Сообщения об ошибках:
- «Не удалось выполнить транзакцию.»
- «Не удалось выполнить действие.»
Как устранить неполадки с кодами ошибок
Чтобы устранить проблему, выберите другой способ оплаты или выполните следующие действия:
- Подождите 2 дня.
- Попытайтесь провести оплату снова.
- Если ошибка не исчезает, обратитесь в службу поддержки Google.
Прочие проблемы, связанные со способом оплаты
«Слишком много попыток совершить транзакцию»
Если вы видите эту ошибку, значит эмитент вашей карты установил ограничения на то, сколько раз можно попытаться повторить отклоненный платеж за определенный период времени.
Чтобы устранить проблему, используйте другой способ оплаты или сделайте следующее:
- Повторите попытку через час.
- Обратитесь в банк, выпустивший карту.
«Не удалось завершить транзакцию. Чтобы решить проблему, свяжитесь с администратором Google Workspace»
Если при попытке приобрести товар или услугу Google вы увидели это сообщение об ошибке, значит вашим аккаунтом управляет компания или учебная организация.
Чтобы решить проблему, обратитесь к своему администратору Google Workspace.
Совет. Если вы администратор, изучите статью о том, как устранять проблемы с оплатой.
Как найти администратора
Администратором аккаунта может быть:
- сотрудник ИТ-отдела или службы поддержки в вашей компании или учебном заведении;
- специалист, управляющий вашим сайтом или электронной почтой;
- сотрудник, который назначил вам имя пользователя.
«Невозможно завершить транзакцию: срок действия карты истек»
Если вы видите такое сообщение об ошибке, срок действия вашей карты истек. Используйте другой способ или измените способ оплаты.
Карта неактивна и недействительна
Если ваша карта выделена серым цветом и появляется сообщение о том, что она недействительна, оплатить покупку ею не получится. Попробуйте выбрать другую карту.
Если нужной вам карты нет в списке, добавьте ее, следуя инструкциям на экране.
«Не удалось выполнить транзакцию» и общие действия по устранению неполадок
Если вы видите это сообщение и просьбу предоставить дополнительную информацию, следуйте инструкциям на экране.
Если же у вас не запрашивают никаких сведений, сделайте следующее:
- Выберите другой способ оплаты.
- Убедитесь, что платежный адрес, указанный для способа оплаты, совпадает с тем, что выбран в настройках Google Pay.
- Если нет, измените адрес на сайте pay.google.com и повторите попытку.
- Подождите 2 дня. Затем попытайтесь провести оплату снова.
- Если сообщение появилось, когда вы пытались оплатить покупку в приложении, попробуйте сделать это на сайте.
- Если сообщение появилось, когда вы пытались оплатить покупку на сайте, попробуйте совершить ее через приложение.
- Если ошибка произошла при попытке приобрести контент в Google Play, изучите статью о том, как устранить проблемы с оплатой покупок.
- Если сообщение появилось, когда вы пытались совершить покупку в Google Store в гостевом режиме, войдите в аккаунт Google и попробуйте выполнить транзакцию снова.
- Если у вас ещё нет аккаунта, создайте его.
- Если ошибка произошла при оплате кредитной картой с телефона Android, настройте способ оплаты для совершения бесконтактных платежей.
- Если сообщение появилось при попытке расплатиться кредитной картой, обратитесь в свой банк или другое финансовое учреждение.
Как связаться с нами
Если у вас не получается устранить неполадку, обратитесь в службу поддержки Google:
- Google Pay
- Google Play
- YouTube
- Google Store
- Google One (только для подписчиков Google One)
Эта информация оказалась полезной?
Как можно улучшить эту статью?
На возможные проблемы с платежным профилем указывает следующее:
- при оплате покупок в сервисах Google возникают неполадки;
- при добавлении способа оплаты появляется сообщение об ошибке.
Далее в статье приведены коды ошибок и сообщения об ошибках, используемые для устранения неполадок.
Совет.В этой статье собраны самые распространенные коды ошибок и сообщения об ошибках. Если они не подходят для вашего случая, следуйте инструкциям на экране или попробуйте выполнить общие действия по устранению неполадок.
Как проверить, отклонил ли эмитент ваш платеж
Эмитент мог отклонить транзакцию. Эмитент – это банк, который выпустил карту, оператор связи или поставщик услуг электронного кошелька.
Если вы видите один из следующих кодов или одно из приведенных ниже сообщений, ваш эмитент мог отклонить платеж:
- Коды ошибок:
- OR-CCSEH-22
- OR-HDT-14
- Сообщения об ошибках:
- «Банк «[название банка-эмитента]» отклонил транзакцию.»
- «Внесите исправления или добавьте другую карту.»
- «Транзакция отклонена. Выберите другой способ оплаты или обратитесь в банк, выпустивший карту.»
- «Попытка совершить платеж через аккаунт сервиса [оператор связи] отклонена. Выберите другой способ оплаты.»
Как устранить неполадки с платежами, отклоненными эмитентом
Чтобы устранить проблему, добавьте или выберите другой способ оплаты либо выполните следующие действия:
- Проверьте, не устарели ли сведения о способе оплаты. Если они неактуальны, измените способ оплаты и повторите транзакцию.
- Убедитесь, что на счете достаточно средств.
- Если решить проблему не удалось, обратитесь в банк-эмитент и узнайте, все ли в порядке с вашим счетом.
Как проверить, не требуется ли подтвердить платежные данные или личность на pay.google.com
Если вы видите один из следующих кодов или одно из приведенных ниже сообщений, может требоваться подтверждение платежных данных или личности:
- Коды ошибок:
- BM-CPEC-02
- OR-CAC-02
- OR-HDT-09
- OR-IEH-01
- OR-IEH-02
- Сообщения об ошибках:
- «Платеж отклонен из-за проблемы в вашем аккаунте»
- «Подтвердите на pay.google.com»
- «Подтвердите способ оплаты»
- «Подтвердите в настройках способов оплаты своего аккаунта Google»
- «Убедитесь, что информация о карте указана правильно, и повторите попытку.»
- «В целях безопасности введите защитный код карты.»
Как устранить проблемы с подтверждением данных
Чтобы устранить проблему, перейдите на pay.google.com и выполните инструкции. Если потребуется, подтвердите свои сведения при помощи кода или предоставив соответствующие документы.
Как подтвердить сведения при помощи кода
Шаг 1: запросите код подтверждения
- Откройте сайт pay.google.com.
- Войдите в аккаунт.
- Если у вас несколько аккаунтов, выберите тот, в котором сохранена неактивная карта.
- Если вы не пользуетесь сайтом pay.google.com, откройте страницу со способами оплаты в своем аккаунте.
- Нажмите Способы оплаты.
- Найдите карточку с сообщением «Требуется подтверждение», а затем нажмите Подтвердить
Получить код.
- Если ни по одной из карт подтверждение не требуется, в верхней части экрана выберите Оповещения.
- Нажмите Подтвердить.
Шаг 2: найдите и введите код подтверждения
- Компания Google временно спишет со счета карты менее 1,95 доллара США. В аккаунте появится запись об удержании. Она будет начинаться со слова «GOOGLE». Последние шесть цифр в ней – код подтверждения.
- Обычно код появляется сразу, но иногда на это может уйти до семи дней.
- Списание будет вскоре отменено. Через пару дней сумма будет списана со счета.
- Чтобы завершить подтверждение, выполните следующие действия:
- Вернитесь в свой аккаунт.
- Введите шестизначный код.
Как подтвердить сведения при помощи документов
Воспользуйтесь ссылкой в запросе на подтверждение:
- чтобы подтвердить личность или способ оплаты;
- чтобы найти перечень утвержденных документов и инструкции.
Прежде чем отправлять документы, убедитесь, что:
- ваше полное имя в них везде указано одинаково;
- срок их действия не истек;
- текст в них различим.
Прежде чем загружать изображение документов, убедитесь, что:
- на нем нет посторонних предметов;
- информация на нем легко читается;
- оно цветное, а не черно-белое;
- оно четкое, без бликов и темных участков;
- на нем видны все четыре угла документа.
Советы
- Перейдите на сайт pay.google.com и убедитесь, что ваше имя, адрес и платежные данные актуальны.
- Проверка документов может занять несколько дней.
Как проверить, не нужно ли обращаться в службу поддержки Google
Если вы видите один из следующих кодов или одно из приведенных ниже сообщений, может требоваться обращение в службу поддержки Google:
- Коды ошибок:
- OR-BAIH-01
- OR-BAIH-08
- OR-BAIH-09
- OR-BAIH-10
- OR-CAC-01
- OR-CAC-05
- OR_CCR_68
- OR-CCSEH-05
- OR-CCSEH-21
- OR-CCSEH-23
- OR-CCSEH-24
- OR-CUSEH-02
- OR-HDT-16
- OR-REH-04
- OR-08-TAPSH
- Сообщения об ошибках:
- «Не удалось выполнить транзакцию.»
- «Не удалось выполнить действие.»
Как устранить неполадки с кодами ошибок
Чтобы устранить проблему, выберите другой способ оплаты или выполните следующие действия:
- Подождите 2 дня.
- Попытайтесь провести оплату снова.
- Если ошибка не исчезает, обратитесь в службу поддержки Google.
Прочие проблемы, связанные со способом оплаты
«Слишком много попыток совершить транзакцию»
Если вы видите эту ошибку, значит эмитент вашей карты установил ограничения на то, сколько раз можно попытаться повторить отклоненный платеж за определенный период времени.
Чтобы устранить проблему, используйте другой способ оплаты или сделайте следующее:
- Повторите попытку через час.
- Обратитесь в банк, выпустивший карту.
«Не удалось завершить транзакцию. Чтобы решить проблему, свяжитесь с администратором Google Workspace»
Если при попытке приобрести товар или услугу Google вы увидели это сообщение об ошибке, значит вашим аккаунтом управляет компания или учебная организация.
Чтобы решить проблему, обратитесь к своему администратору Google Workspace.
Совет. Если вы администратор, изучите статью о том, как устранять проблемы с оплатой.
Как найти администратора
Администратором аккаунта может быть:
- сотрудник ИТ-отдела или службы поддержки в вашей компании или учебном заведении;
- специалист, управляющий вашим сайтом или электронной почтой;
- сотрудник, который назначил вам имя пользователя.
«Невозможно завершить транзакцию: срок действия карты истек»
Если вы видите такое сообщение об ошибке, срок действия вашей карты истек. Используйте другой способ или измените способ оплаты.
Карта неактивна и недействительна
Если ваша карта выделена серым цветом и появляется сообщение о том, что она недействительна, оплатить покупку ею не получится. Попробуйте выбрать другую карту.
Если нужной вам карты нет в списке, добавьте ее, следуя инструкциям на экране.
«Не удалось выполнить транзакцию» и общие действия по устранению неполадок
Если вы видите это сообщение и просьбу предоставить дополнительную информацию, следуйте инструкциям на экране.
Если же у вас не запрашивают никаких сведений, сделайте следующее:
- Выберите другой способ оплаты.
- Убедитесь, что платежный адрес, указанный для способа оплаты, совпадает с тем, что выбран в настройках Google Pay.
- Если нет, измените адрес на сайте pay.google.com и повторите попытку.
- Подождите 2 дня. Затем попытайтесь провести оплату снова.
- Если сообщение появилось, когда вы пытались оплатить покупку в приложении, попробуйте сделать это на сайте.
- Если сообщение появилось, когда вы пытались оплатить покупку на сайте, попробуйте совершить ее через приложение.
- Если ошибка произошла при попытке приобрести контент в Google Play, изучите статью о том, как устранить проблемы с оплатой покупок.
- Если сообщение появилось, когда вы пытались совершить покупку в Google Store в гостевом режиме, войдите в аккаунт Google и попробуйте выполнить транзакцию снова.
- Если у вас ещё нет аккаунта, создайте его.
- Если ошибка произошла при оплате кредитной картой с телефона Android, настройте способ оплаты для совершения бесконтактных платежей.
- Если сообщение появилось при попытке расплатиться кредитной картой, обратитесь в свой банк или другое финансовое учреждение.
Как связаться с нами
Если у вас не получается устранить неполадку, обратитесь в службу поддержки Google:
- Google Pay
- Google Play
- YouTube
- Google Store
- Google One (только для подписчиков Google One)
Как видите, категоричный ответ дан лишь на вопрос об использовании для оплаты виртуальных карт — данный способ платежей не поддерживается Google Payments, что, собственно говоря, было известно и ранее. Что касается пользователей, столкнувшихся с проблемой по иным причинам, никакого конкретного способа исправить ситуацию они не получили. Это значит, что готового универсального решения проблемы на справочном форуме пока не существует. И пока консультанты отсылают всех к службе технической поддержки Google, продвинутые пользователи уже делятся в сети самостоятельно найденными методами, из которых нам удалось собрать полноценную инструкцию.
Итак, есть проблема: при попытке приобрести любое приложение в Google Play (осуществить покупку товаров или бонусов в игре, привязать новую банковскую карту) смартфон выдает сообщение «Транзакция отклонена: выбран недопустимый способ оплаты». Есть наиболее частая причина возникновения проблемы — попытка использовать недопустимые способы платежа. Попробуем разобраться в причинах:
1) Прежде всего, необходимо убедиться, что выбранный способ оплаты является допустимым. Для оплаты покупок в Google Play нельзя использовать следующие способы:
- электронный перевод;
- банковский перевод;
- Western Union;
- Money Gram;
- виртуальные кредитные карты;
- медицинский сберегательный счет;
- транспортные карты;
- платеж с блокировкой средств на карте.
В частности, такие виртуальные карты, как QIWI, Яндекс Деньги, VirtuCard и тд. официально не поддерживаются Google Payments, и в результате возникает ошибка «Транзакция отклонена: выбран недопустимый способ оплаты».
2) Если все-таки платежный метод является допустимым, то для данного случая корпорация Google подготовила специальную страницу, где приведены причины появления ошибки с предполагаемыми вариантами решения проблемы. Однако, в большинстве случае, достаточно выполнить следующую последовательность действий:
1) Измените способ оплаты:
- Откройте Google Play Маркет;
- Выберите в Меню пункт «Аккаунт»;
- В разделе «Способы оплаты» выберите «Другие настройки платежей»;
- Если это необходимо, войдите в систему payments.google.com;
- Выберите тот способ оплаты, который вы хотите удалить;
- Нажмите «Удалить» и подтвердите свое решение нажатием «Да».
2) Удалите аккаунт Google:
- Откройте «Настройки устройства»;
- В разделе «Аккаунты» выберите Google, а затем учетную запись, которую вы хотите удалить;
- Нажмите на значок «Меню» в правом верхнем углу экрана;
- Выберите «Удалить учетную запись.
3) Добавьте учетную запись Google:
- Откройте «Настройки» устройства;
- В разделе «Аккаунты» выберите Google и нажмите «Добавить аккаунт»;
- Следуйте инструкциям, чтобы добавить свою учетную запись.
4) Добавьте способ оплаты:
- Откройте приложение Google Play;
- Нажмите «Меню» —> «Аккаунт» —> «Добавить способ оплаты»;
- Следуйте инструкциям на экране;
- Новый способ оплаты будет добавлен в ваш аккаунт Google.
Вот и все. Все манипуляции свелись к удалению способа оплаты, вызвавшего проблему, и аккаунта Google с последующим их добавлением. Обычно это работает, но, если у вас есть другой способ, которым вы избавились от ошибки «Транзакция отклонена: выбран недопустимый способ оплаты», поделитесь, пожалуйста, своим опытом в комментариях. Возможно, именно ваши советы помогут кому-то решить проблемы с оплатой в Google Play Маркете.
Поэтому мы пошагово опишем различные действия, которые с наибольшей вероятностью помогут устранить причину ошибок и продолжить использованием сервисов Google.
Шаг 1. Убедитесь в правильности настройки VPN-сервиса или смените поставщика услуги.
В первую очередь братите внимание на правильность выставленных настроек вашего VPN, выбор местоположения страны должен быть обязательно стоять на США. Это можно легко проверить как в самих настройках VPN, так и воспользовавшись любым сервисом определения вашего местоположения по IP-адресу.
Довольно распространенной причиной ошибок при привязке виртуальной карты это использование публичных (бесплатных) VPN-сервисов, такие как «Urban» или «Hola VPN». К сожалению из-за большого трафика пользователей и различного спама, зарубежные сервисы при оплате чаще отказывают в проведении транзакции, если использовать подобные VPN.
Поэтому стоит попробовать сменить поставщика услуги VPN и повторить попопытку оплаты или привязки карты. Стоит упомняуть, что смена поставщика услуг VPN-сервиса решало проблему ошибки с кодом OR-CCSEH-21.
Шаг 2. Проверьте правильность настройки вашего нового платежного профиля Google и удаление ранее созданных.
Убедитесь что вы верно произвели настройки вашего платежного профиля Google, обязательно должны быть заполнены все данные вашего биллинг адреса под США, а старые платежные профили должны быть удалены. Как результат у вас должен быть только один платежный профиль который вы создавали с использованием VPN с вместоположением США. Если вы это по каким-то причинам не сделали, создайте новый платежный профиль, удалите все старые платежные профили и повторите оплату или привязку виртуальной карты.
Как создать новый платежный профиль и удалить старый, читайте в этой статье.
Важно! Платежный профиль создается внутри вашего аккаунта Google и его удаление влияет только на действующие на нем подписки. Если у вас имеются какие-либо действующие подписки, то при удалении платежного профиля они будут остановлены.
Шаг 3. Отключите автоматическое определение времени.
Это может показаться немного странным, но если время или дата на вашем телефоне перестали быть синхронизированы с вашим текущим местоположением, это может быть одной из причин при подключении виртуальной карты к Google Play.
- Откройте раздел из настроек — «Дата и время».
- Снимите флажок «Автоопределение времени» и «Автоматический часовой пояс»
- Затем вручную установить дату и время
- Сохраните настройки
После ваш телефон должен автоматически выполнить синхронизацию с серверами Гугл.
Важно!Необходимо выставить время в соответствии с вашим текущим местоположением по VPN, соответсвенно это будет США.
Шаг 4. Очистите кеш и удалите данные в Google Play
Данный шаг разделен на два этапа, вам потребуется очистить кеш в разделе Сервисы Google Play и Приложения Google Play.
Этап 1. Очистите кеш и удалите данные сервисов Google Play:
- Откройте приложение «Настройки» на телефоне или планшете Android.
- Нажмите Приложения > Посмотреть все приложения.
- Прокрутите вниз или воспользуйтесь поиском «Сервисы Google Play».
- Выберите Сервисы Google Play.
- Нажмите Хранилище > Очистить кеш.
- Выберите Управление местом > Удалить все данные.
Этап 2. Очистите кеш и удалите данные Google Play:
- Откройте приложение «Настройки» на телефоне или планшете Android.
- Нажмите Приложения и уведомления > Показать все приложения.
- Прокрутите вниз или воспользуйтесь поиском «Google Play».
- Выберите Google Play.
- Нажмите Хранилище > Очистить кеш.
- Нажмите Удалить данные.
Откройте Google Play и и повторите оплату или привязку виртуальной карты.
Важно! Вместе с данными кеша и сервисов Google Play может быть удалена некоторая информация, сохраненная на устройстве, в том числе COVID-карты и виртуальные транспортные и платежные карты из Google Pay. Но самих внутренних настроек телефона это никак не затрагивает.
Шаг 5. Создайте новый аккаунт Google для использования в Google Play. Покупка готового аккаунта Google.
В случае если все предыдущие способы не помогли успешно привязать виртуальную карту или совершить оплату, то попробуйте создать новый аккаунт Google. Данный способ удобен тем, что Google Play позволяет вам использовать на одном устройстве несколько аккаунтов и вы можете свободно переключаться между ними.
Как создать новый аккаунт Google:
- Откройте страницу входа в аккаунт Google.
- Нажмите Создать аккаунт.
- Введите свое имя.
- Укажите имя пользователя в соответствующем поле.
- Введите пароль и подтвердите его.
- Добавьте и подтвердите номер телефона (необязательно).
Нажмите Далее для завершения регистрации.
Примечание! Регистрация новой почты должна осуществляться строго с использованием VPN с местоположением США. Страна регистрации должна быть выбрана США.
Как использовать уже существующий адрес электронной почты для создания аккаунта Google, читайте в этой статье.
Покупка готового аккаунта Google с регистрацией США.
Вы так же можете воспользоваться сервисами готовых аккаунтов Google, в этом случае вам не потребуется регистрация нового аккаунта. После оплаты вы получите логин и пароль абсолютно новый аккаунт с регистрацией из США с привязкой телефонного номера, а так же дополнительным электронным адресом в случае запроса верификации.
Примечание! Перед регистрацией новой почты в Google Play убедитесь что новый аккаунт работает исправно и к нему имеется доступ. С использованием VPN с местоположение США осуществите вход на новую почту. Если все работает исправно, то продолжите регистрацию в Google Play с дальнейшим созданием платежного профиля.
Делимся удобным сервисом и магазином готовых аккаунтов Gmail USA, по этой ссылке.
Шаг 6. Не производить никаких действий с аккаунтом Google в течении 48 часов после привязки карты.
Иногда алгоритмы безопасности Google накладывают временные ограничения на новые привязанные карты к аккаунтом для обеспечения сохранности средств. Некоторые пользователи не производили никаких действий в течении определенного времени и в дальнейшем виртуальной картой производлась успешная оплата.
Это довольно распространенный способ временной блокировки который повсеестно используется при совершении платежей в интеренете, не исключением здесь стали сервисы и приложения от Google.
Обсудить публикацию в Telegram.
Credit: Wayhomestudio/Freepik
Google Pay allows users to set up their credit cards and other payment options to pay for the services offered by Google. However, some users complain of the error code OR-CCSEH-05 when paying for their purchased app or services on the platform.
Affected services include Google Play Store, Google Cloud Platform and even third-party apps using Google Pay as their payment solution.
For most users, it is Google Play that throws out this error more often. Google’s app store offers a huge collection of apps for free or for purchase. You can download Android apps, music, games, or other media. Some of these apps are available for free while others are for a price.
If you are set to purchase an app, you can easily pay through different payment methods including Google Pay. That’s when the error happens.
What is Error Code OR-CCSEH-05 with Google Pay?
Credit: Google Support
Many users have encountered the payment error OR-CCSEH-05 when they try to purchase an app on Google Play. Upon payment or checking out, they receive the error message:
“transaction declined: invalid payment method. [or-ccseh-05]”
Apparently, this is not a problem with neither Google Pay or the bank issuer. As part of the on-going fight against credit card fraud, banks now offer two versions of your credit card. One for the physical card and another one for the digital version of your card. The latter is also called a virtual card which is designed to be used for online purchases like when paying for your apps and services.
Fortunately, there are several ways on how you can solve the problem. Check out the solutions and workarounds we have listed below.
How to Fix Payment Error Code “OR-CCSEH-05” using Google Pay
Credit: Thodwris/Github
Solution #1 – Check Your Payment Information
The error may be due to the lack of payment information or an error in your data. Make sure your information is correct and updated including your name, address, card number or CVC. You may also check if you have sufficient funds to purchase.
Solution #2 – Verify Your Account on Google Pay
You may be blocked by the error because you need to verify your account first before proceeding with the transaction. This method works for users who are using Google Pay. Verify your account on Google Pay’s Account Verification page. Then, start making a purchase.
Solution #3 – Use a Virtual Card
Virtual cards are compatible with Google Play payments, hence the reason you should use it for app purchases. Not only does it work for many users, but virtual cards are also safe to use. You do not need to input your physical card’s number online, which safeguards it from hackers.
Activate your virtual card option in your bank’s application or website. You will be given another card number and a CVC that changes every 5 minutes. Use these details directly in Google Play or through Google Pay and start making some purchases.
Solution # 4 – Contact Google Pay or Google Play Support
If none of the above solutions work, try to contact Google Support by going to their official website or support channels specific to Google Play billing or Google Pay. Report your issue, so that they can check the cause of the error.
Which of the methods above work for you? Let us know in the comments below.
Google Pay позволяет пользователям настраивать свои кредитные карты и другие способы оплаты для оплаты услуг, предлагаемых Google. Однако некоторые пользователи жалуются на код ошибки ИЛИ-CCSEH-05 при оплате приобретенного приложения или услуг на платформе.
Затронутые службы включают Google Play Store, Google Cloud Platform и даже сторонние приложения, использующие Google Pay в качестве платежного решения.
У большинства пользователей именно Google Play чаще выдает эту ошибку. Магазин приложений Google предлагает огромную коллекцию приложений бесплатно или для покупки. Вы можете загружать приложения для Android, музыку, игры или другие медиа. Некоторые из этих приложений доступны бесплатно, а другие – по цене.
Если вы настроили приобрести приложение, вы можете легко оплатить его различными способами, включая Google Pay. Вот тогда и происходит ошибка.
Что такое код ошибки OR-CCSEH-05 в Google Pay?
Кредит: Служба поддержки Google
Многие пользователи сталкивались с ошибкой платежа OR-CCSEH-05 при попытке приобрести приложение в Google Play. При оплате или выезде они получают сообщение об ошибке:
«Транзакция отклонена: неверный способ оплаты. [or-ccseh-05]”
Судя по всему, это не проблема ни Google Pay, ни банка-эмитента. В рамках постоянной борьбы с мошенничеством с кредитными картами банки теперь предлагают две версии вашей кредитной карты. Один для физической карты, а другой – для цифровой версии вашей карты. Последняя также называется виртуальной картой, которая предназначена для покупок в Интернете, например, для оплаты ваших приложений и услуг.
К счастью, есть несколько способов решить эту проблему. Ознакомьтесь с решениями и обходными путями, которые мы перечислили ниже.
Как исправить код ошибки платежа «OR-CCSEH-05» с помощью Google Pay
Предоставлено: Thodwris / Github.
Решение №1 – проверьте свою платежную информацию
Ошибка может быть связана с отсутствием платежной информации или ошибкой в ваших данных. Убедитесь, что ваша информация верна и обновлена, включая ваше имя, адрес, номер карты или CVC. Вы также можете проверить, достаточно ли у вас средств для покупки.
Решение №2 – Подтвердите свою учетную запись в Google Pay
Вы можете быть заблокированы из-за ошибки, потому что вам необходимо сначала подтвердить свою учетную запись, прежде чем продолжить транзакцию. Этот метод работает для пользователей, которые используют Google Pay. Подтвердите свою учетную запись на странице подтверждения учетной записи Google Pay. Затем начните совершать покупку.
Решение № 3 – Используйте виртуальную карту
Виртуальные карты совместимы с платежами Google Play, поэтому вам следует использовать их для покупок приложений. Это не только работает для многих пользователей, но и виртуальные карты также безопасны в использовании. Вам не нужно вводить номер своей физической карты онлайн, это защитит ее от хакеров.
Активируйте опцию виртуальной карты в приложении или на сайте вашего банка. Вам будет предоставлен еще один номер карты и CVC, который меняется каждые 5 минут. Используйте эти данные непосредственно в Google Play или через Google Pay и начните делать покупки.
Решение №4. Обратитесь в службу поддержки Google Pay или Google Play.
Если ни одно из вышеперечисленных решений не работает, попробуйте связаться со службой поддержки Google, перейдя на их официальный сайт или в каналы поддержки, относящиеся к биллингу Google Play или Google Pay. Сообщите о своей проблеме, чтобы они смогли выяснить причину ошибки.
Какой из вышеперечисленных методов вам подходит? Дайте нам знать в комментариях ниже.
Источники:
https://www. windowsdispatch. com/fix-transaction-declined-invalid-payment-method-or-ccseh-05-error/
https://etfa. ru/tranzakcziya-otklonena-nevernyj-sposob-oplaty-or-ccseh-05/
Добавление способа оплаты, будь то дебетовая или кредитная карта или банковский счет в Google Play, позволяет пользователям совершать покупки в приложении, когда это необходимо. К сожалению, были случаи, когда люди сталкивались с ошибками при обновлении способов оплаты через Google Pay и при попытке оплатить услуги. Типичным примером таких проблем с неудачным запросом платежа в Google Play являются коды ошибок OR-CCSEH-21 и OR-CCSEH-26.
Код ошибки OR-CCSEH-21 показывает следующее сообщение об ошибке: «Ваш запрос не выполнен. Используйте другой способ оплаты или свяжитесь с нами. Учить больше [OR-CCSEH-21]».
В другом сообщении об ошибке говорится; «Эмитент карты отклонил этот запрос. Обратитесь в свой банк или используйте другой способ оплаты. Дополнительная информация [OR-CCSEH-26]».
Если у вас возникли проблемы с вашими платежными данными в Google Play с использованием Google Pay в качестве способа оплаты, вы можете устранить проблему с помощью нескольких приведенных ниже решений и попытаться исправить ее.
Эти решения также могут сработать, если вы столкнулись с сообщением об ошибке с ошибкой запроса платежа в Google Cloud, Google Workspace, YouTube и других службах Google. Следуйте приведенным ниже методам, чтобы исправить проблемы с оплатой через Google Pay и использовать другой способ оплаты.
Решение № 1. Очистите кеш магазина Google Play.
- Запустите меню настроек вашего Android-устройства.
- Перейдите в Приложения.
- Выберите магазин Google Play.
- Выберите Хранилище.
- Коснитесь Очистить кэш.
- Нажмите «Очистить данные».
Решение № 2. Проверьте свою платежную информацию.
- В любом веб-браузере перейдите к https://payments.google.com.
- Вход в свой аккаунт.
- Выберите Подписки и услуги.
- Перейдите к разделу «Другие покупки».
- Выберите Просмотр покупок.
- Нажмите или коснитесь Google Play.
- Выберите Способы оплаты.
- Проверьте существующую платежную информацию.
Решение № 3. Добавьте новый способ оплаты
- Откройте любой веб-браузер и перейдите в https://payments.google.com.
- Вход в свой аккаунт.
- Выберите Подписки и услуги.
- Перейти к другим покупкам.
- Выберите Просмотр покупок.
- Выберите Google Play.
- Выберите Способы оплаты.
- Добавьте новую кредитную карту в свой аккаунт.
Решение № 4. Удалите и повторно добавьте свою учетную запись Google.
- Зайдите в меню настроек вашего устройства.
- Перейдите к учетным записям.
- Выберите Google.
- Выберите учетную запись, которую хотите удалить.
- Коснитесь значка меню в правом верхнем углу.
- Выберите Удалить учетную запись.
- Теперь вернитесь к учетным записям.
- Выберите Добавить учетную запись.
- Выберите Google.
- Добавьте свой аккаунт.
Решение № 5. Обратитесь в свой банк
Это может быть проблема с вашим банковским счетом. Вы можете уточнить в своем банке о проблеме с оплатой, которую вы получаете с помощью Google Pay. Некоторые банки отказывают в транзакциях по разным причинам, которые только они могут объяснить.
Решение № 6. Обратитесь в службу поддержки Google Play
Если вы хотите позвонить им, вы можете позвонить по бесплатному номеру (855) 466-4438.
Была ли статья полезной? Вы можете рассказать нам в разделе комментариев ниже.
Некоторые пользователи, совершая какие-либо покупки в приложении Play Market, могут встретиться с различными ошибками. Природа ошибок может быть совершенно разной, от выбора неправильного метода оплаты до сбоев в настройках пользовательского аккаунта.
Если владелец телефона под руководством операционной системы Android не в состоянии провести платеж, виной всему будет ошибка с кодировкой QR-CCSEH-05. Появляется она чаще всего при неудачной попытке оплатить YouTube, подписку на мультимедийные проекты или же при приобретении какого-либо развлекательного контента.
OR-CCSEH-05
Содержание
- 1 Почему появляется ошибка QR-CCSEH-05
- 2 Изменение даты и очистка кэша
- 3 Если ничего не помогло
- 4 Заключение
Оплата любой актуальной пользовательской подписки в Play Market может сопровождаться различными ошибками в следующих случаях:
- Техническая ошибка (в том случае, если учетная запись пользователя по тем или иным причинам не способна оплачивать подписку).
- На телефоне отсутствует подключение к сети.
- Неправильная установка даты и времени на гаджете.
- Устаревшая версия приложения Play Market.
Если при оплате какой-либо подписки пользователь сталкивается с ошибкой с кодом QR-CCSEH-05, самой первой рекомендацией будет перезагрузка устройства. В большинстве случаев именно перезагрузка устройства позволяет как решить проблемы с доступом к интернету, так и восстановить, стабилизировать настройки устройства.
Изменение даты и очистка кэша
Очень часто ошибки при подключении к сервису Play Market возникают из-за неправильно настроенного часового пояса. Поэтому стоит правильно установить время и дату на телефоне и попробовать оплатить подписку еще раз. Для того, чтобы самостоятельно настроить дату и время, необходимо выполнить следующие действия:
- Переключиться в настройки телефона.
- Выбрать настройки времени/даты.
Дата и время
- Отключить обновление даты и времени, установленное самой системой
- Поставить установку даты и времени самостоятельно.
Дата Время
- Сохранить все произведенные изменения.
Также в некоторых случаях избавиться от ошибки QR-CCSEH-05 можно с помощью очистки кэша приложения Play Market. Для очистки кэша необходимо зайти в настройки и в разделе приложения отыскать «Play Market» , далее остается нажать на «Очистить» — «Очистить Кэш». И вот после полного стирания данных кэша можно попробовать произвести оплату подписки еще раз.
Если ничего не помогло
Если никакие действия из произведенных выше никак и ничем не смогли помочь, а транзакции по-прежнему вызывают ошибку QR-CCSEH-05, чаще всего остается лишь удалить аккаунт Play Market и создать учетную запись еще раз. Для этого необходимо выполнить следующие действия:
- Найти вкладку «Учетные записи» у некоторых производителей «Аккаунты» в настройках устройства.
Учетные записи
- Перейти в свой аккаунт.
Учетные записи
- Зайти в настройки аккаунта.
- Удалить профиль.
Удалить учетную запись
- Добавить новый профиль.
Необходимо настраивать учетную запись согласно рекомендациям мобильной операционной системы. При этом адрес почты система предложит самостоятельно.
Может быть интересно: Черный список в телефоне Самсунг где найти, как занести и как убрать?
Заключение
Ошибка QR-CCSEH-05 – явление редкое, однако некоторые пользователи могут столкнуться с ней из-за ошибок, связанных как с самим приложением Play Market, так и с настройками пользователя. Действия, способные справиться с проблемой, стандартные, проверка и установка правильной даты и времени, очистка кэша, в самом крайнем случае удаление старого аккаунта и создание нового.
Совершая покупки в Google Play, пользователи встречаются с ошибками. Причины этому могут быть различные: выбран недопустимый способ оплаты, или наблюдаются сбои в настройках аккаунта.
Владельцы смартфонов на базе Android не могут провести платежную операцию из-за ошибки OR-CCSEH-05. Попытки оплатить Ютуб или иные мультимедийные подписки, приобрести развлекательный контент наталкиваются на ошибки.
Оплата подписок в Google Play сопровождается сбоями по следующим причинам:
- учетная запись не позволяет произвести оплату (техническая ошибка);
- отсутствует интернет-соединение;
- дата и время на смартфоне установлены неверно;
- установлена неактуальная версия приложения, которая работает с ошибками;
- требуется перезагрузка мобильного устройства.
Если при оплате подписки Ютуба появляется код ошибки OR-CCSEH-05, рекомендуется перезагрузить телефон. Это решает проблемы с интернет-соединением, которое устройство не может восстановить, а также стабилизировать работу смартфона.
Подключение к сервисам Google Play происходит некорректно из-за часового пояса, выбранного на планшете или телефоне. Правильная установка даты и времени поможет устранить проблему с оплатой подписок. Действовать рекомендуется по алгоритму:
- перейти в настройки;
- выбрать «Дата и время»;
- отменить автоматическое обновление информации;
- установить временные параметры вручную;
- сохранить настройки.
В отдельных случаях убрать ошибку OR-CCSEH-05 при оплате подписок можно после очистки кэша приложения. В настройках нужно найти Google Play, очистить временные файлы. После удаления кэш-данных повторить оплату подписки.
Если все перечисленные способы не помогают, совершить транзакцию по-прежнему не удается, придется удалить личный аккаунт в Google и создать новую учетную запись:
- в настройках найти вкладку с учетными записями;
- перейти к актуальному аккаунту;
- выбрать учетную запись и адрес электронной почты;
- открыть настройки аккаунта;
- выбрать «Удалить учетную запись»;
- вернуться к настройкам;
- добавить новый аккаунт Google.
Настройки новой учетной записи нужно производить в соответствии с рекомендациями системы. Электронный адрес будет предложен автоматически.
Поэтому мы пошагово опишем различные действия, которые с наибольшей вероятностью помогут устранить причину ошибок и продолжить использованием сервисов Google.
Шаг 1. Убедитесь в правильности настройки VPN-сервиса или смените поставщика услуги.
В первую очередь братите внимание на правильность выставленных настроек вашего VPN, выбор местоположения страны должен быть обязательно стоять на США. Это можно легко проверить как в самих настройках VPN, так и воспользовавшись любым сервисом определения вашего местоположения по IP-адресу.
Довольно распространенной причиной ошибок при привязке виртуальной карты это использование публичных (бесплатных) VPN-сервисов, такие как «Urban» или «Hola VPN». К сожалению из-за большого трафика пользователей и различного спама, зарубежные сервисы при оплате чаще отказывают в проведении транзакции, если использовать подобные VPN.
Поэтому стоит попробовать сменить поставщика услуги VPN и повторить попопытку оплаты или привязки карты. Стоит упомняуть, что смена поставщика услуг VPN-сервиса решало проблему ошибки с кодом OR-CCSEH-21.
Шаг 2. Проверьте правильность настройки вашего нового платежного профиля Google и удаление ранее созданных.
Убедитесь что вы верно произвели настройки вашего платежного профиля Google, обязательно должны быть заполнены все данные вашего биллинг адреса под США, а старые платежные профили должны быть удалены. Как результат у вас должен быть только один платежный профиль который вы создавали с использованием VPN с вместоположением США. Если вы это по каким-то причинам не сделали, создайте новый платежный профиль, удалите все старые платежные профили и повторите оплату или привязку виртуальной карты.
Как создать новый платежный профиль и удалить старый, читайте в этой статье.
Важно! Платежный профиль создается внутри вашего аккаунта Google и его удаление влияет только на действующие на нем подписки. Если у вас имеются какие-либо действующие подписки, то при удалении платежного профиля они будут остановлены.
Шаг 3. Отключите автоматическое определение времени.
Это может показаться немного странным, но если время или дата на вашем телефоне перестали быть синхронизированы с вашим текущим местоположением, это может быть одной из причин при подключении виртуальной карты к Google Play.
- Откройте раздел из настроек — «Дата и время».
- Снимите флажок «Автоопределение времени» и «Автоматический часовой пояс»
- Затем вручную установить дату и время
- Сохраните настройки
После ваш телефон должен автоматически выполнить синхронизацию с серверами Гугл.
Важно!Необходимо выставить время в соответствии с вашим текущим местоположением по VPN, соответсвенно это будет США.
Шаг 4. Очистите кеш и удалите данные в Google Play
Данный шаг разделен на два этапа, вам потребуется очистить кеш в разделе Сервисы Google Play и Приложения Google Play.
Этап 1. Очистите кеш и удалите данные сервисов Google Play:
- Откройте приложение «Настройки» на телефоне или планшете Android.
- Нажмите Приложения > Посмотреть все приложения.
- Прокрутите вниз или воспользуйтесь поиском «Сервисы Google Play».
- Выберите Сервисы Google Play.
- Нажмите Хранилище > Очистить кеш.
- Выберите Управление местом > Удалить все данные.
Этап 2. Очистите кеш и удалите данные Google Play:
- Откройте приложение «Настройки» на телефоне или планшете Android.
- Нажмите Приложения и уведомления > Показать все приложения.
- Прокрутите вниз или воспользуйтесь поиском «Google Play».
- Выберите Google Play.
- Нажмите Хранилище > Очистить кеш.
- Нажмите Удалить данные.
Откройте Google Play и и повторите оплату или привязку виртуальной карты.
Важно! Вместе с данными кеша и сервисов Google Play может быть удалена некоторая информация, сохраненная на устройстве, в том числе COVID-карты и виртуальные транспортные и платежные карты из Google Pay. Но самих внутренних настроек телефона это никак не затрагивает.
Шаг 5. Создайте новый аккаунт Google для использования в Google Play. Покупка готового аккаунта Google.
В случае если все предыдущие способы не помогли успешно привязать виртуальную карту или совершить оплату, то попробуйте создать новый аккаунт Google. Данный способ удобен тем, что Google Play позволяет вам использовать на одном устройстве несколько аккаунтов и вы можете свободно переключаться между ними.
Как создать новый аккаунт Google:
- Откройте страницу входа в аккаунт Google.
- Нажмите Создать аккаунт.
- Введите свое имя.
- Укажите имя пользователя в соответствующем поле.
- Введите пароль и подтвердите его.
- Добавьте и подтвердите номер телефона (необязательно).
Нажмите Далее для завершения регистрации.
Примечание! Регистрация новой почты должна осуществляться строго с использованием VPN с местоположением США. Страна регистрации должна быть выбрана США.
Как использовать уже существующий адрес электронной почты для создания аккаунта Google, читайте в этой статье.
Покупка готового аккаунта Google с регистрацией США.
Вы так же можете воспользоваться сервисами готовых аккаунтов Google, в этом случае вам не потребуется регистрация нового аккаунта. После оплаты вы получите логин и пароль абсолютно новый аккаунт с регистрацией из США с привязкой телефонного номера, а так же дополнительным электронным адресом в случае запроса верификации.
Примечание! Перед регистрацией новой почты в Google Play убедитесь что новый аккаунт работает исправно и к нему имеется доступ. С использованием VPN с местоположение США осуществите вход на новую почту. Если все работает исправно, то продолжите регистрацию в Google Play с дальнейшим созданием платежного профиля.
Делимся удобным сервисом и магазином готовых аккаунтов Gmail USA, по этой ссылке.
Шаг 6. Не производить никаких действий с аккаунтом Google в течении 48 часов после привязки карты.
Иногда алгоритмы безопасности Google накладывают временные ограничения на новые привязанные карты к аккаунтом для обеспечения сохранности средств. Некоторые пользователи не производили никаких действий в течении определенного времени и в дальнейшем виртуальной картой производлась успешная оплата.
Это довольно распространенный способ временной блокировки который повсеестно используется при совершении платежей в интеренете, не исключением здесь стали сервисы и приложения от Google.
Обсудить публикацию в Telegram.
Как видите, категоричный ответ дан лишь на вопрос об использовании для оплаты виртуальных карт — данный способ платежей не поддерживается Google Payments, что, собственно говоря, было известно и ранее. Что касается пользователей, столкнувшихся с проблемой по иным причинам, никакого конкретного способа исправить ситуацию они не получили. Это значит, что готового универсального решения проблемы на справочном форуме пока не существует. И пока консультанты отсылают всех к службе технической поддержки Google, продвинутые пользователи уже делятся в сети самостоятельно найденными методами, из которых нам удалось собрать полноценную инструкцию.
Итак, есть проблема: при попытке приобрести любое приложение в Google Play (осуществить покупку товаров или бонусов в игре, привязать новую банковскую карту) смартфон выдает сообщение «Транзакция отклонена: выбран недопустимый способ оплаты». Есть наиболее частая причина возникновения проблемы — попытка использовать недопустимые способы платежа. Попробуем разобраться в причинах:
1) Прежде всего, необходимо убедиться, что выбранный способ оплаты является допустимым. Для оплаты покупок в Google Play нельзя использовать следующие способы:
- электронный перевод;
- банковский перевод;
- Western Union;
- Money Gram;
- виртуальные кредитные карты;
- медицинский сберегательный счет;
- транспортные карты;
- платеж с блокировкой средств на карте.
В частности, такие виртуальные карты, как QIWI, Яндекс Деньги, VirtuCard и тд. официально не поддерживаются Google Payments, и в результате возникает ошибка «Транзакция отклонена: выбран недопустимый способ оплаты».
2) Если все-таки платежный метод является допустимым, то для данного случая корпорация Google подготовила специальную страницу, где приведены причины появления ошибки с предполагаемыми вариантами решения проблемы. Однако, в большинстве случае, достаточно выполнить следующую последовательность действий:
1) Измените способ оплаты:
- Откройте Google Play Маркет;
- Выберите в Меню пункт «Аккаунт»;
- В разделе «Способы оплаты» выберите «Другие настройки платежей»;
- Если это необходимо, войдите в систему payments.google.com;
- Выберите тот способ оплаты, который вы хотите удалить;
- Нажмите «Удалить» и подтвердите свое решение нажатием «Да».
2) Удалите аккаунт Google:
- Откройте «Настройки устройства»;
- В разделе «Аккаунты» выберите Google, а затем учетную запись, которую вы хотите удалить;
- Нажмите на значок «Меню» в правом верхнем углу экрана;
- Выберите «Удалить учетную запись.
3) Добавьте учетную запись Google:
- Откройте «Настройки» устройства;
- В разделе «Аккаунты» выберите Google и нажмите «Добавить аккаунт»;
- Следуйте инструкциям, чтобы добавить свою учетную запись.
4) Добавьте способ оплаты:
- Откройте приложение Google Play;
- Нажмите «Меню» —> «Аккаунт» —> «Добавить способ оплаты»;
- Следуйте инструкциям на экране;
- Новый способ оплаты будет добавлен в ваш аккаунт Google.
Вот и все. Все манипуляции свелись к удалению способа оплаты, вызвавшего проблему, и аккаунта Google с последующим их добавлением. Обычно это работает, но, если у вас есть другой способ, которым вы избавились от ошибки «Транзакция отклонена: выбран недопустимый способ оплаты», поделитесь, пожалуйста, своим опытом в комментариях. Возможно, именно ваши советы помогут кому-то решить проблемы с оплатой в Google Play Маркете.
- Home
- Android
- error or-ccseh-22 solution
+14 votes
2.0k views
asked
Dec 20, 2021
in Android
by
anonymous
edited
Nov 11, 2022
by administrator
How to fix the error of OR-CCSEH-22?
1 Answer
+23 votes
answered
Dec 20, 2021
by
osky
(201k points)
edited
Nov 11, 2022
by administrator
Best answer
- In order to fix the error of or-ccseh-22, firstly sign in to your Google Payments account at https://payments.google.com.
- From the menu on the left, select the «Subscriptions and Services» page.
- On the «Other shopping activity» card, click View purchases.
- Click on the «Google Play» registration transaction to see your payment method.
- You can click on «Payment Methods» in the menu on the left if you need to edit the addresses in your Google Payments account.
- To add a new credit or debit card to your account
commented
Nov 13, 2022
by
administrator
(26.3k points)
Thanks osky, i fix the problem.
Ask a Question
Welcome to WikiTechSolutions where you can ask questions and receive answers from other members of the community.
You can ask a question without registration.
Related questions
- How to fix or-ccseh-21 solution
- or-ccseh-24 error
- THE ERROR OR-CCSEH-05
Categories
- All categories
-
Programming
(93) -
Android
(3.1k) -
IOS
(724) -
SmartPhones
(84) -
Windows
(243) -
Windows Mobile
(49) -
Linux
(62) -
Internet
(57) -
Computer
(102) -
Devices
(5) -
Sony
(80) -
Safe Mode
(4) -
Home
(126) -
Help
(112) -
Security
(11)
Friend Sites
Smartphone Connections
Smartphone Problems
…
Добавление способа оплаты, будь то дебетовая или кредитная карта или банковский счет в Google Play, позволяет пользователям совершать покупки в приложении, когда это необходимо. К сожалению, были случаи, когда люди сталкивались с ошибками при обновлении способов оплаты через Google Pay и при попытке оплатить услуги. Типичным примером таких проблем с неудачным запросом платежа в Google Play являются коды ошибок OR-CCSEH-21 и OR-CCSEH-26.
Код ошибки OR-CCSEH-21 показывает следующее сообщение об ошибке: «Ваш запрос не выполнен. Используйте другой способ оплаты или свяжитесь с нами. Учить больше [OR-CCSEH-21]».
В другом сообщении об ошибке говорится; «Эмитент карты отклонил этот запрос. Обратитесь в свой банк или используйте другой способ оплаты. Дополнительная информация [OR-CCSEH-26]».
Если у вас возникли проблемы с вашими платежными данными в Google Play с использованием Google Pay в качестве способа оплаты, вы можете устранить проблему с помощью нескольких приведенных ниже решений и попытаться исправить ее.
Эти решения также могут сработать, если вы столкнулись с сообщением об ошибке с ошибкой запроса платежа в Google Cloud, Google Workspace, YouTube и других службах Google. Следуйте приведенным ниже методам, чтобы исправить проблемы с оплатой через Google Pay и использовать другой способ оплаты.
Решение № 1. Очистите кеш магазина Google Play.
- Запустите меню настроек вашего Android-устройства.
- Перейдите в Приложения.
- Выберите магазин Google Play.
- Выберите Хранилище.
- Коснитесь Очистить кэш.
- Нажмите «Очистить данные».
Решение № 2. Проверьте свою платежную информацию.
- В любом веб-браузере перейдите к https://payments.google.com.
- Вход в свой аккаунт.
- Выберите Подписки и услуги.
- Перейдите к разделу «Другие покупки».
- Выберите Просмотр покупок.
- Нажмите или коснитесь Google Play.
- Выберите Способы оплаты.
- Проверьте существующую платежную информацию.
Решение № 3. Добавьте новый способ оплаты
- Откройте любой веб-браузер и перейдите в https://payments.google.com.
- Вход в свой аккаунт.
- Выберите Подписки и услуги.
- Перейти к другим покупкам.
- Выберите Просмотр покупок.
- Выберите Google Play.
- Выберите Способы оплаты.
- Добавьте новую кредитную карту в свой аккаунт.
Решение № 4. Удалите и повторно добавьте свою учетную запись Google.
- Зайдите в меню настроек вашего устройства.
- Перейдите к учетным записям.
- Выберите Google.
- Выберите учетную запись, которую хотите удалить.
- Коснитесь значка меню в правом верхнем углу.
- Выберите Удалить учетную запись.
- Теперь вернитесь к учетным записям.
- Выберите Добавить учетную запись.
- Выберите Google.
- Добавьте свой аккаунт.
Решение № 5. Обратитесь в свой банк
Это может быть проблема с вашим банковским счетом. Вы можете уточнить в своем банке о проблеме с оплатой, которую вы получаете с помощью Google Pay. Некоторые банки отказывают в транзакциях по разным причинам, которые только они могут объяснить.
Решение № 6. Обратитесь в службу поддержки Google Play
Если вы хотите позвонить им, вы можете позвонить по бесплатному номеру (855) 466-4438.
Была ли статья полезной? Вы можете рассказать нам в разделе комментариев ниже.
После недавних обновлений Android, очень много пользователей столкнулись со следующим сбоем «транзакция отклонена: код ошибки OR-CCSEH-05» при оплате в Google Play . Сегодня мы расскажем, что это за ошибка и как исправить её.
Код ошибки OR-CCSEH-05
Содержание
- Причины: код ошибки OR-CCSEH-05
- Шаг: 1 — Проверка интернет соединения
- Шаг: 2 — Очистка кэш
- Шаг: 3 — Учетная запись
- Шаг: 4 — Дата и Время
- Шаг: 5 — Перезагрузка
- Заключение
- Android Pay не работает, причины
Причины: код ошибки OR-CCSEH-05
Когда вы сталкиваетесь с ошибками в Google Play, важно попытаться выяснить, что именно не так на вашем устройстве?
Одной из причин появления этой ошибки является:
- Нет подключения к сети интернет
- Google Play Services
- Сбой учетной записи в Гугл Плей
- Некорректная дата и время на телефоне.
- Перезагрузка смартфона
Вы можете избавиться от этой ошибки, следуя приведенным ниже советам.
Шаг: 1 — Проверка интернет соединения
Ваш телефон или планшет в настоящее время не имеет подключения к интернету, может вызвать сбой транзакции при покупки чего либо в Плей Маркете.
Если же у вас все в порядке с передачей данных на телефоне, рекомендуем попробовать совершить покупку c подключенным VPN.
Шаг: 2 — Очистка кэш
Очистка кеша и данных часто помогает исправить ошибки, поэтому стоит попробовать:
- Откройте настройки
- Выберите Диспетчер приложений
- Найдите Google Play
- Кликните на него, а затем войдите
- Нажмите кнопку Очистить кеш
После очистки кеша и данных попробуйте снова оплатить, что-нибудь.
Шаг: 3 — Учетная запись
Чтобы удалить и добавить свою учетную запись Гугл, выполните следующие действия:
- Кликните «Настройки»;
- Нажмите на опцию Учетные записи;
- В новом окне выберите свою учетную запись Google, указанную там;
- Выберите учетную запись, а затем выберите свой электронной адрес;
- В следующем подменю нажмите на символ с тремя точками справа;
- Из всплывающего окна выберите Удалить учетную запись;
- Подтвердите, что вы хотите удалить учетную запись;
- Вернитесь в Настройки;
- Выберите «Аккаунты»;
- Нажмите «Добавить аккаунт»;
- Выберите опцию Google аккаунт;
- Следуйте инструкциям мастера, который запустится и добавит ранее удаленную учетную запись Google;
- Введите адрес Gmail, и он должен автоматически создать его.
Шаг: 4 — Дата и Время
Это может показаться немного странным, но если время или дата на вашем телефоне перестали быть синхронизированы с фактическим временем и датой вашего местоположения, это может вызвать серьезные проблемы при подключении телефона к Google Play.
- Откройте «Дата и время».
- Снимите флажок «Автоматическая дата и время»
- Затем вручную установить дату и время.
- Далее нажимаем сохранить
После ваш телефон должен автоматически выполнить синхронизацию с серверами Гугл.
Шаг: 5 — Перезагрузка
Перезагрузите свой телефон, планшет. Быстрый перезапуск телефона часто может решить любые проблемы с подключением, включая сбои в приложениях или же в отсутствие подключения к Интернету.
Заключение
Транзакция отклонена выбран недопустимый способ оплаты, что делать. В последнее время справочный форум Google Play переполнен одинаковыми темами с примерно следующими заголовками: «Транзакция отклонена: выбран недопустимый способ оплаты». Вопросы, адресованные консультантам форума, и ответы на них выглядят приблизительно так:
Как видите, категоричный ответ дан лишь на вопрос об использовании для оплаты виртуальных карт — данный способ платежей не поддерживается Google Payments, что, собственно говоря, было известно и ранее. Что касается пользователей, столкнувшихся с проблемой по иным причинам, никакого конкретного способа исправить ситуацию они не получили. Это значит, что готового универсального решения проблемы на справочном форуме пока не существует. И пока консультанты отсылают всех к службе технической поддержки Google, продвинутые пользователи уже делятся в сети самостоятельно найденными методами, из которых нам удалось собрать полноценную инструкцию.
Итак, есть проблема: при попытке приобрести любое приложение в Google Play (осуществить покупку товаров или бонусов в игре, привязать новую банковскую карту) смартфон выдает сообщение «Транзакция отклонена: выбран недопустимый способ оплаты». Есть наиболее частая причина возникновения проблемы — попытка использовать недопустимые способы платежа. Попробуем разобраться в причинах:1) Прежде всего, необходимо убедиться, что выбранный способ оплаты является допустимым. Для оплаты покупок в Google Play нельзя использовать следующие способы:
- электронный перевод;
- банковский перевод;
- Western Union;
- Money Gram;
- виртуальные кредитные карты;
- медицинский сберегательный счет;
- транспортные карты;
- платеж с блокировкой средств на карте.
В частности, такие виртуальные карты, как QIWI, Яндекс Деньги, VirtuCard и тд. официально не поддерживаются Google Payments, и в результате возникает ошибка «Транзакция отклонена: выбран недопустимый способ оплаты».2) Если все-таки платежный метод является допустимым, то для данного случая корпорация Google подготовила специальную страницу, где приведены причины появления ошибки с предполагаемыми вариантами решения проблемы. Однако, в большинстве случае, достаточно выполнить следующую последовательность действий:
1) Измените способ оплаты:
- Откройте Google Play Маркет;
- Выберите в Меню пункт «Аккаунт»;
- В разделе «Способы оплаты» выберите «Другие настройки платежей»;
- Если это необходимо, войдите в систему payments.google.com;
- Выберите тот способ оплаты, который вы хотите удалить;
- Нажмите «Удалить» и подтвердите свое решение нажатием «Да».
2) Удалите аккаунт Google:
- Откройте «Настройки устройства»;
- В разделе «Аккаунты» выберите Google, а затем учетную запись, которую вы хотите удалить;
- Нажмите на значок «Меню» в правом верхнем углу экрана;
- Выберите «Удалить учетную запись».
3) Добавьте учетную запись Google:
- Откройте «Настройки» устройства;
- В разделе «Аккаунты» выберите Google и нажмите «Добавить аккаунт»;
- Следуйте инструкциям, чтобы добавить свою учетную запись.
4) Добавьте способ оплаты:
- Откройте приложение Google Play;
- Нажмите «Меню» —> «Аккаунт» —> «Добавить способ оплаты»;
- Следуйте инструкциям на экране;
- Новый способ оплаты будет добавлен в ваш аккаунт Google.
Вот и все. Все манипуляции свелись к удалению способа оплаты, вызвавшего проблему, и аккаунта Google с последующим их добавлением.
Если сервис Android Pay выдает сообщение «Ошибка сети, запрос не обработан», это может быть связано с целым рядом причин, с которыми мы постараемся разобраться.
Android Pay не работает, причины
- Версия Android, вышедшая до KitKat 4.4. На телефонах с такой операционной системой сервис работать не будет. Узнать свою версию Андроид можно в настройках, пункт «Сведения об устройстве».
- Установленная версия Андроид, предназначенная для разработчиков.
- Проблема с программным обеспечением. Может возникнуть в том случае, если телефон перепрошивали, как-то (вы или предыдущий владелец) изменял системные данные, или установлены права суперпользователя. Такие устройства Гугл считает менее защищенными, поэтому запрещает установку Android Pay. Но мы наши выход: смотри инструкцию о том, как установить Андроид пей на рутованный телефон.
- На вашем устройстве есть разблокированный загрузчик. Такого быть не должно, ведь разблокировка загрузчика опять же предоставляет пользователю права разработчика (root права). Безусловно, для продвинутых пользователей, расширенные возможности смартфона вызовут интерес, но вот обычный человек с таким смартфоном не сможет обезопасить свои сделки при использовании сервисов бесконтактных платежей.
- Использование Samsung MyKnox также противоречит корректной работе нашей платежной платформы. MyKnox – это система безопасности на смартфонах марки Самсунг, которая используется в работе аналогичного сервиса бесконтактных платежей Samsung Pay, представленного одноименной компанией
- Непроверенные и неодобренные платежные приложения, используемые вместе с Android Pay. Работа платформы в принципе, возможна с разными приложениями, начиная от самого популярного – Google Wallet, но вот если вы решили использовать для добавления карты неизвестную, и поэтому, сомнительную версию, система откажется работать. Такая мера предусмотрена в первую очередь для того, чтобы обезопасить ваши финансы.
Код ошибки OR IEH 01. Недавно сразу несколько наших читателей столкнулись с одной и той же проблемой: им не удалось оплатить покупку в Google Play с банковской карты. Вместо успешной транзакции они получили сообщение: «Произошла непредвиденная ошибка. Повторите попытку позже. Код ошибки: [OR-IEH-01]». Что интересно, некоторые из них потерпели неудачу при попытке привязать банковскую карту к Google Payment, а другие столкнулись с той же ошибкой, пытаясь произвести оплату непосредственно из приложения с уже привязанной карты.
Специалисты справочного форума Google Play называют целый ряд причин, по которым может произойти такая ситуация:
- использование VPN, либо другие подобных программ;
- сторонняя прошивка или ROOT на устройстве, с которого выполняется оплата;
- некорректно указанные место проживания и основной язык в аккаунте Google.
Конечно, прежде всего, стоит убедиться, что в Google Play аккаунте верно указаны место проживания и основной язык. Но практика показывает, что в подавляющем большинстве случаев корень проблемы кроется в неактивированном аккаунте или в блокировке Google Кошелька. В последнем случае на электронную почту, указанную при регистрации аккаунта Google, может прийти письмо следующего содержания:
Мы не смогли подтвердить данные вашей кредитной или дебетовой карты по одному из последних заказов, и нам пришлось временно заблокировать ваш Google Кошелек. Чтобы возобновить доступ к Кошельку, отправьте нам эту форму со всеми необходимыми документами.
К письму прилагается ссылка, по которой открывается типовая форма для подтверждения информации в аккаунте: https://support.google.com
Чтобы исправить ошибку [OR-IEH-01] внимательно изучаем правила заполнения формы, вносим необходимую информацию и прикрепляем:
- удостоверение личности, выданное государственным органом;
- документ, в котором указаны ваши имя и адрес, например выписка по банковскому счету или квитанция за коммунальные услуги.
Отправляем форму с документами и ждем 2-5 рабочих дней. Как только данные будут проверены, и аккаунт разблокируют, на электронную почту поступит письмо с соответствующим уведомлением. Останется только попытаться вновь произвести оплату (привязать карту), чтобы убедиться в том, что ошибка [OR-IEH-01] исправлена.
Мы надеемся, что вам удастся легко решить проблему с блокировкой Google кошелька, если таковая возникла.
Используемые источники:
- https://it-true.ru/kod-oshibki-or-ccseh-05-chto-eto-znachit/
- https://upgrade-android.ru/stati/stati/5062-tranzaktsiya-otklonena-vybran-nedopustimyj-sposob-oplaty-chto-delat.html
- https://googleandroidpay.ru/oshibki/
- https://upgrade-android.ru/stati/stati/4660-kod-oshibki-or-ieh-01.html
Ошибки при добавлении карты в Google Pay:
- OR-TAPSH-08 и OR-CCSEH-05
Решения:
1. Не делать попыток привязки карты в течении 25 часов с момента последней попытки
2. Ознакомится с официальной информацией на сайте поддержки компании Google по ссылке: Как устранить проблемы с оплатой покупок
3. Ознакомится с неофициальной информацией на сайте поддержки компании Google по ссылке: Ошибка при настройке Google Pay - OR-RWE-03
Решение:
1. Попробовать перепривязать карту, т.е удалить и вновь привязать
2. Обратиться в поддержку компанию Google по телефону: 8 (800) 100-46-64 (для России) - Решение по другим ошибкам можно получить в нашей службе поддержки по адресу электронной почты: helpline@best2pay.net
На чтение 3 мин Опубликовано 03.12.2018 Обновлено 21.11.2021
После недавних обновлений Android, очень много пользователей столкнулись со следующим сбоем «транзакция отклонена: код ошибки OR-CCSEH-05» при оплате в Google Play . Сегодня мы расскажем, что это за ошибка и как исправить её.
Содержание
- Причины: код ошибки OR-CCSEH-05
- Шаг: 1 — Проверка интернет соединения
- Шаг: 2 — Очистка кэш
- Шаг: 3 — Учетная запись
- Шаг: 4 — Дата и Время
- Шаг: 5 — Перезагрузка
- Заключение
Причины: код ошибки OR-CCSEH-05
Когда вы сталкиваетесь с ошибками в Google Play, важно попытаться выяснить, что именно не так на вашем устройстве?
Одной из причин появления этой ошибки является:
- Нет подключения к сети интернет
- Google Play Services
- Сбой учетной записи в Гугл Плей
- Некорректная дата и время на телефоне.
- Перезагрузка смартфона
Вы можете избавиться от этой ошибки, следуя приведенным ниже советам.
Шаг: 1 — Проверка интернет соединения
Ваш телефон или планшет в настоящее время не имеет подключения к интернету, может вызвать сбой транзакции при покупки чего либо в Плей Маркете.
Если же у вас все в порядке с передачей данных на телефоне, рекомендуем попробовать совершить покупку c подключенным VPN.
Шаг: 2 — Очистка кэш
Очистка кеша и данных часто помогает исправить ошибки, поэтому стоит попробовать:
- Откройте настройки
- Выберите Диспетчер приложений
- Найдите Google Play
- Кликните на него, а затем войдите
- Нажмите кнопку Очистить кеш
После очистки кеша и данных попробуйте снова оплатить, что-нибудь.
Шаг: 3 — Учетная запись
Чтобы удалить и добавить свою учетную запись Гугл, выполните следующие действия:
- Кликните «Настройки»;
- Нажмите на опцию Учетные записи;
- В новом окне выберите свою учетную запись Google, указанную там;
- Выберите учетную запись, а затем выберите свой электронной адрес;
- В следующем подменю нажмите на символ с тремя точками справа;
- Из всплывающего окна выберите Удалить учетную запись;
- Подтвердите, что вы хотите удалить учетную запись;
- Вернитесь в Настройки;
- Выберите «Аккаунты»;
- Нажмите «Добавить аккаунт»;
- Выберите опцию Google аккаунт;
- Следуйте инструкциям мастера, который запустится и добавит ранее удаленную учетную запись Google;
- Введите адрес Gmail, и он должен автоматически создать его.
Шаг: 4 — Дата и Время
Это может показаться немного странным, но если время или дата на вашем телефоне перестали быть синхронизированы с фактическим временем и датой вашего местоположения, это может вызвать серьезные проблемы при подключении телефона к Google Play.
- Откройте «Дата и время».
- Снимите флажок «Автоматическая дата и время»
- Затем вручную установить дату и время.
- Далее нажимаем сохранить
После ваш телефон должен автоматически выполнить синхронизацию с серверами Гугл.
Шаг: 5 — Перезагрузка
Перезагрузите свой телефон, планшет. Быстрый перезапуск телефона часто может решить любые проблемы с подключением, включая сбои в приложениях или же в отсутствие подключения к Интернету.
Заключение
Выше мы рассмотри всевозможные способы для исправления «транзакция отклонена: код ошибки OR-CCSEH-05» в Плей Маркете. Если у вас есть вопросы? Оставляйте их в форме комментарии ниже.