Многие пользователи ПК во время работы с какой-либо программой могут столкнуться с «вылетом» указанной программы, и появившимся сообщением «Out of memory». Возникшая проблема может иметь множество причин, начиная от банального недостатка памяти на пользовательском ПК, и заканчивая некорректной работой с памятью какой-либо программы.
- Причины появления дисфункции
- Как исправить ошибку «Out of memory»
- Заключение
Причины появления дисфункции
Сообщение «Out of memory» (в переводе дословно «вне памяти», или «недостаточно памяти») обычно возникает при недостатке памяти на пользовательском компьютере. В частности же, в появлении данной ошибки «виновен» следующий набор факторов:
- Недостаток памяти RAM на вашем ПК (рабочей памяти, планки которой установлены на материнской плате вашего компьютера). Если на вашем компьютере установлен всего 1 гигабайт памяти, вы будете встречаться с описываемой ошибкой довольно часто. Нормальным же ныне считается наличие на компьютере 4 гигабайт памяти и выше;
- Недостаток места на жёстком диске.
Когда вашему компьютеру не хватает физической R.A.M. памяти, он заимствует часть места на жёстком диске, и создаёт так называемую «виртуальную память». Система временно хранит в такой виртуальной памяти ту часть данных, которая не помещается в памяти обычной. Такие данные обычно хранятся в файле «pagefile.sys», размер которого может увеличиваться или уменьшаться в зависимости от специфики работы вашей ОС. Если на диске будет недостаточно места, файл «pagefile.sys» не сможет расти, и пользователь получит рассматриваемую ошибку.
- При одновременном запуске на ПК большого количества программ, каждая из которых бронирует часть памяти ПК под свои задачи;
- При запуск большого количества вкладок браузера. Веб-навигаторы уровня «Firefox» или «Google Chrome» способны занимать от 500 мегабайт до 1 гигабайта памяти под свой функционал, при этом число открытых вкладок и соответствующей обслуживающей памяти может быть ограничено системой. Специалисты Майрософт называют такую проблему «the desktop heap limitation» — «ограничение кучи рабочего стола»);
- Некорректная работа с памятью ряда программ (наиболее часто это игровые программы);
- Не оптимальный размер файла подкачки, с которым работает система.
Как исправить ошибку «Out of memory»
Для решения указанной проблемы рекомендую сделать следующее:
- Перезагрузите ваш ПК, и запустите требуемую программу вновь. Возможно, что проблема имеет случайный характер, и более повторяться не будет;
- Перед запуском нужной программы закройте другие ненужные программы (браузер, музыкальный или видео плеер, текстовый или графический редактор, мессенджер и так далее);
- Если проблема возникает во время серфинга в сети, закройте всё множество вкладок вашего браузера (при наличии), оставив лишь одну или две.
Альтернативным вариантом решения проблемы является установка соответствующего фикса от Майкрософт. Или использование расширений или дополнений для браузера уровня «The Great Suspender» для «Google Chrome», хорошо работающего с ненужными вкладками браузера.
- Добавьте оперативной памяти на ваш ПК. Если у вас на компьютере установлено 1-2 гигабайта памяти, будет оптимальным довести её объём до 4 гигабайт (а для 64-битных Виндовс 7, 8 и 10 версии рекомендую 8 и более гигабайт);
- Убедитесь, что на вашем жёстком диске (или SSD) достаточно свободного места. При необходимости, освободите диск от ненужных файлов;
- Используйте инструмент командной строки BCDEdit для изменения параметров загрузки системы. Если у вас на ПК установлена Виндовс 7 и более, запустите командную строку от имени администратора на Виндовс 7 и Виндовс 10, и в ней наберите:
bcdedit/set IncreaseUserVa 3072
И нажмите на ввод, и перезагрузите ваш ПК. Функционал данной команды позволяет выделить пользовательским приложениям 3 гигабайта оперативной памяти для работы. В некоторых системах этого может быть слишком много, потому если после ввода данной команды система начала чаще сбоить, то введите в командной строке от имени администратора:
bcdedit /set IncreaseUserVa 2560 — что позволит задействовать 2,5 гигабайта вместо ранее забронированных 3.
Если ситуацию этим исправить не удалось, верните настройки на состояние по умолчанию:
bcdedit /deletevalue IncreaseUserVa
- Увеличьте объём файла подкачки. Нажмите кнопку «Пуск», в строке поиска введите sysdm.cpl и нажмите ввод. В открывшемся окне настроек системы выберите «Дополнительно» — «Быстродействие» — «Параметры» — «Дополнительно» — «Виртуальная память» — «Изменить». Снимите галочку с опции автоматического размера, поставьте галочку на «Указать размер», и поставьте исходный размер в 8192, и максимальный в 8192. Затем выберите «Задать»;
Установите нужный размер файла подкачки
- Если ошибка возникает при использовании игровой программы, перейдите в её графические настройки, и выберите их минимальные значения;
- Произведите правильную настройку «Java». Для решения проблем с игровой программой «Майнкрафт» перейдите в Панель управления Виндовс, найдите там «Java» и запустите данную среду исполнения. Нажмите на кнопку «View», затем дважды кликните на «Runtime Parametres». Введите туда –Xms256m – Xmx3072m (или больше). Xms – это минимальное выделение ОЗУ, Xmx – максимальное. Значение Xmx рекомендуют устанавливать на процентов 70-80% от общего объёма ОЗУ. Примените изменения, и перезагрузите ваш ПК.
Заключение
Ошибка «Out of memory» может иметь множество причин, связанных как с физическим недостатком памяти на ПК, так и другими детерминантами, изложенными мной выше. Для решения проблемы советую закрыть ненужные программы (вкладки браузера) на вашем компьютере (тем самым разгрузив его память), а самым эффективным инструментом является установка дополнительной планки памяти на ПК, что в большинстве случаев поможет избавиться от ошибки на вашем компьютере.
Всем здравия!
В сегодняшней заметке хочу остановиться на одной довольно коварной ошибке («Out of memory…»), которая иногда возникает при запуске программ и игр (лично я чаще всего с этим сталкивался при попытке запустить: Mortal Kombat, Minecraft, Google Chrome, Utorrent и др.).
Вообще, данная ошибка говорит о том, что Windows не может выделить для конкретного приложения нужный ему объем памяти. Например, это часто бывает, когда свободного объема ОЗУ слишком мало, а приложению требуется значительно больше.
Впрочем, причина ошибки может быть и в некорректной работе самого ПО…😡 (и тогда будет не важно, сколько у вас свободной ОЗУ).
Можно ли с этим что-то сделать?
Смотря какое ПО вам нужно запустить, и в чем причина ошибки. В ряде случаев проблему удается устранить достаточно быстро, неск. моих рекомендаций ниже в помощь. 👇
Out of Memory. Пример ошибки (описание может несколько отличаться)
*
Содержание статьи
- 1 Рекомендации
- 1.1 Первые действия
- 1.2 Расширение файла подкачки
- 1.3 Проверка (диагностика) ОЗУ
- 1.4 Проверка работы приложения с др. версией ОС Windows
- 1.5 Апгрейд ПК/ноутбука: увел. ОЗУ
→ Задать вопрос | дополнить
Рекомендации
Первые действия
- 👉 Начну с банального: перезагрузите ПК; после закройте все «лишние» приложения, которые в данный момент не нужны (прим.: часто в 📌автозагрузке находятся десятки программ: плееры, редакторы, торренты и т.д.);
- 👉 Проверьте требования игры (приложения): сколько ОЗУ требуется? Если в миним. сист. требованиях указано 4 ГБ, а у вас ПК с 2 ГБ — то проблема очевидна! В этом случае можно попробовать закрыть всё «что можно», увел. файл подкачки (об этом ниже), установить др. версию Windows (миним. сборку);
Тех. требования к одной из компьютерных игр
- 👉 Кстати, если вопрос касается игры: снизьте настройки графики, установите всё на минимум. При возможности переустановите приложение (игру);
Настройки графики для WOW Legion (кликабельно)
- 👉 Если проблема возникла с браузером (например, с Chrome): 📌почистите кэш, обновите его, и закройте не используемые вкладки. Как вариант, можно также запустить другой браузер для работы (есть спец. 📌браузеры для слабых ПК);
Закрываем часть вкладок — Chrome
- 👉 Неплохо было бы 📌очистить свою ОС Windows от мусора и битых файлов. Проверить, что на диске есть свободное место (по крайней мере 15+ ГБ! Обратите внимание на скрин ниже: в «Моем компьютере» на диске не должна гореть красная полосочка…);
Места стало совсем мало…
- 👉 Если наряду с этой ошибкой всплывают и другие (например, синий экран), — желательно их сфотографировать (записать). Это может помочь в диагностике и поиске причин.
*
Расширение файла подкачки
Файл подкачки — это файл на сист. разделе диска, который ОС Windows использует, когда ей не хватает ОЗУ (т.е. если у вас 4 ГБ памяти, а программе нужно 8 ГБ — то Windows «подсунет» ей 4 ГБ реальных, и 4 ГБ с диска. Таким образом ошибка не появиться. // Это грубое объяснение, на самом деле все сложнее… 🙂).
👉 В общем, для настройки файла подкачки требуется:
- открыть 📌свойства системы (Win+R, и команда sysdm.cpl);
- перейти во вкладку «Дополнительно / Быстродействие»;
- затем перейти в раздел «Дополнительно / Виртуальная память» — нажать по кнопке «Изменить»;
Виртуальная память — свойства Windows
- далее останется задать требуемый объем. Обычно Windows сама подсказывает, какой объем ей нужен, можете поставить просто на усмотрение системы;
- перезагрузите компьютер, и проверьте работу «проблемного» приложения. Если снова возникнет ошибка — можно попробовать еще раз вручную увел. файл подкачки…
*
Проверка (диагностика) ОЗУ
В некоторых случаях ошибка «Out of memory» может быть связана с тех. неисправностью самой плашки ОЗУ. Чтобы исключить эту проблему — рекомендовал бы провести небольшое тестирование плашек, благо, что на это потребуется 3-5 мин. времени (и инструмент проверки есть в самой ОС Windows). О том, как его запустить — см. ссылочку ниже. 👇
Тест ОЗУ (RAM): проверка оперативной памяти на ошибки
*
Проверка работы приложения с др. версией ОС Windows
Причиной появл. данной ошибки нередко также бывает наличие сист. ошибок в ОС Windows (особенно, при использовании не офиц. дистрибутивов от «народных умельцев», где нередко отключена половина служб).
В этом плане стоило бы проверить работу «проблемного» приложения при запуске в другой ОС Windows — для этого даже не обязательно переустанавливать текущую версию Windows — можно воспользоваться ОС, запускаемой с LiveCD диска.
Подборка LiveCD накопителе доступна по ссылке ниже. 👇
LiveCD для аварийного восстановления Windows
*
Апгрейд ПК/ноутбука: увел. ОЗУ
Если все предыдущее не дело результатов — было бы неплохо для диагностики добавить еще одну плашку ОЗУ, и проверить, как ПК будет работать с большим кол-вом памяти.
Дешевые плашки можно найти в 📌китайских онлайн-магазинах (если есть знакомый товарищ — можно попросить у него бесплатно 🙂).
Пример добавления плашки ОЗУ показан в одной из моих предыдущих заметок. Если не знаете расшифровку основных параметров плашки (а именно это и нужно, чтобы правильно подобрать новую) — 📌📌см. это.
Как увеличить оперативную память на ноутбуке (ставим вторую планку ОЗУ)
*
Если вы решили вопрос как-то иначе — пожалуйста, дайте наводку в комментариях. Заранее благодарю.
👋


Полезный софт:
-
- Видео-Монтаж
Отличное ПО для создания своих первых видеороликов (все действия идут по шагам!).
Видео сделает даже новичок!
-
- Ускоритель компьютера
Программа для очистки Windows от «мусора» (удаляет временные файлы, ускоряет систему, оптимизирует реестр).
Как правило, код ошибки Out of memory появляется при запуске многих игр и программ, в частности Mortal Kombat 9, DayZ, Minecraft, After Effects, Google Chrome и даже utorrent. Почему она возникает и что делать для ее устранения? Давайте разбираться.
В переводе на русский сбой означает «недостаточно памяти», что уже толкает на некоторые решения – увеличить объем оперативной, видео памяти или освободить место на диске «C». Но срабатывает это далеко не всегда, поэтому рассмотрим еще несколько вариантов исправления ошибки.
Содержание статьи
- Системные требования
- Плохая сборка
- Очистка Windows
- Дополнительные решения для Mortal Kombat
- Не запускается
- Зависает или вылетает
- Проверка микрофона
- Чистая загрузка
- Сканирование на ошибки
- Устранение неполадок
- Файл подкачки
- Диагностика ОЗУ
- Редактирование реестра
- Комментарии пользователей
Системные требования
Удостоверьтесь, что компьютер удовлетворяет системные требования игры. Например, если для нормальной работы приложения требуется 4 ГБ оперативной памяти или 2 ГБ видео памяти, а на компьютере стоит в 2 раза меньше, то очевидно проблема в этом.
Вариантов решения здесь несколько:
- Выполнить апгрейд компьютера.
- Понизить качество игровых настроек.
- Закрыть все открытые программы, изменить версию Windows или оптимизировать ее, чтобы сэкономить больше ресурсов.
Плохая сборка
Работоспособность программы также зависит от сборки. В идеале если это оригинальная версия. Но как обычно бывает, используются взломанные сборки «рэпаки». В таком случае попробуйте скачать и установить другую версию.
Очистка Windows
Попробуйте удалить сбойную программу через любой деинсталлятор. Затем воспользуйтесь программой для очистки системы и исправления проблем в реестре, например, «ccleaner». После этого перезагрузите ПК и установите заново нужное приложение. Редко, но это помогает.
Дополнительные решения для Mortal Kombat
Более подробно разберем некоторые способы касающиеся игры мортал комбат 9. Поскольку чаще всего именно при запуске этой игры возникает ошибка out of memory.
Нехватка памяти и неподдерживаемое разрешение экрана
- Нажмите «WIN + R», введите %appdata% и щелкните «Ок».
- Найдите папку «MKKE» и откройте файл dxdiag.txt через блокнот.
- Найдите строку «Dedicated Memory», укажите значение «1024» и сохраните изменения. Закройте файл.
- Нажмите правой мышкой по dxdiag.txt и откройте «Свойства».
- В графе «Атрибуты» установите галочку «Только чтение» и щелкните «Ок».
Проверьте, есть ли результат.
Не запускается
Если MK запускался только один раз после установки, то скорее всего сбились настройки.
- Входим в папку appdata, как это делали выше.
- Открываем через блокнот файл «options.ini», находим строку max_texture и после знака «=» выставляем значение «1024». Должно получиться так: max_texture = 1024.
Зависает или вылетает
- Заходим в папку appdata, как это делали ранее и открываем в блокноте «options.ini».
- Находим строку configured = false и меняем значение на «true». В итоге получится так: configured = true.
- Сохраняем изменения и проверяем результат.
Проверка микрофона
Mortal Kombat очень чувствителен к микрофону. Если он включен, то отключите его, выдернув провод из гнезда.
Иногда, наоборот, помогает подключение микрофона к гнезду. Особенно в случае с ноутбуками.
Чистая загрузка
Попробуйте выполнить чистую загрузку. Это избавит от приложений и их служб, грузящих систему.
- Нажмите «Windows + R», введите msconfig.
- Откройте вкладку «Службы», скройте службы Microsoft и выберите «Отключить все».
- Затем пройдите в «Автозагрузку» и избавьтесь от сторонних приложений.
- Перезагрузите ОС и проверьте результат.
Сканирование на ошибки
Неполадку способны вызывать поврежденные системные файлы. Их также желательно проверить.
- Открываем командную строку «WIN+R — CMD».
- Вводим sfc /scannow и жмем «Enter».
- Если по завершении служба сообщит, что восстановление не удалось, то выполните еще одну команду — DISM /Online /Cleanup-Image /RestoreHealth.
После того, как все будет сделано, перезапустите ПК.
Устранение неполадок
Воспользуйтесь автоматическим средством по устранению неполадок, которое предоставляет Microsoft.
- Откройте панель управления через меню «Пуск» или «Поиск»
.
- Перейдите в раздел «Устранение неполадок».
- Нажмите по просмотру всех категорий.
- Выберите «Обслуживание системы».
- Откроется окно с мастером диагностики, выполните процедуру до конца и перезапуститесь.
Файл подкачки
Возможно, ОС не хватает объема виртуальной памяти. Следует его увеличить.
Как это сделать:
- Запускаем окно «Выполнить» и вводим «sysdm.cpl».
- Перемещаемся в «Дополнительно» и в разделе «Быстродействие» щелкаем кнопку «Параметры».
- Снова переходим в «Дополнительно» и в разделе «Виртуальная» щелкаем «Изменить».
- Выделите диск с Windows и активируйте пункт «Указать размер». В обеих строках введите значение выше текущего, в моем случае это будет «4096».
Также можно позволить ОС автоматически выбирать его размер. В большинстве случаев это работает еще лучше.
Диагностика ОЗУ
Иногда, out of memory возникает из-за поврежденной оперативной памяти. Рекомендую провести диагностику.
Существуют два способа, как это можно сделать.
- Пользователям Windows 10 и 8 доступно штатное средство. Запускается через «WIN + R — mdsched.exe».
- Более универсальным методом является диагностика через утилиту «Memtest86».
Однако эти программы не всегда выявляют дефекты. Обнаружить их получается вынув одну планку ОЗУ или переставив ее в другой слот.
Редактирование реестра
Добиться нормальной работы ОС можно через правку реестра. Если вы решитесь на это, будьте осторожны, неправильные действия могут вывести операционку из строя.
- В поиске введите «regedit» и откройте редактор.
- Пройдите в ветку HKEY_LOCAL_MACHINESYSTEMCurrentControlSetControlSession ManagerSubSystems
- Выберите «Windows» и следом «Изменить».
- Найдите запись SharedSection, увеличьте второе и третье значение.
К примеру, SharedSection=aaaa,bbbb,cccc
Для x32 разрядной системы меняем следующие значения:
- bbbb на 12288
- cccc на 1024
Для x64:
- bbbb на 20480
- cccc на 1024
Нажмите «Ок» и перезагрузите компьютер.
Бывает, что ничего не помогает устранить ошибку. В таких случаях ничего не остается, кроме переустановки операционки или ее обновлении.
Здравия ДТФ, произошла проблема при которой вылетают игры Borderlands 3 и PUBG с ошибками run out of memory, компьютер Ryzen 7 1700 GTX 660 2gb 16gb ddr4 2400, с недавних пор эта проблема проявляется в этих играх (в других не проверял) буквально через 1.5 часа что крайне раздражает и не позволяет нормально играть, файл подкачки до этого убавлял до 2 гигов ибо изначально автоматом ставило почти 30ГБ файла. После изменения файла игралось все стабильно и по гиганстким сессиям.
В чем проблема и как решить?
p.s в стресс тестах стабильности системы аида 80 минут беспрерывно с включенным браузером все было ок, загрузки проверял больше 70% озу не ест
Ошибка «Out of Memory» обычно появляется, когда на компьютере запущено много программ, использующих ресурсы, доступные для компьютера. Компьютерная память или ОЗУ (оперативное запоминающее устройство) используется компьютером для быстрого хранения данных для их обработки.
Структура статьи
- 1 Когда появляется эта ошибка?
- 2 Причина ошибки «Out of Memory»
- 3 Как исправить ошибку «Out of Memory»
- 4 Чтобы избежать проблем, тщательно следуйте этим инструкциям.
- 5
Отсюда, следуйте этим шагам в зависимости от вашей операционной системы
Когда появляется эта ошибка?
Как я уже отмечал выше, запуск сразу нескольких программ может перегрузить объем доступной свободной памяти, что приведет к ошибке «Out of Memory». Это может случиться как с новыми программами, так и с уже запущенными на компьютере программами. Иногда это может произойти, независимо от объема доступной свободной памяти.
Причина этих ошибок немного сложнее. Подсистема WIN32 Windows имеет ограниченный объем доступной памяти. Если память в куче рабочих столов подсистемы WIN32 используется. Windows может выдавать сообщение об ошибке «Out of Memory».
Компьютеры, работающие не так, как операционные системы Microsoft Windows, не слишком уязвимы. Эта проблема в основном существует для пользователей Windows NT 3.5 и Windows NT 3.1
Как исправить ошибку «Out of Memory»
Чтобы исправить эту проблему, вам необходимо отредактировать свой реестр Windows. Редактирование реестра является рискованным занятием. Действовать нужно с осторожностью, и только строго по инструкции:
- Резервное копирование реестра — так что вы можете восстановить его позже, если что-то пойдет не так.
- Нажмите здесь, чтобы узнать, как создать резервную копию и восстановить реестр.
Чтобы избежать проблем, тщательно следуйте этим инструкциям.
- Увеличьте размер кучи рабочего стола, чтобы исправить эту проблему.
- Запустите редактор реестра, открыв диалоговое окно RUN с помощью сочетания клавиш Windows_Key + R или из меню «Пуск». В диалоговом окне RUN введите regedit для запуска Regedt32.exe.
-
Из поддерева HKEY_LOCAL_MACHINE,
Перейдите к следующему разделу: - System CurrentControlSet Control Session Manager SubSystems
- Выберите значение Windows.
- Выберите «Строка» в меню «Правка».
- Увеличить параметр SharedSection
Отсюда, следуйте этим шагам в зависимости от вашей операционной системы
Для Windows NT:
- SharedSection используется для определения размера системы и рабочего стола, он использует следующие параметры
- SharedSection = XXXX, YYYY
- Добавить «, 256» или «, 512» после номера yyyy.
Для Windows 2000, Windows XP и Windows Server 2003:
- SharedSection используется для определения размера системы и рабочего стола, он использует следующие параметры
- SharedSection = XXXX, YYYY, ZZZZ
Для 32-разрядных операционных систем
- Увеличьте значение yyyy до «12288» и увеличьте значение zzzz до «1024».
Для 64-разрядных операционных систем
- Увеличьте значение yyyy до «20480»; Увеличьте значение zzzz до «1024».
Есть свой вариант быстрого решения ошибки «Out of Memory»? Пишите его в форму комментариев к этой статье, и если ваш вариант окажется полезным, мы обязательно дополним руководство.
You may receive an “Out of Memory” error message because of the desktop heap limitation. After you open many application windows, you may be unable to open any additional windows. Sometimes, a window may open. However, it will not contain the expected components. Additionally, you may receive an error message that resembles the following:
Out of memory or system resources. Close some windows or programs and try again.
This problem occurs because of the desktop heap limitation. If you close some windows, and then you try to open other windows, these windows may open. However, this method does not affect the desktop heap limitation.
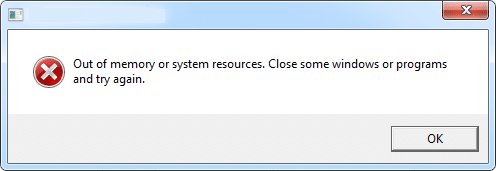
To fix this problem automatically, click the Fix it button or link. Click Run in the File Download dialog box and follow the steps in the Fix it wizard. So without wasting any time let’s see How to Fix Out of Memory error in windows 10 with the help of the below-listed troubleshooting steps.
To resolve this problem yourself, modify the desktop heap size. To do this, follow these steps:
1.Click Start, type regedit in the Start Search box, and then click regedit.exe in the Programs list or press Windows key + R and in Run dialog box type regedit, click OK.

2.Locate and then click the following registry subkey:
HKEY_LOCAL_MACHINESYSTEMCurrentControlSetControlSession ManagerSubSystems

3.Right-click the Windows entry, and then click Modify.

4.In the Value data section of the Edit String dialog box, locate the SharedSection entry, and then increase the second value and the third value for this entry.

SharedSection uses the following format to specify the system and desktop heaps:
SharedSection=xxxx,yyyy,zzzz
For 32-bit operating systems, increase the yyyy value to “12288”;
Increase the zzzz value to “1024”.
For 64-bit operating systems, increase the yyyy value to “20480”;
Increase the zzzz value to “1024”.
Note:
- The second value of the SharedSection registry entry is the size of the desktop heap for each desktop that is associated with an interactive window station. The heap is required for each desktop that is created in the interactive window station (WinSta0). The value is in kilobytes (KB).
- The third SharedSection value is the size of the desktop heap for each desktop that is associated with a “non-interactive” window station. The value is in kilobytes (KB).
- We do not recommend that you set a value that is over 20480 KB for the second SharedSection value.
- We increase the second value of the SharedSection registry entry to 20480 and increase the third value of the SharedSection registry entry to 1024 in the automatic fix.
You may also like:
- Fix Your Computer Is Low On Memory Warning
- Fix Unable to Install Driver Update Through GeForce Experience
- How to fix COM Surrogate has stopped working
- How to fix 0xc000007b Application Error
That’s it you have successfully Fix Out of Memory error in windows 10 error but if you still face some error regarding this then try this post on How to fix “Your Computer Is Low On Memory” and see if it helps. If you still have any queries regarding this post please feel free to comment.
Google Chrome может широко использоваться на мои миллиарды по всему миру, но он посмертно известен тем, что пожирает ресурсы. Люди, запускающие его на старом оборудовании, часто заявляют, что он замедляется и иногда выдает код ошибки. Много Пользователи Chrome сообщают о ошибка «недостаточно памяти» при недавней загрузке веб-сайта.
На самом деле есть два кода ошибок, с которыми пользователи сталкиваются во время просмотра. Один говорит: «Ай, щёлк! Что-то пошло не так при отображении этой веб-страницы. Код ошибки: Недостаточно памяти. И другое сообщение об ошибке, которое вы, возможно, просматриваете, гласит: «Ой, щелк! Google Chrome не хватило памяти при попытке отобразить эту веб-страницу».
Оба кода ошибки означают одно и то же. Этому браузеру Chrome не хватает памяти или ресурсов для извлечения и открытия рассматриваемой веб-страницы. Это может быть вызвано несколькими причинами, которые мы рассмотрим ниже с решениями.
Давай начнем.
1. Закройте некоторые вкладки
Открытие слишком большого количества вкладок в Chrome может привести к замедлению работы в Интернете. Проверьте, можете ли вы закрыть некоторые вкладки, которые больше не нужны. Это должно освободить память для других вкладок, а также для новых вкладок.
Также рекомендуется использовать несколько окон Chrome для открытия вкладок. Например, вместо того, чтобы открывать 10 вкладок в одном окне, вы можете открыть 4-5 вкладок в одном, а остальные — в другом окне Chrome. Короче говоря, управляйте открытыми вкладками, когда это возможно, чтобы сэкономить память.
2. Попробуйте режим инкогнито
Мы рекомендуем использовать режим инкогнито (чтобы открыть, нажмите Ctrl+Shift+N), поскольку он отключает все расширения, работающие в фоновом режиме. Иногда расширение может вызывать конфликт.
Откройте веб-страницу, которая выдает ошибку «недостаточно памяти», и проверьте, загружается ли она в режиме инкогнито. Если да, то одно из расширений может быть виновато. Отключите все расширения и включите их по одному, чтобы выяснить, какое из них вызывает проблему.
Шаг 1: Откройте новую вкладку Chrome и перейдите по указанному ниже адресу.
хром://расширения
Шаг 2: Нажмите на переключатель, чтобы включить/отключить расширение, и нажмите кнопку «Удалить», чтобы удалить расширение Chrome.
Перед перезапуском Chrome не забудьте сохранить всю свою работу, чтобы не потерять ее. После этого закройте все открытые окна Chrome вместе с вкладками, подождите несколько секунд, а затем перезапустите Chrome.
4. Управление расширениями
Мы обсудили, как старое несовместимое расширение может вызывать утечку памяти. Но установка слишком большого количества расширений также может привести к проблемам с памятью в Chrome, поскольку они, как правило, потребляют много ресурсов. Выше мы видели, как вы можете удалить или удалить расширение Chrome, но вместо этого вы также можете управлять расширениями и быстро отключать / включать их, когда это необходимо, не вмешиваясь в настройки браузера.
По иронии судьбы, это требует установки другого расширения, но это облегчит вашу жизнь.
5. Очистите кеш браузера и файлы cookie.
Очистка кеша браузера и файлов cookie может помочь повысить производительность браузера и исправить некоторые проблемы, такие как ошибка «недостаточно памяти», с которой сталкиваются пользователи. Существует скрытый трюк для очистки кеша и файлов cookie для одного сайта, который не загружается в вашем браузере, или вы можете очистить данные для всех сайтов в настройках браузера. Не забудьте сохранить все открытые вкладки и работать, прежде чем очищать кеш и куки, если вы не уверены, что произойдет потом.
6. Очистить временные файлы
Кэш веб-сайта и файлы cookie помогают быстро загружать соответствующие сайты. И Chrome сохраняет некоторые временные файлы на вашем компьютере с Windows, которые со временем могут накопиться до нескольких ГБ. Вы удаляете эти временные и старые файлы, чтобы Chrome получил новый пакет данных и предотвратил конфликтующие ошибки.
Windows 10 поставляется со встроенной опцией для удаления временных файлов с каждого диска на вашем компьютере. Вам нужно очистить его для диска, на котором вы установили Chrome. Скорее всего, это диск по умолчанию, обычно это диск C. Вы можете использовать стороннее приложение, если предпочитаете его.
7. Запустите инструмент очистки Chrome
Google выпустил специальный инструмент для устранения многих распространенных проблем, связанных с браузером Chrome. Его можно загрузить бесплатно, и вы найдете ссылку ниже. Google рекомендует пользователям запустить утилиту один раз, чтобы исправить проблемы, связанные с памятью и сбоем страницы.
Скачать инструмент очистки Chome
8. Отключить аппаратное ускорение
Шаг 1. Перейдите в «Настройки» > «Дополнительно» > «Система» или введите указанный ниже путь в адресной строке.
хром://настройки/система
Шаг 2. Отключите параметр «Использовать аппаратное ускорение, когда оно доступно».
Проверьте еще раз, можете ли вы открыть веб-страницу или по-прежнему получаете код ошибки «недостаточно памяти».
9. Новый профиль пользователя
Профиль пользователя Chrome мог быть поврежден. Создание нового профиля может решить проблему с памятью. Шаги просты и не займут больше нескольких минут.
10. Переустановите Хром
Кэш и временные файлы, которые накапливаются со временем, могут привести к ошибкам. Когда пользователи удаляют приложение в Windows, оно оставляет записи реестра и другие файлы, которые также могут вызывать конфликты. Вот почему мы рекомендуем чистую переустановку.
Вы можете использовать надежные приложения, такие как Revo Uninstaller, для удаления приложений в Windows, а также для удаления оставшихся файлов.
Вы можете проверить текущую версию Chrome, установленную на вашем компьютере, по указанному ниже адресу.
хром://настройки/помощь
После этого вы готовы загрузить и установить последнюю стабильную версию Chrome.
Получить Chrome
11. Увеличьте лимит памяти
Это для опытных пользователей, и большинству из вас не придется прибегать к этому. У Google есть установить лимит памяти 512 МБ для 32-разрядных и 1,4 ГБ для 64-разрядных систем. Используя «–max_old_space_size», вы можете увеличить этот предел памяти позже до 1 ГБ для 32-разрядных и 4 ГБ для 64-разрядных систем. Обратите внимание, что эти предельные значения памяти относятся к отдельным вкладкам, а не к окнам.
На основе текущих обсуждения, чтобы удалить это ограничение в 4 ГБ, вы можете ожидать решения в будущем. Причина в том, что повышение лимита затронет лишь небольшое количество пользователей. Несколько лет назад большинство веб-приложений также не использовали так много памяти, но теперь все по-другому. Некоторые разработчики также отметили, что ограничение памяти до 4 ГБ предотвратило некоторые эксплойты, тем самым защитив пользователей.
Однако сейчас все по-другому, и у пользователей есть более мощные машины с Chrome, а веб-приложения прошли долгий путь. Будем надеяться, что команда разработчиков Google Chrome увеличит лимит памяти в последующих сборках.
Один из способов увеличить лимит памяти — изменить адрес ссылки Chrome с:
C:Program Files (x86)GoogleChromeApplicationchrome.exe
к
C:Program Files (x86)GoogleChromeApplicationchrome.exe» —max_old_space_size=4096
Опять же, здесь задействовано много переменных, поскольку у разных пользователей разные версии, ОЗУ, ОС и т. д., что затрудняет предложение универсального решения.
Вниз по переулку памяти
Вы можете увидеть ошибку «недостаточно памяти» в Chrome, если у вас одновременно открыто слишком много вкладок или слишком много расширений, работающих в фоновом режиме. Упомянутые выше решения должны помочь вам решить проблему, и вы должны вернуться к просмотру своих любимых сайтов в кратчайшие сроки.
Далее: Firefox пробивается на доминирующий рынок браузеров Chrome с Quantum. Стоит ли переходить с Chrome на Firefox? Проверьте это.
Post Views: 1 080









































