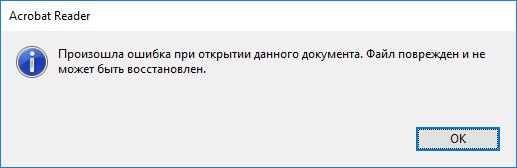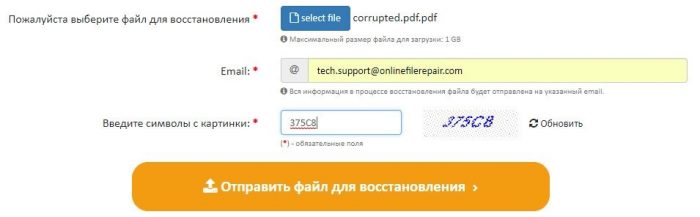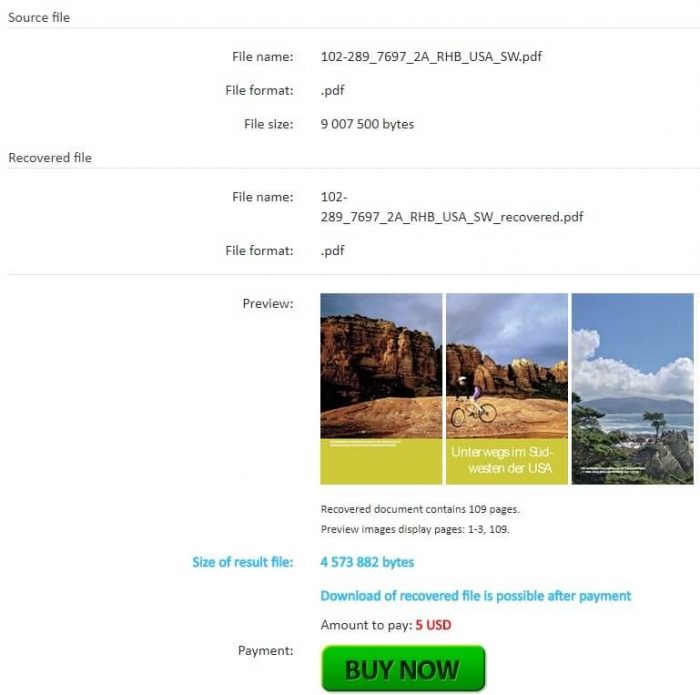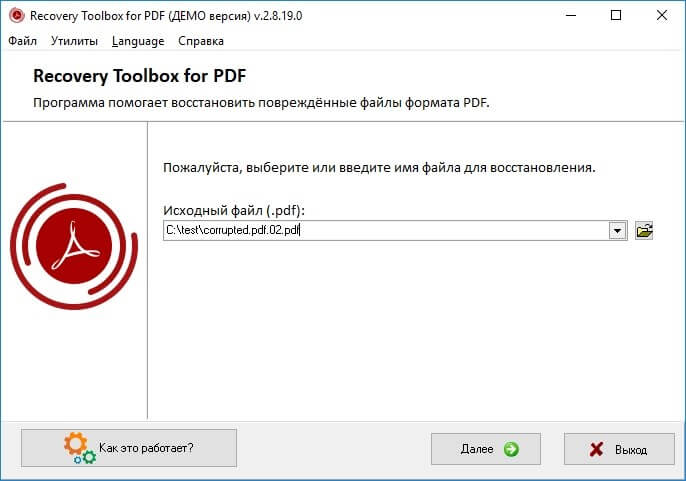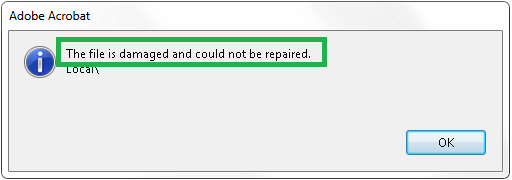Как восстановить неисправный документ Adobe Acrobat / Adobe Reader
Документы формата Adobe Reader / Acrobat с расширением *.pdf являются наиболее распространенными на текущий момент. Документ Acrobat, как и любой иной файл, может быть поврежден. Например, при попытке открыть документ с помощью Acrobat или Reader могут появиться различные сообщения об ошибках. Как результат документ прочитать не удается.
Наиболее частой причиной возникновения таких ошибок являет некорректная работа различного программного обеспечения: браузеров, почтовых программ, операционной системы, антивируса, firewall’ов и прочего.
Это интересно: Как быстро сжать PDF файл онлайн и не потерять качество
Простые способы решения этой проблемы:
- скачать документ из первоисточника заново
- восстановить копию документа из резервной копии
- восстановить предыдущую версию файла с документом
Если этими способами исправить файл с документом не получается, то компания Adobe, к сожалению, не приводит точного руководства для исправления PDF файлов. Изучение форума https://forums.adobe.com/ не дает прямого ответа, но специалисты предлагают следующие варианты восстановления неисправных *.PDF файлов:
- Извлечение текста из *.PDF файла вручную
- Восстановление неисправного PDF файла с помощью специального онлайн-сервиса
- Восстановление некорректного PDF файла с помощью специальной утилиты
Необходимо последовательно попробовать каждый из этих вариантов восстановления некорректных PDF файлов.
Извлечение текста из *.PDF файла вручную
Если важно и достаточно восстановить только текст из поврежденного PDF файла, то воспользуйтесь каким-либо удобным текстовым редактором, например Notepad++ и откройте с помощью него поврежденный документ. Вы увидите смесь кода Post Script, текста и наборов нечитаемых символов, как в фильме «Матрица». Потом необходимо визуально выделять блоки с текстом в файле и копировать эти блоки в новый текстовый файл. Это будет долгая и кропотливая работа которая позволит извлечь текст из документа Acrobat. Табличные данные, графика и форматирование текста в этом случае восстановить не удастся.
Восстановление неисправного PDF файла с помощью специального онлайн-сервиса
Самый простой, удобный и доступный по цене сервис онлайн-восстановления PDF файлов размещается тут: https://onlinefilerepair.com/ru/pdf
От клиента сервиса требуется:
- выбрать один *.PDF файл, загружаемый на сервис.
- ввести адрес email.
- ввести с картинки символы captcha.
После нажатия на ссылку «Отправить файл для восстановления» браузер передаст выбранный файл на онлайн-сервис. Сервис начнет анализ и обработку закачанного файла Acrobat немедленно. Если документ Acrobat удалось отремонтировать, то будут представлены скриншоты восстановленных страниц, размеры исходного и конечного файла:
После оплаты $5 за файл размером до 100Мб пользователь получает ссылку на скачивание восстановленного PDF документа Adobe Acrobat / Adobe Reader.
Сервис универсален и работает со всеми операционными системами (Windows, MacOS, iOS, Android) и со всеми видами устройств (компьютер, планшет, телефон).
Восстановление некорректного PDF файла с помощью специальной утилиты
Наиболее распространенной и известной утилитой, предназначенной для лечения неисправных документов Acrobat/Reader, является Recovery Toolbox for PDF (https://pdf.recoverytoolbox.com/ru/). Программная утилита может работать только в операционной системе Windows и стоит от $27. Количество, а также размеры восстанавливаемых файлов не ограничены. У программы нет предварительного просмотра страниц из исправленного PDF документа. В ДЕМО режиме возможно сохранение на диск всего несколько страниц из большого документа Adobe Reader.
Работа с Recovery Toolbox for PDF очень проста и понятна, так как это обычный пошаговый помощник. Требуется только:
- Ввести некорректный *.pdf файл на диске
- Ввести имя нового PDF файла, куда будут сохранены восстановленные страницы
- Выбрать версию нового PDF файла из списка
Примечание: Recovery Toolbox for PDF работает только на компьютерах с Windows.
Заключение
Наиболее универсальный способ восстановления любого документа Acrobat это онлайн-сервис https://onlinefilerepair.com/ru/pdf. Если поврежденный документ нельзя передавать третьим лицам или у вас много некорректных документов для исправления, то Recovery Toolbox for PDF будет более оптимальным решением.
Примечание: PDF (Portable Document Format) вероятно наиболее массовый формат для документа т.к. он поддерживается всеми ОС, более безопасный, файл документа Acrobat трудно изменить, а также файл Acrobat документа можно защитить паролем и водяными знаками.
- Работа с PDF и обзор Foxit Reader
- Обзор редактора PDF Commander
( 4 оценки, среднее 2.25 из 5 )
Восстановите поврежденный PDF файл и данные. Исправьте поврежденные PDF файлы с помощью нашего инструмента восстановления PDF файлов.
Show parameters
Восстановить PDF
Мы постараемся восстановить ваши PDF-файлы.
Вы можете получить другой формат файла при загрузке, если мы обнаружим этот формат в вашем файле.
Нажмите на кнопку ВОССТАНОВИТЬ PDF
Получение файлов от Drive
Получение файлов от Dropbox
Загрузка 0 файла из 0
Оставшееся время — секунд —
Скорость загрузки — МБ/С
Попытка восстановить PDF…
Хотя PDF считается оптимальным вариантом для ведения документации, у этого формата есть один недостаток. Для исправления готового текста в таких файлах требуется специальный софт. В этой инструкции мы рассмотрим, как редактировать текст в PDF документе несколькими способами.
Ищете, как редактировать текст в пдф документе?
Сделайте это в простом PDF-редакторе в два клика!
Содержание
- Как изменить текст в ПДФ: специальные программы на ПК
- Редактирование текста в PDF Commander
- Редактируем текст в Adobe Acrobat
- Изменяем текст в PDF-XChange Editor
- Как исправить текст в ПДФ документе: текстовые редакторы
- Как редактировать текст ПДФ онлайн бесплатно: 2 сервиса
- PDF24
- iLovePDF
- Заключение
- Популярные вопросы
Как изменить текст в ПДФ: специальные программы на ПК
Лучшим вариантом для правок PDF-файлов являются специальные редакторы. Так как они созданы специально для этого формата, то сохраняют форматирование и не нарушают структуру при внесении правок. Вы можете выбрать программу для работы с форматом pdf из нашего рейтинга, а ниже мы рассмотрим три наиболее популярных варианта.
Редактирование текста в PDF Commander
PDF Commander – универсальный софт для ведения PDF-документации: в нем можно просматривать документы, изменять их, создавать новые проекты, преобразовывать формат, читать электронные книги. Приложение также позволяет проводить различные операции с содержимым: замазать текст в ПДФ, скрыть ненужные или важные данные, добавить новую информацию и т.д. Давайте рассмотрим, как здесь проходит редактирование текста в PDF.
Копирование
Софт разрешает копировать любой участок контента в буфер обмена. Для этого выделите нужный отрывок и кликните правой кнопкой мыши. В пункте опций нажмите «Копировать». Теперь вы можете вставить скопированный фрагмент в любую программу и продолжить работу там.
Экспорт
Если требуется обработать крупный объем, информацию можно сохранить отдельно в формате txt. Чтобы конвертировать PDF-документ полностью, раскройте пункт «Меню» и выберите «Инструменты» – «Извлечь текст».
Если нужно экспортировать информацию с одного листа, в колонке навигации слева кликните по нему правой кнопкой мыши и выберите «Экспорт страницы».
Скрытие
В программе можно скрыть текстовый фрагмент несколькими способами: перекрыть область, размыть или замазать.
Способ 1. Скрыть область
В первом случае фрагмент полностью вырезается, а вместо него появляется пустая область. Это хороший выход, если вы хотите наложить поверх другую информацию, например, исправить ошибку. Для этого выберите инструмент «Скрыть область» и нарисуйте прямоугольник поверх выбранного фрагмента.
Способ 2. Размыть
Функция подойдет, например, если абзац находится на картинке и его нельзя вырезать. Для размытия выделите соответствующую кнопку и обрисуйте лишнюю информацию.
Способ 3. Замазать
Этот вариант закрывает все выделенные слова черными линиями. Данный тип правок подойдет, например, если вы проверяете реферат, доклад и т.д. и хотите показать, что этот абзац здесь не нужен. Для применения перейдите во вкладку «Безопасность», выделите данные и нажмите «Замазать».
Добавление и настройка
Что делать, если требуется изменить определенную текстовую область, например, если вы допустили ошибку или опечатались? Для этого скройте этот участок и кликните «Текст». Щелкните по листу и начните вводить информацию.
В панели сверху появятся дополнительные настройки: шрифт, размер, цвет, выравнивание, стиль написания. Чтобы применить параметры, кликайте по ним мышкой. После этого вы можете передвинуть созданный блок или изменить его размер. Захватите его и передвигайте либо растягивайте или уменьшайте.
Теперь вы знаете, как исправить текст в ПДФ-документе в данном редакторе. Как видите, программа дает достаточно возможностей практически для любого типа правок.
Редактируем текст в Adobe Acrobat
Adobe Acrobat Pro автоматически распознает текстовую информацию на ПДФ-страницах, если они не состоят из фотографий. Такая особенность позволяет работать с текстовыми данными на продвинутой основе: удалить текст в ПДФ, вырезать целые абзацы и т.д. Рассказываем, как редактировать текст в ПДФ-файле.
- Загрузите в Acrobat ПДФ-файл для обработки и в колонке справа выберите «Редактировать».
- Справа появится окно с параметрами. Чтобы изменять текст, выделяйте его курсором и подбирайте подходящие настройки.
- Если требуется удалить что-то, таким же образом выделяйте ненужные фрагменты и удаляйте клавишей Del.
Иногда при изменении выбранного фрагмента Acrobat выдает ошибку, при которой вся страница становится полностью белой.
Изменяем текст в PDF-XChange Editor
PDF-Xchange Editor включает в себя модуль распознавания, благодаря чему пользователи могут изменять любые текстовые отрывки. Небольшим недостатком софта является не очень интуитивное управление. Если вы не знаете, как исправить текст в ПДФ документе, проделайте следующие шаги:
- Загрузите в программу PDF-макет и на панели управления сверху отыщите кнопку «Редактировать».
- Раскройте варианты, щелкнув по галочке, и выберите «Текст».
- Наведите курсор на блок, который хотите исправить. Кликните по нему так, чтобы вокруг появилась синяя рамка.
- Выделяйте фразы и слова, которые нужно удалить или отредактировать, или введите новые данные.
PDF-XChange Editor можно использовать как бесплатный софт, но в этом случае будет наложен водяной знак.
Как исправить текст в ПДФ документе: текстовые редакторы
Если вы не знаете, как отредактировать текст в pdf файле бесплатно без специальных программ, на помощь придут текстовые редакторы. Поддержка формата была внедрена в Microsoft Office с 2013 года, также эта опция есть в офисном пакете Libre Office. Однако способ имеет недостатки:
- Libreoffice некорректно распознает слои, из-за чего структура макета сбивается и содержимое перекрывается другими блоками.
- Word не очень дружелюбен по отношению к графике – если в макете есть картинки, изменение контента вокруг них собьет форматирование стилей.
- Текстовые редакторы не подходят для проектов с большим количеством медиа и некорректно распознают таблицы. Сложные проекты вроде презентаций, резюме, портфолио и т.д. «развалятся», если вы попытаетесь изменить их в Word или Libre.
В целом офисные приложения вполне подойдут для работы с макетами на 1–2 листа без стилей оформления.
Как редактировать текст ПДФ онлайн бесплатно: 2 сервиса
PDF-редакторы, работающие в режиме online, не требуют установки и не нагружают компьютер, доступ к ним можно получить с любого устройства. Однако такие сервисы накладывают ограничение на размер и количество обрабатываемых объектов. Давайте рассмотрим, как изменить текст в ПДФ документе онлайн с помощью популярных сервисов.
PDF24
PDF24 Tools – сайт, объединяющий в себе инструменты для создания, изменения, конвертации ПДФ-документации. Сайт позволяет решать задачи разной сложности: добавлять фотографии, текст, конвертировать форматы и т.д.
- В списке инструментов сайта выберите функцию «Редактировать» и загрузите файл с компьютера, Dropbox или Google Drive.
- Если вы хотите скрыть определенный участок, воспользуйтесь функцией «Добавить фигуру». Выберите прямоугольник и перетащите его на участок, который нужно скрыть.
- Настройте параметры отображения: установите белый цвет и уберите обводку.
- Чтобы вставить текстовый блок, кликните по букве Т. Установите настройки: размер и шрифт, стиль начертания. Эти параметры нужно выставить перед тем, как печатать информацию, иначе они не применятся к новому объекту.
- Для экспорта воспользуйтесь иконкой-дискетой в строке управления.
iLovePDF
iLovePDF – еще один сайт для тех, кто не знает, как исправить текст в пдф-файле онлайн бесплатно. С помощью этого ресурса пользователи могут провести различные действия с электронными бумагами: вставить текст в ПДФ, встроить штампы и изображения, создать пустые страницы, убрать защиту и т.д.
- В списке инструментов сайта отыщите функцию редактирования и загрузите ПДФ-файл на сервер с компьютера или из облачных хранилищ.
- После загрузки файл откроется в редакторе. Отыщите лист, информацию на котором нужно исправить, воспользовавшись панелью навигации слева.
- Для скрытия ненужных областей воспользуйтесь опцией добавления фигуры. Выберите прямоугольник и подберите подходящий цвет. Растяните новый элемент так, чтобы он скрыл ненужную область.
- Добавьте текстовую информацию, нажав иконку в виде буквы А. Подберите подходящие параметры отображения в строке настроек: шрифт, размер, цвет, прозрачность и т.д.
Заключение
В этой статье мы рассказали, как изменить текст в ПДФ-файле несколькими способами. Как наиболее оптимальный софт мы советуем вам скачать PDF Commander. Этот универсальный редактор пригодится как в бизнес-задачах, так и в личных проектах, вне зависимости от того, создаете ли вы рабочий отчет, пишете курсовую или электронную книгу.
Ответы на часто задаваемые вопросы:
Можно ли редактировать текст в пдф формате?
Некоторые ПДФ-редакторы позволяют поменять шрифт, цвет и размер. Также разрешается удалять или добавлять слова, фразы и абзацы.
Как изменить текст в отсканированном документе pdf?
Для исправления скана его нужно сначала распознавать. Для этого потребуется ПДФ-редактор со встроенным модулем OCR.
В каких программах можно редактировать пдф онлайн: изменить текст, шрифт, размер?
Если вам требуется изменить цвет и размер текста, шрифт и другие параметры, воспользуйтесь онлайн-версией SodaPDF или сервисом DeftPDF.
Актуальные статьи
Нужен многофункциональный редактор и
конвертер для PDF?
Скачайте 100% рабочую версию!
Файлы PDF популярны благодаря таким характеристикам, как защищенный просмотр (не редактируемый), защита паролем в автономном режиме, быстрое преобразование, совместимость со всеми средами, форматированный текст и многое другое. Но, в связи с некоторыми несчастьями, пользователи могут столкнуться с ошибкой «Файл поврежден и не может быть восстановлен» при открытии PDF-файла.
Как объяснимо, ошибка полностью запрещает доступ к файлу, и этот сценарий необходимо решить, чтобы получить информацию в файле PDF.
Внимательно следите за этим блогом, чтобы узнать о потенциальных причинах ошибки, работоспособных собственных решениях и мощном автоматизированном решении для полного восстановления файлов Adobe PDF.
Закрыть Причины ошибки
Ниже перечислены некоторые наиболее вероятные причины ошибки «Файл поврежден и не может быть восстановлен».
- Устаревшее приложение для просмотра PDF
- Повреждение в файле PDF
- Настройки безопасности в приложении PDF Reader
- Неполная установка приложения PDF Reader
- Накопление временных файлов просмотра Интернета
- Проблема совместимости в приложении PDF Reader
Нелегко придерживаться определенной причины ошибки и устранить проблему. Скорее, пользователь должен пойти на каждое предположение и выполнить пробные действия с предоставленными собственными способами для устранения ошибки PDF и возврата доступа.
Ручные решения своими руками
- Обновите приложение Adobe Acrobat Reader: Устаревшее приложение PDF Reader иногда работает неэффективно из-за ошибок или отсутствия обновлений и новейших функций. Итак, рекомендуется убедиться, что приложение обновлено, а если нет, то установить доступные обновления.
- Запустите приложение Adobe Acrobat Reader в вашей системе.
- Перейти к Помощь меню и выберите Проверить наличие обновлений вариант из выпадающего списка.
- Если обновления доступны, нажмите «Установить», чтобы запустить обновление, и дождитесь его завершения.
- Перезагрузите систему и откройте файл PDF.
- Восстановите приложение Adobe Acrobat Reader: В приложении Adobe Acrobat Reader может возникнуть проблема, и ее можно устранить вручную с помощью доступных опций в интерфейсе. Давайте разберемся в этом процессе.
- Откройте окно «Выполнить» Windows (нажмите одновременно клавиши Windows и R), введите appwiz.cpl и нажмите ХОРОШО.
- Он откроет деинсталлятор в Панель управления вашей системы.
- Выберите имя приложения Adobe Acrobat Reader и нажмите Изменять вариант.
- В следующем диалоговом окне выберите опцию Исправление ошибок установки в программе. Этот параметр исправляет отсутствующие или поврежденные файлы, ярлыки и записи реестра. и нажмите Следующий.
- Следуйте инструкциям и дождитесь завершения процесса восстановления.
- Перезагрузите систему, а затем проанализируйте эффект этого решения.
- Отключите параметр режима повышенной безопасности в приложении Adobe Acrobat: Настройки безопасности приложения Adobe Acrobat Reader могут создавать проблемы при доступе к файлам PDF, и к ним необходимо прибегать. Попробуйте эту процедуру.
- Запустите приложение Adobe Acrobat Reader в вашей системе.
- Нажать на Редактировать меню сверху, а затем выберите Настройки из выпадающего списка.
- Настройки откроется диалоговое окно.
- На левой панели выберите Безопасность (улучшенная) категорию, а затем с правой панели, под Повышенная безопасность раздел, снимите флажок с надписью «Включить усиленную безопасность».
- Нажмите ХОРОШО.
- Закройте приложение один раз, а затем попробуйте просмотреть файл PDF сейчас.
- Переустановите приложение Adobe Acrobat Reader: Это решение для неточной установки приложения Adobe Acrobat Reader в системе и, таким образом, предотвращения нежелательных ошибок файла PDF. Здесь пользователям просто нужно перейти в Панель управления системы, выберите Программы и компоненты параметры, а затем выберите приложение Adobe Acrobat, чтобы щелкнуть значок Удалить возможность сначала удалить его из системы.
Затем пользователи могут перейти к исходному источнику загрузки приложения для чтения Adobe Acrobat, чтобы еще раз точно загрузить его в систему.
После этого пользователи могут перезагрузить систему и попытаться получить доступ к файлу PDF.
- Удалить временные (браузерные) файлы: Сбор временных файлов браузера или кэшированных файлов может помешать работе установленных приложений в системе и, возможно, косвенно быть причиной ошибки PDF. Было бы мудрым решением попытаться удалить эти файлы, хранящиеся в вашей системе, с помощью следующих шагов.
- Сначала откройте окно «Выполнить» Windows, одновременно нажав клавишу Windows и буквенную клавишу R.
- Тип inetcpl.cpl в окне «Выполнить Windows» и нажмите b
- Интернет-свойства откроется диалоговое окно. Здесь, из Общий вкладка под История браузера раздел, нажмите Удалить возможность удаления временных файлов, истории, файлов cookie, сохраненных паролей и информации веб-формы.
- Убедитесь, что на следующей странице установлены все флажки, и нажмите Удалить чтобы подтвердить удаление этих временных интернет-файлов.
- Этот метод предназначен для пользователей веб-браузера Internet Explorer. Перезапустите браузер и попробуйте получить доступ к файлу PDF сейчас.
- Снова загрузите файл PDF из источника: Неполная, прерванная и неточная загрузка PDF-файлов из онлайн-источников или ссылок также может привести к возникновению ошибки PDF. Таким образом, общее решение этого предположения, лежащего в основе ошибки, состоит в том, чтобы удалить уже загруженный PDF-файл, а затем снова загрузить его с исходной ссылкой или веб-сайтом, при условии, что подключение к Интернету надежное, а исходный путь является подлинным. Кроме того, пользователям следует повторить попытку экспорта файлов PDF после неудачной попытки ранее.
- Откройте файл PDF с помощью другого приложения для просмотра PDF: Может случиться так, что файл PDF не поддерживается существующим приложением PDF Viewer, установленным в вашей системе. Итак, вы можете попробовать переключить приложение PDF Reader и проверить, пойдет ли оно вам на пользу. Например, если вы в настоящее время являетесь пользователем Adobe Acrobat Reader, вы можете переключиться на Foxit Reader, чтобы открывать и просматривать файлы PDF. Иногда это работает для пользователей.
Заключительное слово
В случае неудачи в каждом описанном выше методе исправления ошибки это означает, что проблема связана с файлом PDF и, скорее всего, он поврежден. Не волнуйтесь. Мы получили идеальное решение для наших пользователей в виде профессионального и продуманного инструмента для восстановления PDF с мощными алгоритмами. Он обеспечивает быстрое восстановление и доступ к файлу PDF с помощью серии минимальных шагов, интегрированных в интерактивном режиме в простой графический интерфейс инструмента. Можно свободно попробовать демо-версию инструмента бесплатно, а затем принять решение о покупке полной версии после овладения каждой функцией расширенного инструмента. Он широко поддерживает все версии файлов PDF и ОС Windows.
Скачать сейчас
Олаф работает старшим редактором по технологиям в Data Repair Tools. Увлеченный технологиями, он имеет более чем 8-летний опыт работы в области восстановления данных, Интернета вещей, искусственного интеллекта и робототехники. Ему нравится искать и предлагать самодельные решения для решения технических проблем Windows. В свободное время любит читать романы и стихи. Он также любит путешествия, рафтинг, треккинг и так далее. Просмотреть все сообщения Олафа Берча →
-
-
-
Просмотр и редактирование
-
-
-
- Сжать
- Конвертировать
- Объединить
- Редактировать
- Подписать
-
Главная
-
›
Редактировать PDF
Этот универсальный онлайн PDF-редактор позволяет редактировать текст и добавлять изображения, формы, делать пометки или писать комментарии от руки. Самый простой способ быстро отредактировать свою работу, чтобы уделять больше времени бизнесу.
- Редактируйте текст прямо в PDF-файле и заполняйте формы
- Упорядочите свой документ на свое усмотрение
- Безопасность работы обеспечивает современное ПО
Нам доверяют более 6000 компаний
-
Facebook
-
Columbia University
-
Unileve
-
Hilton
-
Fleet Plus
-
The And Partnership
-
Verizon
-
Taxfix
Редактировать PDF-файлы проще простого
Работа с документами не должна быть сложной. Именно поэтому мы упростили процесс редактирования PDF-файлов, чтобы предоставить вам свободу действий при работе со своими профессиональными документами.
Непревзойденные возможности редактирования PDF-файлов — ничего сложного
Когда мы говорим «редактировать», мы не шутим. Добавляйте новый текст, редактируйте имеющийся текст, выделяйте цветом, рисуйте, вставляйте формы и изображения. Одним словом, делайте все, что вам нужно. Все очень просто, никаких настроек или обучения. Сразу приступайте к работе.
Краткий обзор функции упорядочения документов
Воспользуйтесь функцией «Упорядочить», чтобы переставлять блоки, объединять, извлекать, разделять и пр. Благодаря разнообразным возможностям экспорта сохраните свой документ в нужном вам формате. Вы даже можете сжать или свести свой PDF-файл. Ваш документ — ваши правила.
Быстро сохранять, легко передавать
Закончили колдовать и редактировать свой PDF-файл? Просто сохраните свой отредактированный файл в Smallpdf, на устройство или в другое наше подключенное приложение, например Dropbox или G Suite, или передайте его с помощью ссылки для быстрой загрузки.
Как редактировать PDF-файлы онлайн бесплатно
- Выгрузите или перетащите PDF-документ в инструмент редактирования
- Добавьте текст, изображения и комментарии на вкладке «Рецензирование»
- Отредактируйте имеющийся текст на вкладке «Редактировать» (функция версии pro)
- Переставляйте блоки, извлекайте и разделяйте страницы на вкладке «Упорядочить»
- Загрузите или экспортируйте отредактированный PDF-файл в формате Word, Excel, JPG или PPT
Редактировать PDF-файл онлайн легко и просто
-
Мощные инструменты, не требующие обучения
Все инструменты очень простые: ни вам, ни вашим коллегам не придется читать или изучать длинные инструкции перед началом работы. Просто выгрузите свой файл и приступайте к редактированию.
-
Легко меняйте инструменты и типы файлов
Быстро переключайтесь между 20+ PDF-инструментами, сжимайте или экспортируйте свой файл в Word, Excel, PowerPoint или JPG.
-
Редактируйте файлы на ходу
Вам больше не придется работать за столом. Благодаря мобильному приложению Smallpdf (доступно для Android и iOS) вы можете редактировать PDF-файлы на ходу.
-
Соблюдение GDPR
Мы соблюдаем Общий регламент по защите персональных данных (GDPR), чтобы обеспечить надлежащую обработку ваших данных.
-
Сертификат ISO/МЭК 27001
Ежегодно мы проходим аудит для подтверждения сертификата ISO/МЭК 27001 — гарантии защиты и безопасности вашей информации.
-
Шифрование передачи файлов
Благодаря высокотехнологичному TLS-шифрованию мы обеспечиваем безопасность ваших файлов, даже пока вы их редактируете, сжимаете или конвертируете.
Бесплатно в течение 7 дней
Разблокируйте возможность редактирования текстов благодаря 7-дневной бесплатной пробной версии Smallpdf Pro. А в качестве бонуса вы получите доступ к более чем 20 разнообразным инструментам!
Премиум
Для группы
Часто задаваемые вопросы об инструменте редактирования PDF
-
Инструмент редактирования PDF бесплатный?
Абсолютно! Вы можете добавлять текст, изображения, выделять цветом, рисовать и упорядочивать свои документы бесплатно. Чтобы отредактировать имеющийся текст, нужна подписка Pro, но вы можете оформить 7-дневную бесплатную пробную версию. Подписку можно отменить в любое время.
-
Я могу приобрести лицензию для всех своих коллег?
Smallpdf идеально подходит для всех, кто стремится облегчить работу с документами. Проектные группы и компании всегда стремятся повысить эффективность и результативность своей работы, а также ускорить процесс заключения сделок. Именно поэтому мы предлагаем Smallpdf для групп и Smallpdf для бизнеса, чтобы удовлетворить запросы групп любого размера.
-
Я могу подписать файл после того, как закончу его редактирование?
Редактор PDF — лишь один из набора множества классных и полезных инструментов Smallpdf, позволяющих сжимать, конвертировать и подписывать документы и договоры. После окончания редактирования PDF-файла вам достаточно выбрать инструмент eSign PDF из выпадающего списка, и вы тут же перейдете в режим подписания.
-
Я смогу редактировать текст прямо в PDF?
Править имеющийся текст с помощью нашего инструмента редактирования PDF очень просто. Загрузите свой документ и перейдите на вкладку «Редактировать». Нажмите на текст, который хотите отредактировать, и внесите изменения. Чтобы воспользоваться этой функцией вам понадобится оформить подписку на 7-дневную бесплатную пробную версию, однако вы сможете отменить ее в любое время.
-
Я могу добавить пароль для защиты отредактированного файла?
Иногда документам нужна дополнительная защита и безопасность. Именно поэтому мы создали инструмент защиты PDF. После того как закончите редактировать свой документ, выберите этот инструмент из выпадающего списка. Затем система попросит вас создать и повторить пароль, чтобы зашифровать файл.
Советы и премудрости редактирования PDF-файлов
-
КАК РЕДАКТИРОВАТЬ PDF-ФАЙЛЫ
Заполняйте и подписывайте PDF-формы
Онлайн-инструмент eSign позволяет легко создавать, запрашивать и ставить электронные подписи, а также заполнять анкеты и формы.
-
КАК РЕДАКТИРОВАТЬ PDF-ФАЙЛЫ
Как выделять текст в PDF-документах онлайн
Воспользуйтесь нашим инструментом для выделения текста в своих PDF-документах онлайн. Бесплатно и без регистрации.
-
КАК РЕДАКТИРОВАТЬ PDF-ФАЙЛЫ
Рисуйте в PDF-файлах онлайн бесплатно
Самое популярное веб-приложение, позволяющее рисовать в PDF-файлах с помощью мыши, стилуса или сенсорной панели.
Вы решаете, как работать с документами
Редактирование PDF-файлов не должно быть сложным. Попробуйте Smallpdf Pro в течение 7-дневного бесплатного пробного периода и получите доступ к 20+ инструментам, упрощающим работу и жизнь.