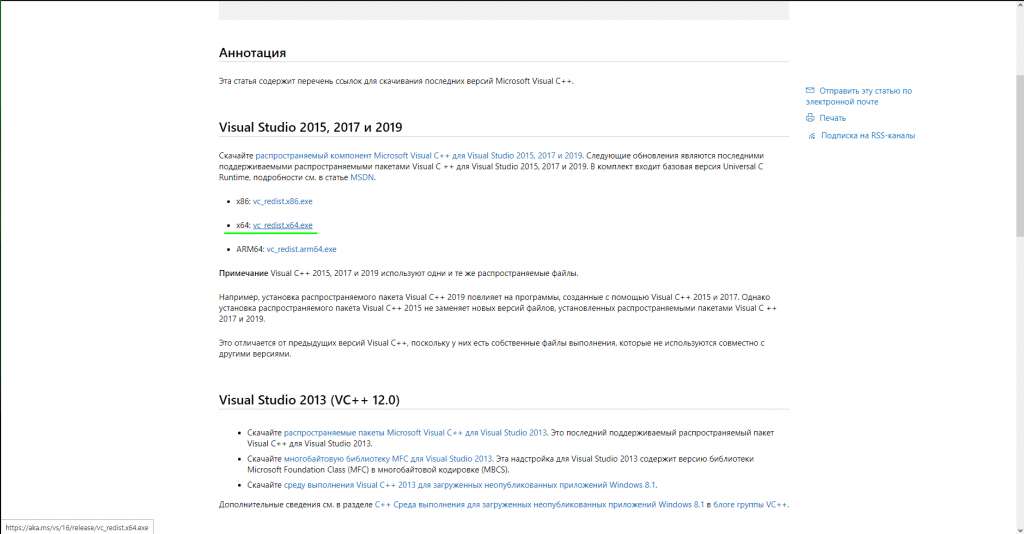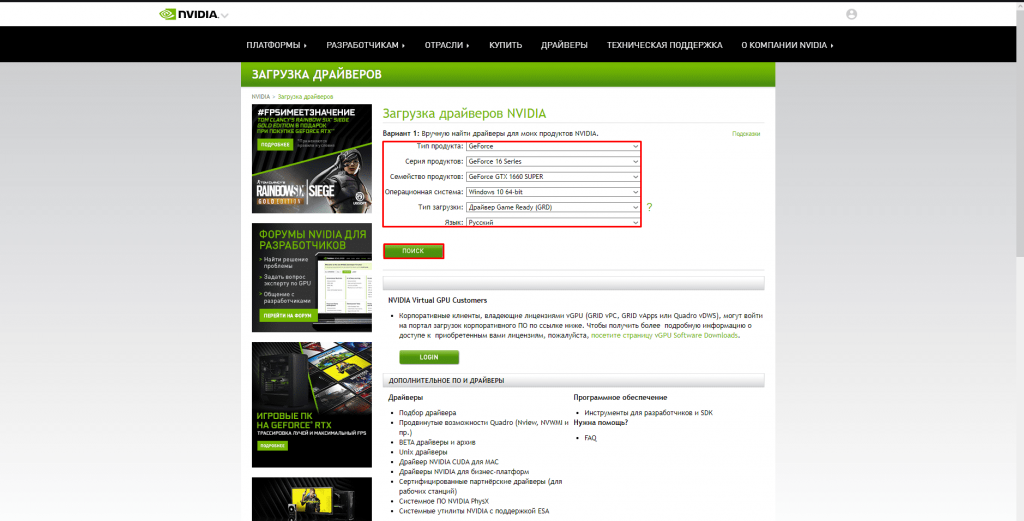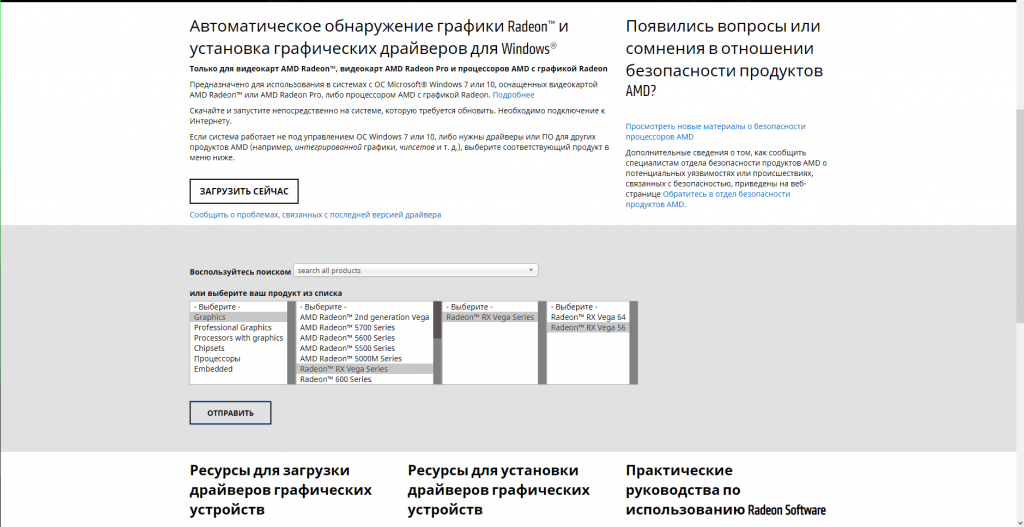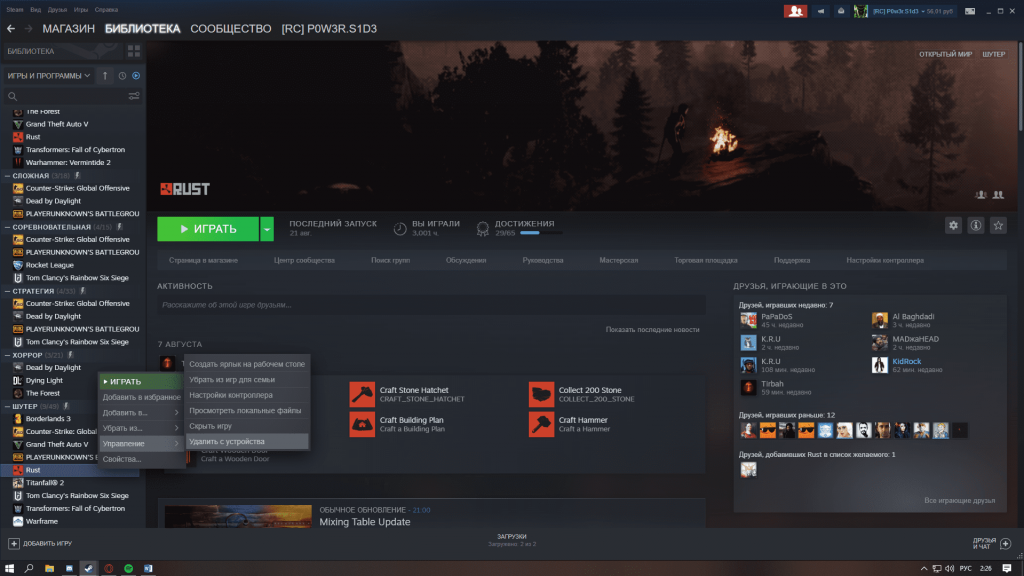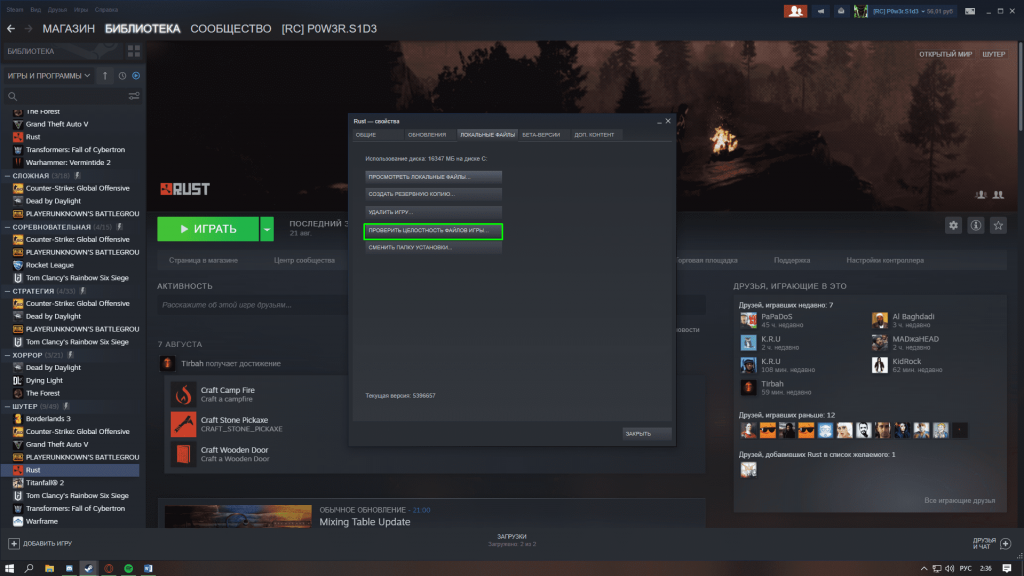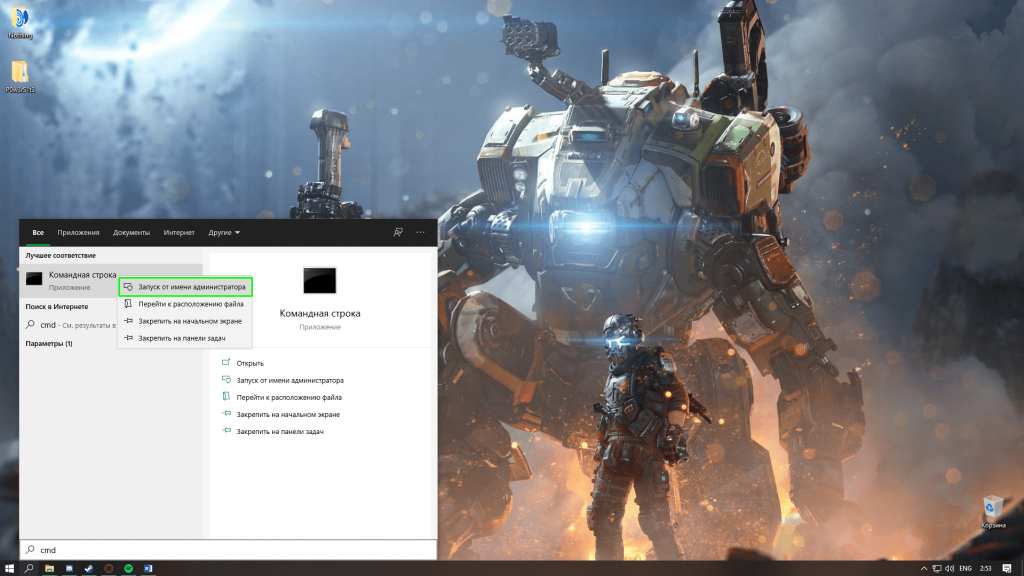Содержание
- 3 простых шага по исправлению ошибок RUSTCLIENT.EXE
- 1- Очистите мусорные файлы, чтобы исправить rustclient.exe, которое перестало работать из-за ошибки.
- 2- Очистите реестр, чтобы исправить rustclient.exe, которое перестало работать из-за ошибки.
- 3- Настройка Windows для исправления критических ошибок rustclient.exe:
- Как вы поступите с файлом rustclient.exe?
- Некоторые сообщения об ошибках, которые вы можете получить в связи с rustclient.exe файлом
- RUSTCLIENT.EXE
- процессов:
- Rust выдает ошибку? Исправим!
- Zilla
3 простых шага по исправлению ошибок RUSTCLIENT.EXE
Файл rustclient.exe из Valve Corporation является частью Steam Client Service Library. rustclient.exe, расположенный в c: program files steamsteamappscommon с размером файла 15248384 байт, версия файла 01.00.00.01, подпись 54e6d251c0b10fb9ebbf76610d1473a0.
В вашей системе запущено много процессов, которые потребляют ресурсы процессора и памяти. Некоторые из этих процессов, кажется, являются вредоносными файлами, атакующими ваш компьютер.
Чтобы исправить критические ошибки rustclient.exe,скачайте программу Asmwsoft PC Optimizer и установите ее на своем компьютере
1- Очистите мусорные файлы, чтобы исправить rustclient.exe, которое перестало работать из-за ошибки.
- Запустите приложение Asmwsoft Pc Optimizer.
- Потом из главного окна выберите пункт «Clean Junk Files».
- Когда появится новое окно, нажмите на кнопку «start» и дождитесь окончания поиска.
- потом нажмите на кнопку «Select All».
- нажмите на кнопку «start cleaning».
2- Очистите реестр, чтобы исправить rustclient.exe, которое перестало работать из-за ошибки.
3- Настройка Windows для исправления критических ошибок rustclient.exe:
- Нажмите правой кнопкой мыши на «Мой компьютер» на рабочем столе и выберите пункт «Свойства».
- В меню слева выберите » Advanced system settings».
- В разделе «Быстродействие» нажмите на кнопку «Параметры».
- Нажмите на вкладку «data Execution prevention».
- Выберите опцию » Turn on DEP for all programs and services . » .
- Нажмите на кнопку «add» и выберите файл rustclient.exe, а затем нажмите на кнопку «open».
- Нажмите на кнопку «ok» и перезагрузите свой компьютер.
Всего голосов ( 181 ), 115 говорят, что не будут удалять, а 66 говорят, что удалят его с компьютера.
Как вы поступите с файлом rustclient.exe?
Некоторые сообщения об ошибках, которые вы можете получить в связи с rustclient.exe файлом
(rustclient.exe) столкнулся с проблемой и должен быть закрыт. Просим прощения за неудобство.
(rustclient.exe) перестал работать.
rustclient.exe. Эта программа не отвечает.
(rustclient.exe) — Ошибка приложения: the instruction at 0xXXXXXX referenced memory error, the memory could not be read. Нажмитие OK, чтобы завершить программу.
(rustclient.exe) не является ошибкой действительного windows-приложения.
(rustclient.exe) отсутствует или не обнаружен.
RUSTCLIENT.EXE
Проверьте процессы, запущенные на вашем ПК, используя базу данных онлайн-безопасности. Можно использовать любой тип сканирования для проверки вашего ПК на вирусы, трояны, шпионские и другие вредоносные программы.
процессов:
Cookies help us deliver our services. By using our services, you agree to our use of cookies.
Источник
Rust выдает ошибку? Исправим!
Zilla
Описание ошибок и их решения
1 . Проблема:
- Вылетает игра при запуске, на стадии Bootstrap Warmup
- Вылетает игра при запуске, на стадии Bootstrap Systems
- Вылетает игра при запуске, на стадии Running self check
- Вылетает игра при вводе IP в консоль.
- При вводе IP в консоль появляется ошибка No Token Data.
Решение:
Закройте Steam и попробуйте зайти снова, если не помогло, то:
1. Откройте «панель управления Windows«, выберите раздел «Учётные записи пользователей» (для windows 7 включить показ — мелкие значки),затем выберите «Управление другой учётной записью«, «Создание учётной записи«.
2. Введите/выберите:
имя профиля строго на англ. языке (к примеру, Vasia), обязательно поставьте пароль
тип учётной записи — Администратор.
3. Нажмите кнопку «Создание учётной записи».
4. Теперь откройте папку с игрой и
5. Наведите мышку на Rust_Client.exe, зажмите Shift и ПКМ откройте контекстное меню, выберите пункт «Запустить от имени другого пользователя»
6. В окне ввода введите имя и пароль только что созданной учётной записи и нажмите ОК
7. Играйте.
2 . Проблема:
- Вылетает игра при запуске, на стадии Bootstrap Shaders
Решение:
Обновите драйвера для видеокарты, также установите полный пакет Microsoft Visual C++ и Net framework 4.5.2 затем запускайте игру с максимальными настройками графики.
3 . Проблема:
- При подключении к серверу Wrong connection protocol: Client update required!
Решение:
У вас старая версия, скачайте актуальную версию клиента.
4 . Проблема:
- Загрузка карты зависла, ошибка Oops! «The game crashed» или в консоли Out of memory.
Решение:
Игре не хватило оперативной памяти. Для нормальной игры нужно, как рекомендуют разработчики 64-разрядную Windows и не менее 4-6 гб ОЗУ. Также возможны вылеты на рабочий стол без каких либо ошибкок ( возможно из-за нехватки оперативной памяти)
5 . Проблема:
- Disconnected: Time Out или Disconnected: Failed to establish connection — no response from remote
Решение:
Произошло отключение от сервера, нужно подождать.
6 . Проблема:
- При подключении к серверу ошибка EAC: unconnected.
Решение:
- Запускайте игру через RustClient.exe, если не помогло, то переустановите EAC.
Как переустановить EasyAntiCheat (EAC):
- Заходим в папку EasyAntiCheat которая находится в папке с игрой
- Запускаем EasyAntiCheat_Setup.exe
- В появившемся окне выбираем Uninstall , В графе «Game selested» Rust и нажимаем Next
- Запускаем EasyAntiCheat_Setup.exe
- В появившемся окне выбираем Install , В графе «Game selested» Rust и нажимаем Next
- Также прошу обратить внимание, что антивирусное по блокирует установку EAC, поэтому рекомендую временно отключить. Проверить игру на целостность.
7 . Проблема:
- При запуске игры появляется окно с ошибкой:
- Rust launcher error: Loading error — EasyAntiCheat cannot run if Driver Signature Enforcement has been disabled
- Rust Launcher Error: LoadingError — EasyAntiCheat cannot run under Windows Test Signing Mode.
Решение:
- Нажмите кнопку Пуск , а затем введите команду cmd в поле поиска.
- Щелкните правой кнопкой мыши файл cmd.exe в списке Программы и выберите команду Запуск от имени администратора.
- В командной строке введите следующую команду и нажмите клавишу ВВОД:
- bcdedit /set TESTSIGNING OFF
- Закройте окно командной строки и перезагрузите компьютер.
8 . Проблема:
- При запуске игры появляется окно с ошибкой:
- Rust launcher error: Loading error — CreateService failed
- Rust launcher error: Loading error — An application using EasyAntiCheat is already running!
Решение:
- Эта ошибка происходит, если EAC уже запущен. Откройте диспетчер задач и закройте процессы игры, а также EasyAntiCheat.exe. Перезагрузитесь.
9 . Проблема:
- Rust launcher error: NetworkDomainNameError — DNS resolve to EasyAnticheat network failed!
Решение:
- По какой-то причине не удалось получить ip
- Очистите локальный кэш DNS. Для очистки выполните следующие команды в командной строке: ipconfig /flushdns
10 . Проблема:
- Бесконечная загрузка terrain shadows
Решение:
- Видеокарта не может обработать данные (попробуйте обновить драйвера)
11 . Проблема:
- Вылетает из Rust на рабочий стол
Решение:
- Скорее всего у вас 32-х битная система, для игры требуется x64
12 . Проблема:
- Rust просто не запускается или пишет прекращена работа программы
Решение:
- Проверьте наличие установленного программного по. такого как Net framework 4.5.2+Microsoft visual c++ 2005, 2008, 2010, 2012 и тд.
13 . Проблема:
- Не просыпается персонаж
Решение:
- Нажать F1 и прописать wakeup или команду respawn
14 . Проблема:
- Почему игра не ищет сервера?
Решение:
- Проследите, чтобы игру не блокировал ваш антивирус и firewall windows, а также возможно вы подписаны на бета программы. Для того что бы решить эту проблему нужно просто от них отписаться, сделать это можно по следующему алгоритму:
- Выйти из игры.
- Зайти в библиотеку Steam.
- Находим ярлык игры Rust, щелкаем по нему ПКМ и выбираем Свойства.
- Находим вкладку «Бета» (BETAS) в окне.
- И в ней выбираем: «NONE — Opt out of all beta programs».
15 . Проблема:
- Rust Launcher Error:LoadingError — EasyAntiCheat cannot run if Driver Signature Enforcement has been disabled
Решение:
- Нажмите кнопку Пуск , а затем введите команду cmd в поле поиска.
- Щелкните правой кнопкой мыши файл cmd.exe в списке Программы и выберите команду Запуск от имени администратора.
- В командной строке введите следующую команду и нажмите клавишу ВВОД:
- bcdedit /set TESTSIGNING OFF
- Закройте окно командной строки и перезагрузите компьютер.
Способ 2:
- Нажмите кнопку Пуск , а затем введите команду cmd в поле поиска.
- Щелкните правой кнопкой мыши файл cmd.exe в списке Программы и выберите команду Запуск от имени администратора.
- В командной строке введите следующие команды, нажимая после каждой из них клавишу ВВОД.
- bcdedit.exe -set loadoptions ENABLE_INTEGRITY_CHECKS
- bcdedit.exe -set TESTSIGNING OFF
- Закройте окно командной строки и перезагрузите компьютер
16 . Проблема:
- Ошибка steam Auth:K_EAuthSessionResponseVACCheckTimedOut
Решение:
- Проверка на читы (со временем это пройдет)
17 . Проблема:
- Бесконечная загрузка Terrain Mesh
Решение:
- Чаще всего возникает из-за 32 битных систем
18 . Проблема:
- Вылетает игра на Shader warmap
Решение:
- Вылет происходит из-за слабых видеокарт, которые не могут обработать данные. Попробуйте обновить драйвер до последней версии, если не поможет, то игру вы не запустите.
19 . Проблема:
- Бывает такое, что при загрузке на сервер мы получаем такую надпись You are already connected
Решение:
- Просто ждать, если перевести данные слова, то в них сказано будто вы уже присоединились и находитесь на этом сервере. Пройдет со временем. Можно также попробовать очистить кэш игры.
20 . Проблема:
- Зависает на receiving data
Решение:
- Установить Microsoft visual c++ 2013 версии x86 и x64 ( запускать игру на diretrix 9.0)
21 . Проблема:
- Вылетает на Loading level Prosedural Map или Loading level HAPISISLAND
Решение:
- Можно попробовать обновить драйвер на видеокарту
- Запускайте игру на DiretcX 9.0
22 . Проблема:
Решение:
- Возникает на слабых видеокартах. Ждем когда будет новый патч, который исправит данную проблему.
23 . Проблема:
- При заходе на сервер пишет Disconnected: EAC Network: Disconnected
Решение:
- Что-то блокирует связь с серверами EAC. Попробуйте выключить антивирус и firewall windows
24 . Проблема:
- При заходе на сервер вылезает окошко с надписью «ops the game crashed«, оперативной памяти более 8 гигабайт и система 64 разрядная
Решение:
- На ноутбуках может быть то, что игра по умолчанию будет использовать интегрированную видеокарту и нужно переключиться на дискетную.
- Для этого запускаем панель управления nvidia > управления параметрами 3D > выбираем вкладку программные настройки и в списке ищем Rust, после во втором пункте предпочтение выбираем высокопроизводительный процессор Nvidia.
25 . Проблема:
Решение:
- Данная ошибка может возникать из-за несовместимости с системой, а именно windows xp, vista, а также на некоторых mac os. На них игра не запустится, так как отсутствуют некоторые библиотеки.
26 . Проблема:
Решение:
- Зависает или вылетает на HEIGHT MAP. Видеокарта недостаточно мощная и не может обработать карту текстур ( карта текстур это постройки, которые находятся сейчас на севере и тд) , обновите драйвер до последней весии, если это не поможет запускаем игру на Dx 9.0
27 . Проблема:
- EasyAntyCheat disconnect и ничего не помогает, все программное по установлено
Решение:
- Отключите гарнитуру (наушники)
- EasyAntyCheat — у некоторых выдает глюк с ней
28 . Проблема:
- Rust Launcher Error: LoadingError — StartService failed(1058)
Решение:
- Служба не может быть запущена, поскольку она либо отключена либо он не имеет связанного с ней устройства
- Написать в командной строке (cmd) sc delete easyanticheat
- если не поможет добавить в исключение антивируса файл EasyAntiCheat.sys
29 . Проблема:
- Зависает на Client ready
Решение:
- Чаще всего бывает из-за нехватки оперативной памяти, блокировке соединения антивирусом
30 . Проблема:
- Не открывается инвентарь и чат
Решение:
- При запуске Rust когда открывается окно запуска (Лаунчер игры) с разрешением и графикой, жмем input там идем вниз и ищем слово cancel его первое значение escape , а 2 значение тоже ставим на escape
31 . Проблема:
- rust launcher error game error — shellexecute failed with code 5
Решение:
- Заходим в папку с игрой и ставим совместимость на раст клиент с windows vista 1 ( убираем галочку выполнять от администратора) если не заходит то оставляем ее
32 . Проблема:
- Error: NetworkError — Could not connect to the EasyAntiCheat network!
Решение:
- Антивирус блокирует соединение EAC, нет соединения с серверами античита, отключить антивирус, переустановить античит
33 . Проблема
- Connection attempt failed
Решение:
- Это не ошибка, а простое уведомление о том, что подключение не удалось. Почему оно не удалось неизвестно. Но может быть причина в интернет соединении
- Если вы пользуетесь модемом, то пробуйте его перезагрузить. Иногда может возникать из-за потери пакетов игры.
34 . Проблема:
- Rust Launcher Error: LoadingError — StartService failed(1450)
Решение:
- Отключить и если не поможет, то удалить антивирус и переустановить EAC
35 . Проблема:
- Rust Launcher Error: FatalError — Game startup failed. Error Code: 19
Решение:
- Чаще всего возникает из-за антивируса AVG
36 . Проблема:
- Rust launcher Error : LauncherFailure — WaitForSingleObject Failed
Решение:
- Cвойства -> локальные файлы -> проверить целостность кэша.
- Если это не работает, то проблема в антивирусе AVG
37 . Проблема:
- Зависает при открытии чата , либо после нескольких минут игры
Решение:
- Открываем Steam , заходим в свойства Rust , параметры запуска и вписываем след строчку : -force-gfx-direct
38 . Проблема:
- Rust Launcher Error: LauncherFailure — Failed to start the game
Решение:
- Удалить антивирус, прописать в командной строке (cmd) sc delete easyanticheat
39 . Проблема:
- Rust launcher error launch failure error validating easyanticheat code signing certificate
Решение:
- Чаще всего из-за проверки обновлений windows. Скачать и установить обновления
40 . Проблема
- Rust Launcher Error: LauncherFailure — Game crash. Error Code:20
Решение:
- Античиту игры мешает программа КриптоПро, ее удаление поможет решить проблему. Также все подобные ошибки 19, 20, 21 и тд. с такой надписью, ошибка античита. Переустановить античит, при этом удалив антивирус и прочие программы, которые могут блокировать файлы
Изменено: Zilla, 15 Февраль 2017 — 05:00
Источник
При запуске игры открывается экран загрузки и через некоторое время вылезает ошибка Rustclient.exe не отвечает.
Что делать я уже и раст перекачал ни чего не помогает

такая же фигня. Я просто подольше жду. Раст вообще последнее время жестоко лагает
- пожаловаться
- скопировать ссылку
Soloma540
Ты просто ждал?
- пожаловаться
- скопировать ссылку
Вова Борисюк
да, бывала минут по 5-10. И потом клиент начинал работать
- пожаловаться
- скопировать ссылку
Запускайте раст в оконном режиме тогда прийдеться ждать некоторое время он будут не отвечать а потом заработает также будет при входе на сервер
- пожаловаться
- скопировать ссылку
Это слабый процесор
- пожаловаться
- скопировать ссылку
Большинство ошибок RustClient.exe — результат отсутствия или повреждения версий исполняемого файла и, как правило, они наблюдаются при запуске программы Rust. Обычно, установка новой версии файла EXE позволяет устранить проблему, из-за которой возникает ошибка. Запуск сканирования реестра после замены файла, из-за которого возникает проблема, позволит очистить все недействительные файлы RustClient.exe, расширения файлов или другие ссылки на файлы, которые могли быть повреждены в результате заражения вредоносным ПО.
Исполнимые файлы с расширением файла EXE, также известны в качестве формата Windows Executable File. В таблице ниже представлен список доступных для загрузки файлов RustClient.exe, подходящих для большинства версий Windows (включая %%os%%). К сожалению, в настоящее время в нашей базе могут отсутствовать некоторые версии файлов RustClient.exe, но их можно запросить, нажав на кнопку Request (Запрос). В крайнем случае, если ниже отсутствует необходимая вам версия файла, вы всегда можете связаться с Facepunch Studios.
Как правило, при размещении файла RustClient.exe в надлежащем каталоге, проблемы, связанные с данным файлом, больше не возникают, однако следует выполнить проверку, чтобы убедиться в том, что проблему удалось устранить. Убедитесь в том, что вам удалось устранить ошибку, открыв Rust и (или) выполнив операцию, при выполнении которой возникала проблема.
| RustClient.exe Описание файла | |
|---|---|
| Расширение: | EXE |
| Функция: | Game |
| Application: | Rust |
| Версия выпуска: | 3399051 |
| Создано: | Facepunch Studios |
| Имя файла: | RustClient.exe |
| Размер: | 653168 |
| SHA-1: | cdb0c3f6d68f4fcd26254146172283c86dc1aea7 |
| MD5: | 8a3116358e50029ab5b0414bbcf68c95 |
| CRC32: | 094c0c78 |
Продукт Solvusoft
Загрузка
WinThruster 2023 — Сканировать ваш компьютер на наличие ошибок реестра в RustClient.exe
Windows
11/10/8/7/Vista/XP
Установить необязательные продукты — WinThruster (Solvusoft) | Лицензия | Политика защиты личных сведений | Условия | Удаление
EXE
RustClient.exe
Идентификатор статьи: 827173
RustClient.exe
1
2
Выберите программное обеспечение
| Filename | Идентификатор файла (контрольная сумма MD5) | Байт | Загрузить | |||||||||||||||
|---|---|---|---|---|---|---|---|---|---|---|---|---|---|---|---|---|---|---|
| + RustClient.exe | 8a3116358e50029ab5b0414bbcf68c95 | 637.86 KB | ||||||||||||||||
|
||||||||||||||||||
| + RustClient.exe | 8a3116358e50029ab5b0414bbcf68c95 | 637.86 KB | ||||||||||||||||
|
||||||||||||||||||
| + RustClient.exe | 8a3116358e50029ab5b0414bbcf68c95 | 637.86 KB | ||||||||||||||||
|
||||||||||||||||||
| + RustClient.exe | f1ec4f43587cfb902017a563f0cc309f | 637.85 KB | ||||||||||||||||
|
Классические проблемы RustClient.exe
Общие проблемы RustClient.exe, возникающие с Rust:
- «Ошибка в приложении: RustClient.exe»
- «RustClient.exe не является программой Win32. «
- «Извините, RustClient.exe столкнулся с проблемой. «
- «Не удается найти RustClient.exe»
- «Отсутствует файл RustClient.exe.»
- «Проблема при запуске приложения: RustClient.exe. «
- «RustClient.exe не выполняется. «
- «Отказ RustClient.exe.»
- «Неверный путь к приложению: RustClient.exe.»
Обычно ошибки RustClient.exe с Rust возникают во время запуска или завершения работы, в то время как программы, связанные с RustClient.exe, выполняются, или редко во время последовательности обновления ОС. Отслеживание того, когда и где возникает ошибка RustClient.exe, является важной информацией при устранении проблемы.
RustClient.exe Истоки проблем
Проблемы RustClient.exe могут быть отнесены к поврежденным или отсутствующим файлам, содержащим ошибки записям реестра, связанным с RustClient.exe, или к вирусам / вредоносному ПО.
В основном, осложнения RustClient.exe связаны с:
- Поврежденная или недопустимая запись реестра RustClient.exe.
- Загрязненный вирусом и поврежденный RustClient.exe.
- Другая программа злонамеренно или по ошибке удалила файлы, связанные с RustClient.exe.
- RustClient.exe конфликтует с другой программой (общим файлом).
- Rust (RustClient.exe) поврежден во время загрузки или установки.
Ошибки при запуске определённых программ или игр – вполне себе обычная практика. Причин возникновения подобных ошибок может быть огромное множество – где-то разработчики софта налажали, может и с драйверами какой-то косяк, а может чего-то на компьютере и вовсе не хватает.
Rust тоже время от времени способен выдавать ошибки при запуске. Вот одной из подобных является ошибка 0xc0000142 при запуске Раста.
Содержимое статьи
- 1 Что за ошибка 0xc0000142?
- 2 Почему появляется и при каких обстоятельствах
- 3 Способы устранения проблемы
- 3.1 Обновление компонента Framework
- 3.2 Обновление компонентов Visual
- 3.3 Обновление драйверов видеокарты
- 3.4 Переустановка Steam
- 3.5 Переустановка Rust
- 3.6 Проверка файлов Rust
- 3.7 Обновление Windows
- 3.8 Исправление ошибок в Windows командой sfc /scnanow
0xc0000142 в Rust – ошибка, которая не позволяет запустить определённое приложение или игру. Ошибка появляется до запуска приложения/игры на компьютере.
Почему появляется и при каких обстоятельствах
Ошибка при запуске раст 0xc0000142 возникает из-за возможной несовместимости компьютера и игры. Нередко виновником данной ошибки является операционная система Windows 10. Может быть такая ситуация – игра без каких-либо проблем запускается на OS Windows 7, но на этом же компьютере, уже на Windows 10, появляется злосчастная ошибка.
Способы устранения проблемы
Обновление компонента Framework
Для обновления компонента Framework необходимо перейти на официальный сайт Microsoft, а именно в раздел загрузок. Для облегчения ваших действий оставляем прямую ссылку на нужную страницу:
https://www.microsoft.com/ru-ru/download/details.aspx?id=17851
Далее действуем в соответствии с официальной инструкцией установки компонента Framework:
- Важно! Убедитесь, что на компьютере установлен самый последний пакет обновления и важные исправления Windows. Для поиска обновлений безопасности посетите Центр обновления Windows. При установке на 64-разрядной XP или Windows 2003, возможно, придется установить Windows Imaging Component. 32-разрядную версию Windows Imaging Component можно получить по следующей ссылке. 64-разрядную версию Windows Imaging Component можно получить по следующей ссылке;
- Нажмите кнопку «Загрузить» на этой странице, чтобы начать загрузку;
- Чтобы немедленно начать установку, нажмите кнопку «Выполнить»;
- Чтобы сохранить загружаемые файлы на своем компьютере и установить их позже, нажмите кнопку «Сохранить»;
- Чтобы отменить установку, нажмите кнопку «Отмена».
После выполнения всех действий на компьютер будет установлена последняя версия Framework.
Обновление компонентов Visual
Криво установленные компоненты Visual также могут служить причиной возникновения вышеупомянутой ошибки. Помочь может обновление этих самых компонентов.
Для начала переходим на официальный сайт Майкрософт, на котором ищем интересующие нас компоненты. Мы их уже откопали, поэтому оставляем для Вас ссылку:
https://support.microsoft.com/ru-ru/help/2977003.
Нас интересует раздел Visual Studio 2015, 2017 и 2019. Это самые последние версии библиотеки Windows. Выбираем .exe файл для 64-битных операционных систем. Скачиваем на компьютер файл-установщик, при помощи которого запускаем установку последней версии Visual Studio.
Обновление драйверов видеокарты
Нелишним будет и проверка видеокарты на наличие обновления драйверов. Для этого переходим на официальный сайт производителя графического чипа (AMD или Nvidia).
На сайте Nvidia переходим в раздел «Драйвера», в котором вручную устанавливаем все необходимые параметры (тип продукта, серию, модель видеокарты). В моём случае выставлены следующие параметры:
- Тип продукта – GeForce;
- Серия продукта – GeForce 16 Series;
- Семейство продуктов – GeForce GTX 1660 SUPER.
После введения всех параметров необходимо нажать на кнопку «Поиск». Это действие открывает новую страницу, в которой можно установить самый последний драйвер, нажав на соответствующую кнопку. Скачиваем и устанавливаем драйвера. С этим проблем возникнуть не должно.
Внимание! Если у Вас установлена программа GeForce Experience, то и через неё можно выполнить обновление драйверов. Для этого перейдите в раздел «Драйверы», а дальше всё будет понятно: если драйвера можно обновить – программа это предложит.
Кстати, видеокарта Nvidia GeForce GTX 1660 Super позволяет запустить rust на максимальной графике. А rust оптимальные настройки графики для различных компьютеров Вы можете посмотреть в отдельном материале.
На сайте AMD открываем страницу «Драйверы и поддержка». Прокрутив страницу чуть ниже выбираем следующие параметры:
- Graphics – серия видеокарты – ещё раз серия видеокарты – модель видеокарты. К примеру, если Вы счастливый обладатель видеокарты Radeon RX Vega 56, устанавливаем следующие параметры:
- Graphics – Radeon RX Vega Series — Radeon RX Vega Series — Radeon RX Vega 56;
- Затем нажимаем на кнопку «Отправить», после чего попадаем на следующую страницу;
- Открываем меню с Вашей операционной системой, после чего скачиваем наиболее актуальную версию драйвера. Устанавливаем только что скачанный драйвер, пробуем зайти в игру. Если ошибок нет – наслаждаемся геймплеем.
Переустановка Steam
Маловероятно, но Steam также может повлиять на возникновение ошибки при запуске Раст 0xc0000142. Через панель управления Windows удаляем приложение Steam, после чего устанавливаем только что удалённый клиент. Игры переустанавливать не придётся, после авторизации просто укажите путь к папке с играми на Вашем компьютере.
Переустановка Rust
Нелишним будет и переустановка самого Раста. Через Steam удаляем игру, а затем устанавливаем по новой. Желательно устанавливать игру на SSD – так загрузки на сервер будут быстрее.
Если Вы не знаете, как удалять игру из Steam, рассказываем полный порядок действий:
Правой кнопкой мыши нажимаем по необходимой игре в библиотеке. Далее наводим курсор мыши на кнопку «Управление», а затем нажимаем на надпись «Удалить с устройства». После этого игра будет удалена.
Проверка файлов Rust
Не исключаем, что проблема кроется и в битых файлах самой игры. Если переустанавливать игру желания нет, можно обойтись и банальной проверкой целостности файлов. Для запуска проверки необходимо закрыть абсолютно все игры/программы, которые открыты при помощи Steam.При этом порядок действий следующий:
- Нажимаем на Rust правой кнопкой мыши, открываем свойства;
- Переходим в раздел «Локальные файлы». Нас интересует 4 пункт – проверить целостность файлов игры. Эта процедура займёт гораздо меньше времени, чем полноценная переустановка;
- После завершения проверки Вас оповестят о результате – если все файлы исправно, получите соответствующее сообщение. Если 1 или несколько файлов повреждены – Steam заменит их на исправные.
Обновление Windows
Конечно, устаревшая версия Windows вряд ли вызовет ошибку в расте 0xc0000142, но лучше перестраховаться.
- Перейдите в параметры Windows, а затем откройте меню «Обновление и безопасность»;
- В центре обновления Windows можно узнать, имеются ли сейчас доступные обновления, или же нет. Если таковые имеются – устанавливаем. Обновлений нет – переходим к последнему способу.
Исправление ошибок в Windows командой sfc /scnanow
С этим способом всё довольно просто.
- Открываем командную строку от имени администратора. Для этого в поиске в Windows вписываем CMD, нажимаем по командной строке правой кнопкой мыши;
- Запускаем от имени администратора;
- Уже в открывшейся командой строке прописываем команду “sfc /scannow” (без кавычек). Команда проверит все системные файлы, а в случае обнаружения повреждённых проведёт их замену.
ВАЖНО! Не закрывайте окно командной строки до завершения проверки.
В данной статье мы разобрали все способы решения ошибки при запуске раста 0xc0000142. Мы не гарантируем, что данная ошибка пропадёт после применения одного из способов, поэтому рекомендуем воспользоваться сразу всеми способами.
Загрузка…
Ошибка 0xc0000142 может появится в любой версии Windows и обычно возникает вследствие неправильной инициализации дополнения или игры. Ошибка приложения 0xc0000142 является очень раздражающей и распространенной, так как она затрагивает множество основных приложений Windows. Всякий раз, когда вы пытаетесь запустить программу, вы получите это сообщение:
Как исправить ошибку 0xc0000142 при запуске игры
Windows не может загружать игры, часто показывая сообщение «Ошибка при запуске приложения 0xc0000142» или же это сообщение 0xc0000142 появляется всякий раз, когда мы пытаемся открыть следующие дополнения и игры:
В этих играх появляется «Ошибка при запуске приложения 0xc0000142»
Содержание
- Причины ошибки 0xc0000142
- Исправление ошибки 0xc0000142
- Способ 1. Удаление Unknown Programs (Неизвестных программ)
- Способ 2. Замена DLL файлов
- Способ 3. Измените значение LoadAppInit_DLLs
- Способ 4. Обновление драйверов видеокарты
- Способ 5. Запуск приложения в режиме совместимости
- Способ 6. Загрузите последние версии C ++, DirectX и .NET Framework
- Способ 7: Сканирование на наличие ошибок
- Способ 8. Обновление ОС
- Способ 9. Программа для запуска игр AIO
- Способ 10. Получение дополнительной информации об ошибке
- Видео — 15 способов решить проблему 0xc00000142 — ошибка при запуке приложений
- Видео — Как исправить ошибку 0xc0000142 при запуске игры
Ошибка 0xc0000142
Ошибка 0xc0000142 может возникнуть по самым разным причинам.
- она может быть вызвана неисправностью или повреждением программы, которую вы пытаетесь использовать;
- многие люди сообщают об этой ошибке при попытке запустить «cmd.exe», который для наших компьютеров является программой эмулятора DOS;
- наиболее типичной причиной является повреждение файлов, которые требуются для различных приложений;
- к проблеме 0xc0000142 приводит ошибка загрузки DLL, означающей, что dll, который запускает дополнение является неподписанным или в цифровом виде уже не действует.
Повреждённый файл
Частые проблемы
Варианты решений проблем
Исправление ошибки 0xc0000142
Примечание! Обязательно создайте точку восстановления. Это необходимо сделать на случай если случится непредвиденная ситуация.
Способ 1. Удаление Unknown Programs (Неизвестных программ)
Удалите «Search Protect», «SW Booster» или «Оптимизатор производительности».
Шаг 1. Перейдите в панель управления и кликните «Программы», как на картинке ниже.
В «Панель управления» нажимаем «Программы»
Шаг 2. Выберите и удалите «Search Protect».
Выбираем и удаляем «Search Protect»
Снова проверьте, не удалось ли исправить ошибку приложения 0xc0000142. Если ошибка не решена, попробуйте следующий метод.
Способ 2. Замена DLL файлов
Шаг 1. Перейдите по этой ссылке и загрузите файлы: https://drive.google.com/file/d/0B2hLpRz5Um58emtSbG1iYi1aajQ/view
Файлы для загрузки
Шаг 2. После загрузки извлеките файлы и поместите их в свою папку с игрой. После этого ваша игра должна быть запущена в кратчайшие сроки.
Примечание! Если данный метод исправил вашу проблему, то вам не нужно продолжать, но если это не сработало, попробуйте другой метод.
Способ 3. Измените значение LoadAppInit_DLLs
Шаг 1. Нажмите Win+R и введите «regedit» как на картинке ниже.
Вводим «regedit»
Шаг 2. Пройдите по следующему пути:
HKEY_LOCAL_MACHINESOFTWAREMicrosoftWindowsNTCurrentVersion WindowsLoadAppInit_DLLs
Находим строку LoadAppInit_DLLs
Шаг 3. Дважды щелкните «LoadAppInit_DLLs» и поменяйте 1 на 0.
Меняем значение в открывшемся окне
Шаг 4. Щелкните «OK» и выйдите. Теперь запустите свое дополнение или игру.
Способ 4. Обновление драйверов видеокарты
Обновите драйвера для вашей видеокарты с веб-сайта NVIDIA (или с сайта вашего производителя).
Обновление драйвера видеокарты с веб-сайта NVIDIA
Обновить видеоадаптер можно нажав «Пуск/Диспетчер устройств/Видеоадаптеры/Выбираем видеоадаптер/Двойной щелчок мыши/Драйвер/Обновить драйвер». Иногда обновление драйверов видеокарты может решить проблему 0xc0000142, но если это не так, переходите к следующему шагу.
Способ 5. Запуск приложения в режиме совместимости
Этот метод заключается в запуске приложения в режиме совместимости и в последующем его запуске от имени администратора.
Шаг 1. Используйте правый щелчок мышки и кликните по файлу «.exe», того дополнения, которое показывает сообщение об ошибке 0xc0000142. Нажмите «Свойства».
Выбираем ярлык «GTA5 .exe» и нажимаем «Свойства»
Шаг 2. Кликните там где пишет «Совместимость».
Выбираем пункт «Совместимость»
Шаг 3. Кликните там где пишет «Совместимость» и на «Запустить средство устранения проблем с совместимостью».
Нажимаем на «Запустить средство устранения с совместимостью»
Если после этого игры работают, сохраните настройки, если нет, продолжайте следовать приведенной ниже инструкции.
Шаг 4. Поставьте галочку на «Запустить программу в режиме совместимости с:» и установите ОС, для которой сделана программа.
Поставьте галочку на «Запустить программу в режиме совместимости с» и установите вашу ОС
Шаг 5. Поставьте галочку как на нижеприведенной картинке.
Ставим галочку на «Запускать эту программу от имени администратора»
Шаг 6. Кликните «Применить», после чего выйдите.
Способ 6. Загрузите последние версии C ++, DirectX и .NET Framework
Если есть ошибка установки C ++, удалите модули C ++ и переустановите их. Установите DirectX 11 и последнюю версию Microsoft .NET Framework.
Обновляем модули до последней версии
- загрузить C ++: https://goo.gl/BFQzc7;
- загрузить DirectX 11: https://goo.gl/14TAkh;
- загрузить NET Framework: https://goo.gl/NJMEmc;
- загрузить DirectX end-user runtime installer: https://goo.gl/YNP4Kh.
Способ 7: Сканирование на наличие ошибок
Шаг 1. Кликните на пуск, затем правым кликом откройте окно, в котором выберите «Windows PowerShell (Администратор)».
Выбираем «Windows PowerShell (администратор)»
Шаг 2. Кликните да, когда появится окошко, как на картинке ниже.
Нажимаем «Да»
Шаг 3. Вставьте «sfc /scannow» и нажмите «Enter».
Вставляем «sfc scannow» и нажмите «Enter»
После этого система проверит файлы на наличие ошибок и если они все-таки найдутся, она их устранит. Перезагрузите ваш компьютер.
Способ 8. Обновление ОС
Читайте интересную информацию в статье — «Как обновить Виндовс 7 до Виндовс 10».
Официальный форум Microsoft предлагает обновить операционную систему и таким образом решить проблему с ошибкой 0хс0000142 в Windows 10.
Для того чтобы обновить ОС сделайте следующее:
Шаг 1. Откройте «Параметры».
В меню «Пуск» открываем «Параметры»
Шаг 2. Выберите обновления.
Выбираем «Обновление и безопасность»
Шаг 3. Затем сделайте все как на картинке ниже.
Нажимаем на «Проверка наличия обновлений»
Если какие-то обновления отсутствуют, служба обновлений их обязательно установит. После их установки необходимо перезагрузить компьютер.
Способ 9. Программа для запуска игр AIO
Загрузите и установите AIO:
«https://www.sereby.org/site/downloads/All%20in%20One%20Runtimes».
В программе для запуска игр WinPKG ставим галочку на «all»
Это дополнение объединяет все важные и текущие версии в 1 пакете и предлагает выбор того, что вы хотите установить. Включены все версии .NET Framework, включая hotfix.
Способ 10. Получение дополнительной информации об ошибке
Мы использовали Microsoft Exchange Server Error Code Look-up для проверки ошибки 0xc0000142 (данный инструмент знает о множестве стандартных ошибок Windows). Скачать эту программу можно на сайте Майкрософт.
Программа для проверки ошибок
Это результат:
Результат сканирования ОС программой
Проблема заключается в ошибке загрузки DLL, и теперь мы должны найти, какая DLL вызывает эту ошибку, что не всегда так просто — хотя сообщение говорит, что DLL не загружается, это не всегда так, иногда это может быть отсутствие совместимости, что, в свою очередь, является более серьезной проблемой.
Если вы использовали steam для установки игры, вы можете попросить его проверить кеш игры. Если нет, попробуйте переустановить игру или попробуйте восстановить любые установленные Visual C/C++ Runtimes или .NET Framework, на случай если они были повреждены. Обновите графические драйверы, которые, скорее всего, исправят проблему.
Немного глубже …
Один из способов проверить есть ли отсутствие совместимости — использовать Dependency Walker.
Использование программы Dependency Walker
Вы должны убедиться, что скачали последнюю версию Dependency Walker, а процессорная архитектура Dependency Walker должна быть такой же, как и игра (версия x86 для проверки 32-разрядной программы и версии x64 для проверки 64-разрядной программы). Dependency Walker иногда может давать результаты, которые трудно понять, но иногда он может дать очень полезные результаты.
Альтернативным способом является использование Process Monitor.
Используем Process Monitor
Он запишет действия, которые выполняются вашими программами, например, доступ к DLL-файлу. Используйте его для записи действий в процессе запуска игр, которые выдают ошибку 0xc0000142, а затем установите фильтр для включения только действий вашей игры. Для этого перейдите в «Tools», затем «Process Tree» и найдите свою игру в списке.
Переходим в «Tools», затем «Process Tree» и находим свою игру в списке
Выберите игру и нажмите «Include Subtree».
Вероятно, вы также хотите исключить все события, которые не являются файловыми системными событиями. Для этого есть ряд кнопок на панели инструментов.
Теперь вам нужно исследовать что-либо с расширением `.dll`, которое имеет результат NAME NOT FOUND или PATH NOT FOUND.
Один из приведённых способов должен решить проблему с ошибкой 0xc0000142.
Видео — 15 способов решить проблему 0xc00000142 — ошибка при запуке приложений
Видео — Как исправить ошибку 0xc0000142 при запуске игры

В этой инструкции подробно о различных причинах проблемы и о способах исправить ошибку при запуске приложения 0xc0000142 в Windows 11, Windows 10 и предыдущих версиях ОС как при включении компьютера или ноутбука, так и при запуске игр и программ.
Способы исправить ошибку 0xc0000142 при запуске игры или программы
Самая распространенная ситуация — ошибка при запуске приложения 0xc0000142 возникает при запуске какой-либо игры или программы, чаще всего — недавно установленной, а также, в наших реалиях — не обязательно лицензионной, хотя этот фактор может и отсутствовать.
Ниже — способы, которые чаще всего помогают исправить ошибку 0xc0000142 в описанной ситуации, а если они не помогут, перейдите к разделу про дополнительные методы: в нем перечислены реже срабатывающие решения, которые, тем не менее, могут оказаться верными в вашем сценарии.
- Если на вашем компьютере установлен сторонний антивирус, отключите его (а лучше удалить, хотя бы временно) и попробуйте выполнить запуск игры или программы снова. При повторении ошибки, и условии, что программу вы установили недавно и она не является лицензионной, попробуйте удалить её (через Панель управления — Программы и компоненты), а затем, не включая антивирус — снова установить её, причем обратите внимание, чтобы в пути к папке установки не было кириллицы (русских букв).
- Если игра или программа была установлена в папки, пути к которым содержат кириллицу (это можно узнать, открыв свойства ярлыка программы и посмотрев путь), попробуйте переустановить её в папку, путь к которой не содержит русских букв.
- В ситуации, когда на компьютере отключен файл подкачки или его размер задан вручную, некоторые программы могут сообщать об ошибке 0xc0000142 при запуске. Попробуйте включить автоматическое определение размера файла подкачки, подробнее: Настройка файла подкачки в Windows.
- Попробуйте выполнить запуск игры в режиме совместимости с предыдущей версией ОС (правый клик по ярлыку — свойства — вкладка «Совместимость»), а также от имени администратора, что настраивается в том же разделе параметров.
- Выполните чистую загрузку Windows 11, 10, 8.1 или Windows 7. Если ошибка пропадет, это означает, что какая-то служба или сторонняя программа вызывает появление ошибки при запуске нужной программы. Чаще всего речь идет о различном ПО для защиты компьютера. Задача — найти, какая именно.
- Если ошибка возникла недавно, при этом тот же экземпляр программы на компьютере исправно работал до этого, можно использовать точки восстановления на дату, когда проблема не возникала: Точки восстановления Windows 11, Точки восстановления Windows 10.
Это не все возможные методы исправить ошибку при запуске приложения, но чаще других срабатывающие в рассмотренном случае. Если же ошибка 0xc0000142 продолжает возникать, более изощренные способы решения вы найдете далее в инструкции.
Ошибка 0xc0000142 при запуске и входе в систему Windows 11 и Windows 10, 8.1 и 7
Если ошибка возникает, когда вы входите в систему, то есть при запуске Windows вы видите окно «Ошибка при запуске приложения 0xc0000142», причина почти точно в какой-то программе в автозагрузке или службе, один из распространенных вариантов я описывал в отдельном материале про эту ошибку, вызываемую esrv.exe. Общий же порядок действий для данного сценария выглядит следующим образом:
- Обратите внимание на название exe файла в заголовке сообщения об ошибке. Если вам известно, что это за программа — переходим к пункту 2. Если нет — выясните это с помощью поиска в Интернете.
- Если эта программа не является важной, попробуйте просто удалить её в панели управления. Иначе — убрать из автозагрузки (как это сделать в Windows 11 и в Windows 10), а также зайти в службы (Win+R — services.msc) и, если там присутствуют соответствующие этой программе службы, отключить их (двойной клик по службе, тип запуска — «Отключена»).
- После этого перезагрузить компьютер.
Как и в предыдущем случае, если описанное не помогло справиться с ошибкой, переходим к следующему разделу.
Если до этого момента ошибка 0xc0000142 не была исправлена, попробуйте следующие методы решения:
- Если путь к папке вашего пользователя содержит кириллицу, причем «Пользователи» не в счет (C:ПользователиКириллическое_имя), попробуйте создать нового локального пользователя с именем на латинице, зайти под ним и запустить программу. Может потребоваться переустановка программы под новым пользователем, особенно если речь идет о какой-либо среде разработки и компиляторах, интерпретаторах.
- Если ошибка возникает при запуске ПО, работающего с графикой (игры, редакторы), вручную установите последние драйверы видеокарты с сайтов NVIDIA, AMD, Intel. Причем, если у вас есть интегрированная и дискретная видеокарты — установите драйверы и для той и для другой.
- Выполните проверку целостности системных файлов Windows с помощью sfc /scannow. Подробнее о процедуре в статьях: Восстановление целостности системных файлов Windows 11 и Восстановление целостности системных файлов Windows 10.
- Установите все распространяемые пакеты Visual C++, сделать это проще всего автоматически (сразу полный набор) с помощью последнего способа из инструкции Как скачать Visual C++ всех версий Redistributable x64 и x86.
- При наличии раздела реестра
HKEY_LOCAL_MACHINESOFTWAREMicrosoftWindows NTCurrentVersionWindows
и параметра LoadAppinit_DLLs в нем, измените значение этого параметра с 1 на 0 (для этого дважды нажмите по имени параметра), примените настройки и перезагрузите компьютер.
- По некоторым отзывам, сбой может вызывать «Служба Microsoft Office Нажми и работай».
Как исправить ошибку 0xc0000142 — видео инструкция
И, наконец в случае, если проблема все еще не решена, выполнить поиск вредоносного ПО на вашем компьютере, например, с помощью AdwCleaner или других средств удаления вредоносных программ.
Причины появления
Рассматриваемая ошибка проявляется при открытии программы или игры и сопровождается сообщением «Ошибка при запуске приложения (0xc0000142). Для выхода из приложения нажмите кнопку ОК». Она актуальна для всех версий операционной системы Windows от XP до 10.
Как правило, утилита не запускается из-за неработоспособности одного из исполнительных файлов, которые представлены DLL-библиотеками. Когда у нас отсутствует один из системных файлов, невозможен запуск Windows, или спустя некоторое время на мониторе появляется синий «экран смерти». В данном случае аналогичная ситуация, но в рамках конкретного приложения.
Ошибка 0xc0000142 при запуске программы или игры может возникнуть по многим причинам:
- DLL несовместимы с утилитой или установленной на ПК операционной системой;
- нужные исполнительные файлы отсутствуют на устройстве;
- компоненты приложения заблокированы сторонним софтом.
При этом проблемой может быть не только компьютер пользователя, но и само приложение. Если игра или другая утилита является фан-проектом, пиратской сборкой или бета-версией, она вполне может быть недоработанной. Именно это и стоит выяснить: изучить отзывы ранее скачавших программу пользователей, посмотреть обзоры на нее на других ресурсах и т.д.
Способы устранения ошибки
Если выясняется, что игра выдает ошибку 0xc0000142 на многих компьютерах и ноутбуках — она «сырая» и еще не готова для использования. Можно даже не пытаться ее запустить. Когда же большинство пользователей высказываются об успешном запуске — ошибка на стороне пользователя.
Несовместимость с текущей операционной системой
Многие игры и приложения выпускаются с поддержкой мультиверсии и разным набором компонентов под каждую Windows. При этом по умолчанию в ее настройках установлена конкретная версия. Она может не совпасть с используемой на ПК ОС, в результате при запуске подгружаются неподходящие библиотеки.
В этом случае избавиться от ошибки можно очень быстро:
- полностью отключите приложение (откройте диспетчер задач и убедитесь, что отдельные его компоненты не работают);
- кликните ПКМ по иконке с утилитой и откройте «Свойства»;
- перейдите во вкладку «Совместимость»;
- выберите свою операционную систему;
- нажмите «Применить» и «ОК».
После этого повторите попытку запуска. Если игра или программа заработала — проблема была именно в несовместимых настройках, и она решена.
Запуск блокирует сторонний софт
Один из компонентов игры или приложения фильтруется защитным ПО — это может быть «родной» файервол или антивирус. Обычно при этом Защитник выдает оповещение о нахождении потенциальной угрозы. Ошибка 0xc0000142 из-за фильтрации защитным софтом чаще происходит с онлайн-клиентами игр. Антивирус попросту считает неизвестный источник ненадежным, блокируя трафик с сети и сам компонент, который его принимает.
Как поступить в данной ситуации? Зависит от надежности используемой утилиты:
- если она популярна и скачана с официального сайта — отключайте антивирусное ПО или добавляйте игру (приложение) в исключения;
- когда речь идет о малоизвестной программе, которая впервые скачана, нужно сначала убедиться в ее безопасном использовании (возможно, библиотеки повреждены).
Обратите особое внимание на блокировку компонентов при использовании оффлайн утилит. Они не предусматривают выхода в сеть и даже синхронизацию с удаленным сервером (для обновления, загрузки дополнений и т.д.). И если защитный софт фильтрует компонент недавно закачанной программы (игры) — вероятнее всего она является вредоносным ПО.
Компонент отсутствует
Здесь все просто — для запуска игры или программы не хватает исполняемых файлов. В этом случае параллельно появляется еще одно окно, прямо указывающее на отсутствие конкретного файла или пакета обновлений.
При указании на отсутствии конкретного компонента, его можно скачать на сайте dll.ru. В поисковой строке введите полное название библиотеки (как в окне при запуске утилиты) и загрузите ее. Обязательно прочтите описание к файлу, т.к. его необходимо сохранить в определенном месте.
Если речь идет о целом пакете компонентов, вероятнее всего вы давно не обновляли свой Виндовс — именно это сделайте. Когда такая проблема возникает и после — установите сам пакет дополнений. Практически всегда от вас потребуют установить новую версию DirectX, OpenGL (драйвера видеокарт для игр) или NET Framework (служба для работы программ). Их можно найти на сайте Майкрософт.
Локальные причины ошибки 0xc0000142
Выше были рассмотрены универсальные случаи, которые возникают и решаются у всех одинаково. Но бывают и отдельные ситуации, вызывающие ошибку 0xc0000142 в частном порядке.
Нет российской локализации
Некоторые непопулярные в регионе игры (и реже программы) могут поддерживать лишь несколько языков. И если среди них только латиница — можно и не запустить утилиту. Это из-за кириллицы в названиях папок, которую она не распознает. В результате приложение ошибается в пути к компоненту и не понимает его. Обычно параллельно с основной ошибкой выдается сообщение об отсутствии нужного файла по конкретному трею. На самом деле он там есть, но обратите внимание — часть пути отобразится некорректно в виде иероглифов. Нередко она проявляется и при использовании мультиязычных приложений — ошибка 0xc0000142 при запуске Microsoft Office или Flash Player тоже встречается.
Есть два решения такой проблемы:
- установить такую же игру с российской (можно и с украинской или др. на кириллице) локализацией;
- переименовать все папки с файлами, к которым обращается игра или приложение («Игры», «Загрузки», «Новая папка» и др.), на латиницу. Также обязательно измените имя пользователя ПК, если оно на кириллице.
Если после переименования папок выйдет такая же ошибка с отображением иероглифов в пути — перезагрузите компьютер и запустите утилиту заново.
Для компонента установлены права администратора
Иногда доступ к отдельным библиотекам может быть закрыт доступ для обычных пользователей. Решается проблема просто — запустите софт от имени администратора. Если у текущего пользователя нет соответствующих прав, открыть игру или приложение не получится.
Проблема после переустановки утилиты
Вы только что удалили утилиту и заново загрузили ее, но появилась ошибка при запуске приложения 0xc0000142 — как исправить ее? Проблема в том, что приложения стирается не полностью и на компьютере остаются некоторые файлы от него (в реестре и временных папках). При повторной установки новой версии эти самые папки могут быть проигнорированы (т.к. они уже есть в памяти) и оставлены без изменения. Но их содержимое у одной утилиты разных версий может отличаться. В результате заново установленное ПО использует компоненты старой версии и из-за их нехватки может ответить ошибкой.
Эту проблему можно решить двумя способами:
- скачать программу очисти диска CCleaner. Она удалит весь подобный мусор от удаленных программ, заодно освободит память накопителя.
- выбрать расширенный тип установки проблемной утилиты и отметить «Заменить папки и их содержимое».
Запуск на пиратской операционной системе
Появление ошибки 0xc0000142 при запуске игры на Windows 10 без лицензии со временем закономерно. Причина проста — вы не получаете обновлений и все компоненты устаревают. А при попытке поставить тот же NET Framework может ничего не выйти.
Тут можно посоветовать разве что перейти на «светлую сторону» и установить лицензионное ПО.
Как видите, у ошибки 0xc0000142 есть множество причин. Надеемся, вне зависимости от них вам удалось с ними разобраться с помощью нашего гида. Можно поступить кардинально и переустановить Windows: как это правильно сделать мы тоже рассказывали.
На чтение 7 мин Просмотров 26.1к. Опубликовано 04.10.2022
Полное руководство по Windows 10
Ошибка при запуске приложения 0xc0000142 возникает в том случае, когда операционная система не может правильно инициализировать программу. Поэтому сперва нужно попытаться понять, почему произошёл сбой, и только после этого выбрать способ его устранения. Ошибка 0xc0000142 обычно связана с ошибкой загрузки DLL. Виной всему приложение, для которого в работе требуются какие-то системные файлы, но либо несовместимые с программой, либо в принципе поврежденные.
Почему возникает ошибка 0xc0000142?
Существует несколько причин, по которым может появляться ошибка при запуске приложения 0xc0000142:
- Недоступность системного файла;
- Повреждение запрашиваемого файла (например, из-за воздействия вирусов);
- Неверная структура динамически загружаемых библиотек (*.dll);
- Некорректные настройки реестра;
- Сложности при запуске в системе, которая не соответствует требованиям приложения.
В большинстве случаев сообщение отображается при запуске сторонних приложений или игр. Однако бывает и так, что ошибка появляется сразу при запуске компьютера. В таком случае она может быть связана с автозапуском той или иной программы.
Как исправить ошибку 0xc0000142: 10 способов
Итак, причина кроется в невозможности загрузить требуемые ресурсы (dll или иные файлы). Соответственно, решения 0xc0000142 как исправить будут тем или иным способом добавлять требуемые файлы либо восстанавливать необходимые связи между ними.
1. Переустановка приложения
Если ошибка преследует конкретное приложение, то можно попробовать его переустановить. При необходимости сделайте резервную копию настроек или документов, которые обрабатывались при помощи приложения.
Рекомендуется «чистая установка». То есть сначала нужно удалить программу из системы, а затем с нуля установить её.
2. Настройка запуска в режиме совместимости
Ошибка 0xc0000142 при запуске приложений часто возникает при переходе на ОС от Microsoft версий 7 и далее. Причина кроется в том, что в этих операционных системах было добавлено множество нововведений. Некоторые программы не могут корректно с ними работать.
К счастью, разработчики предусмотрели такую ситуацию и добавили режим совместимости. Чтобы его активировать, необходимо кликнуть по иконке программы и открыть «Свойства». Затем на вкладке «Совместимость» отметить флажком соответствующий пункт и выбрать желаемую версию ОС. Начать лучше с XP, если не сработает – пробовать иные варианты.
На этой же вкладке можно добавить запуск от имени администратора. Это помогает в тех случаях, когда файл недоступен из-за отсутствия прав у текущего пользователя.
3. Переустановка DirectX и/или .NET
В некоторых случаях ошибку при запуске 0xc0000142 как исправить, так и профилактически пролечить помогает установка или обновление стороннего ПО. В частности, отметились причастностью к данному сбою DirectX (активно используется играми для вывода мультимедийных данных) и набор .NET (вспомогательные библиотеки для приложений).
Актуальные версии данных пакетов можно скачать с сайта Microsoft.
4. Актуализация драйверов для графической подсистемы
Часто на вопрос 0xc0000142 при запуске игры как исправить рекомендуют обновить ПО для видеокарты. И это действительно имеет смысл: устаревшие версии драйверов не всегда уживаются с современным софтом. Да и сами драйвера порой устанавливаются с ошибками. Лучше всего использовать официальный сайт производителя видеокарты (например, NVIDIA) для скачивания актуальной версии.
5. Очистка временных файлов
В редких случаях за появление ошибки отвечают временные файлы. В норме система самостоятельно с ними разбирается, но иногда случаются сбои. Так что будет не лишним помочь ОС.
Чтобы почистить Windows от временных файлов, необходимо на системном диске перейти в папку с операционной системой. Обычно она называется Windows и располагается на C: диске. В ней следует открыть папку Temp и удалить все её содержимое.
6. Восстановление загрузки DLL в реестре
Еще один способ, как исправить ошибку 0xc0000142, связан с особенностью работы Windows систем. В этих ОС многие важные настройки хранятся в едином месте – системном реестре. Иногда их могут испортить некорректно написанные программы. Неверное значение в одном из параметров очень часто связано с появлением ошибки с кодом 0xc0000142.
Для его проверки необходимо запустить редактор реестра. Сделать это можно из меню Пуск – Выполнить или по комбинации Win + R (их нужно нажать одновременно и затем отпустить). В отобразившейся строке необходимо ввести regedit и нажать ввод. Если система запросит разрешение на запуск, нужно согласиться.
В редакторе реестра нужно найти ключ LoadAppInit_DLLs. Для этого в меню Правка нужно выбрать пункт поиска или же нажать Ctrl + F.
В реестре их может быть несколько – в таком случае можно нажать F3 для перехода к следующему. Следует открыть тот, который находится в ветке Windows NTCurrentVersionWindows (путь указывается в нижней части окна).
В норме он должен равняться 0. Если указано что-то иное, необходимо дважды кликнуть на строку с параметром и затем ввести 0 в поле «Значение».
После корректировки нужно перезагрузить компьютер.
Используйте этот способ в комбинации со следующим вариантом, поскольку за искажение настроек может отвечать вредоносная программа.
7. Лечение вирусов
Нарушение доступа к файлам и беспорядок в настройках также сопутствуют вирусам. Поэтому необходимо убедиться, что их в системе нет. Для этого можно использовать как штатные антивирусы, так и специальные утилиты – Live-CD для независимой проверки системы или специализированные средства вроде DrWeb CureIt для лечения активного заражения.
8. Диагностика состояния системных файлов
При нарушении целостности системных файлов возникает 0xc0000142 при запуске Windows. В таком случае рекомендуется использовать специальную утилиту для самодиагностики операционной системы.
Чтобы запустить ее, нужно в открытом меню Пуск выбрать пункт поиска и ввести CMD. Когда Windows найдет эту программу, нужно кликнуть по её названию для вызова меню. Затем следует выбрать соответствующий пункт для запуска под администратором. После этого откроется командная строка. В ней нужно ввести sfc /scannow для запуска проверки.
Иногда рекомендуют сначала загрузиться в безопасном режиме (F8 при старте системы) и затем проверять системные файлы. Утилита будет работать какое-то время, поскольку проверяет все важные части системы.
9. Откат до рабочего состояния
Бывает, что ни проверка системных файлов, ни переустановка драйверов и софта не помогает. В таком случае остается еще один выход: возврат к более раннему состоянию ОС. Для этого в служебных программах (из меню Пуск – Стандартные) следует воспользоваться Восстановлением системы.
Здесь важны два момента. Во-первых, нужна как минимум одна точка восстановления. Во-вторых, она должна быть сделана до того, как ошибка 0xc0000142 появилась в первый раз.
В противном случае будет восстановлено уже сбойное состояние. Кроме того, есть и побочные эффекты: если что-то устанавливалось после создания точки – оно исчезнет. Такой софт придется повторно инсталлировать.
10. Устранение неполадок в состоянии чистой загрузки
Устранение неполадок в состоянии чистой загрузки всегда может исправить множество ошибок, связанных с системой. Вы можете прочитать больше об этом в нашем руководстве о том, как выполнить чистую загрузку.
Что еще можно предпринять при ошибке
Следующие рекомендации носят общий характер, однако тоже могут способствовать устранению ошибки при запуске приложения 0xc0000142:
- Необходимо поддерживать драйвера всех устройств, не только видеокарты, в актуальном состоянии. Проверить их можно в Диспетчере устройств;
- Избегайте взломанных программ. Никто не гарантирует их работоспособность, как и отсутствие вредоносных модификаций;
- Устанавливайте критические системные обновления (их можно просмотреть в Центре обновлений).
И конечно, регулярно проверяйте состояние жесткого диска, хотя бы системными средствами (вкладка Сервис в свойствах диска, пункт Проверка диска). Слишком большое количество ошибок, появляющихся снова и снова, может указывать на скорый выход оборудования из строя.
Смотрите также:
- Ошибка при запуске приложения 0xc0000005;
- Ошибка при запуске приложения 0xc000007b.
- Ошибка: запуск этого устройства невозможен код 10
- Ошибка 0x80004005 — Windows не может получить доступ к компьютеру
- Код ошибки 0x80072f8f
- Ошибка 0xc0000906 при запуске игры
- Ошибка 0x0000011b при установке принтера по сети
- 80072efe ошибка обновления Windows
- ISDone dll ошибка при установке игры
- Ошибка 0x80073701: Обновления Windows не удалось установить
- 100+ советов, как ускорить работу ноутбука на Windows 10
Материал обновлен 4 октября 2022 года.
Главная » Уроки и статьи » Windows
Пользователи нередко сталкиваются с ошибкой 0xc0000142 в Windows 10. Возникает она по разным причинам, поэтому способов решения существует множество. К счастью, многие из них очень просты и не требуют больших временных затрат.
Почему возникает
Появляется ошибка 0xc0000142 при запуске программ, а также при входе в систему. Чаще всего люди отмечают подобное явление у недавно установленных приложений. Особенно распространена ошибка среди нелицензионных утилит. Если проблема связана с каким-либо приложением, причиной ее возникновения могут стать:
- антивирус;
- неподходящее место установки (в пути к папке присутствует кириллица);
- некорректная работа приложения с вашей версией операционной системы.
Во втором случае ошибка обычно тоже связана с приложениями. Невозможность входа в систему также может быть обусловлена неправильной работой служб.
Как убрать ошибку при запуске приложений
В первую очередь нужно обратить внимание на то, где расположена программа. Сделать это можно, нажав ПКМ по ярлыку. В открывшемся меню нужно выбрать либо «Расположение файла» (второй пункт), либо «Свойства». Если в пути присутствуют русские буквы, то это легко может стать причиной ошибки. В таком случае рекомендуется переустановить приложение, выбрав адрес, не содержащий кириллицу.
Антивирус
С подобной проблемой, вопреки распространенному мнению, сталкиваются не только владельцы нелицензионных утилит. Иногда защитники неправильно оценивают приложение и принимают его за вредоносное ПО, что приводит к нестабильной работе и ошибкам. Следует сразу отметить, что встроенный брандмауэр такого негативного эффекта обычно не оказывает.
Если у вас есть сторонние антивирусы – необходимо их временно отключить и проверить, осталась ли ошибка. Также можно попробовать добавить проблемную программу в исключения. В некоторых случаях помогает только удаление антивируса и последующая переустановка программы (последняя может быть повреждена защитником, из-за чего и появляется ошибка).
Удалить любое приложение можно, используя панель управления (вызывается совместным нажатием Win и R с последующим вводом команды «control»).
В открывшейся утилите нужно найти раздел, который отвечает за программы и их компоненты. Его расположение можно увидеть на изображении ниже:
Далее требуется лишь найти нужную программу и кликнуть по кнопке «Удалить». Важно отметить, что, в отличие от удаления вручную, такой способ поможет наверняка избавиться от компонентов приложения, имеющих иное расположение.
Совместимость и права
Иногда приложения плохо работают с определенными версиями ОС. Причем подобное возникает даже тогда, когда программа официально поддерживает используемую версию. Кроме того, влияние могут оказывать права администратора: в редких случаях ошибка вызвана нехваткой прав для запуска утилиты. Чтобы исключить оба варианта, нужно выполнить всего лишь три простых шага:
- Открыть «Свойства» приложения. Для этого нужно кликнуть ПКМ по его ярлыку, а затем выбрать пункт с соответствующим названием (располагается в самом низу).
- Перейти во вкладку, которая называется «Совместимость» (третья по счету).
- Найти пункт, отвечающий за совместимость, включить его и выбрать версию системы, которая, по-вашему мнению, должна быть наиболее подходящей. Ниже также поставить галочку напротив пункта, связанного с правами администратора.
Перезагружать ПК не нужно: все изменения вступят в силу сразу после нажатия на кнопки «ОК» или «Применить».
Что делать, если ошибка возникает при входе в систему
Как уже упоминалось ранее, причина в большинстве случаев в приложениях, а именно в автозагрузке. Решается данная проблема довольно легко, т. к. название программы указывается в заголовке. Если оно вам незнакомо, можно попытаться ввести его в интернете: обычно найти «виновника» не составляет труда. Далее требуется сделать следующее:
- Вызвать диспетчер задач. Для этого нужно нажать ПКМ по панели задач и выбрать пункт с соответствующим названием.
- Перейти во вкладку «Автозагрузка».
- Нажать по нужному пункту, а затем по кнопке «Отключить» в правом нижнем углу.
- Перезагрузить устройство.
Чаще всего уже этого достаточно для решения проблемы. Если она осталась, то проблема, вероятно, вызвана службами, которые связаны с этой программой. В таком случае их тоже следует отключить:
- Для начала требуется открыть специализированную утилиту «Службы» (относится к числу встроенных). Ее можно найти с помощью поиска на панели задач. В дополнение она есть в меню «Пуск» в папке «Средства администрирования».
- Нужно найти в списке службы, связанные с данным приложением и дважды кликнуть по ним ЛКМ, чтобы открыть настройки.
- В свойствах присутствует пункт «Тип запуска». Следует выбрать «Отключена».
- По окончанию процедуры важно не забыть нажать на «ОК» для применения изменений и перезагрузить устройство.
Другие возможные причины и способы их решения
Иногда проблема возникает не только из-за наличия кириллицы в пути к папке приложения, но и из-за ее наличия в адресе пользователя. Т. е. подобное сообщение появляется, когда учетная запись названа на русском. В таком случае можно просто создать другого пользователя и проверить, повлияло ли это на ошибку.
Также рекомендуется убедиться, что системные файлы не повреждены. Сделать это можно, используя командную строку. Ярлык последней, в свою очередь, можно найти в меню «Пуск» в папке «Служебные». Открывать строку следует только от имени администратора (ПКМ по ярлыку, затем перейти в «Дополнительно» и выбрать нужный пункт). В утилиту следует ввести следующую команду:
После завершения процедуры появятся результаты. Если повреждение файлов действительно имеет право быть, в строке это обязательно будет указано. Некоторые проблемы система может исправить сама, а другие придется решать пользователю.
Параметр реестра
В редких случаях ошибка может быть связана с реестром, а точнее с одним определенным параметром, который можно изменить. Чтобы это сделать, необходимо сначала открыть редактор. Последний быстрее всего найти с помощью поиска на панели задач.
Далее нужно перейти по адресу, который обведен красным на скриншоте. Следует предупредить, что таковой раздел может отсутствовать – это совершенно нормально и не должно вызывать беспокойство.
Если он есть, то потребуется изменить один параметр (также обведен красным). Для этого необходимо дважды кликнуть по нему ЛКМ. В единственной доступной строке, именуемой «Значение», требуется поставить 0 вместо 1.
Применив новое значение, следует перезагрузить компьютер.
Драйвера
Еще один возможный вариант – устаревшее или некорректно работающее ПО. Возникает ошибка при этом в большинстве случаев во время запуска программ, и связана она с драйверами видеокарты.
Рекомендуется переустановить последние вручную, без использования специальных утилит (относится как к встроенному Диспетчеру устройств, так и сторонним программам). Причина это кроется в том, что подобного рода приложения нередко пропускают вышедшие обновления, а иногда вовсе не правильно устанавливают их, приводя к сбоям.
Скачивать ПО необходимо исключительно с официального сайта производителя: в противном случае никто не сможет гарантировать вам безопасность и стабильную работу системы.
Visual C++
Для корректной работы основной массы приложений потребуются данные пакеты, причем все. Многие начинающие пользователи устанавливают только самые новые из них. Также есть еще одна очень распространенная ошибка – установка только X64 версии для систем, имеющих соответствующую разрядность. При наличии такой битности важно установить и X86.
Как и в предыдущем случае, не стоит скачивать пакеты с неизвестных сайтов. Найти их можно на официальном сайте Microsoft:
Необходимо обратить внимание, что для версий 2008, 2010 и 2013 годов есть отдельные страницы со ссылками на скачивание установщика. В комплект, который указан на изображении выше, они не входят.
Итак, данная ошибка чаще всего возникает из-за неправильной работы программ. Последнее же часто становится следствием отсутствия драйверов или прав. Еще важно не забывать про антивирус. Если сообщение появляется при загрузке системы, приложение можно просто удалить: такой радикальный способ позволяет решить проблему в кратчайшие сроки.
Понравилось? Поделись с друзьями!
Дата: 14.02.2022
Автор/Переводчик: Wolf
Довольно часто пользователи ПК сталкиваются с различными проблемами при запуске каких-либо программ, особенно если это ломаные версии, однако, но никто не гарантирует, что лицензионная версия запустится без проблем. Казалось бы, приложение спокойно установилось и должно работать, но по непонятным причинам появляется ошибка при запуске приложения 0xc0000142 и ничего не работает.
Причин этому может быть не один десяток, давайте разберем каждую из них и определимся, что делать в той или иной ситуации.
Рассмотренные ниже решения универсальны и подходят для любых типов игр и программ, включая такие игрушки, как: ГТА 4 и 5 версии, Paladins, Мафия 2 и 3 серии, Симс 4, Marvel Ultimate Alliance 2, Farming simulator и прочих.
Содержание статьи
- Несовместимость программы или игры с операционной системой
- Недостаток прав
- Откат системы
- Обновление ПО
- Обновление Windows
- Сбои во время установки
- Отключение системы защиты
- Неверное имя пользователя и путь установки
- Вредоносное ПО
- Восстановление системных файлов
- Временные файлы
- Неисправен жесткий диск
- Изменение настроек реестра
- Еще несколько решений
- Комментарии пользователей
Несовместимость программы или игры с операционной системой
В идеале, до того, как скачать и установить какое-либо приложение или игру, вы должны были ознакомиться с ее системными требованиями, необходимо чтобы ваша операционная система Windows ее поддерживала.
Обращайте внимание не только на версию ОС, но и разрядность (64 или 32). Но тут бывает и обратная сторона, когда разработчики пишут о совместимости одно, но после установки оказывается совсем другое. В результате игра не работает, но чаще всего с этим сталкиваются любители ломаных версий ПО.
Как это исправить:
- Установите программу в обычном режиме, щелкните по ярлыку правой мышкой, перейдите в свойства, откройте раздел «Совместимость» и установите галочку в подразделе «Режим совместимости», чтобы активировать его.
- Если у вас установлена Windows 10, то укажите в выпадающем списке Windows 7, то есть более раннюю версию ОС. Можно попробовать все варианты из списка.
- Нажмите «ОК» и закройте окно.
Недостаток прав
В некоторых случаях программе требуются особые полномочия для корректной работы. Чтобы проверить в этом ли дело, достаточно запустить ее с правами администратора.
Для этого:
- Щелкните мышкой по нужной иконке и выберите пункт запуска от имени администратора.
Если ошибка при инициализации приложения 0xc0000142 будет устранена, то, для того чтобы не выполнять данную процедуру каждый раз, можно настроить права пользователя, под которым в данный момент вы авторизованы в системе.
Откат системы
Еще один эффективный способ — выполнить восстановление системы, откатив ее до того момента, когда все работало. Но дело в том, что далеко не у каждого пользователя Windows включена функция создания точек восстановления. Если есть возможность восстановления, то сделайте это, если возможности нет, тогда переходите к следующему разделу.
Обновление ПО
Не исключено, что неполадка появляется из-за устаревшей библиотеки Visual C++, DirectX, Java Runtime или Net Framework. Это особенно актуально в том случае, если используется современная версия игры. Их можно скачать бесплатно с официального сайта разработчика – Microsoft.
Выполните обновление драйвера видеокарты, скачав нужное ПО с сайта разработчика видеоплаты. В большинстве случаев автоматическое обновление проходит без проблем. Однако, я рекомендую сначала удалить установленное ПО с помощью утилиты «DDU», а только потом устанавливать свежую версию.
Обновление Windows
Также неполадка может появиться в результате некорректно установленных или вовсе не установленных обновлений ОС Windows. Ведь как известно, разработчики операционной системы регулярно выпускают обновления для устранения различных уязвимостей и системных ошибок. Поэтому так важно актуализировать ПО.
Выполнить процедуру обновления можно следующим образом:
- Щелкните по иконке «Пуск», в строку поиска введите «Центр обновления» и зайдите в соответствующий раздел.
- Произведите поиск актуального ПО и выполните его установку.
- Перезагрузите компьютер.
Теперь проверьте работу программы.
Сбои во время установки
Возможно, что на этапе установки приложения или игры инсталлятором были допущены ошибки, которые привели к повреждению важных файлов, что вызвало ошибку с кодом 0xc0000142.
Решить проблему можно выполнив переустановку программы, но перед этим я рекомендую удалить старую версию с помощью специального деинсталлятора «Revo Uninstaller» или любого другого аналога.
Если используется определенная сборка «Repack» от какого-либо автора, можно попробовать установить другую сборку, скорее всего дело в ней.
Отключение системы защиты
Многим пользователям помог вариант отключения брандмауэра, защитника Windows и установленного антивируса. Однако, оставлять операционную систему совсем без защиты нельзя, поэтому следует добавить запускаемое приложение в исключения используемого защитного ПО.
Иногда антивирус блокирует программу по причине нахождения в ней вируса, поэтому обязательно проверьте этот момент.
Неверное имя пользователя и путь установки
Нередко появление неисправности говорит о неверно указанном имени пользователя под которым был выполнен вход в Windows. Очень часто имя написано на кириллице, что может стать причиной различных сбоев.
Проверить это легко, достаточно создать нового пользователя, прописав имя на английском языке.
Если игра установлена в папке с названием на русском языке, то следует это исправить, переустановив приложение в другую папку. В итоге правильный путь установки должен быть примерно таким: C:GamesGTA5.
Вредоносное ПО
Вирусы могли заблокировать, подменить или удалить важные файлы, требуемые для правильной работы ОС Виндовс. Поэтому так важно иметь установленный антивирус, даже если вы считаете себя опытным пользователем компьютера.
Кроме этого следует регулярно производить сканирование на вирусы другими утилитами. Они абсолютно бесплатны и не конфликтуют с основным антивирусом.
Если будут найдены угрозы, удалите их, после чего в обязательном порядке проведите процедуру восстановления важных файлов. Как это сделать, читайте ниже.
Восстановление системных файлов
Системные файлы – важные данные используемые ОС Windows для поддержания всех устройств и служб в рабочем состоянии. При повреждении хотя бы одного их них, можно столкнуться с различными неисправностями на стороне сторонних программ, например, командной строки «cmd.exe».
Так как в данном случае консоль команд запустить не получится, придется загрузиться с LiveCD или с установочного диска Windows. Во втором случае (показываю на примере Windows 7), на этапе установки выбрать «Восстановление …», затем версию ОС и запустить консоль.
Из-под консоли выполняем команду: sfc /scannow. Дожидаемся окончания сканирования и перезагружаем компьютер.
Если в вашем случае дело не в утилите «cmd.exe», то все равно запустите командную консоль и выполните туже команду. Поскольку могут быть повреждены другие немаловажные данные.
Временные файлы
Также избавиться от неполадки удается путем удаления временных файлов. Рекомендую проводить данную процедуру с помощью специальных утилит, наподобие CCleaner или Reg Organizer.
Неисправен жесткий диск
Именно на жестком диске хранятся все ваши данные, это значит, что при малейших повреждениях, часть информации может быть недоступна для чтения. Проще говоря при запуске какой-либо игры или приложения происходит обращение к файлам программы, не найдя которые, Windows вызовет сбой.
Как ее исправить:
- Проверьте подключение накопителя. Все SATA кабеля должны быть плотно подключены.
- Прислушайтесь к издаваемым винчестером звуками. Если слышны стуки, сильные шумы, писки, скрипы, то все это говорит либо о недостаточном питании, либо о неисправности HDD.
- Проверьте винчестер на бэды и устраните их.
- Не помешает выполнить проверку файловой системы. Для этого запускаем командную консоль и выполняем команду — chkdsk C: /f /r и нажимаем «Enter». В данном примере буква «С» обозначает системный раздел с установленной Виндовс, если в вашем случае он другой, то укажите соответствующую букву. Лучше всего пройтись по всем разделам, начав с главного.
Скорее всего после устранения всех неполадок, игру придется переустановить.
Изменение настроек реестра
Вирусы, как и любые другие сбои могут изменять параметры реестра по своему усмотрению. Если говорить конкретнее, то нас интересует параметр «LoadAppInit_DLLs», его мы и будем изменять.
Теперь поговорим о том, где его найти и какое значение ему выставить:
- Нажимаем комбинацию клавиш
.
- В строку вводим regedit и щелкаем «ОК».
- В левом окне идем по пути «HKEY_LOCAL_MACHINESOFTWARE MicrosoftWindows NTCurrentVersion Windows».
- Ищем параметр «LoadAppInit_DLLs», дважды щелкаем по нему и задаем значение «0». Если значение и так стоит «0», то ничего менять не нужно, видимо проблема находится в другом месте.
Тут следует заметить тот факт, что после перезагрузки компьютера, значение может изменить и его придется править заново. Чтобы этого избежать, необходимо заново войти в реестр, переместить в тот раздел, где находится данный параметр, затем нажать в меню «Файл», выбрать пункт «Экспорт», задать любое имя и сохранить на ПК.
Теперь достаточно запустить сохраненный «.reg» файл и все необходимые изменения автоматически внесутся в нужный нам параметр.
Еще несколько решений
Самое основное мы с вами разобрали, теперь предлагаю рассмотреть дополнительные варианты устранения неисправности, которые встречаются куда реже.
- Неверные настройки биос. В таком случае лучше всего выполнить сброс настроек до значения по умолчанию.
- Программа изначально была повреждена. Тогда скачайте ее заново, еще лучше другую версию.
- Недостаточный объем оперативной памяти. Данный пункт скорее относится к более современным играм и приложениям, которые весьма требовательны к компьютерному железу. Краткий список требовательных игр: GTA 5 и GTA 4, Mafia 3, Fortnite, Crossout, Fallout 4, Deus Ex: Mankind Divided, Injustice 2 и прочие.
- Поврежденные или некорректно установленный игровой клиент.
Если вы нашли уникальное решение, обязательно напишите его в комментариях к данной статье. Оно может помочь многим пользователям.
Подробное видео
Привет друзья! Сегодня мы поговорим об ошибке 0xc0000142 в Windows 10, которая может появиться во время запуска игр или программ, и даже при включении компьютера. На экране ПК выводится сообщение «Ошибка при запуске приложения (0xc0000142). Для выхода из приложения нажмите кнопку «ОК». Эта досадная неполадка говорит о том, что системе не удаётся правильно инициализировать программу. В первую очередь нужно попытаться выяснить, почему произошёл сбой, и только после этого выбирают способ его устранения. В этой статье мы рассмотрим, как исправить ошибку 0xc0000142 при запуске приложения в Windows 10.
• Повреждение файлов и библиотек, которые требуются для запуска приложения.
• Проблемы с совместимостью.
• Системный файл недоступен.
• Недостаточно прав для запуска приложения.
• ОС не соответствует требованиям игры или программы.
• Присутствие на компьютере вирусов и вредоносных приложений.
• Компоненты NetFramework и DirectX работают некорректно.
• Отсутствуют необходимые драйверы видеокарты.
• К компьютеру подключено несовместимое оборудование.
• На жёстком диске есть повреждённые секторы.
Таким образом, ошибка 0xc0000142 появляется вследствие механического повреждения компонентов компьютера или нарушений в программном обеспечении.
Способ № 1
Запуску программы может препятствовать установленный на компьютере антивирус. Его следует отключить на время, и затем вновь попробовать запустить приложение.

Способ № 2
Нередко ошибка 0xc0000142 появляется из-за того, что имя пользователя содержит русские буквы. Поэтому необходимо переименовать имя или создать нового пользователя, имя которого будет содержать только буквы латинского алфавита. И потом через этого пользователя пробуют запустить приложение.
Создание новой учётной записи происходит таким образом:
• нажать кнопку «Пуск», выбрать раздел «Параметры»;
• перейти в раздел «Учётные записи», выбрать пункт «Семья и другие пользователи»;
• открыть меню «Добавить члена семьи», затем выбрать «Добавить ребёнка»;
Способ № 3
Данный способ заключается в проверке компьютера на наличие вредоносного ПО. Заражение системных файлов вирусами также может привести к сбоям при открытии приложений, которые ранее нормально работали. Рекомендуется использовать бесплатные версии антивирусов Dr.Web CureIt или Virus Removal Tool. Запускаем процесс сканирования системы и ждём результатов. Затем пробуем открыть программу, которая не хотела запускаться.
Ещё нужно проверить Windows 10 на наличие ошибок:
• открыть список служб через меню «Пуск»;
• выбрать пункт «Командная строка (Администратор)»;
• когда откроется обработчик команд, вводим sfc /scannow и нажимаем Enter.

Способ № 4
Самая распространённая причина возникновения неполадки – наличие русских букв в пути установки проблемного приложения. Проверить это можно так:
• если ярлык расположен на рабочем столе – нужно кликнуть по нему правой кнопкой мышки и открыть пункт «Свойства»;
• в открывшемся окне переходим на вкладку «Ярлык» и смотрим, что указано в поле «Объект»;
• если указанный путь содержит кириллицу, программу желательно переустановить и ещё раз проверить, что отображается в поле объект.


• открыть меню «Пуск»;
• выбрать программу, кликнуть по ней и в открывшемся меню нажать «Дополнительно» — «Расположение файла»;


• проверить, что отображается в поле «Объект»;
• если есть русские программы – приложение переустанавливают и повторяю попытку запуска.
Способ № 5
Для решения проблемы надо выполнить запуск приложения в режиме совместимости с предыдущей версией ОС. Последовательность действий:
• кликнуть по ярлыку программы правой кнопкой, выбрать раздел «Свойства»;
• перейти на вкладку «Совместимость»;
• в соответствующем поле выбрать версию ОС, под которую было создано приложение;
• установить галочку возле пункта «Запустить программу в режиме совместимости с»;
• нажать «ОК».
Вместо послесловия
Рассмотренные способы в большинстве случаев помогают устранить неполадку и приложение начинает работать без сбоев. Для решения проблемы стоит комбинировать разные варианты. Иногда для устранения ошибки 0xc0000142 в Windows 10 необходимо удалить программу и заново установить её.
Issues with rustclient.exe? Is Rust throwing a not responding error? Look no more, as we are here with the perfect article for you. Rust is a demanding game with a lot of game files working together. Even one corrupted file can cause the entire game to bottleneck. Don’t worry, as you will now know how to troubleshoot the issue and eliminate any errors you may be facing while trying to play Rust.
Rust is a survival game that requires you to focus on strategies, engage in combat, and, most importantly, survive through the night. It is a brutal but thrilling game to play. However, we understand that errors while playing or launching the game can be annoying. Below we have listed some working troubleshooting techniques that will help eliminate the error with the rustclient.exe application. Keep reading this article.
Rust (rustclient.exe) not responding & working on startup in 2021
So, the rustclient.exe application is bugged on your PC. Worry not, as we are here to solve the issue for you. Try the following troubleshooting techniques. Note that, before performing these steps, you must close any running application related to Rust.
Also Read: Rust Console Items Store or Skins store Release Date: When is it coming out?
1) Verify integrity of game files:
Open Steam Client and go to the Game Library. Find Rust in the list, right-click on it and select Properties. Navigate to the Local Files tab and select Verify integrity of game files… option. Once the process is complete, close Steam and re-open it. Try launching Rust now.
2) Run the Rust.exe as administrator:
Open Steam Client and go to the Game Library. Find Rust in the list, right-click on it and select Properties. Navigate to the Local Files tab and select Browse. Look for the Rust.exe application, right-click on it, and select Properties. Under the Compatibility tab, find the check-box for “Run as administrator” and check the check-box. Save the settings.
3) Update your graphic drivers:
This is a really important step! Please ensure that your graphic drivers are up-to-date. You can update your drivers using the dedicated app (like Geforce Experience for Nvidia), or you can use Device Manager. Open Device Manager and look for your graphic drivers on the list. Right-click on it and select the Update Driver option.
4) Repair Easy Anti-Cheat files:
Open the EasyAntiCheat folder on your PC from the download location. Open the EasyAntiCheat.exe application. Find Rust in the list and click on it. Then, select Repair Service.
5) Set Launch Options on Steam:
Go to Steam library, right-click on Rust, and select Properties. Navigate to Set Launch Options tab. Type “-force-gfx-direct” in the space and restart Steam. Now try launching the game.
6) Re-install Rust:
Uninstall and reinstall the game to get rid of the issue.
If none of the above works, it may be an internal issue or server problem. We recommend you try playing Rust after a few hours and see whether the error persists.
I love to play video games and write about them. Food helps with my patience. I am a fan of comedy, and I am funny too (sometimes just angry).