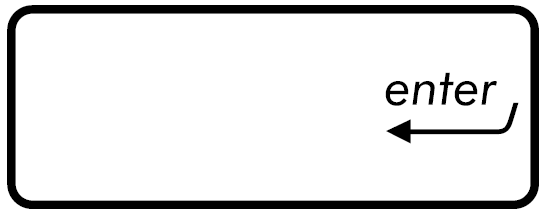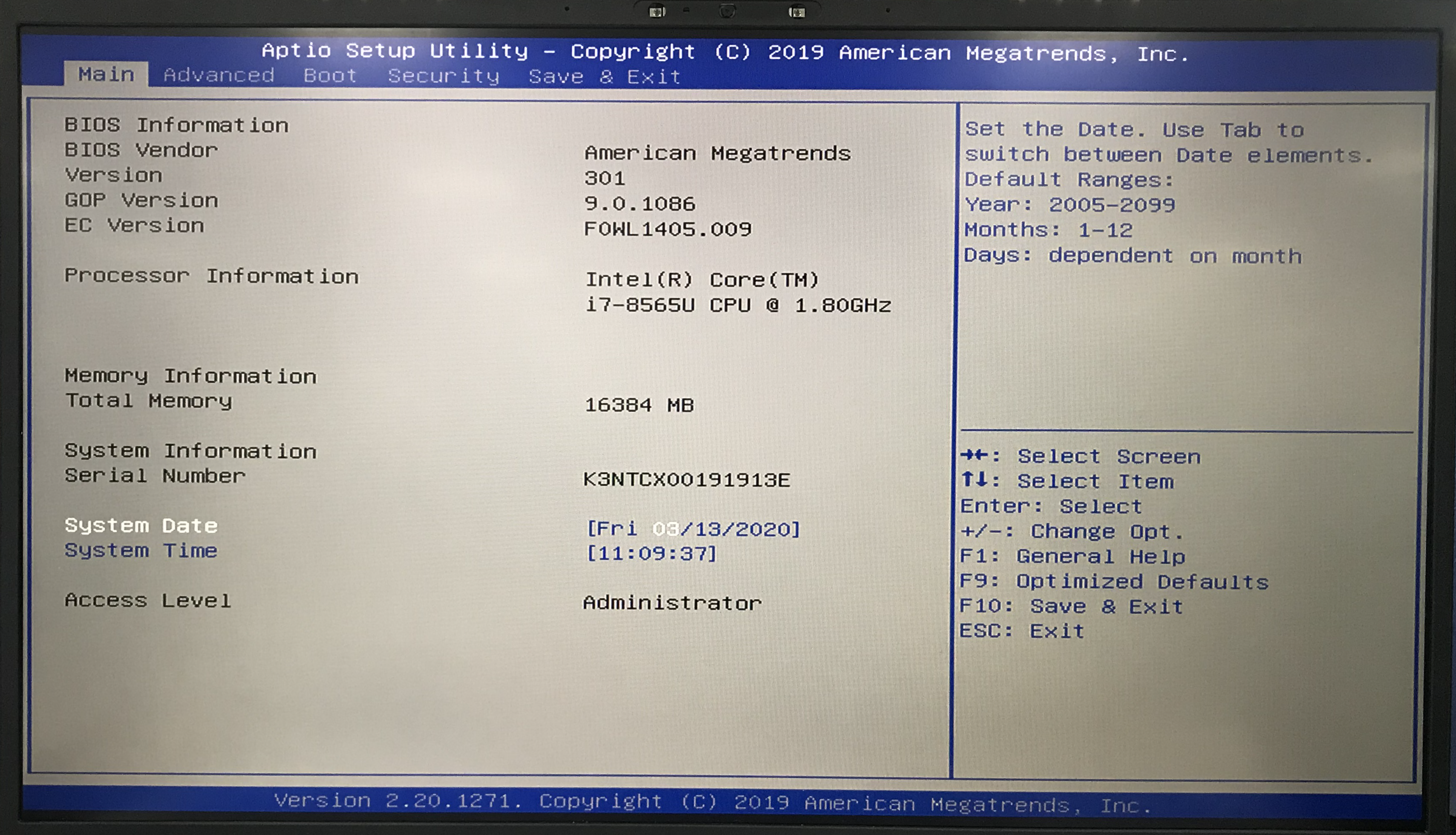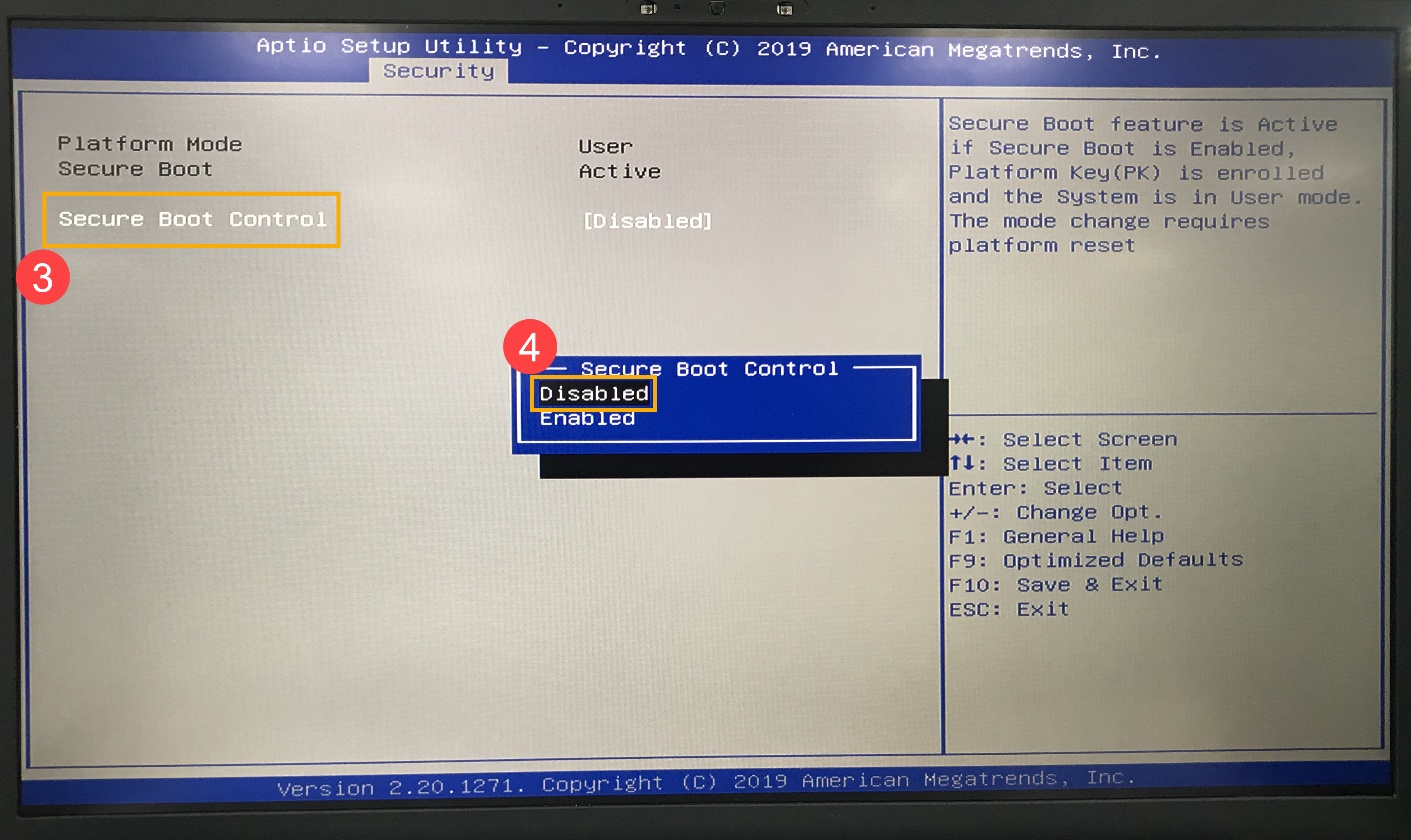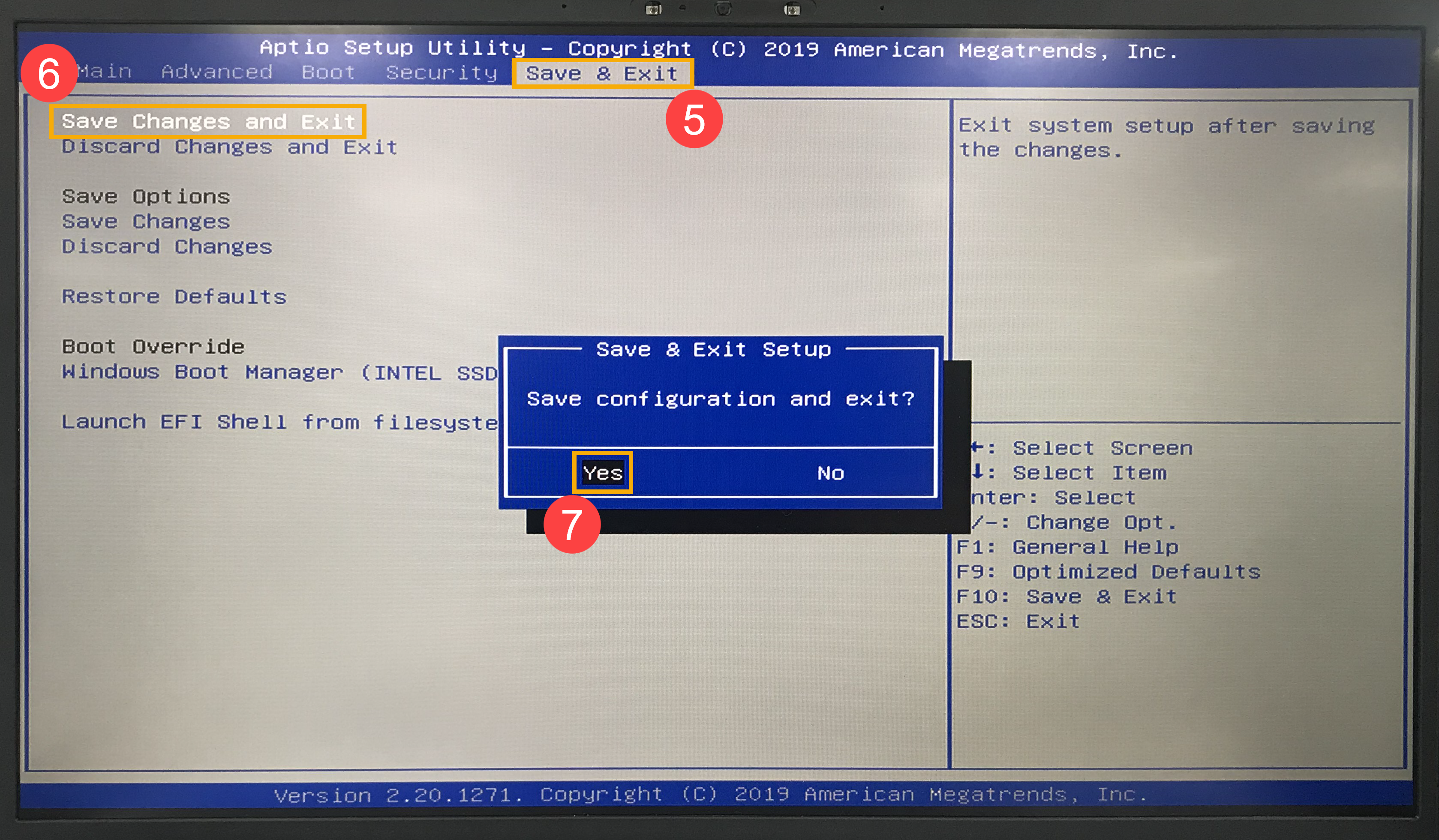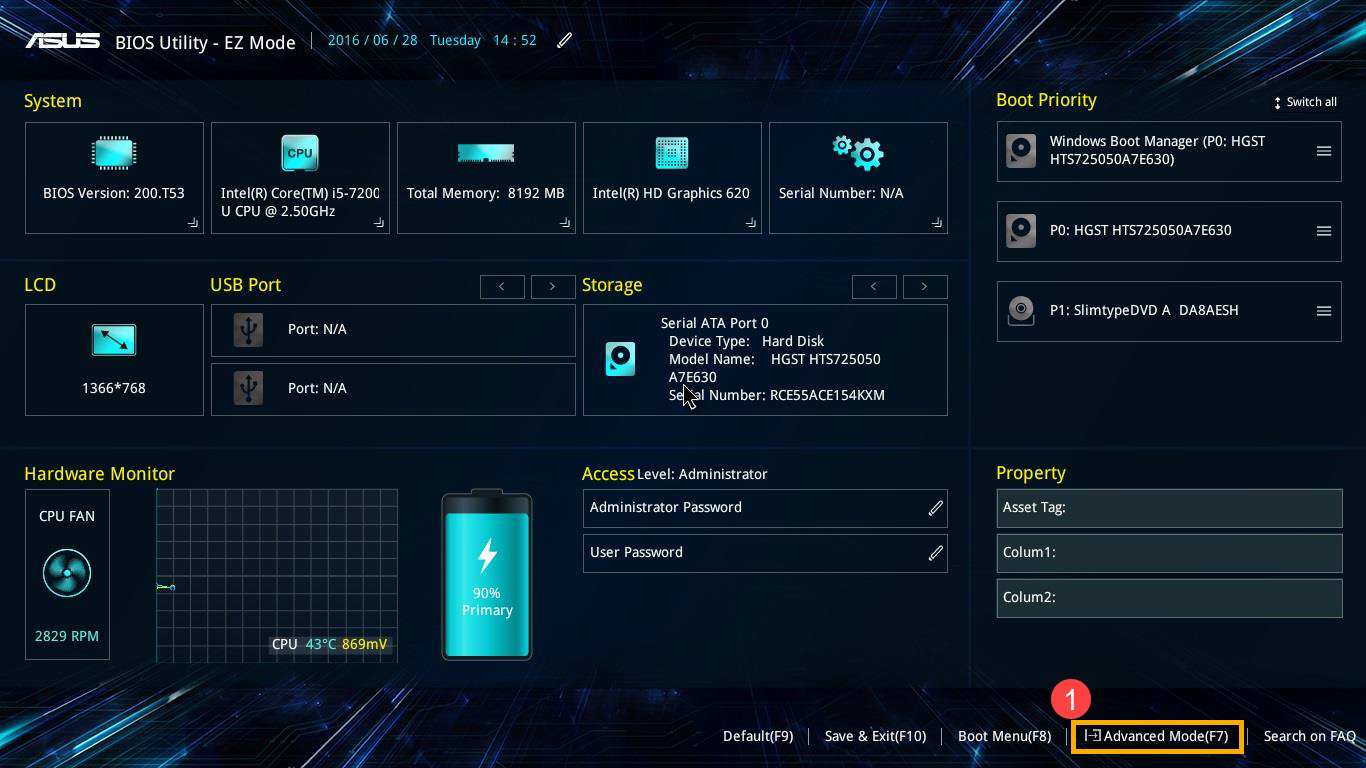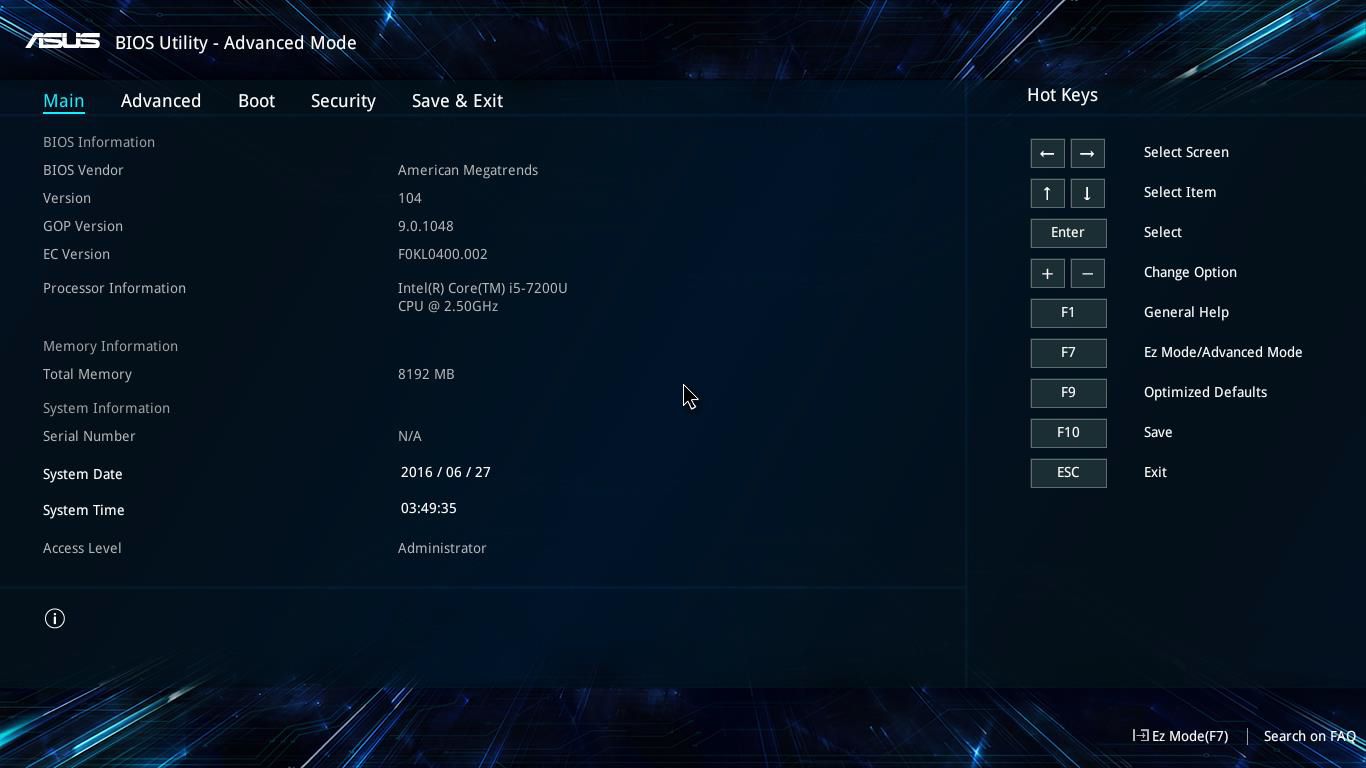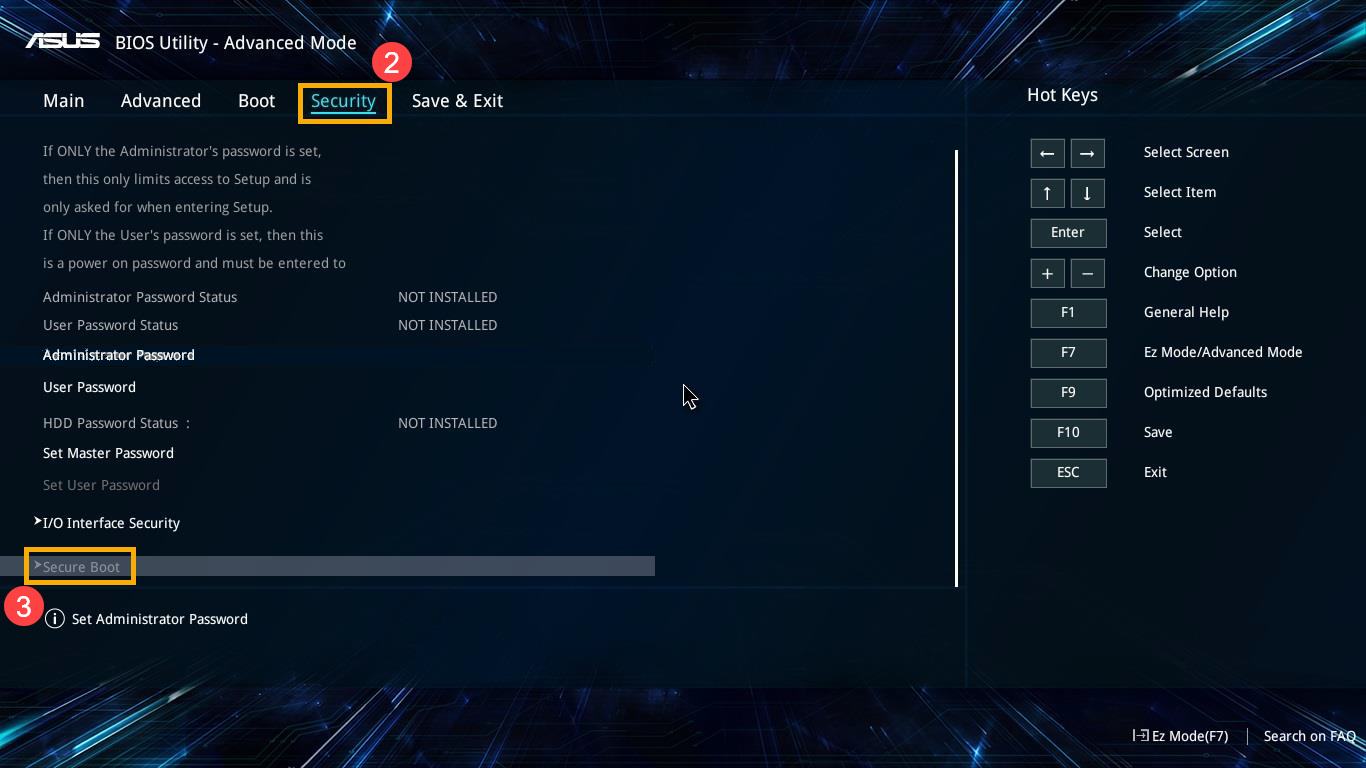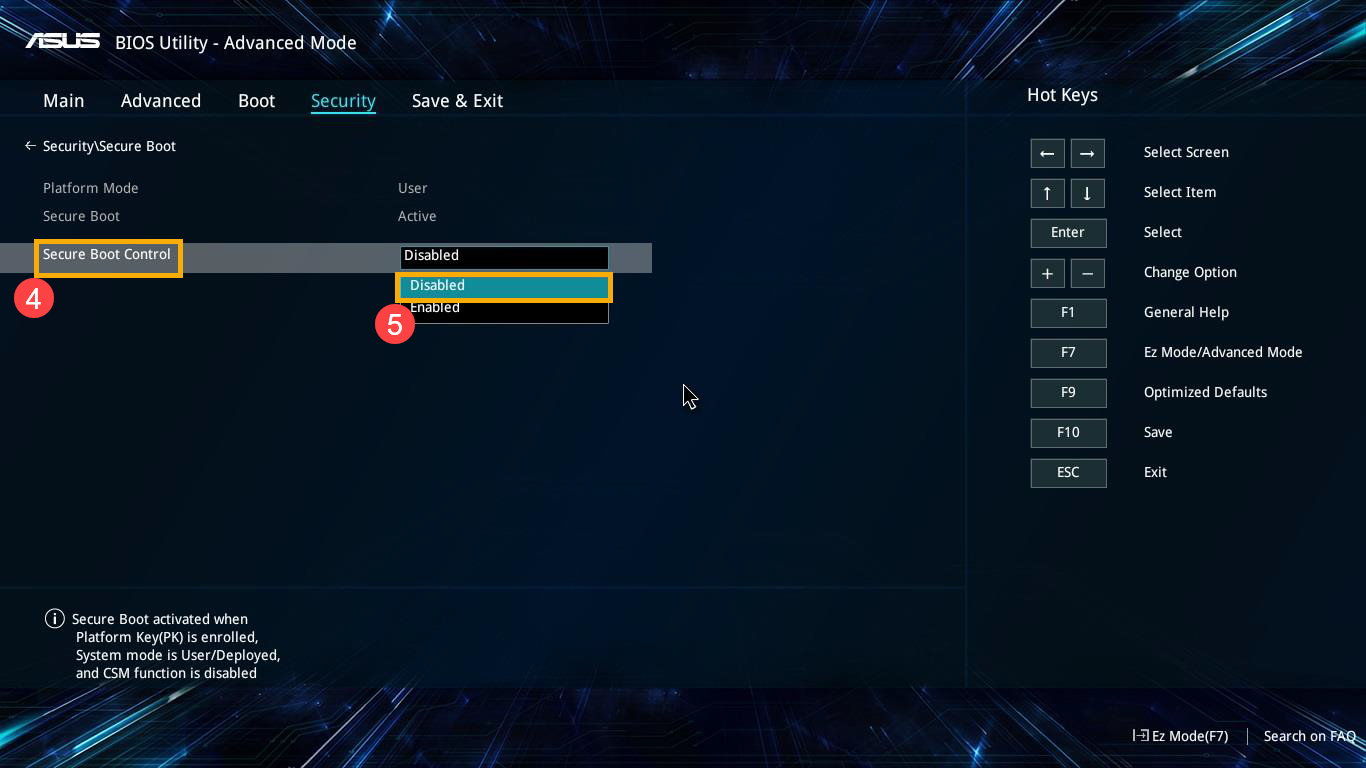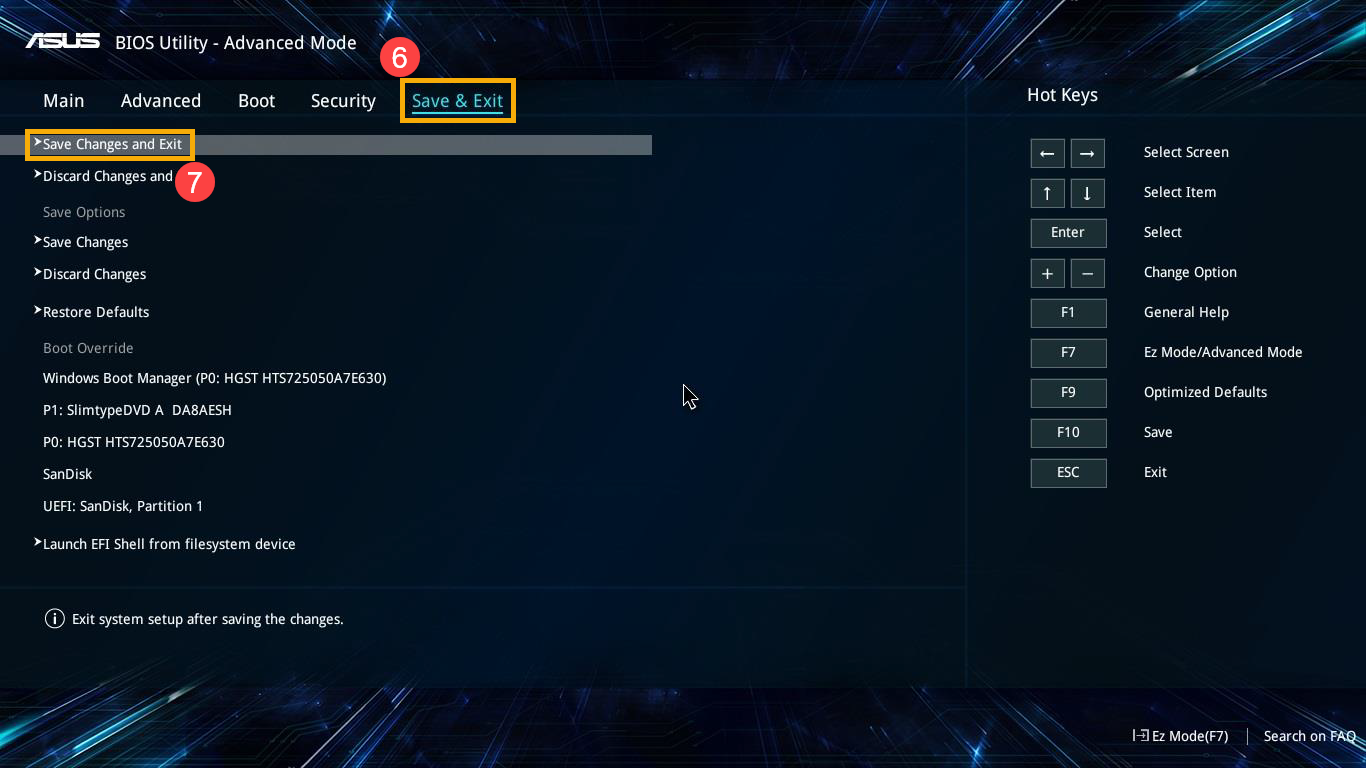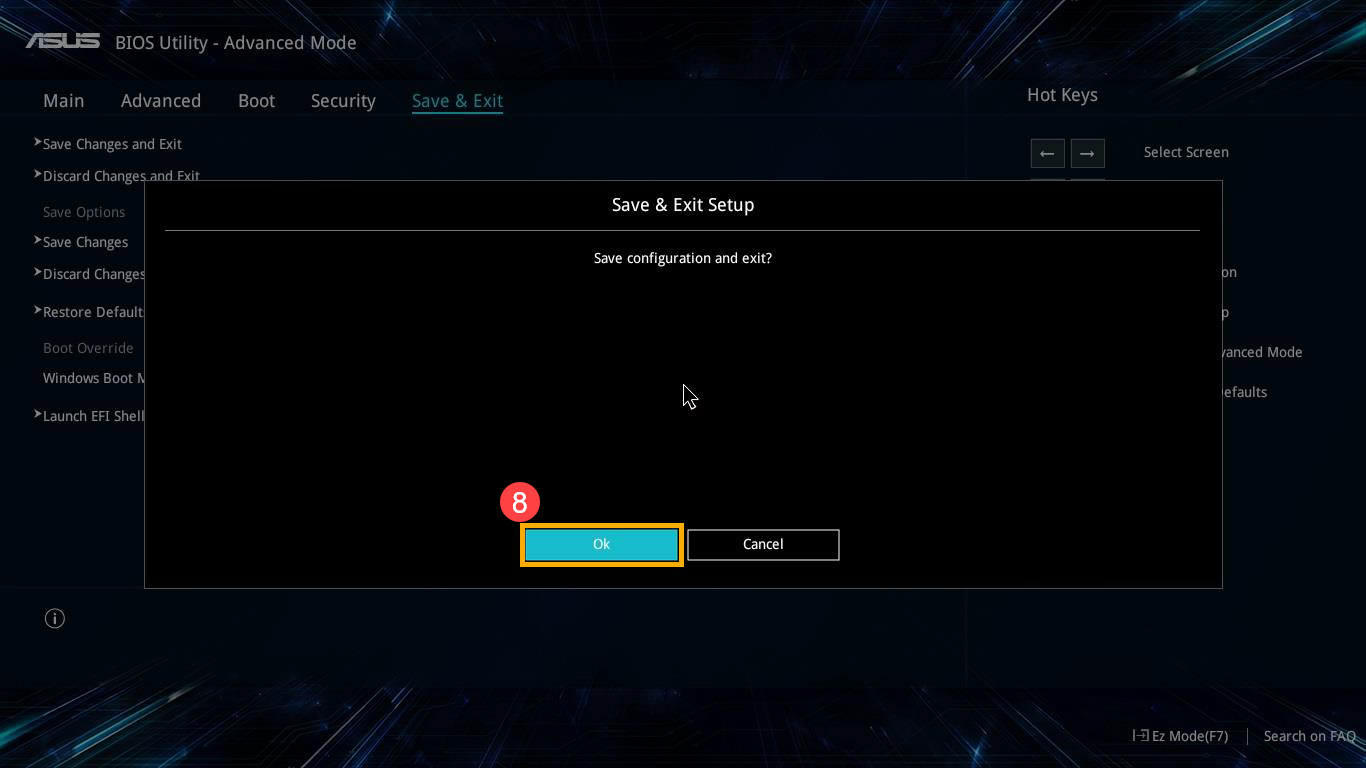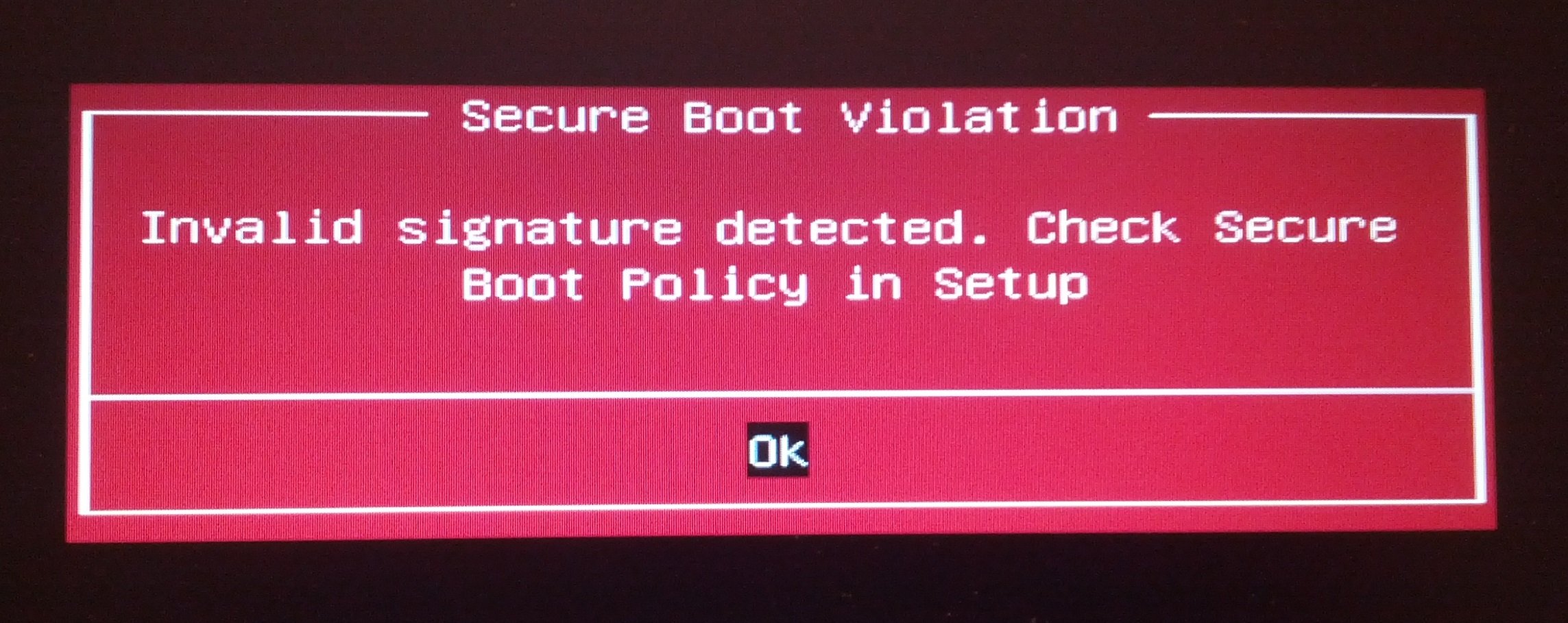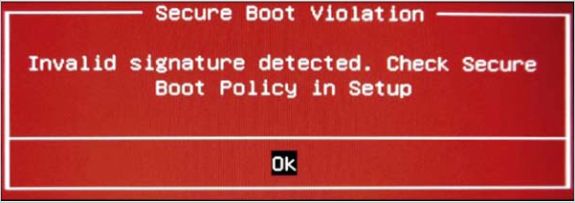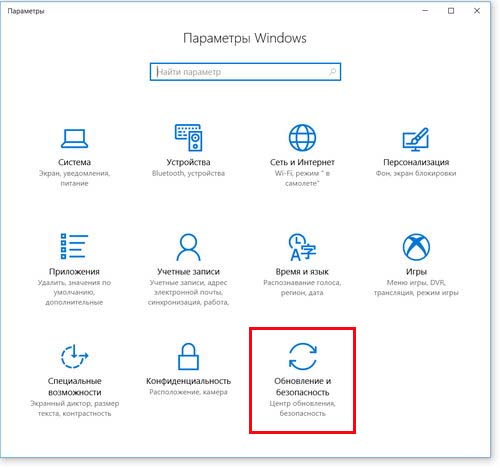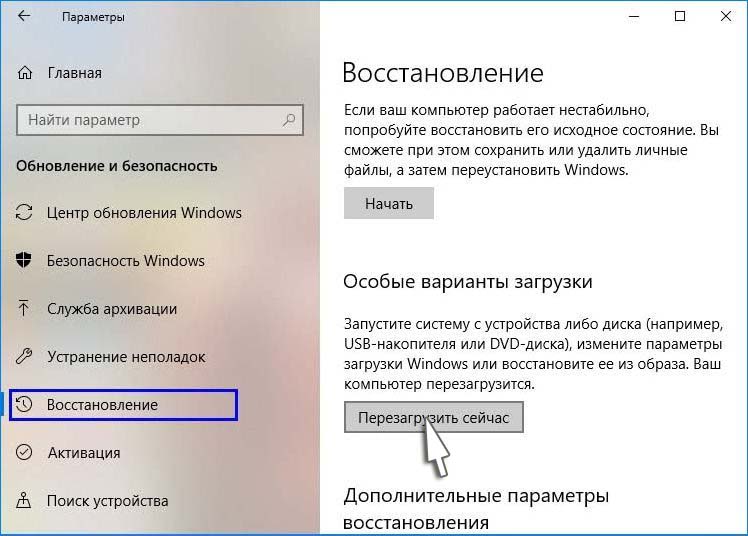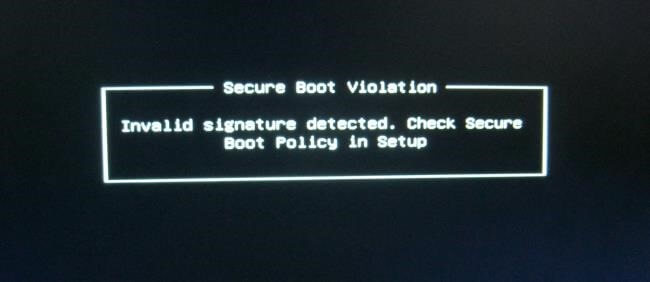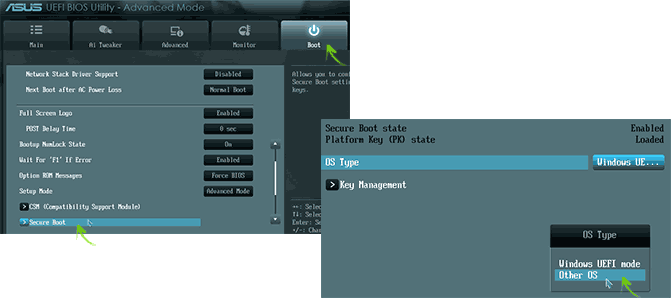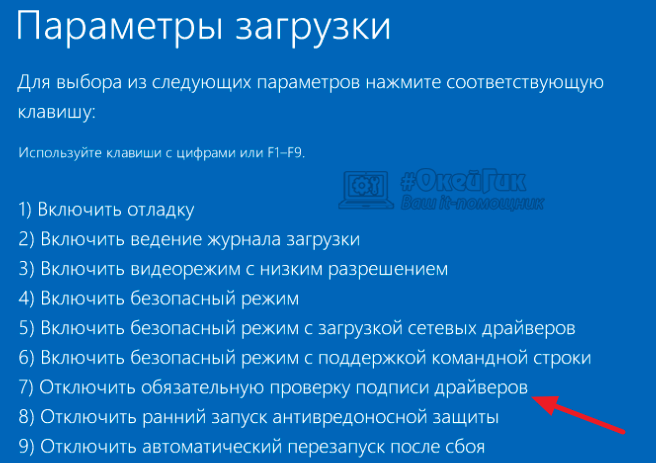FAQ
[Ноутбук] Устранение неполадок — сообщение с ошибкой ‘Secure Boot Violation’ в BIOS
Для защиты пользовательских систем от вредоносных атак в ноутбуках ASUS по умолчанию реализована функция безопасной загрузки Microsoft. Эта функция выполняет легальную проверку загрузчика для загрузки в ОС.
Как Windows 7 не поддерживает Secure Boot (ссылка), с обновлением KB3133977 система может обнаружить несогласованные ключи загрузчика ОС, что приведет к сбою загрузки.
В ПК с Windows 8/10 система может обнаружить несогласованные ключи загрузчика ОС и привести к сбою загрузки, поскольку вы переустановили ОС, на отличную от предустановленной версии.
Пожалуйста, измените параметры Secure Boot в конфигурации BIOS, следуя шагам ниже, что позволит системе загружаться в операционную среду.
Войдите в BIOS. До включения ноутбука зажмите кнопку [F2] и потом нажмите на кнопку включения. (не отпускайте F2, пока не увидите меню BIOS) Вы можете просмотреть видео для ознакомления Как войти в BIOS
● Режим Legacy
**Совет: В конфигурации BIOS Legacy режима вы можете выбирать только элементы, используя клавиши стрелок и Enter.**
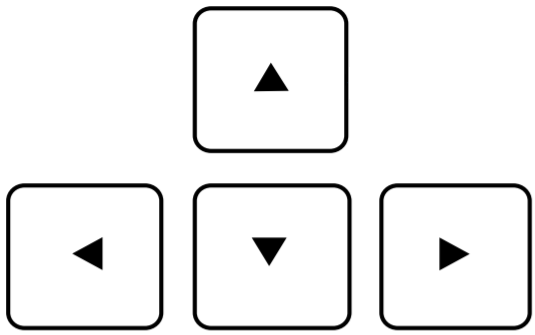
1. Войдите в BIOS.
2. Выберите [Security] (1), затем [Secure Boot] (2).
3. Чтобы отключить Secure Boot, выберите [Secure Boot Control] (3), затем [Отключить](4).
Некоторые модели могут отображать только [Secure Boot] (пункта Secure Boot Control не будет), пожалуйста, используйте [Secure Boot] вместо [Secure Boot Control] в настройках и отключите его.
4. Сохраните и выйдите из настроек. Выберите [Save & Exit] (5), затем [Save Changes and Exit] (6) и нажмите [Yes](7).
5. ПК автоматически перезагрузится и войдет в систему.
● UEFI режим (вы можете использовать клавиатуру, тачпад или мышку.)
1. После входа в BIOS перейдите в Advanced Mode используя клавишу [F7] или курсор(1).
2. Выберите [Security] (2), затем [Secure Boot] (3).
3. Чтобы отключить Secure Boot, выберите [Secure Boot Control] (4), затем [Отключить](5).
Некоторые модели могут отображать только [Secure Boot] (пункта Secure Boot Control не будет), пожалуйста, используйте [Secure Boot] вместо [Secure Boot Control] в настройках и отключите его.
4. Сохраните и выйдите из настроек. Выберите [Save & Exit] (6), затем [Save Changes and Exit] (7) и нажмите [Yes](8).
5. ПК автоматически перезагрузится и войдет в систему.
Если проблема не была устранена с помощью шагов выше, пожалуйста, обратитесь в сервисные центры Asus
Эта информация была полезной?
Yes
No
- Приведенная выше информация может быть частично или полностью процитирована с внешних веб-сайтов или источников. Пожалуйста, обратитесь к информации на основе источника, который мы отметили. Пожалуйста, свяжитесь напрямую или спросите у источников, если есть какие-либо дополнительные вопросы, и обратите внимание, что ASUS не имеет отношения к данному контенту / услуге и не несет ответственности за него.
- Эта информация может не подходить для всех продуктов из той же категории / серии. Некоторые снимки экрана и операции могут отличаться от версий программного обеспечения.
- ASUS предоставляет вышеуказанную информацию только для справки. Если у вас есть какие-либо вопросы о содержании, пожалуйста, свяжитесь напрямую с поставщиком вышеуказанного продукта. Обратите внимание, что ASUS не несет ответственности за контент или услуги, предоставляемые вышеуказанным поставщиком продукта.
Ошибка «Secure Boot Violation – Invalid Signature Detected» появляется при запуске компьютера под управлением Windows. Вы можете нажать Enter при ее появлении, чтобы войти в систему, но она будет возникать каждый раз при загрузке ПК.
Содержание
- Что вызывает «Secure Boot Violation»?
- Решение «Secure Boot Violation»
- Решение №1 Отключение протокола
- Решение №2 Удаление обновления KB3084905
- Решение №3 Отключение проверки цифровых подписей
Что вызывает «Secure Boot Violation»?
Как правило, причину за появлением этого сообщение невероятно трудно определить. Посудите сами: короткое сообщение на красном фоне, которое предоставляет минимальное количество информации, причем непонятной для многих пользователей. Однако первая часть сообщения все же дает намек о том, как можно избавиться от данной проблемы.
Secure Boot (безопасная загрузка) — особый протокол для BIOS, который запрещает запуск не авторизованных операционных систем на устройстве. Благодаря этому протоколу в BIOS «запоминается» подписи загрузочного кода первоначальной системы и если эти подписи не совпадают — Secure Boot блокирует загрузку другой системы.
Решение «Secure Boot Violation»
Решение №1 Отключение протокола
Верно, чтобы избавиться от ошибки «Secure Boot Violation» зачастую достаточно просто отключить в BIOS соответствующий протокол. Возможно, вы пытались загрузиться в какую-то иную, дополнительную ОС, что не понравилось Secure Boot.
Так или иначе войдите BIOS, нажатием выделенной для этого кнопки (у каждого она разная — гуглим) при загрузке компьютера. Например, часто этими кнопками являются DEL, F1, F2 и так далее. Как только войдете в BIOS, начинаем искать пункт Secure Boot. Опять-таки, в каждом BIOS он может располагаться в разных вкладках.
Найдя необходимый параметр, выставьте для него значение «Disabled». Сохраните внесенные изменения в BIOS и перезагрузите компьютер. Ошибка «Secure Boot Violation» должна исчезнуть.
Решение №2 Удаление обновления KB3084905
Оказывается, обновление KB3084905, выпущенное для Windows Server 2012 и Windows 8.1, может вызывать некоторые проблемы с Secure Boot на компьютерах, которые подключены к одному и тому же контроллеру доменов. Решение — удалить указанное выше обновление из системы. Для этого нужно сделать следующее:
- нажмите Windows+R;
- пропишите значение «control.exe» и нажмите Enter;
- выберите «Удаление программ» в категориях;
- нажмите на строчку «Просмотр установленных обновлений»;
- найдите в списке обновление KB3084905, нажмите на него ПКМ и выберите «Удалить»;
- следуйте инструкциям на экране для удаления обновления;
- перезагрузите компьютер.
Проверяем, появится ли ошибка «Secure Boot Violation» или нет.
Решение №3 Отключение проверки цифровых подписей
Давайте попробуем отключить обязательную проверку цифровой подписи драйверов. Некоторые пользователи утверждают, что им удалось избавиться от проблемы с Secure Boot после отключения этой функции. Так или иначе попробовать не помешает. Сделайте следующее:
- откройте Параметры системы;
- выберите раздел «Обновление и безопасность»;
- перейдите во вкладку «Восстановление»;
- нажмите на кнопку «Перезагрузить сейчас»;
- на экране выбора действий выберите пункт «Диагностика»;
- откройте «Дополнительные параметры»;
- выберите пункт «Параметры загрузки» и нажмите кнопку «Перезагрузить»;
- теперь нажмите на кнопку F7 для отключения обязательной проверки подписей драйверов.
Если вы нормально войдете в систему, то сообщение «Secure Boot Violation» действительно появлялось из-за проверки цифровых подписей. Мы надеемся, что данная статья была полезна для вас.
В большинстве случаев с ошибкой «Secure boot violation – invalid signature detected» сталкиваются пользователи компьютеров и ноутбуков Asus, которая возникает на начальном этапе загрузки. Она не относится к числу критических, поскольку достаточно нажать Enter, чтобы продолжить запуск системы. Как указано в сообщении, причиной ее возникновения является недействительная подпись, обнаруженная системой безопасности загрузки. Узнаем подробнее способы ее решения.
Содержание
- 1 Чем вызвана ошибка?
- 2 Отключение параметра безопасной загрузки
- 3 Отключение обязательной проверки подписи драйвера
- 4 Простое решение с использованием командной строки
- 5 Удаление пакета KB3084905
Чем вызвана ошибка?
С ошибкой Secure boot violation можно столкнуться по следующим причинам:
- После перехода на Windows 10 из предыдущей версии, когда система при обнаружении несоответствующих драйверов зависает в цикле проверки подписи.
- При выключении компьютера во время установки обновления.
- Подключен внешний накопитель при включении компьютера.
Отключение параметра безопасной загрузки
Проблему можно решить путем отключения в настройках BIOS опции Secure Boot.
Включите компьютер и при появлении начального экрана (POST-процедур) нажмите на кнопку для входа в настройки BIOS, которая отображена в нижней строке «Press ___ to enter Setup». Обычно используются клавиши – Del, F2, F10 и прочие. Если экран закрывает заставка, сделайте запрос в интернете по модели материнской платы, чтобы узнать точную клавишу.
После входа в настройки перейдите в раздел Безопасности. Найдите Secure Boot и переключите его значение на «Disable».
После сохраните изменения нажатием на F10 и выйдите из BIOS.
Отключение обязательной проверки подписи драйвера
Причиной ошибки Secure boot violation может быть функция обязательной проверки подписи драйвера, когда система зависает в цикле этого события.
Откройте системные параметры сочетанием клавиш Win + I и перейдите в раздел «Обновления и безопасность».
На вкладке Восстановление кликните на кнопку «Перезагрузить сейчас».
На экране выбора действий перейдите по пути: Поиск и устранения неисправностей – Дополнительные параметры. Откройте вкладку Параметры загрузки и нажмите F7.
Во время перезагрузки проверьте, устранена ли проблема.
Простое решение с использованием командной строки
Этот метод популярен из-за своей просторы и позволил многим быстро решить проблему Secure boot violation.
Запустите командную строку от имени администратора с помощью системного поиска или из контекстного меню Win + X.
В консоли выполните следующую команду:
bcdedit.exe -set loadoptions DISABLE_INTEGRITY_CHECKS
Дождитесь сообщения «Операция успешно завершена».
Удаление пакета KB3084905
Когда было выпущено обновление для Windows 8.1 и Windows Server 2012, корпорация Майкрософт официально заявила, что пакет KB3084905 может вызвать ошибку безопасности загрузки. Чтобы его удалить, выполните следующие шаги.
Нажмите Win + R, наберите control и кликните на «ОК», чтобы открыть Панель управления.
Переключите просмотр на категории и выберите вкладку «Удалить программы». В левом меню кликните на «Просмотр установленных обновлений».
Найдите в списке KB3084905, отметьте его курсором и выберите опцию удаления.
Как исправить ошибку Secure Boot Violation на ноутбуке
Ошибок, с которыми могут столкнуться пользователи ноутбуков, огромное количество. При этом неисправности будут различаться, в зависимости от производителя компьютера, модели, установленного софта и ряда других параметров. На ноутбуках компании Asus довольно часто возникает проблема, когда при загрузке компьютера пользователь видит сообщение Secure Boot Violation, в котором написано «Invalid signature detected. Check Secure Boot Policy in Setup». Если перевести данное сообщение, становится понятно, что возникли проблемы с политикой безопасности загрузки из-за недействительной подписи. Данную ошибку можно исправить без обращения в сервисный центр, и в данной статье мы рассмотрим, как это сделать.
Почему возникает ошибка Secure Boot Violation
Причин, из-за которых пользователь при загрузке компьютера может увидеть рассматриваемую ошибку, довольно много, и однозначно сложно определить, с чем связана проблема. Приведем наиболее распространенные ситуации, когда возникает ошибка Secure Boot Violation:
- После установки на компьютер второй операционной системы;
- После обновления Windows;
- После переустановки Windows (особенно версий 10 и 8.1) без форматирования жесткого диска;
- После отключения в операционной системе проверки цифровой подписи драйвера;
Также ошибка Secure Boot Violation может возникнуть на компьютере из-за действий вирусов или антивирусов.
Важно: В некоторых ситуациях проблема Secure Boot Violation проявляет себя, когда пользователь загружает компьютер, заранее подключив к нему внешний накопитель – флешку или жесткий диск. В такой ситуации она связана с настройками BIOS, в которых необходимо поменять приоритет загрузки устройств, установив на первое место системный жесткий диск. Если это не помогло, просто отключите внешний накопитель и попробуйте загрузить систему.
Как исправить ошибку Secure Boot Violation
Поскольку рассматриваемая ошибка характерна для ноутбуков от компании Asus, ниже будут приведены рекомендации и советы по ее устранения именно на компьютерах тайваньской компании. Однако если у вас она возникла на другом ноутбуке, действия по устранению ошибки Secure Boot Violation практически не будут отличаться.
Первое, что нужно сделать при появлении сообщения «Invalid signature detected. Check Secure Boot Policy in Setup», это перейти в BIOS или UEFI, в зависимости от того, что используется на ноутбуке. В большинстве случаев, чтобы перейти в BIOS, достаточно нажать на «ОК» в сообщении об ошибке, но если этот способ не сработал – зайдите в него стандартным образом, нажав Del, F2 или другую функциональную кнопку при пуске компьютера.
Оказавшись в BIOS/UEFI, нужно выключить Secure Boot – часто этого бывает достаточно, чтобы исправить ошибку «Invalid signature detected. Check Secure Boot Policy in Setup». В UEFI компьютеров ASUS, чтобы отключить Secure Boot нужно перейти в раздел Boot и установить в «OS Type» вариант «Other OS».
Обратите внимание: В некоторых версиях BIOS/UEFI на Asus опция Secure Boot отключается стандартным образом – необходимо найти данную настройку в списке (чаще всего в разделе Authentication) и установить вариант Disable для нее.
Если после отключения Secure Boot ошибка Secure Boot Violation не была устранена, вероятнее всего она связана с проблемами считывания неподписанных драйверов устройств. Поскольку в Windows зайти не удается, отключить проверку цифровой подписи драйверов можно только через среду восстановления. Для этого нужно запустить систему с загрузочного диска (флешки) и добраться до параметров загрузки по пути:
«Диагностика» — «Дополнительные параметры» — «Параметры загрузки»
Далее среди доступных вариантов выберите седьмой – «Отключить обязательную проверку подписи драйверов» и перезагрузите компьютер.
После этого система должна загрузиться. Далее пользователю потребуется найти и удалить проблемный драйвер, чтобы после этого вновь включить проверку подписи, без которой безопасность компьютера окажется под серьезной угрозой. Чтобы не удалить лишние драйвера, можно воспользоваться точкой восстановления, если она имеется.
(430 голос., средний: 4,63 из 5)
Загрузка…