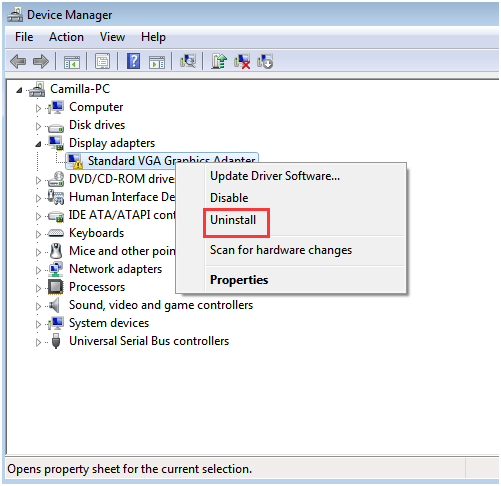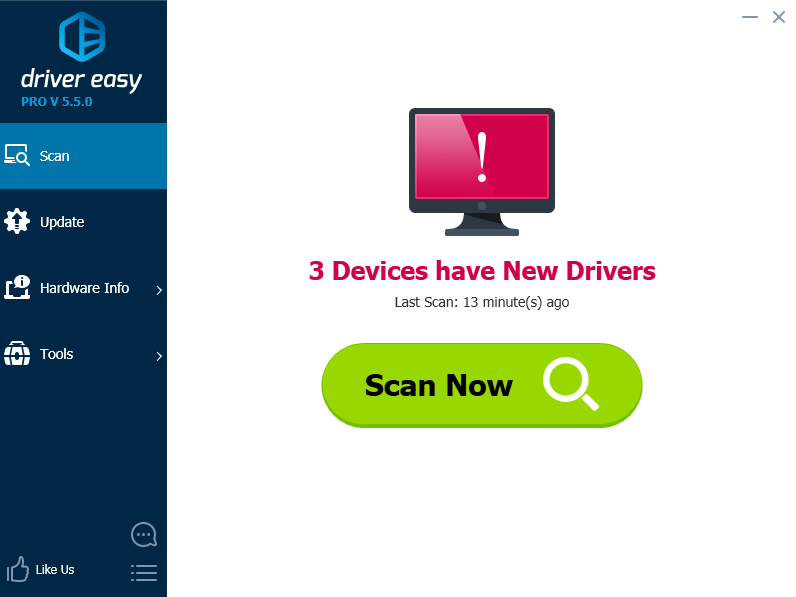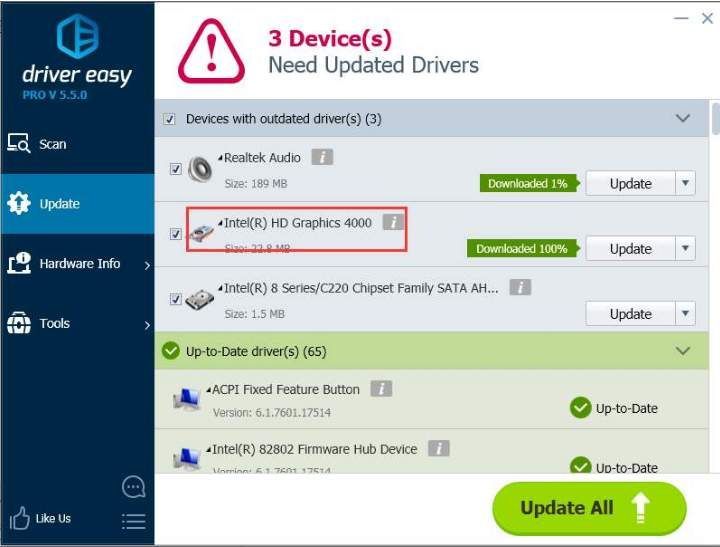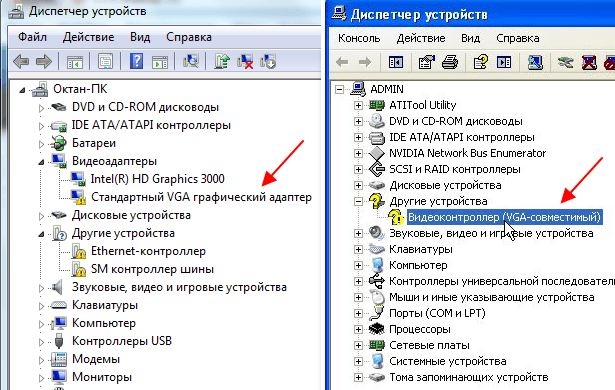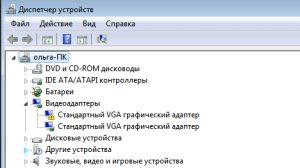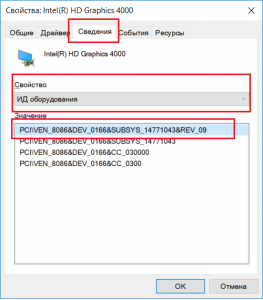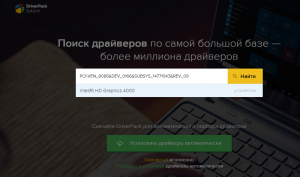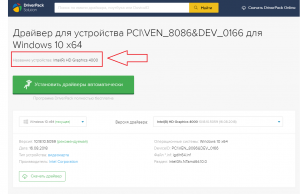Содержание
- Ошибка видеокарты (Код 10)
- Подготовка
- Установка драйвера
- Вопросы и ответы
Во время штатного использования видеокарты иногда возникают различные неполадки, которые делают невозможным полноценное использование устройства. В «Диспетчере устройств» Windows возле проблемного адаптера появляется желтый треугольник с восклицательным знаком, говорящий о том, что оборудование при опросе выдало какую-то ошибку.
Ошибка с кодом 10 в большинстве случаев говорит о несовместимости драйвера устройства с компонентами операционной системы. Такая проблема может наблюдаться после автоматического или ручного обновления Windows, либо при попытке установить ПО для видеокарты на «чистую» ОС.
В первом случае обновления лишают работоспособности устаревшие драйвера, а во втором – отсутствие нужных компонентов не дает нормально работать новому ПО.
Подготовка
Ответ на вопрос «Что делать в данной ситуации?» прост: необходимо обеспечить совместимость программного обеспечения и операционной системы. Поскольку мы не знаем, какие драйвера подойдут в нашем случае, то позволим системе самой решать, что устанавливать, но обо всем по порядку.
- Прежде всего необходимо убедиться в том, что все актуальные на сегодняшний день обновления применены. Сделать это можно в «Центре обновлений Windows».
Подробнее:
Как обновить Виндовс 10 до последней версии
Как обновить систему Windows 8
Как включить автоматическое обновление на Windows 7 - После того, как обновления установлены, можно переходить к следующему этапу – удалению старого драйвера. Для полной деинсталляции настоятельно рекомендуем воспользоваться программой Display Driver Uninstaller.
Подробнее: Не устанавливается драйвер на видеокарту nVidia: причины и решение
В данной статье подробно описан процесс работы с DDU.
Установка драйвера
Заключительный шаг – автоматическое обновление драйвера видеокарты. Мы уже чуть раньше говорили о том, что системе нужно предоставить выбор, какое ПО ставить. Этот способ является приоритетным и подходит для установки драйверов любых устройств.
- Идем в «Панель управления» и ищем ссылку на «Диспетчер устройств» при включенном режиме просмотра «Мелкие значки» (так удобнее).
- В разделе «Видеоадаптеры» кликаем правой кнопкой мыши по проблемному устройству и переходим к пункту «Обновить драйвера».
- Windows предложит нам выбрать метод поиска программного обеспечения. В данном случае подойдет «Автоматический поиск обновленных драйверов».
Далее весь процесс скачивания и установки происходит под контролем операционной системы, нам остается только дождаться завершения и перезагрузить компьютер.
Если после перезагрузки устройство не заработало, то нужно проверить его на работоспособность, то есть, подключить к другому компьютеру либо отнести в сервисный центр на диагностику.
Еще статьи по данной теме:
Помогла ли Вам статья?
Обновлено 2023 января: перестаньте получать сообщения об ошибках и замедлите работу вашей системы с помощью нашего инструмента оптимизации. Получить сейчас в эту ссылку
- Скачайте и установите инструмент для ремонта здесь.
- Пусть он просканирует ваш компьютер.
- Затем инструмент почини свой компьютер.

Если вы видите запись «Стандартный графический адаптер VGA» в категории «Видеоадаптеры» диспетчера устройств, это означает, что драйвер для конкретной видеокарты не установлен или поврежден. Запись «Стандартный графический адаптер VGA» в разделе «Адаптеры дисплея» также означает, что ваш компьютер использует встроенный графический драйвер.
В некоторых случаях вы также можете увидеть желтый восклицательный знак на стандартном графическом адаптере VGA, указывающий на проблему с графическим драйвером. Одним из недостатков стандартного графического драйвера VGA является то, что он может отображать только одно разрешение экрана.
Если вы хотите обойти это ограничение, вам необходимо обновить драйверы видеокарты. Здесь мы предоставили инструкции по обновлению графических драйверов, которые могут решить эту проблему.
Если вы видите запись «Стандартный графический адаптер VGA» в категории «Видеоадаптеры» диспетчера устройств, это означает, что драйвер графического оборудования настроен неправильно или поврежден.
Эта проблема в основном возникает, если у вас установлено специализированное графическое оборудование (например, NVIDIA или AMD), но компьютер не распознает его правильно, и вы видите только вход графического адаптера VGA.
Обновление за январь 2023 года:
Теперь вы можете предотвратить проблемы с ПК с помощью этого инструмента, например, защитить вас от потери файлов и вредоносных программ. Кроме того, это отличный способ оптимизировать ваш компьютер для достижения максимальной производительности. Программа с легкостью исправляет типичные ошибки, которые могут возникнуть в системах Windows — нет необходимости часами искать и устранять неполадки, если у вас под рукой есть идеальное решение:
- Шаг 1: Скачать PC Repair & Optimizer Tool (Windows 10, 8, 7, XP, Vista — Microsoft Gold Certified).
- Шаг 2: Нажмите «Начать сканирование”, Чтобы найти проблемы реестра Windows, которые могут вызывать проблемы с ПК.
- Шаг 3: Нажмите «Починить все», Чтобы исправить все проблемы.

Удалите драйвер
- In Диспетчер устройств, щелкните правой кнопкой мыши «Стандартный графический адаптер VGA» и выберите «Удалить» во всплывающем меню.
- Перезагрузите компьютер.
Обновление драйвера
Если у вас нет терпения, времени или навыков работы с компьютером для обновления драйвера вручную, вы можете сделать это автоматически с помощью сторонней программы обновления драйверов.
Стороннее средство обновления драйверов автоматически обнаружит вашу систему и найдет для нее подходящие драйверы. Вам не нужно точно знать, какая система установлена на вашем компьютере, вам не нужно рисковать загрузкой и установкой неправильного драйвера, и вам не нужно беспокоиться о том, что вы сделаете ошибку во время установки.
Стандартная установка драйвера
- Нажмите Windows + R, введите в диалоговом окне «devmgmt.msc» и нажмите Enter.
- В диспетчере устройств разверните категорию «Видеоадаптеры».
- Щелкните адаптер правой кнопкой мыши и выберите «Удалить».
- Графический адаптер исчезнет из диспетчера устройств. Это означает, что устройство было успешно удалено.
- Щелкните правой кнопкой мыши пространство и выберите «Сканировать на предмет изменений оборудования».
- Теперь компьютер просканирует все подключенное оборудование. Когда он встречает дисплейное оборудование, он автоматически устанавливает стандартные драйверы.
- Снова откройте категорию «Display Adapters» и проверьте, успешно ли установлен драйвер.
- Теперь вы можете проверить, присутствует ли эта опция снова в настройках. Если нет, перезагрузите компьютер и проверьте еще раз.
Примечание: Возможно, вам потребуется несколько раз проверить аппаратные изменения, если они не были обнаружены с первого раза.
Совет экспертов: Этот инструмент восстановления сканирует репозитории и заменяет поврежденные или отсутствующие файлы, если ни один из этих методов не сработал. Это хорошо работает в большинстве случаев, когда проблема связана с повреждением системы. Этот инструмент также оптимизирует вашу систему, чтобы максимизировать производительность. Его можно скачать по Щелчок Здесь
Часто задаваемые вопросы
Эту проблему решит запуск стандартного обновления графического адаптера VGA и установка последних версий драйверов видеокарты. Кроме того, вы можете удалить драйверы графического адаптера VGA по умолчанию и затем щелкнуть «Проверить изменения оборудования адаптера дисплея».
- Откройте окно Панели управления и дважды щелкните Диспетчер устройств.
- Дважды щелкните Display Adapters, чтобы отобразить все устройства.
- Дважды щелкните устройство с проблемой.
- Щелкните вкладку Драйвер
- Нажмите кнопку «Сбросить драйвер» и следуйте инструкциям на экране.
Графическая карта VGA по умолчанию означает, что драйвер для этой видеокарты не установлен или поврежден, и работает только встроенный графический драйвер Windows. Обычно проблему можно решить, обновив драйвер.
Сообщение Просмотров: 197
ОС Windows полна сюрпризов, но не все они радостные и приятные. При работе с виндовс пользователи часто сталкиваются с разнообразными сбоями, решить которые самостоятельно она не может. Ошибка с кодом 10 является одной из них и встречается во всех современных версиях данной операционной системы. Именно она информирует о том, что запуск этого устройства невозможен по той или иной причине.
Возникает она в самых разных ситуациях:
- При подключении флешки, жесткого диска;
- При работе с сетями;
- При установке звуковой карты или видеоплаты;
Нас интересует последний пункт – связанный с графическим адаптером.
Содержание статьи
- Причины
- Как исправить?
- Еще один способ разобран в этом видео
- Комментарии пользователей
Причины
Определить причину возникновения ошибки с кодом 10 достаточно сложно. Это связано с тем, что она говорит пользователю о невозможности запуска того или иного комплектующего, однако не уточняет, с чем это связано.
Существует несколько вариантов ее возникновения:
- Операционной системе не удалось установить драйвера.
- Или установка произошла со сбоем и ОС не может его расшифровать.
- Подключаемое устройство не передало системе необходимую для работы информацию.
При этом стоит отметить, что данная неполадка в windows 7, 8 или 10 может возникать и при первом, и при одном из следующих подключений, как на ноутбуке, так и на компьютере.
Как исправить?
Среди вышеперечисленных вероятных причин, когда запуск видеокарты невозможен, первым делом следует выделить проблему с драйверами и их неправильной установкой.
Для того чтобы исправить ситуацию нужно:
- Зайти в диспетчер устройств и найти видеоплату.
- Кликните правой мышкой по плате, после чего откроется меню в котором нужно выбрать пункт Свойства».
- Затем появится новое окно, переходим во вкладку «Драйвер» и нажимаем кнопку «Обновить». Windows в автоматическом режиме обновит программное обеспечение.
- Если же автоматическое обновление не срабатывает, то необходимо самостоятельно перейти на официальный сайт разработчиков, найти подходящее ПО, скачать и установить. Но перед этим желательно удалить старый софт.
Если у вас карточка от AMD/ATI Radeon или Nvidia, то обновление или переустановка ПО в большинстве случаев решает сбой с кодом 10.
В некоторых случаях видеокарта не работает именно из-за того, что были установлены новые драйвера. В данной ситуации необходимо поставить более старую версию ПО на на ПК и проблема решится.
Если после переустановки программного обеспечения все равно возникает ошибка видеокарты код 10, то необходимо сделать следующее:
- Проверить, подключается и работает ли устройство на другом компьютере или ноутбуке
(если она у вас внешняя). Есть вероятность того, что сбои возникают из-за некорректной работы самого ПК или повреждения разъема PCIe, с помощью которого оно подключается.
- Сделать сброс реестра до значений по умолчанию.
- Переустановить операционную систему, так как неполадка может возникнуть в результате несовместимости подключаемого графического адаптера и установленной версии Windows.
- Удалить драйвера, которые были установлены в последнее время. Они могут мешать нормальному функционированию видеокарты.
Также стоит учитывать, что если до этого устройство нормально подключалось к ПК и работало без каких-либо проблем, но через некоторое время появилась ошибка, то нужно попробовать сделать восстановление виндовс до контрольной точки. Это поможет откатить последние изменения в системе и вернет ее к более раннему состоянию.
Теперь вы знаете, что представляет собой сбой с кодом 10, что она значит и как ее можно исправить. Следуя представленной инструкции, вы сможете самостоятельно в домашних условиях решить данную проблему.
Еще один способ разобран в этом видео
В Диспетчер устройств , вы должны увидеть, что видеокарта распознается как стандартный графический адаптер VGA следующим образом (возможно, с желтой отметкой на ней):
Попробуйте следующие решения, проблема должна исчезнуть.
Решение 1. Удалите драйвер
Обычно удаление драйвера устраняет проблему с желтым восклицательным знаком. Следуйте инструкциям ниже, чтобы удалить драйвер.
1. В диспетчере устройств щелкните правой кнопкой мыши «Стандартный графический адаптер VGA» и выберите Удалить в контекстном меню.
2. Перезагрузите компьютер.
Решение 2. Обновите драйвер
Приведенные выше действия могут решить проблему с драйвером vga, но если это не так, попробуйте обновить драйвер.
Если у вас нет терпения, времени или навыков работы с компьютером для обновления драйвера вручную,вы можете сделать это автоматически с Водитель Easy .
Driver Easy автоматически распознает вашу систему и найдет для нее подходящие драйверы. Вам не нужно точно знать, в какой системе работает ваш компьютер, вам не нужно рисковать, загружая и устанавливая неправильный драйвер, и вам не нужно беспокоиться о том, что вы ошиблись при установке.
Вы можете автоматически обновлять драйверы с помощью БЕСПЛАТНОЙ или Pro версии Driver Easy. Но с версией Pro требуется всего 2 клика (и вы получаете полную поддержку и 30-дневную гарантию возврата денег):
1) Скачать и установите Driver Easy.
2) Запустите Driver Easy и нажмите Сканировать сейчас кнопка. Затем Driver Easy просканирует ваш компьютер и обнаружит проблемы с драйверами.
3) Щелкните значок Обновить рядом с отмеченным графическим драйвером, чтобы автоматически загрузить и установить правильную версию этого драйвера (вы можете сделать это в БЕСПЛАТНОЙ версии). Или нажмите Обновить все для автоматической загрузки и установки правильной версии все драйверы, которые отсутствуют или устарели в вашей системе (для этого требуется версия Pro — вам будет предложено обновить, когда вы нажмете «Обновить все»).
Возьмем, к примеру, Intel HD Graphics 4000. Driver Easy обнаружит установленную вами видеокарту.
Главная » Видео » Исправить проблему с драйвером стандартного графического адаптера VGA. Без труда
Стандартный VGA графический адаптер: как найти и скачать драйверы
Не редко, после переустановки Windows в «Диспетчере устройств» вместо названия видеокарты обнаруживается «Стандартный VGA графический адаптер» или «Видеоконтроллер VGA-совместимый». В данной статье мы расскажем, что это такое, а также как найти и скачать драйверы для стандартного VGA адаптера.
«Стандартный VGA графический адаптер» или «Видеоконтроллер VGA-совместимый» — это видеокарта, для которой операционная система Windows не смогла найти подходящий драйвер и использовала стандартный универсальный драйвер для графических адаптеров. С универсальным драйвером видеокарта не может работать на полную мощность и использовать все предусмотренные производителем функции.
Чаще всего пользователи сталкиваются с данной проблемой после переустановки Windows и чаще всего с Windows XP, Windows 7 или со старыми версиями Windows 10 без обновлений. Если устанавливать последнюю версию Windows 10, то данная проблема обычно не наблюдается. Решить проблему можно только установкой подходящего драйвера от производителя видеокарты.
Иногда в системе может наблюдаться несколько стандартных VGA адаптеров. Например, такое случается на ноутбуках со встроенной (Intel, AMD) и дискретной графикой (AMD, NVIDIA). В таких случаях для решения проблемы нужно устанавливать драйверы для обоих этих устройств.
Решение 1. Удалите драйвер
Обычно удаление драйвера устраняет проблему с желтым восклицательным знаком. Следуйте инструкциям ниже, чтобы удалить драйвер.
1. В диспетчере устройств щелкните правой кнопкой мыши «Стандартный графический адаптер VGA» и выберите Удалить в контекстном меню.
2. Перезагрузите компьютер.
Решение 2. Обновите драйвер
Приведенные выше действия могут решить проблему с драйвером vga, но если это не так, попробуйте обновить драйвер.
Если у вас нет терпения, времени или навыков работы с компьютером для обновления драйвера вручную, вы можете сделать это автоматически с Водитель Easy .
Driver Easy автоматически распознает вашу систему и найдет для нее подходящие драйверы. Вам не нужно точно знать, в какой системе работает ваш компьютер, вам не нужно рисковать, загружая и устанавливая неправильный драйвер, и вам не нужно беспокоиться о том, что вы ошиблись при установке.
Вы можете автоматически обновлять драйверы с помощью БЕСПЛАТНОЙ или Pro версии Driver Easy. Но с версией Pro требуется всего 2 клика (и вы получаете полную поддержку и 30-дневную гарантию возврата денег):
1) Скачать и установите Driver Easy.
2) Запустите Driver Easy и нажмите Сканировать сейчас кнопка. Затем Driver Easy просканирует ваш компьютер и обнаружит проблемы с драйверами.
3) Щелкните значок Обновить рядом с отмеченным графическим драйвером, чтобы автоматически загрузить и установить правильную версию этого драйвера (вы можете сделать это в БЕСПЛАТНОЙ версии). Или нажмите Обновить все для автоматической загрузки и установки правильной версии все драйверы, которые отсутствуют или устарели в вашей системе (для этого требуется версия Pro — вам будет предложено обновить, когда вы нажмете «Обновить все»).
Возьмем, к примеру, Intel HD Graphics 4000. Driver Easy обнаружит установленную вами видеокарту.
Стандартный VGA графический адаптер
banksy , качаете драйвера с сайта производителя карты, а не откуда-то там. Выше давали ссылку. Если у вас 32битная версия, качайте для 32-битной. Указали бы изначально в шапке вашу конфигурацию, сразу получили бы нужную ссылку.
Драйвера от NVidia можете удалить из соображений чистоты, но их наличие для работы вашей карты AMD погоды не сделает.
Ненавижу, когда все шагают в ногу — одинаково стриженые, одинаково одетые, с одинаковыми мыслями в одинаково пустых головах! (С) Кий
Старая видеокарта
Вышеописанные проблемы по большей части актуальны и для уже имеющихся видеокарт, которые по каким-то причинам перестали распознаваться компьютером. Сразу можно исключить разве что несоответствие «железа», поскольку вместе оборудование ранее функционировало нормально.
Наиболее частые причины:
- Слетели драйвера. Установленное ПО может работать годами, но затем дать сбой после установки новых программ, обновления Windows или по другой причине.
- Отсутствие контакта. С каждым месяцем и годом внутри ноутбука или системного блока стационарного ПК скапливается множество пыли и грязи. Попадание посторонних частиц на контакты может привести к отсутствию корректного сигнала.
- ВредоносноеПО. Некоторые вирусы и трояны поражают графический адаптер и нарушают его работу. Отсутствие антивируса и посещение сомнительных сайтов увеличивает риск заражения системы.
Как видно, возможных причин появления проблемы достаточно много. Чтобы не метаться среди них, можно следовать ниже описанной последовательности действий.
Windows 7 определяет мою видеокарту как стандартный VGA граф. адаптер
Windows 7 определяет мою видеокарту как стандартный VGA граф. адаптер
Добрый день, была такая проблема с ноутбуком, сам по себе гасился экран и включался один раз в.
ПК не видит видеокарту Radeon HD 7770 (стандартный VGA графический адаптер)
ПК не видит видио карту, в диспетчере устройств стоит стандартный VGA графический адаптер (видюха.
Ноутбук не распознает главную видеокарту Nvidia, выдает стандартный VGA адаптер
Ноутбук SONY VAIO PCG-71911V. Обновил винду с 7 на 7, ноут конкретно форматнул, так сказать, и.
Windows после её переустановки определяет Radeon HD 4670 как стандартный VGA
Доброго суток, форумчане. Прошерстил немало тем на этом форуме по поводу данной ситуации — а.
tuaren, из этого следует, что установлены системные драйверы на вашу видеокарту. Диск с драйверами имеется? Для какой системы они предназначены — Виста, Семерка? Опишите подробнее, что у вас не получается.
VGA графический адаптер
Куча народа в интернете обсуждает VGA, но не говорит ничего о играх, в которые можно играть с такими «драйверами».
Собственно,во что можно поиграть?
ну у миня например то есть вга видеокарта 650ти 2гибуба а драйверу тада вроде как должны пойти новейшие и дх12 виндувс 10
а что можно поиграть пек-пек я нипроверял особо. сейнсров 4 на максимальных в1600х1200 тянуло как то 30фпс
Kahran Ramsus
Блин, все это сам читал. Прекрасно понимаю. Но мне интересна сама суть, какие игры пойдут. Пока нормально работает только To The Moon. Больше ничего не пойдет?
SavageAvery
Грубо говоря, VGA означает, что драйвера на видюху не установлены вообще, и «работает» она у тебя в максимально урезанном режиме — как раз в режиме старинных видеокарт стандарта VGA, максимальное разрешение — 640х480, 16 цветов или 320х200, 256 цветов. Какие самые простенькие игрушки подобные режимы из 1990-х поддерживают, в те и можешь поиграть
Eroppo
Не поверишь, вся система работает в 1024 x 768, причем работает нормально. Но игры — нет.
SavageAvery
скачай отдельно дрова на свою видеокарту, если не покажет название видиокрты в диспетчере то боюсь ей пришли кранты
Почему же не поверю — я с этой проблемой сталкивался довольно редко, а если она и возникала, то искал реальное решение, а не «как с этим жить, во что бы поиграться с нерабочей видюхой». Поэтому вполне допускаю, что в винде функционал VGA немного расширен и позволяет выставлять 1024х768, хотя этот режим и относится уже к SVGA, а не VGA.
Но сути дела это не меняет: если тебе важно именно только поиграться, то запустить ты сможешь игры, для которых не нужны драйвера и функции типа directx: как раз игры для MS-DOS работали без каких-либо дров, с ними в плане видюхи проблем не должно быть — если только сама винда не запретит какие-то операции напрямую с железом в обход драйверов
я так сморю это ноутбук
стало быть либо карта испортилась и закономерно что при попытке запустить что то на ней синий экран
либо улетел драйвер
либо не установлен драйвер на дополнительной видеокарте а пока он не установлен не работает и доп графика.

Нужно ли устанавливать драйвера на Стандартный vga графический адаптер и как это сделать?
Чаще всего после переустановки операционной системы Windows при просмотре раздела “Видеоадаптеры” в диспетчере устройств, некоторые пользователи вместо названия своей видеокарты обнаруживают там некое устройство с именем “Стандартный vga графический адаптер”. Причем в большинстве ноутбуков, где используется 2 видеокарты, таких устройств может быть два.
Две видеокарты в ноутбуке, требующие установку драйвера
В данной статье мы расскажем что что такое и что нужно делать при его обнаружении на своем компьютере или ноутбуке.
Отсутствие драйвера видеокарты
Если на своем девайсе в диспетчере устройств вы видите “Стандартный vga графический адаптер” вместо названия видеоадаптера, то это значит что у вас не установлен драйвер видеокарты.
В свою очередь это говорит о том, что трехмерные игры работать не будут. Также скорее всего будут проблемы с запуском сложных программ работы с графикой.
Все потому, что “Стандартный vga графический адаптер” это базовый драйвер видеокарты, устанавливаемый самой операционной системой. Он способен обеспечить работу видеокарты в базовом режиме, не раскрывая ее полного потенциала, и нужен он для того, чтобы пользователь самостоятельно установил драйвер, предназначенный для той конкретной модели, которая установлена на его ПК.
Как установить нужный драйвер видеокарты?
Для начала необходимо узнать модель видеокарты, установленной на вашем компьютере или ноутбуке. Для этого все в том же диспетчере устройств, где у вас отображается “Стандартный vga графический адаптер” нужно нажать по нему правой кнопкой мыши и выбрать “Свойства”.
Код оборудования, по которому определяется модель видеокарты
Далее в открывшемся окне переходите на вкладку “Сведения”, в поле “Свойства” выбираете “ID оборудования” и копируете верхнюю строчку из отобразившихся в окне “Значения”.
Затем переходите на сайт drp.su, вставляете скопированный ранее код в окно ввода и нажимаете кнопку “Найти”.
Ввод кода оборудования для определения модели видеокарты
После этого отобразится окно в котором будет указана модель видеокарты к которой вам необходимо установить драйвер.
Для этой видеокарты вам нужно искать драйвер
Следующим шагом останется скачать его и установить.
Это можно сделать через официальный сайт производителя видеокарты или же при помощи различных программ автоматической установки драйверов.
Лучшая благодарность автору — репост к себе на страничку:
На чтение 4 мин. Просмотров 4.4k. Опубликовано 03.09.2019
Некоторые пользователи Windows 10, Windows 8, Windows 7 сталкиваются с некоторыми проблемами с VGA: либо у них появляется черный экран при запуске ПК или ноутбука, либо они просто не могут войти в свои нужные игры в Windows 7, Windows 8, Windows 10. По этой причине мы собираем этот список решений о том, как вы можете решить проблемы с VGA и улучшить свой опыт работы с Windows 10, 8, 7.

После изменения настроек дисплея ПК или ноутбука мы можем столкнуться с некоторыми проблемами с видео. Однако следует помнить, что некоторые адаптеры VGA не поддерживают все параметры, которые мы хотим использовать в Windows 8, 10. Давайте возьмем, например, сценарий с двумя настройками монитора, который поддерживаются не всеми конфигурациями VGA, или, если игра, которую вы пытаетесь использовать для игры предъявляются гораздо более высокие требования к спецификации, чем для VGA, установленного на вашей системе Windows 10, 8.
У нас также есть возможность изменить разрешение экрана и частоту обновления в Windows 10, 8, но если VGA не поддерживает разрешение экрана, на которое вы изменили, вы, скорее всего, получите черный экран, что не позволит вам использовать ПК с Windows 8 или Ноутбук.
Содержание
- Исправить проблемы с VGA в Windows 10, 8, 7
- 1. Загрузитесь в безопасном режиме
- 2. Используйте внешний монитор HDMI
- 3. Используйте встроенное средство устранения неполадок Windows 10
Исправить проблемы с VGA в Windows 10, 8, 7
- Загрузиться в безопасном режиме
- Используйте внешний монитор HDMI
- Использование встроенного средства устранения неполадок Windows 10
1. Загрузитесь в безопасном режиме
В этом руководстве объясняется, как мы можем загрузиться в безопасном режиме, чтобы Windows 10, 8 загружала только необходимые драйверы видеокарты. Это поможет нам вернуться к ранее выполненным настройкам и исправить проблему с видео.
- Один из простых способов перейти в безопасный режим – нажать кнопку «Shift» и нажать «Перезагрузить компьютер».
Примечание . Вы можете получить доступ к этой функции, даже если вы не вошли в систему Windows. 10, 8, щелкнув по кнопке со значком питания, расположенной в правом нижнем углу экрана, и удерживая нажатой клавишу Shift. - После загрузки компьютера в безопасном режиме вы можете отменить все изменения, внесенные в графическую функцию, и вернуться к обычной настройке Windows.
- После того, как вы изменили настройки графики в безопасном режиме, теперь вам нужно только перезагрузить компьютер, чтобы нормально запустить Windows 10, 8.
Для получения дополнительной информации о том, как войти в безопасный режим на вашем компьютере с Windows, перейдите на страницу поддержки Microsoft.
- СВЯЗАННЫЕ: ИСПРАВЛЕНИЕ: Windows 10 не переводит монитор в спящий режим
2. Используйте внешний монитор HDMI
Если у вас есть ноутбук, и вы не можете войти в Windows 10, 8, 7, потому что на экране ничего нет, первое, что вам нужно сделать, это подключить ноутбук к внешнему дисплею через кабель HDMI.
- После того, как вы загрузили свой ноутбук с помощью альтернативного дисплея, вы можете отменить изменения, внесенные в драйверы и настройки графического адаптера.
- Вам нужно будет зайти в диспетчер устройств. Вы можете сделать это, перейдя на начальный экран и набрав «Диспетчер устройств».
- Нажмите (щелкните левой кнопкой мыши) на значке «Диспетчер устройств», чтобы открыть его.
- Разверните раздел «Отображение адаптеров», щелкнув по нему левой кнопкой мыши.
- Теперь щелкните правой кнопкой мыши на Intel HD Graphics и выберите опцию «Отключить».
- Перезагрузите ноутбук и посмотрите, сможете ли вы правильно использовать вашу видеокарту.
3. Используйте встроенное средство устранения неполадок Windows 10
Если проблема не устранена, вы также можете запустить встроенные средства устранения неполадок Windows 10, чтобы устранить ее. Перейдите в Настройки> Обновление и безопасность> Устранение неполадок> Запустите средство устранения неполадок оборудования и устройств.

Чтобы запустить средство устранения неполадок оборудования в других версиях Windows, откройте панель управления, введите «устранение неполадок» в меню поиска, расположенном в верхнем правом углу, и выберите «Устранение неполадок». Нажмите «Просмотреть все» и выберите «Оборудование и устройства».

Таким образом вы можете исправить проблемы с VGA на ПК с Windows 10, 8, 7 или ноутбуке. Однако, если у вас есть проблемы с аппаратным VGA, рекомендуется связаться с производителем вашей видеокарты или ПК для получения более подробной помощи по этому вопросу. Если у вас есть другие идеи, связанные с этой конкретной проблемой, сообщите нам об этом в комментариях ниже.
Как исправить ошибку “Код 10” в Диспетчере устройств?
Что делать запуск этого устройства невозможен код 10
Инструкция по устранению ошибки код 10 (запуск этого устройства невозможен)
За многозначительной фразой «запуск устройства невозможен код ошибки 10», которую пользователь может увидеть в «диспетчере устройств» чаще всего скрывается банальное отсутствие подходящих драйверов для устройства.
Стоит отметить, что Windows 10 обладает весьма обширной библиотекой драйверов, но для некоторых специфичных устройств нужно специализированное программное обеспечение, которого в базе данных ОС может попросту не быть.
Другой причиной ошибки может быть конфликт устройств или иная неполадка связанная с драйверами. Для того, чтобы устройство заработало нормально нужно устранить вероятную проблему и переустановить драйвера. Как раз этим мы сейчас и займёмся.
Причины возникновения ошибки код 10
Для начала стоит определить конкретную причину неполадки. Чаще всего подобная ошибка возникает при подключении периферийных устройств, таких как принтеры, модемы, мышки, клавиатуры, видеокамеры или телефоны.
Реже сообщение «невозможен запуск данного устройства код 10» появляется когда в конфигурацию компьютера добавляется звуковая или видеокарта.
Чаще всего проблемы в данном случае могут быть вызваны следующими причинами:
- устройство имеет повреждения, причем чаще всего речь идет не о самом девайсе, а о соединительных проводах или шлейфах;
- ненадежный контакт видеокарты или другой платы в разъеме. В этом случае стоит обратить внимание на состояние разъема, к которому мы подключаем устройство, очистить его от пыли, а также проверить на наличие видимых повреждений;
- неисправность в реестре, которая стала следствием повреждения необходимых для корректной работы драйвера значений в нем;
- установленный драйвер не подходит под данное конкретное устройство.
Удаленно выяснить причины возникновения ошибки под кодом 10 практически невозможно. Можно воспользоваться на самом компьютере встроенным средством диагностики DISM.
Для его запуска потребуется в командной строке набрать DISM /ONLINE /CLEANUP-IMAGE /RESTOREHEALTH
Однако данный способ будет полезен только в том случае, если проблема кроется в конкретных драйверах.
Удаление ошибочных записей из реестра:
Допустим, что видимых повреждений на контактах и самом подключаемом устройстве нет. При этом ошибка «код 10 запуск устройства невозможен» остается, что делать с ней мы рассмотрим ниже.
Основным нашим инструментом в деле устранения неполадки станет реестр. Все устройства, в том числе подключаемые к компьютеру временно (смартфоны, USB-накопители, Bluetooth-модули и т. п.) имеют свою специальную запись в реестре.
В том случае, если параметры записи некорректны, то полноценно пользоваться оборудованием будет невозможно. Для того чтобы решить проблему, достаточно будет удалить конфликтующие значения из реестра.
После этого они будут созданы вновь самой системой в том случае, если девайс будет заново подключен. Но в этот раз записи в библиотеке должны быть уже верными.
Что конкретно делать для устранения ошибки «код 10» через реестр:
- Правой кнопкой мыши нажимаем на кнопку меню «Пуск», далее выбираем «Выполнить» и в появившемся окне набираем regedit.
- На экране появляется окно управления реестром. Далее нам нужно будет проследовать по следующему маршруту: Компьютер — HKEY_LOCAL_MACHINE — SYSTEM — CurrentControlSet — Control — Class. Здесь нам нужна будет папка . Будьте внимательны, похожих названий здесь будет очень много, не перепутайте.
- Обращаем внимание на параметр «Class», который является отображением типа нужного устройства. Например, если проблема с мышью, то будет указан Class – Mouse. Когда устройство обнаружено, то нажимаем правой кнопкой мыши по LowerFilters и в открывшемся меню выбираем «Удалить». Аналогичные манипуляции проводим с параметром UpperFilters.
Подключаем устройство вновь. Система должна задать новые значения реестра, убрав существовавшие ранее конфликты.
Переустановка драйверов:
Зачастую проблему можно решить путем автоматического обновления драйверов. Чаще всего именно с этого способа стоит начать решать проблему. Для того, чтобы его запустить:
- Нажимаем правой кнопкой мыши на меню Пуск и в открывшемся меню выбираем «Диспетчер устройств».
- В появившемся окне находим наше проблемное устройство, щелкаем по нему опять же правой кнопкой и выбираем пункт «Обновить драйверы».
- Далее нажимаем на «Автоматический поиск обновлённых драйверов».
Вполне вероятна ситуация, когда операционная система сможет сама найти подходящие для устройства драйвера.
В том случае, если этого не произошло, тогда стоит обратиться к официальному сайту создателя оборудования.
В том случае, если драйвер предоставленный разработчиком является исполняемым файлом exe, то нам нужно будет попросту его запустить.
Однако чаще всего, драйвера выпускаются без функции автоматической установки. В таком случае нам нужно будет выбрать в том же самом меню поиска драйверов пункт «Выполнить поиск драйверов на этом компьютере» и указать путь к скачанному нами файлу.
Устранение конфликтов между устройствами:
Зачастую сообщение «запуск устройства невозможен код ошибки 10» может быть вызвано конфликтом нескольких подключенных к компьютеру устройств.
В таком случае главной проблемой будет поиск какое именно устройство вступает в конфликт со вновь подключенным.
Самым простым способом это определить будет отключить все внешние устройства от портов, а затем подключать их по одному, с проверкой работы нашего проблемного устройства. Таким образом можно быстро определить с каким именно девайсом у нас конфликт.
Решение проблемы конфликтующих устройств можно решить следующим образом:
- скачать и установить новейшие драйвера для обоих устройств. Обратите внимание, что новый драйвер должен быть установлен как для нового устройства, так и для ранее установленного.
- исключить использование двух устройств одновременно. Разумеется в том случае, если это возможно.
- в случае, если ранее оба эти устройства вполне себе спокойно, то можно откатить систему до значений, когда конфликта не было.
В любом случае, первым делом проверьте состояние всех соединяющих элементов — портов, кабелей, шнуров или шлейфов. Проще всего это сделать производя небольшие движения кабеля и штекера в порте.
В том случае если устройство начинает то появляться, то пропадать, то скорее всего проблема именно в разъеме. В этом случае потребуется замена порта или штекера.
То же самое касается и внутренних комплектующих, однако в этом случае не забывайте про чистку всех разъемов от пыли.
Источник
Запуск устройства невозможен (код 10), что делать?
При подключении устройства к компьютеру, например, мышки пользователи могут столкнуться с ошибкой невозможности запуска устройства (код 10). Такая ошибка также может возникнуть и без подключения нового оборудования, а в после выполнения обновления Windows.
Причиной возникновения ошибки с кодом 10 может быть:
- Отсутствие драйверов или установленные драйвера не подходят для данной модели устройства
- Наличие ошибок в реестре Windows
- Сбой в работе операционной системы
Но чаще всего ошибка с кодом 10 возникает, когда какое-либо устройство неисправно, либо имеются ошибки или сбои в работе драйверов. Для устранения ошибки и восстановления работоспособности устройства требуется выполнить ряд действий.
Работает ли устройство?
Сперва необходимо убедиться, что устройство исправно. Если это периферийное устройство, такое как мышка или веб-камера, то попробуйте ее подключить в другой порт компьютера, а лучше к другому компьютеру или ноутбуку. Если устройство исправно, то идем дальше
Диспетчер устройств
Запустите Диспетчер устройств (Пуск -> Панель управления -> Диспетчер устройств, подробнее). В представленном списке найдите подключенное устройство, которое выдает ошибку. Скорее всего, рядом с ним будет стоять восклицательный знак, который говорит, что устройство работает неправильно. Удаляем это его из диспетчера устройств, выбрав соответствующий пункт контекстного меню, кликнув правой кнопкой мышки.
Устанавливаем заново устройство, обновив конфигурацию оборудования (нажав на соответствующий пункт в меню «Действие’):
После этого система попытается заново настроить подключенный девайс и установит на него драйвер.
Если система не смогла корректно распознать устройство или подобрать подходящий к нему драйвер, то следует установить драйвер автоматически или вручную. Для этого скачайте последнюю версию драйвера для подключаемого оборудования с официального сайта. Убедитесь, что драйвер подходит именно для вашей модели, будь то мышка или сетевая карта. Не используйте драйвера, загруженные со сторонних ресурсов, они могут не подходить для вас или иметь ошибки и встроенные вирусы.
Если скаченный драйвер не умеет самостоятельно устанавливаться (нет setup.exe), тогда распакуйте его архив и установите вручную. Для этого правой кнопкой по устройству и выбрать «Обновить драйверы…». Выбираем «Поиск драйверов на этом компьютере» и далее следуйте указаниям мастера.
Обычно после установки обновленного драйвера проблема с ошибкой 10 будет устранена. Если же нет, то переходим к следующему этапу.
Обновления Windows
Если вы не производите регулярные обновления операционной системы, то как раз пришло время это сделать. Выпускаемые обновления для Windows позволяют поддерживать стабильную и безопасную работу системы, и обеспечивает нормальное взаимодействие всех устройств компьютера с системой. С другой стороны, если проблема с устройством появилась после обновления Windows, то следует выполнить откат на прежнюю точку восстановления.
Проверка реестра
Дополнительно необходимо проверить реестр системы на наличие ошибок. Для поиска и исправления ошибок в реестре следует использовать специальные утилиты, например, CCleaner.
Если никакие программные манипуляции не позволяют восстановить работоспособность устройства, то следует проверить работоспособность разъемов, в которые подключается оборудование. Мы знаем, что устройство исправно, оно прекрасно работает на другом компьютере, но мы не уверены, что порт компьютера тоже исправен. Поэтому подсоединяем к компьютеру другой гаджет и проверяем порт.
Если же другое устройство работает нормально, то проблема не с аппаратной частью, а именно с драйверами или самой операционной системой. Возможно, в таком случае потребуется переустановка системы.
Если вы подключаете внутреннее устройство, а например сетевую плату, то попробуйте установить ее в другой слот. Нередко такая простая перестановка позволяет восстановить работу. Причиной в таком случае неисправности может быть либо плохой контакт, либо неисправность контроллера слота.
Источник
Код 10 Запуск этого устройства невозможен — как исправить?

В этой инструкции подробно об исправлении ошибки «Запуск этого устройства невозможен» код 10 для различных типов устройств в Windows 10, 8.1 и Windows 7, с большой вероятностью один из методов позволит решить возникшую проблему.
Простые способы исправить ошибку «Код 10» в диспетчере устройств Windows 10, 8.1 и Windows 7
Прежде всего стоит попробовать следующие простые шаги для исправления рассматриваемой проблемы:
- Если ошибка «Запуск этого устройства невозможен» возникает в Windows 10 или 8.1, при этом только после завершения работы или режима сна, но исчезает после перезагрузки, причем независимо от того, о каком устройстве идет речь, помочь может одно из следующих действий:
- Отключение функции «Быстрый запуск».
- Ручная установка драйверов чипсета, Intel Management Engine (для Intel компьютеров и ноутбуков), управления электропитанием (часто необходимы для ноутбуков). Следует скачать эти драйверы с официального сайта производителя ноутбука или материнской платы (если у вас ПК) и вручную установить их. Важно: даже если у вас установлена Windows 10, а на официальном сайте драйверы для предыдущей версии системы, все равно следует их установить.
- Если проблема возникла с USB устройством, попробуйте подключить его в другой разъем на компьютере или ноутбуке, можно также попробовать другой тип разъема (USB 2.0 вместо 3.0 и наоборот). При использовании USB-хабов, попробуйте подключить устройство напрямую к разъему.
- Для некоторых устройств, в свойствах которых в диспетчере устройств присутствует вкладка «Управление электропитанием» помогает снятие отметки «Разрешить отключение этого устройства для экономии энергии», применение настроек и перезагрузка компьютера.
- Откат драйвера устройства. Откройте свойства устройства в диспетчере устройств, на вкладке драйвер проверьте активность кнопки «Откатить». Если кнопка активна — используйте её.
- Обновление драйвера устройства. Важно: обновление — это не нажать «Обновить драйвер» в диспетчере устройств (он с большой вероятностью сообщит, что драйвер не требует обновления, даже если это не так), а вручную скачать последнюю версию драйвера с сайта производителя устройства и установить его.
- Удаление проблемного устройства в диспетчере устройств (правый клик по устройству — удалить), а затем использование пункта «Действие» — «Обновить конфигурацию устройства» в главном меню диспетчера устройств.
Дополнительно в случае, если проблема возникает с USB устройством или Wi-Fi адаптером, при этом не регулярно (то есть может исчезать), попробуйте такой вариант: зайдите в Панель управления — Электропитание, нажмите «Настройка схемы электропитания» рядом с названием текущей схемы, а затем перейдите в раздел «Изменить дополнительные параметры питания».
В следующем окне обратите внимание на параметры адаптера беспроводной сети (если проблема с Wi-Fi адаптером) и «Параметры USB».
Установите значения «Максимальная производительность» и «Запрещено», как на изображении выше, а затем примените настройки и перезагрузите компьютер.
Исправление ошибки «Запуск этого устройства невозможен» в редакторе реестра
Следующий метод решения проблемы — использование редактора реестра. Перед этим рекомендую создать точку восстановления системы или резервную копию реестра, они помогут в случае, если что-то пойдет не так.
Далее показан пример действий для случая, когда об ошибке сообщает USB устройство (или сразу несколько таких устройств), а после этого — разделы, соответствующие другим типам устройств, где следует выполнить те же действия, если ошибка с кодом 10 возникает с другим устройством:
- Запустите редактор реестра, для этого можно нажать клавиши Win+R и ввести regedit.
- Перейдите в раздел реестра (папки слева)
- В правой части окна реестра удалите значения UpperFilters и LowerFilters при их наличии, нажав по ним правой кнопкой мыши и выбрав пункт «Удалить».
- В случае, если проблема с USB устройством ввода (мышь, клавиатура, графический планшет и подобные), выполните те же действия в аналогичном расположении в разделе .
- Закройте редактор реестра и перезагрузите компьютер.
Обратите внимание, в шаге 2 я указал подраздел с именем <36fc9e60-c465-11cf-8056-444553540000>, который соответствует USB контроллерам и концентраторам. Если «Запуск устройства невозможен» возникает не с USB устройством, в том же расположении реестра есть следующие подразделы, где следует выполнить указанные действия:
- 4d36e972-e325-11ce-bfc1-08002be10318 — сетевые адаптеры
- 4d36e968-e325-11ce-bfc1-08002be10318 — видеокарты
- 4d36e96c-e325-11ce-bfc1-08002be10318 — аудио и видео устройства
- 4d36e96f-e325-11ce-bfc1-08002be10318 — мыши
- 4d36e96b-e325-11ce-bfc1-08002be10318 — клавиатуры
- 6bdd1fc6-810f-11d0-bec7-08002be2092f — камеры и сканеры
- 4d36e967-e325-11ce-bfc1-08002be10318 — жесткие диски
- 4d36e96a-e325-11ce-bfc1-08002be10318 — контроллеры жестких дисков
- 4d36e96d-e325-11ce-bfc1-08002be10318 — модемы
- 4d36e978-e325-11ce-bfc1-08002be10318 — последовательные и параллельные порты
- 4d36e97b-e325-11ce-bfc1-08002be10318 — контроллеры SCSI и RAID
- 4d36e97d-e325-11ce-bfc1-08002be10318 — системные шины и мосты
После внесения изменений не забывайте о перезагрузке компьютера.
Видео инструкция
В случае, если предложенные решения не сработали, но у вас есть точки восстановления системы на дату, когда проблема не проявляла себя, можно попробовать использовать их, возможно, это поможет исправить проблему. Если у вас установлена Windows 10, вы можете выполнить сброс системы или автоматическую переустановку.
Источник

Нужно ли устанавливать драйвера на Стандартный vga графический адаптер и как это сделать?
Чаще всего после переустановки операционной системы Windows при просмотре раздела “Видеоадаптеры” в диспетчере устройств, некоторые пользователи вместо названия своей видеокарты обнаруживают там некое устройство с именем “Стандартный vga графический адаптер”. Причем в большинстве ноутбуков, где используется 2 видеокарты, таких устройств может быть два.
Две видеокарты в ноутбуке, требующие установку драйвера
В данной статье мы расскажем что что такое и что нужно делать при его обнаружении на своем компьютере или ноутбуке.
Отсутствие драйвера видеокарты
Если на своем девайсе в диспетчере устройств вы видите “Стандартный vga графический адаптер” вместо названия видеоадаптера, то это значит что у вас не установлен драйвер видеокарты.
В свою очередь это говорит о том, что трехмерные игры работать не будут. Также скорее всего будут проблемы с запуском сложных программ работы с графикой.
Все потому, что “Стандартный vga графический адаптер” это базовый драйвер видеокарты, устанавливаемый самой операционной системой. Он способен обеспечить работу видеокарты в базовом режиме, не раскрывая ее полного потенциала, и нужен он для того, чтобы пользователь самостоятельно установил драйвер, предназначенный для той конкретной модели, которая установлена на его ПК.
Как установить нужный драйвер видеокарты?
Для начала необходимо узнать модель видеокарты, установленной на вашем компьютере или ноутбуке. Для этого все в том же диспетчере устройств, где у вас отображается “Стандартный vga графический адаптер” нужно нажать по нему правой кнопкой мыши и выбрать “Свойства”.
Код оборудования, по которому определяется модель видеокарты
Далее в открывшемся окне переходите на вкладку “Сведения”, в поле “Свойства” выбираете “ID оборудования” и копируете верхнюю строчку из отобразившихся в окне “Значения”.
Затем переходите на сайт drp.su, вставляете скопированный ранее код в окно ввода и нажимаете кнопку “Найти”.
Ввод кода оборудования для определения модели видеокарты
После этого отобразится окно в котором будет указана модель видеокарты к которой вам необходимо установить драйвер.
Для этой видеокарты вам нужно искать драйвер
Следующим шагом останется скачать его и установить.
Это можно сделать через официальный сайт производителя видеокарты или же при помощи различных программ автоматической установки драйверов.
Лучшая благодарность автору — репост к себе на страничку:
Попробуйте наш инструмент устранения неполадок
Выберите операционную систему
Выберите язык програмирования (опционально)
‘> Стандартный графический адаптер VGA означает, что драйвер для этой конкретной видеокарты не установлен или поврежден, и работает только встроенный графический драйвер Windows. Обычно проблема решается обновлением драйвера. В этом посте вы узнаете, как исправить проблему с драйвером стандартного графического адаптера VGA для Windows 7.
В Диспетчер устройств , вы должны увидеть, что видеокарта распознается как стандартный графический адаптер VGA следующим образом (возможно, с желтой отметкой на ней):
Попробуйте следующие решения, проблема должна исчезнуть.
Решение 1. Удалите драйвер
Обычно удаление драйвера устраняет проблему с желтым восклицательным знаком. Следуйте инструкциям ниже, чтобы удалить драйвер.
1. В диспетчере устройств щелкните правой кнопкой мыши «Стандартный графический адаптер VGA» и выберите Удалить в контекстном меню.
2. Перезагрузите компьютер.
Решение 2. Обновите драйвер
Приведенные выше действия могут решить проблему с драйвером vga, но если это не так, попробуйте обновить драйвер.
Если у вас нет терпения, времени или навыков работы с компьютером для обновления драйвера вручную,вы можете сделать это автоматически с Водитель Easy .
Driver Easy автоматически распознает вашу систему и найдет для нее подходящие драйверы. Вам не нужно точно знать, в какой системе работает ваш компьютер, вам не нужно рисковать, загружая и устанавливая неправильный драйвер, и вам не нужно беспокоиться о том, что вы ошиблись при установке.
Вы можете автоматически обновлять драйверы с помощью БЕСПЛАТНОЙ или Pro версии Driver Easy. Но с версией Pro требуется всего 2 клика (и вы получаете полную поддержку и 30-дневную гарантию возврата денег):
1) Скачать и установите Driver Easy.
2) Запустите Driver Easy и нажмите Сканировать сейчас кнопка. Затем Driver Easy просканирует ваш компьютер и обнаружит проблемы с драйверами.
3) Щелкните значок Обновить рядом с отмеченным графическим драйвером, чтобы автоматически загрузить и установить правильную версию этого драйвера (вы можете сделать это в БЕСПЛАТНОЙ версии). Или нажмите Обновить все для автоматической загрузки и установки правильной версии все драйверы, которые отсутствуют или устарели в вашей системе (для этого требуется версия Pro — вам будет предложено обновить, когда вы нажмете «Обновить все»).
Возьмем, к примеру, Intel HD Graphics 4000. Driver Easy обнаружит установленную вами видеокарту.
ОС Windows полна сюрпризов, но не все они радостные и приятные. При работе с виндовс пользователи часто сталкиваются с разнообразными сбоями, решить которые самостоятельно она не может. Ошибка с кодом 10 является одной из них и встречается во всех современных версиях данной операционной системы. Именно она информирует о том, что запуск этого устройства невозможен по той или иной причине.
Возникает она в самых разных ситуациях:
- При подключении флешки, жесткого диска;
- При работе с сетями;
- При установке звуковой карты или видеоплаты;
Нас интересует последний пункт – связанный с графическим адаптером.
Содержание статьи
- Причины
- Как исправить?
- Еще один способ разобран в этом видео
- Комментарии пользователей
Причины
Определить причину возникновения ошибки с кодом 10 достаточно сложно. Это связано с тем, что она говорит пользователю о невозможности запуска того или иного комплектующего, однако не уточняет, с чем это связано.
Существует несколько вариантов ее возникновения:
- Операционной системе не удалось установить драйвера.
- Или установка произошла со сбоем и ОС не может его расшифровать.
- Подключаемое устройство не передало системе необходимую для работы информацию.
При этом стоит отметить, что данная неполадка в windows 7, 8 или 10 может возникать и при первом, и при одном из следующих подключений, как на ноутбуке, так и на компьютере.
Как исправить?
Среди вышеперечисленных вероятных причин, когда запуск видеокарты невозможен, первым делом следует выделить проблему с драйверами и их неправильной установкой.
Для того чтобы исправить ситуацию нужно:
- Зайти в диспетчер устройств и найти видеоплату.
- Кликните правой мышкой по плате, после чего откроется меню в котором нужно выбрать пункт Свойства».
- Затем появится новое окно, переходим во вкладку «Драйвер» и нажимаем кнопку «Обновить». Windows в автоматическом режиме обновит программное обеспечение.
- Если же автоматическое обновление не срабатывает, то необходимо самостоятельно перейти на официальный сайт разработчиков, найти подходящее ПО, скачать и установить. Но перед этим желательно удалить старый софт.
Если у вас карточка от AMD/ATI Radeon или Nvidia, то обновление или переустановка ПО в большинстве случаев решает сбой с кодом 10.
В некоторых случаях видеокарта не работает именно из-за того, что были установлены новые драйвера. В данной ситуации необходимо поставить более старую версию ПО на на ПК и проблема решится.
Если после переустановки программного обеспечения все равно возникает ошибка видеокарты код 10, то необходимо сделать следующее:
- Проверить, подключается и работает ли устройство на другом компьютере или ноутбуке
(если она у вас внешняя). Есть вероятность того, что сбои возникают из-за некорректной работы самого ПК или повреждения разъема PCIe, с помощью которого оно подключается.
- Сделать сброс реестра до значений по умолчанию.
- Переустановить операционную систему, так как неполадка может возникнуть в результате несовместимости подключаемого графического адаптера и установленной версии Windows.
- Удалить драйвера, которые были установлены в последнее время. Они могут мешать нормальному функционированию видеокарты.
Также стоит учитывать, что если до этого устройство нормально подключалось к ПК и работало без каких-либо проблем, но через некоторое время появилась ошибка, то нужно попробовать сделать восстановление виндовс до контрольной точки. Это поможет откатить последние изменения в системе и вернет ее к более раннему состоянию.
Теперь вы знаете, что представляет собой сбой с кодом 10, что она значит и как ее можно исправить. Следуя представленной инструкции, вы сможете самостоятельно в домашних условиях решить данную проблему.
Еще один способ разобран в этом видео
Содержание
- Исправляем ошибку видеокарты с кодом 10
- Ошибка видеокарты (Код 10)
- Подготовка
- Установка драйвера
- Как исправить ошибку “Код 10” в Диспетчере устройств?
- Что делать запуск этого устройства невозможен код 10
- Причины возникновения ошибки код 10
- Удаление ошибочных записей из реестра:
- Что конкретно делать для устранения ошибки «код 10» через реестр:
- Переустановка драйверов:
- Устранение конфликтов между устройствами:
- Ошибка драйвера видеокарты код 10
- Ошибка видеоадаптера код 10
- Предварительная подготовка
- Инсталляция драйверов
- Видеокарта: код 10 – что за ошибка и как ее исправить?
- Причины
- Как исправить?
- Запуск этого устройства невозможен код 10 видеокарта
- Ошибка видеокарты (Код 10)
- Подготовка
- Установка драйвера
- Причины
- Как исправить?
- Еще один способ разобран в этом видео
- Профессиональная помощь
- Ошибка Запуск этого устройства невозможен (код 10) в Windows 7
- Ошибка Запуск этого устройства невозможен (код 10) в Windows 7
- Причины ошибки: запуск устройства невозможен код ошибки 10
- Решаем ошибку: Запуск данного устройства невозможен код 10
Исправляем ошибку видеокарты с кодом 10
Ошибка видеокарты (Код 10)
Ошибка с кодом 10 в большинстве случаев говорит о несовместимости драйвера устройства с компонентами операционной системы. Такая проблема может наблюдаться после автоматического или ручного обновления Windows, либо при попытке установить ПО для видеокарты на «чистую» ОС.
В первом случае обновления лишают работоспособности устаревшие драйвера, а во втором – отсутствие нужных компонентов не дает нормально работать новому ПО.
Подготовка
Ответ на вопрос «Что делать в данной ситуации?» прост: необходимо обеспечить совместимость программного обеспечения и операционной системы. Поскольку мы не знаем, какие драйвера подойдут в нашем случае, то позволим системе самой решать, что устанавливать, но обо всем по порядку.
В данной статье подробно описан процесс работы с DDU.
Установка драйвера
Заключительный шаг – автоматическое обновление драйвера видеокарты. Мы уже чуть раньше говорили о том, что системе нужно предоставить выбор, какое ПО ставить. Этот способ является приоритетным и подходит для установки драйверов любых устройств.

Далее весь процесс скачивания и установки происходит под контролем операционной системы, нам остается только дождаться завершения и перезагрузить компьютер.
Если после перезагрузки устройство не заработало, то нужно проверить его на работоспособность, то есть, подключить к другому компьютеру либо отнести в сервисный центр на диагностику.
Помимо этой статьи, на сайте еще 12366 инструкций.
Добавьте сайт Lumpics.ru в закладки (CTRL+D) и мы точно еще пригодимся вам.
Отблагодарите автора, поделитесь статьей в социальных сетях.
Источник
Как исправить ошибку “Код 10” в Диспетчере устройств?
Что делать запуск этого устройства невозможен код 10
Инструкция по устранению ошибки код 10 (запуск этого устройства невозможен)
За многозначительной фразой «запуск устройства невозможен код ошибки 10», которую пользователь может увидеть в «диспетчере устройств» чаще всего скрывается банальное отсутствие подходящих драйверов для устройства.
Стоит отметить, что Windows 10 обладает весьма обширной библиотекой драйверов, но для некоторых специфичных устройств нужно специализированное программное обеспечение, которого в базе данных ОС может попросту не быть.
Другой причиной ошибки может быть конфликт устройств или иная неполадка связанная с драйверами. Для того, чтобы устройство заработало нормально нужно устранить вероятную проблему и переустановить драйвера. Как раз этим мы сейчас и займёмся.
Причины возникновения ошибки код 10
Для начала стоит определить конкретную причину неполадки. Чаще всего подобная ошибка возникает при подключении периферийных устройств, таких как принтеры, модемы, мышки, клавиатуры, видеокамеры или телефоны.
Реже сообщение «невозможен запуск данного устройства код 10» появляется когда в конфигурацию компьютера добавляется звуковая или видеокарта.
Чаще всего проблемы в данном случае могут быть вызваны следующими причинами:
Удаленно выяснить причины возникновения ошибки под кодом 10 практически невозможно. Можно воспользоваться на самом компьютере встроенным средством диагностики DISM.
Для его запуска потребуется в командной строке набрать DISM /ONLINE /CLEANUP-IMAGE /RESTOREHEALTH
Однако данный способ будет полезен только в том случае, если проблема кроется в конкретных драйверах.
Удаление ошибочных записей из реестра:
Допустим, что видимых повреждений на контактах и самом подключаемом устройстве нет. При этом ошибка «код 10 запуск устройства невозможен» остается, что делать с ней мы рассмотрим ниже.
Основным нашим инструментом в деле устранения неполадки станет реестр. Все устройства, в том числе подключаемые к компьютеру временно (смартфоны, USB-накопители, Bluetooth-модули и т. п.) имеют свою специальную запись в реестре.
В том случае, если параметры записи некорректны, то полноценно пользоваться оборудованием будет невозможно. Для того чтобы решить проблему, достаточно будет удалить конфликтующие значения из реестра.
После этого они будут созданы вновь самой системой в том случае, если девайс будет заново подключен. Но в этот раз записи в библиотеке должны быть уже верными.
Что конкретно делать для устранения ошибки «код 10» через реестр:
Подключаем устройство вновь. Система должна задать новые значения реестра, убрав существовавшие ранее конфликты.
Переустановка драйверов:
Зачастую проблему можно решить путем автоматического обновления драйверов. Чаще всего именно с этого способа стоит начать решать проблему. Для того, чтобы его запустить:
Вполне вероятна ситуация, когда операционная система сможет сама найти подходящие для устройства драйвера.
В том случае, если этого не произошло, тогда стоит обратиться к официальному сайту создателя оборудования.
В том случае, если драйвер предоставленный разработчиком является исполняемым файлом exe, то нам нужно будет попросту его запустить.
Однако чаще всего, драйвера выпускаются без функции автоматической установки. В таком случае нам нужно будет выбрать в том же самом меню поиска драйверов пункт «Выполнить поиск драйверов на этом компьютере» и указать путь к скачанному нами файлу.
Устранение конфликтов между устройствами:
Зачастую сообщение «запуск устройства невозможен код ошибки 10» может быть вызвано конфликтом нескольких подключенных к компьютеру устройств.
В таком случае главной проблемой будет поиск какое именно устройство вступает в конфликт со вновь подключенным.
Самым простым способом это определить будет отключить все внешние устройства от портов, а затем подключать их по одному, с проверкой работы нашего проблемного устройства. Таким образом можно быстро определить с каким именно девайсом у нас конфликт.
Решение проблемы конфликтующих устройств можно решить следующим образом:
В любом случае, первым делом проверьте состояние всех соединяющих элементов — портов, кабелей, шнуров или шлейфов. Проще всего это сделать производя небольшие движения кабеля и штекера в порте.
В том случае если устройство начинает то появляться, то пропадать, то скорее всего проблема именно в разъеме. В этом случае потребуется замена порта или штекера.
То же самое касается и внутренних комплектующих, однако в этом случае не забывайте про чистку всех разъемов от пыли.
Источник
Ошибка драйвера видеокарты код 10
Нередко при использовании видеокарты возникают различные ошибки, вследствие чего оборудование перестает работать или функционирует со сбоями. Выявить проблему достаточно просто. Для этого необходимо перейти в «Диспетчер устройств» и под заголовком «Видеоадаптеры» найти название вашего комплектующего. Если напротив него стоит значок восклицательного знака на желтом фоне, значит, с работой оборудования возникла какая-то проблема.
Ошибка видеоадаптера код 10
Прежде всего, необходимо определить код ошибки. Сделать это можно запустив «Диспетчер устройств» и открыв свойства комплектующего. Обычно пользователи под заголовком «Состояние устройства» видят надпись «Запуск этого устройства невозможен. (Код 10)».
Подобная ошибка возникает чаще всего после обновления Виндовс или вследствие установки драйверов на новую операционную систему. Исправить ситуацию достаточно просто, необходимо инсталлировать корректное ПО или обновить до актуальной версии уже существующее.
Более подробно решение этой проблемы будет описываться далее в статье.
Предварительная подготовка
Для начала необходимо определить драйвера, которые нужны для корректной работы видеокарты. Система самостоятельно проанализирует устройство и осуществит обновление ПО. От пользователя требуется выполнить буквально несколько шагов:
Инсталляция драйверов
Теперь можно приступать непосредственно к установке нового ПО. Процедура осуществляется таким образом:
Дальнейшая установка драйверов осуществляется системой в автоматическом режиме. От пользователя требуется только перезагрузить компьютер, после инсталляции нового ПО.
Как видите, устранить ошибку видеокарты с кодом 10 достаточно просто. Если описанная выше инструкция не помогла исправить проблему, то необходимо убедиться в работоспособности оборудования, подключив его к другому устройству, или обратиться за помощью в сервисный центр.
Источник
Видеокарта: код 10 – что за ошибка и как ее исправить?
ОС Windows полна сюрпризов, но не все они радостные и приятные. При работе с виндовс пользователи часто сталкиваются с разнообразными сбоями, решить которые самостоятельно она не может. Ошибка с кодом 10 является одной из них и встречается во всех современных версиях данной операционной системы. Именно она информирует о том, что запуск этого устройства невозможен по той или иной причине.
Возникает она в самых разных ситуациях:
Нас интересует последний пункт – связанный с графическим адаптером.
Причины
Определить причину возникновения ошибки с кодом 10 достаточно сложно. Это связано с тем, что она говорит пользователю о невозможности запуска того или иного комплектующего, однако не уточняет, с чем это связано.
Существует несколько вариантов ее возникновения:
При этом стоит отметить, что данная неполадка в windows 7, 8 или 10 может возникать и при первом, и при одном из следующих подключений, как на ноутбуке, так и на компьютере.
Как исправить?
Среди вышеперечисленных вероятных причин, когда запуск видеокарты невозможен, первым делом следует выделить проблему с драйверами и их неправильной установкой.
Для того чтобы исправить ситуацию нужно:
В некоторых случаях видеокарта не работает именно из-за того, что были установлены новые драйвера. В данной ситуации необходимо поставить более старую версию ПО на на ПК и проблема решится.
Если после переустановки программного обеспечения все равно возникает ошибка видеокарты код 10, то необходимо сделать следующее:
Также стоит учитывать, что если до этого устройство нормально подключалось к ПК и работало без каких-либо проблем, но через некоторое время появилась ошибка, то нужно попробовать сделать восстановление виндовс до контрольной точки. Это поможет откатить последние изменения в системе и вернет ее к более раннему состоянию.
Теперь вы знаете, что представляет собой сбой с кодом 10, что она значит и как ее можно исправить. Следуя представленной инструкции, вы сможете самостоятельно в домашних условиях решить данную проблему.
Источник
Запуск этого устройства невозможен код 10 видеокарта
Во время штатного использования видеокарты иногда возникают различные неполадки, которые делают невозможным полноценное использование устройства. В «Диспетчере устройств» Windows возле проблемного адаптера появляется желтый треугольник с восклицательным знаком, говорящий о том, что оборудование при опросе выдало какую-то ошибку.
Ошибка видеокарты (Код 10)
Ошибка с кодом 10 в большинстве случаев говорит о несовместимости драйвера устройства с компонентами операционной системы. Такая проблема может наблюдаться после автоматического или ручного обновления Windows, либо при попытке установить ПО для видеокарты на «чистую» ОС.
В первом случае обновления лишают работоспособности устаревшие драйвера, а во втором – отсутствие нужных компонентов не дает нормально работать новому ПО.
Подготовка
Ответ на вопрос «Что делать в данной ситуации?» прост: необходимо обеспечить совместимость программного обеспечения и операционной системы. Поскольку мы не знаем, какие драйвера подойдут в нашем случае, то позволим системе самой решать, что устанавливать, но обо всем по порядку.
- Прежде всего необходимо убедиться в том, что все актуальные на сегодняшний день обновления применены. Сделать это можно в «Центре обновлений Windows».
Подробнее:
Как обновить Виндовс 10 до последней версии
Как обновить систему Windows 8
Как включить автоматическое обновление на Windows 7
После того, как обновления установлены, можно переходить к следующему этапу – удалению старого драйвера. Для полной деинсталляции настоятельно рекомендуем воспользоваться программой Display Driver Uninstaller.
В данной статье подробно описан процесс работы с DDU.
Установка драйвера
Заключительный шаг – автоматическое обновление драйвера видеокарты. Мы уже чуть раньше говорили о том, что системе нужно предоставить выбор, какое ПО ставить. Этот способ является приоритетным и подходит для установки драйверов любых устройств.
- Идем в «Панель управления» и ищем ссылку на «Диспетчер устройств» при включенном режиме просмотра «Мелкие значки» (так удобнее).

В разделе «Видеоадаптеры» кликаем правой кнопкой мыши по проблемному устройству и переходим к пункту «Обновить драйвера».

Windows предложит нам выбрать метод поиска программного обеспечения. В данном случае подойдет «Автоматический поиск обновленных драйверов».
Далее весь процесс скачивания и установки происходит под контролем операционной системы, нам остается только дождаться завершения и перезагрузить компьютер.
Если после перезагрузки устройство не заработало, то нужно проверить его на работоспособность, то есть, подключить к другому компьютеру либо отнести в сервисный центр на диагностику.
Отблагодарите автора, поделитесь статьей в социальных сетях.

Возникает она в самых разных ситуациях:
Нас интересует последний пункт – связанный с графическим адаптером.
Причины
Определить причину возникновения ошибки с кодом 10 достаточно сложно. Это связано с тем, что она говорит пользователю о невозможности запуска того или иного комплектующего, однако не уточняет, с чем это связано.
Существует несколько вариантов ее возникновения:
При этом стоит отметить, что данная неполадка в windows 7, 8 или 10 может возникать и при первом, и при одном из следующих подключений, как на ноутбуке, так и на компьютере.
Не удалось устранить проблему? Обратитесь за помощью к специалисту!
Как исправить?
Среди вышеперечисленных вероятных причин, когда запуск видеокарты невозможен, первым делом следует выделить проблему с драйверами и их неправильной установкой.
Для того чтобы исправить ситуацию нужно:
В некоторых случаях видеокарта не работает именно из-за того, что были установлены новые драйвера. В данной ситуации необходимо поставить более старую версию ПО на на ПК и проблема решится.
Если после переустановки программного обеспечения все равно возникает ошибка видеокарты код 10, то необходимо сделать следующее:
Также стоит учитывать, что если до этого устройство нормально подключалось к ПК и работало без каких-либо проблем, но через некоторое время появилась ошибка, то нужно попробовать сделать восстановление виндовс до контрольной точки. Это поможет откатить последние изменения в системе и вернет ее к более раннему состоянию.
Теперь вы знаете, что представляет собой сбой с кодом 10, что она значит и как ее можно исправить. Следуя представленной инструкции, вы сможете самостоятельно в домашних условиях решить данную проблему.
Не удалось устранить проблему? Обратитесь за помощью к специалисту!
Еще один способ разобран в этом видео
Профессиональная помощь
Если не получилось самостоятельно устранить возникшие неполадки,
то скорее всего, проблема кроется на более техническом уровне.
Это может быть: поломка материнской платы, блока питания,
жесткого диска, видеокарты, оперативной памяти и т.д.
Важно вовремя диагностировать и устранить поломку,
чтобы предотвратить выход из строя других комплектующих.
В этом вам поможет наш специалист.
Это бесплатно и ни к чему не обязывает.
Мы перезвоним Вам в течении 30 мин.
Ошибка Запуск этого устройства невозможен (код 10) в Windows 7
Ошибка Запуск этого устройства невозможен (код 10) в Windows 7
Всем привет, сегодня мне позвонил мой друг и рассказал про такую ошибку, после установки нового оптического привода (в моем случае с SATA-интерфейсом, система обнаруживает его, но в диспетчере устройств на нем стоит восклицательный знак «!», а состоянии устройства стоит статус «Запуск этого устройства невозможен код 10», самое неприятное, что данную проблему вы можете встретить и с флешкой, мышкой, WiFi
Причины ошибки: запуск устройства невозможен код ошибки 10
Как я вам не перестаю повторять, прежде чем, что-то исправлять, нужно понять, из-за чего это происходит, чтобы не лечить постоянно следствие проблемы, а избавляться от нее кардинально и на совсем. Рассмотрим основные причины:
Решаем ошибку: Запуск данного устройства невозможен код 10
Давайте теперь рассмотрим, как со сто процентной уверенностью устранить проблему с запуском данного устройства с кодом 10.
или вот пример с Serial Comm Port
А вот и код 10 с USB устройством. Как видите, ошибка выскакивает везде.
После удаления устройства, в самом верху диспетчера устройств, щелкните правым кликом по названию вашего компьютера и выберите Обновить конфигурацию оборудования. Ваша операционная система просканирует все доступные устройства на вашем компьютере и установит, если обнаружит, что то новое, так как при первой попытке установить, могли возникнуть проблемы или ошибки, в следствии чего был код 10.
Найдите в этом разделе параметры UpperFilters и LowerFilters и удалите их. Закройте редактор реестра и перезагрузите компьютер, поидее ошибка Запуск этого устройства невозможен (код 10) в Windows 7 должна пропасть, если нет, то делаем следующее.
Учтите, что в последнее время Microsoft пытается избавиться от Windows 7, поэтому участились случаи когда идет бесконечное обновление Windows 7.
Отключаю ФИЗИЧЕСКИ Alcor mini USB card reader и заново включаю внешний HDD
И о чудо! USM Mass Storage Device нормльно определился в системе.
Как видите ошибка: Запуск этого устройства невозможен код 10 в Windows 7 устраняется весьма просто, главное выявить на будущее причину.
Источник