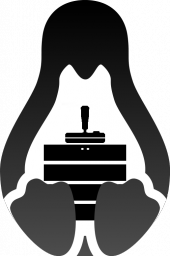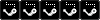Содержание
- 1- Очистите мусорные файлы, чтобы исправить steamcmd.exe, которое перестало работать из-за ошибки.
- 2- Очистите реестр, чтобы исправить steamcmd.exe, которое перестало работать из-за ошибки.
- 3- Настройка Windows для исправления критических ошибок steamcmd.exe:
- Как вы поступите с файлом steamcmd.exe?
- Некоторые сообщения об ошибках, которые вы можете получить в связи с steamcmd.exe файлом
- STEAMCMD.EXE
- процессов:
- ApeLsin294
- Вложения
- EaglEs
- Grey83
- Интернет-провайдер
Файл steamcmd.exe из Valve Corporation является частью Steam Client Bootstrapper. steamcmd.exe, расположенный в dgamesgarrys modbintoolssteamcmd.exe с размером файла 1679784 байт, версия файла 01.00.00.01, подпись 1a213c8316138bb24acab4b126d0df71.
В вашей системе запущено много процессов, которые потребляют ресурсы процессора и памяти. Некоторые из этих процессов, кажется, являются вредоносными файлами, атакующими ваш компьютер.
Чтобы исправить критические ошибки steamcmd.exe,скачайте программу Asmwsoft PC Optimizer и установите ее на своем компьютере
1- Очистите мусорные файлы, чтобы исправить steamcmd.exe, которое перестало работать из-за ошибки.
- Запустите приложение Asmwsoft Pc Optimizer.
- Потом из главного окна выберите пункт «Clean Junk Files».
- Когда появится новое окно, нажмите на кнопку «start» и дождитесь окончания поиска.
- потом нажмите на кнопку «Select All».
- нажмите на кнопку «start cleaning».
2- Очистите реестр, чтобы исправить steamcmd.exe, которое перестало работать из-за ошибки.
3- Настройка Windows для исправления критических ошибок steamcmd.exe:
- Нажмите правой кнопкой мыши на «Мой компьютер» на рабочем столе и выберите пункт «Свойства».
- В меню слева выберите » Advanced system settings».
- В разделе «Быстродействие» нажмите на кнопку «Параметры».
- Нажмите на вкладку «data Execution prevention».
- Выберите опцию » Turn on DEP for all programs and services . » .
- Нажмите на кнопку «add» и выберите файл steamcmd.exe, а затем нажмите на кнопку «open».
- Нажмите на кнопку «ok» и перезагрузите свой компьютер.
Всего голосов ( 86 ), 44 говорят, что не будут удалять, а 42 говорят, что удалят его с компьютера.
Как вы поступите с файлом steamcmd.exe?
Некоторые сообщения об ошибках, которые вы можете получить в связи с steamcmd.exe файлом
(steamcmd.exe) столкнулся с проблемой и должен быть закрыт. Просим прощения за неудобство.
(steamcmd.exe) перестал работать.
steamcmd.exe. Эта программа не отвечает.
(steamcmd.exe) — Ошибка приложения: the instruction at 0xXXXXXX referenced memory error, the memory could not be read. Нажмитие OK, чтобы завершить программу.
(steamcmd.exe) не является ошибкой действительного windows-приложения.
(steamcmd.exe) отсутствует или не обнаружен.
STEAMCMD.EXE
Проверьте процессы, запущенные на вашем ПК, используя базу данных онлайн-безопасности. Можно использовать любой тип сканирования для проверки вашего ПК на вирусы, трояны, шпионские и другие вредоносные программы.
процессов:
Cookies help us deliver our services. By using our services, you agree to our use of cookies.
ApeLsin294
Вложения
EaglEs
Claymore Overlord
Grey83
похухоль
@EaglEs, для обновления сервера вообще не нужны никакие батники
Тем более на домашнем ПК.
Достаточно сделать ярлык для steamcmd.exe и затем прописать в его свойствах что-то типа этого:
Сервер CSS установливается на диске S, а CSGO — на диске F. Оба расположены в папке steamcmd (в которой и находится соответствующий steamcmd.exe)
Для CSS не нужен логин и пароль (поэтому параметр +login имеет значение anonymous), а для CSGO требовался (поэтому для параметра +login нужно указать логин и пароль того аккаунта от имени которого ты будешь устанавливать сервер).
Вообще необходимые параметры можно глянуть вот по этим ссылкам:
Интернет-провайдер
Хосчу Коробку, отбиваю 100 Gbit/s DDoS’ы
@EaglEs, для обновления сервера вообще не нужны никакие батники
Тем более на домашнем ПК.
Достаточно сделать ярлык для steamcmd.exe и затем прописать в его свойствах что-то типа этого:
Сервер CSS установливается на диске S, а CSGO — на диске F. Оба расположены в папке steamcmd (в которой и находится соответствующий steamcmd.exe)
Для CSS не нужен логин и пароль (поэтому параметр +login имеет значение anonymous), а для CSGO требовался (поэтому для параметра +login нужно указать логин и пароль того аккаунта от имени которого ты будешь устанавливать сервер).
Вообще необходимые параметры можно глянуть вот по этим ссылкам:
Зловред — это программа или расширение для браузеров, который, пользуясь невнимательностью пользователя, может проникать в операционную систему и менять настройки в вашем браузере.
Из самых популярных совершаемых действий можно выделить:
- установка расширений в браузеры;
- подмена стартовой страницы;
- подмена поисковой системы;
- подмена ярлыков браузеров;
- внедрение баннеров и js скриптов на страницы сайтов;
- отключение обновлений браузеров;
- установка «своего» браузера по умолчанию;
- установка ПО, настойчиво требующего оплаты какого-то непонятного функционала;
- установка freemium игр без спроса пользователя;
- установка своих драйверов в систему для перехвата и модификации трафика.
Бороться с таким софтом, как steamcmd, помогает Чистилка.
- Распечатать
Оцените статью:
- 5
- 4
- 3
- 2
- 1
(0 голосов, среднее: 0 из 5)
Поделитесь с друзьями!
Консольный клиент Steam или SteamCMD — новая утилита для установки и обновления выделенных серверов через интерфейс командной строки. Он работает только с играми, которые переведены на контентную систему SteamPipe. Постепенно все серверы, использующие HLDSUpdateTool, перейдут на неё.
Contents
- 1 Загрузка SteamCMD
- 1.1 Windows
- 1.2 Linux
- 1.3 OS X
- 2 Запуск SteamCMD
- 2.1 Windows
- 2.2 Linux/OS X
- 3 Вход в SteamCMD
- 3.1 Анонимно
- 3.2 С аккаунтом Steam
- 4 Загрузка приложения
- 4.1 Проверка целостности
- 4.2 Поддерживаемые сервера
- 5 Автоматизация SteamCMD
- 5.1 Командная строка
- 5.2 Создание сценариев
- 6 Кросс-платформенная установка
- 7 Windows ПО/Сценарии
- 7.1 SteamCMD AutoUpdater
- 7.2 condenser
- 7.3 SteamCMD GUI
- 7.4 SteamCMD Guardian 1.2
- 8 Linux Сценарии
- 8.1 Linux Game Server Managers
- 8.2 SteamCMD Guardian 1.2
- 9 Известные проблемы
- 9.1 Failed to install app ‘xxxxxx’ (No subscription)
- 9.2 32-битные библиотеки на 64-битных дистрибутивах Linux
- 9.2.1 Дистрибутивы основанные на Debian (Ubuntu, Mint, и т.д.)
- 9.2.2 Дистрибутивы основанные на Red Hat (RHEL, Fedora, CentOS, и т.д.)
- 9.2.3 Arch Linux
- 9.3 Login Failure: No Connection
- 9.4 Ошибки запуска SteamCMD
- 9.4.1 Unable to locate a running instance of Steam
- 9.4.2 Ошибка запуска ulimit Linux
- 9.5 Загрузка HLDS
- 10 См. также
Windows
1. Создайте папку для SteamCMD.
Для примера
C:SteamCMD
2. Загрузите SteamCMD для Windows: https://steamcdn-a.akamaihd.net/client/installer/steamcmd.zip
3. Извлеките содержимое zip-архива в созданную папку.
Linux
1. Сначала установите зависимости необходимые для запуска SteamCMD.
Ubuntu/Debian 64-бит
sudo apt-get install lib32gcc1
RedHat/CentOS
yum install glibc libstdc++
RedHat/CentOS 64-бит
yum install glibc.i686 libstdc++.i686
2. Рекомендуется создать отдельного пользователя для SteamCMD. В любом случае не запускайте из под root пользователя, это может быть не безопасно.
Выполните следующие команды с root-правами чтобы создать пользователя steam и войти под ним:
useradd -m steam su - steam
(Если вы предпочитаете использовать sudo, просто запустите предыдущую команду с префиксом sudo.)
3. Создайте директорию для SteamCMD и перейдите в неё.
mkdir ~/steamcmd cd ~/steamcmd
3. Загрузите SteamCMD для Linux.
wget https://steamcdn-a.akamaihd.net/client/installer/steamcmd_linux.tar.gz
4. Извлеките содержимое в директорию.
tar -xvzf steamcmd_linux.tar.gz
OS X
1. Откройте Terminal.app и создайте директорию для SteamCMD.
mkdir ~/steamcmd cd ~/steamcmd
2. Загрузите SteamCMD для OS X.
curl -O https://steamcdn-a.akamaihd.net/client/installer/steamcmd_osx.tar.gz
3. Извлеките содержимое в директорию.
tar -xvzf steamcmd_osx.tar.gz
Запуск SteamCMD
При первом запуске SteamCMD автоматически обновится и отобразит приглашение Steam>. Наберите help для более подробной информации.
Windows
Откройте Командную строку и запустите SteamCMD.
cd C:SteamCMD steamcmd
Linux/OS X
Откройте терминал и запустите SteamCMD.
cd ~/steamcmd ./steamcmd.sh
Вход в SteamCMD
Анонимно
Некоторые сервера можно загрузить анонимно.
login anonymous
С аккаунтом Steam
Однако большинство сервером требуют входа в аккаунт Steam.
Примечание: По соображениям безопасности рекомендуется создать новый аккаунт Steam предназначенный для загрузки и обновления ваших серверов.
Примечание: Вам нужно выйти из обычного клиента Steam чтобы корректно войти в SteamCMD.
login <username>
Затем введите пароль.
Если Steam Guard активирован, то проверьте вашу электронную почту чтобы узнать код доступа Steam Guard и ввести его. Это требуется сделать только при первом входе (а также при удалении файлов где SteamCMD хранит регистрационную информацию).
Вы должны увидеть сообщение о том, что вы успешно вошли в свой аккаунт.
Загрузка приложения
1. Запустите SteamCMD и войдите.
2. Установите директорию установки приложения.
Примечание: Используйте косую черту для Linux/OS X и обратную косую черту для Windows.
force_install_dir <path>
Например директорию с именем cs_go внутри текущей директории:
т.е. директория с именеи cs_go Внутри данной директории:
force_install_dir ./cs_go/
3. Установить или обновить приложение можно с помощью команды app_update. Для проверки целостности приложения добавьте команду validate. Для загрузки beta версий, используйте опцию -beta <betaname>. Для примера HLDS beta версия называется beta, а beta версия SrcDS называется prerelease. Некоторые beta версии защищены паролем, чтобы иметь возможность скачивать их необходимо добавить опцию -betapassword <password>.
app_update <app_id> [-beta <betaname>] [-betapassword <password>] [validate]
HLDS это особый случай: App ID всегда 90 и мод должен быть выбран первым. Это делается путём установки параметра конфигурации приложения mod к запрашиваемому значению.
app_set_config <app_id> <option_name> <option_value>
- Пример: Установить и проверить выделенный сервер Counter-Strike: Global Offensive:
app_update 740 validate
- Пример: Установить и проверить HLDS с Team Fortress Classic:
app_set_config 90 mod tfc app_update 90 validate
Ошибка: HLDS (APPID 90) в настоящее время требуется несколько прогонов
app_update, прежде чем все необходимые файлы будут успешно установлены. Просто запустите app_update 90 validate несколько раз, пока приложение не будет больше обновляться.
- Пример: Установка и проверка бета-версии HLDS (Half-Life):
app_update 90 -beta beta validate
- Пример: Установка и проверка бета-версии выделенного сервера Counter-Strike: Source:
app_update 232330 -beta prerelease validate
- Пример: Установка и проверка закрытой бета-версии выделенного сервера Natural Selection 2 (название
alpha, парольnatsel): - [beta name] это название приватной бета-версии
- [beta code] это пароль приватной бета-версии
app_update 4940 -beta alpha -betapassword natsel validate
3. После завершения, введите quit чтобы правильно завершить сессию с серверами Steam.
quit
Проверка целостности
validate
Команда для проверки целостности всех файлов. Это полезно если они повреждены или отсутствуют.
Примечание: Проверка перезапишет любые файлы, которые были изменены. Это может вызвать проблемы с индивидуальными серверами. Например, если настроить
mapcycle.txt, этот файл будет перезаписан версией по умолчанию. Любые файлы, которые не являются частью установки по умолчанию не будут затронуты.
Рекомендуется использовать эту команду только при начальной установке или если файлы сервера были изменены.
Поддерживаемые сервера
Список выделенных серверов содержит известные сервера, которые использует SteamCMD.
Примечание: Любые дополнительные перечисленные команды должны быть выполнены до выполнения команды
app_update.
Автоматизация SteamCMD
Есть два способа для автоматизации SteamCMD.
Примечание: Замените
steamcmd на ./steamcmd.sh для Linux/OS X.
Командная строка
Примечание: При использовании параметра
-beta в командной строке, он должен быть заключён в кавычки, например, +app_update "90 -beta beta".
Примечание: Если это не работает, попробуйте ввести его как
"+app_update 90 -beta beta".
Вводить команды в командной строке необходимо с символом плюс в качестве префикса, например:
steamcmd +login anonymous +force_install_dir ../csgo_ds +app_update 740 +quit
Чтобы установить определённый мод для HL1, таких как Counter-Strike: Condition Zero:
steamcmd +login anonymous +force_install_dir ../czero +app_set_config 90 mod czero +app_update 90 +quit
Для игры которая требует авторизацию, такой как Killing Floor:
steamcmd +login <username> <password> +force_install_dir c:KFServer +app_update 215350 +quit
Создание сценариев
1. Введите ваши команды SteamCMD в текстовом файле. (Вы можете добавить комментарии, которые начинаются с //.)
Пример:
// update_csgo_ds.txt // @ShutdownOnFailedCommand 1 //поставьте 0 при одновременном обновлении нескольких серверов @NoPromptForPassword 1 login <username> <password> //for servers which don't need a login //login anonymous force_install_dir ../csgo_ds app_update 740 validate quit
2. Запустите SteamCMD с опцией +runscript, ссылаясь на файл который вы только что создали.
Пример:
steamcmd +runscript csgo_ds.txt
Кросс-платформенная установка
Можно выбрать платформу для которой необходимо скачать файлы, даже если это не та платформа на которой вы сейчас работаете. Это делается с помощью переменной @sSteamCmdForcePlatformType. (Да, это два «s» в начале имени переменной.) Например, чтобы загрузить выделенный сервер для Windows CSGO на Linux, вы можете запустить следующую команду:
./steamcmd.sh [email protected] windows +login anonymous +force_install_dir ../csgo_ds +app_update 740 validate +quit
или использовать следующий сценарий:
@ShutdownOnFailedCommand 1 @NoPromptForPassword 1 @sSteamCmdForcePlatformType windows login anonymous force_install_dir ../csgo_ds app_update 740 validate quit
Поддерживаемые значения windows, macos и linux.
Windows ПО/Сценарии
SteamCMD AutoUpdater
Установка и автоматическое обновление любого игрового сервера
GitHub:
https://github.com/C0nw0nk/SteamCMD-AutoUpdate-Any-Gameserver
condenser
condenser это загрузчик для установки, настройки, и запуска выделенных игровых серверов Steam.
SteamCMD GUI
Этот инструмент позволяет использовать SteamCMD на Windows, без командной строки и/или пакетных файлов.
GitHub:
https://github.com/DioJoestar/SteamCMD-GUI
SteamCMD Guardian 1.2
Посмотреть и загрузить можно здесь: http://pastebin.com/BRUbsGQh
Linux Сценарии
Linux Game Server Managers
Linux Game Server Manager
Linux Game Server Managers приложение командной строки для быстрого, простого развёртывания и управления различных специализированных игровых серверов использующих SteamCMD.
Возможности
- Установка сервера (SteamCMD)
- Запуск/Остановка/Перезапуск сервера
- Обновление сервера (SteamCMD)
- Мониторинг сервера (включая e-mail уведомления)
- Резервное копирование сервера
- Командная строка сервера
Поддерживаемые сервера
- ARMA 3
- Blade Symphony
- Counter-Strike
- Counter-Strike: Condition Zero
- Counter-Strike: Global Offensive
- Counter-Strike: Source
- Day of Defeat
- Day of Defeat: Source
- Fistful of Frags
- Garry’s Mod
- Half-Life: Deathmatch Classic
- Half-Life 2: Deathmatch
- Insurgency
- Just Cause 2
- Killing Floor
- Left 4 Dead
- Left 4 Dead 2
- No More Room in Hell
- Natural Selection 2
- Red Orchestra: Ostfront 41-45
- Team Fortress Classic
- Team Fortress 2
- Team Fortress Classic
Полный список серверов и инструкции:
http://danielgibbs.co.uk/lgsm
GitHub репозиторий:
https://github.com/dgibbs64/linuxgameservers
SteamCMD Guardian 1.2
Следующий сценарий был протестирован на Debian Wheezy.
Посмотреть и загрузить можно здесь:
http://pastebin.com/hcpMpmaZ
Установка
Для работы сценария необходимо достаточно свободного места. Предпочтительно использовать отдельно созданного пользователя (например steam) с его собственной домашней директорией (/home/steam). Необходимо войти под этим пользователем через SSH, tty или используя su.
- Создайте файл.
nano updateserver.sh
- Вставьте код
- Измените код, добавив по крайней мере 1 игру в строку
DL_SV*=. - Закройте файл Ctrl+O, затем ↵ Enter и в конце Ctrl+X.
- Дайте права на исполнение для пользователя
chmod u+x ./updateserver.sh
- Запустите файл
./updateserver.sh
Файл автоматически загрузит SteamCMD, обновит и установит все выбранные игры (до 4). Запустите файл повторно для обновления игр.
Известные проблемы
Failed to install app ‘xxxxxx’ (No subscription)
Если вы получаете ошибку ‘No subscription’, то необходимо войти под Steam аккаунтом в котором эта игра приобретена. См. Список выделенных серверов.
Примечание: По соображениям безопасности рекомендуется создать новый аккаунт Steam только для ваших серверов.
Для примера
steamcmd +login <username> <password>
32-битные библиотеки на 64-битных дистрибутивах Linux
Так как SteamCMD это 32-битная программа, для запуска требуются некоторые 32-битные библиотеки, даже если у вас уже установлены 64-битные версии.
Может произойти следующая ошибка:
steamcmd: error while loading shared libraries: libstdc++.so.6: cannot open shared object file: No such file or directory
Решение зависит от вашего дистрибутива:
Дистрибутивы основанные на Debian (Ubuntu, Mint, и т.д.)
sudo apt-get install lib32stdc++6
Примечание:
ia32-libs не требуется для установки SteamCMD; lib32gcc1 будет достаточно.
На Debian 7 «Wheezy» вы можете столкнуться с такой ошибкой:
The following packages have unmet dependencies: ia32-libs : Depends: ia32-libs-multiarch but it is not installable E: Unable to correct problems, you have held broken packages.
Чтобы исправить это, выполните следующие действия:
dpkg --add-architecture i386 apt-get update apt-get install lib32gcc1
Дистрибутивы основанные на Red Hat (RHEL, Fedora, CentOS, и т.д.)
yum install glibc.i686 libstdc++.i686
Arch Linux
Не забудьте сначала включить репозиторий Multilib.
pacman -S lib32-gcc-libs
Login Failure: No Connection
На Linux вы можете получить ошибку «Login Failure: No Connection». Она связана с отсутствующими правилами iptables. Необходимо их прописать например вот так:
iptables -A INPUT -p udp -m udp --sport 27000:27030 --dport 1025:65355 -j ACCEPT iptables -A INPUT -p udp -m udp --sport 4380 --dport 1025:65355 -j ACCEPT
Список портов может быть найден здесь: https://support.steampowered.com/kb_article.php?ref=8571-GLVN-8711&l=russian
На серверах Windows вы можете столкнуться с ошибкой «SteamUpdater: Error: Download failed: http error 0» и «SteamUpdater: Error: Steam needs to be online to update. Please confirm your network connection and try again.». Это как правило решается установкой опции «Автоматическое определение параметров» в IE (Internet Explorer) через настройки локальной сети в меню Свойства браузера.
- Откройте Internet Explorer (IE).
- Нажмите на Инструменты → Свойства браузера
- Нажмите на вкладку Подключения
- В нижней части вы должны увидеть Настройки параметров локальной сети
- Проверьте первый флажок (Автоматическое определение параметров)
- Нажмите на OK, и Применить.
Попробуйте запустить SteamCMD снова. Если по-прежнему не работает, то попробуйте уменьшить свой Уровень безопасности для этой зоны на средний или ниже на вкладке Безопасность в Свойства браузера.
Ошибки запуска SteamCMD
Unable to locate a running instance of Steam
Вы можете получить следующее сообщение об ошибке при запуске сервера на Linux:
[S_API FAIL] SteamAPI_Init() failed; unable to locate a running instance of Steam, or a local steamclient.dll.
Решить проблему можно сделав символическую ссылку steamclient.so</code на ~/.steam/sdk32/steamclient.so:
ln -s steamcmd/linux32/steamclient.so ~/.steam/sdk32/steamclient.so
Ошибка запуска ulimit Linux
Некоторые пользователи могут получить ошибку ULIMIT (no permission/cannot open file) во время запуска сценария. Эта ошибка вызвана маленьким значением параметра -n (число файловых дескрипторов) ULIMIT. SteamCMD использует стандартные команды внутри сценария оболочки инициализации, чтобы изменить ULIMIT автоматически, но некоторые серверы могут запретить повышение значения ULIMIT после запуска (или за пределы лимита, установленного root).
Это может быть исправлено путём изменения ограничения на максимальное число открытых файлов ulimit:
ulimit -n 2048
Если появляется ошибка (no permission), вам придётся войти под root чтобы изменить параметр. Чтобы проверить текущую настройку введите ulimit -a. Система выдаст много строк, но вам нужно будет найти только одну:
open files (-n) 1024
В этом случае 1024 является текущим значением.
Вы можете также изменить ограничения в файле /etc/security/limits.conf.
В большинстве случаев вы просто получите предупреждающее сообщение, однако это не остановит запуск SteamCMD.
Загрузка HLDS
При попытке скачать мод HL1, таких как TFC, сначала загружаются файлы HLDS, но не мод. Это происходит как с обычной версией так и с бета-версией. Вам, возможно, придётся пробовать скачать несколько раз, пока все необходимые файлы не будут загружены, но как только это будет сделано, файлы должны будут правильно обновиться в следующий раз.
Обход этой проблемы здесь: http://danielgibbs.co.uk/2013/11/hlds-steamcmd-workaround-appid-90/
Просто удалив файлы appmanifest, без загрузки замены из сторонних источников, это может сработать. Вы получите в начале сообщение об ошибке из-за удалённых файлов, но загрузка должна продолжится.
Примечание: По некоторым причинам CS всегда устанавливается также.
См. также
- Source Dedicated Server
- Half-Life Dedicated Server
- Dedicated Servers List
Содержание
- 1. Что такое steamcmd.exe?
- 2. Steamcmd.exe безопасно или это вирус или вредоносная программа?
- 3. Могу ли я удалить или удалить steamcmd.exe?
- 4. Распространенные сообщения об ошибках в steamcmd.exe
- 5. Как исправить steamcmd.exe
- 6. Январь 2023 Обновление
- 7. Загрузите или переустановите steamcmd.exe
Обновлено 2023 января: Вот три шага к использованию инструмента восстановления для устранения проблем с exe на вашем компьютере: Получите его по адресу эту ссылку
- Скачайте и установите это программное обеспечение.
- Просканируйте свой компьютер на наличие проблем с exe.
- Исправьте ошибки exe с помощью программного инструмента
steamcmd.exe это исполняемый файл, который является частью Counter-Strike: Global Offensive Программа, разработанная Корпорация Valve, Программное обеспечение обычно о 6.97 MB по размеру.
Расширение .exe имени файла отображает исполняемый файл. В некоторых случаях исполняемые файлы могут повредить ваш компьютер. Пожалуйста, прочитайте следующее, чтобы решить для себя, является ли steamcmd.exe Файл на вашем компьютере — это вирус или троянский конь, который вы должны удалить, или это действительный файл операционной системы Windows или надежное приложение.
Рекомендуется: Выявить ошибки, связанные с steamcmd.exe
(опциональное предложение для Reimage — Cайт | Лицензионное соглашение | Персональные данные | Удалить)
Steamcmd.exe безопасно или это вирус или вредоносная программа?
Первое, что поможет вам определить, является ли тот или иной файл законным процессом Windows или вирусом, это местоположение самого исполняемого файла. Например, такой процесс, как steamcmd.exe, должен запускаться из C: Program Files Steam steamapps common Counter-Strike Global Offensive csgo.exe и нигде в другом месте.
Для подтверждения откройте диспетчер задач, выберите «Просмотр» -> «Выбрать столбцы» и выберите «Имя пути к изображению», чтобы добавить столбец местоположения в диспетчер задач. Если вы обнаружите здесь подозрительный каталог, возможно, стоит дополнительно изучить этот процесс.
Еще один инструмент, который иногда может помочь вам обнаружить плохие процессы, — это Microsoft Process Explorer. Запустите программу (не требует установки) и активируйте «Проверить легенды» в разделе «Параметры». Теперь перейдите в View -> Select Columns и добавьте «Verified Signer» в качестве одного из столбцов.
Если статус процесса «Проверенная подписывающая сторона» указан как «Невозможно проверить», вам следует взглянуть на процесс. Не все хорошие процессы Windows имеют метку проверенной подписи, но ни один из плохих.
Наиболее важные факты о steamcmd.exe:
- Находится в C: Program Files Steam steamapps common Counter-Strike Global Offensive вложенная;
- Издатель: Корпорация Valve
- Полный путь: C: Program Files Steam steamapps common Counter-Strike Global Offensive csgo.exe
- Файл справки: support.steampowered.com
- URL издателя: www.counter-strike.net
- Известно, что до 6.97 MB по размеру на большинстве окон;
Если у вас возникли какие-либо трудности с этим исполняемым файлом, вы должны определить, заслуживает ли он доверия, перед удалением steamcmd.exe. Для этого найдите этот процесс в диспетчере задач.
Найдите его местоположение (оно должно быть в C: Program Files Steam steamapps common Counter-Strike Global Offensive) и сравните размер и т. Д. С приведенными выше фактами.
Если вы подозреваете, что можете быть заражены вирусом, вы должны немедленно попытаться это исправить. Чтобы удалить вирус steamcmd.exe, вам необходимо Загрузите и установите приложение полной безопасности, например Malwarebytes., Обратите внимание, что не все инструменты могут обнаружить все типы вредоносных программ, поэтому вам может потребоваться попробовать несколько вариантов, прежде чем вы добьетесь успеха.
Кроме того, функциональность вируса может сама влиять на удаление steamcmd.exe. В этом случае вы должны включить Безопасный режим с загрузкой сетевых драйверов — безопасная среда, которая отключает большинство процессов и загружает только самые необходимые службы и драйверы. Когда вы можете запустить программу безопасности и полный анализ системы.
Могу ли я удалить или удалить steamcmd.exe?
Не следует удалять безопасный исполняемый файл без уважительной причины, так как это может повлиять на производительность любых связанных программ, использующих этот файл. Не забывайте регулярно обновлять программное обеспечение и программы, чтобы избежать будущих проблем, вызванных поврежденными файлами. Что касается проблем с функциональностью программного обеспечения, проверяйте обновления драйверов и программного обеспечения чаще, чтобы избежать или вообще не возникало таких проблем.
Согласно различным источникам онлайн,
10% людей удаляют этот файл, поэтому он может быть безвредным, но рекомендуется проверить надежность этого исполняемого файла самостоятельно, чтобы определить, является ли он безопасным или вирусом. Лучшая диагностика для этих подозрительных файлов — полный системный анализ с Reimage, Если файл классифицирован как вредоносный, эти приложения также удалят steamcmd.exe и избавляются от связанных вредоносных программ.
Однако, если это не вирус и вам необходимо удалить steamcmd.exe, вы можете удалить Counter-Strike: Global Offensive со своего компьютера с помощью программы удаления, которая должна находиться по адресу: «C: Program Files Steam steam .exe «steaC: // удалить / 730. Если вы не можете найти его деинсталлятор, вам может потребоваться удалить Counter-Strike: Global Offensive, чтобы полностью удалить steamcmd.exe. Вы можете использовать функцию «Добавить / удалить программу» в Панели управления Windows.
- 1. в Меню Пуск (для Windows 8 щелкните правой кнопкой мыши в нижнем левом углу экрана), нажмите Панель управления, а затем под Программы:
o Windows Vista / 7 / 8.1 / 10: нажмите Удаление программы.
o Windows XP: нажмите Установка и удаление программ.
- 2. Когда вы найдете программу Counter-Strike: Global Offensiveщелкните по нему, а затем:
o Windows Vista / 7 / 8.1 / 10: нажмите Удалить.
o Windows XP: нажмите Удалить or Изменить / Удалить вкладка (справа от программы).
- 3. Следуйте инструкциям по удалению Counter-Strike: Global Offensive.
Распространенные сообщения об ошибках в steamcmd.exe
Наиболее распространенные ошибки steamcmd.exe, которые могут возникнуть:
• «Ошибка приложения steamcmd.exe.»
• «Ошибка steamcmd.exe».
• «Steamcmd.exe столкнулся с проблемой и будет закрыт. Приносим извинения за неудобства.»
• «steamcmd.exe не является допустимым приложением Win32».
• «steamcmd.exe не запущен».
• «steamcmd.exe не найден».
• «Не удается найти steamcmd.exe».
• «Ошибка запуска программы: steamcmd.exe».
• «Неверный путь к приложению: steamcmd.exe.»
Эти сообщения об ошибках .exe могут появляться во время установки программы, во время выполнения соответствующей программы, Counter-Strike: Global Offensive, при запуске или завершении работы Windows, или даже при установке операционной системы Windows. Отслеживание момента появления ошибки steamcmd.exe является важной информацией при устранении неполадок.
Как исправить steamcmd.exe
Аккуратный и опрятный компьютер — это один из лучших способов избежать проблем с Counter-Strike: Global Offensive. Это означает выполнение сканирования на наличие вредоносных программ, очистку жесткого диска cleanmgr и ПФС / SCANNOWудаление ненужных программ, мониторинг любых автозапускаемых программ (с помощью msconfig) и включение автоматических обновлений Windows. Не забывайте всегда делать регулярные резервные копии или хотя бы определять точки восстановления.
Если у вас возникла более серьезная проблема, постарайтесь запомнить последнее, что вы сделали, или последнее, что вы установили перед проблемой. Использовать resmon Команда для определения процессов, вызывающих вашу проблему. Даже в случае серьезных проблем вместо переустановки Windows вы должны попытаться восстановить вашу установку или, в случае Windows 8, выполнив команду DISM.exe / Online / Очистка-изображение / Восстановить здоровье, Это позволяет восстановить операционную систему без потери данных.
Чтобы помочь вам проанализировать процесс steamcmd.exe на вашем компьютере, вам могут пригодиться следующие программы: Менеджер задач безопасности отображает все запущенные задачи Windows, включая встроенные скрытые процессы, такие как мониторинг клавиатуры и браузера или записи автозапуска. Единый рейтинг риска безопасности указывает на вероятность того, что это шпионское ПО, вредоносное ПО или потенциальный троянский конь. Это антивирус обнаруживает и удаляет со своего жесткого диска шпионское и рекламное ПО, трояны, кейлоггеры, вредоносное ПО и трекеры.
Обновлено в январе 2023 г .:
Мы рекомендуем вам попробовать это новое программное обеспечение, которое исправляет компьютерные ошибки, защищает их от вредоносных программ и оптимизирует производительность вашего ПК. Этот новый инструмент исправляет широкий спектр компьютерных ошибок, защищает от таких вещей, как потеря файлов, вредоносное ПО и сбои оборудования.
- Шаг 1: Скачать PC Repair & Optimizer Tool (Windows 10, 8, 7, XP, Vista — Microsoft Gold Certified).
- Шаг 2: Нажмите «Начать сканирование”, Чтобы найти проблемы реестра Windows, которые могут вызывать проблемы с ПК.
- Шаг 3: Нажмите «Починить все», Чтобы исправить все проблемы.
(опциональное предложение для Reimage — Cайт | Лицензионное соглашение | Персональные данные | Удалить)
Загрузите или переустановите steamcmd.exe
Вход в музей Мадам Тюссо не рекомендуется загружать заменяемые exe-файлы с любых сайтов загрузки, так как они могут содержать вирусы и т. д. Если вам нужно скачать или переустановить steamcmd.exe, мы рекомендуем переустановить основное приложение, связанное с ним Counter-Strike: Global Offensive.
Информация об операционной системе
Ошибки steamcmd.exe могут появляться в любых из нижеперечисленных операционных систем Microsoft Windows:
- Windows 10
- Windows 8.1
- Windows 7
- Windows Vista
- Windows XP
- Windows ME
- Windows 2000
SteamCMD — это консольная утилита, которая позволяет устанавливать и обновлять серверные приложения для игр в Steam. Однако, при использовании SteamCMD могут возникать различные ошибки. В этой статье мы рассмотрим наиболее распространенные ошибки и способы их устранения.
Ошибки при установке
«No subscription»
Ошибка «No subscription» возникает при попытке установки игрового сервера, на который у вас нет подписки. Чтобы устранить эту ошибку, вам необходимо подписаться на игровой сервер через Steam. Далее, необходимо зайти в SteamCMD и выполнить следующие команды:
login <your_steam_login> <your_steam_password>
force_install_dir <path_to_game_directory>
app_update <game_id>
«SteamCMD is not recognized as an internal or external command»
Ошибка «SteamCMD is not recognized as an internal or external command» возникает, когда путь к утилите SteamCMD не добавлен в переменную PATH. Следуя нижеописанным шагам, вы сможете исправить эту ошибку:
- Откройте «Этот компьютер» -> «Свойства» -> «Дополнительные параметры системы» -> «Переменные среды».
- Выберите переменную PATH и нажмите «Изменить».
- Добавьте путь к SteamCMD (например, C:steamcmd) в список значений переменной PATH.
- Нажмите «ОК» во всех диалоговых окнах.
«Depot requires authentication»
Ошибка «Depot requires authentication» возникает при попытке установки обновлений для игры, которую вы не имеете права скачивать (например, пиратская версия игры). Для устранения этой ошибки необходимо приобрести лицензионную копию игры и установить ее через Steam.
Ошибки при обновлении
«ERROR! Failed to install app»
Ошибка «ERROR! Failed to install app» возникает при попытке обновить игровой сервер и может быть связана с отсутствием прав на запись в директорию с игровым сервером. Чтобы устранить эту ошибку, вам необходимо запустить SteamCMD с правами администратора:
- Нажмите правой кнопкой мыши на ярлык SteamCMD.
- Выберите «Свойства» -> «Совместимость».
- Установите флажок «Запускать программу от имени администратора».
- Нажмите «ОК» во всех диалоговых окнах.
«SteamCMD unable to locate client install»
Ошибка «SteamCMD unable to locate client install» возникает, когда путь к клиенту Steam неверен или указан некорректно в параметре -steamdir. Чтобы устранить эту ошибку, вам необходимо установить параметр -steamdir в корректный путь к клиенту Steam.
Вы можете установить параметр -steamdir в SteamCMD с помощью следующей команды:
steamcmd.exe +login <your_steam_login> <your_steam_password> +force_install_dir <path_to_game_directory> +app_update <game_id> validate +quit -steamdir <path_to_steam_directory>
Вместо <path_to_steam_directory> необходимо указать путь к клиенту Steam.
Вывод
SteamCMD — это удобная и мощная утилита для установки и обновления серверных приложений для игр в Steam. Несмотря на то, что при использовании SteamCMD могут возникать ошибки, мы рассмотрели наиболее распространенные из них и способы их устранения. Следуя нашим советам, вы сможете успешно устанавливать и обновлять игровые серверы на своем компьютере.
- Главная
- Новости
- Файлы
- Статьи
- Картинки
- Раздача
Для тех у кого вылетает ошибка примерно такого содержания:
Цитата
Redirecting stderr to ‘D:steamcmd_win32logsstderr.txt’
ILocalize::AddFile() failed to load file «public/steambootstrapper_english.txt».
ILocalize::AddFile() failed to load file «public/steambootstrapper_russian.txt».
[ 0%] Checking for available update…
SteamUpdater: Error: Download failed: http error 0
[ 0%] Download Complete.
[—-] Verifying installation…
[ 0%] Downloading Update…
[ 0%] Checking for available update…
SteamUpdater: Error: Download failed: http error 0
[ 0%] Download Complete.
SteamUpdater: Error: Steam needs to be online to update. Please confirm your ne
twork connection and try again.
[ 0%] !!! Fatal Error: Steam needs to be online to update. Please confirm your
network connection and try again.
Решение:
Заходим в «Панель управления->Сеть и интернет->Свойства обозревателя«.
В открывшемся окне пройти на вкладку «Подключения» и ниже нажать на «Настройка сети».
Дальше ставим галку напротив надписи «Автоматическое определение параметров».
Если не помогло, то в той же вкладке «Подключения»
выбираем в рамке ваше соединение и нажимаем «Настройка».
В новом окне поставить галочку напротив «Автоматическое определение параметров».
| Всего комментариев: 1 | |
|
Порядок вывода комментариев: |
|
-
WSN
- Нович0к
- Сообщения: 4
- Зарегистрирован: 18.04.2013
#1
Сообщение
18.04.2013, 18:11
Скачал, распаковал, сделал ИЕ по умолчанию и поставил галочку «автоматические параметры». Всё равно при запуске появляется командная строка на 2 секунды и всё пропадает. Что делать? Заранее извиняюсь, может быть такие темы уже были, можете перенести, тут тем миллион просто. Скрин:
-
Shlak
- Эксперты no-Steam
- Сообщения: 1940
- Зарегистрирован: 24.04.2011
- Откуда: Рязань
- Благодарил (а): 97 раз
- Поблагодарили: 548 раз
- Контактная информация:
#2
Сообщение
18.04.2013, 18:22
http://forum.csmania.ru/viewtopic.php?f=28&t=39787
Решение
Запускаем Internet Explorer и идем в свойства браузера.
Идем на вкладку «подключения» и там нажимаем кнопку «настройки сети».
Ставим галочку на «Автоматическое определение параметров»
-
WSN
- Нович0к
- Сообщения: 4
- Зарегистрирован: 18.04.2013
#4
Сообщение
18.04.2013, 18:45
Shlak
Да делал я уже всё по инструкции, читал её сто раз!
-
weinstreizeR
- Эксперты no-Steam
- Сообщения: 2105
- Зарегистрирован: 30.08.2011
- Благодарил (а): 32 раза
- Поблагодарили: 758 раз
-
Контактная информация:
#5
Сообщение
18.04.2013, 18:53
В IE автономный режим не включён случайно, фаерволы и прочая защита отключены (если имеются), SteamCMD пробовали от Админа запускать?
-
shtopor-89
- Майор
- Сообщения: 657
- Зарегистрирован: 27.08.2009
- Благодарил (а): 6 раз
- Поблагодарили: 158 раз
- Контактная информация:
#6
Сообщение
18.04.2013, 19:03
WSN
помоему была у мну такая же проблема на винде.
проблема была в том, что папка со steamcmd лежала слишком глубоко в поддиректориях. перенес в корень диска и вуаля, все заработало.
правда тогда я еще удалял какие-то папки и файлы из папки steamcmd (щас уже не помню какие именно). проблема была возможно в том, что steamcmd криво обновился и из-за этого были ошибки
-
WSN
- Нович0к
- Сообщения: 4
- Зарегистрирован: 18.04.2013
#7
Сообщение
18.04.2013, 19:15
weinstreizeR
Антивирусы и фаерволы отключил, ИЕ открывается другими прогами, работает нормально. Значит режим не автономный как я понимаю.
Добавлено спустя 2 минуты 43 секунды:
shtopor-89
А у меня один файл steamcmd.exe только, ничего даже не скачалось. Правда после запуска инсталятора появляется пустая package папка. Файл перенёс, но всё равно не помогло.
-
weinstreizeR
- Эксперты no-Steam
- Сообщения: 2105
- Зарегистрирован: 30.08.2011
- Благодарил (а): 32 раза
- Поблагодарили: 758 раз
- Контактная информация:
#8
Сообщение
18.04.2013, 19:18
Может, глупость скажу, но иногда помогает перезагрузка интернета 
-
shtopor-89
- Майор
- Сообщения: 657
- Зарегистрирован: 27.08.2009
- Благодарил (а): 6 раз
- Поблагодарили: 158 раз
- Контактная информация:
#9
Сообщение
18.04.2013, 21:03
WSN
вот, точно! Удали папку package и пробуй заново запустить steamcmd
-
WSN
- Нович0к
- Сообщения: 4
- Зарегистрирован: 18.04.2013
#10
Сообщение
18.04.2013, 22:34
Короче, пачаны! Пока искал причину, сбил настройки инета, сейчас заново всё поставил и инсталятор стал запускаться. Всем спасибо за советы!!!
3 Настройка сервера gamemodes_server.txt
По умолчанию настройки хранятся в gamemodes.txt, однако Valve не рекомендует его редактировать, так как он периодически обновляется.
Для настроек сервера Valve предлагает переименовать имеющийся файл gamemodes_server.txt.example в gamemodes_server.txt и настроить соответственно.
Настройки в gamemodes_server.txt имеют преимущество перед настройками в gamemodes.txt
Если вы сделали изменения в gamemodes_server.txt, они вступят в силу только после полной перезагрузки сервера.
…
Важно!
Крайне не рекомендуется вносить изменения в gamemodes.txt и соответственно его сохранять, т.к. Valve может изменить логику без предупреждений. Пример — введение режима DM, который сначала отсутствовал. Так же вы не увидите новых карт.
Это касается также gamemode_casual.cfg (или gamemode_armsrace.cfg, gamemode_casual.cfg, gamemode_demolition.cfg).
Для настройки используйте вновь созданный, к примеру, gamemode_casual_server.cfg, который запускается из gamemodes_server.txt