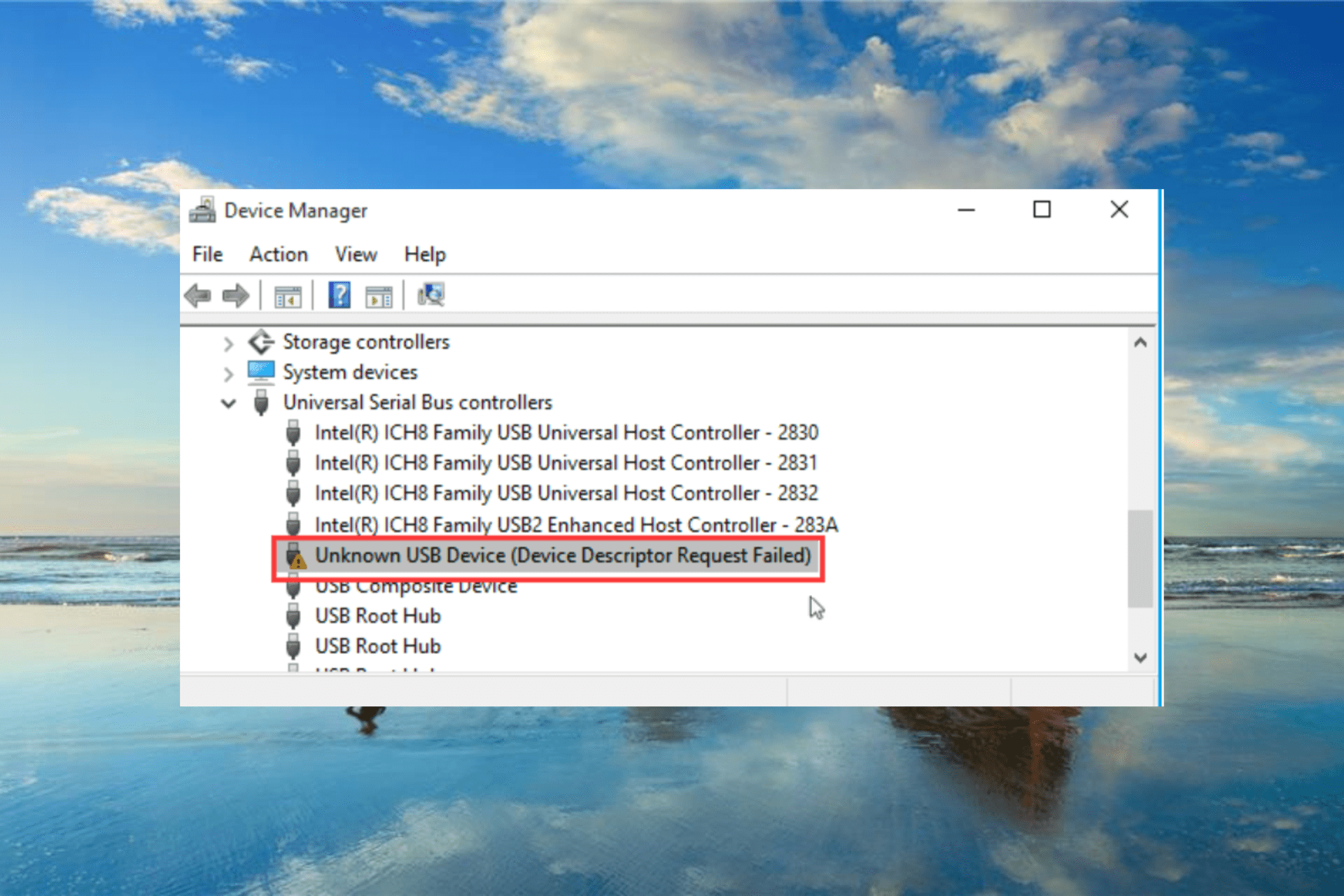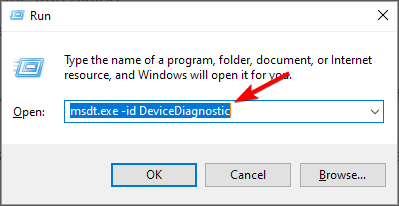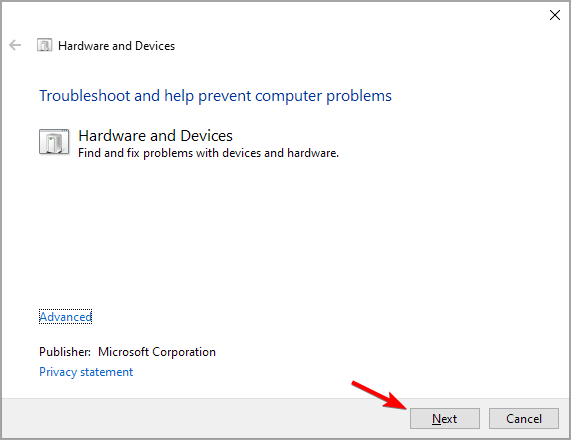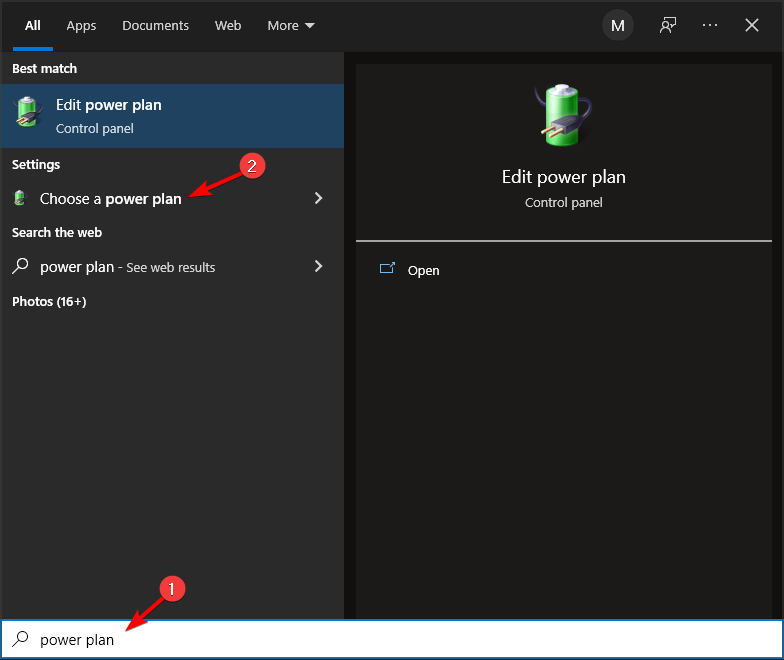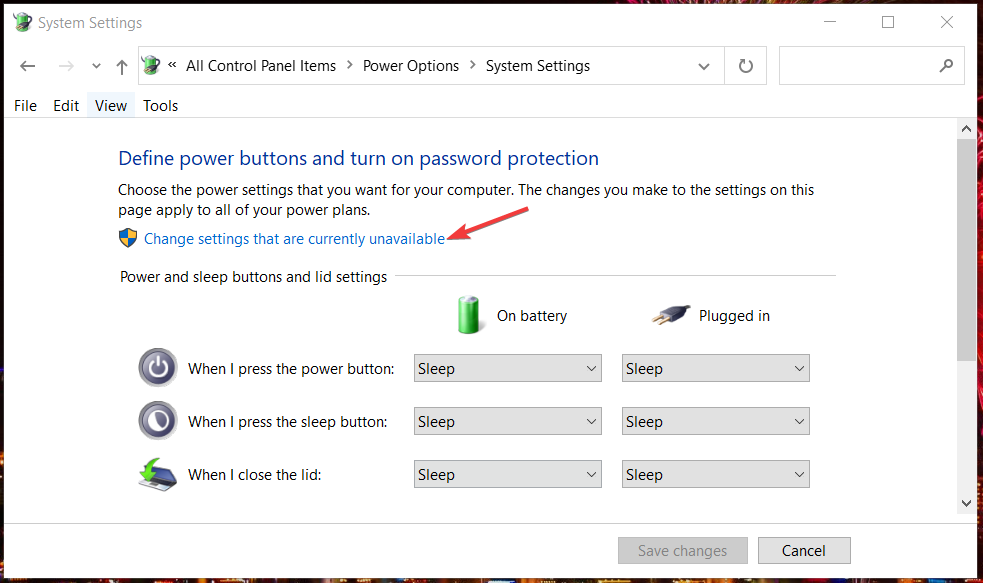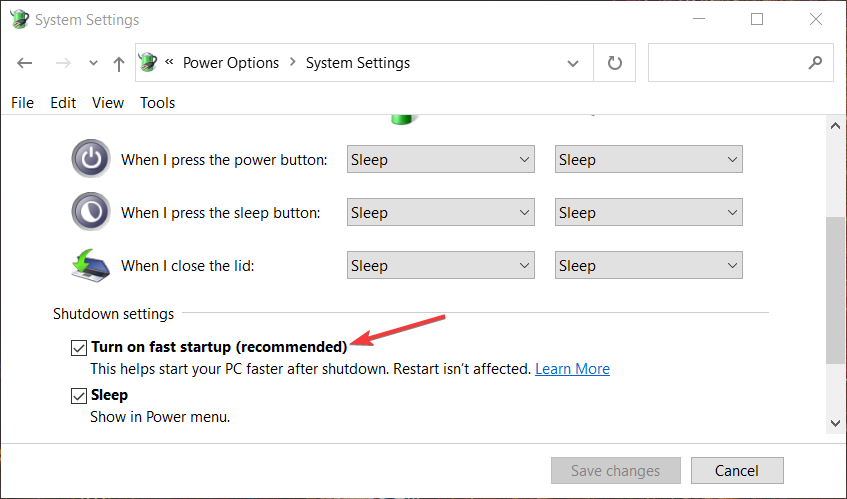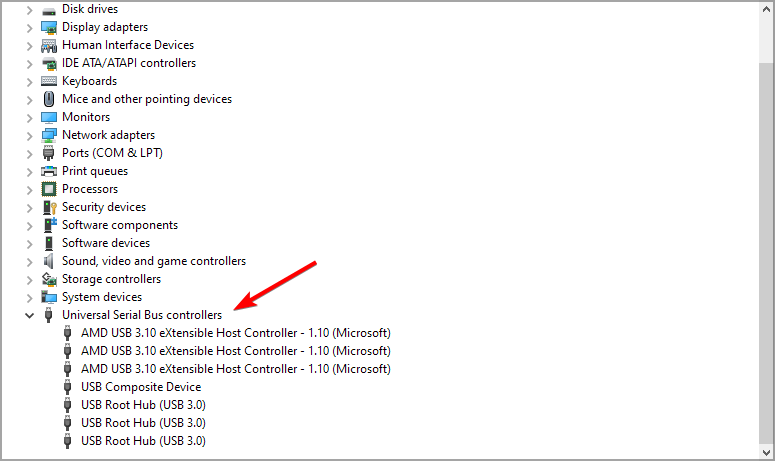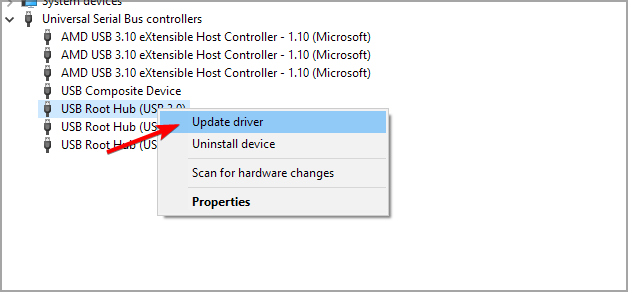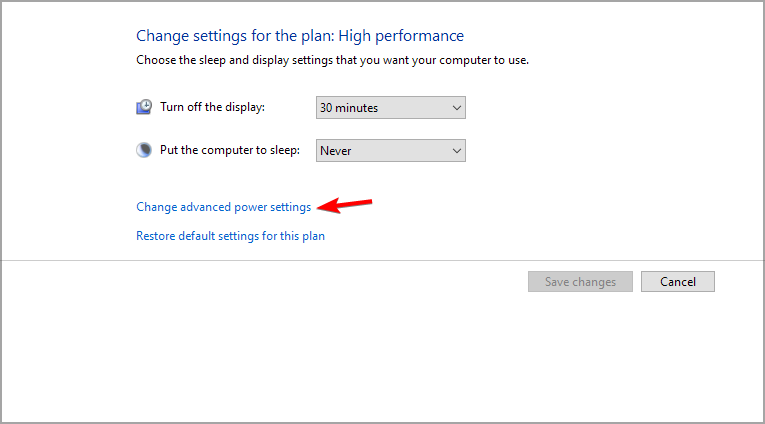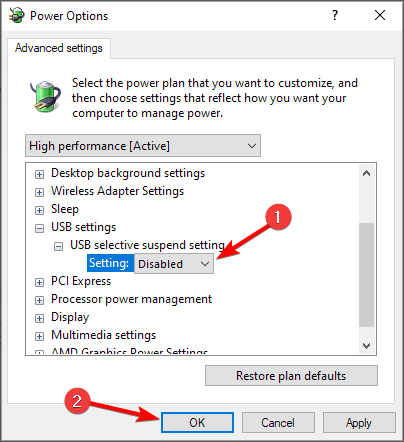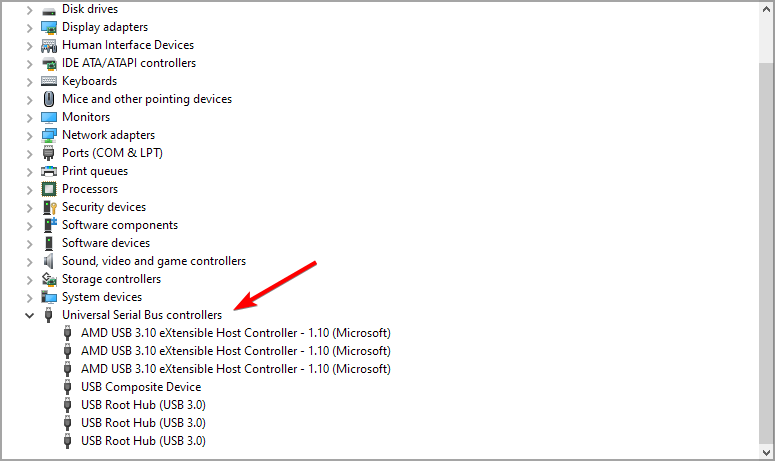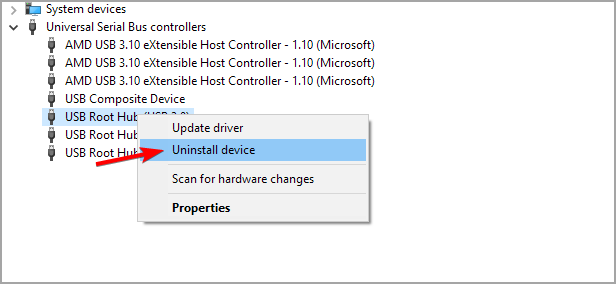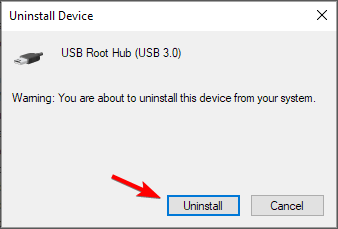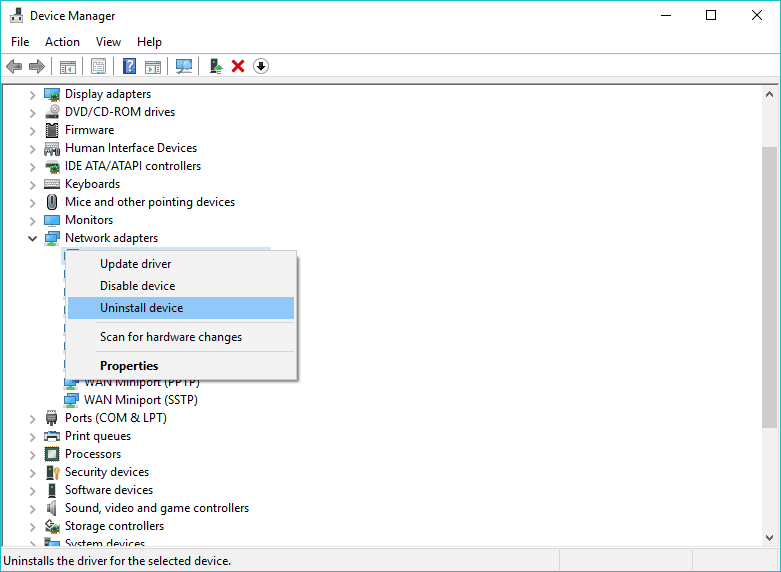Ошибка USB device descriptor failure (code43) часто встречается у пользователей Windows 10, когда они хотят подключить USB-накопитель к ПК или ноутбуку. При попытке найти USB-устройства вы заметите над ними ярко-желтый значок с уведомлением об ошибке, а сама флешка не будет считываться.
Почти всегда это указывает на то, что устройство неисправно или же произошёл сбой устройства, но некоторые проблемы решаются программным путём.
Что означает эта ошибка
Любое устройство, которое имеет USB порт должно иметь уникальный дескриптор набор информации о нём, включающей в себя идентификатор поставщика (idVendor), идентификатор продукта (idProduct) и др. Данная информация используется Windows 10 для создания аппаратного идентификатора этого конкретного устройства, а значит без него OC не увидит и будет постоянно выдавать сбой запроса дескриптора.
Ошибка «Сбой дескриптора» отображаются всякий раз, когда Windows обнаруживает проблемы с программным или аппаратным обеспечением системы. Проблемы эти могут быть разного характера, но в целом ошибка указывает на то, что устройство или его программное обеспечение неисправно.
Проще говоря, вы можете их увидеть, если подсоединяемое к системнику устройство обнаруживается, но не идентифицируется системой.
Обновить драйвера, и ошибка уйдёт
Самым надёжным вариантом избавиться от «usb device descriptor failure» или же «сбой запроса дескриптора» является обновление программных компонентов составного usb устройства. Пошагово эта процедура выглядит следующим образом:
- Для начала вам необходимо попасть ДУ. Нажмите Win+R, появится функция «Выполнить».
- Как только вы откроете «Выполнить», вы должны ввести «devmgmt.msc» и нажать Enter.
- Внутри диспетчера перейдите в подраздел о usb-контроллерах.
- Вам откроется несколько контролеров, в каждом из которых есть слово USB. Тапните ПКМ по всем и выберите «обновить»
- Далее необходимо нажать «Найти драйверы на этом ПК» — «Выбирать из списка моих драйверов».
- Подберите подходящий драйвер и продолжите.
- Подождите, пока инсталляция не закончится и закройте утилиту. Вы должны осуществлять то же самое для всех отображаемых там контроллеров. Если процедура прошла правильно, то при обновлении любого из этих драйверов пометка «Unknown Device» снимется и будет показываться, как рабочее устройство.
Нарушенная работа usb устройств напрямую связана с электропитанием
Ошибка драйвера «usb device descriptor failure», он же «сбой запроса дескриптора», может возникнуть в результате недостаточного электропитания USB-блока. Исправить её можно при помощи настроек электропитания. Для этого проделайте следующее:
- Кликните ПКМ на «Пуск» и выберите второй пункт «Управление электропитанием».
- Также вы можете открыть данный интерфейс через «Параметры» — в них откройте раздел «Система», а в нём — подраздел «Питание и спящий режим».
- Теперь вам нужно перейти к параметрам электропитания. Для этого в правой части экрана найдите раздел «Сопутствующие параметры».
- В доп. параметрах пользователь может выбрать между схемами электропитания. Мы рекомендуем оставить стандартную, а самим нажать на соседствующую с ней кнопку «Настройка схемы электропитания».
- Выберите пункт, который указан в приложенном изображении.
- В окне «Электропитание» выберите настройки USB и в параметрах временной остановки USB проставьте значение «Запрещено», сохраните и закройте окошко.
Отключение режима энергосбережения
Энергосберегающий режим может быть одной из причин того, что подключаемые девайсы не определяются и периодически выдают «сбой запроса дескриптора», поэтому его следует деактивировать. Для этого:
- Войдите в ДУ и так же, как в первом способе, войдите в свойства всех видимых usb-гаджетов.
- Снимите галку с квадратика, как на картинке ниже
. - Если ошибка «сбой запроса дескриптора USB устройства windows 10» при этом никуда не делась, то причина точно состоит в другом.
Драйвера на чипсет
Чипсет — это набор микросхем на мат.плате компьютера, которые отвечают за его непосредственную работу и корректное функционирование всех его составляющих, в том числе USB портов. Поэтому Microsoft регулярно поставляет обновления для ПО, обеспечивающего работу системы. Установить их можно через встроенный инструмент «десятки». Вот, что для этого нужно сделать:
Обновление драйверов usb оборудования
Допустим, вы попробовали все варианты, но ошибка кода 43 по-прежнему присутствует (ошибка USB), и устранить её до сих пор не получается. Тогда вам нужно попробовать переустановить драйвера, вместо их обновления. Для этого проделайте следующее:
- Для начала откройте ДУ, и в строке «Контроллеры USB» найдите строчку с ярким значком ошибки и подписью «Неизвестное USB-устройство». Тапните на него ПКМ и выберите в меню строчку «Удалить».
Дождитесь, пока процесс удаления завершится, а затем перезапустите компьютер. Windows сама проделает все необходимые процедуры, после чего вы можете вновь подсоединить необходимое устройство..
Важный момент: если Windows отказывается устанавливать драйвера, вам придётся переустановить их вручную. Для этого лучше всего использовать программу Driver Booster PRO, которая поможет вам подобрать оптимальный драйвер, и вы избавитесь от ошибки «сбой запроса дескриптора». Но вы также можете скачать файл с оф.ресурсов поставщиков или иных источников.
Usb порты не функционируют из-за неисправности с электросетями
Ситуация может в том числе сопровождаться ошибкой «Power surge on the USB port». Она показывает, что питание осуществляется неправильно. Это может быть связано с перебоями в работе электросетей.
Чтобы избавиться от ошибки, следуйте данному гайду:
- Отсоедините все периферийные USB-гаджеты.
- Завершите работу компьютера через окно Пуска, при этом держа кнопку «Shift».
- Вытащите компьютерный шнур из сети.
- Зажмите и на протяжении десяти секунд держите кнопку включения (да, именно когда ПК выключен), отпустите.
- Теперь просто включите ПК обыкновенным образом.
- Подключите все гаджеты опять и запустите компьютер. Ошибки 43 usb они же «сбой запроса дескриптора» больше быть не должно
Важный момент: для ноутбуков со съёмной батареей последовательность действия такая же, за исключением того, что к третьему пункту добавляется «снимите аккумулятор с ноутбука».
Установка драйверов на материнку в ручную
Если автоустановка драйверов на материнку не помогла, то попробуйте данный метод. Вы можете скачать драйверы чипсета с оф.сайта и установить их на свой компьютер вручную, для исключения ошибки usb device descriptor failure.
Но для этого вам необходимо сначала проверить системную информацию компьютера. Важно загрузить правильный драйвер, который подходит конкретно для вашей системы Windows — будь то Windows 10, 32-разрядная или 64-разрядная версия и т.п. Для этого:
- Зажмите клавиши Win + I. Выберите раздел «Система».
- Кликните по кнопке «О программе» в самому низу левой боковой панели, а затем обратите внимание на раздел «Характеристики устройства», содержащий всю информацию о вашей системе. Найдите свой тип системы — 64-разрядная или 32-разрядная.
- Теперь перейдите на официальный сайт производителя материнской платы. В качестве примера мы возьмем драйверы чипсета Intel.
- Откройте раздел «Центр загрузки файлов», а в нём «Наборы микросхем».
- Во всплывающем окне вы можете выбрать Тип продукта и Тип операционной системы из соответствующих раскрывающихся меню, чтобы отфильтровать драйверы, которые вам требуются. Кроме того, вы можете ввести название продукта или ключевые слова в строку поиска.
- Выберите подходящий драйвер и в следующем окне нажмите «Загрузить».
После загрузки драйверов чипсета откройте загруженные файлы и следуйте инструкциям на экране, чтобы установить их на свой компьютер.
Какие причины могут быть для сбоя
За подобными ошибками всегда стоят технические или программные причины. В конкретном кейсе с ошибкой сбоя дескриптора устройства их целое множество:
- подключаемое оборудование попросту неисправно;
- используемый драйвер USB поврежден, установлен неверно или не соответствует техническим характеристикам системы (в данном случае в тексте ошибки также появится номер 0000002b);
- компьютеру требуется обновление, но выбранный драйвер с ним несовместим, что также приводит к ошибке 43 или же к сбою дескриптора устройства;
- если драйвер чипсета устарел или работает некорректно, то остальные аспекты системы тоже будут неработоспособны.
Ошибка «сбой запроса дескриптора» также может появиться, если гаджет подключён к порту с более высокой пропускной способностью, чем он сам. Например, порт USB 3.0 (этот вход всегда выделен синим входом) поддерживает устройства USB, указанные в стандарте USB 2.0, но при этом могут возникать трудности при соединении или передаче информации.
Что делать, если не помогли все варианты
Если после всех перечисленных способов, при попытке включить флешку или SD карту вам демонстрируется «неизвестное usb устройство» или «сбой запроса», то остаются только радикальные методы: полный сброс BIOS и откат/переустановка Windows.
Сброс настроек биоса к заводским
Если ошибку сбоя сброса порта не получается исправить ничем, попробуйте сбросить настройки биоса, обнулив таким образом базу данных системы. Пошаговая инструкция:
- Перезагрузите компьютер и до того, как появится лого Windows, нажмите кнопку Delete, F2, F10 или F12 (в зависимости от чипсета).
- В меню Биоса, используя стрелки клавиатуры для навигации, найдите функцию сброса настроек. Поскольку меню, скорее всего, будет на английском, ориентируйтесь на сочетания слов типа Setup, Defaults и подобного.
- Выберите пункт и нажмите кнопку Enter. При необходимости, подтвердите. После этого начнётся процедура обнуления реестра биос до заводского состояния. При её завершении система перезапустится автоматически. Переустановка операционной системы. Ещё более радикальный метод — полная переустановка Windows с нуля и возврат её к заводскому состоянию. Минусом этого способа является полная утеря всей системной информации, поэтому он не рекомендуется, за исключением самых крайних случаев.
Для переустановки Windows 10 не обязательно использовать внешний носитель.
Все необходимые инструменты уже встроены в систему:
- Войдите в Центр обновления Windows и выберите в левой секции пункт «Восстановление».
- Нажмите на кнопку «Начать» в самом верху открывшегося окна.
- Выберите вариант «Сохранить мои файлы».
- Подождите, пока процедура сброса не завершится, и компьютер автоматически не перезагрузится. По окончанию процедуры вы получите чистую версию Windows, без проблем с драйверами. Но, возможно, понадобится скачать их повторно.
Видеоинструкция
Running the Hardware and Devices troubleshooter should fix this
by Ivan Jenic
Passionate about all elements related to Windows and combined with his innate curiosity, Ivan has delved deep into understanding this operating system, with a specialization in drivers and… read more
Updated on January 28, 2023
Reviewed by
Alex Serban
After moving away from the corporate work-style, Alex has found rewards in a lifestyle of constant analysis, team coordination and pestering his colleagues. Holding an MCSA Windows Server… read more
- USB Device Descriptor Failure can occur due to system glitches, but that can be fixed with built-in hardware troubleshooters.
- Disabling certain power settings can help with this problem, so you might want to try that.
- Driver issues can also cause USB errors, so updating the drivers or is recommended.
XINSTALL BY CLICKING THE DOWNLOAD FILE
This software will keep your drivers up and running, thus keeping you safe from common computer errors and hardware failure. Check all your drivers now in 3 easy steps:
- Download DriverFix (verified download file).
- Click Start Scan to find all problematic drivers.
- Click Update Drivers to get new versions and avoid system malfunctionings.
- DriverFix has been downloaded by 0 readers this month.
We use USB devices all the time, so it’s quite frustrating when your USB ports aren’t working. This will affect your devices as well, and you won’t be able to use them at all.
Windows 10 users reported a USB Device Descriptor Failure error that prevented them from using their devices. However, there are ways to fix this problem, and in today’s guide, we’ll show you how to do that, so let’s get started.
What causes the USB device Descriptor Failed code 43 error?
Below are some of the factors that can cause the USB Device Descriptor Failure error:
- Outdated or faulty drivers: Sometimes, you might be getting the USB device_descriptor_failure on Windows 10 64 bit because your USB drivers are faulty or outdated. The quickest way to rectify this reinstall or update your drivers and restart your PC.
- Issues with power settings: In some cases, this issue might be due to the Fast Startup feature in your power settings. You need to disable the feature and restart your computer to solve the problem.
- Outdated BIOS: The BIOS is integral to the smooth functioning of your hardware. Hence, if it is outdated, you can face issues like this.
Now that we know the causes of this issue, below are some of the variations that users have encountered:
- Unknown USB device (Device Descriptor Request Failed) code 43: This is a relatively common error; we wrote in-depth about it in our Error code 43 for USB devices guide.
- USB device_descriptor_failure Bluetooth: You can encounter this issue using a Bluetooth adapter on your PC. For more information, we suggest visiting our Bluetooth not working guide.
- Unknown USB Device (Device Failed Enumeration) Windows 10: If you get a message saying there’s an unknown USB device on your PC, there might be a problem with the device itself. Alternatively, there might be an issue with your drivers.
How do I fix the request for USB device descriptor failed?
- What causes the USB device Descriptor Failed code 43 error?
- How do I fix the request for USB device descriptor failed?
- 1. Use Hardware and Devices troubleshooter
- 2. Turn off Fast Startup
- 3. Update your BIOS
- 4. Update USB Hub drivers
- 5. Disable USB Selective Suspend Settings
- 6. Reinstall USB Hub
- How can I fix an Unknown USB Device (Device Descriptor Request Failed) on Windows 11?
1. Use Hardware and Devices troubleshooter
- Press Windows key + R to open the Run dialog.
- Now enter the following and press enter:
msdt.exe -id DeviceDiagnostic - Once the troubleshooter window opens, click Next and follow the instructions on the screen.
Although this isn’t the best solution, some users report that it has helped them fix this error, so it’s worth trying out.
2. Turn off Fast Startup
- Press Windows key + S and enter power plan. Select Choose a power plan.
- On the left side click the Choose what the power buttons do.
- Next click on Change settings that are currently unavailable.
- Go to the Shutdown settings section and uncheck the Turn on fast startup.
- Next, click Save changes and restart your computer to apply the changes.
Some users report that Windows 10 boots too quickly and that external devices aren’t getting detected before the boot is completed, and this causes a USB Device Descriptor Failure error.
3. Update your BIOS
- Visit your motherboard manufacturer’s website.
- Search for the model of your motherboard and go to the Driver & Utility section.
- Head to BIOS & Firmware section and download the latest version of BIOS.
- Once the file is downloaded, extract it to a flash drive.
- Restart your PC and access BIOS.
- Now go to Firmware update section and select the files from your flash drive.
- Wait for the process to finish.
For more information, we suggest reading our how to update BIOS guide.
NOTE
Updating your BIOS can cause issues, even permanent damage, if you don’t do it correctly, so if you don’t know how to do it, maybe it’s best to hire a professional to do it for you.
4. Update USB Hub drivers
- Press Windows key + X and select Device Manager.
- Expand Universal Serial Bus controllers.
- Right-click the USB Root Hub, and go to Update driver.
- Select Search automatically for drivers and wait for the process to finish.
- Restart your computer.
Update drivers automatically
While a quick way to fix the USB device_descriptor_failure error if it’s related to the driver is to download the latest versions, doing it manually is a real hassle.
Hence, we suggest doing it automatically using a dedicated driver updater tool. Once installed, the program will automatically scan your PC for outdated drivers.
Outdated drivers are the main reason for errors & system issues. If some of your files are missing or crashing, an automated solution like DriverFix can solve these problems in just a couple of clicks. And it’s also lightweight on your system!
The third-party software will check your installed driver versions and recommend proper updates. Choose the drivers you want to update and click to update them automatically.
⇒ Get Driverfix
5. Disable USB Selective Suspend Settings
- Press Windows key + S and type power plan. Select Choose a power plan.
- Find your currently selected plan and click Change plan settings.
- Click Change advanced power settings.
- Find USB Settings and then select USB selective suspend setting. Change it to Disabled, and click on Apply and OK to save changes.
Some users also reported that disabling the USB Selective Suspend Setting from the Power Options also resolves the USB Device Descriptor Failure error, so feel free to try that.
- FIX: USB 3.0 port not recognized on Windows 10/11, 7
- Fix: USB Type C is not recognized/working on Windows 10/11
- Compname is Not Accessible: 3 Ways to Fix it
- Error 1200: How to Fix This Microsoft Sign-in Issue
- Deployment Failed With HRESULT: 0x80073D06 [Fix]
- Steam Shared Library Locked: 3 Ways to Fix it
6. Reinstall USB Hub
- Go to Search, type devicemngr, and open Device Manager.
- Expand Universal Serial Bus controllers.
- Right-click the USB Root Hub, and go to Uninstall device.
- Click on Uninstall to confirm. Wait for the process to finish.
- Restart your computer.
Once you boot your computer again, it should automatically install the USB Root Hub driver.
How can I fix an Unknown USB Device (Device Descriptor Request Failed) on Windows 11?
Windows 11 is similar to its predecessor, and all solutions from this guide can be applied.
There might be some minor differences in steps that you need to take, but in most cases, you should be able to use these solutions on the latest version as well.
For more information, visit our how to fix Device Descriptor Request Failed Error in Windows 11 guide.
That’s about it; we hope this article helped you solve the USB Device Descriptor Failure error on your PC.
If you’re having additional problems with your USB devices, read our guide on what to do if USB isn’t recognized in Windows.
For any comments or questions, write them down below.
Still having issues? Fix them with this tool:
SPONSORED
Some driver-related issues can be solved faster by using a dedicated tool. If you’re still having problems with your drivers, just download DriverFix and get it up and running in a few clicks. After that, let it take over and fix all of your errors in no time!
Мы постоянно используем USB-порты компьютера для подключения к ним периферии, внешних накопителей, камер, телефонов и другой электроники. Поэтому неудивительно, что время от времени такой способ подключения сбоит и выдает ошибку с текстом Сбой запроса дескриптора устройства USB в Windows 10.
Пугающее слово «сбой» и совсем непонятное «дескриптор» заставляют многих пользователей думать, что произошло нечто ужасное. Да, иногда эта ошибка говорит о физическом выходе из строя подключенного устройства, но в большинстве случаев речь все-таки идет о программном сбое, который легко исправить.
Содержание
- Что значит сбой запроса дескриптора USB устройства
- Сбой запроса дескриптора USB устройства: как исправить
Что значит сбой запроса дескриптора USB устройства
Любое устройство с USB-портом имеет собственный дескриптор, содержащий идентификатор поставщика и продукта. Эта информация используется операционной системой для определения того, что за устройство используется, и загрузки для него нужных драйверов. Соответственно и сбой запроса дескриптора всего-навсего означает, что система не может прочитать идентификатор устройства.
Лишний раз убедиться в этом поможет «Диспетчер устройств». Найдите в списке «Контроллеры USB». Вы почти наверняка увидите там восклицательный знак в желтом треугольнике и надпись «Неизвестное USB-устройство». Именно оно и вызывает нашу проблему.
Причин этому может быть множество, начиная от выхода из строя внешнего накопителя или другого подключенного к компьютеру через USB-порт гаджета и заканчивая банальным сбоем в работе софта, который, как мы и писали, «лечится» легко и непринужденно.
Сбой запроса дескриптора USB устройства: как исправить
Сам текст ошибки ничего не может сказать о конкретной причине ее появления. И в зависимости от того, с чем эта проблема связана, отличаются и способы ее решения.
Неисправен USB-порт компьютера
Проблема может крыться в самом USB-порте компьютера или ноутбука. Поэтому первое, что стоит сделать при появлении такой ошибки — попробовать подключить устройство к другому порту. Соответственно, если все заработало штатно, значит из строя вышел порт ПК. Если проблема не решена, переходим к следующему пункту нашего гайда.
Неверный режим питания
Операционная система Windows нацелена на эффективность, но иногда ее забота может «выйти боком». Яркий пример тому — режимы питания, которые могут быть чрезмерно «эффективными». Так, со временем USB-порты компьютера могут отключаться для экономии энергии, вызывая появление сбоя дескриптора при попытке их использовать. Ну а для решения проблемы нам потребуется отключить эту функцию.
- Нажмите сочетание клавиш Win+R, введите команду control.exe powercfg.cpl и нажмите Enter для запуска параметров электропитания.
- Кликните Настройка схемы электропитания -> Изменить дополнительные параметры питания.
- Найдите в открывшемся окне пункт Параметры USB -> Параметры временного отключения USB-порта и измените его значение на «Запрещено».
- Нажмите «Применить» и «ОК».
После этого стоит запретить системе отключать USB-устройства для экономии энергии.
- Нажмите сочетание клавиш Win+X и запустите «Диспетчер устройств».
- Найдите там пункт «Контроллеры USB», зайдите в свойства первого USB-устройства, перейдите на вкладку «Управление электропитанием» и снимите галку напротив пункта «Разрешить отключение этого устройства для экономии энергии».
- Нажмите «Применить» и «ОК».
- Повторите процедуру для каждого из показанных там USB-устройств
Ошибка драйвера
Ошибка 43 Сбой запроса дескриптора USB устройства может появляться и в случае неверной установки драйвера устройства при его инициации. В этом случае:
- нажмите сочетание клавиш Win+X и выберите в выпадающем списке «Диспетчер устройств»;
- в открывшемся окне найдите пункт «Контроллеры USB» и нажмите правой кнопкой мыши по неизвестному USB-устройству;
- выберите «Удалить устройство» в открывшемся контекстном меню;
- нажмите «Обновить конфигурацию оборудования».
Таким образом, вы «заставите» систему переустановить драйвер устройства, и если проблема была именно в нем, она будет решена в тот же миг.
Еще одна проблема с драйвером может быть связана с установкой его устаревшей версии.
- Зайдите в «Диспетчер устройств» уже знакомым нам способом.
- Найдите там пункт «Контроллеры USB» и нажмите правой кнопкой мыши по неизвестному USB-устройству.
- Вместо «Удалить устройство», как было в предыдущем случае, кликните «Обновить драйвер».
- В следующем окне выберите автоматическую установку драйверов и дождитесь завершения процедуры.
Устаревший драйвер чипсета материнской платы
Аналогичную проблему может вызывать и устаревший драйвер чипсета материнской платы. Для его обновления можно посмотреть модель системной платы и скачать соответствующий драйвер с официального сайта производителя. А можно пойти и более простым путем.
Многие производители имеют собственные фирменные утилиты, которые следят за актуальностью драйверов для установленного в ПК оборудования. К примеру, у той же Asus есть отличная утилита Armoury Crate. Просто перейдите на вкладку Инструменты -> Драйвер, и вы сможете обновить все нужные драйверы или убедиться в их актуальности.
Проблема с буквой USB-устройства
Если вы подключили к компьютеру флешку или другой внешний накопитель, сбой дескриптора USB-устройства может возникать из-за конфликтующей с другим компонентом системы буквой диска.
- Нажмите сочетание клавиш Win+X и выберите «Управление дисками».
- Найдите там проблемный накопитель и кликните по нему правой кнопкой мыши.
- Кликните «Изменить букву диска или путь к диску».
- Нажмите «Добавить».
- Выберите «Назначить букву диска A-Z» и выберите для накопителя любую незанятую букву.
- Нажмите «ОК».
Если ничего не помогло
Если решить проблему не удалось, несмотря на все предпринятые попытки, остается еще один самый неприятный вариант — выход из строя самого USB-устройства. Но перед тем, как бежать в магазин за новым гаджетом, убедитесь, что он действительно неисправен.
Благо, сделать это достаточно просто — попробуйте подключить устройство к другому компьютеру. Если ситуация со сбоем дескриптора повторилась, скорее всего, причина ошибки действительно кроется в неисправном USB-устройстве.
Читайте также
- Как удалить обновление Windows: несколько рабочих способов
- Черный экран на ноутбуке: что делать
- Мощный ноутбук для работы и развлечений: топ-10 лучших в 2023 году
Если вы подключаете к своему ПК какое-либо устройство USB (плеер, флешку, телефон и т. д.), то можете увидеть ошибку. Об ошибке система вас оповестит, но оставит вас один на один с решением. Мы решили исправить это и подготовили инструкцию, что делать, если появилась ошибка «USB device descriptor failure». При этом здесь также иногда появляется код 43. Всё это говорит о том, что в вашей системе произошёл сбой запроса дескриптора. Поэтому в данной статье мы рассмотрим пути решения подобной проблемы.
Содержание
- 1 О чем говорит сообщение
- 2 Как исправить ошибку USB device descriptor failure
- 2.1 Обновление драйверов составного USB-устройства
- 2.2 Энергосбережение USB
- 2.3 Проблемы со статическим электричеством
- 2.4 Обновление драйверов чипсета
О чем говорит сообщение
Такое сообщение информирует пользователя о физических неполадках с USB-портами. Речь может идти об:
- Окислении контактов;
- Они загрязнены;
- Имеются какие-то повреждения.
Но в большинстве случаев дело заключается в некорректной работе драйверов. Давайте же посмотрим, как всё это возможно исправить.
Существует 4 пути, как вы можете исправить ошибку USB device descriptor failure на Windows компьютере:
- Попытаться обновить драйвера для составных USB-устройств;
- Проверить параметры энергосбережения;
- Исключить влияние статического электричества;
- Обновить драйвера чипсета.
Обновление драйверов составного USB-устройства
В том случае, когда вы до настоящего момента не испытывали подобных проблем, а при подключении нового устройства появилось сообщение «USB device descriptor failure», то вам нужно сделать следующее:
- Перейти к Диспетчеру устройств;
- Открыть раздел контроллеров;
- Для каждого из имеющихся пунктов произвести обновление драйверов.
Если причина именно в драйверах, то ваше неизвестное устройство будет идентифицировано системой, то есть станет опознанным. На этом устранение ошибки можно считать выполненным.
Энергосбережение USB
Этот способ предусматривает отключение одноимённой функции для каждого порта USB. Необходимо открыть свойства и перейти к вкладке с параметрами электропитания. Здесь и появится возможность отклонения описанной функции. В каждом случае не забывайте применять внесённые изменения.
Проблемы со статическим электричеством
Если сбой дескриптора всё ещё не устранён, то иногда помогает отключение всех устройств от компьютера, его выключение и полное обесточивание. Стоит выполнить следующие действия:
- Извлеките проблемное устройство;
- Выключите ПК стандартным способом;
- Выключите всё из розетки;
- Подержите кнопку питания нажатой около 10 секунд;
- Запустите ПК вновь;
- Подключите устройство.
Обновление драйверов чипсета
Вызвать сбой дескриптора также может некорректно работающий драйвер чипсета. Поэтому рекомендуется заглянуть на официальный сайт производителя и перейти к скачиванию соответствующей утилиты последней версии.
Не существует универсального драйвера чипсета, поэтому не приводим никаких решений. Однако, уточним, как узнать чипсет. Для этого вам нужно скачать программу AIDA 64 или ее аналоги, и с ее помощью узнать подробности о чипсете.
Пишите в комментариях, удалось ли вам устранить ошибку USB device descriptor failure. И если да, то по нашей инструкции или у вас есть собственный способ? Если собственный – то делитесь им в комментариях, мы дополним наш материал.

Загрузка…
Мы все время используем USB-устройства, поэтому очень неприятно, когда ваше USB-устройство не работает.
Пользователи Windows 10 сообщают об ошибке USBDEVICE_DESCRIPTOR_FAILURE в Windows 10, поэтому сегодня мы попытаемся ее исправить.
Вот еще несколько вариантов этой ошибки:
- USB device_descriptor_failure скачать драйвер
- Идентификатор драйвера USB device_descriptor_failure
- неизвестное USB- устройство (сбой запроса дескриптора устройства) код 43
- USB device_descriptor_failure Bluetooth
- неизвестное USB- устройство (перечисление устройства не выполнено) Windows 10
- USB device_descriptor_failure скачать драйвер бесплатно
- USB vid_0000 & pid_0008 5 & 3a33fe6e & 0 & 5
Мы много писали о проблемах USB. Попробуйте эти технические советы, чтобы ваш USB снова заработал!
Как исправить ошибку USBDEVICE DESCRIPTOR FAILURE в Windows 10
Содержание:
- Устранение неполадок использования оборудования и устройств
- Отключить быстрый запуск
- Обновите свой BIOS
- Обновите драйверы USB Hub
- Отключить выборочную приостановку USB
- Используйте средство устранения неполадок
- Переустановите USB-концентратор
Исправлено: ошибка USBDEVICE_DESCRIPTOR_FAILURE
По словам пользователей, эта ошибка может появляться каждые 30 секунд, поэтому она довольно раздражающая и может причинить вам массу неудобств, особенно если из-за нее перестают работать USB-устройства.
Хотя USBDEVICE_DESCRIPTOR_FAILURE может вызвать много проблем, есть несколько решений, которые могут помочь вам в этом.
Решение 1. Использование средства устранения неполадок оборудования и устройств
Итак, первое, что мы собираемся попробовать, чтобы решить проблему с ошибкой USBDEVICE_DESCRIPTOR_FAILURE, — это запустить средство устранения неполадок устройств.
Чтобы использовать средство устранения неполадок устройств, выполните следующие действия.
- Введите Устранение неполадок в строке поиска и выберите Устранение неполадок в списке.
- Выберите View all в верхнем левом углу.
- Затем нажмите «Оборудование и устройства» и следуйте инструкциям для устранения неполадок.
Хотя это не лучшее решение, некоторые пользователи сообщают, что оно помогло им исправить эту ошибку, поэтому стоит попробовать.
Работа с Windows Устранение неполадок — это кошмар? Попробуйте один из этих инструментов для устранения неполадок!
Решение 2 — отключить быстрый запуск
Некоторые пользователи сообщают, что Windows 10 загружается слишком быстро и что внешние устройства не обнаруживаются до завершения загрузки, и это вызывает ошибку USBDEVICE_DESCRIPTOR_FAILURE.
Чтобы это исправить, вам нужно отключить быстрый запуск, выполнив следующие действия:
- Откройте панель управления и щелкните значок параметров питания.
- С левой стороны нажмите ссылку «Выбрать кнопки питания».
- Затем нажмите на Изменить настройки, которые в данный момент недоступны.
- Перейдите в раздел «Настройки выключения» и снимите флажок «Включить быстрый запуск».
- Затем нажмите Сохранить изменения и перезагрузите компьютер, чтобы применить изменения.
Что делать, если вы не можете отключить быстрый запуск? Ознакомьтесь с нашим подробным руководством, чтобы решить эту проблему!
Решение 3 — Обновите свой BIOS
Обновление вашего BIOS отличается для каждого типа BIOS и каждой материнской платы, и это не то, что для базовых пользователей.
Чтобы обновить BIOS, вам необходимо загрузить последнюю версию от производителя вашей материнской платы и следовать инструкциям на его веб-сайте.
Мы должны предупредить вас, что обновление вашего BIOS может вызвать проблемы, даже непоправимый ущерб, если вы делаете это неправильно, поэтому, если вы не знаете, как это сделать, возможно, лучше нанять профессионала, который сделает это за вас.
Решение 4 — Обновите драйверы USB Hub
Если ни одно из вышеперечисленных решений не выполнило свою задачу, мы попробуем обновить весь USB Root Hub.
Обновление драйверов USB Root Hub в основном обновит драйверы всех ваших портов USB, поэтому вам не придется обновлять их по отдельности.
Если вы не знаете, как обновить драйверы USB Root Hub, просто следуйте приведенным ниже инструкциям:
- Перейдите в Поиск, введите devicemngr и откройте Диспетчер устройств .
- Expand Универсальные контроллеры последовательной шины
- Щелкните правой кнопкой мыши корневой USB-концентратор и перейдите в раздел «Обновить драйвер» .
- Позвольте мастеру найти новые обновления (если они есть) и завершите установку.
- Перезагрузите компьютер.
Эпический гид оповещения! Все, что вам нужно знать об обновлении драйверов, здесь!
Обновлять драйверы автоматически
Если вы не хотите загружать все драйверы вручную, мы настоятельно рекомендуем сделать это автоматически с помощью средства обновления драйверов Tweakbit .
Этот инструмент одобрен Microsoft и Norton Antivirus. После нескольких испытаний наша команда пришла к выводу, что это лучшее автоматизированное решение. Ниже вы можете найти краткое руководство, как это сделать.
- Загрузите и установите TweakBit Driver Updater
- После установки программа начнет сканирование вашего компьютера на наличие устаревших драйверов автоматически. Driver Updater проверит установленные вами версии драйверов по своей облачной базе данных последних версий и порекомендует правильные обновления. Все, что вам нужно сделать, это дождаться завершения сканирования.
- По завершении сканирования вы получите отчет обо всех проблемных драйверах, найденных на вашем ПК. Просмотрите список и посмотрите, хотите ли вы обновить каждый драйвер по отдельности или все сразу. Чтобы обновить один драйвер за раз, нажмите ссылку «Обновить драйвер» рядом с именем драйвера. Или просто нажмите кнопку «Обновить все» внизу, чтобы автоматически установить все рекомендуемые обновления.
Примечание. Некоторые драйверы необходимо устанавливать в несколько этапов, поэтому вам придется нажимать кнопку «Обновить» несколько раз, пока не будут установлены все его компоненты.
Отказ от ответственности : некоторые функции этого инструмента не являются бесплатными.
Решение 5. Отключите выборочную приостановку USB
Некоторые пользователи также сообщают, что отключение параметра USB Selective Suspend в параметрах электропитания также устраняет ошибку USBDEVICE_DESCRIPTOR_FAILURE.
И это то, что мы собираемся попробовать дальше. Вот как отключить параметры выборочной приостановки USB в Windows 10:
- Перейдите в панель управления и выберите « Электропитание». Или вы можете перейти к поиску и просто введите параметры питания .
- Найдите текущий выбранный план и нажмите « Изменить настройки плана» .
- Нажмите Изменить дополнительные параметры питания.
- Найдите « Настройки USB»> «Выборочная приостановка USB» и измените значение « Отключено» для всех записей. Нажмите Apply и OK, чтобы сохранить изменения.
Решение 6. Использование средства устранения неполадок
Если вы используете Windows 10 Creators Update или более позднюю версию, вы можете использовать новый инструмент устранения неполадок, который Microsoft представила в этом обновлении.
Это универсальный инструмент для устранения неполадок, который означает, что вы можете в основном использовать его для решения различных системных проблем.
Вот как запустить новое средство устранения неполадок Windows 10:
- Перейдите в приложение «Настройки».
- Перейдите в раздел «Обновление и безопасность» > « Устранение неполадок» .
- Нажмите « Оборудование и устройства» и перейдите к «Запустить средство устранения неполадок» .
- Дождитесь окончания устранения неполадок.
- Перезагрузите компьютер.
Решение 7 — Переустановите USB-концентратор
Если ни одному из приведенных выше решений не удалось решить проблему с ошибкой USBDEVICE_DESCRIPTOR_FAILURE, остается только переустановить корневой USB-концентратор USB.
Вот как это сделать:
- Перейдите в Поиск, введите devicemngr и откройте Диспетчер устройств .
- Expand Универсальные контроллеры последовательной шины
- Щелкните правой кнопкой мыши корневой USB-концентратор и перейдите к разделу «Удаление устройства» .
- Подождите, пока мастер не удалит USB Root Hub.
- Перезагрузите компьютер.
Как только вы снова загрузите компьютер, он должен автоматически установить драйвер USB Root Hub еще раз. Но если этого не произойдет, вы также можете установить USB Root Hub вручную:
- Перейти к диспетчеру устройств
- Нажмите кнопку « Сканировать аппаратные изменения» . Windows не будет устанавливать отсутствующие драйверы.
- Подождите, пока диспетчер устройств зарегистрирует изменение и снова установите драйвер USB Root Hub.
Хотите лучший USB-C концентратор для Windows? Вот наши отличные выборы!
Вот и все, мы надеемся, что эта статья помогла вам решить проблему с ошибкой USBDEVICE_DESCRIPTOR_FAILURE в Windows 10.
Если у вас есть какие-либо комментарии или вопросы, просто запишите их ниже.
Примечание редактора: этот пост был первоначально опубликован в январе 2016 года и с тех пор был полностью переработан и обновлен для обеспечения свежести, точности и полноты.
СВЯЗАННЫЕ ИСТОРИИ, КОТОРЫЕ ВЫ ДОЛЖНЫ ПРОВЕРИТЬ:
- Исправлено: USB не работает в Windows 10
- «Указанный модуль не найден» Ошибка USB [Fix]
- Исправлено: Windows 10 код ошибки 43 для USB-устройств
- Как исправить ошибку USB code 43 в Windows 10, 8.1 или 7