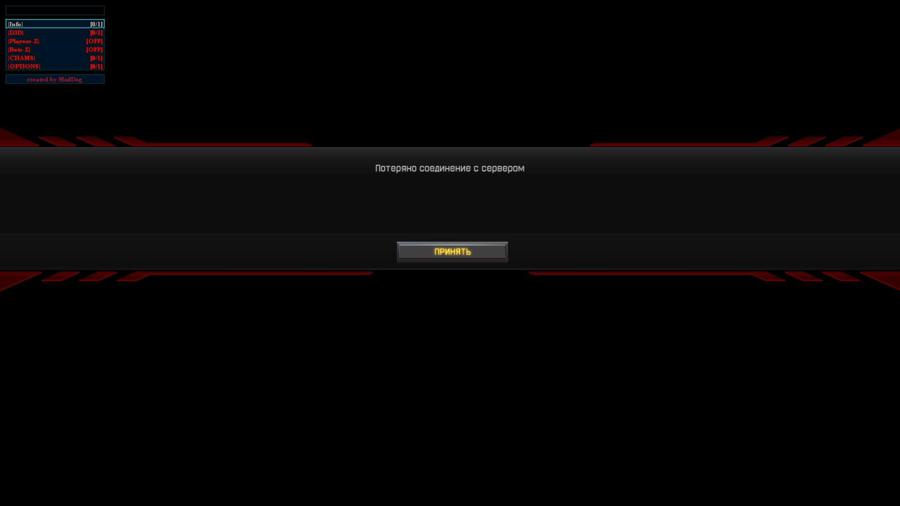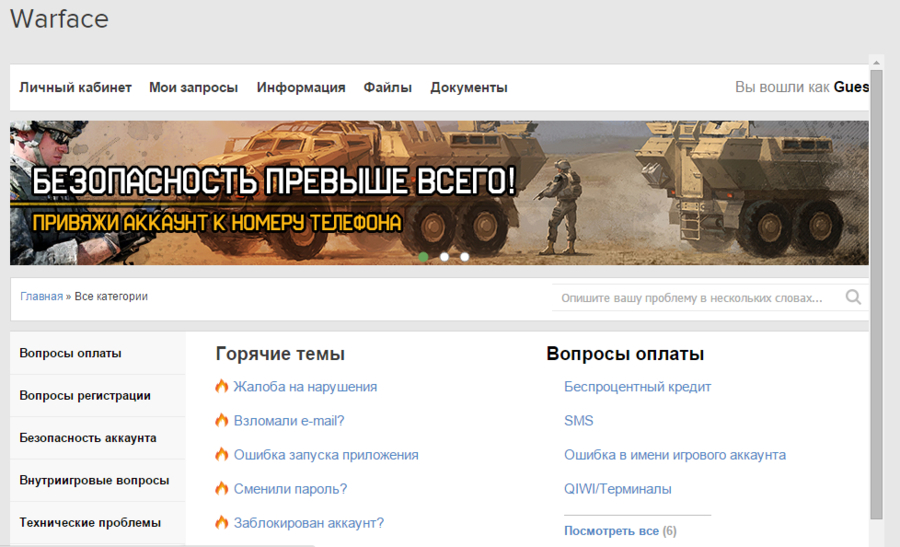Нужна помощь?
Сменить раздел
›
- Боевой пропуск
- Внутриигровые вопросы
- Вопросы регистрации
- Вопросы оплаты
- Жалобы на нарушения и блокировка аккаунта
- Безопасность аккаунта
- Технические проблемы
Сменить вопрос
›
- Важные изменения работы игр на Windows 7
- Невозможно загрузиться в Спецоперацию «Рой»
- Метрики или мониторинг технических показателей
- Ошибка вида Memory allocation
- «Вылет» из рейтинговых матчей
- Проблемы скачивания и установки игры
- Операция требует повышения/устройство не опознает команду/отказано в доступе
- Проблемы со звуком
- Система защиты обнаружила, что файлы клиента повреждены либо клиенту игры заблокирован доступ в Интернет (порт 80)
- Сообщить о массовых проблемах с запуском матчей
- Голосовая связь в рейтинговых матчах и спецоперациях
- Запуск Warface невозможен при наличии защищенных от редактирования системных файлов NVidia
- Высокий пинг, проблемы с уроном, лаги
- «Синий экран» (BSOD) при запуске или во время игры
- Черный экран, игра не запускается
- Фризы, зависания изображения в игре
- Другие ошибки при запуске игры
- Низкая производительность игры (низкий FPS)
- Прекращение работы Warface
- Сервер недоступен
- Не удалось подключиться к серверу
- Решение возможных проблем с обновлением клиента игры
- Проблемы с текстурами
- Ошибка авторизации
- Потеряно соединение с сервером
- Проблемы при подключении через встроенный VPN Игрового центра
- Использование Игрового центра на территории Украины
- Ошибка при запуске игры
- Не удалось инициализировать игру
- Вы исключены системой защиты
- Не слушается мышь
Вы исключены системой защиты
В большинстве случаев срабатывание системы защиты говорит о том, что игра зафиксировала повреждение собственных компонентов. В этом случае дальнейший игровой процесс невозможен.
Чтобы избежать системных ошибок, автоматическая система защиты прерывает текущую сессию, рекомендуя вам исправить поврежденные компоненты Warface с помощью игрового центра.
Наиболее распространенные причины возникновения:
- Отсутствие/повреждение файлов клиента игры.
- Изменение памяти клиента.
- Модифицирование клиента игры.
Для устранения проблемы необходимо:
-
Произвести проверку целостности файлов клиента игры.
Для выполнения проверки целостности выполните следующие действия:
- Запустите Игровой центр (если он ещё не запущен). Перейдите на вкладку Warface.
- В меню «Управление игрой» выберите пункт «Проверить и исправить файлы установленного клиента игры».
-
Осуществить проверку диска на наличие ошибок.
- Нажмите «Пуск».
- Выберите меню «Выполнить» (или нажмите сочетание клавиш Win+R). В появившемся окне введите cmd и нажмите «ОК».
- В командной строке необходимо ввести chkdsk C: /f (где С: — буква диска, /f — параметр команды для исправления найденных ошибок).
- Если выбранный диск является системным, то возникнет следующее сообщение: «Невозможно выполнить команду CHKDSK, так как указанный том используется другим процессом. Следует ли выполнить проверку этого тома при следующей перезагрузке системы? [Y(да)/N(нет)]». Вам нужно написать Y и нажать Enter.
- Перезагрузите компьютер, и дождитесь окончания проверки диска.
Обратите внимание: если клиент игры установлен не на системном диске (например, Windows на C:, а игра на D:), необходимо проверить и этот раздел. В этом случае команда будет выглядеть как chkdsk D: /f.
-
Произвести «чистый» запуск Windows.
Выполнение действий, описанных ниже, позволит убрать из автозагрузки вашего компьютера все некритичные для запуска операционной системы программы. Это поможет избежать конфликтов с системой защиты.
- Нажмите «Пуск».
- Выберите меню «Выполнить». В нём введите msconfig.exe и нажмите «ОК».
- В появившемся окне «Конфигурация системы» на вкладке «Общие» выберите параметр «Выборочный запуск» и снимите флажок с параметра «Загружать элементы автозагрузки».
- На вкладке «Службы» поставьте галочку в параметре «Не отображать службы Майкрософт», затем нажмите кнопку «Отключить все».
- Нажмите «Ок» и перезагрузите компьютер.
- После перезагрузки компьютера проверьте наличие проблемы.
Чтобы вернуть настройки запуска к исходным, в окне «Конфигурация системы» на вкладке «Общие» выберите параметр «Обычный запуск».
-
Произвести дополнительные настройки в Игровом центре
- Зайдите в настройки Игрового центра.
- Перейдите на вкладку «Общие».
- Снимите галочку в пункте «Продолжать раздавать по окончании скачивания».
- Сохраните настройки, нажав «ОК».
- Провести полное сканирование компьютера на наличие вредоносного программного обеспечения
- Добавить файлы клиента игры и Игрового центра в исключения антивируса и брандмауэра: инструкция.
- Переустановить клиент игры с полностью отключенным антивирусом и попробовать сыграть несколько игр, не включая его.
Если данные действия не помогли, пожалуйста, создайте запрос по данной проблеме. В запросе дополнительно укажите следующую информацию:
- дату и время появления ошибки;
- имя аккаунта, с которым возникает проблема.
Остались вопросы? Обратитесь к нашим экспертам
Почему не Работает Чат в Варфейс – Обновление драйверов Почему у меня тормозит варфейс?
- Запускаем Игровой центр.
- В меню, расположенном справа от кнопки «Играть» (стрелочка вниз), выбираем «Открыть папку клиента игры».
- Заходим в директорию «Bin32Release», где находим файл «Game».
- Кликаем правой кнопкой, переходим в «Свойства» и вкладку «Совместимость».
- Помечаем галочкой «Запустить программу в режиме совместимости с:» и выбираем вашу версию ОС.
- Внизу здесь же ставим галочку возле «Выполнить эту программу от имени администратора».
- Кликаем «Изменить параметры для всех пользователей» и делаем аналогичные изменения в появившемся окне. После кликаем «Применить».
График сбоев и отчетов о проблемах 04 июня, 2023: Что делать если при входе в варфейс пишет ошибка авторизации? — IronSet
Что делать если Варфейс не запускается Другие ошибки Как подать жалобу за читы или нарушение правил
Варфейс техподдержка | решение технических проблем в WarFace Другие ошибки Обращаемся в техподдержку Warface
График сбоев и отчетов о проблемах: Как написать письмо в техподдержку Варфейс
Помогла ли вам эта статья Как связаться с живым оператором Сбербанка?
Подробнее…
Иными словами, аутентификация вай фай на адроид-устройстве это сообщение маршрутизатору шифра для входа в сеть и его последующая проверка на совпадение с указанным в настройках роутера паролем. Сегодня мы рассмотрим самые распространённые проблемы и варианты их решения, связанные с запуском варфейса. Здравствуйте,я играю Warface давно, меня Маэстро_177 90 ранг Заблокировали на сервере альфа за то что, у меня хотели украсть аккаунт но в чом тут моя вина.
Другие ошибки Что значит авторизоваться в сети вай фай?
Подробнее…
Но через не которое время я зашел на основной аккаунт и начал играть то через пару минут у меня просто появляется черный экран и надпись Потеряно соединение с сервером что мне делать. Что делать если при входе в варфейс пишет ошибка авторизации. Использование запрещенных программ или читов система защиты игры автоматически проверяет аккаунты и компьютеры игроков, блокируя доступ при нарушениях.
Помогла ли вам эта статья Что такое ошибка при авторизации?
Подробнее…
Ознакомьтесь со статьей, под которой Вы оставили свой вопрос в ней как раз и рассказывается о том, как и куда жаловаться в случае возникновения проблем в работе Warface. Если же вы хотите что-то уточнить, пишите мне, отвечу в течение дня. Авторизация нужна для сохранения конфиденциальности и целостности информации в системе Для защиты аккаунтов пользователей и их персональных данных доступ к аккаунту может получить только его владелец при успешной авторизации.
Заключение Самые частые проблемы 27 апреля, 2023 Изменения контента Самые частые проблемы 04 июня, 2023 Проблема с антивирусом
Вылетает Warface — решение проблем с игрой что делать Помогла ли вам эта статья
73
Обращение в Техническую Поддержку Vpn и альтернативные службы dns
Если не нашли ответ в статье, жмите подходящую кнопку:
Задайте вопрос на форуме Проверить ответ сайта
Как исправить ошибку “Потеряно соединение с сервером” в Warface Для чего нужна авторизация на сайте?
Пытаюсь узнать пару моментов, но найти как написать в ВФ не могу, на форуме не дают создать тему тк я не написал 20 ответов, а на сайте тех поддержки мэйла и оф приложение в ВФ вообще отсутствуют формы обращения в теме внутри игровые вопросы , только ответы на уже существующие вопросы, форма есть в тех разделе. Вам нужно внести изменения в настройках системы, чтобы в играх использовалась только дискретная видеокарта. Игра ужасная играю 7 лет одни -,но я терплю,играл рм,дошел до 3 лиги два раза выйграл не засчитало,Я так хочу первую,но победы не считает,а я удивляюсь почему все уходят и надоедает. 04 июня, 2023
Что такое авторизация в приложении?
Код авторизации, в большинстве случаев, может быть найден в личном кабинете интернет-банкинга плательщика среди параметров платежа. Также код авторизации может быть запрошен в банке Эмитенте. В личном кабинете PayKeeper код авторизации можно найти на вкладке «Параметры операции».
Мнение эксперта
Васильев Петр, специалист по неисправностям сайтов и мессенджеров
Если у вас возникают сложности, я помогу разобраться.
Задать вопрос эксперту
А если твой аккаунт забанили за использование читов,но аккаунт взломали и несколько дней на нем играли двухфакторная аунтетификация не была подключена будут ли рассматривать мое письмо. Отключите все фоновые приложения, которые могут влиять на поступление отправку информации например, торрент-клиенты. Если же вы хотите что-то уточнить, пишите мне, отвечу в течение дня!
Изменения контента Удаляем World Of Tanks и остаточные файлы игры
Поэтому если ваша проблема встречается довольно редко стоит просто поискать в интернете или поинтересоваться у людей, которые ранее сталкивались с этим. Некоторые виды шпионских программ и вирусы могут вносить изменения в память или установленные файлы вашей системы.
- Перезагрузка компьютера может решить проблему, но если не помогает, переходите к следующему шагу
- Закройте все не нужные программы во время игровой сессии
- Убедитесь, что ваш Firewall и антивирус не блокирует игру
- Если вы используете программы для захвата экрана (например Fraps), убедитесь, что их оверлэй отключен. К таким программам так же относится Team speak, Overwolf и т.д
- Проверьте ваш компьютер на наличие вирусов. Некоторые виды шпионских программ и вирусы могут вносить изменения в память или установленные файлы вашей системы.
- Переустановите игру
VPN и альтернативные службы DNS Другие ошибки
Игра ужасная играю 7 лет одни -,но я терплю,играл рм,дошел до 3 лиги два раза выйграл не засчитало,Я так хочу первую,но победы не считает,а я удивляюсь почему все уходят и надоедает. autorisieren авторизовать просмотренный, одобренный и подписанный автором текст произведения при согласии на публикацию. Авторизация проводится в том случае, если сумма списания по карте превышает неавторизованный лимит сумму покупки, установленную банком для торгово-сервисного предприятия, не требующую авторизации. 04 июня, 2023
Мнение эксперта
Васильев Петр, специалист по неисправностям сайтов и мессенджеров
Если у вас возникают сложности, я помогу разобраться.
Задать вопрос эксперту
Нарушение игроком правил игры блокировка устанавливается после подтверждения факта нарушения одного из пунктов игровых правил. Почему не Работает Чат в Варфейс Изменения контента. Если же вы хотите что-то уточнить, пишите мне, отвечу в течение дня!
Способ 2: Официальный сайт
Для решения данной ошибки открываем пуск à в строку вводим Выполнить à затем появляется окно, где мы вписываем команду msconfig à далее в открывшемся окне заходим во вкладку Службы и внизу ставим галочку возле Не отображать службы Майкрософт à затем ставим галочку под пунктом MRAC Service. почему уменя не хочит игра не запускается я нажимаю 10-20 раз на птс варфейс играть а вы ходит в даный момент сервер заполнен ожидание неизвестна.
Содержание:
- 1 Почему не Работает Чат в Варфейс – Обновление драйверов Почему у меня тормозит варфейс?
- 2 График сбоев и отчетов о проблемах 04 июня, 2023: Что делать если при входе в варфейс пишет ошибка авторизации? — IronSet
- 3 График сбоев и отчетов о проблемах: Как написать письмо в техподдержку Варфейс
- 4 Заключение Самые частые проблемы 27 апреля, 2023 Изменения контента Самые частые проблемы 04 июня, 2023 Проблема с антивирусом
- 5 Обращение в Техническую Поддержку Vpn и альтернативные службы dns
- 6 Как исправить ошибку “Потеряно соединение с сервером” в Warface Для чего нужна авторизация на сайте?
- 7 Изменения контента Удаляем World Of Tanks и остаточные файлы игры
- 8 VPN и альтернативные службы DNS Другие ошибки
- 9 Способ 2: Официальный сайт
Частые вопросы
-
Почему не Работает Торговая Площадка в Варфейс • Антивирусные программы
Как написать письмо в службу поддержки Warface? юридические советы от А до Я Ка…
-
Не Могу Зайти в Варфейс Через вк • Причины ошибок
Не Грузит Сайт Варфейса с Компьютера – Увеличенные награды Локальные политики б…
-
Почему не Обновляется Battle Net • Популярные товары
Каталог товаров и услуг | Не работает battlenet Стандартные решения устранения …
-
Что с Яндексом Сегодня 2023 • Vpn и альтернативные службы dns
SEO 2023: обновления Яндекса и Google, о которых нужно помнить в новом году — C…
Нужна помощь?
Сменить раздел
›
- Боевой пропуск
- Внутриигровые вопросы
- Вопросы регистрации
- Вопросы оплаты
- Жалобы на нарушения и блокировка аккаунта
- Безопасность аккаунта
- Технические проблемы
Сменить вопрос
›
- Важные изменения работы игр на Windows 7
- Невозможно загрузиться в Спецоперацию «Рой»
- Метрики или мониторинг технических показателей
- Ошибка вида Memory allocation
- «Вылет» из рейтинговых матчей
- Проблемы скачивания и установки игры
- Операция требует повышения/устройство не опознает команду/отказано в доступе
- Проблемы со звуком
- Система защиты обнаружила, что файлы клиента повреждены либо клиенту игры заблокирован доступ в Интернет (порт 80)
- Сообщить о массовых проблемах с запуском матчей
- Голосовая связь в рейтинговых матчах и спецоперациях
- Запуск Warface невозможен при наличии защищенных от редактирования системных файлов NVidia
- Высокий пинг, проблемы с уроном, лаги
- «Синий экран» (BSOD) при запуске или во время игры
- Черный экран, игра не запускается
- Фризы, зависания изображения в игре
- Другие ошибки при запуске игры
- Низкая производительность игры (низкий FPS)
- Прекращение работы Warface
- Сервер недоступен
- Не удалось подключиться к серверу
- Решение возможных проблем с обновлением клиента игры
- Проблемы с текстурами
- Ошибка авторизации
- Потеряно соединение с сервером
- Проблемы при подключении через встроенный VPN Игрового центра
- Использование Игрового центра на территории Украины
- Ошибка при запуске игры
- Не удалось инициализировать игру
- Вы исключены системой защиты
- Проблема Игрового центра «Рейтинги временно недоступны»
- Не слушается мышь
Вы исключены системой защиты
В большинстве случаев срабатывание системы защиты говорит о том, что игра зафиксировала повреждение собственных компонентов. В этом случае дальнейший игровой процесс невозможен.
Чтобы избежать системных ошибок, автоматическая система защиты прерывает текущую сессию, рекомендуя вам исправить поврежденные компоненты Warface с помощью игрового центра.
Наиболее распространенные причины возникновения:
- Отсутствие/повреждение файлов клиента игры.
- Изменение памяти клиента.
- Модифицирование клиента игры.
Для устранения проблемы необходимо:
-
Произвести проверку целостности файлов клиента игры.
Для выполнения проверки целостности выполните следующие действия:
- Запустите Игровой центр (если он ещё не запущен). Перейдите на вкладку Warface.
- В меню «Управление игрой» выберите пункт «Проверить и исправить файлы установленного клиента игры».
-
Осуществить проверку диска на наличие ошибок.
- Нажмите «Пуск».
- Выберите меню «Выполнить» (или нажмите сочетание клавиш Win+R). В появившемся окне введите cmd и нажмите «ОК».
- В командной строке необходимо ввести chkdsk C: /f (где С: — буква диска, /f — параметр команды для исправления найденных ошибок).
- Если выбранный диск является системным, то возникнет следующее сообщение: «Невозможно выполнить команду CHKDSK, так как указанный том используется другим процессом. Следует ли выполнить проверку этого тома при следующей перезагрузке системы? [Y(да)/N(нет)]». Вам нужно написать Y и нажать Enter.
- Перезагрузите компьютер, и дождитесь окончания проверки диска.
Обратите внимание: если клиент игры установлен не на системном диске (например, Windows на C:, а игра на D:), необходимо проверить и этот раздел. В этом случае команда будет выглядеть как chkdsk D: /f.
-
Произвести «чистый» запуск Windows.
Выполнение действий, описанных ниже, позволит убрать из автозагрузки вашего компьютера все некритичные для запуска операционной системы программы. Это поможет избежать конфликтов с системой защиты.
- Нажмите «Пуск».
- Выберите меню «Выполнить». В нём введите msconfig.exe и нажмите «ОК».
- В появившемся окне «Конфигурация системы» на вкладке «Общие» выберите параметр «Выборочный запуск» и снимите флажок с параметра «Загружать элементы автозагрузки».
- На вкладке «Службы» поставьте галочку в параметре «Не отображать службы Майкрософт», затем нажмите кнопку «Отключить все».
- Нажмите «Ок» и перезагрузите компьютер.
- После перезагрузки компьютера проверьте наличие проблемы.
Чтобы вернуть настройки запуска к исходным, в окне «Конфигурация системы» на вкладке «Общие» выберите параметр «Обычный запуск».
-
Произвести дополнительные настройки в Игровом центре
- Зайдите в настройки Игрового центра.
- Перейдите на вкладку «Общие».
- Снимите галочку в пункте «Продолжать раздавать по окончании скачивания».
- Сохраните настройки, нажав «ОК».
- Провести полное сканирование компьютера на наличие вредоносного программного обеспечения
- Добавить файлы клиента игры и Игрового центра в исключения антивируса и брандмауэра: инструкция.
- Переустановить клиент игры с полностью отключенным антивирусом и попробовать сыграть несколько игр, не включая его.
Если данные действия не помогли, пожалуйста, создайте запрос по данной проблеме. В запросе дополнительно укажите следующую информацию:
- дату и время появления ошибки;
- имя аккаунта, с которым возникает проблема.
Остались вопросы? Обратитесь к нашим экспертам
Комфортность игры заключается в таком уровне ее производительности, при котором игрок не ощущает проблем — игра не вылетает, картинка обновляется с достаточной частотой, нет задержек. А если ваша игра (в данном случае Warface) отказывается работать нормально, то наша заметка может вам помочь.
Если вылетает на рабочий стол
Во многих играх можно столкнуться с проблемой вылета на рабочий стол, особенно при загрузке карты или при непродолжительном пребывании в бою. В Warface такие проблемы также наблюдаются. Чтобы забыть о вылетах на рабочий стол, попробуйте проделать следующие операции:
— Чаще всего проблема вылета игры кроется в устаревших драйверах устройств и неактуальных версиях библиотек DirectX. Обновите драйверы видеокарты и материнской платы. Проверьте, работают ли все вентиляторы в системном блоке.
— Снизьте нагрузку на центральный процессор. Как это сделать: нажмите на комбинацию клавиш Ctrl + Shift + Esc, чтобы открыть «диспетчер задач». В диспетчере нажмите на вкладку «процессы». Нажмите на колонку «цп». Найдите процессы, которые больше всего загружают процессор. Закройте проблемные программы на время игры.
— Зайдите в игровой центр Mail.Ru. Откройте папку клиента игры. В папке Bin32Release найдите Game.exe. Нажмите правой кнопкой мыши на Game.exe. Откройте «свойства». Перейдите в «совместимость». Проставьте галочки напротив пунктов: «Запустить программу в режиме совместимости с» (выберите вашу ОС) и «Выполнять эту программу от имени администратора». Нажмите «ОК».
Не закрывая игровой центр, перейдите в папку профиля игры. Папки HeadsCache и ModelsCache время от времени необходимо чистить перед запуском игры. В игровом центре выберите пункт «Проверить и исправить файлы клиента игры».Высветится окно: «проверка установленного клиента завершена успешно». Нажмите «ОК».
Запустите Warface и сверните, перейдите в «диспетчер устройств», во вкладке «процессы» выберите запущенную программу Game.exe. Выберите высокий приоритет.
Если вылетает синий экран
— У некоторых игроков при запуске Warface возникает синий экран смерти. Чаще всего эта ошибка встречается у владельцев поколения процессоров AMD Bulldozer. Как от нее избавиться? Обновить версию BIOS материнской платы до актуальной.
Если и после обновления BIOS от ошибки избавиться так и не удалось, то, возможно, проблема кроется в перегреве или некорректной работе оборудования.
— Еще один способ избавления от синего экрана — отключить файл подкачки. Данный способ подходит не всем. Если в вашей системе установлено меньше 8 Гб оперативной памяти, то использовать его не советуем.
— Также можно воспользоваться технологией Ready Boost с включенным файлом подкачки. Некоторым игрокам этот способ помог избавиться от синего экрана.
Часто встречающиеся проблемы
— Если происходит ошибка: «Система защиты обнаружила, что файлы клиента повреждены», то попробуйте отключить антивирус, и проверьте компьютер на вирусы.
— Если возникает ошибка при запуске игры при работающем TeamSpeak 3, то отключите плагин Overlay в программе.
— Вы исключены системой защиты — еще одна встречающаяся проблема. Ошибка автоматически выкидывает игроков в разгар боя. Попробуйте проверить клиент на целостность файлов. Запустите игровой центр и в выпадающем меню напротив «Играть» нажмите на:«Проверить и исправить файлы клиента игры».
— Также проверьте жесткий диск на наличие ошибок. Добавьте файлы клиента игры и игрового центра в исключения антивируса и брандмауэра. В конце концов переустановите клиент игры с полностью отключенным антивирусом.
— При потери соединения с сервером попробуйте перезагрузить сетевое оборудование. Отключите его на несколько минут и включите повторно. Не используйте во время игры USB-модемы, торрент-клиенты, Steam и другие приложения и программы. Если вы используете Wi-Fi, то подключитесь напрямую.
— В подавляющем большинстве случаев причиной сообщения «Не удалось запустить приложение, поскольку его параллельная конфигурация неправильна» является неправильная работа компонентов Visual C++ 2008 и Visual C++ 2010, необходимых для запуска программы. Удалите пакеты Microsoft Visual C++ и установите заново.
Решение других проблем
Warface – это популярная многопользовательская онлайн игра в жанре шутер. За несколько лет существования привлек внимание многомиллионной аудитории, но настоящую популярность получил исключительно в России. В 2015 году прошел крупнейший чемпионат между лучшими командами игры с крупным призовым фондом, что обеспечило стабильный приток новых игроков в Warface.
Однако, несмотря на популярность и регулярные обновления, многие пользователи испытывают трудности если не с установкой игры, то с игровым процессом. Одним из самых нашумевших вопросов во всемирной паутине стали проблемы с вылетами. Почему игроков выкидывает из Warface каждые 5 минут? Ответ на этот вопрос мы рассмотрим в сегодняшнем руководстве.
Потеряно соединение с сервером
Потеряно соединение с сервером – одна из наиболее частых проблем, с которой сталкиваются игроки при вылетах. Это значит, что во время обмена данных между игровым сервером и персональным компьютером пользователя возникли проблемы. В большинстве случаев проблема кроется в некорректной работе сетевого оборудования.
Решение проблемы:
- перезагрузите сетевое оборудование. Лучше всего отключить его на несколько минут и запустить повторно;
- если вы используете Wi-Fi, то попробуйте подключиться напрямую;
- закройте другие приложения, программы и игры, которые требуют интернет-ресурсы (торрент-клиенты, Steam и другие);
- использование USB-модемов подразумевает проблемы с интернет-соединением во время игры.
Вы исключены системой защиты
Вы исключены системой защиты – это ошибка системы защиты, которая автоматически выкидывает пользователей во время боя. Как правило, функция помогает разработчикам бороться с нарушителями, но за последние несколько месяцев срабатывает и на честных игроках.
Решение проблемы:
- проверьте клиент на целостность файлов. Запустите игровой центр и, перейдя во вкладку Warface, нажмите кнопку «Управление игрой». В появившемся меню будет пункт с проверкой и восстановлением файлов установленного клиента игры;
- проверьте жесткий диск на наличие ошибок. Чтобы произвести проверку откройте диалоговое окно (Пуск — Выполнить) и впишите cmd. В командной строке впишите команду chkdsk C: /f, где С – буква диска. Если диск системный, под подтвердите перезагрузку системы и дождитесь окончания проверки;
- при использовании RaidCall отключите функцию оверлей;
- снимите галочку в настройках игрового центра напротив «Продолжать раздавать по окончании скачивания».
Автоматическое завершение игры
Не редко случается, что игра просто вылетает без ошибок или каких-либо оповещений. В таких случаях, стоит проводить комплексную проверку персонального компьютера и игрового клиента, чтобы выявить неполадку.
Решение проблемы:
- переустановите игру, отключив брандмауэр и антивирус. Это поможет исключить игровой клиент из списка неполадок;
- проверьте жесткий диск на наличие вирусов, так как возможно, что они перекрывают соединение;
- переустановите драйвера на видеокарту и материнскую плату, а также DirectX. Драйвера не редко становятся основной причиной неполадок игр или программ;
- проверьте температуру видеокарты и центрального процессора во время игры. Если температура слишком высока, то блок питания автоматически перекрывает подачу энергии, чтобы не допустить последствий перегрева.
Техническая поддержка
Если вышеперечисленные способы не помогли выявить и решить проблемы вылета игры, то настоятельно рекомендуем написать специалистам технической поддержки. Специалисты помогут вам избавиться от вылетов из игры и объяснят, с чем они были связаны.
Обновлено: 09.02.2023
Так же убедитесь что Игровой Центр добавлен в исключения установленного антивируса, брандмауэра/файрвола.
Игровой Центр должен иметь последнюю версию.
Временно отключите установленные файрволы (Outpost, Comodo, DrWeb, Kaspersky и т.п.).
Если данное действие не помогает, временно удалите программу из системы.
- Зайдите в меню «Пуск»;
- откройте «Панель управления»;
- зайдите в меню «Брандмауэр Windows»;
- произведите отключение, выбрав пункт «Выключить»*
Вопрос: При попытке установить Игровой центр указываю папку для загрузки дистрибутивов, папку для установки игр, в трее появляется иконка Игрового центра, но потом она пропадает и больше ничего не удается сделать. Игровой центр не устанавливается (или не запускается).
Ответ: Проверьте в настройках запущенных у Вас антивирусов и фаерволов, чтобы не блокировалась работа приложения Игровой центр.
Вопрос: Я скачал и установил Игровой Центр, но закачка клиента не идет — ошибка «Ожидание доступности дистрибутива» или скачивание останавливается на каком-то этапе.
Ответ: Перезапустите ИЦ. Убедитесь, что ничто не блокирует скачивание, например, файрволл. Убедитесь, что в рамках вашей сети разрешен протокол p2p.
Вопрос: Почему и Игрового Центра несколько процессов в диспетчере задач Windows?
Ответ: Это сделано для надёжности — если одна из страниц Игрового Центра зависнет, приложение останется работоспособным. Похожим образом функционируют современные web-браузеры.
Как проверить целостность клиента варфейс с помощью игрового центра
Решение возможных проблем с обновлением клиента игры
При возникновении проблем с обновлением клиента игры, пожалуйста, выполните следующие действия:
Закройте Игровой центр.
Запустите Игровой центр.
Выберите вкладку с игрой Warface.
Под вкладкой нажмите на кнопку «Управление игрой».
В появившемся меню выберите пункт «Проверитьвосстановить файлы установленного клиента игры».
Внимание: при выполнении данных действий игровой клиент не должен быть запущен.
Начнется проверка файлов установленного клиента игры. В случае несоответствия версий Игровой центр автоматически обновит игру.
Если после выполненных действий клиент игры по-прежнему не будет обновлен, попробуйте полностью удалить и переустановить как Warface, так и Игровой центр.
Папка Игрового центра находится по следующему адресу: %AppData%LocalGameCenter
-
Откройте меню «Пуск» и выберите команду «Выполнить» (или нажмите сочетание клавиш «Win+R»).
Затем установите клиент игры. При этом стоит убедиться, что на время установки игры отключен антивирусбрандмауерфайрволл.
Если проблема сохраняется, создайте запрос в Службу Поддержки Игрового центра.
Как проверить целостность клиента варфейс с помощью игрового центра
Сбор диагностических данных с помощью Игрового центра
Чтобы упростить создание файлов диагностики, Вы можете воспользоваться функцией Игрового центра по сбору диагностических данных. Создание данных диагностики будет происходить в 5 этапов.
По окончании создания файлов диагностики будет открыта папка с собранными данными. Её содержимое необходимо предоставить специалистам Технической поддержки.
Все необходимые файлы диагностики можно создать, не заходя в игру.
Утилита поможет собрать следующую информацию:
- отчет DxDiag;
- отчет Msinfo;
- результаты проверки портов;
- результаты команды ping для каждого сервера;
- результаты трассировки к каждому серверу;
- файлы игровых логов.
После получения диагностических результатов, необходимо прикрепить созданный Игровым центром файл (архив) к запросу в Службу поддержки.
Как проверить целостность клиента варфейс с помощью игрового центра
Вы исключены системой защиты
В последнее время участились случаи срабатывания системы защиты, которая исключает игрока из боя. Система защиты уверена в том, что клиент игры лишается части файлов во время игры. Клиент игры становится поврежденным и игрока исключает для его восстановления.
Наиболее распространенные причины возникновения:
1. Отсутствие файлов клиента игры.
2. Изменение памяти клиента.
3. Модифицирование клиента игры.
Читайте также:
- Как вернуть стандартную машину в гта 4
- Корсары каждому свое где продать смолы
- Можно ли долететь до солнца в майнкрафте
- Poe сколько нужно урона
- Что такое кф в самп
Содержание
- — Почему выкидывает из варфейс во время игры?
- — Что делать если во время игры она вылетает?
- — Почему вылетает игра Warface на Windows 7?
- — Что сделать чтобы не вылетало из игры Warface?
- — Что делать если вылетает варфейс и пишет отправить отчет?
- — Почему в игре Warface пишет потеряно соединение с сервером?
- — Почему иногда вылетают игры?
- — Что делать если Phasmophobia вылетает?
- — Что делать если Genshin Impact вылетает?
- — Почему у меня лагает варфейс?
- — Как проверить целостность игры в варфейс?
- — Как закрыть варфейс?
Почему выкидывает из варфейс во время игры?
Вы исключены системой защиты – это ошибка системы защиты, которая автоматически выкидывает пользователей во время боя. Как правило, функция помогает разработчикам бороться с нарушителями, но за последние несколько месяцев срабатывает и на честных игроках.
Что делать если во время игры она вылетает?
Почему игра вылетает и что с этим делать?
- закрыть все сторонние приложения, пользуясь «Диспетчером задач». …
- увеличить файл подкачки (не рекомендуется делать его слишком большим – это только замедлит работу системы). …
- увеличить объем памяти, используемой видеокартой.
Почему вылетает игра Warface на Windows 7?
— Чаще всего проблема вылета игры кроется в устаревших драйверах устройств и неактуальных версиях библиотек DirectX. Обновите драйверы видеокарты и материнской платы. Проверьте, работают ли все вентиляторы в системном блоке. — Снизьте нагрузку на центральный процессор.
Вам нужно нажать Ctrl+Alt+Delete и в диспетчере задач в разделе «Процессы» завершить работу Game.exe. После этого игра без проблем будет запущена.
Что делать если вылетает варфейс и пишет отправить отчет?
Почему варфейс вылетает и пишет отправить отчет
- настройте совместимость и запуск от имени администратора (правая кнопка мышки, свойства, «Выполнять эту программу от имени администратора»)
- на следующем запуске переключите приоритет процесса и произведите чистку файлов игры
9 мар. 2019 г.
Сообщение «Потеряно соединение с сервером» означает, что при обмене данных между вашим компьютером и игровым сервером возникли затруднения. В подавляющем большинстве случаев, причина кроется в некорректной работе или настройке сетевого оборудования (оборудование интернет-провайдера или домашнее оборудование игрока).
Почему иногда вылетают игры?
Основные аппаратные причины вылетов игры заключаются в нехватке оперативной или видеопамяти, а также в возможном перегреве тех или иных чипов внутри ПК. Прочие неполадки в оборудовании, скорее всего, привели бы к полной неработоспособности компьютера, не говоря уже о запуске таких ресурсоёмких процессов, как игры.
Что делать если Phasmophobia вылетает?
Phasmophobia вылетает в процессе игры или при запуске
- Обновить лаунчер игры, для синхронизации контрольных версий.
- Выполнить проверку диска на наличие ошибок (вероятно приложение было установлено в битый сектор). …
- На время отключить антивирус или перевести его в игровой режим.
Что делать если Genshin Impact вылетает?
Genshin Impact вылетает в случайный момент или при запуске
- Первым делом попробуйте наиболее простой вариант – перезапустите Genshin Impact, но уже с правами администратора.
- Обязательно следует проверить, не возникает ли конфликтов у Genshin Impact с другими приложениями на компьютере.
28 сент. 2020 г.
Почему у меня лагает варфейс?
Warface лагает. … Warface тормозит, когда снижается частота кадров, с которой картинка выводится на монитор, и лагает, когда задержка при обращении к серверу или любому другому хосту слишком высокая. Именно поэтому «лаги» могут быть только в сетевых играх.
Как проверить целостность игры в варфейс?
Для выполнения проверки целостности выполните следующие действия:
- Запустите Игровой центр (если он ещё не запущен). Перейдите на вкладку Warface.
- В меню «Управление игрой» выберите пункт «Проверить и исправить файлы установленного клиента игры».
Как закрыть варфейс?
2) Вставляешь в открывшуюся строку команду taskkill /F /IM Game.exe и выполняешь её. 3) Профит, процесс игры беспощадно убит.
Интересные материалы:
Что нужно чтобы сделать перепланировку?
Что нужно чтобы сделать приглашение в Германию?
Что нужно чтобы сделать шенген?
Что нужно чтобы сделать СНИЛС взрослому?
Что нужно чтобы сделать топиарий?
Что нужно чтобы сделать визу в Корею?
Что нужно чтобы сделать вызов в Германию?
Что нужно чтобы сделать загранпаспорт через Госуслуги?
Что нужно делать что бы получить визу в Австралию?
Что нужно делать чтоб убрать целлюлит?
На чтение 9 мин. Просмотров 2.5k. Опубликовано 29.04.2021
Ошибка «Отключено от VAC» может появиться во время игры, в которой используется движок Valve Anti-Cheat (VAC), в том числе DOTA 2, Counter-Strike: Global Offensive, Team Fortress 2 и т. д. Эта ошибка появляется после того, как вас выгнали с сервера по обвинению в использовании читов.
Если нет мошенничали, и появляется ошибка, вам следует подумать о том, чтобы прочитать эту статью, поскольку она должна помочь вам избавиться от проблемы. В статье описаны методы, которые другие люди сочли успешными, и мы надеемся, что они также помогут вам!
Содержание
- Что вызывает ошибку «Отключено от VAC: вы не можете играть на защищенных серверах» в Windows?
- Решение 1. Проверьте целостность файлов игры
- Решение 2 : Добавьте папку Steam в список исключений антивируса
- Решение 3. Обновите или откатите драйвер сетевого адаптера
- Альтернатива: откат драйвера
- Решение 4. Завершите процесс Powershell во время игры
- Решение 5. Добавьте исключение для исполняемых файлов Steam в брандмауэр Windows
- Решение 6. Активируйте данные Предотвращение выполнения (DEP) на вашем компьютере.
Что вызывает ошибку «Отключено от VAC: вы не можете играть на защищенных серверах» в Windows?
Это сообщение об ошибке должно появляться только в том случае, если вы используете читы во время игры, защищенной VAC . Однако эта проблема также затрагивает пользователей, которые не обманывают по разным причинам. Мы решили перечислить эти причины в одной статье, чтобы вы могли ее проверить!
- Некоторые файлы игры отсутствуют или повреждены – Если что-то пошло не так с вашими игровыми файлами, проблема обязательно появится, но вы всегда можете проверить их целостность с помощью полезной функции Steam.
- Ваш антивирус или брандмауэр могут блокировать Steam или игру. Антивирус и брандмауэр известны тем, что блокируют правильную работу безобидных приложений, и вам, возможно, придется добавить исключение для Steam в свой антивирус и брандмауэр Windows.
- Старый или неисправный драйвер сетевого адаптера . Пользователи сообщают, что эта проблема исчезает после установки последней версии сетевого драйвера. С другой стороны, другие пользователи начали видеть эту ошибку только после установки последней версии драйвера.
- PowerShell running – даже служба поддержки Steam утверждала, что PowerShell работает вместе с игрой. может привести к тому, что VAC сойдет с ума, и вы можете попытаться завершить процесс PowerShell только во время игры.
- Предотвращение выполнения данных . Если ваша материнская плата поддерживает DEP, вам следует включите его на своем компьютере, чтобы предотвратить отключение от VAC.
Решение 1. Проверьте целостность файлов игры
Если вы приобрели и установили игру через Steam, у вас есть доступ к отличной опции, которая позволяет вам проверить установку игры на наличие отсутствующих или поврежденных файлов, а утилита позволит вам повторно загрузить и заменить эти файлы, которые действительно могут решить многие проблемы, связанные с игрой, включая проблему «Отключено с помощью VAC». Обязательно попробуйте это!
- Запустите Steam, дважды щелкнув его значок на рабочем столе или выполнив поиск в меню «Пуск». Перейдите на вкладку Библиотека в окне Steam, расположив вкладку Библиотека в верхней части окна, и найдите проблемную игру в списке игр. у вас есть в вашей библиотеке.
- Щелкните правой кнопкой мыши запись и выберите Свойства . Перейдите на вкладку “Локальные файлы” и нажмите Проверить целостность файлов игры.
- Дождитесь, пока инструмент закончит свою работу, и вы, вероятно, увидите, что несколько файлов были загружены. После этого перезапустите игру и проверьте, по-прежнему ли вы сталкиваетесь с ошибкой «Отключено от VAC: вы не можете играть на защищенных серверах» во время игры!
Решение 2 : Добавьте папку Steam в список исключений антивируса
Антивирусные инструменты не должны мешать работе обычных, заслуживающих доверия программ, таких как Steam, но иногда они это делают, и это факт, продолжается уже много лет. Это часто происходит с бесплатными антивирусными инструментами, такими как Avast или AVG, но проблему можно решить, просто добавив Steam в список исключений, без необходимости удаления или изменения используемого антивируса.
- Откройте пользовательский интерфейс антивируса , дважды щелкнув его значок на панели задач (правая часть панели задач в нижней части окна) или выполнив поиск в меню Пуск .
- Исключения или Исключения Настройка находится в разных местах для разных антивирусных инструментов. Часто его можно легко найти, но вот несколько быстрых советов о том, как найти его в самых популярных антивирусных инструментах:
Kaspersky Internet Security : Главная >> Настройки >> Дополнительно >> Угрозы и исключения >> Исключения >> Указать доверенные приложения >> Добавить.
Avast : главная страница >> Настройки >> Общие >> Исключения.
AVG : главная >> Настройки >> Компоненты >> Веб-экран >> Исключения.
- Вы нужно будет добавить основную папку Steam в поле, которое появится, предлагая вам перейти к папке. Он должен находиться в том же каталоге, в который вы его установили (обычно это C >> Program Files >> Steam ). Если у вас есть ярлык на рабочем столе, щелкните его правой кнопкой мыши и выберите Открыть расположение файла .
- Проверьте, можете ли вы теперь играть в игру. без отключения от VAC. Если по-прежнему не работает, попробуйте перезагрузить компьютер и повторите попытку.
Решение 3. Обновите или откатите драйвер сетевого адаптера
Проблема часто может быть вызвана проблемой с драйвером, а точнее с сетевым драйвером. Есть несколько сценариев, которые могут возникнуть в отношении драйвера сетевого адаптера.. У некоторых пользователей старые, устаревшие драйверы, и ошибка появляется в новых играх, для которых требуется установка последних версий драйверов. В других случаях проблема возникает при установке последней версии драйвера. В любом случае, следуйте приведенным ниже инструкциям для обоих методов!
- Откройте меню «Пуск», введите « Диспетчер устройств » после его открытия и выберите это из списка доступных результатов. Вы также можете использовать комбинацию клавиш Windows + R , чтобы вызвать Выполнить . Введите « devmgmt.msc » в диалоговом окне и нажмите OK, чтобы запустить его.
- Поскольку это драйвер сетевого адаптера, который вы хотите обновить на своем компьютере, разверните раздел Сетевые адаптеры , щелкните правой кнопкой мыши тот, который вы используете для подключения к Интернету, и выберите Удалите устройство.
- Подтвердите все запросы, которые может попросить вас подтвердить удаление текущего драйвера сетевого устройства и дождаться завершения процесса.
- Найдите драйвер сетевого адаптера на сайте производителя. Введите необходимую информацию об устройстве и вашей операционной системе и нажмите Search .
- Должен появиться список всех доступных драйверов. Убедитесь, что вы загрузили самую последнюю версию, затем нажмите на ее имя и кнопку Загрузить . Сохраните его на свой компьютер, откройте и следуйте инструкциям на экране .
- Убедитесь, что проблема решена, и вас по-прежнему отключает VAC!
Альтернатива: откат драйвера
Для пользователей, у которых проблема начала появляться после того, как они установили последние версии драйверов для своего сетевого адаптера, есть другой метод, который они могут использовать. . Это включает откат драйвера.
Этот процесс будет искать файлы резервных копий драйвера, который был установлен до самых последних обновлений, и этот драйвер будет установлен вместо него.
- Прежде всего, вам нужно будет удалить драйвер, который вы в настоящее время установили на вашем машины.
- Откройте меню «Пуск», введите « Диспетчер устройств » после его открытия и выберите его из списка доступных результатов. Вы также можете использовать комбинацию клавиш Windows + R , чтобы вызвать Выполнить . Введите « devmgmt.msc » в диалоговом окне и нажмите OK, чтобы запустить его.
- Разверните раздел « Сетевые адаптеры ». Это отобразит все сетевые адаптеры, установленные на машине в данный момент.
- Щелкните правой кнопкой мыши сетевой адаптер, который нужно откатить, и выберите Свойства .. После открытия окна “Свойства” перейдите на вкладку Драйвер и найдите Откатить драйвер
- Если кнопка неактивна, это означает, что устройство не обновлялось недавно или у него нет файлов резервных копий, запоминающих старые драйвер.
- Если этот параметр доступен для нажатия, сделайте это и следуйте инструкциям на экране , чтобы продолжить процесс.
Решение 4. Завершите процесс Powershell во время игры
Официальная служба поддержки Steam опубликовала сообщение о том, что в некоторых случаях ошибка «Отключено от VAC : «Вы не можете играть на защищенных серверах», вызвана запущенной вместе с игрой Powershell. Не рекомендуется отключать Powershell навсегда из-за его функциональности, но вы можете завершить его процесс во время игры, выполнив следующие действия!
- Используйте Ctrl + Сочетание клавиш Shift + Esc , одновременно нажав клавиши, чтобы открыть служебную программу диспетчера задач.
- В качестве альтернативы вы можете использовать Ctrl + Alt + Del. комбинация и выберите Диспетчер задач во всплывающем синем экране, который появится с несколькими вариантами. Вы также можете найти его в меню «Пуск».
- Нажмите Подробнее в нижней левой части окна, чтобы развернуть Диспетчер задач и найти Windows PowerShell. Он должен находиться прямо под Приложения . Выделите его и выберите параметр Завершить задачу в правой нижней части окна.
- Убедитесь, что проблема решена, и вас по-прежнему отключает VAC!
Решение 5. Добавьте исключение для исполняемых файлов Steam в брандмауэр Windows
Сообщалось, что последнее обновление Steam вызывало проблемы с брандмауэром Защитника Windows. Если на вашем компьютере запущен Защитник Windows, вы можете добавить исключение для исполняемого файла Steam, чтобы он работал правильно.
- Откройте Панель управления , выполнив поиск утилиты на кнопке «Пуск» или нажав кнопку «Поиск» или кнопку «Кортана» в левой части панели задач (нижняя левая часть экрана).
- После управления Откроется панель, измените вид на крупные или мелкие значки и перейдите вниз, чтобы открыть брандмауэр Защитника Windows.
- Щелкните брандмауэр Защитника Windows и выберите Разрешить приложение или функцию через брандмауэр Windows в список опций слева. Должен открыться список установленных приложений. В нижней части окна найдите кнопку Разрешить другое приложение .. В разделе Путь выберите Обзор . Перейдите туда, где вы установили Steam (по умолчанию C: Program Files (x86) Steam), откройте папку bin и выберите SteamService. exe .
- Нажмите OK и перезагрузите компьютер, прежде чем проверять, сохраняется ли проблема «Отключено от VAC»!
Решение 6. Активируйте данные Предотвращение выполнения (DEP) на вашем компьютере.
Если ваша материнская плата способна использовать DEP, вам следует попробовать включить его, поскольку многие пользователи утверждают, что это помогло решить проблему почти мгновенно. на их компьютере. DEP – это набор технологий, которые выполняют дополнительные проверки памяти для предотвращения запуска вредоносного программного обеспечения на вашем компьютере. Его включение определенно не причинит никакого вреда, поэтому убедитесь, что вы выполнили следующие шаги!
- Щелкните правой кнопкой мыши запись This PC , которая обычно можно найти на рабочем столе или в проводнике. Выберите
- Нажмите кнопку « Расширенные настройки системы » в правой части окна и перейдите к Дополнительно в разделе Производительность нажмите Настройки и перейдите на вкладку Предотвращение выполнения данных этого окна.
- Убедитесь, что переключатель установлен на Включить DEP только для основных программ и служб Windows . Затем примените изменения, перезагрузите компьютер и проверьте, не появляется ли во время игры ошибка «Отключено от VAC: вы не можете играть на защищенных серверах»!
32-битный | 64-битный
Сохраните его на рабочем столе. «Запуск от имени администратора» этого mpas – fe.exe,
Когда файл определения запускается, появляется диалоговое окно извлечения файла. После закрытия диалогового окна извлечения файлов убедитесь, что определения Защитника Windows были обновлены.
3] Используйте автономное анти-вредоносное ПО для сканирования вашей системы на наличие вредоносных программ. Иногда вредоносное ПО может отключить обновление программного обеспечения безопасности.
4] Откройте диспетчер задач и завершите процесс исполняемого файла службы защиты от вредоносных программ или msmpeng.exe. Теперь откройте панель управления и запустите Центр обновления Windows и посмотрите, работает ли он.
5] Откройте диспетчер служб, найдите Антивирусная служба Защитника Windows , щелкните его правой кнопкой мыши и выберите Перезагрузить . Проверьте его свойства. Должно быть установлено, чтобы запускать Автоматически .
6] Переключитесь с Центра обновления Microsoft на использование Центра обновления Windows. Что касается Windows 8/7/Vista, вы можете сделать это, щелкнув Открыть Панель управления> Обновления Windows> Изменить настройки> Снять автоматическое обновление, Снять рекомендуемые обновления и снять флажок Использовать службу Центра обновления Microsoft. Это переключит Microsoft Update обратно на использование Windows Update. Перезагружать. Если это работает для вас нормально; Теперь вы можете сбросить настройки обновления на прежние.
Обновление Windows 10 KB5001330 приносит очередные проблемы, включая BSOD
В некоторых конфигурациях Windows 10 возникают серьезные проблемы из-за недавнего обновления под номером KB5001330. Пользователи сообщают о проблемах с установкой, проблемах с производительностью, временной ошибке профиля пользователя и предупреждении о сбое системы.
реклама
На этой неделе во вторник Microsoft выпустила новые накопительные обновления за апрель 2021 года для поддерживаемых версий ОС. Для версии 20H2/2004 Microsoft выпустила Windows 10 KB5001330, обязательное обновление безопасности, направленное на устранение ряда уязвимостей и проблем, вызванных предыдущим обновлением, включая проблемы с принтерами.
Согласно многочисленным сообщениям на сайтах социальных сетей, растет число пользователей, которые не могут установить последнее обновление Windows на свое оборудование. При попытке это сделать появляются ошибки: 0x800f081f, 0x800f0984.
Об ошибках при загрузке обновления KB5001330 сообщили многие пользователи в Центре отзывов.
реклама
«Я получаю постоянный сбой при установке KP5001330 с кодом ошибки 0x800f0984. Это происходит на Surface Studio 2 и Pro 7. Второй месяц подряд нельзя установить накопительное обновление на моих устройствах. Установка приостанавливается на 20%, затем снова на 73%, потом на 100%, затем происходит сбой», — отметил один из пользователей.
В редких случаях также может повторяться известная ошибка временного профиля пользователя. Последний раз об этой ошибке сообщалось в декабре, она создает новый профиль пользователя при загрузке операционной системы после применения накопительного обновления. В этом случае пользовательские файлы и настройки (например, обои) могут исчезнуть.
«После обновления я больше не могу войти в свой компьютер. В нем говорится, что службе профилей пользователей не удалось войти в систему. Профиль пользователя не может быть загружен», — пожаловался один пользователь.
«После обновления Windows предлагает войти в гостевой профиль», — другой пользователь подтвердил проблему.
реклама
К счастью, есть обходной путь для решения указанной проблемы. Необходимо либо откатить обновление, либо вручную переместить пользовательские файлы.
Кроме того, пользователи сообщают о сбоях в играх: графических артефактах и значительном падении частоты кадров, но проблему можно решить, удалив накопительное обновление вручную. Лишь некоторые пользователи сообщают об этих проблемах на форумах, и, похоже, они не так распространены, как другие ошибки.
Также многие сталкиваются с периодическими появлениями BSOD (синего экрана смерти)/
«Это обновление сломало Windows для меня и других. BSOD при обновлении сообщал, что определенного драйвера больше нет или он не поддерживается. Я восстановил Windows и обновился снова, затем BSOD на моем ПК повторился дважды за несколько часов. Я удалил обновление. Это случилось не только со мной, поэтому я бы посоветовал не устанавливать это обновление», — сообщил один из пользователей.
реклама
Если вы загрузили обновление April 2021 Patch Tuesday и столкнулись с какими-либо проблемами, лучший способ решить проблему — это удалить исправление, выполнив следующие действия:
1. Откройте приложение «Настройки»;
2. Нажмите «Обновление и безопасность»;
3. Нажмите «Центр обновления Windows»;
4. Нажмите «Просмотреть историю обновлений»;
5. Нажмите «Удалить обновления», затем выберите KB5001330, чтобы удалить его;
6. Перезагрузите компьютер.
На данный момент компания Microsoft никак не прокоментировала многочисленные жалобы пользователей.
Windows 10 Ошибка файловой системы -2147219196 и -2147219195
У меня было сначала всё хорошо с Windows и говорю опять сразу — что Windows у меня уже с лицензией. Ну так вот, потом у меня сразу почему-то начал вылетать Paint 3D, Фотографии и другие аппликации, после открытии фото у меня показует ошибка «Ошибка файловой системы -2147219196» . Я зашёл в Просмотр событий и вижу что у меня есть ошибка «Application Error» вот подробности:
Код приложения, связанного со сбойным пакетом: Microsoft.MSPaint
И так почти все аппликации с этими ошибками, после этого я ещё раз открываю фото и вылезает уже «Ошибка файловой системы -2147219195» , открываю ещё разок и снова как в начале «Ошибка файловой системы -2147219196» . Ещё я проверил ли смогу я удалить какую-то программу, но говорят что «Ошибка создания процесса . Причина: Не удаётся найти указаный путь» , если ещё открывать например Microsoft Store или Skype, то у меня сразу делается каждый раз 5-ти секундное обновление или установка что ничего не меняется. Но в последний раз я использовал программу Auslogics BoostSpeed 5.5.1.0 чтобы найти и исправить ошибки но после этого я не проверял себе аппликации. Что делать?
Было ли это обсуждение полезной?
К сожалению, это не помогло.
Отлично! Благодарим за отзыв.
Насколько вы удовлетворены этим обсуждением?
Благодарим за отзыв, он поможет улучшить наш сайт.
Насколько вы удовлетворены этим обсуждением?
Благодарим за отзыв.
Ответы (8)
Проверьте файловую систему командами.
В командной строке ( PowerShell ) администратор скопировать и выполнить по очереди команды:
Dism /Online /Cleanup-Image /ScanHealth
Dism /Online /Cleanup-Image /RestoreHealth
sfc /scannow
Дождаться выполнения каждой команды.
После выполнения команд перезагрузить ПК и проверить проблему.
Был ли этот ответ полезным?
К сожалению, это не помогло.
Отлично! Благодарим за отзыв.
Насколько Вы удовлетворены этим ответом?
Благодарим за отзыв, он поможет улучшить наш сайт.
Насколько Вы удовлетворены этим ответом?
Благодарим за отзыв.
У меня было сначала всё хорошо с Windows и говорю опять сразу — что Windows у меня уже с лицензией. .
Выложите здесь скриншот окна команды slmgr.vbs /dlv
Был ли этот ответ полезным?
К сожалению, это не помогло.
Отлично! Благодарим за отзыв.
Насколько Вы удовлетворены этим ответом?
Благодарим за отзыв, он поможет улучшить наш сайт.
Насколько Вы удовлетворены этим ответом?
Благодарим за отзыв.
У меня было сначала всё хорошо с Windows и говорю опять сразу — что Windows у меня уже с лицензией. .
Выложите здесь скриншот окна команды slmgr.vbs /dlv
Был ли этот ответ полезным?
К сожалению, это не помогло.
Отлично! Благодарим за отзыв.
Насколько Вы удовлетворены этим ответом?
Благодарим за отзыв, он поможет улучшить наш сайт.
Насколько Вы удовлетворены этим ответом?
Благодарим за отзыв.
Проверьте файловую систему командами.
В командной строке ( PowerShell ) администратор скопировать и выполнить по очереди команды:
Dism /Online /Cleanup-Image /ScanHealth
Dism /Online /Cleanup-Image /RestoreHealth
sfc /scannow
Дождаться выполнения каждой команды.
После выполнения команд перезагрузить ПК и проверить проблему.
Был ли этот ответ полезным?
К сожалению, это не помогло.
Отлично! Благодарим за отзыв.
Насколько Вы удовлетворены этим ответом?
Благодарим за отзыв, он поможет улучшить наш сайт.
Насколько Вы удовлетворены этим ответом?
Благодарим за отзыв.
Тогда по сложнее. Надо обновить образ Windows.
Уберите временно сторонний антивирус и попробуйте обновить образ Windows. Требуется около 1 часа времени.
Восстановить ( обновить ) образ Windows 10 можно путем обновления системы посредством утилиты Media Creation Tool. Ее можно скачать на официальном сайте Microsoft. https://www.microsoft.com/ru-ru/software-download/windows10 Далее Скачать средство сейчас. Обновление Windows 10 – длительный по времени, в то же время самый надежный способ вернуть операционной системе работоспособность. Процесс обновления Windows 10 по времени проходит примерно столько же, сколько и процесс её переустановки. В рамках проведения этого процесса все поврежденные системные файлы будут перезаписаны, сохранятся данные пользовательского профиля, установленные программы и внесённые системные настройки, а на выходе получим хорошую копию с установленными обновлениями Windows 10.
Запускаем Media Creation Tool. Принимаем лицензионные условия.
Выбираем Обновить этот компьютер сейчас.
Далее последует загрузка файлов для обновления, будут проведены подготовительные действия. После чего необходимо жать кнопку Установить. И ждать завершения процесса обновления.
Был ли этот ответ полезным?
К сожалению, это не помогло.
Отлично! Благодарим за отзыв.
Насколько Вы удовлетворены этим ответом?
Благодарим за отзыв, он поможет улучшить наш сайт.
ОШИБКИ ОБНОВЛЕНИЙ — Windows Update errors — Способы устранения ошибок центра обновления — FixIt
Часто задаваемые вопросы по Windows Update
Автоматическое устранение неисправностей — Fix It
Выберите «Все проблемные области» и нажмите «Запустить сейчас». Все остальное сделается автоматически!

Появится диалоговое окно поиска.
Введите сообщение об ошибке в соответствующее поле окна и нажмите клавишу ВВОД. Ищите сообщение об ошибке без префикса «0x», например: ошибки 0x80070422 и 80070422 — это одна и та же ошибка.
ПОЛЕЗНЫЕ ИНСТРУМЕНТЫ:
Если не удается зайти на сайт Microsoft Это свидетельсвует о наличии на вашем компьютере вредоносного ПО. Попробуйте загрузить компьютер в «Безопасном режиме с загрузкой сетевых драйверов» и выполнить:
>> Компьютер неоднократно пытается загрузить одно и то же обновление
Существуют две причины подобного поведения: обновления не были установлены или обновления были установлены, но файлы не были обновлены после перезагрузки компьютера. Общие рекомендации по устранению данной ошибки представлены >> ТУТ
>> Если регулярно предлагается обновить .NET Framework:
Как правило, данная ошибка появляется при обновлении компонентов .NET Framework. Этот компонент не играет никакой важной роли в ОС WIndows и его можно совсем удалить, при желании. Однако, эта платформа может потребоваться для работы различных программ (графические программы, игры и т.п.).
Если на Вашем компьютере установлены антивирусные приложения, временно удалите их (зачастую отключение не двсегда ает нужного эффекта, например при использовании антивируса Касперского).
Загрузите установочный пакет . NET Cleanup Tool , перейдя по следующей ссылке: http ://blogs.msdn.com/astebner/attachment/8904493.ashx . Установите программу и с её помощью удалите все версии .NET Framework, которые установлены на компьютере.
Далее по очереди загрузите и установите следующие пакеты:
(Внимание: Самая последняя версия не всегда включает в себя предыдущие. Подробнее о составе пакетов .net framework можно прочитать тут).
Выполните перезагрузку компьютера, если появится соответствующий запрос.
>> Если регулярно предлагается обновить систему безопасности служб MSXML:
Проделайте рекомендации, описанные в данной статье.
>> Ошибка MSE и Defender — «0x8*******» — при обновлении определений вирусов и шпионских программ или обновлении продукта ( Microsoft Security Essentials — MSE , Windows Defender — Защитник Windows )
Важные обновления windows live 2011 (KB2434419) не хотят устанавливаться
Adblock
detector
Содержание
- Код ошибки 2147023293 защитника windows 10
- Восстановление системы
- Обновление компьютера
- «Чистая» загрузка системы
- В завершение
- 0x80070643 в процессе установки произошла неисправимая ошибка
- При установке любого обновления Windows ошибка 0x80070643
- Очистка кэша обновлений
- Перезапуск служб
- Скачайте и проведите установку средства подготовки системы к обновлению.
- Проведите полную проверку системных файлов и их исправление
- Попробуйте скачать обновление и установить его вручную. Как Вам такой вариант?
- И мы чуть не забыли про антивирус!
- Проблема остается?
- После перезагрузки мы снова столкнулись с ошибкой 0x80070643?
- Последний вариант
- Ошибки Центра Безопасности Защитника Windows и способы их устранения
- Общие рекомендации
- Как исправить ошибку 0x800704ec Центра безопасности Защитника Windows
- Как исправить ошибку 0x8050800d Центра безопасности Защитника Windows
- Как исправить ошибку 0x800705b4 Центра безопасности Защитника Windows
- Как исправить ошибку 0x8050800c Центра безопасности Защитника Windows
- Как исправить ошибку 577 Центра безопасности Защитника Windows
- & # 8220; Не удалось обновить определение защиты & # 8221; Ошибка Защитника Windows
- Как устранить ошибку «Не удалось обновить определение защиты» в Windows 10 Защитника Windows
- 1: удалить временные файлы
- 2. Перезапустите службу Защитника Windows.
- 3: обновить Защитник вручную
- 4: Запустить SFC
- 5: перезагрузите компьютер
- Защитник Windows не будет обновлять определения – Ошибка 2147023278, 0x80240029
- Защитник Windows не будет обновляться
- Не удалось обновить определение защиты
Код ошибки 2147023293 защитника windows 10
Ошибка с кодом 0х80070652 может появиться при обновлении практически любого компонента Windows. Особенно часто это случается, когда пытается загрузить свои обновления Защитник Виндовс. Начиная с седьмой версии популярной ОС, большинство пользователей хоть раз сталкивалось с такой проблемой.
Как устранить проблему обновления Защитника Windows.
При загрузке или установке обновлений безопасности системы, особенно если они были отложены на потом, появление сообщения с таким кодом наиболее вероятно. Его обычно сопровождает текст «Возникла проблема с центром обновления Windows». Если не использовать регулярные обновления, неполадка не будет давать о себе знать. Существует 3 основных способа, с помощью которых можно решить такую проблему.
Восстановление системы
Защитник Windows, как и любая другая программа, имеет свою систему обновлений. Это значит, что многие его компоненты заменяются другими, как только перестают быть актуальны. Если вы постоянно создаёте Точки восстановления — это поможет в борьбе практически со всеми неполадками программ.
Код остался и по-прежнему донимает вас? Тогда можете воспользоваться другим предложенным способом.
Обновление компьютера
Каждый раз, когда вы устанавливаете и удаляете программы, целостность реестра нарушается. Этого нельзя избежать — ПО для Windows всегда оставляет свои следы в системе. И даже задолго после удаления элементы программ присутствуют в реестре.
Вы можете бороться с этим, используя чистильщики, например, CCleaner, или же более универсальные решения — Windows 7 Manager отлично справится со многими задачами обслуживания системы. Однако вторая программа является платной, хоть и не очень дорогой.
Есть штатный способ обновить конфигурацию системы так, чтобы важные файлы не были затронуты.
Нужно понимать, что код ошибки 0х80070652 — это предупреждение для пользователя о том, что с файловой системой ПК не всё в порядке. Она не означает повреждения важных для Windows файлов, но говорит о том, что одна или несколько программ вызывает конфликт.
«Чистая» загрузка системы
Часто к появлению в Защитнике Windows кода ошибки 0х80070652 ведёт конфликт системных приложений со сторонними программами. Чистая загрузка позволяет исключить этот фактор, запуская только те приложения, которые обязательны для работы Виндовс. Защитник Windows должен перестать выдавать оповещения, если проблема именно в неправильном, «левом» ПО.
В завершение
Мы познакомились с основными способами решения проблемы с Защитником Windows. Код Ошибки 0х80070652 больше не должен потревожить вас в большинстве случаев. Если позитивных изменений не произошло — попробуйте переустановить систему. Ошибка Защитника имеет очень много вариантов происхождения и ещё больше решений. Мы рассмотрели только основные из них.
Хотите поделиться другим способом решения надоевшей проблемы? Тогда оставляйте свои предложения в комментариях — другие читатели сайта будут вам очень благодарны!
0x80070643 в процессе установки произошла неисправимая ошибка
В данной статье мы объясним причины возникновения этой ошибки и действия, которые позволят ее устранить.
Ошибка 0x80070643 очень распространена и может возникать в следующих случаях:
Так какие основные причины возникновения ошибки 0x80070643 при обновлении windows 10,8.1 или7?
Основные причины возникновения ошибки 0x80070643:
Происходит только на Windows 7 и более ранних версиях, варианты решения вопроса:
Если проблема остается, нам поможет полное удаление из системы NET.Framework и установка данных компонентов снова. Тут также все просто.
Снова попробуйте установить обновления. Тут уже проблема должна быть решена.
Если и после этих действий проблема остается, необходимо выполнить установку системы с сохранением ваших файлов и программ.
Для этого понадобится установочный диск или образ Windows 7
Распакуйте образ любым архиватором или запустите диск, найдите в корне образа или диска файл Setup и запустите его. Следуйте инструкциям установщика и Ваша система будет обновлена. После этого необходимые обновления установятся корректно.
Переходим ко второму варианту, когда может возникать ошибка при установке обновлений.
При установке любого обновления Windows ошибка 0x80070643
Далее необходимо провести действия, которые ошибку 0x80070643 в большинстве случаев исправят. Действия несложные и сейчас я вам по порядку о них расскажу.
Запустите автоматическое средство – самый простой вариант для пользователя.
Нажмите «Далее», если проблемы будут обнаружены, средство их исправит и напишет об этом в своем окне, также оно сразу предложит скачать и установить обновления, если они в данный момент найдены. Соглашайтесь с данным предложением и проводите их установку.
Очистка кэша обновлений
В открывшейся командной строке введите
В командной строке должно появиться сообщение, что служба центра обновления остановлена. После этого переходите к удалению папки SoftwareDistribution с кэшем.
Если возникнет ошибка 0x80070643, или служба не остановится, перезагрузите систему и сразу переходите к следующему шагу:
Откройте Локальный диск С, перейдите в папку Windows и найти в ней папку SoftwareDistribution, удалите эту папку.
Вы можете спокойно ее удалять, она пересоздаётся снова, уже без повреждений и готовой к работе без ошибок.
Попробуйте снова запустить поиск и установку обновлений.
Перезапуск служб
Щелкните поиск и введите «Управление компьютером», откроется окно консоли. Слева найдите пункт «Службы» и выберите его.
В открывшемся списке служб нам нужно найти следующие службы
Удостоверение приложения, службы криптографии, фоновую интеллектуальную службу и центр обновления Windows. Выбрать каждую по очереди и перезапустить.
Пробуем устанавливать обновления и проверяем, возникает ли ошибка 0x80070643.
Скачайте и проведите установку средства подготовки системы к обновлению.
Для Windows 8.1 и 10 – в командной строке от имени админа и выполните следующую команду:
Выполнив данные действия перезагрузите ваше устройство запустите установку обновлений
Проведите полную проверку системных файлов и их исправление
В командной строке введите sfc /scannow и нажмите клавишу Enter. Дождитесь выполнения команды и снова проведите установку найденных обновлений.
Попробуйте скачать обновление и установить его вручную. Как Вам такой вариант?
Для этого перейдите на сайт
В окне поиска введите номер обновления, которое не устанавливается в виде KBXXXXXX, где XXXXX-номер обновления и нажмите «Найти.
После скачивания запустите установку данного обновления, для этого просто щелкните на нем два раза левой клавишей мыши и подтвердите его запуск.
И мы чуть не забыли про антивирус!
Да, как это не прискорбно, но он может вызывать проблемы с работой центра обновления и ошибки, так может блокировать доступ к серверам обновлений и их установку. И что же делать в этом случае?
Если Вы разбираетесь в настройках Вашего антивируса, то конечно лучше всего их проверить, чтобы убедиться, что серверы Майкрософт не указаны в антивирусе как заблокированные.
Но, если Вы антивирус один раз установили и больше его ни разу не использовали, с этим могут возникнуть сложности.
Поэтому, чтобы исключить его влияние, удалите его.
В будущем всегда можно установить его обратно, это занимает немного времени, но при его полном удалении мы исключим его влияние на центр обновления и всем будет спокойнее.
Поэтому открывайте сайт производителя Вашего антивируса, находите там программу для его удаления и удалите полностью антивирус с Вашего устройства. Если такой программы Вы найти не сможете, удалите его просто через «Программы и компоненты Windows».
Проблема остается?
Мы исключили многие проблемы, но не исключили сторонние приложения и службы, установленные у Вас в системе. А вдруг они вызывают проблему?
Программы-оптимизаторы, программы для чистки реестра, любые программы, которые в автоматическом режиме могут работать на Вашем устройстве, могут повредить систему или заблокировать установку обновлений, поэтому проводим так называемую «Чистую загрузку системы».
В поиске Вашей системы пишем msconfig и запускаем найденную программу «Конфигурация системы». Звучит и выглядит пугающе? Ничего, сейчас все настроим.
На вкладке «Общие» установите пункт «Выборочный запуск» и уберите флажок с «Загружать элементы автозагрузки»
Перейдите на вкладку Службы, щелкните «Не отображать службы Майкрософт» и снимите галочки со всех служб в окне.
Смело перезагружайте и запускайте установку обновлений. Если какая-то сторонняя служба или программ вызывали проблему, теперь все будет в порядке.
После перезагрузки мы снова столкнулись с ошибкой 0x80070643?
Вспоминаем, что мы еще не проверили?
Так, жесткий диск, давно у Вас он установлен? Не замечали ранее с ним никаких проблем? А давайте проверим!
Открываем нашу уже любимую командную строку и вводим команду
Появится сообщение, что не удается проверить текущий диск. Все верно – мы же сейчас в системе
Не беда! Нажимаем на клавиатуре букву «Y» и Ввод и теперь при следующей перезагрузке, проверка диска запустится автоматически. Это будет полная поверка диска и исправление проблем, которые можно исправить. После этого пробуем установить обновления снова.
Последний вариант
Если после всех проведенных действий проблема остается, в решении вопроса нам поможет установка системы с сохранением Ваших личных файлов и программ.
И нажмите «Скачать средство сейчас»
Сохраните и запустите скачанную программу MediaCreationTool.
Примите условия лицензионного соглашения
Выбираем «Обновить этот компьютер сейчас» и нажимаем «Далее»
После скачивания необходимых файлов, программа предложит запустить установку с сохранением Ваших файлов и программ.
Мы провели с Вами все действия, которые помогут Вам решить проблему с работой центра обновления и установкой обновлений.
Но, что делать, если проблема так и не решилась?
Если не решилась – остается 100% решение вопроса – чистая установка системы, после нее все обновления системы будут устанавливаться как нужно и Ваши вновь установленные программы будут функционировать как часы!
Источник
Ошибки Центра Безопасности Защитника Windows и способы их устранения
Общие рекомендации
1. Перезагрузка
Прежде всего, выполните перезагрузку компьютера. Для работы Защитника Windows требуется стабильная работа ряда служб, которые время от времени могут зависать, что негативно сказывается на работоспособности антивирусной защиты. Во время перезагрузки происходит перезапуск всех компонентов и служб Защитника Windows. Если перезагрузки не решила вашу проблему, то обратите внимание на следующие решения.
2. Удалите сторонний антивирус
Если на вашем компьютере установлен сторонний антивирус, то именно он может стать причиной конфликта, который вызывает ошибки работоспособности. Проблемы несовместимости приводят к снижению производительности системы, сбоям приложений, частым зависаниям и другим неполадкам.
При установке сторонних антивирусов Защитник Windows обычно отключается. Если вы хотите использовать исключительно встроенную системную защиту, то удалите сторонний антивирус и перезагрузите компьютер. После запуска системы, Защитник Windows должен снова включится.
На нашем сайте доступны инструкции (Как удалить антивирус) и утилиты (AV Uninstall Tools Pack) для полного удаления антивирусов из системы Windows.
3. Очистка от угроз
Другой частой причиной сбоя работы Центра безопасности Защитника Windows может стать активное заражение компьютера вредоносной программой. Для поиска угрозы нужно выполнить тщательный анализ системы. Для проверки можно использовать антивирусные сканеры Malwarebytes Free и Microsoft Safety Scanner.
Запустите сканирование и, если зловреды будут обнаружены, выполните очистку и перезагрузку системы. Если Защитник Windows продолжает выдавать ошибки, то обратитесь к следующим инструкциям.
4. Проверка целостности
Случайно или внезапно некоторые файлы могут быть повреждены на компьютере, что в свою очередь приводит к нарушениям в работе Защитника Windows. Чтобы убедиться, что в системе отсутствуют поврежденные файлы, запустите встроенную утилиту Проверка системных файлов (SFC):
Если утилита SFC обнаружит нарушения целостности файлов, то проблемы будут исправлены автоматически.
5. Проверка статуса в реестре
Любое неправильное обращение с ключами реестра может привести к отключению Центра безопасности Защитника Windows. Важно проверить основные ключи.
6. Установите точную дату и время
Многие приложения полагаются на системное время и дату Windows. Неправильное значение времени может сказаться на работоспособности встроенного системного антивируса. Убедитесь, что дата и время выставлены корректно.
Щелкните правой кнопкой мыши по часам на панели задач и выберите «Настройка даты и времени». На странице настроек включите «Установить время автоматически» и выберите ваш часовой пояс.
7. Загрузите последние обновления
Часто ошибки Защитника Windows могут быть вызваны некорректным обновлением системы. Однако, Microsoft могла исправить неисправность в патче или новом накопительном обновлении. Убедитесь, что у вас активировано автоматическое обновление Windows и регулярно выполняйте проверку новых доступных обновлений.
Для проверки перейдите в меню Параметры > Обновление и безопасность и нажмите «Проверка наличия обновлений».
8. Проверьте настройка зоны и обновите прокси в Internet Explorer
Для этого нужно вручную проделать следующие шаги
Как исправить ошибку 0x800704ec Центра безопасности Защитника Windows
На самом деле, это не совсем ошибка, потому что операционная система специально разработана для такого поведения. Причина ошибки заключается в том, что на компьютере установлено и активно антивирусное программное обеспечение. Чтобы избежать конфликта программных действий, антивирусное программное обеспечение автоматически отключает Защитник Windows. Существует несколько способов исправить ошибку 0x800704ec.
Способ 1: Удалите сторонний антивирус
Примечание: если вы столкнулись с проблемами при удалении стороннего антивируса, посмотрите раздел Как удалить антивирус в поисках необходимого решения.
Способ 2: Изменяем настройки реестра:
В некоторых случаях 1 способ может не сработать и для решения проблемы понадобиться изменить ключи системного реестра:
Способ 3: Используем редактор групповых политик
Иногда Центр безопасности Защитника Windows может быть отключен с помощью настроек редактора групповых политик. Вы можете легко проверить и восстановить настройки:
Способ 4: Запускаем службу
Как исправить ошибку 0x8050800d Центра безопасности Защитника Windows
Многие пользователи сталкиваются с данной ошибкой при попытке просканировать систему. Появляется всплывающее окно с кодом ошибки и пользователю предлагается закрыть программу. Самой вероятной причиной данной ошибки может стать конфликт между Защитником Windows и сторонним антивирусом. Существует 2 основных способа для исправления неполадки:
Способ 1:
Способ 2: Запустите проверку целостности
Если по какой-либо причине вышеупомянутый метод не исправит ошибку, тогда вам потребуется запустить проверку проверки системных файлов, чтобы обнаружить и исправить поврежденные или отсутствующие системные файлы.
Как исправить ошибку 0x800705b4 Центра безопасности Защитника Windows
Данная ошибка может быть вызвана работой антивирусной службы стороннего решения. Конфликт возможен между двумя программами со схожей функциональностью. В этом случае нужно удалить сторонний антивирус, чтобы Центр безопасности Защитника Windows снова заработал.
Способ 1: включаем системный брандмауэр
Способ 2: сброс Windows
Примечание: сброс Windows может занять приличное время. Компьютер Windows можете перезагружаться несколько раз.
Способ 2: Запустите проверку целостности
Если по какой-либо причине вышеупомянутый метод не исправит ошибку, тогда вам потребуется запустить проверку проверки системных файлов, чтобы обнаружить и исправить поврежденные или отсутствующие системные файлы.
Как исправить ошибку 0x8050800c Центра безопасности Защитника Windows
В конце 2016 года с ошибкой 0x8050800c столкнулись многие пользователи системного антивируса в Windows 10, когда хотели выполнить сканирование системы в поисках вредоносных программ.
Причиной проблемы мог быть некорректный патч или обновление, развернутые на компьютере. Многие пользователи смогли избавиться от данной ошибки простой установкой всех доступных обновлений Windows 10.
Способ 1: Установка обновлений
Способ 2: Используйте Norton Removal Tool
Часто данная проблема возникает у пользователей, которые когда-либо устанавливали в систему продукты Norton и некорректно их удалили. Для тщательного удаления следов антивируса Norton воспользуйтесь приложением Norton Removal Tool.
Как исправить ошибку 577 Центра безопасности Защитника Windows
Иногда пользователи при попытке удалить сторонний антивирус мог столкнуться с ошибкой 577 при запуске службы Защитника Windows:
«Ошибка 577: Системе Windows не удается проверить цифровую подпись этого файла. При последнем изменении оборудования или программного обеспечения могла быть произведена установка неправильно подписанного или поврежденного файла либо вредоносной программы неизвестного происхождения.»
Доступно два основных способа решения данной проблемы:
Способ 1: Использование Центра безопасности
Способ 2: Использование системного реестра
Источник
& # 8220; Не удалось обновить определение защиты & # 8221; Ошибка Защитника Windows
Защитник Windows медленно, но неуклонно завоевывает доверие пользователей. С другой стороны, многие ошибки из текущего и предыдущих основных выпусков Windows 10 все еще остаются проблемой. Одна распространенная проблема связана с изменением кодов ошибок и сопровождается подсказкой « Не удалось обновить определение защиты ».
Сегодня мы постараемся помочь вам решить эту проблему. В случае, если вы застряли с ошибкой под рукой, обязательно проверьте шаги, которые мы предоставили ниже.
Как устранить ошибку «Не удалось обновить определение защиты» в Windows 10 Защитника Windows
1: удалить временные файлы
Обо всем по порядку. Повреждение в системных файлах, особенно те, которые касаются распространения и хранения обновлений, является довольно распространенным явлением. В этом случае предыдущая итерация определения вируса Защитника Windows может быть повреждена. Для решения этой проблемы мы рекомендуем очистить все временные файлы и перезапустить процедуру обновления. Защитник Windows обычно автоматически обновляет свои определения и сохраняет их в специальной папке. Удаление содержимого папки также может помочь.
Следуйте этим инструкциям, чтобы очистить временные системные файлы и папку Definition:
После этого просто перезагрузите компьютер и убедитесь, что он подключен к Интернету. Защитник Windows должен сделать все остальное.
2. Перезапустите службу Защитника Windows.
С другой стороны, если сам Защитник демонстрирует признаки остановки или неправильного поведения необычным образом, необходимо предпринять дополнительные шаги. Несмотря на то, что Защитник Windows является встроенной частью оболочки Windows 10, его можно отключить. Он автоматически отключается при наличии стороннего антивируса. Теперь, даже если вы удалили сторонний антивирус до появления ошибки обновления, мы рекомендуем вам проверить выделенную службу.
Для этого выполните следующие действия:
3: обновить Защитник вручную
Кроме того, обновления не являются эксклюзивными для Центра обновления Windows. А именно, вы можете загрузить последнее определение для Windows 10 вручную и установить его, как и любую другую программу. Все мы знаем, как Центр обновления Windows для Windows 10 часто вызывает проблемы различного рода. В этом нет ничего нового.
Обновление определения Защитника Windows довольно просто. Следуйте этим инструкциям, чтобы загрузить и применить обновления:
4: Запустить SFC
Если встроенная необходимая часть Windows 10 не работает должным образом, ее нельзя переустановить. Что вы можете сделать, это запустить средство проверки системных файлов и надеяться на лучшее. Эта встроенная системная утилита запускается через командную строку с повышенными правами. Его основная цель – проверить наличие повреждений в системных файлах. Как только он поймет, что не так, SFC попытается восстановить поврежденные файлы.
Выполните следующие действия для запуска SFC в Windows 10:
5: перезагрузите компьютер
Наконец, если вы все еще не можете решить проблему под рукой, мы можем пойти дальше и рекомендовать сбросить ваш ПК до заводских настроек. С первого взгляда это может показаться обескураживающим, но ваши файлы и приложения не будут затронуты. Кроме того, процедура проста и быстра – намного лучше, чем в крайнем случае. Что, конечно, чистая переустановка системы. После сброса настроек компьютера до заводских значений ошибка обновления Защитника Windows должна исчезнуть.
Вот как можно восстановить заводские настройки системы за несколько простых шагов:
Вот и все. Мы надеемся, что хотя бы одно из вышеупомянутых решений помогло устранить ошибку «Не удалось обновить определение защиты» в Windows 10. Если вам известны какие-либо альтернативы или у вас есть вопросы относительно тех, которые мы включили в список, обязательно сообщите нам об этом. раздел комментариев ниже.
Источник
Защитник Windows не будет обновлять определения – Ошибка 2147023278, 0x80240029
Если ваш Защитник Windows не будет обновлять или если вы когда-нибудь столкнетесь с кодом ошибки (например, Код ошибки 0x80240029 – Невозможно обновить Защитник Windows), при обновлении этого бесплатного антивирусного программного обеспечения от Microsoft Вот решение, которое может вам помочь. Может появиться сообщение об ошибке – Не удалось обновить определение защиты с кодом ошибки 2147023278.
Защитник Windows не будет обновляться
Обычно это происходит, если база данных распределения повреждена и ее необходимо создать заново.
Обычно вы можете получить сообщение об ошибке: Обнаружена ошибка: код error_code
И код ошибки может быть:
Не удалось обновить определение защиты
Чтобы устранить проблему, вы можете попробовать выполнить следующие действия по устранению неполадок:
1] Запустите средство устранения неполадок Центра обновления Windows от Microsoft. Установите это исправление, чтобы сбросить компоненты Центра обновления Windows, и исправьте это, чтобы восстановить компоненты Центра обновления Windows. Пожалуйста, проверьте, какое исправление относится к вашей версии Windows.
2] Обновите Защитник Windows вручную. Чтобы вручную загрузить последние обновления определений для Защитника Windows:
| Защитник Windows в Windows 8 | 32-битный | 64-разрядный | ARM |
| Защитник Windows в Windows 7, Vista, XP | 32-битный | 64-битный
Сохраните его на рабочем столе. «Запуск от имени администратора» этого mpas – fe.exe, Когда файл определения запускается, появляется диалоговое окно извлечения файла. После закрытия диалогового окна извлечения файлов убедитесь, что определения Защитника Windows были обновлены. 3] Используйте автономное анти-вредоносное ПО для сканирования вашей системы на наличие вредоносных программ. Иногда вредоносное ПО может отключить обновление программного обеспечения безопасности. 4] Откройте диспетчер задач и завершите процесс исполняемого файла службы защиты от вредоносных программ или msmpeng.exe. Теперь откройте панель управления и запустите Центр обновления Windows и посмотрите, работает ли он. 6] Переключитесь с Центра обновления Microsoft на использование Центра обновления Windows. Что касается Windows 8/7/Vista, вы можете сделать это, щелкнув Открыть Панель управления> Обновления Windows> Изменить настройки> Снять автоматическое обновление, Снять рекомендуемые обновления и снять флажок Использовать службу Центра обновления Microsoft. Это переключит Microsoft Update обратно на использование Windows Update. Перезагружать. Если это работает для вас нормально; Теперь вы можете сбросить настройки обновления на прежние. Источник Adblock |