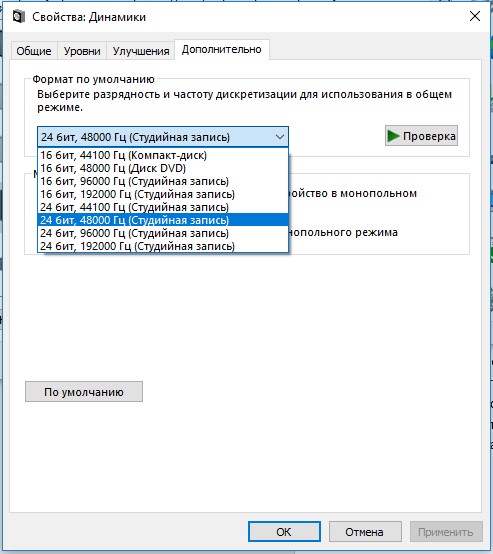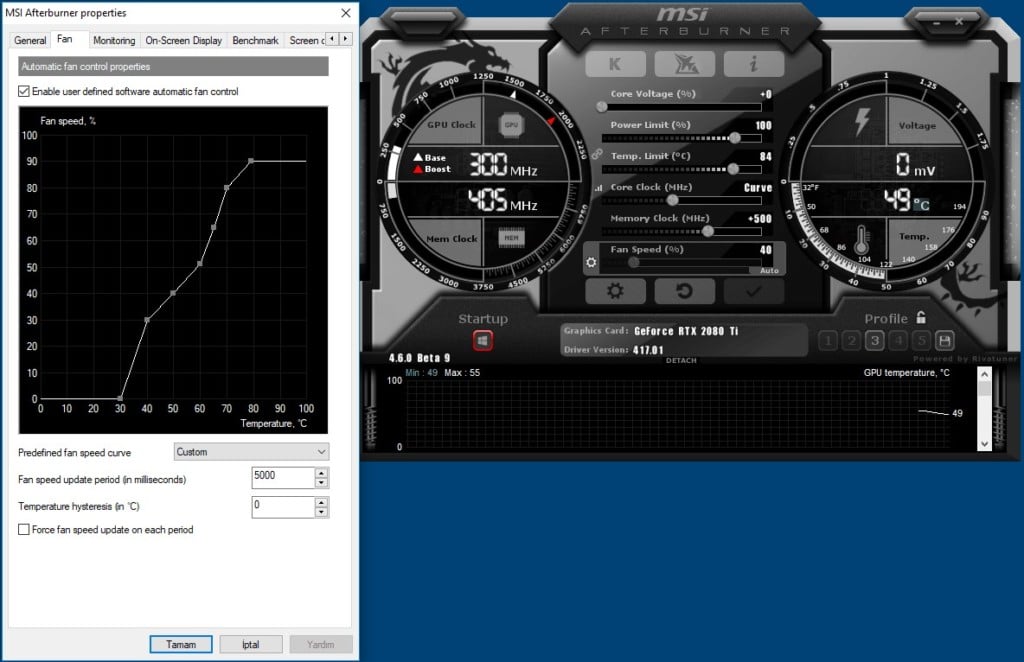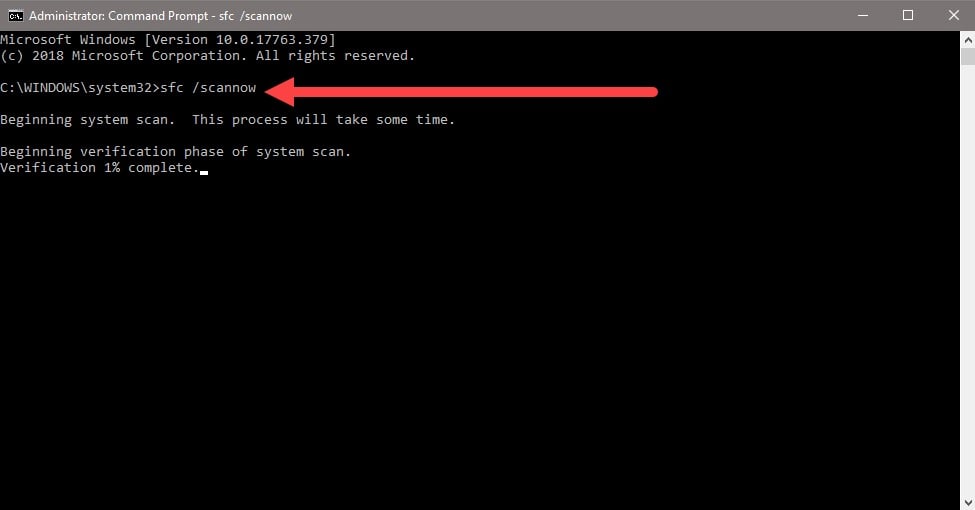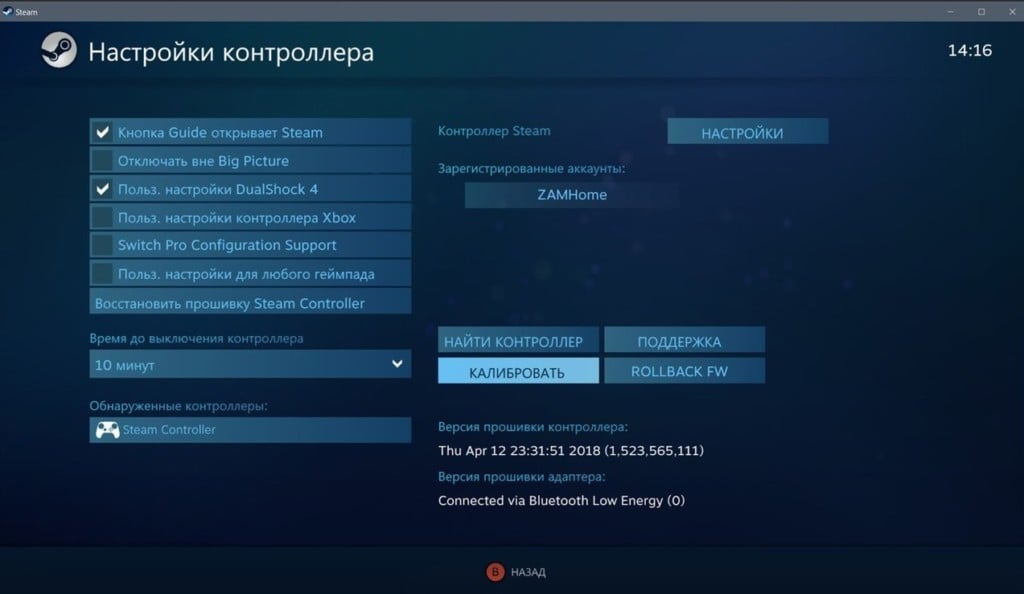Subnautica Below Zero наконец-то смогла выйти из раннего доступа и уже официально запущена на ПК и консолях. Игра отличилась оригинальным геймплеем и неплохой оптимизацией, но и жалоб на работу игры хватает, особенно у пользователей компьютерной версии. Среди прочих проблем, часто упоминают сбой при создании или загрузке сохранения, ошибку «UnityPlayer.dll Caused Access Violation (0xc0000005)», посторонние звуки в динамиках, вылеты, лаги, невозможность запуска и т. п. Мы подготовили список частых неполадок Subnautica Below Zero и постараемся помочь их исправить.
Содержание
- Как исправить ошибки в Subnautica Below Zero?
- Игра не сохраняется
- Сбой при попытке загрузить сохранение
- Зависания, потрескивания звука
- Subnautica Below Zero не запускается или вылетает при старте
- UnityPlayer.dll Caused Access Violation (0xc0000005)
- Черный или белый экран на Mac
- Черный экран или компьютер не отвечает Windows
- Не работают контроллеры PS, Xbox, Switch на Mac и Windows
- Мир пуст или игрок не может в нем двигаться
- Низкий fps, лаги
Subnautica Below Zero снова переносит нас на планету 4546B, которую мы уже исследовали в оригинальной части. Однако теперь здесь много новых испытаний и масса важных дополнений к сюжету. Те, кто ее уже успел испытать, положительно отзываются о графике, геймплее и атмосфере. Есть и те, кто столкнулся с трудностями, вроде проблем с загрузкой сохранений, ошибки 0xc0000005, сбоями при запуске, зависаниями и т. п. Здесь вы найдете все, что нам удалось найти о неполадках игры и способах их исправления.
Игра не сохраняется
Судя по комментариям и логам игроков, дело в том, что игра зависает с событием опасности. Когда вы находитесь в состоянии боя, сохраниться не получится. Таким образом весь игровой прогресс, пройденный с момента предыдущего сохранения, будет утрачен. Лучшее, что мы можем предложить – предотвратить проблему в следующий раз. Для этого следует перейти в C:Program Files (x86)SteamsteamappscommonSubnauticaZeroSNAppDataSavedGamesslot0001 и удалить папки .BatchObjects и CellsCache. Должно сработать.
Сбой при попытке загрузить сохранение
Одна из самых частых проблем Subnautica Below Zero заключается в том, что пользователей выбрасывает из игры при попытке загрузить сохранение. Благо, исправить это весьма просто.
Инструкция:
- Открываем папку, в которую установили Steam и ищем в одном из подразделов – SavedGames. Обычно путь выглядит так: C:Program Files (x86)SteamsteamappscommonSubnauticaZeroSNAppDataSavedGames.
- Внутри конечной папки удаляем файл autocloud.vdf и можем запускать игру.
- Еще разработчики советуют удалить файлы из каталогов SavesDir и SavesDir2, а также – всю директорию CellsCache из каталога «AppData».
Теперь все должно работать, при этом само сохранение не пострадает.
Зависания, потрескивания звука
Subnautica Lower Zero «грешит» тем, что нередко воспроизводит звук с лагами, заиканиями, а также может слышаться неприятный треск, он особенно отчетлив в моменты нападения хищников.
Причины и способы исправления проблем со звуком:
- Настройка вертикальной синхронизации. Самый простой способ избавления от сбоя – выключить v.sync полностью. Однако, чтобы не терять четкость и плавность работы игры, ее нужно просто настроить. Это применимо только в том случае, если установлена видеокарта хотя бы серии GTX 1xxx или выше. Для этого открываем «Панель управления Nvidia», в блоке «Управление настройками 3D» выбираем «Настройки программы». Делаем активной Subnautica и для «Вертикальной синхронизации» устанавливаем значение «Быстро».
- Проверка контактов наушников или колонок с разъемом на системном блоке.
- Меняем частоты дискретизации. Для этого в «Панели управления» идем в раздел «Звук», жмем ПКМ по активному устройству (где наблюдаются проблемы со звуком) и выбираем «Свойства». На странице «Дополнительно» путем проб выставляем правильные частоты.
Subnautica Below Zero не запускается или вылетает при старте
Подобное поведение может быть следствием нескольких причин:
- Недостаточно привилегий. Следует выдать игре полномочия администратора в свойствах ярлыка.
- Обновляем Microsoft Visual C++, особенно при наличии ошибок «vcruntime140_1.dll или MSVCP140.dll не найден».
- Отключаем антивирус и Защитник Windows.
- Проверяем, что в пути к игре нет папок с русскими символами.
- Снижаем частоту работы графического процессора. У многих это сработало, поэтому очень советую попробовать. Достаточно через MSI Afterburner снизить частоту на 100 МГц. Эта игра не любит разгон и отказывается с работать с оборудованием на повышенных частотах.
UnityPlayer.dll Caused Access Violation (0xc0000005)
Бывает, что Subnautica Below Zero указывает на нарушение прав доступа и пишет ошибку 0xc0000005, которая препятствует запуску игры.
Как это исправить:
- Выключаем средства защиты Windows и проверяем файлы игры с помощью функции в Steam (проверка целостности файлов).
- Активируем сканирование системы. Для этого достаточно в командную строку вставить sfc /scannow.
Черный или белый экран на Mac
После перехода с OpenGL на Metal появляются баги графики, при чем много у кого. Это распространено в новых компьютерах Mac, у которых установлен процессор M1 вместо Intel. В определенный момент времени экран становится белым или черным, в зависимости от направления взгляда. Единственный способ это исправить – установить экспериментальную версию игры.
Инструкция:
- Открываем Steam, а в нем «Свойства» для Subnautica: Lower Zero.
- Идем на вкладку «Бета-версии» и отписываемся от беты.
- В списке выбираем пункт «Экспериментальная – автоматические ежедневные обновления. Множество ошибок!».
- Ждем загрузки новых файлов и запускаем игру.
Черный экран или компьютер не отвечает Windows
Если в один момент игра становится черной, вылетает или перестает реагировать, а в «Диспетчере задач» написано «Не отвечает», мы вам поможем. Также одной из разновидностей проблемы является ошибка GPU Crash (Сбой графического процессора). Ничего страшного нет, вы сохраните свое прохождение. Дело в проблемах с ультра-широкоформатными экранами.
Как исправить черный экран:
- Удаляем папку с кэшем CellsCache.
- Снижаем разрешение экрана до FHD или даже немного меньше.
- Если не сработало, можно попробовать оконный режим.
Не работают контроллеры PS, Xbox, Switch на Mac и Windows
Много пользователей сообщают, что их геймпады отказываются нормально работать в игре. Они то ли позволяют перемещать камеру по одной оси, то ли не обрабатывают действия в меню и т. п. Скорее всего это недоработка разработчиков, которую со временем поправят. Можно попробовать это исправить вручную.
Руководство:
- Запускаем Steam и идем в «Свойства» игры.
- Переходим на страницу «Контроллеры» и выключаем все активные пункты.
Мир пуст или игрок не может в нем двигаться
Бывает, что после запуска игры, в ней нет ни одного существа или другого объекта. Еще одна разновидность сбоя – игрок не может пошевелиться. Что характерно, проблема возникает при новой генерации мира. Дело в моде Qmod, вместе с которым запускается BepinEx (возможно, для оригинальной версии Subnautica). Следует удалить эту папку из каталога с игрой и все заработает.
Низкий fps, лаги
Больших проблем с производительностью игра не испытывает, поэтому первым делом следует проверить, что ваша система удовлетворяет требования Subnautica Below Zero. Если это так, рекомендуем снизить качество графики и заблокировать fps на меньшем уровне. Операции с корректировкой графических настроек можем выполнить в «Панели управления» для конкретной игры.
Это все распространенные и частые проблемы Subnautica Lower Zero, а также действия, которые могут помочь пользователям, столкнувшимся с ними. В руководстве есть методы решения для ошибок при сохранении или загрузки сейва, 0xc0000005, черного или белого экрана, проблем с запуском, лагами и т. п. Практически все жалобы пользователей указывают на перечисленные проблемы, поэтому скорее всего вы найдете среди списка свою неполадку и сможете ее исправить.
Некоторые пользователи могут столкнуться с ошибкой при запуске игр на движке Unity. Сегодня я расскажу вам, как можно решить эту проблему.
Подобная ошибка может возникнуть на старых версиях Windows, в основном на Windows 7 и более ранних операционных системах. Если игра работала, но в какой-то момент перестала запускаться, то скорее всего разработчики приложения обновили версию движка. Решить эту проблему можно несколькими способами.
Steam:
- Откройте библиотеку Steam и найдите нужную игру.
- Нажмите на игру ПКМ и выберите «Свойства».
- В поле «Параметры запуска» впишите следующую команду: «-force-glcore» без кавычек.
Параметр использует новую серверную часть программного интерфейса OpenGL. С помощью этого аргумента Unity обнаружит все функции, поддерживаемые платформой, для работы с наилучшей возможной версией OpenGL и всеми доступными расширениями. В большинстве случаев это поможет избавиться от ошибки и позволит корректно запустить приложение.
Другой цифровой магазин:
- Откройте корневую папку с игрой и найдите исполняемый файл с расширением .exe (например, unturned.exe).
- Нажмите ПКМ и выберите «Свойства».
- Впишите команду «-force-glcore» без кавычек в поле «Объект» после основного названия файла.
- Нажмите «Применить» и запустите игру.
Пост создан пользователем
Каждый может создавать посты на VGTimes, это очень просто — попробуйте!
Valheim – это замечательная игра, которая за последние несколько месяцев завоевала сердца многих геймеров. Однако, несмотря на все достоинства, у игры есть свои недостатки и проблемы. Одной из таких проблем является ошибка Unity, с которой сталкиваются некоторые пользователи.
Ошибка Unity может проявляться разными способами: вылетами игры, зависаниями, проблемами с графикой и т.д. При этом, нет однозначного решения проблемы, так как ее причины могут быть разными. Но, несмотря на это, есть определенные шаги, которые помогут устранить ошибку Unity в Valheim.
В этой статье мы рассмотрим несколько способов, как можно исправить ошибку Unity в Valheim. Если вы сталкиваетесь с этой проблемой, то не стоит отчаиваться. Просто следуйте нашим советам и шагам, и вы сможете наслаждаться игрой, не испытывая никаких проблем.
Содержание
- Valheim: как исправить ошибку Unity?
- Шаг 1. Проверьте целостность файлов игры
- Шаг 2. Проверьте обновления для Unity
- Шаг 3. Обновите драйверы своей видеокарты
- Шаг 4. Отключите антивирусное ПО
- Шаг 5. Очистите кэш Unity
- Шаг 6. Проверьте наличие нескольких Unity-версий
- Шаг 7. Измените настройки графики в игре
- Шаг 8. Обратитесь за помощью к разработчикам игры или в сообщество игроков
- Вопрос-ответ
- Что такое ошибка Unity в Valheim и как ее исправить?
- Как проверить определенную игру на ошибки Unity?
- Какие файлы нужно удалить для исправления ошибки Unity в Valheim?
- Может ли ошибка Unity в Valheim быть вызвана низкой производительностью компьютера?
- Как исправить ошибку Unity в Valheim при открытии игры через программу-запускатор?
- Может ли обновление операционной системы исправить ошибку Unity в Valheim?
Valheim: как исправить ошибку Unity?
Один из наиболее распространенных проблем, с которыми сталкиваются пользователи Valheim, это ошибка Unity. В большинстве случаев это связано с неправильными настройками на компьютере пользователя или поврежденными файлами игры.
Чтобы исправить эту ошибку, необходимо выполнить несколько простых шагов. В первую очередь, проверьте, установлены ли на вашем компьютере все необходимые обновления и драйверы, так как устаревшие или неправильно настроенные драйверы могут вызвать проблемы с работой Unity.
Если проблема все еще не решена, переустановите игру, может быть, файлы были повреждены во время первоначальной установки. Сброс настроек игры также может помочь устранить проблему.
Если вы все еще не можете исправить ошибку Unity, попробуйте отключить антивирусное программное обеспечение и добавить игру в список исключений, так как некоторые антивирусы могут блокировать файлы Unity из соображений безопасности.
Если ни один из этих шагов не помогает, вы можете обратиться в техническую поддержку игры или попытаться найти ответы на форумах сообщества Valheim, возможно, кто-то уже сталкивался с подобной проблемой.
Шаг 1. Проверьте целостность файлов игры
Часто блокировка Unity в игре Valheim может происходить из-за повреждения файлов игры. Для устранения этой проблемы необходимо выполнить следующие шаги:
- Откройте Steam
- Перейдите в локальные файлы
Запустите Steam и перейдите в библиотеку игр. Найдите игру Valheim, щелкните правой кнопкой мыши по её названию и в контекстном меню выберите «Свойства».
В окне «Свойства» выберите вкладку «Локальные файлы», а затем нажмите на кнопку «Проверить целостность игровых файлов».
Система автоматически проверит файлы игры на наличие ошибок и при необходимости заменит поврежденные файлы новыми. Этот процесс может занять время, но после его завершения ваша игра должна работать без ошибок Unity.
Шаг 2. Проверьте обновления для Unity
Один из самых распространенных способов устранения ошибки Unity в Valheim – проверка наличия обновлений платформы. Unity постоянно публикует новые версии своего программного обеспечения – иногда это делается как по плану, так и для решения внезапных проблем. Поэтому, если вы столкнулись с непонятными ошибками, из-за которых не удается запустить Valheim, вполне возможно, что виной всему старая версия Unity.
Перейдите на официальный сайт Unity и проверьте наличие обновлений. Если обновление доступно, загрузите его и установите на компьютер. После этого перезапустите Valheim и проверьте, исправилась ли ошибка. Если проблема остается, можно переходить к следующему шагу.
Важно помнить, что иногда новые версии Unity могут быть несовместимы с программами, работающими на предыдущих версиях, поэтому прежде чем устанавливать обновление, убедитесь в его совместимости с Valheim и другими приложениями, которые вы используете.
Шаг 3. Обновите драйверы своей видеокарты
Ошибка Unity может возникнуть из-за проблем с драйверами видеокарты. В таком случае, для исправления ошибки, вам необходимо обновить драйверы вашей видеокарты до последней версии.
Для обновления драйверов видеокарты, необходимо перейти на официальный сайт производителя вашей видеокарты и загрузить последнюю версию драйвера для вашей модели. После загрузки драйвера необходимо выполнить инсталляцию, следуя инструкциям на экране.
Также вы можете воспользоваться сторонними программами для обновления драйверов. Одной из таких программ является Driver Booster. Эта программа может автоматически обновлять драйверы, а также предоставлять информацию о текущих версиях драйверов на вашем компьютере.
Обновление драйверов видеокарты может значительно улучшить работу вашего ПК и предотвратить возникновение ошибок при запуске игр.
Шаг 4. Отключите антивирусное ПО
Если предыдущие шаги не помогли, возможно, проблема связана с тем, что ваше антивирусное ПО блокирует работу игры. В этом случае, рекомендуется временно отключить антивирусное ПО и попытаться запустить игру еще раз.
Чтобы отключить антивирусное ПО, нажмите на значок антивирусной программы в правом нижнем углу экрана, выберите «Настройки» или «Параметры» и найдите опцию «Защита в реальном времени». В данном случае необходимо отключить эту опцию. Однако, не забудьте включить защиту после тестирования игры.
Если вы не можете отключить антивирусное ПО из меню программы, то следует обратиться к инструкции на официальном сайте производителя или обратиться за помощью к службе технической поддержки.
Шаг 5. Очистите кэш Unity
Если вы до сих пор испытываете проблемы с ошибкой Unity, то очистка кэша может быть путем к решению проблемы. Этот шаг поможет удалить некоторые старые и временные файлы, которые могут вызывать ошибку.
Чтобы очистить кэш Unity, вам нужно открыть файловый менеджер и перейти к папке с Unity в вашей системе. Затем найдите папку «Cache» и удалите ее.
Если вы используете Windows, путь к папке Unity Cache будет примерно такой:
C:UsersYourUserNameAppDataLocalUnitycache. Если вы используете Mac, путь будет выглядеть примерно так: /Users/YourUserName/Library/Caches/Unity.
Хранение кэша Unity может быть полезно, чтобы сохранять файлы при повторном использовании, но иногда это может приводить к проблемам. После удаления кэша Unity может создать новый кэш при следующем запуске, но этот новый кэш может решить проблему с ошибкой Unity.
Шаг 6. Проверьте наличие нескольких Unity-версий
Если вы уже переустанавливали Unity в поисках решения проблемы, возможно, на вашем компьютере установлено несколько версий программы. Это может вызвать конфликт при запуске Valheim, если игра пытается использовать несовместимую версию Unity.
Чтобы проверить, установлены ли на вашем компьютере несколько версий Unity, следуйте этим инструкциям:
- Откройте Unity Hub.
- Выберите вкладку «Installs».
- Проверьте список установленных версий Unity.
Если на вашем компьютере есть несколько версий Unity, попробуйте удалить старые версии, оставив только последнюю. Это может помочь решить проблему с ошибкой Unity при запуске Valheim.
Шаг 7. Измените настройки графики в игре
Если ранее у вас были проблемы с загрузкой игры из-за ошибки Unity, то изменение настроек графики может решить эту проблему. Чтобы это сделать, выберите опцию «Настройки» в меню игры. Затем откройте раздел «Графика» и попробуйте изменить разрешение экрана, уменьшить качество текстур или отключить некоторые графические эффекты.
Если вы не можете завершить игровой уровень из-за ошибки Unity, то снижение графических настроек может помочь максимально загрузить игру. В любом случае, попробуйте изменить настройки графики и проверьте, улучшится ли качество игры или не появится ли проблемы с загрузкой.
Помните, что изменения настроек графики могут затронуть производительность игры, поэтому наилучший результат достигается пробой применяя настройки поочередно. Если проблема останется, то выберите менее детализированные графические настройки или обратитесь за технической поддержкой.
Шаг 8. Обратитесь за помощью к разработчикам игры или в сообщество игроков
Если вы испробовали все приемы, описанные выше, но проблема все еще не решена, может быть полезно обратиться к разработчикам игры или в сообщество игроков.
На сайте Valheim и на его официальной странице в Steam есть раздел для сообщества, который может помочь вам найти ответ на ваш вопрос или решить вашу проблему. Сообщество игроков обычно более знакомы с техническими проблемами игры и может предоставить дополнительную информацию о том, как решить вашу проблему.
Также вы можете написать письмо в техническую поддержку разработчиков игры, с указанием деталей вашей проблемы. Если проблема связана с ошибкой Unity, разработчики могут попытаться решить эту проблему в ближайшем обновлении игры.
Не забывайте, что в сообществе игроков и среди разработчиков всегда найдутся те, кто готовы помочь вам решить вашу проблему. Не стесняйтесь обращаться за помощью!
Вопрос-ответ
Что такое ошибка Unity в Valheim и как ее исправить?
Ошибка Unity в Valheim может возникать при запуске игры или в процессе игры. Возможные причины – неполадки в системе, отсутствие необходимых файлов и т.д. Для исправления ошибки необходимо выполнить ряд шагов, которые описаны в данной статье.
Как проверить определенную игру на ошибки Unity?
Для проверки определенной игры на ошибки Unity нужно выполнить следующие шаги: 1. Запустить игру 2. При возникновении ошибки открыть консоль разработчика 3. Просмотреть сообщение об ошибке. Если сообщение содержит упоминание о Unity, значит, проблема связана с данной платформой.
Какие файлы нужно удалить для исправления ошибки Unity в Valheim?
Для исправления ошибки Unity в Valheim необходимо удалить следующие файлы: 1. UnityPlayer.dll 2. UnityPlayer.lib 3. Unity.dll 4. UnityPlayer.pdb 5. UnityPlayer.sym 6. UnityPlayer-64bit.dll 7. UnityPlayer-64bit.lib 8. UnityPlayer-64bit.pdb 9. UnityPlayer-64bit.sym. При этом перед удалением рекомендуется создать резервную копию данных файлов.
Может ли ошибка Unity в Valheim быть вызвана низкой производительностью компьютера?
Да, низкая производительность компьютера может стать причиной ошибки Unity в Valheim. В таком случае необходимо выполять определенные настройки, чтобы увеличить производительность системы. Можно уменьшить количество запущенных программ, обновить драйвера, установить более свежие версии приложений и т.д. Если же все эти меры не помогли, нужно обратиться к профессионалам.
Как исправить ошибку Unity в Valheim при открытии игры через программу-запускатор?
Для исправления ошибки Unity в Valheim при открытии игры через программу-запускатор необходимо сделать следующее: 1. Найти исполняемый файл игры 2. Нажать на него правой кнопкой мыши 3. Выбрать пункт «Свойства» 4. Перейти на вкладку «Совместимость» 5. Нажать на кнопку «Изменить настройки для всех пользователей» 6. Убрать галочку напротив пункта «Запускать программу в режиме совместимости с другой версией операционной системы» 7. Нажать «ОК» и «Применить».
Может ли обновление операционной системы исправить ошибку Unity в Valheim?
Да, обновление операционной системы может помочь исправить ошибку Unity в Valheim. Некоторые уязвимости и неисправности в системе могут привести к неполадкам в работе приложений, в том числе и Valheim. Обновляя ОС, вы можете получить новые версии драйверов и исправления, которые могут устранить возникшие проблемы.