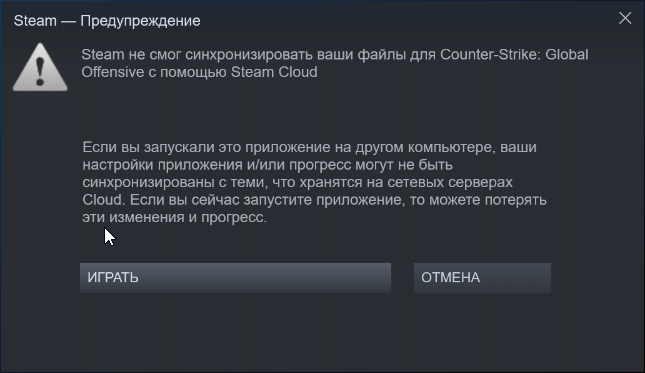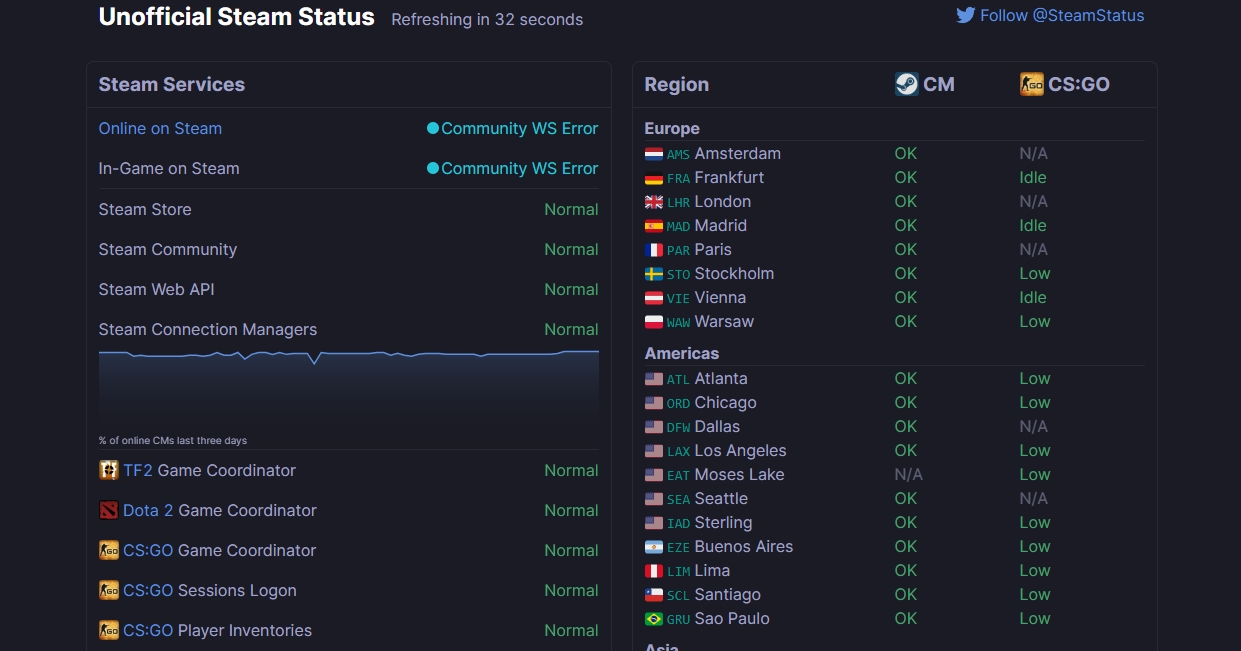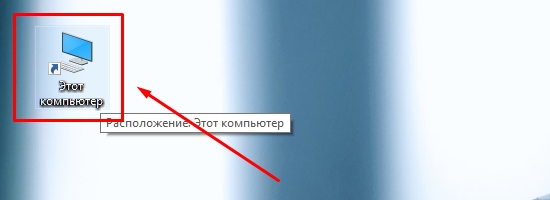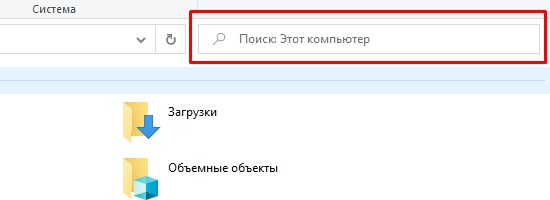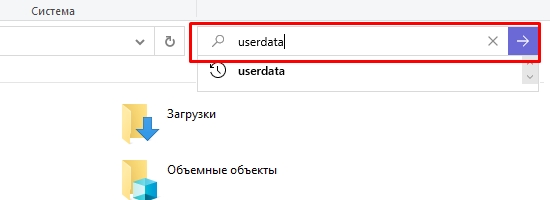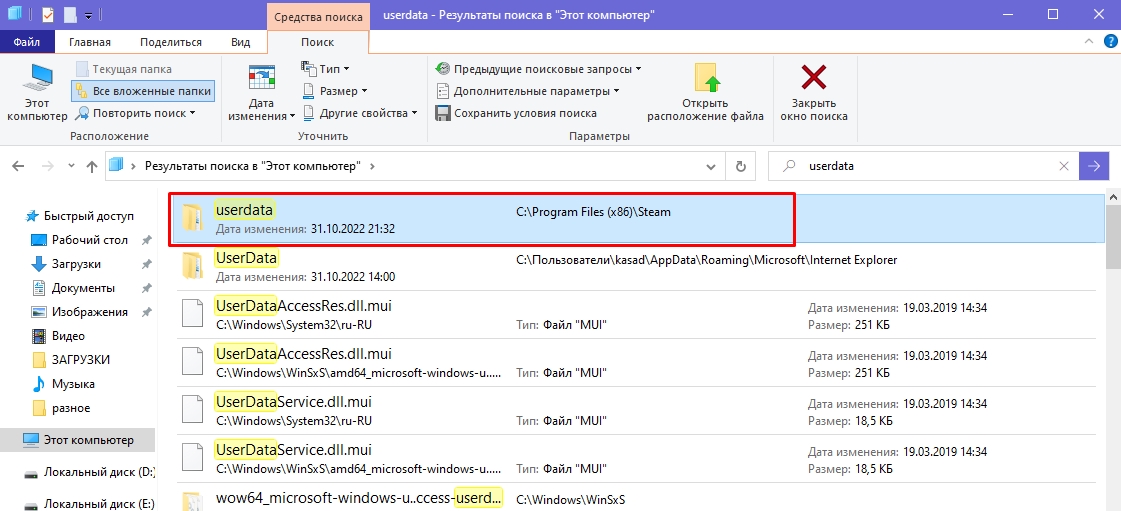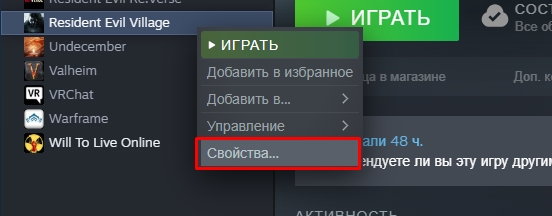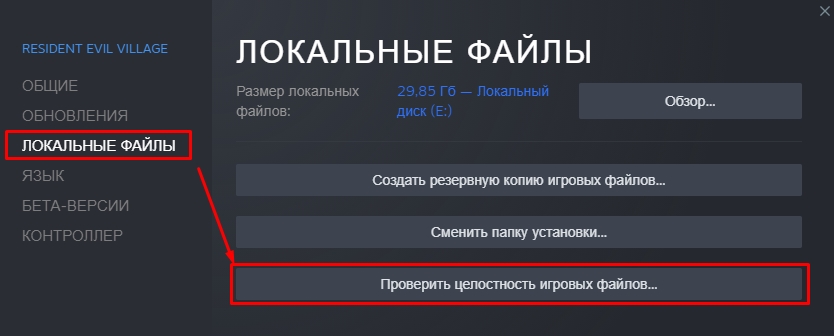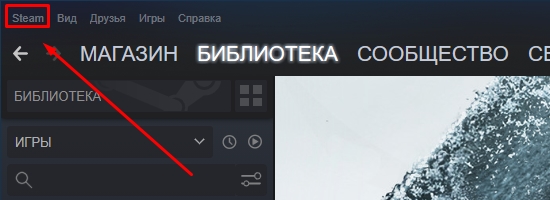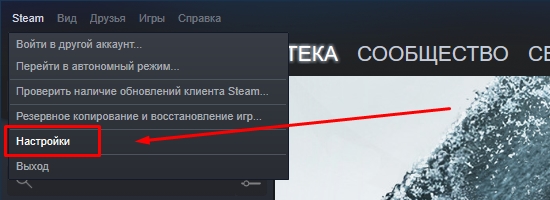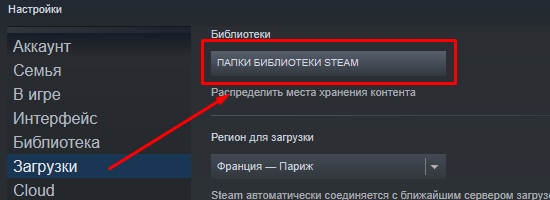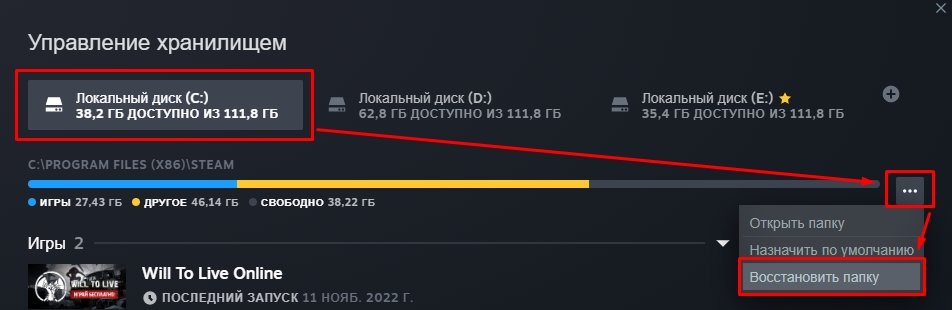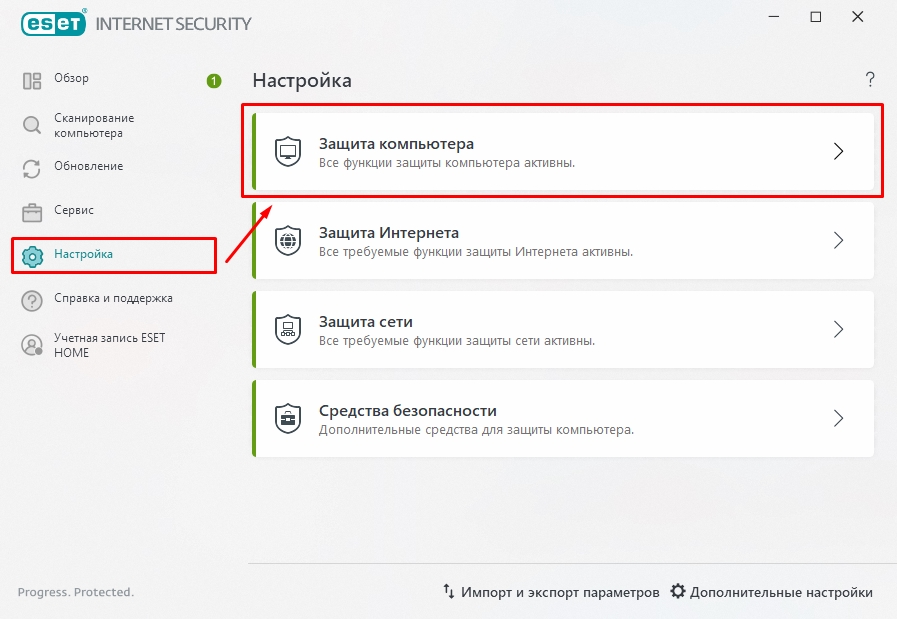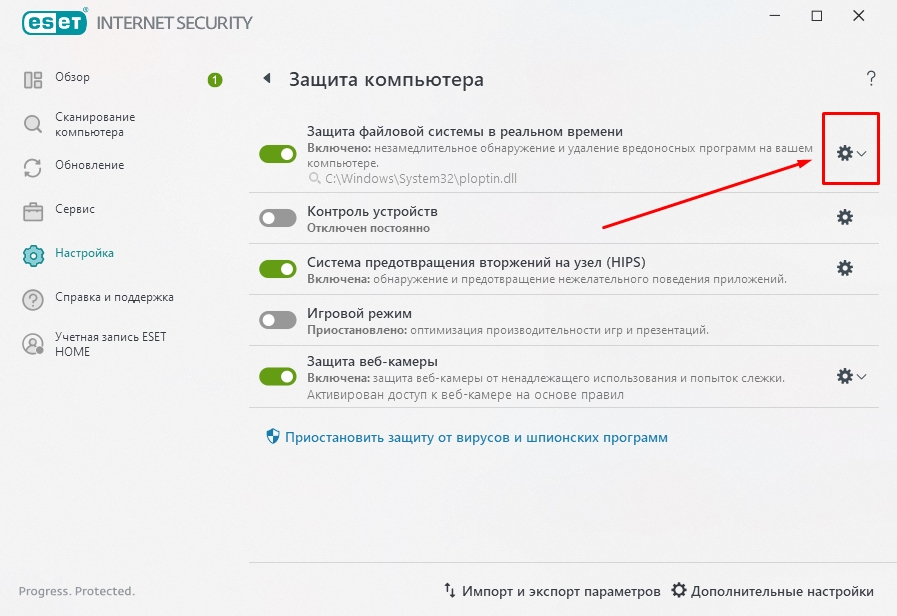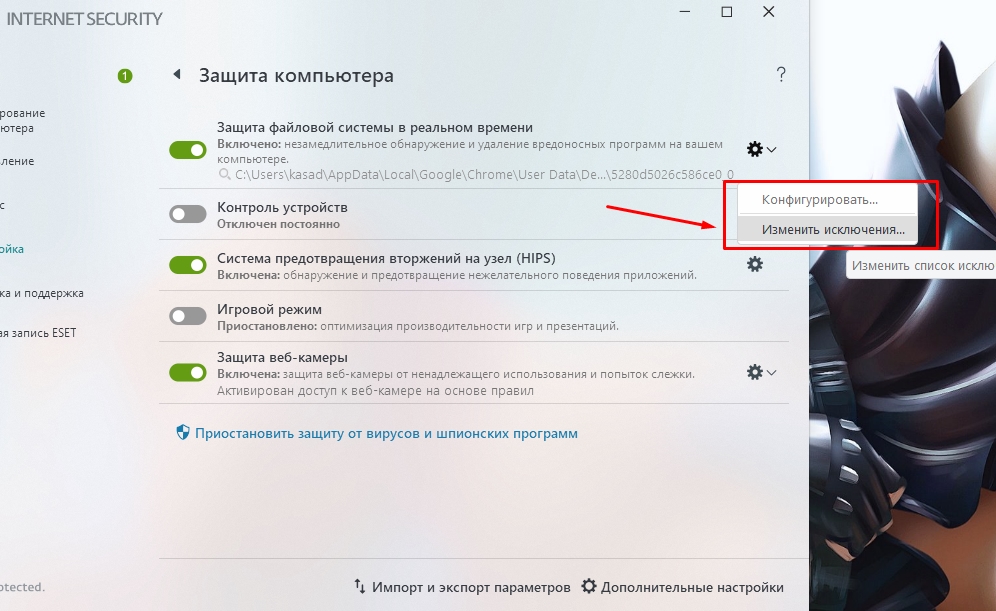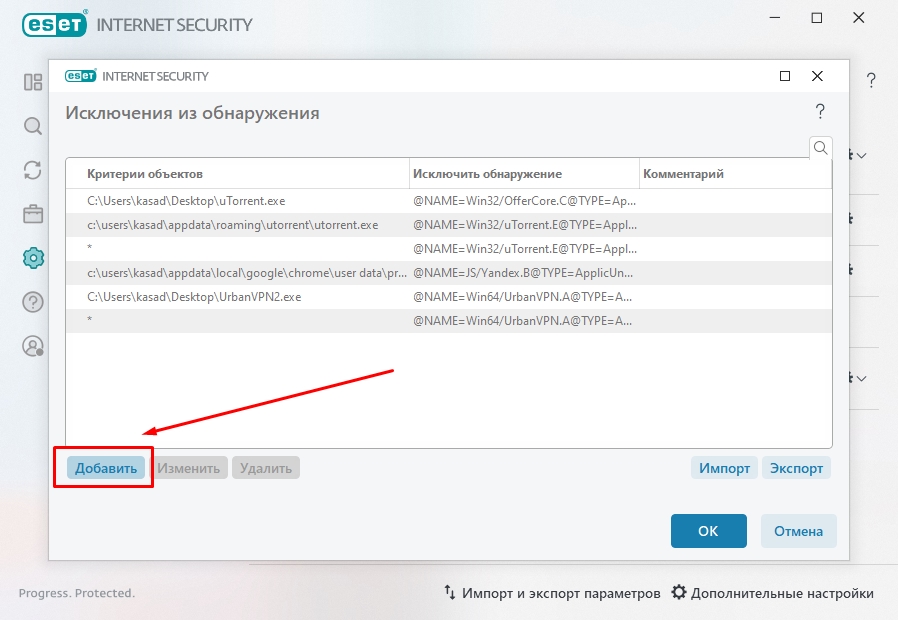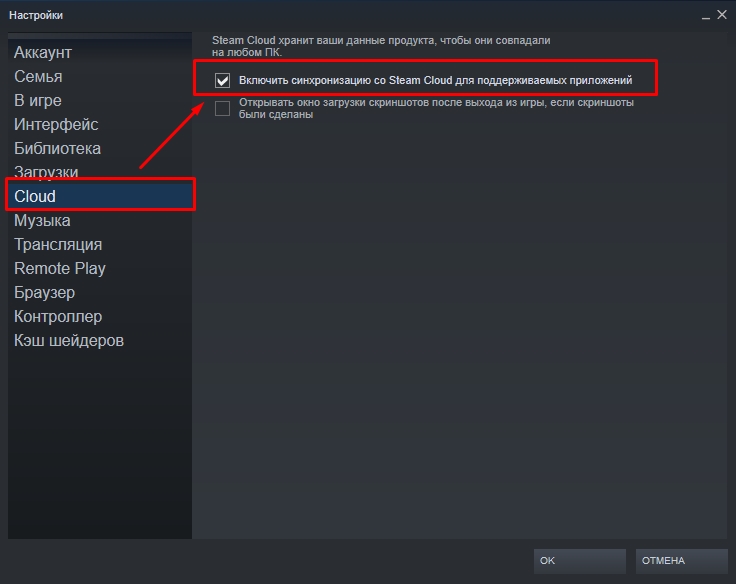Некоторые пользователи писали на форумах поддержки об ошибке службы Steam, возникающей при попытке запустить платформу. В сообщении об ошибке говорится:
Чтобы Steam работал правильно в этой версии Windows, компонент службы Steam не работает должным образом на этом компьютере.
Следовательно, клиент Steam не запускается, и пользователи не могут получить доступ к своим играм. Мы все можем согласиться с тем, что это очень раздражает.
В этой статье мы рассмотрим несколько решений, позволяющих быстро вернуться на игровую платформу.
Почему появляется ошибка службы Steam?
Из взаимодействия с пользователями мы выяснили, что существует множество возможных причин, по которым может появиться ошибка службы Steam, в том числе:
- Проблемы с сервером. Если есть проблема с серверами Steam, вы можете столкнуться с ошибкой службы. Это может быть связано с техническим обслуживанием, простоем или неожиданными техническими проблемами.
- Проблемы с сетевым подключением. Возможно, ваш компьютер не может подключиться к серверам Steam из-за проблем с сетевым подключением. Это может быть связано с брандмауэром, антивирусным программным обеспечением или другими проблемами конфигурации сети.
- Поврежденные игровые файлы. Если игровые файлы на вашем компьютере повреждены, вы можете столкнуться с служебной ошибкой при попытке играть в игру через Steam.
- Устаревшее программное обеспечение. Если ваша версия Steam или ваша операционная система устарели, у вас могут возникнуть проблемы совместимости, которые приводят к ошибкам службы.
- Проблемы с оборудованием. Если есть проблема с оборудованием вашего компьютера, например, отказ жесткого диска или перегрев компонентов, вы можете столкнуться с сервисными ошибками при использовании Steam.
Как исправить ошибку службы Steam?
1. Настройте Steam для запуска от имени администратора.
- Если у вас есть ярлык Steam на рабочем столе, щелкните его правой кнопкой мыши и выберите параметр «Свойства».
- Если у вас нет ярлыка для программы на рабочем столе, щелкните правой кнопкой мыши файл Steam EXE в его папке и выберите «Свойства». Путь к папке по умолчанию для Steam:
C:Program Files (x86)Steam - Выберите вкладку «Совместимость», затем включите там параметр «Выполнять эту программу от имени администратора».
- Нажмите кнопку «Применить» и нажмите кнопку «ОК».
2. Отключите стороннее антивирусное программное обеспечение.
- Нажмите на скрытую стрелку доступа на панели задач.
- Нажмите на значок своего антивируса, наведите курсор на Avast Shields Control и выберите «Отключить» на 10 минут (этот шаг различается для разных антивирусных программ).
Отключение антивируса должно быть эффективным в большинстве случаев.
Однако, поскольку вы подвержены кибератакам при доступе в Интернет без надлежащего экрана, мы рекомендуем использовать менее ограничивающее программное обеспечение, такое как Eset Internet Security, вместо полного отключения антивируса.
Это антивирусное решение создано для защиты всех типов цифровых действий, которыми можно заниматься.
Eset Internet Security имеет мощный брандмауэр, который защищает ваше подключение к Интернету и предоставляет дополнительные средства защиты, обеспечивающие безопасность покупок, банковских операций и общения.
Он имеет многоуровневую защиту, которая может обнаруживать все виды угроз, включая вирусы, руткиты, программы-вымогатели, черви, шпионское ПО и многое другое.
Не забывайте о его высокой скорости обнаружения, которая, скорее всего, заблокирует угрозы до того, как они смогут нанести какой-либо ущерб вашей системе.
Ознакомьтесь с самыми удивительными функциями ESET Internet Security:
- Удобный интерфейс и простота в использовании
- Мощный брандмауэр
- Предлагает защиту от руткитов, вымогателей, шпионских программ, червей и т. д.
- Высокая скорость обнаружения
3. Отключите брандмауэр Защитника Windows.
- В поле поиска на главном экране введите брандмауэр, затем нажмите Window Dedefender Firewall.
- Щелкните Включить или отключить брандмауэр Защитника Windows слева от апплета.
- Затем выберите параметры «Отключить брандмауэр Защитника Windows» в разделе «Настройка параметров».
- Нажмите OK, чтобы выйти.
- После этого перезапустите Steam.
4. Используйте командную строку
- Сначала щелкните правой кнопкой мыши ярлык Steam и выберите параметр «Открыть местоположение файла».
- Затем запишите полный путь к папке Steam в проводнике. Либо скопируйте его в буфер обмена, нажав горячую клавишу Ctrl + C.
- Откройте окно «Выполнить», нажав Windows клавишу + R.
- Введите cmd и нажмите горячую клавишу Ctrl + Shift + Enter .
- Затем введите полный путь к Steam, а затем /repair в командной строке.
- Нажмите клавишу возврата после ввода команды восстановления.
Это некоторые из наиболее широко подтвержденных исправлений ошибки службы Steam. Запуск Steam от имени администратора часто решает проблему. Однако некоторым пользователям может потребоваться исправить ошибку с другими разрешениями.
Если ни один из этих способов не работает или вы использовали другой способ, сообщите нам об этом в комментариях.
Войти
Магазин
Сообщество
Поддержка
Изменить язык
Полная версия
© Valve Corporation. Все права защищены. Все торговые марки являются собственностью соответствующих владельцев в США и других странах.
Политика конфиденциальности
| Правовая информация
| Соглашение подписчика Steam
| #footer_refunds

МАГАЗИН
СООБЩЕСТВО
О STEAM
ПОДДЕРЖКА
Установить Steam
войти
|
язык
© 2023 Valve Corporation. Все права защищены. Все торговые марки являются собственностью соответствующих владельцев в США и других странах.
НДС включён во все цены, где он применим.
Политика конфиденциальности
|
Правовая информация
|
Соглашение подписчика Steam
О Valve
| Steamworks
| Вакансии
| Дистрибуция Steam
| Подарочные карты
Ошибка службы Steam не дает подключиться к клиенту – вы запускаете приложение, но натыкаетесь лишь на сообщение о проблемах. Попробуем устранить трудности запуска и восстановим работоспособность служебного компонента, который блокирует вход в десктопный клиент.
Запуск от имени администратора
Ошибка службы Стим появляется из-за отсутствия у клиента необходимых разрешений для подключения или выполнения иного действия. Также причиной может стать отсутствие доступа к определенным файлам, нужным для запуска. Случаются и технические неисправности, небольшие программные сбои…
Если у вас появилась ошибка службы Steam, будем решать проблему! Есть несколько действенных способов – первый из них предполагает смену способа запуска и открытие определенных разрешений. Дадим доступ от имени администратора!
- Нажмите на ярлычок приложения правой кнопкой мышки;
- Перейдите к пункту меню «Свойства»;
- На открывшемся экране найдите вкладку «Совместимость»;
- Поставьте отметку в строке «Запускать программу от имени администратора»;
- Сохраните внесенные изменения.
Это первый вариант, как исправить ошибку службы Стим – попробуйте заново запустить клиент (можно предварительно перезагрузить компьютер).
Автоматический запуск
Как исправить ошибку службы Стим Windows 10, если включение опции администратора не помогает? Стоит проверить, какие разрешения запуска установлены для клиента – исправим их при необходимости.
- Вызовите командную строку, зажав одновременно клавиши Win+R;
- Впишите в появившееся окно services.msc и нажмите на кнопку «ОК»;
- В службах находим «Steam Client Services» и кликаем правой кнопкой мышки;
- Переходим к пункту «Свойства»;
- Во вкладке «Общие» ищем статус запуска – если сейчас он активен, нужно нажать на кнопку «Стоп» чуть ниже;
- Находим раздел «Тип запуска» и выбираем значение «Автоматически»;
- Сохраняем внесенные изменения нажатием на кнопку «ОК».
Ошибка службы Стим должна исчезнуть – попробуйте повторно запустить клиент. Это наиболее распространенный способ решения трудностей!
Проблема с антивирусом
Одной из причин появления ошибки 503 «Служба Steam недоступна» является некорректная работа антивируса. Частенько защитные программы блокируют работу абсолютно безобидных приложений – так происходит и в этом случае.
Что можно сделать? Сначала попробуйте на время отключить антивирус – если проблема исчезает, стоит внести десктопный клиент в список исключений. Или полностью удалить и заменить антивирусное ПО!
Восстановление службы
Ни один пользователь не хочет, чтобы на экране зависала ошибка службы Steam – вместо нормальной работы приложения. Поэтому стоит использовать все доступные способы решения проблемы! Трудности могут быть связаны с внутренними сбоями – поэтому делаем следующее:
- Полностью закройте клиент;
- Нажмите на клавиши Win+R, чтобы открыть окно командной строки;
- Впишите C:Program Files (x86)SteambinSteamService.exe» /repair (если вы установили приложение в другую папку – укажите соответствующий путь, мы вписываем значение по умолчанию);
- Теперь попробуйте запустить клиент снова!
Выполнять описанные действия нужно под учетной записью администратора устройства. Процесс «лечения» ошибки может занять несколько минут.
Восстановление системных данных
Последний ответ на вопрос, как исправить ошибку службы Стим – попробуем восстановить поврежденные системные файлы. Запустим проверку: система сама заполнит «пробелы» и подгрузит недостающие компоненты:
- Выйдите из приложения;
- Нажмите «Пуск» и откройте папку «Служебные»;
- Нажмите правой кнопкой мышки на командную строку и выберите «Запускать от имени администратора»;
- Впишите в окно «Выполнить» следующее: sfc /scannow;
- Выполнение займет некоторое время – потом нужно будет перезапустить клиент!
Напоследок несколько слов о перезагрузке компьютера. Иногда этого простого действия достаточно, чтобы избавиться от любых сложностей – попробуйте! Вдруг проблема крылась в небольшом аппаратном сбое.
Вы узнали, как исправить ошибку службы Стим на Windows 10 и других версиях операционной системы. Все инструкции проверены на практике десятками тысяч других пользователей – среди них обязательно найдется подходящее именно вам решение!
Steam – удобная игровая платформа, которая пользуется огромной популярностью у геймеров со всего мира. Она дает доступ к каталогу платных/бесплатных игр, позволяет оплачивать подписки на любимые проекты удобным способом, продавать внутриигровые предметы (например, скины из CS:GO или Dota 2) и многое другое. В целом, можно сказать, что Steam не имеет недостатков, за исключением одного – иногда в работе программы возникают сбои, из-за чего пользователь не может запустить ее на своем компьютере. В этом гайде мы расскажем, почему не запускается Стим, что делать в этом случае и как исправить различные ошибки.
Содержание:
- 1. Не запускается Steam на Windows 7, 8, 10 и 11 – закрываем активные процессы в диспетчере задач
- 2. Не открывается Стим – запускаем от имени администратора
- 3. Проблемы с запуском Steam на Windows 7, 8, 10 и 11 – обновляем систему
- 4. Программы, которые мешают запустить Стим
- 5. Не работает Стим – переустанавливаем программу
- 6. Исправляем ошибки Steam, которые не позволяют запустить программу
- 7. Не работает Steam – другие способы решения проблемы
1. Не запускается Steam на Windows 7, 8, 10 и 11 – закрываем активные процессы в диспетчере задач
Во время своей работы Steam может запускать различные дополнительные процессы, которые отображаются в диспетчере задач. Иногда они не завершаются автоматически после выхода из программы, из-за чего та не открывается повторно – после клика по ярлыку Стима ничего не происходит.
Если вы ранее нормально пользовались приложением, а теперь не можете войти в него, проверьте, не остались ли в диспетчере задач активные процессы, связанные со Steam:
- Нажмите на клавиатуре сочетание клавиш Ctrl + Alt + Delete. В появившемся окне выберите «Диспетчер задач».
- Перейдите на вкладку «Процессы» и отыщите все, что связано со Steam. Обычно нужные процессы называются steam.exe. Далее кликните по выбранному процессу правой кнопкой мышки и нажмите на строчку «Снять задачу». Сделайте это со всеми активными процессами Стима, которые есть в диспетчере задач.
- После этого дважды кликните по ярлыку программы. Все должно заработать.
Также вы можете завершить все процессы steam.exe c помощью этой команды:
taskkill /f /IM steam.exe
Чтобы использовать ее, вам нужно вставить указанный выше текст в строку поиска на компьютере. Как только вы нажмете Enter, все процессы Steam завершатся.
Альтернативный способ – перезагрузка компьютера
Перезагрузка ПК зачастую решает многие проблемы в работе не только Steam, но и других программ. В этом случае вам нужно полностью выключить компьютер или перезагрузить его, а не выйти из учетной записи администратора. Если вы просто выйдите из аккаунта админа и войдете снова, все активные процессы в диспетчере задач продолжат работать и проблема не решится. После полного перезапуска ПК попробуйте запустить Steam. Если у программы нет никаких серьезных сбоев, то она откроется.
2. Не открывается Стим – запускаем от имени администратора
Иногда запуск Steam требует разрешения от администратора ПК. Если его нет, приложение не откроется. Вам нужно выполнить запуск Стима от имени администратора:
- Кликните по ярлыку программы правой кнопкой мышки.
- Выберите в выпадающем меню строчку «Запустить от имени администратора».
- Подождите, пока Steam запустится.
Если ничего не произошло, пробуйте другие способы, перечисленные в этой статье.
Как сделать, чтобы Steam всегда запускался от имени администратора?
Если совет выше помог, и программа заработала нормально, но вы не хотите каждый раз открывать ее кликом правой кнопкой мышки по строке «Запустить от имени администратора», вам надо сделать следующее:
- Кликните по ярлыку Стима правой кнопкой мышки.
- В выпадающем меню нажмите строчку «Свойства».
- Откройте раздел «Совместимость».
- Найдите почти в самом низу окошка пункт «Запускать эту программу от имени администратора» и поставьте флажок рядом.
- Сохраните изменения.
Теперь Steam будет запускаться от имени администратора по умолчанию.
3. Проблемы с запуском Steam на Windows 7, 8, 10 и 11 – обновляем систему
Так как Steam постоянно дорабатывается и улучшается, он требует регулярного обновления Windows. Во время обновлений системы загружаются важные файлы, от которых зависит нормальное функционирование большинства современных приложений и игр. Если вы давно не обновляли Windows и Стим внезапно перестал работать, проверьте наличие новых обновлений вручную:
- Откройте меню «Пуск» (значок Windows на клавиатуре или на панели задач).
- Перейдите в параметры Windows (значок в виде шестеренки).
- Найдите раздел «Обновление и безопасность».
- Нажмите «Проверить наличие обновлений».
Если новые обновления системы найдены, установите их, а потом перезагрузите компьютер. После установки важных файлов Steam может заработать.
Как откатить обновления Windows?
В некоторых случаях обновление системы приносит больше вреда, чем пользы. Если обновления для Windows как-то негативно повлияли на работу вашего ПК (компьютер стал дольше загружаться, перестали работать какие-то программы и т. д.) и при этом не решили проблему с запуском Steam, выполните их откат:
- Откройте меню «Пуск» (значок Windows на клавиатуре или на панели задач).
- Перейдите в параметры Windows (значок в виде шестеренки).
- Найдите раздел «Обновление и безопасность».
- Перейдите на вкладку «Восстановление»;
- Нажмите «Начать» под пунктом «Вернуть компьютер в исходное состояние».
После возврата системы в первоначальное состояние произойдет перезагрузка ПК. Далее попробуйте запустить Стим. Возможно, он заработает.
4. Программы, которые мешают запустить Стим – находим и решаем проблему
Если вы не можете открыть Steam, убедитесь, что на вашем компьютере нет программ, которые мешают его работе. В списке ниже мы перечислим, какой софт с большой вероятностью может заблокировать запуск Стима:
- Антивирусные программы (ESET NOD32, Avast Antivirus, 360 Total Security, Kaspersky и их аналоги);
- Антишпионское ПО (Norton, Spybot, Bitdefender, SUPERAntiSpyware и т. д.);
- Брандмауэры (Tiny Firewall, Windows Firewall, iSafer и проч.);
- VPN (список популярных VPN вы можете найти по этой ссылке);
- Программы IP-фильтрации;
- Приложения FTP/веб-сервера;
- P2P-клиенты (SharkTorrent, BitTornado и т. д.).
Вы недавно устанавливали какое-либо приложение из категорий, перечисленных выше? Мы расскажем, что делать.
Удаление ненужных сторонних программ
Если недавно установленная программа вам не нужна, например, вы скачали VPN, а он вам не подошел, либо она загрузилась без вашего ведома вместе с установкой другого ПО, то просто удалите ее со своего компьютера:
- Откройте меню «Пуск» (значок Windows на клавиатуре или на панели задач).
- Перейдите в параметры Windows (значок в виде шестеренки).
- Найдите раздел «Приложения».
- Выберите конкретную программу из списка и нажмите кнопку «Удалить».
После проверьте, заработал ли Steam.
Отключение антивирусного ПО
Если никаких программ вы не скачивали в последнее время, но на вашем компьютере установлен антивирус, отключите его в настройках или временно приостановите защиту ПК. После этого попробуйте запустить Steam. Заработал? Значит дело в вашем антивируснике. Добавьте приложение Стим в список исключений антивирусного ПО, чтобы оно не блокировало его работу. Если вы не знаете, как добавить программу в список исключений вашего антивирусника, посмотрите инструкцию на официальном сайте его разработчика.
Обратите внимание! Мы категорически рекомендуем не оставлять ваш компьютер без защиты. Если ваш антивирус препятствует запуску Steam и вы вынуждены удалить его, скачайте другое антивирусное ПО или включите стандартный Защитник Windows.
5. Не работает Стим – переустанавливаем программу
Если Steam перестал открываться или антивирусное ПО удалило некоторые файлы программы, посчитав их вредоносными, из-за чего Стим больше не запускается, удалите его со своего компьютера:
- Откройте меню «Пуск» (значок Windows на клавиатуре или на панели задач).
- Перейдите в параметры Windows (значок в виде шестеренки).
- Найдите раздел «Приложения».
- Выберите в списке Steam и нажмите «Удалить».
После этого отключите антивирусник (если он у вас есть), перейдите на официальный сайт Steam и загрузите программу, кликнув по кнопке «Установить Steam» в правом верхнем углу.
Важно! Не стоит переживать за свои игры, которые были установлены на компьютер через Стим. При удалении программы они остаются на ПК (путь к игровым файлам находится тут – …SteamLibrarysteamappscommon).
Как добавить игры в библиотеку после переустановки Steam?
В том случае, если папка установки приложения Стим отличается от папки, где хранятся файлы скачанных вами игр, после переустановки программы в ней могут не появиться загруженные игры. При попытке запустить игру, которая есть на ПК, через библиотеку Steam вам будет предложено скачать ее заново. Делать это не нужно. Выполните следующие действия:
- В левом верхнем углу программы открываем выпадающее меню Steam.
- Кликаем по пункту «Настройки».
- В открывшемся окне выбираем раздел «Загрузки».
- Нажимаем кнопку «Папки библиотеки Steam».
- Кликаем по значку плюсика и добавляем путь к папке, куда вы ранее загружали игры со Стима: …SteamLibrarysteamappscommon.
После этого программа автоматически определит местонахождение файлов ваших игр, подгрузит обновления, если это требуется, и они станут доступны для запуска в библиотеке без необходимости повторной установки.
Иногда при попытке войти в Стим пользователь видит одну из следующих ошибок:
- Timeout expired;
- Failed to load steam.dll;
- FATAL ERROR: Failed to Connect with Local Steam Client Process;
- Steam needs to be online to update.
Ниже мы подробно расскажем, как справиться с этими ошибками и наконец-то запустить Steam на своем компьютере.
Ошибка «Timeout expired»
- Нажмите сочетание клавиш WIN+R.
- В появившемся окошке введите msconfig и нажмите Enter.
- Перейдите в раздел «Службы».
- Напротив «Не отображать службы Майкрософт» поставьте галочку.
- Кликните по «Отключить все» и перезагрузите свой компьютер.
Альтернативный вариант решения проблемы с ошибкой «Timeout expired»:
- Кликните по ярлыку Стим правой кнопкой мышки.
- В выпадающем меню выберите «Свойства».
- В строчке «Объект» после «C:Program Files (x86)SteamSteam.exe» поставьте пробел и добавьте -tcp.
- Сохраните изменения и попробуйте запустить Steam с правами администратора.
Ошибка «Failed to load steam.dll»
- Перейдите в папку, куда вы устанавливали Стим (пример: C:Program Files (x86)Steam).
- Найдите в списке файлов «steam.dll» и удалите его с последующей очисткой корзины.
- Запустите Steam с помощью ярлыка программы и дождитесь, пока пройдет проверка файлов и steam.dll загрузится самостоятельно.
Если указанный выше способ не помог, переустановите Стим полностью: сначала удалите его с компьютера через «Установка и удаление программ», а потом установите приложение заново, скачав файл-установщик с официального сайта.
Ошибка «FATAL ERROR: Failed to Connect with Local Steam Client Process»
Данная ошибка появляется в том случае, если файлы Steam повреждены. Избавиться от нее можно путем полной переустановки программы. Также можете попытаться удалить папку appcache, которая находится тут – C:Program Files (x86)SteamSteam.exe или в той папке, куда вы устанавливали Стим.
Важно! Если подобная ошибка появляется, когда вы пытаетесь запустить игру из библиотеки Steam, то выберите ее в списке ваших игр, кликните правой кнопкой мышки по названию, нажмите «Свойства» -> «Локальные файлы» и выберите «Проверить целостность игровых файлов». Система обнаружит поврежденные игровые файлы и восстановит их, после чего ошибка исчезнет.
Ошибка «Steam needs to be online to update»
Подобная ошибка зачастую возникает при проблемах с интернетом, но иногда вы можете столкнуться с нею, даже если сеть работает без нареканий. Что можно сделать:
Последний совет мы рекомендуем использовать в последнюю очередь. Обычно первые две рекомендации помогают избавиться от ошибки «Steam needs to be online to update».
7. Не работает Steam – другие способы решения проблемы
Проверка содержимого файла «hosts»
«hosts» – системный файл, который могут редактировать вредоносные программы, из-за чего пользователь компьютера теряет возможность заходить на определенные сайты или пользоваться некоторыми приложениями. Если у вас внезапно начали появляться проблемы с доступом на сайты или Steam перестал запускаться, убедитесь, что в файле hosts нет никаких изменений. Для этого:
- Перейдите в папку C:WindowsSystem32driversetc.
- Найдите в списке файл «hosts» и откройте его с помощью стандартного блокнота;
- Отыщите строчки #127.0.0.1 localhost и #::1 localhost.
- Удалите весь текст, который находится ниже этих строчек.
- Сохраните изменения в файле.
Если эти действия не помогли, вставьте после строчек #127.0.0.1 localhost и #::1 localhost этот текст:
68.142.122.70 cdn.steampowered.com
208.111.128.6 cdn.store.steampowered.com
208.111.128.7 media.steampowered.com
И сохраните изменения. Проверяйте, теперь Steam должен заработать.
Обновление драйверов
Отсутствие «свежих» драверов для каких-либо комплектующих ПК в некоторых случаях приводит к тому, что Steam не запускается. Проверить актуальность драйверов можно следующими способами:
Проверка настроек даты и времени на ПК
Неправильно выставленные дата и время на компьютере нередко приводят к сбоям в работе различных приложений. И Стим не стал исключением. Если по какой-то причине время и дата на вашем компьютере сбились, сделайте их актуальными и попробуйте зайти в Steam. Возможно, это решит вашу проблему. Как изменить дату и время на компьютере:
- Нажмите сочетание клавиш WIN+R.
- Введите в строку Control Panel и нажмите Enter.
- Выберите в списке «Дата и время».
- В открывшемся окне установите актуальную дату и время.
Отключение лишних устройств от компьютера
Некоторые устройства, подключенные к вашему компьютеру, могут работать неправильно и стать основной причиной, по которой Steam не запускается. Если недавно вы использовали USB-флешку, новые наушники, внешние накопители, колонки или другие гаджеты, то отключите их от ПК и проверьте, работает ли Стим теперь.
Проверка жесткого диска на наличие ошибок
Один из способов найти причину, по которой не запускается Steam – выполнить проверку жесткого диска на ошибки:
- Нажмите сочетание клавиш WIN+R.
- Введите в строку cmd и нажмите Enter.
- В консоли введите sfc /scannow и нажмите Enter.
- Дождитесь окончания процедуры.
- После введите в консоли chkdsk /f /r и нажмите Enter.
- Далее введите Y и еще раз нажмите Enter.
- Перезагрузите компьютер и дождитесь проверки жесткого диска на ошибки.
После этого попробуйте зайти в Стим.
Отключение режима совместимости
Если вы пытались исправить какую-либо ошибку, возникающую во время работы Steam и выбрали режим совместимости с другой операционной системой, после чего программа вообще перестала запускаться, сделайте следующее:
- Кликните по ярлыку программы правой кнопкой мышки.
- Перейдите в «Свойства».
- Нажмите «Расположение файла».
- Выберите в списке файлов steam.exe.
- Перейдите в свойства steam.exe (ПКМ по файлу).
- Откройте раздел «Совместимость».
- Напротив «Запустить программу в режиме совместимости с:» снимите галочку.
- Примените изменения.
Теперь Steam должен запуститься, как и раньше.
Содержание
- Ошибка входа в Steam
- Ошибка Steam Client not found
- Не запускается игра в Steam
- Проблемы с подключением Steam-клиента
- Ошибка подтверждения в Steam. Ошибка времени
- Вопросы и ответы
Наверное, каждый пользователь Steam хоть раз, но встречался со сбоями клиента. Причем ошибки могут возникать самые разные, а причин неполадок столько, что и не счесть. В данной статье мы решили рассказать про наиболее популярные ошибки и как с ними бороться.
Ошибка входа в Steam
Часто случается, что пользователь по каким-то причинам не может войти в свой аккаунт. Если вы уверенны, что все данные введены верно, то в таком случае необходимо проверить подключение к интернету. Также может быть, что вы запретили клиенту доступ в интернет и брандмауэр Windows заблокировал Стим. Еще одной причиной ошибки может быть повреждение некоторых файлов.
В конце концов, если вы не хотите вникать в причины неполадки, то просто переустановите клиент. Более подробно про ошибку входа вы можете прочитать в статье, указанной ниже:
Почему не получается войти в Стим?
Ошибка Steam Client not found
Также довольно часто встречается такая ошибка, как Steam Client not found. Причин у данной неполадки может быть несколько. Если вы запускаете приложение Steam, не имея прав администратора, то это может являться причиной возникновения проблемы Steam Client not found. Клиент пытается запуститься, но у данного пользователя отсутствуют нужные права в Windows и операционная система запрещает запуск программы, в результате чего вы получаете соответствующую ошибку. Для решения этой неполадки вам необходимо запустить программу от имени администратора.
Еще одной причиной возникновения ошибки может быть поврежденный файл конфигурации. Он находится по следующему пути, который вы можете вставить в проводник Windows:
C:Program Files (x86)Steamuserdata779646config
Перейдите по этому пути, далее вам будет необходимо удалить файл, который называется «localconfig.vdf». Также в данной папке может находиться временный файл со схожим названием, вам следует удалить и его тоже.
Подробнее данная проблема рассмотрена в статье, представленной ниже:
Steam Client not found: что делать?
Не запускается игра в Steam
Наиболее частая причина данной ошибки – повреждение некоторых игровых файлов. В таком случае вам необходимо через клиент проверить целостность кэша. Сделать это вы можете нажав правой кнопкой мыши на игре и в свойствах в пункте «Локальные файлы» нажмите на кнопку «Проверить целостность кэша…».
Возможно, проблема заключается в том, что вам не хватает необходимых программных библиотек, которые требуются для нормального запуска игры. Такими библиотеками могут быть расширение языка СИ++, либо библиотеки Direct X. В таком случае в требованиях игры посмотрите, какие она использует библиотеки и установите их вручную.
И еще – убедитесь, что ваш компьютер соответствует минимальным системным требованиям игры.
Что делать если в Стиме не запускаются игры?
Проблемы с подключением Steam-клиента
Иногда случаются ситуации, когда Стим перестает грузить страницы: магазин, игры, новости и так далее. Причин у такой ошибки может быть множество. Первым делом проверьте, чтобы брандмауэр Windоws не заблокировал клиенту доступ к интернету. Также стоит проверить целостность файлов Стима.
Может быть, что причина ошибки не на вашей стороне, а просто в данный момент проводятся технические работы и нет повода беспокоится.
Также вы можете подробнее о проблеме почитать в данной статье:
Steam, ошибка подключения
Ошибка подтверждения в Steam. Ошибка времени
Одной из частых проблем, с которой встречаются пользователи в ходе совершения обмена предметами Steam, является ошибка со временем. Ошибка со временем возникает по той причине, что Steam не нравится часовой пояс выставленный на вашем телефоне. Есть несколько способов решения этой проблемы.
Для того чтобы решить проблему со временем вы можете выставить часовой пояс на своем телефоне вручную. Для этого перейдите в настройки своего телефона и отключите автоматическое задание часового пояса.
Можно наоборот попробовать включить автоматическое определение пояса, если оно отключено на вашем телефоне. Делается это также через настройки часового пояса на вашем телефоне.
Дополнительную информацию по данному вопросу вы найдете в статье, указанной ниже:
Ошибка подтверждения в Steam
Войти
Магазин
Сообщество
Поддержка
Изменить язык
Полная версия
© Valve Corporation. Все права защищены. Все торговые марки являются собственностью соответствующих владельцев в США и других странах.
Политика конфиденциальности
| Правовая информация
| Соглашение подписчика Steam
| #footer_refunds

МАГАЗИН
СООБЩЕСТВО
О STEAM
ПОДДЕРЖКА
© 2023 Valve Corporation. Все права защищены. Все торговые марки являются собственностью соответствующих владельцев в США и других странах.
НДС включён во все цены, где он применим.
Политика конфиденциальности
|
Правовая информация
|
Соглашение подписчика Steam
О Valve
| Steamworks
| Вакансии
| Дистрибуция Steam
| Подарочные карты
Некоторые пользователи сообщали, что при попытке доступа к Steam было слишком много неудачных попыток входа в систему, и похоже, что сообщение звучит так:
Слишком много неудачных попыток входа в вашу сеть за короткий период времени. Подождите и повторите попытку позже.
Эта ошибка может помешать вам играть в ваши любимые игры, что может сильно раздражать.
К счастью, в сегодняшней статье мы покажем вам, как исправить слишком много попыток входа в Steam из-за вашей сетевой ошибки, поэтому обязательно проверьте все перечисленные решения.
Что происходит, когда учетная запись Steam заблокирована?
Когда ваша учетная запись Steam будет заблокирована, вы не сможете получить доступ к своей учетной записи и, следовательно, не сможете получить доступ к любым связанным данным.
Чтобы решить эту проблему и восстановить свою учетную запись, у вас есть два варианта:
- Используйте инструменты восстановления аккаунта Steam (если они доступны)
- Обратитесь в службу поддержки Steam и укажите имя для входа в учетную запись и подтверждение права собственности.
Как видите, восстановить учетную запись в Steam несложно, если у вас есть верная информация.
Как исправить слишком много ошибок при входе в Steam?
1. Перезагрузите модем
- Подойдите к модему и нажмите кнопку питания, чтобы выключить его.
- Подождите не менее 30 секунд.
- Нажмите кнопку питания еще раз, чтобы включить модем.
- Как только модем загрузится, попробуйте снова войти в Steam.
Это простой обходной путь, но он может помочь вам исправить сетевую ошибку, указывающую на слишком много неудачных попыток входа в систему.
2. Очистить кеш браузера
2.1 Гугл Хром
- Нажмите на Windows клавишу, введите Chrome, затем откройте браузер.
- Используйте следующую комбинацию клавиш
Ctrl + Shift + Delete, чтобы открыть страницу «Очистить данные просмотра»:. - В разделе «Диапазон приручения» выберите «Все время».
- Теперь установите флажки в полях «Файлы cookie и другие данные сайта» и «Кэшированные изображения и файлы».
- Нажмите «Очистить данные».
2.2 Мозилла Фаерфокс
- Нажмите Windowsклавишу, введите Firefox и откройте его.
- Нажмите одновременно следующие клавиши, чтобы открыть окно «Очистить данные просмотра» : Ctrl + Shift + Delete.
- В разделе «Диапазон времени для очистки» раскрывающееся меню выберите «Все».
- Теперь установите флажки в полях «Файлы cookie» и «Кэш», затем нажмите кнопку «ОК», чтобы сохранить изменения.
3. Переключитесь на другой браузер
После очистки кеша проверьте, появляется ли в Steam сообщение Слишком много попыток входа.
Мы показали вам, как очистить кеш в Chrome, но методы должны быть более или менее одинаковыми для других веб-браузеров.
Кроме того, вы можете попробовать переключиться на другой браузер, оптимизированный для геймеров, например Opera GX, который работает на движке Chromium и может работать с расширениями Chrome.
Браузер имеет функцию управления GX, которая позволяет вам распределять свои ресурсы, и функцию убийцы горячих вкладок, которая может мгновенно закрыть любую вкладку, используя слишком много ресурсов.
Opera GX — это быстрый, тонкий и надежный браузер, а благодаря интеграции с Twitch и Discord — идеальный выбор для геймеров.
Он прост в использовании и полностью настраивается, имеет выбор цветовых схем, таких как киберпанк, зеленые, красные и черные комбинации, с которыми вы можете поиграть.
Наши эксперименты показали, что он работает быстро при навигации и использовании игровых или потоковых приложений.
Кроме того, он предлагает довольно приличный встроенный VPN, поэтому, если вы выберете Opera GX, не стесняйтесь попробовать его виртуальную частную сеть.
4. Подождите час
- Полностью выключите Steam. Убедитесь, что клиент закрыт.
- Подождите не менее часа, не пытаясь войти в систему.
- По прошествии часа попробуйте снова войти в Steam.
Несколько пользователей сообщили, что этот метод сработал для них, поэтому вы можете попробовать его.
Имейте в виду, что некоторые пользователи заявили, что им приходилось ждать до 24 часов, если в Steam было слишком много неудачных попыток входа.
Сколько времени занимает ошибка входа в Steam?
Если вам интересно, сколько времени занимает ошибка входа в Steam, официальный период ожидания не точен.
Наши эксперименты помещают его в окно от 20 до 30 минут. Тем не менее, есть много случаев, когда пользователи сообщали о блокировке гораздо дольше. Таким образом, вы должны считать часы и даже дни.
Если блокировка не исчезнет через 24 часа, вам рекомендуется изучить другие возможности, и именно поэтому мы здесь.
5. Используйте VPN
Если вы получаете слишком много сообщений об ошибках входа в систему в Steam, использование VPN может помочь вам обойти это, а частный доступ в Интернет — одно из лучших решений, которые вы можете получить.
Наша рекомендация VPN защитит вашу конфиденциальность и зашифрует ваш трафик, чтобы он не был виден третьим лицам или вашему интернет-провайдеру.
Сервис имеет более 19000 серверов в 76 разных странах мира, предлагает неограниченную пропускную способность и высокую скорость и не ведет учет вашей онлайн-активности.
Это, несомненно, одна из лучших VPN на рынке, которая поддерживает до 10 устройств и использует протоколы Wireguard, PPTP, OpenVPN и L2TP/IPSec.
Если вы беспокоитесь о том, что за вами наблюдают киберпреступники, помните, что PIA использует 256-битное шифрование военного уровня AES, которое всегда гарантирует личную активность в Интернете.
Если вы поклонник потокового вещания, не забывайте, что PIA разблокирует без проблем такие платформы, как Netflix и другие серьезные конкуренты (Dinsey +, Hulu, HBO Max, Amazon Prime Video и т. д.).
Кроме того, обычно вы можете быстро подключиться к локальным или удаленным серверам. Наши эксперименты показали, что среднее время доступа к локальному серверу составляет 3 секунды, а когда речь идет об удаленных серверах, вы должны учитывать около 5 секунд.
PIA предоставляет надежную 30-дневную гарантию возврата денег, поэтому производители верят в свою продукцию.
Взгляните на некоторые из наиболее важных функций PIA:
- Более 1900 серверов в более чем 70 странах
- Позволяет создавать до 10 одновременных подключений
- Использует протоколы Wireguard, PPTP, OpenVPN и L2TP/IPSec.
- Разблокирует популярные потоковые приложения (Netflix, Disney +, Hulu, Amazon Prime Video, HBO Max и т. д.)
- Быстро и безопасно
6. Используйте другую сеть
- Если возможно, переключитесь на другую сеть и попробуйте снова войти в систему.
- В качестве альтернативы включите мобильные данные на своем телефоне и используйте телефон для входа в Steam.
Многие пользователи сообщили, что это решение сработало для них, поэтому попробуйте его.
Кроме того, если вы не можете запускать игры Steam в Windows 10, не стесняйтесь искать лучшие решения для устранения этой проблемы.
О каких других ошибках при входе в Steam следует знать?
Даже если вы иногда сталкиваетесь с представленной сегодня проблемой, вы должны знать, что при попытке запустить Steam может возникнуть другая раздражающая проблема со входом в систему. Таким образом, вы должны учитывать:
- Нет входа пользователя в Steam. Некоторые пользователи сообщали об этой ошибке при доступе к своим любимым играм в Steam; Вы знаете, как это может быть неприятно.
- Steam не помнит мой пароль. Многие игроки утверждали, что Steam не может вспомнить их пароли, как бы они ни старались.
Слишком много ошибок входа в систему может помешать вам войти в Steam, но если вы не можете ждать пару часов, обязательно попробуйте одно из решений, указанных выше.
Мы надеемся, что эти исправления были полезны. Для получения дополнительных предложений или других вопросов, пожалуйста, перейдите в раздел комментариев ниже.
Сообщение «Steam — Fatal Error» говорит о том, что возник серьезный сбой и дальнейшая работа программы либо запуск игры через ее интерфейс невозможен. Что делать? Зависит от того, что еще написано в этом сообщении.
Если сказано, что программа должна быть онлайн, значит на компьютере проблемы с выходом в сеть. Если говорится, что программа не может запустится из текущей папки, значит нужно ее переместить в другую папку. И так далее.
Ниже собраны наиболее встречающиеся сообщения об ошибках и способы их исправления.
Fatal Error: Steam needs to be online
Такая ошибка может возникнуть при первом запуске Steam, либо при его обновлении. Перед тем, как пытаться что-то сделать, проверьте, работает ли на вашем компьютере интернет (проверьте, как открываются страницы в браузере). Если с интернетом есть проблемы, сначала исправьте их.
Если все в порядке, значит программе кто-то блокирует выход в сеть. Проделайте следующее.
Запустите Steam с правами администратора
Выйдите из программы. Для этого кликните по ее значку в трее правой кнопкой мыши и нажмите «Выход».
Затем нажмите правой кнопкой мыши на ярлык Steam на рабочем столе и выберите команду «Запуск от имени администратора». Помогло?
Примечание: если этот способ помог решить проблему, но через какое-то время ошибка появилась вновь, настройте, чтобы Steam запускался с правами администратора всегда. Для этого в свойствах ярлыка перейдите на вкладку «Совместимость» и установите галочку, как показано на скриншоте ниже.
Такую же операцию нужно проделать с файлом Steam.exe, если клиент запускается автоматически после загрузки Windows.
Если права администратора не решили проблему, проверьте, не блокирует ли программе выход в сеть брандмауэр Windows.
Отключите брандмауэр
Нажмите клавиши Win+R, в открывшемся окне введите Control, затем нажмите Enter.
Выберите режим просмотра «Мелкие значки», если он не выбран. Затем кликните по строке «Брандмауэр…»
Здесь перейдите в раздел «Включение и отключение брандмауэра…».
И отметьте оба пункта «Отключить брандмауэр…» для частной и общественной сети.
Затем запустите Steam. Если ошибка пропала, включите брандмауэр и добавьте Steam в его исключения.
Примечание: выход в сеть может также блокировать встроенный в антивирус сетевой экран. Попробуйте отключить и его перед запуском.
Fatal Error: %appname% cannot run from a folder path with non-ASCII characters
Такая ошибка может появиться при первом запуске Steam (сразу после установки).
Или в дальнейшем, если папка с программой была перемещена.
Причина — в названии папки, в которую был установлен клиент. Оно должно состоять из английских букв или цифр. Тоже самое касается пути установки, в нем не должно быть русских букв и спецсимволов.
Чтобы решить проблему, полностью удалите Steam. Затем создайте новую папку на английском в корне жесткого диска, на котором достаточно места для хранения файлов программы и игр. Затем установите Steam в эту папку.
Fatal Error: Failed to connect with local Steam Client process
Эта ошибка может появиться при запуске некоторых игр (например, CS: GO). Сам Steam при этом запускается без проблем.
Решение здесь простое. Зайдите в клиент, в правом верхнем углу экрана кликните по надписи «Steam» и выберите «Проверить наличие обновлений…».
Подождите, пока программа обновится, затем запускайте игру.
Если это не помогло, попробуйте переустановить Steam.
Ошибки Fatal Error, в описании которых указаны файлы .dll
Если в описании ошибки указан какой-либо dll-файл (например, steamui.dll), попробуйте отключить антивирус (возможно именно он блокирует этот файл из-за ошибочного срабатывания). Затем восстановите файл из карантина, если антивирус его туда поместил, и добавьте его в исключения.
После этого включите антивирус и запустите Steam.
Если ничего не помогло
- Посмотрите раздел с инструкциями на нашем сайте. Возможно, решение вашей проблемы есть в другой нашей статье.
- Напишите в службу технической поддержки Steam на официальном сайте разработчика.
Читайте также
- Ошибка [Steam API dll отсутствует] – что делать? →
- Ошибка [failed to initialize Steam] →
- Ошибка [Error 503 service unavailable] в Steam →
Steam – популярная игровая платформа, которой пользуются миллионы игроков из разных стран. Однако, как и любой другой сервис для геймеров, Стим имеет свои недостатки. Например, многие пользователи сталкиваются со сбоями в работе системы облачного хранения данных (Steam Cloud). Одна из распространенных ошибок – «Steam не удалось синхронизировать ваши файлы». В этой статье мы расскажем, почему она появляется и как от нее избавиться.
Содержание:
- 1. Ошибка «Стим не смог синхронизировать ваши файлы»: основные причины
- 2. Проверка работы серверов Steam
- 3. Удаление папки с данными пользователя Steam
- 4. Проверка целостности файлов игры в Стиме
- 5. Восстановление папки библиотеки Steam
- 6. Отключение брандмауэра
- 7. Добавление Steam в исключения антивирусника
- 8. Включение синхронизации со Steam Cloud
- 9. Обновление файлов программы Стим
1. Ошибка «Стим не смог синхронизировать ваши файлы»: основные причины
В большинстве случаев данная ошибка связана со временными сбоями на серверах Steam. Если вы ранее уже пользовались облачным хранилищем и оно работало у вас без нареканий, но в какой-то определенный момент начали появляться уведомления о невозможности синхронизации файлов, то просто подождите некоторое время. С вероятностью в 90% эта проблема решится без вашего вмешательства.
Если же синхронизация со Steam Cloud у вас не работает изначально или прошло уже много времени, а сообщение о том, что Steam не смог синхронизировать файлы, все равно появляется, то стоит проверить, не связано ли это с настройками вашего компьютера или другими факторами. Ниже мы подробно расскажем, как избавиться от ошибки «Стим не удалось синхронизировать файлы».
Прежде чем начать копаться в настройках и файлах своего ПК обязательно проверьте, работают ли сервера Steam на данный момент. Проверить статус серверов Стим можно двумя способами:
- Первый вариант: войдите в приложение и проверьте работоспособность магазина, списка друзей и т. д. Если все функционирует как и раньше, значит, с серверами игровой платформы все нормально.
- Второй вариант: воспользуйтесь специальными сервисами для проверки статуса серверов Steam. Например, подробную информацию об этой игровой платформе предоставляет сайт steamstat.us.
В том случае, если сервера Steam работают нормально, но ошибка «Не удалось синхронизировать файлы» все равно появляется, попробуйте избавиться от нее с помощью рекомендаций из этой статьи.
3. Удаление папки с данными пользователя Steam
В большинстве случаев ошибка «Steam не смог синхронизировать ваши файлы» решается удалением папки с данными пользователя. Она называется userdata и находится по умолчанию здесь: C:Program Files (x86)Steamsteam. Если же приложение Стим у вас установлено на другой диск и вы не можете найти папку userdata вручную, воспользуйтесь службой поиска файлов на вашем компьютере:
- Перейдите в «Этот компьютер»;
- Выберите строку «Поиск» в верхнем правом углу;
- Введите название папки – userdata и нажмите Enter;
- Дождитесь результатов поиска и выберите в списке папку userdata Стима.
После этого завершите все процессы Steam в диспетчере задача и удалите userdata со своего компьютера. В том случае, если вы переживаете за сохранность каких-то важных данных, можете предварительно скопировать содержимое папки userdata и сохранить его в другом месте, а только потом удалить ее. Выполнив это действие, запустите приложение Стим и проверьте, исчезла ли ошибка «Не удалось синхронизировать файлы в Steam Cloud».
Что хранится в папке userdata Steam?
В папке userdata содержатся следующие сведения о пользователе:
- Данные учетной записи;
- Настройки облачного хранилища;
- Данные о синхронизации с Steam Cloud;
- Данные игр вашего аккаунта и т. д.
Если какие-либо файлы внутри этой папки повреждены, то появляется ошибка «Steam не смог синхронизировать ваши файлы». В этом случае избавиться от нее можно только полным удалением userdata.
4. Проверка целостности файлов игры в Стиме
Игровые файлы нередко повреждаются в процессе скачивания или во время автоматического/ручного обновления через Стим. Это одна из причин, по которой пользователь не может синхронизироваться с облачным хранилищем Steam Cloud. Если вы начали получать сообщения об ошибке при синхронизации файлов, мы рекомендуем вам проверить целостность файлов игры:
- Запустите Steam и перейдите в библиотеку;
- Выберите нужную игру в списке, кликните по ней правой кнопкой мышки и в выпадающем меню нажмите «Свойства»;
- В разделе «Локальные файлы» нажмите «Проверить целостность игровых файлов…»;
- Дождитесь завершения операции.
Теперь вы можете проверить, исчезла ли ошибка «Steam не удалось синхронизировать ваши файлы». Если проблема была в поврежденных файлах игры, то такое уведомление больше не появится.
5. Восстановление папки библиотеки Steam
В некоторых случаях невозможность синхронизации со Steam Cloud связана с повреждением содержимого папки SteamLibrary. Вы можете проверить целостность файлов, которые находятся в ней, с помощью программы Стим:
- Запустите Steam и в верхнем левом углу кликните «Steam»;
- В выпадающем меню выберите «Настройки»;
- В новом окне выберите раздел «Загрузки», а потом нажмите на «Папки библиотеки Steam»;
- В следующем окне выберите диск, где находится папка с играми, нажмите на три точки (…) справа и в выпадающем меню кликните по «Восстановить папку».
Обратите внимание! Если у вас папки SteamLibrary есть на нескольких разных дисках, восстановите их по очереди.
После того, как восстановление папки/папок SteamLibrary завершится, проверьте, исчезла ли ошибка «Стим не смог синхронизировать ваши файлы».
6. Отключение брандмауэра
Нередко программы, которые отвечают за защиту ПК, блокируют работу некоторых приложений или сервисов, связанных с ними. К примеру, брандмауэр Windows частенько конфликтует со Стимом, и это становится причиной появления ошибки «Steam не смог синхронизировать ваши файлы».
Дело в том, что Steam в фоновом режиме регулярно «перебирает» файлы установленных на ваш компьютер игр: обновляет их, догружает новые и т. д. Эти действия брандмауэр Windows расценивает как подозрительные, поэтому блокирует их, из-за чего связь с облачным хранилищем обрывается и синхронизация не происходит. В этом случае вам нужно отключить брандмауэр Windows:
- Откройте «Панель управления»;
- Выберите в списке «Брандмауэр Защитника Windows»;
- Кликните по «Изменение параметров уведомлений»;
- Выберите «Отключить Брандмауэр Защитника Windows» для Частной и Общественной сети.
Теперь синхронизация файлов с Steam Cloud должна пройти без ошибок.
7. Добавление Steam в исключения антивирусника
Как и брандмауэр Windows, стороннее антивирусное ПО так же может препятствовать нормальной работе Steam. Если у вас регулярно выскакивает ошибка «Стим не удалось синхронизировать файлы», то добавьте приложение в исключения вашего антивируса. Как это сделать, зависит от того, какой антивирус у вас стоит. Мы покажем на примере ESET NOD32:
- Откройте программу и перейдите в раздел «Настройки». В правой части окна нажмите на «Защита компьютера»;
- Рядом со строкой «Защита файловой системы в режиме реального времени» кликните по значку в виде шестеренки;
- В выпадающем меню выберите «Изменить исключения…»;
- В окне «Исключить из обнаружения» нажмите «Добавить»;
- Выберите путь к папке Steam и добавьте ее.
После этого она появится в списке исключений. С этого момента антивирусник не будет проверять ее содержимое и как-либо влиять на работу приложения.
Если у вас на компьютере установлен другой антивирус (Kaspersky Internet Security, Avast и проч.), посетите официальный сайт разработчика и узнайте, как добавить приложения в исключения конкретного защитного ПО.
8. Включение синхронизации со Steam Cloud
Если недавно вы изменяли настройки Стима, то, вероятно, случайно отключили синхронизацию с системой облачного хранения игровых файлов. Из-за этого у вас начали появляется уведомления о том, что синхронизация завершилась неудачей. Чтобы избавиться от ошибки «Не удалось синхронизировать файлы», сделайте следующее:
- Запустите программу и в верхнем левом углу кликните «Steam»;
- В выпадающем меню выберите «Настройки»;
- В новом окне выберите раздел «Cloud», а потом поставьте флажок напротив «Включить синхронизацию со Steam Cloud для поддерживаемых приложений».
Если в будущем вам потребуется отключить эту функцию, сделайте то же самое, только уберите флажок рядом с «Включить синхронизацию со Steam Cloud для поддерживаемых приложений».
9. Обновление файлов программы Стим
Если перечисленные выше способы не помогли вам исправить ошибку «Steam не смог синхронизировать ваши файлы», обновите программу. После этого все файлы конфигурации клиента Steam будут удалены и установлены заново. Как обновить Стим:
- Откройте диспетчер задач с помощью комбинации клавиш Ctrl + Shift + Esc и завершите все процессы, связанные со Стимом.
- Перейдите в проводник и найдите папку, куда установлен Steam.
- Выберите все файлы и папки, кроме папки steamapps и Steam.exe.
- Удалите все выбранные файлы.
- Перезагрузите компьютер, а затем запустите программу Steam от имени администратора.
- Подождите, пока Стим загрузит недостающие файлы.
После этого ошибка «Steam не смог синхронизировать ваши файлы» должна исчезнуть.
Steam, как и любая другая программа, может не запускаться из-за ошибок в системе, действий антивируса или потери соединения с серверами. Пользователи сервиса нередко сталкиваются с подобными ситуациями. Но они часто спешат вручную все исправить, допуская еще больше ошибок.
Сегодня я расскажу, из-за чего может не запускаться Steam, и как это исправить. Если знаете другие способы, которые я не упомянул — пишите в комментарии. Оперативно добавим их в статью.
Причины и ошибки
Для начала посмотрим, что именно может мешать Steam запуститься. Именно от причин зависят наши дальнейшие действия по исправлению проблемы. Из основных ошибок и неисправностей можно выделить:
- Повреждение системных файлов;
- Потеря соединения с серверами Steam;
- Конфликт с антивирусом;
- Блокировка программы другим ПО;
- Зависание одного из процессов при запуске;
- Файл hosts.
Ну, а теперь перейдем к вариантам решения всех этих ошибок и проблем. Начнем с самого простого.
Универсальные шаги
Перед тем, как идти и разбираться антивирусником или же искать поврежденные файлы — выполним простые и универсальные шаги. Чаще всего их достаточно, чтобы избавиться от проблемы.
- Перезагрузите Steam и сам ПК;
- Отключите антивирус и попробуйте запустить программу;
- Выключите/включите роутер;
- Проверьте обновления драйверов;
- Проверьте ранее установленные программы на наличие обновлений.
Если эти действия не дали результата, перейдем к более конкретным способам.
Да, такой простой вариант, но иногда он помогает. Очень часто проблема у игр возникает именно из-за прав. Чтобы проверить, выполните следующие шаги:
- Найдите ярлык Steam на рабочем столе;
- Нажмите на него правой кнопкой мыши;
- Выберите «Запуск от имени администратора».
Этот способ и правда может помочь, когда программа запускается. Но если изменений нет — попробуем другие варианты.
Закройте процесс через диспетчер задач
Еще одно простое решение проблемы, которое часто помогает. Проверьте открытые процессы в диспетчере и уберите все, принадлежащие Steam.
- Нажмите комбинацию кнопок Ctrl+Shift+Esc, чтобы открыть диспетчер задач;
- Откройте раздел процессы и найдите все с именем Steam.
- Нажмите правой кнопкой мыши на каждый процесс и выберите «Снять задачу»;
- Когда закончите — попробуйте запустить Steam снова.
Причина может быть в том, что вы не до конца закрыли программу. Полный перезапуск поможет. А если нет — читайте дальше.
Найдите и очистите поврежденные файлы
Steam может появляться в активных процессах, но все равно не открываться из-за поврежденных файлов. В таком случае нужно их найти и удалить.
- Найдите иконку Steam на рабочем столе и нажмите по ней правой кнопкой мыши;
- Выберите «Расположение файла».
- В открывшейся папке найдите все файлы с расширением Steam.dll и blob.
- Удалите их и попробуйте вновь запустить Steam;
- Если ничего не произошло, вернитесь в папку и удалите файлы ier0_s64.dll и tier0_s.dll
Как вариант — можно просто очистить всю папку программы, оставив только ее установщик steam.exe. Тогда при новом запуске приложения, он сам скачает все необходимые файлы. Вероятно, этот способ решит проблему.
Проверьте антивирус
Иногда проблема может быть в установленном антивирусном ПО. Почему-то часто мешает запуску именно Avast, так что проверьте, какой антивирус у вас. Для решения проблемы добавьте Steam в исключения, чтобы ничто не мешало запуску.
Для этого откройте меню своего антивируса и добавьте в список исключений следующие файлы:
- steamTmp.exe
- hl2.exe
- teaminstall.exe
- hl.exe
- steam.exe
После добавления, проблема должна решиться. Но иногда это не помогает, и в Steam не работает автономный режим или же другие функции. Тогда советую попробовать очистить кэш.
Очистите кэш
Очистка кэшированных файлов — один из самых простых вариантов. Для этого достаточно просто удалить все из определенной папки, в которой копятся параметры вашего клиента или игр. Эти данные нужны, чтобы быстрее запускать приложения. Но иногда в них появляются ошибки, что и приводит к проблемам с запуском Steam.
- Перейдите в папку Steam и найдите в ней папку appcache;
- На всякий случай скопируйте ее содержимое в отдельное место, в качестве бекапа;
- Удалить оригинальную папку и попробуйте запустить программу.
Измените файл ClientRegistry.blob
Еще один вариант решения проблемы — переименовать ClientRegistry.blob. Многие пользователи говорят, что это помогает. Часто именно этот файл мешает запуску на Windows 10.
- Для начала закройте все процессы Steam в диспетчере задач;
- После чего откройте папку Steam, как в способе с поврежденными файлами;
- Найдите в папке файл ClientRegistry.blob и измените его имя на ClientRegistryMyWebPc.blob;
- Запустите ПО и проверьте, исправлена ли ошибка.
Если ничего не изменилось, а проверка показала, что Steam не запускается — вернитесь в папку. В ней найдите файл Steamerrorreporter.exe и запустите его.
Проверьте файл hosts
Если предыдущие варианты не привели к решению проблемы — попробуйте внести изменения в файл hosts. Он часто переписывается после посещения сайтов сомнительного содержания и социальных сетей.
Откройте проводник и зайдите в диск С.
Нас интересует папка Windows, а в ней папку System 32.
Откройте раздел Drivers и войдите в папку ETC.
Именно в ней и находится искомый файл hosts.
Откройте его и удалите все строчки кода, которые расположены ниже 127.0.0.1 localhost.
Если же такой надписи нет, найдите и скачайте нужный текст из интернета — это не должно вызвать проблем.
После чего сохраните файл и закройте его.
Если после этого не запускается Steam и пишет, что нет подключения к сети — проблема именно в ней. Проверьте подключение к роутеру и загляните на страницу провайдера. Вдруг идут технические работы.
Откройте настройки даты и времени
Еще одной проблемой может стать неправильная дата на вашем компьютере. Steam просто не понимает, как его могут запускать из прошлого или будущего. Поэтому проверьте, правильно ли выставлены дата и время.
- Откройте параметры — Win+I;
- Разверните пункт «Время и Язык»;
- В нем найдите «Дата и Время»;
- Отключите пункт «Установить время автоматически», а после включите его обратно.
Отключите стороннее ПО
Иногда запуску Steam может мешать другое ПО. Это часто случается сразу после первой установки программы. Стоит проверить другие приложения, которые могут легко помешать работе торговой площадки. К примеру:
- Различные VPN;
- Менеджеры загрузок;
- Приложения для сокрытия вашего IP;
- P2P-клиенты.
На самом сайте Steam есть список программ, которые могут мешать обновлениям и запуску. Проверьте, есть ли у вас какой-либо софт, указанный там.
Проверьте службы Microsoft
Есть случаи, когда Steam не просто отказывается запускаться, а выдает конкретную ошибку или сообщение. К примеру — timeout expired. Если такое произошло, следуйте инструкции:
- Нажмите комбинацию клавиш Win+R и вызовите командную строку;
- В нее вставьте команду msconfig.
- Откройте панель «Службы»;
- В самом ее низу отметьте галочкой «Не отображать службы Майкрософт».
- После чего нажмите «Отключить все»;
- Сохранитесь и перезапустите компьютер.
Сбросьте настройки Steam
Последний из вариантов решения проблемы — сбросить настройки Steam. Для этого просто нажмите комбинацию клавиш Win+R и вставьте в строку steam://flushconfig. С помощью этой команды вы сможете обнулить все данные программы и вернуть ее в исходный вид без переустановки.
Другие варианты или план «Я»
Бывают очень сложные ситуации, в которых не помогают все перечисленные варианты решения проблемы. Я бы советовал в таком случае просто снести Steam, очистить все его файлы и установить заново. Но есть и другие варианты.
Загляните в реестр
Чтобы работать с реестром, скачайте одну из программ. К примеру, довольно известный CCleaner. Запустите в нем проверку на ошибки в системе. Когда они будут обнаружены — исправьте их и перезагрузите компьютер.
Проверьте корневую папку Steam
Перейдите в корневую папку Steam и попробуйте запустить приложение прямо из нее. Если это поможет — просто удалите старый ярлык и сделайте новый.
Поддержка Steam
Большинство из перечисленных шагов исправят проблему. В крайнем случае, всегда можно просто переустановить Steam полностью. Если и это не помогает — самое время обратиться в поддержку Valve. Для этого сделайте скриншот ошибки и приложите к нему подробное описание проблемы. Желательно продублировать на английском.
Специалисты ответят вам и дадут подробную инструкцию, как поступить. Учтите, чем точнее вы опишете проблему — тем больше шансов, что они помогут вам.
Теперь вы точно знаете, почему не запускается Steam, и что делать, чтобы это исправить. Пишите свои способы решения в комментарии. Другим пользователям и мне это будет полезно. Также читайте и другие наши статьи про устранение ошибок и проблем:
Другие статьи по теме:
- Что делать, если Hogwarts Legacy лагает?
- Что делать, если не запускается GTA V RP
- Что делать, если Genshin Impact лагает?
- Что делать, если мой VPN перестал работать?
- Что делать, если отключат интернет
Заглавное фото: wallpaperaccess.com