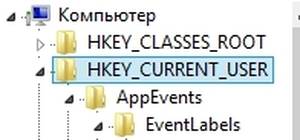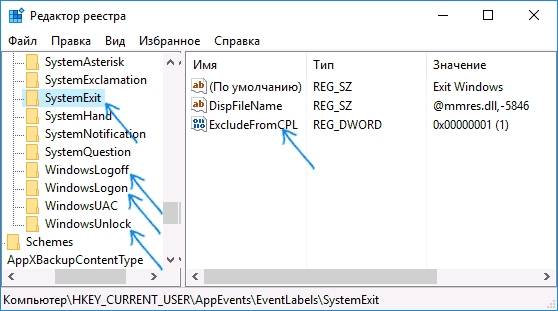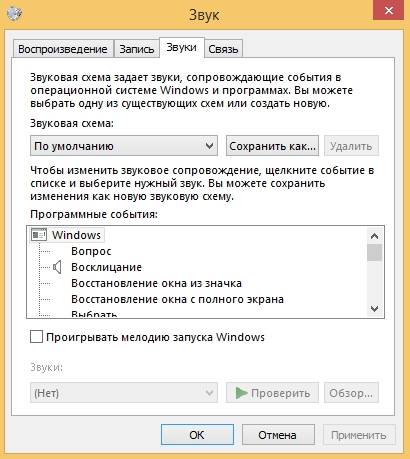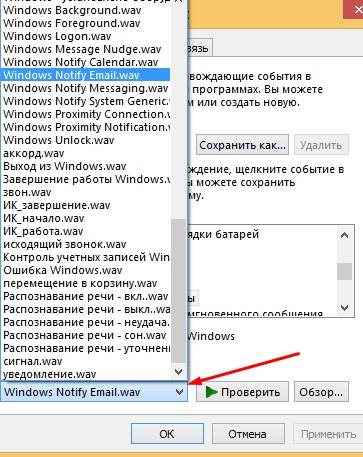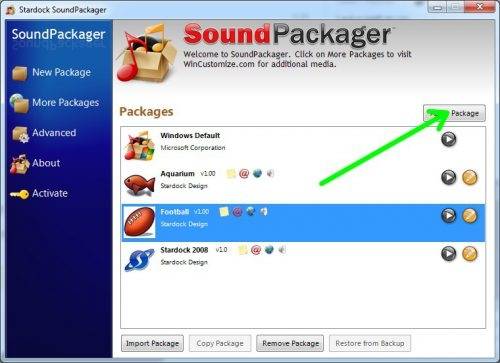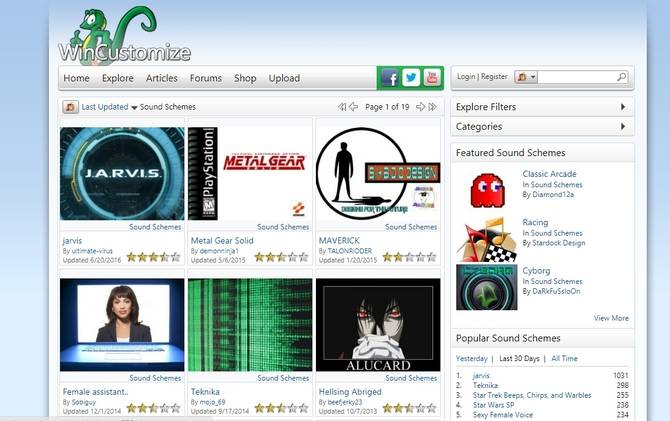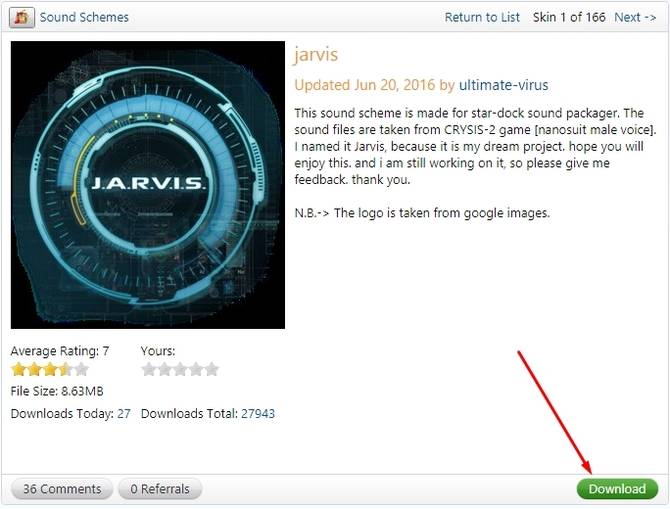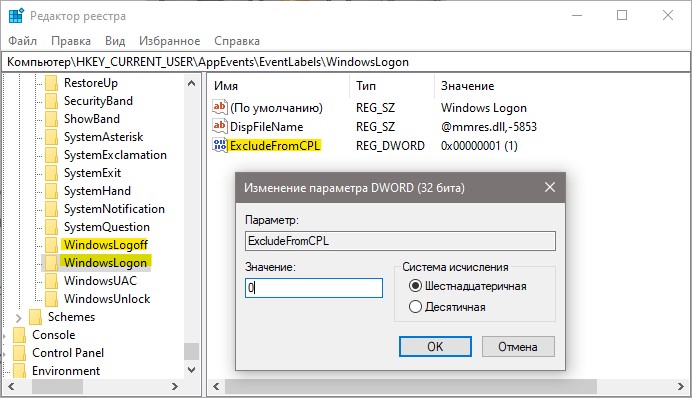В данной статье показаны действия, с помощью которых можно изменить звук уведомлений в операционной системе Windows 10.
Разные действия, выполняемые ОС сопровождаются звуковыми сигналами. Это и уведомления, которые поступают от различных приложений в виде всплывающего баннера в правом нижнем углу экрана и разные другие предупреждающие звуки.
Чтобы персонализировать этот процесс и установить разные звуки под разные виды уведомлений предлагаем пошаговую инструкцию, с помощью которой вы сможете изменить звук уведомлений на один из стандартных звуков операционной системы или любой другой выбранный вами звук.
Содержание
- Изменить звук уведомлений в Windows 10
- Звуковая схема Windows (изменение, создание и удаление)
- Изменение звуков через Редактор реестра
Чтобы изменить звук уведомлений на один из стандартных звуков операционной системы, откройте «Параметры», для этого нажмите на панели задач кнопку Пуск и далее выберите Параметры
или нажмите на клавиатуре сочетание клавиш
+ I.
В открывшемся окне «Параметры» выберите Персонализация.
Затем выберите вкладку Темы, и в правой части окна нажмите Звуки.
В открывшемся окне «Звук» на вкладке Звуки, в разделе Программные события: выберите элемент Уведомление.
Затем в выпадающем списке Звуки выберите один из стандартных звуков и нажмите кнопку OK.
Если ни один из стандартных звуков вам не понравится, вы можете установить собственную мелодию.
В окне Звук нажмите кнопку Обзор и укажите путь к файлу. Обязательным условием является то, что он должен быть формата .wav.
Если ваш любимый звук имеется на ПК, но он не соответствует формату .wav, вы можете воспользоваться любым онлайн конвертером звуков. Например, бесплатный и простой в использовании аудио конвертер.
Выбрав звук нажмите кнопку Проверить, чтобы узнать корректно ли воспроизводится выбранный звук. Если все хорошо и выбранный звук был воспроизведен системой нажмите Применить и Ok.
Звуковая схема Windows (изменение, создание и удаление)
Измените звуковую схему в зависимости от ваших конкретных предпочтений и выполняемых задач. Для этого перейдите: Пуск → Параметры → Персонализация → Темы → Звуки или вызовите меню Выполнить (нажав на клавиатуре сочетание клавиш Win + R) и наберите команду mmsys.cpl (вкладка Звук).
В разделе Звуковая схема выберите тот вариант звукового оформления, который вам нравится. Здесь же можно выбрать и оформление Без звука, чтобы система не беспокоила вас различными оповещениями. Нажмите Ok.
Внеся какие-либо изменения в системные звуки (например, установив звук ошибки Windows, уведомлений и т.д.) в разделе Звуковая схема появится ваша персональная схема. Она будет сохранена автоматически с названием «По умолчанию (изменена)». Для удобства вы можете переименовать ее.
Для этого рядом со схемой нажните кнопку Сохранить как… и в открывшемся окне «Сохранение схемы» введите название и нажмите кнопку Ok.
В этой же вкладке доступна функция удаления неиспользуемой схемы. Для этого в выпадающем списке звуковых схемы выберите ненужную и нажмите кнопку Удалить (справа).
В предупреждающем удаление схемы окне подтвердите действие нажатием кнопки Да. Готово!
Изменение звуков через Редактор реестра
Перед тем как вносить какие-либо изменения в реестр не забудьте создать точку восстановления Windows, чтобы максимально избежать разных негативных последствий.
Откройте Редактор реестра одним из удобных для вас способов, например, при помощи команды Win+R в меню Выполнить впишите regedit → Ok.
Далее перейдите к разделу HKEY_CURRENT_USERAppEventsSchemes
Раздел .Default содержит звуки событий для Windows 10; Explorer хранит сведения о звуках событий для проводника; sapisvr – отвечает за звуки Поиска.
Например, рассмотрим вариант, когда вы хотите изменить звук уведомления о получении почты.
Перейдите к разделу .Default → далее найдите нужное событие (в нашем случае Notification.Mail → раздел .Current).
Теперь в левой части реестра откройте параметр По умолчанию (двойным щелчком ЛКМ или щелчок ПКМ → Изменить). В поле Значение введите путь к файлу формата .wav и нажмите кнопку Ok.
Перейдите к управлению Звуками. Во вкладке Звук → Программные события выберите Уведомление о получении почты → ниже можно увидеть, что стандартный звук был изменен на выбранный нами.
Воспользуйтесь любым из приведенных выше способов, чтобы выполнить настройку звука в Windows 10.
Если вам поднадоел один и тот же звук уведомлений, используйте наше руководство, чтобы изменить или просто отключить его в операционной системе Windows 10.
Всплывающие уведомления Windows 10 появляются в правом нижнем углу и помогают держать пользователей в курсе важных системных событий. Однако им сопутствуют стандартные звуки и с течением времени могут легко стать раздражающими.
Когда приелся звук уведомлений Windows 10, есть возможность изменить его на другой либо отключить. В этом руководстве вы узнаете, как изменить звук уведомлений установленный по умолчанию.
Изменяем звук уведомлений в Windows 10
Щелкните правой кнопкой мыши на рабочем столе и откройте «Персонализация«.
Зайдите в «Темы» и нажмите на «Звуки«.
На вкладке «Звуки» в разделе «Программные события» выберите пункт «Уведомление«.
Используйте раскрывающееся меню «Звуки«, чтобы поставить альтернативный звук или отключить выбрав (Нет). После чего нажмите кнопку «ОК«.
Когда вышеперечисленные действия будут выполнены, новые уведомления начнут сопровождаться указанным вами звуком или настанет тишина.
Содержание
- 1 Звуковые схемы в Windows 10
- 2 Как изменить звуки входа, выхода и завершения работы
- 3 Настройки звуковых схем для Windows 10
- 4 Программа SoundPackager для работы со звуковыми схемами
- 5 Читайте также:
- 6 Особенности

Вас это может заинтересовать:
Звуки «Windows 10» в формате mp3 скачивайте бесплатно и без регистрации. Вы можете использовать их для монтирования видео, создания музыки и песен, для рингтона, оформления презентаций, разработки игр или приложений. Количество аудиозвуков (sfx) в хорошем качестве: 73. Опубликовано: 19-11-2019, 07:55. Просмотров: 3 512. 💙 Смотрите всю рубрику: Звуки ситуаций. Все файлы безопасны для скачивания. Если не хватает какого-то звука, тогда напишите, пожалуйста, в комментариях этой страницы, используя виджет ВКонтакте, или отправьте сообщение администратору сайта в обратную связь.
Версии Windows 7 и выше позволяют полностью настраивать компьютер индивидуально под пользователя. Регулироваться могут такие вещи, как запрос пароля при входе, размер шрифта, внешний вид папок и звуковое сопровождение каждого действия. За последнее отвечают звуковые схемы, по умолчанию установленные для всех ОС Windows одинаково.
Звуковые схемы в Windows 10
Звуковые схемы — это пакет мелодий, прикреплённых к определённым операциям и событиям. К примеру, знакомые всем звуки ошибки виндовс, получения уведомления или включения компьютера. Десятая версия Windows позволяет персонализировать эти звуки, как и в прошлых версиях, с одним «но»: теперь в систему встроен ключ реестра, и он запрещает стандартными настройками менять следующие события:
- вход в систему;
- выход из системы;
- завершение работы.
Звуковые схемы можно составлять самостоятельно, можно же сразу скачать готовый пак. Это может быть набор звуков из любимой игры, например, или пакет Mac ОС.
Как изменить звуки входа, выхода и завершения работы
Чтобы убрать ограничение на изменение данных звуков, нужно отключить ключ в реестре, который блокирует действие. Сделать это возможно во встроенном редакторе реестра. Несмотря на страшное название, процедура не требует углубленных знаний в строении компьютера.
Этот же алгоритм будет работать и на других версиях операционной системы, не только на Windows 10, и его можно применить, если настройки случайно сбились.
- Вызов редактора реестра. Вызвать его можно через окно «Выполнить» (активируется нажатием клавиш win+R) и последующим вводом слова «regedit» и подтверждением. Также это же слово можно ввести в поиске меню Пуск.
В обоих случаях Windows потребует разрешения для открытия программы, так как она может внести изменения в работу компьютера. Необходимо нажать «Да».
- В открывшемся окне в панели слева следует найти папку с названием «HKEY_CURRENT_USER». Далее нужно развернуть директорию (щёлкнуть по треугольнику), выбрать «AppEvents», а после «EvenLabels».
- В этом разделе хранятся все звуковые настройки компьютера. Необходимо найти следующие папки:
- В директории необходимо нажать двойным щелчком мыши по файлу «ExcludeFromCPL». Он находится в правой части окна.
- Откроется панель редактора выбранного файла. В графе «Значение» по умолчанию будет стоять 0, нужно сменить на единицу и подтвердить изменения. Далее проделать эту же операцию со всеми другими папками, показанными на скриншоте, после чего можно закрыть окно.
Устанавливаем Windows 7, 10 с флешки используя БИОС
Теперь проблем с кастомизацией не возникнет.
Настройки звуковых схем для Windows 10
Вся работа будет происходить в панели управления. В десятой Windows открыть её немного сложнее на первый взгляд, чем раньше. Вызвать панель управления можно через комбинацию клавиш Win+X. В углу экрана появится возможность выбрать несколько системных меню, необходимое: «Панель управления». Если этот пункт отсутствует, то нужно воспользоваться поиском (значок «лупа» расположенный рядом с пуском) и ввести искомое значение.
Откроется меню, в нём нужно найти «Звук». В новом окне выбрать третью вкладку.
Как установить собственную мелодию при запуске Windows 10
Сначала необходимо найти строку с соответствующей функцией. При нажатии на неё левой кнопкой мыши активируется нижняя часть окна. Для выбора собственной мелодии следует нажать «Обзор…». Будет предложено выбрать мелодию формата *.wav на компьютере. Ради удобства поиска её лучше сохранить на рабочем столе.
После выбора рекомендуется проверить, как будет звучать новый сигнал, ведь звук может проигрываться неправильно, не до конца и т.д. Делается при помощи одноимённой кнопки внизу окна.
Изменение звуковой схемы
Схему можно менять двумя способами: установкой специально подготовленного пакета или настройкой некоторых событий и последующим сохранением. Первый способ удобнее всего использовать при установленной программе, которая будет выполнять всю работу автоматически. Пример такого приложения рассмотрен в конце статьи.
Как изменить звуки отдельных событий
В Майкрософт по умолчанию предлагается достаточно обширный список возможных мелодий. Прослушать его можно на основном диске в папке Windows — Media.
Чтобы выбрать понравившийся звук для новой операции, достаточно найти его в выпадающем меню в настройке звука.
Как сохранить звуковую схему
После проделанных изменений для надёжности лучше сохранить всю схему в настройках, чтобы после можно было с ней работать. Делается это просто:
- выбрать нужную схему;
- нажать «Сохранить как…»;
- задать название;
- нажать клавишу «Ок»
Как исправить ошибку 0x80070490 в Windows 7 и 10
Системы сама расположит файлы на компьютере.
Удаление ненужной схемы
Схема занимает место в системной и оперативной памяти, потому, если она больше не нужна, её правильнее будет удалить. Действия практически не отличаются от способа сохранения:
- выбрать нужную схему;
- нажать «Удалить»;
- подтвердить действие.
Программа SoundPackager для работы со звуковыми схемами
Облегчить работу поможет удобное приложение под название Sound Packager. Оно платное, но имеет бесплатный период длительностью 30 дней, что достаточно, чтобы скачать несколько схем и сохранить в настройках, чтобы потом использовать, если не хочется платить.
Скачать можно по ссылке: https://www.stardock.com/products/soundpackager/
На сайте необходима регистрация и подтверждение своего e-mail. На него придёт ссылка для скачивания. Сайт и сама программа на английском, и русификатора не установлено. Но кнопок в приложении всего несколько, так что это не должно стать проблемой.
- Чтобы установить новую схему, которая стоит на компьютере, нужно нажать «Apply Package».
Чтобы загрузить готовую схему, достаточно нажать «More Packages». Откроется ссылка в браузере (https://www.wincustomize.com/explore/sound_schemes). Выбранную схему можно открыть нажатием по названию.
Ссылка на скачивание находится в правом нижнем углу.
Читайте также:
- Категория:Оформление
- Операционная система: Windows 10
- Русский язык: Есть
- Лицензия: Бесплатно
- Загрузок: 20363
Скачать Звуки бесплатно
ОС Windows 10 красива не только внешне, но и в мелких деталях. В том числе и в музыкальном сопровождении действий пользователя. Если у вас пропали звуки, то вы можете заново скачать звуки для Windows 10. А можете скачать и новые, совершенно другие, отличные от стандартных.
Особенности
Чтобы вы снова не скачивали стандартные звуки, мы выложили для вас звуки системы MacOS. Простой установкой звуков вы сможете хотя бы не визуально, но по аудио, превратить ваш компьютер в Apple устройство. Звуки для Windows 10 можно сменить как отдельно, так и в составе пака:
- Загружаете любую тему;
Но на этой странице вам предоставлен архив просто со звуками, которые не принесут никаких графических изменений системы. Звуки можно заменить и на компьютерах, и на планшетах. Принцип замены одинаковый. А если у вас не работает звук в системе, то возможно вам надо обновить Realtek HD, драйвера для аудио карты. <center>Скачать Звуки бесплатно</center><font>Понравилась программа? Поделитесь с друзьями:</font>
Скриншоты программы Звуки:
Чтобы пожаловаться на битую ссылку или нерабочую программу выделить это сообщение и нажмите Ctrl + EnterБесплатно!uFiler</th></tr></thead>check</td>Официальный дистрибутив Звуки</td>check</td></tr>close</td>Тихая установка без диалоговых окон</td>check</td></tr>close</td>Рекомендации по установке необходимых программ</td>check</td></tr>close</td>Пакетная установка нескольких программ</td>check</td></tr> Скачать Звуки</td>Скачать Звуки бесплатно</td></tr></tbody>Используемые источники:
- https://zvukipro.com/situacii/1266-zvuki-windows-10.html
- http://composs.ru/kak-izmenit-zvuki-vhoda-windows-10/
- https://programmok.net/oformlenie/95-zvuki.html
В этой инструкции о том, как изменить системные звуки в Windows 11 и Windows 10, чтобы при запуске компьютера была приятная мелодия, или изменить уведомления как для почты, календаря или ошибок. По умолчанию в windows 10 звук при входе на рабочий стол, выключен, а в Windows 11 наоборот, включен.
В данной инструкции о том, как включить и отключить звук при запуске Windows 11/10, как настроить другие звуки для системы, и как сделать свой звук при выключении и включении ПК.
Настройка системных звуков в Windows 11/10
- Нажмите сочетание кнопок Win+i и выберите «Персонализация» > «Темы» > «Звуки«.
- В новом окне установите или снимите галочку напротив пункта «Проигрывать мелодию запуска Windows». Этим самым вы включите или отключите звук при запуске Windows 11/10.
- Кроме того, вы можете задать включить дополнительные системные звуки уведомлений как почты, календаря, очистки корзины, или выключить их.
- Если хотите установить свой звук, то нажмите «Обзор» и укажите путь к аудио файлу в формате WAV.
Как сделать свой звук при запуске и выключении Windows 11/10
В Windows 11 и Windows 10 по умолчанию нет пунктов, чтобы загрузить свой аудио файл для запуска и выключения системы. По этой причине, мы воспользуемся ниже редактированием реестра, чтобы данные пункты появились, как вы можете видеть на картинке ниже.
Нажмите Win+R и введите regedit, чтобы открыть параметры реестра. В редакторе перейдите по пути:
HKEY_CURRENT_USERAppEventsEventLabels- Найдите в самом низу две папке WindowsLogon (вход) и WindowsLogoff (выход)
- Справа у вас будет параметр ExcludeFromCPL
- Щелкните по нему дважды и установите значение 0
- Перезагрузите ПК и у вас появится возможность задать звук при входе или выходе в систему.
Смотрите еще:
- Почему Пропал и Не Работает Звук в Windows 10?
- Настройка устройств вывода звука для разных программ в Windows 10
- Запись звука на компьютере Windows 10
- Пропал значок громкости звука с панели задач Windows 10
- Сделать звуковое оповещение для скриншота в Windows 10
[ Telegram | Поддержать ]
Как изменить системные звуки в Windows 11(10)
В этой инструкции о том, как изменить системные звуки в Windows 11 и Windows 10, чтобы при запуске компьютера была приятная мелодия, или изменить уведомления как для почты, календаря или ошибок. По умолчанию в windows 10 звук при входе на рабочий стол, выключен, а в Windows 11 наоборот, включен.
В данной инструкции о том, как включить и отключить звук при запуске Windows 11/10, как настроить другие звуки для системы, и как сделать свой звук при выключении и включении ПК.
А) Поставьте или снимите галочку с – Проигрывать мелодию запуска Windows . (См. скриншот ниже)
A) Выберите программное событие в блоке по середине окна. (См. скриншот выше)
В) Нажмите на кнопку «Обзор», чтобы выбрать другую мелодию.
ПРИМЕЧАНИЕ: По умолчанию в Windows 7 звуковые файлы находятся в C:/Windows/Media.
Перейдите к .WAV файлу который вы хотите установить для звукового события и нажмите на кнопку «Открыть». (См. скриншот ниже)
C) Нажмите на кнопку «Применить».
Настроить системные звуки на компьютере Windows 10
Windows 10
Привет ! Мы продолжаем разбирать операционную систему Windows 10 ! Сегодня вы узнаете как настроить системные звуки на компьютере Windows 10. Вы сможете выбрать звук для определённых событий на компьютере. Вы сможете настроить параметры динамика и микрофона. Вы сможете изменить громкость различных звуков при использовании компьютера для разговора по телефону. Чтобы настроить системные звуки, внизу экрана слева откройте меню «Пуск». В открывшемся окне, в списке всех приложений, внизу списка, откройте вкладку «Служебные Windows». В открывшемся списке нажмите на вкладку «Панель управления».
Далее, на странице «Панель управления» нажмите на вкладку «Оборудование и звук».
Далее, на странице «Оборудование и звук», в разделе «Звук», нажмите на вкладку «Изменение системных звуков».
Далее, у вас откроется окно «Звук». На вкладке «Звуки» вы можете изменить звуковое сопровождение для определённых событий на компьютере. В поле «Программные события» выберите событие и нажмите по нему. В поле «Звук» выберите звук, который будет проигрываться при совершении данного события. Можно прослушать звук, нажав на кнопку — Проверить.
Далее, на вкладке «Связь» вы можете изменить громкость различных звуков при использовании компьютера для разговора по телефону. При использовании компьютера для разговора вы можете:
— Отключить все остальные звуки.
— Уменьшить громкость других звуков на 80%.
— Уменьшить громкость других звуков на 50%.
— Ничего не менять.
Далее, на вкладке «Запись» вы можете выбрать устройство записи, чтобы изменить его параметры. Вы можете настроить микрофон и посмотреть свойства микрофона.
Далее, на вкладке «Воспроизведение» вы можете выбрать устройство воспроизведения, чтобы настроить его параметры. Вы можете настроить динамики и просмотреть свойства динамиков. В конце нажмите OK, чтобы сохранить сделанные изменения.
Заключение
Компьютер и ноутбук по своему строению – устройства одинаковые , только в ноутбуке те же самые электронные компоненты расположены в более компактном корпусе. Именно поэтому нет никакой разницы, как настроить динамики на компьютере windows 7 или как настроить звук на ноутбуке виндовс 7 – все делается по одной и той же схеме через пункт «Звук» «Панели управления».
Программы для настройки звука на компьютере windows 7 все же имеют преимущество перед стандартными средствами Windows за счет того, что все настройки в них собраны в одном месте. Стандартными средствами производить настройку гораздо дольше, ведь нужную настройку придется поискать.
Современные интегрированные звуковые чипы позволяют, даже используя стандартные настройки, добиться очень неплохого звучания музыки на компьютере. В повседневной жизни максимум, чем вы будете использоваться, – это увеличение или уменьшение громкости. Но если вы меломан, то лучше сделать выбор в пользу профессиональной звуковой карты и программ, которыми осуществляется настройка звука на компьютере windows 7 максимальная.
Для наглядности можно посмотреть видео для настройки звука на компьютере windows 7.
Проблема реестра
Иногда, после использования программ оптимизаторов звук пропадает и устройство отображается с ошибкой 19. Это означат, что возможно был поврежден реестр компьютера и ветка ответственная за работу оборудования. Это можно попытаться «вылечить» откатом к точке до оптимизации, но если не невозможно, попробуем починить вручную.
Перед любыми манипуляциями с реестром, выполните резервное копирование ветки, с которой выполняете работу или всего реестра.
Откройте редактор реестра (Win+R — regedit) и пройдите по пути
HKEY_LOCAL_MACHINESYSTEMCurrentControlSetControlClass
Нам нужен параметр UpperFilters, а именно его значения. Если кроме ksthunk есть еще дополнительные значения, удалите их.
Устаревший BIOS
Очень редко, но все же случается так, что базовые система компьютера (BIOS) устаревает и требует обновлений. Из-за этого в работе компьютера могут происходить различные ошибки, в том числе и при воспроизведении звука.
Свежую версию BIOS можно найти на сайте производителя материнской платы или ноутбука. Там же вы найдете и подробную инструкцию по ее установке.
Администратор данного веб ресурса. IT специалист с 10 летним стажем работы. Увлекаюсь созданием и продвижением сайтов!
В этом посте мы постарались собрать исчерпывающий список всех проблем с проигрыванием звука на компьютере. Отнеситесь с должным усердием ко всем пунктам решения ошибок, которые мы указали. Если звук так и не появился, то скорее всего вашему компьютеру нужна углубленная диагностика. С этим вам может помочь профессиональные IT-специалисты и сервисные центры, ведь там как раз есть необходимое оборудование.
Как настроить системные звуки в Windows 10
- В меню «Пуск» выберите «Настройки».
- Выберите Персонализация.
- Выберите «Темы», а затем «Звуки».
- Если вы хотите проверить персонализированный звук, вы можете проверить его, нажав кнопку «Тест».
Как управлять разными звуками в Windows 10?
Как изменить звуковые эффекты в Windows 10. Чтобы настроить звуковые эффекты, нажмите Win + I (откроются настройки) и перейдите в «Персонализация -> Темы -> Звуки».. » Для более быстрого доступа вы также можете щелкнуть правой кнопкой мыши значок динамика и выбрать «Звуки».
Как установить собственные системные звуки?
Как настроить звуковые эффекты Windows 10
- Открыть настройки.
- Щелкните «Персонализация».
- Щелкните «Темы».
- Щелкните «Звуки». …
- На вкладке «Звуки» вы можете полностью отключить системные звуки или настроить каждый так, как вам нужно:…
- Нажмите «Применить».
- Нажмите кнопку ОК.
Как изменить настройки звука в Windows?
Как управлять расширенными параметрами звука Windows с помощью настроек
- Открыть настройки.
- Нажмите «Система».
- Щелкните «Звук».
- В разделе «Другие параметры звука» выберите параметр «Громкость приложения и настройки устройства».
Как быстро переключаться между аудиовыходами?
Щелкните значок звука в правом нижнем углу экрана.
- Щелкните стрелку рядом с параметром «Динамик».
- Вы увидите параметры, доступные для вывода звука. Щелкните тот, который вам нужен, в зависимости от того, к чему вы подключены. (…
- Звук должен начать воспроизводиться на правильном устройстве.
Где находятся настройки звука в Windows 10?
Как открыть настройки звука в Windows 10
- Щелкните значок или панель поиска в крайнем левом углу панели задач ИЛИ нажмите клавишу Windows на клавиатуре.
- Введите слово звук.
- В результате выберите «Настройки звука» или нажмите «Открыть» на правой панели.
Как изменить настройки звука на моем ноутбуке?
Нажмите кнопку громкости (которая выглядит как маленький серый динамик) в области уведомлений в правой части панели задач. Чтобы отрегулировать громкость, используйте ползунок во всплывающем окне громкости, или нажмите кнопку Mute Speakers для временного отключения звука.
Как изменить звуки уведомлений?
Изменить звук уведомления
- Начните с перехода к основным системным настройкам.
- Найдите и коснитесь Звука и уведомления, ваше устройство может просто сказать Звук.
- Найдите и коснитесь Мелодии уведомлений по умолчанию, на вашем устройстве может быть звук уведомления. …
- Выберите звук. …
- Когда вы выбрали звук, нажмите ОК, чтобы закончить.
Почему мой компьютер продолжает издавать шум USB?
Иногда случайные шумы USB могут быть признак неисправного USB-порта или неисправное устройство. … Протестируйте отдельные устройства, подключив их к другим портам USB. Если случайные шумы USB продолжаются, это либо устройство, либо драйвер. Если возможно, попробуйте свое устройство на другом ПК, чтобы дополнительно проверить, не работает ли это устройство.
Как поменять аудиоразъем?
Изменить звук USB-подключения, #Easy
- На панели управления нажмите «Оборудование и звук».
- В категории «Звуки» выберите «Изменить системные звуки».
Download PC Repair Tool to quickly find & fix Windows errors automatically
If you are tired of hearing the same old sounds when you start Windows or when you minimize a Windows or when you simply Copy, you just might want to consider introducing a whole new set of a sound scheme to your Windows 10/8/7 computer. You can use the built-in options or you could download and install additional sound schemes.
To change sounds in Windows 10, Windows 8, Windows 7 or Windows Vista, open Control Panel and click on Hardware and Sound. Next select and click Change system sounds, under Sound.
In Windows 10, you can also access the Sounds settings applet via System > Sound. Click Sound Control Panel and the applet will open.
Here, under the Sounds Tab, under the Sound Scheme, in the drop-down window, you will be able to see the sound schemes available.
Select one Program event, select a sound and click on Apply > OK. You may if you wish, you can further customize them, in the Program box.
Having done this, you will get to hear a whole new set of sounds. Trust me, you will find them to be a welcome change. I always have my sounds turned off, but I am now loving the small new surprises which Windows throws up in the form of new sounds that appear when I use it.
Windows 10 and Windows 8.1 takes away the ability to play shutdown, logon, logoff sounds.
Disable sounds in Windows
To disable sound for a particular event, select the event and then from the Sound drop-down menu, select None. To disable all sounds system-wide, you have to select No Sounds under the Sounds Scheme drop-down menu and click Apply.
Read: Turn Off Notification and System Sounds in Windows 10.
In the Sounds settings, you can also do the following:
- Change a sound scheme – From the drop-down menu, click the sound scheme that you want to use, and then click OK. If you haven’t installed any sound scheme, you may need to install a themepack or download sound schemes.
- Change specific sounds in the Program Events list – To do this, click the event that you want to assign a new sound for. Now in the Sounds list, select the sound that you want. Then click on Browse and set the sound you want.
- Save a sound scheme – You can also save or restore sound schemes here.
Download sound schemes for Windows
If you are looking for additional cool sound themes for your Windows, you can create your own or you could download them from third-party sites. Winsounds.com seems to be a good website where you can download all default Windows sounds from the early versions of Windows to the current one. It also offers other custom sound schemes for download. I am sure that you will like some of the custom sound schemes being offered as a free download here.
Check this post if you wish to restrict the changing of Sound Schemes. Go here if you have to Diagnose, troubleshoot, repair sound & audio problems in case there is No sound in Windows.
Anand Khanse is the Admin of TheWindowsClub.com, a 10-year Microsoft MVP (2006-16) & a Windows Insider MVP (2016-2022). Please read the entire post & the comments first, create a System Restore Point before making any changes to your system & be careful about any 3rd-party offers while installing freeware.
Download PC Repair Tool to quickly find & fix Windows errors automatically
If you are tired of hearing the same old sounds when you start Windows or when you minimize a Windows or when you simply Copy, you just might want to consider introducing a whole new set of a sound scheme to your Windows 10/8/7 computer. You can use the built-in options or you could download and install additional sound schemes.
To change sounds in Windows 10, Windows 8, Windows 7 or Windows Vista, open Control Panel and click on Hardware and Sound. Next select and click Change system sounds, under Sound.
In Windows 10, you can also access the Sounds settings applet via System > Sound. Click Sound Control Panel and the applet will open.
Here, under the Sounds Tab, under the Sound Scheme, in the drop-down window, you will be able to see the sound schemes available.
Select one Program event, select a sound and click on Apply > OK. You may if you wish, you can further customize them, in the Program box.
Having done this, you will get to hear a whole new set of sounds. Trust me, you will find them to be a welcome change. I always have my sounds turned off, but I am now loving the small new surprises which Windows throws up in the form of new sounds that appear when I use it.
Windows 10 and Windows 8.1 takes away the ability to play shutdown, logon, logoff sounds.
Disable sounds in Windows
To disable sound for a particular event, select the event and then from the Sound drop-down menu, select None. To disable all sounds system-wide, you have to select No Sounds under the Sounds Scheme drop-down menu and click Apply.
Read: Turn Off Notification and System Sounds in Windows 10.
In the Sounds settings, you can also do the following:
- Change a sound scheme – From the drop-down menu, click the sound scheme that you want to use, and then click OK. If you haven’t installed any sound scheme, you may need to install a themepack or download sound schemes.
- Change specific sounds in the Program Events list – To do this, click the event that you want to assign a new sound for. Now in the Sounds list, select the sound that you want. Then click on Browse and set the sound you want.
- Save a sound scheme – You can also save or restore sound schemes here.
Download sound schemes for Windows
If you are looking for additional cool sound themes for your Windows, you can create your own or you could download them from third-party sites. Winsounds.com seems to be a good website where you can download all default Windows sounds from the early versions of Windows to the current one. It also offers other custom sound schemes for download. I am sure that you will like some of the custom sound schemes being offered as a free download here.
Check this post if you wish to restrict the changing of Sound Schemes. Go here if you have to Diagnose, troubleshoot, repair sound & audio problems in case there is No sound in Windows.
Anand Khanse is the Admin of TheWindowsClub.com, a 10-year Microsoft MVP (2006-16) & a Windows Insider MVP (2016-2022). Please read the entire post & the comments first, create a System Restore Point before making any changes to your system & be careful about any 3rd-party offers while installing freeware.
В данной статье показаны действия, с помощью которых можно изменить звук уведомлений в операционной системе Windows 10.
Разные действия, выполняемые ОС сопровождаются звуковыми сигналами. Это и уведомления, которые поступают от различных приложений в виде всплывающего баннера в правом нижнем углу экрана и разные другие предупреждающие звуки.
Чтобы персонализировать этот процесс и установить разные звуки под разные виды уведомлений предлагаем пошаговую инструкцию, с помощью которой вы сможете изменить звук уведомлений на один из стандартных звуков операционной системы или любой другой выбранный вами звук.
Содержание
- Изменить звук уведомлений в Windows 10
- Звуковая схема Windows (изменение, создание и удаление)
- Изменение звуков через Редактор реестра
Изменить звук уведомлений в Windows 10
Чтобы изменить звук уведомлений на один из стандартных звуков операционной системы, откройте «Параметры», для этого нажмите на панели задач кнопку Пуск и далее выберите Параметры
или нажмите на клавиатуре сочетание клавиш
+ I.
В открывшемся окне «Параметры» выберите Персонализация.
Затем выберите вкладку Темы, и в правой части окна нажмите Звуки.
В открывшемся окне «Звук» на вкладке Звуки, в разделе Программные события: выберите элемент Уведомление.
Затем в выпадающем списке Звуки выберите один из стандартных звуков и нажмите кнопку OK.
Если ни один из стандартных звуков вам не понравится, вы можете установить собственную мелодию.
В окне Звук нажмите кнопку Обзор и укажите путь к файлу. Обязательным условием является то, что он должен быть формата .wav.
Если ваш любимый звук имеется на ПК, но он не соответствует формату .wav, вы можете воспользоваться любым онлайн конвертером звуков. Например, бесплатный и простой в использовании аудио конвертер.
Выбрав звук нажмите кнопку Проверить, чтобы узнать корректно ли воспроизводится выбранный звук. Если все хорошо и выбранный звук был воспроизведен системой нажмите Применить и Ok.
Звуковая схема Windows (изменение, создание и удаление)
Измените звуковую схему в зависимости от ваших конкретных предпочтений и выполняемых задач. Для этого перейдите: Пуск → Параметры → Персонализация → Темы → Звуки или вызовите меню Выполнить (нажав на клавиатуре сочетание клавиш Win + R) и наберите команду mmsys.cpl (вкладка Звук).
В разделе Звуковая схема выберите тот вариант звукового оформления, который вам нравится. Здесь же можно выбрать и оформление Без звука, чтобы система не беспокоила вас различными оповещениями. Нажмите Ok.
Внеся какие-либо изменения в системные звуки (например, установив звук ошибки Windows, уведомлений и т.д.) в разделе Звуковая схема появится ваша персональная схема. Она будет сохранена автоматически с названием «По умолчанию (изменена)». Для удобства вы можете переименовать ее.
Для этого рядом со схемой нажните кнопку Сохранить как… и в открывшемся окне «Сохранение схемы» введите название и нажмите кнопку Ok.
В этой же вкладке доступна функция удаления неиспользуемой схемы. Для этого в выпадающем списке звуковых схемы выберите ненужную и нажмите кнопку Удалить (справа).
В предупреждающем удаление схемы окне подтвердите действие нажатием кнопки Да. Готово!
Изменение звуков через Редактор реестра
Перед тем как вносить какие-либо изменения в реестр не забудьте создать точку восстановления Windows, чтобы максимально избежать разных негативных последствий.
Откройте Редактор реестра одним из удобных для вас способов, например, при помощи команды Win+R в меню Выполнить впишите regedit → Ok.
Далее перейдите к разделу HKEY_CURRENT_USERAppEventsSchemes
Раздел .Default содержит звуки событий для Windows 10; Explorer хранит сведения о звуках событий для проводника; sapisvr – отвечает за звуки Поиска.
Например, рассмотрим вариант, когда вы хотите изменить звук уведомления о получении почты.
Перейдите к разделу .Default → далее найдите нужное событие (в нашем случае Notification.Mail → раздел .Current).
Теперь в левой части реестра откройте параметр По умолчанию (двойным щелчком ЛКМ или щелчок ПКМ → Изменить). В поле Значение введите путь к файлу формата .wav и нажмите кнопку Ok.
Перейдите к управлению Звуками. Во вкладке Звук → Программные события выберите Уведомление о получении почты → ниже можно увидеть, что стандартный звук был изменен на выбранный нами.
Воспользуйтесь любым из приведенных выше способов, чтобы выполнить настройку звука в Windows 10.
Содержание
- Как заменить или отключить системные звуки в Windows 10?
- Как изменить системные звуки в Windows 10
- Настройка системных звуков в Windows 10
- Как включить звук при входе и выходе в Windows 10
- Как изменить системные звуки Windows 10
- Надоело слышать звуки по умолчанию Windows? Поменяй их!
- Какие звуки Windows можно настроить в Windows 10?
- Как найти настройки звука Windows 10
- Использование меню «Пуск»
- Использование панели поиска
- Использование значка динамика на панели задач
- Как настроить параметры звука Windows 10
- Отключение системных звуков
- Как изменить звуковой эффект Windows для программного события
- Как изменить звуки в Windows 10
- Перейдите на вкладку звуки.
- Как изменить звук при запуске Windows 10
- Изменение звука запуска Windows 10
- Изменить файлы реестра звуков при запуске
- Звук при запуске Windows 10 не меняется? Попробуй это
Как заменить или отключить системные звуки в Windows 10?
1. Для настройки звуковой схемы, применения собственных звуков и их наборов нужно перейти в панель «Звуки»: Пуск → Параметры → Персонализация → Темы → Звуки. Перейти в эту панель из поиска на панели задач можно по запросу «изменение системных звуков».

В открывшейся панели «Звуки» можно включить одну из установленных в системе звуковых схем, создать собственную схему или просто изменить один назойливый звук, к примеру от Контроля учётных записей Windows (UAC). При желании звуки можно отключить вообще.
2. Чтобы применить одну из установленных в системе звуковых схем, достаточно выбрать её в списке Звуковая схема и воспользоваться кнопкой ОК для сохранения изменений и выхода из панели «Звуки».
2.1 Найти готовые звуковые схемы не сложно в интернете по запросам «звуки для windows» и «звуковые схемы для windows». Как правило, для их установки нужно скопировать папку со звуками в директорию C:Windowsmedia и внести изменения в реестр при помощи поставляемого в комплекте файла реестра (.reg). Если файла реестра в комплекте со звуками не оказалось, после копирования папки каждый звук придётся устанавливать вручную (п.3).

3. Чтобы заменить звуки отдельных событий, придётся сначала найти и выбрать нужное в списке Программные события:, а затем присвоить ему звук из системного набора в списке Звуки:, либо указать путь к собственному файлу в формате .wav при помощи кнопки Обзор. Выбранный звук можно сразу же прослушать кликом по кнопке ►Проверить.
4. После установки собственных звуков для нужных программных событий, рекомендуется сохранить их в звуковую схему. Она поможет легко вернуть ваш набор звуков, в случае если он был заменён на другой темой оформления, системным администратором или другим пользователем компьютера. Для создания своей схемы нужно лишь кликнуть по кнопке Сохранить как. , указать желаемое имя будущей схемы и применить изменения кнопкой Ок.
5. Для полного отключения системных звуков достаточно выбрать в списке Звуковая схема вариант Без звука.
Как изменить системные звуки в Windows 10
В этой инструкции о том, как изменить системные звуки в Windows 10, чтобы при запуске компьютера была приятная мелодия, или, изменить уведомления как для почты, календаря или ошибок. По умолчанию в windows 10 нельзя задать звук при входе на рабочий стол и выключении компьютера, но мы эту проблему решим при помощи реестра.
Настройка системных звуков в Windows 10
Нажмите сочетание кнопок Win+i и выберите «Персонализация» > «Темы» > «Звук«. В новом окне перейдите во вкладку «Звуки» и вы сможете выбирать звук для определенного пункта, который вам нужен. Также, вы можете сразу проигрывать звук, если нажать «Проверить«. Если хотите установить свой звук, то нажмите «Обзор» и укажите путь к аудио файлу в формате WAV.
Как включить звук при входе и выходе в Windows 10
Нажмите Win+R и введите regedit, чтобы открыть параметры реестра. В редакторе перейдите по пути:
- HKEY_CURRENT_USERAppEventsEventLabels
- Найдите в самом низу две папке WindowsLogon (вход) и WindowsLogoff (выход)
- Справа у вас будет параметр ExcludeFromCPL
- Щелкните по нему дважды и установите значение 0
- Перезагрузите ПК и у вас появится возможность задать звук при входе или выходе в систему.
Как изменить системные звуки Windows 10
Надоело слышать звуки по умолчанию Windows? Поменяй их!
Когда дело доходит до Windows 10, вам не нужно придерживаться заводских настроек. Новейшая операционная система Microsoft поставляется с множеством способов настройки ее функций. Если вам не нравятся маленькие звуки, блики и звонки, которые составляют звуки Windows 10, вы можете переключить их, просто отрегулировав настройки звука.
Инструкции в этой статье относятся только к ПК под управлением Windows 10.
Какие звуки Windows можно настроить в Windows 10?
Настройки звука, управляющие системными звуками Windows 10, позволяют настраивать звук для длинного списка системных звуков, включая системные уведомления (например, оповещения о низком заряде батареи) и звуковые эффекты для выделения при завершении действий, таких как закрытие программы или очистка. мусорная корзина.
Чтобы помочь вам ориентироваться во многих видах системных звуков, меню настроек звука делит их на следующие категории:
- Windows (система) . Содержит звуки для таких вещей, как уведомления о заряде батареи и мгновенные сообщения.
- Проводник : обрабатывает звуки для таких вещей, как перемещение элементов меню и заблокированные всплывающие окна.
- Распознавание речи в Windows . Эта категория относится к звукам для таких вещей, как включение и отключение функции распознавания речи.
Как найти настройки звука Windows 10
Есть три способа найти настройки звука: с помощью значка «Настройки» в меню «Пуск», панели поиска или щелкните правой кнопкой мыши значок в форме динамика, расположенный в области уведомлений на панели задач на рабочем столе.
Использование меню «Пуск»
Выберите черно-белый значок Пуск Меню в левом нижнем углу экрана.
Выберите значок шестеренка в левой части меню, чтобы открыть настройки Windows.
Выберите Система > Звук .
В разделе Связанные настройки выберите Панель управления звуком .
Использование панели поиска
Введите “ Звуки ” в строку поиска, расположенную в нижней левой части экрана справа от значка меню “Пуск”, затем нажмите Ввод .
Должен появиться список результатов поиска. Выберите Звук или Изменить системные звуки .
Как только вы выберете любой из двух вариантов, на экране появится меню настроек звука.
Любой из вариантов приведет вас в меню настроек звука. Однако выберите Изменить системные звуки , чтобы перейти к определенным настройкам, необходимым для настройки системного звука гораздо быстрее.
Использование значка динамика на панели задач
В правой нижней части экрана выберите значок со стрелкой вверх на панели задач, чтобы открыть меню значков программ.
В меню значков программ щелкните правой кнопкой мыши динамик .
Выберите Звуки .
Как настроить параметры звука Windows 10
Существует по крайней мере два основных способа изменить системные звуки Windows 10 после того, как вы получили доступ к настройкам звуков. Вы можете либо полностью отключить системные звуки, либо настроить и изменить звуковой эффект, назначенный для каждого Программного события.
Событие программы – это событие, которое происходит в Windows, и система хочет каким-то образом уведомить вас, обычно со звуком, о том, что это произошло. Примером события программы может быть уведомление о низком заряде батареи.
Отключение системных звуков
Перейдя в меню настроек звуков, перейдите на вкладку Звуки , если она еще не была выбрана для вас.
Чтобы просто отключить все системные звуки в Windows 10, выберите раскрывающееся меню «Звуковая схема», а затем выберите Нет звуков .
Выберите Применить > ОК .
Вы также можете отключить звук для отдельных событий программы. Выберите событие программы, выберите раскрывающееся меню Звуки , затем выберите (нет) . Выберите Применить > ОК , чтобы подтвердить изменение.
Как изменить звуковой эффект Windows для программного события
Чтобы изменить звуковой эффект, назначенный каждому событию программы, выберите вкладку Звуки , а затем выберите событие программы из списка.
Откройте раскрывающееся меню Звуки и выберите звуковой эффект.
Выберите Обзор , чтобы найти на своем компьютере файлы со звуковыми эффектами.
Выбранный вами звуковой эффект должен быть в формате .WAV.
Выбрав звуковой эффект, вы можете выбрать Тест , чтобы просмотреть звуковой эффект. Выберите Применить .
Выберите Применить > ОК , чтобы подтвердить свой выбор.
Как изменить звуки в Windows 10
Сейчас мы рассмотрим как изменить различные звуки в ОС Windows 10.
Это могут быть как звуки различных событий или установленных программ.
Примеры: вход в систему, новое сообщение в электронной почте, включение и прочее.
Узнаем как полностью сменить звуковою схему, так и отдельные звуки.
Для начала перейдем в панель управления по адресу: Панель управления — > Оборудование и звук -> Звук .
Либо жмем сочетание клавиш Win+R, вводим control и жмем Enter.
После выбора Звук (Sound) появляется окно:
Перейдите на вкладку звуки.
Чтобы изменить звуковую схему: в списке звуковая схема выберите звуковую схему которую вы хотите использовать, и нажмите кнопку ОК. Нажмите кнопку «тест» для прослушивания звука. Вы также можете дважды щелкнуть на само мероприятие для воспроизведения звука.
Чтобы изменить один или несколько звуков: в списке «программные события» выберите событие, которое вы хотите назначить новый звук для. Затем в списке звуки выберите звук, который требуется сопоставить с этим событием, и нажмите кнопку ОК. Если звук, который вы хотите использовать, отсутствует в списке, нажмите кнопку Обзор, чтобы найти его.
Чтобы изменить несколько звуков, выполните приведенные выше шаги, но нажмите кнопку «применить» после выбора каждого звука, пока вы не сделали все изменения, которые вы хотите. Нажмите кнопку ОК, чтобы закрыть диалоговое окно.
Чтобы понять, какой звук вы выбираете, как, в списке «программные события» выберите событие, а затем нажмите кнопку проверить, чтобы услышать, как каждый из них звучит в этой схеме.
Чтобы сохранить звуковую схему: вы, возможно, захотите, чтобы сохранить свои настройки звуковой схемы таким образом, даже если вы измените какие-то звуки, вы можете легко восстановить весь набор звуков, которые Вы использовали ранее с 1-клик. Чтобы сохранить звуковую схему, щелкните «Сохранить как» кнопку и введите имя звуковой схемы.
Где я могу получить бесплатно Windows звуки?
Если вы хотите настроить звуки, которые играют на различных событиях Windows на вашем ПК, обратитесь на сайт winsounds.com . Там есть много бесплатных звуков.
Данный способ подходит не только для Windows 10, но и для более ранних версий ( 7 , 8.1).
Как изменить звук при запуске Windows 10
Устали от того скучного звука, который издает ваш компьютер с Windows при загрузке?
Есть две вещи, которые вы можете сделать для обновления звука запуска Windows 10.
Вы можете либо отключить звук запуска, либо изменить его на предпочитаемый джингл.
Еще лучше, вы можете поднять ситуацию на более высокий уровень, настроив звук запуска Windows 10.
Возможно, под вашу любимую мелодию или заглавную песню вашего любимого телешоу.
Изменить звук запуска вашего компьютера с Windows 10 очень просто.
Однако, в зависимости от конфигурации вашего устройства, вы можете столкнуться с некоторыми трудностями в процессе.
Не волнуйтесь, мы проведем вас через все шаги и методы устранения неполадок.
Изменение звука запуска Windows 10
1. Перейдите в «Настройки — Персонализация» и нажмите «Темы» на правой боковой панели.
2. В меню «Темы» щелкните «Звуки». Это откроет новое окно, в котором вы можете изменить настройки звука вашего ПК.
Более быстрая альтернатива — ввести изменение системных звуков в поле поиска Windows и выбрать «Изменить системные звуки» — это первый вариант в результатах.
3. Перейдите на вкладку «Звуки» и найдите «Вход в Windows» в разделе «События программы».
Примечание. Если параметр «Вход в Windows» отсутствует в поле «Событие программы», необходимо включить звук при запуске с помощью редактора реестра Windows.
Обратитесь к разделу (Изменение звуковых файлов реестра при запуске) ниже, чтобы узнать, как это сделать.
4. Нажмите кнопку «Проверить», чтобы прослушать текущий/стандартный звук запуска вашего ПК.
Чтобы изменить звук запуска на предустановленный системой звук, коснитесь кнопки раскрывающегося списка «Звуки».
5. Прокрутите предустановленные звуки запуска и выберите тот, который вас интересует.
Щелкните «Применить», а затем «ОК», чтобы сохранить изменения.
Не забудьте использовать кнопку «Проверить» для воспроизведения и предварительного прослушивания звука, прежде чем сделать свой выбор.
Вы также можете выполнить аналогичные действия, чтобы изменить звук выключения компьютера.
В окне «События программы» нажмите «Выход из Windows» и выберите предустановленный звуковой сигнал при запуске в раскрывающемся меню «Звуки».
Если вы предпочитаете использовать пользовательский или сторонний звук в качестве звука запуска или выключения компьютера, выполните действия, описанные в следующем разделе.
Как установить собственный звук в качестве звука запуска Windows 10
Использование собственной или сторонней песни/музыки в качестве звука для входа в Windows может быть немного сложным и требует дополнительных усилий.
Но это довольно простой процесс.
Прежде чем мы углубимся в подробности, вам нужно знать кое-что.
- Аудиофайл должен находиться в папке C:WindowsMedia на вашем компьютере.
- Аудиофайл должен быть в формате «.wav».
Если у вас есть файл MP3, вы можете легко преобразовать его в формат WAV с помощью бесплатного онлайн-инструмента, такого как Convertio.co.
Мы рекомендуем, чтобы размер файла был небольшим, по возможности менее 1 МБ.
FreeConvert.com имеет онлайн-инструмент сжатия WAV для сжатия файлов .WAV.
Если вы собираетесь конвертировать аудиофайлы очень часто, вам стоит попробовать несколько отличных программных приложений, которые позволяют без особых усилий конвертировать музыкальные файлы в разные форматы.
Переместите аудиофайл (в формате WAV) в папку «Локальный» (C:) — Windows — Media и следуйте инструкциям ниже, чтобы изменить звук запуска вашего ПК на новый пользовательский звук.
1. Введите изменить системные звуки в поле поиска Windows и нажмите «Изменить системные звуки».
2. Перейдите на вкладку «Звуки» и найдите «Вход в Windows» в разделе «События программы».
3. Щелкните «Вход в Windows» и нажмите кнопку «Обзор».
4. Выберите аудиофайл (в формате WAV), который вы переместили в папку «Медиа», и нажмите «Открыть».
5. Наконец, установите флажок «Воспроизвести звук при запуске Windows».
Выберите «Применить», а затем нажмите «ОК», чтобы сохранить изменения.
Изменить файлы реестра звуков при запуске
Если файлы реестра, отвечающие за звук при запуске и завершении работы компьютера, исключены из панели управления, параметры входа в Windows и выхода из системы Windows будут отсутствовать в меню настроек звука.
Выполните следующие действия, чтобы изменить файл реестра для входа и выхода.
Но прежде чем вы это сделаете, убедитесь, что вы сделали резервную копию реестра вашего ПК.
1. Запустите окно «Выполнить» (клавиша Windows + R) и введите в диалоговом окне команду «regedit». Нажмите «ОК», чтобы продолжить.
2. Вставьте директорию ниже в поле поиска редактора реестра и нажмите «Enter» на клавиатуре.
Это перенаправит вас на путь, где вы найдете файлы реестра, содержащие звуки запуска Windows 10.
3. Дважды щелкните файл реестра с именем «ExcludefromCPL».
4. Измените значение данных на «0». Оставьте все остальные параметры как есть и нажмите «OK», чтобы продолжить.
Если вы хотите, чтобы ваш компьютер издавал звук при выключении, вы также можете изменить файл реестра, отвечающий за выключение или звук при выходе из системы в Windows 10.
Для этого перейдите к шагу №5. В противном случае вернитесь к предыдущему разделу, чтобы изменить звук запуска компьютера.
5. Вставьте директорию ниже в поле поиска редактора реестра и нажмите «Enter» на клавиатуре.
6. Дважды щелкните файл реестра с именем «ExcludefromCPL».
7. Если для параметра «Значение» установлено значение 1, измените его на «0» и нажмите «ОК».
Звук при запуске Windows 10 не меняется? Попробуй это
Если вы изменили звук запуска компьютера, но он по-прежнему воспроизводит джингл по умолчанию, скорее всего, это связано с длиной аудиофайла.
Для Windows 10 максимальная продолжительность звука запуска составляет от 4 до 6 секунд.
Чтобы решить эту проблему, обрежьте аудиофайл (помните, в формате WAV) до 6 секунд и повторите попытку.
Если звук запуска по-прежнему не меняется, уменьшите длину файла до 4 секунд.
Вы можете использовать онлайн-резак или триммер для аудио (например, Clideo.com), чтобы обрезать длину вашего аудиофайла.
То же требование максимальной длины применяется и к звуку выключения в Windows 10.
Таким образом, если вы изменили звук выключения компьютера, но он по-прежнему воспроизводит звук по умолчанию, обрезайте аудиофайл до максимальной продолжительности 4-6 секунд.
Если вам поднадоел один и тот же звук уведомлений, используйте наше руководство, чтобы изменить или просто отключить его в операционной системе Windows 10.
Всплывающие уведомления Windows 10 появляются в правом нижнем углу и помогают держать пользователей в курсе важных системных событий. Однако им сопутствуют стандартные звуки и с течением времени могут легко стать раздражающими.
Когда приелся звук уведомлений Windows 10, есть возможность изменить его на другой либо отключить. В этом руководстве вы узнаете, как изменить звук уведомлений установленный по умолчанию.
Изменяем звук уведомлений в Windows 10
Щелкните правой кнопкой мыши на рабочем столе и откройте «Персонализация«.
Зайдите в «Темы» и нажмите на «Звуки«.
На вкладке «Звуки» в разделе «Программные события» выберите пункт «Уведомление«.
Используйте раскрывающееся меню «Звуки«, чтобы поставить альтернативный звук или отключить выбрав (Нет). После чего нажмите кнопку «ОК«.
Когда вышеперечисленные действия будут выполнены, новые уведомления начнут сопровождаться указанным вами звуком или настанет тишина.
Многие пользователи помнят, как в более ранних версиях Windows при запуске компьютера операционная система издавала довольно громкий звук, и это даже отвлекало от работы, особенно в тесных офисных помещениях. Звук при запуске ОС также был доступен в Windows 8 (Windows 8.1) и Windows 10, но Microsoft отключила его по умолчанию.
Этот звук снова вернулся в Windows 11, но операционная система получила новую звуковую схему с довольно мягкими приглушенными звуками. Звуки Windows по-прежнему могут раздражать при интенсивном использовании ПК или при совместной командной работе, поэтому некоторым пользователям необходимо выключить системные звуки.
Содержание:
- Как отключить звук запуска Windows 11
- Как отключить системные звуки в Windows 11
- Как изменить системные звуки Windows 11 и Windows 10
- Как включить звук запуска Windows 10
- Как отключить системные звуки в Windows 10
- Как выключить системные звуки уведомлений на Windows 10
- Как включить системные звуки при выключении в Windows 10 и Windows 11
- Выводы статьи
- Как изменить системные звуки Windows 10 и Windows 11 (видео)
Для этого нам нужно разобраться, как отключить системные звуки в Windows, чтобы не использовать звуковые эффекты совсем или только в некоторых случаях.
С помощью нескольких щелчков мыши вы можете отключить или изменить системные звуки Windows. Об этом мы расскажем в этом руководстве, в том числе и о том, как снова вернуть системные звуки при запуске, если они были отключены в операционных системах Windows 11 и Windows 10.
Во время работы на компьютере пользователя сопровождают различные звуки, относящиеся к событиям в операционной системе Windows. Вы услышите звуковой сигнал при подключении нового устройства к ПК, при появлении ошибки, в момент получения уведомления или в других подобных ситуациях.
Пользователь имеет возможности убрать системные звуки, относящихся к функциям и событиям Windows. Это не относится к звукам, которые вы слышите от стороннего программного обеспечения и игр, потому что подобные сигналы контролируется самими приложениями, а не системой.
Обратите внимание на то, что компьютер также может издавать некоторые сигналы, похожие на гудки. Это диагностические сигналы, которые информируют о состоянии оборудования или о неполадках. Их нельзя отключить методами, используемыми в инструкциях этой статьи.
Как отключить звук запуска Windows 11
Во время запуска операционной системы Windows 11 на компьютере вы услышите звуковой сигнал. При необходимости вы можете отключить эту мелодию, чтобы включение ПК сопровождалось тишиной.
Чтобы отключить только звуковой сигнал запуска в Windows 11, сделайте следующее:
- Щелкните правой кнопкой мыши по меню «Пуск».
- В раскрывшемся контекстном меню откройте «Параметры».
- Во вкладке «Система» щелкните справа по параметру «Звук».
- Прокрутите колесиком мыши в самый низ окна, и там нажмите «Дополнительные параметры звука».
- В открывшемся окне «Звук» войдите во вкладку «Звуки».
- Снимите флажок в пункте «Проигрывать мелодию запуска Windows».
- Нажмите на кнопки «Применить» и «ОК».
Если вам понадобится включить мелодию запуска Windows 11, снова активируйте этот пункт в параметрах звуковой темы.
Как отключить системные звуки в Windows 11
Вы можете отключить или изменить другие звуки в операционной системе Windows 11, настроив звуковую схему или программные события. Сейчас мы вам расскажем, как убрать системные звуки в Windows 11.
Пройдите несколько шагов:
- Нажмите на клавиши «Win» + «I».
- В окне приложения «Параметры» откройте раздел «Система».
- Нажмите справа на «Звук».
- В новом окне щелкните по опции «Дополнительные параметры звука».
- В окне «Звук» во вкладке «Звуки» в разделе «Звуковая схема» выберите опцию «Без звука».
- Щелкните по кнопкам «Применить» и «ОК».
Как изменить системные звуки Windows 11 и Windows 10
Вы можете изменить звуковое сопровождение для конкретных программных событий в настройках звуковой схемы. Например, чтобы изменить звуковые эффекты для какого-нибудь события, нажмите на него в разделе «Программные события», а затем откройте список доступных звуков в разделе «Звуки:».
Нажмите на кнопку «Проверить», чтобы воспроизвести установленный звук. Если вас это устаивает, сохраните настройки с помощью кнопки «ОК».
Многие события по умолчанию не имеют связанного с ними звука, поэтому они «тихие». Чтобы изменить это, выберите конкретное программное событие, у которого нет звука, а в списке «Звуки:» задайте подходящий звук.
В качестве звукового сопровождения можно использовать свой собственный аудио файл. При изменении звука программного события нажмите кнопку «Обзор…», а потом добавьте файл в формате «WAV».
Чтобы сохранить настройки в виде новой звуковой схемы, нажмите кнопку «Сохранить как…» в верхней части окна и укажите имя. Затем вы можете выбрать сохраненную звуковую тему из списка для применения на компьютере.
В случае необходимости, вы всегда можете установить звуковую схему по умолчанию, чтобы восстановить звуковые эффекты Windows.
Как включить звук запуска Windows 10
Если вы хотите включить мелодию запуска, которая отключена в Windows 10 по умолчанию, то вы можете изменить эту настройку в операционной системе из параметров управления звуком.
Выполните следующие действия:
- Щелкните левой кнопкой по меню «Пуск» и нажмите «Параметры».
- Из окна «Параметры» перейдите в раздел «Система».
- В окне «Система» откройте вкладку «Звук».
- В окне «Звук» перейдите в раздел «Сопутствующие параметры», а там нажмите «Панель управления звуком».
- В открывшемся окне «Звук» войдите во вкладку «Звуки», а затем поставьте галку в опции «Проигрывать мелодию запуска Windows».
- Нажмите «Применить» и «ОК».
Как отключить системные звуки в Windows 10
Вы можете изменить параметры звуковых эффектов на компьютере, чтобы полностью отключить системные звуки Windows 10.
Сделайте следующее:
- Щелкните правой кнопкой мыши по свободному месту на рабочем столе Windows.
- В раскрывшемся контекстном меню нажмите «Персонализация».
- В окне приложения «Параметры» откройте вкладку «Темы».
- В окне «Темы» щелкните по опции «Звуки».
- В окне «Звук» во вкладке «Звуки» в параметре «Звуковая схема:» установите «Без звука».
- Нажмите на кнопки «Применить» и «ОК».
В результате на вашем ПК произошло отключение системных звуков в Windows 10.
Как выключить системные звуки уведомлений на Windows 10
Если на вашем компьютере установлено много приложений, то вы можете отключить звук для всех уведомлений в операционной системе Windows 10.
Действуйте по этой инструкции:
- Откройте «Параметры» с помощью клавиш «Win» + «I».
- Перейдите в раздел «Система».
- Откройте вкладку «Уведомления и действия».
- В опции «Уведомления» снимите флажок в параметре «Разрешить воспроизведение звуков уведомлениями».
После того, как вы выполните эти шаги, вы продолжите получать всплывающие уведомления, а Центр уведомлений Windows будет продолжать работать в обычном режиме. Но, теперь вы не будете слышать звук каждый раз, когда приходит новое уведомление.
Как включить системные звуки при выключении в Windows 10 и Windows 11
До выхода версии Windows 7, операционная система воспроизводила системные звуки, когда пользователь завершает работу и выходит из системы. Затем Майкрософт сочла эти опции лишними и заблокировала их.
Но, вы можете снова включить звуковое сопровождение для этих действий на компьютере, изменив соответствующие значения в системном реестре Windows.
Проделайте следующее:
- В поле поиска Windows введите «regedit», а затем откройте приложение на ПК.
- В окне «Редактор реестра» пройдите по пути:
HKEY_CURRENT_USERAppEventsEventLabels
- Откройте «SystemExit», а там щелкните правой кнопкой мыши по параметру «ExcludeFromCPL».
- В окне «Изменение параметра DWORD (32 бита)» задайте значение «0» вместо «1» и подтвердите изменения с помощью «OK».
- Повторите эти действия с ключами реестра «WindowsLogoff» и «WindowsLogon», изменив там значение параметра «ExcludeFromCPL» на «0».
- Перезагрузите компьютер.
Выводы статьи
В операционной системе Windows используются звуковые эффекты, связанные с работой и событиями в операционной системе. Некоторых пользователей раздражает подобная назойливость звуковой схемы на компьютере, поэтому они ищут ответ на вопрос о том, как убрать системные звуки в Windows.
Вы можете включить или отключить мелодию при включении компьютера, полностью отключить или изменить системные звуки в настройках Windows 11 или Windows 10. У пользователя есть возможность снова включить звуковой сигнал во время завершения работы ПК или выхода из системы.
Как изменить системные звуки Windows 10 и Windows 11 (видео)
Похожие публикации:
- Как убрать экран блокировки Windows 11 — 5 способов
- Обмен с устройствами поблизости в Windows 11 и Windows 10
- Запрещенные имена файлов и папок в Windows
- Как убрать строку поиска Windows 11 — 3 способа
- Как посмотреть расширение файла в Windows