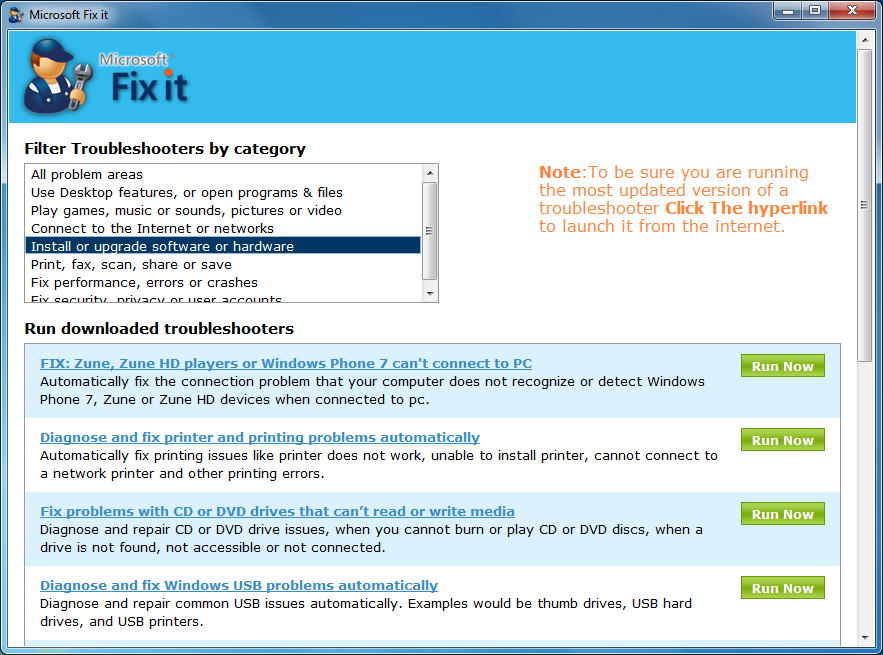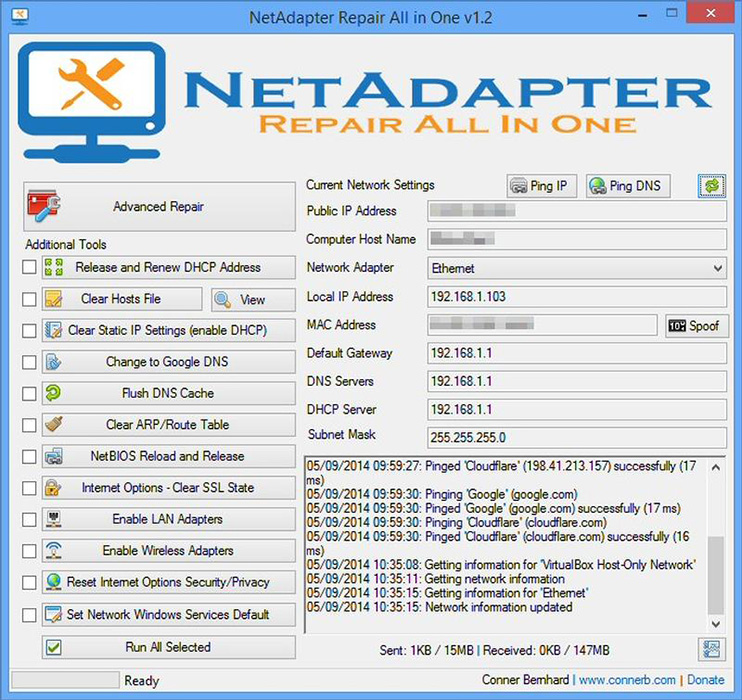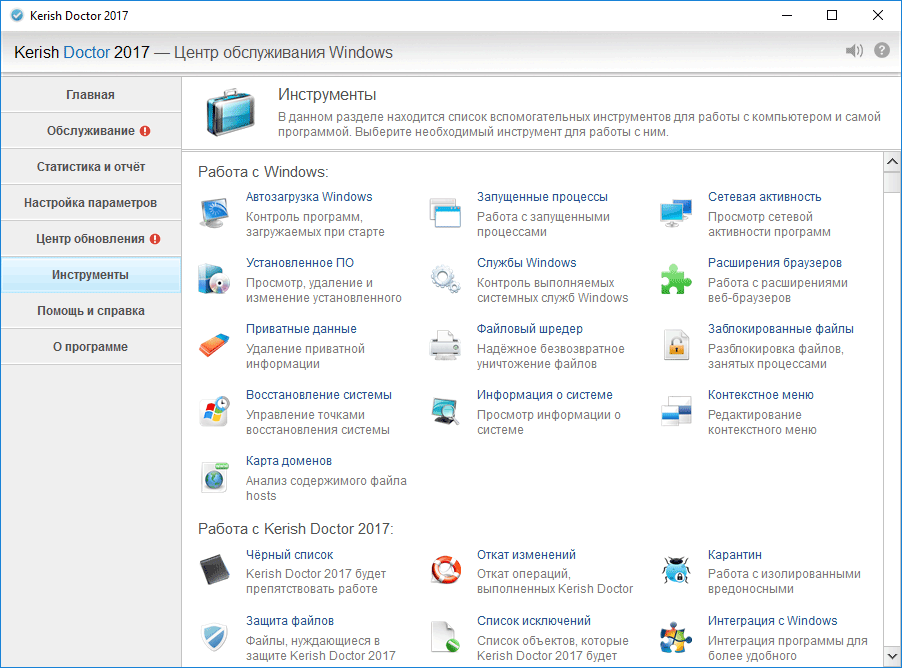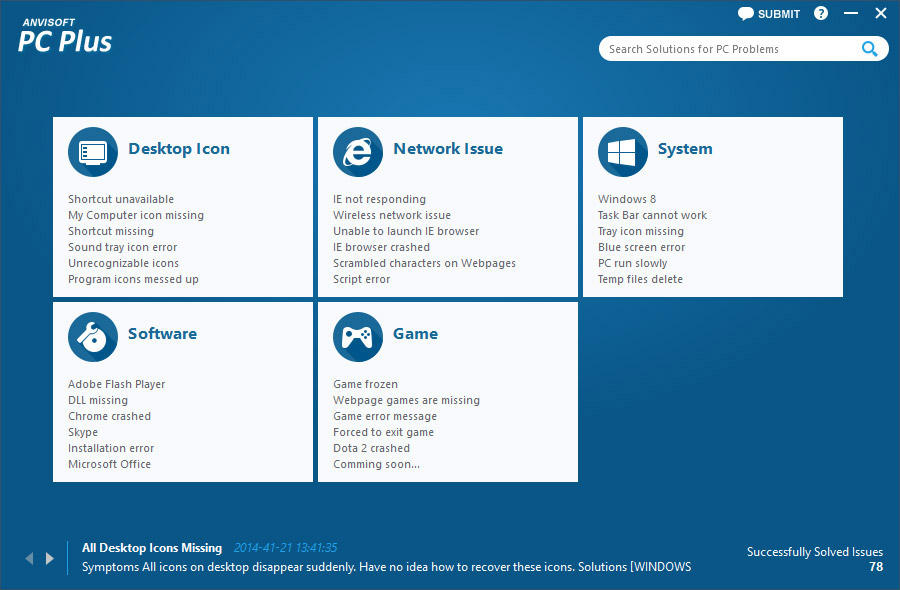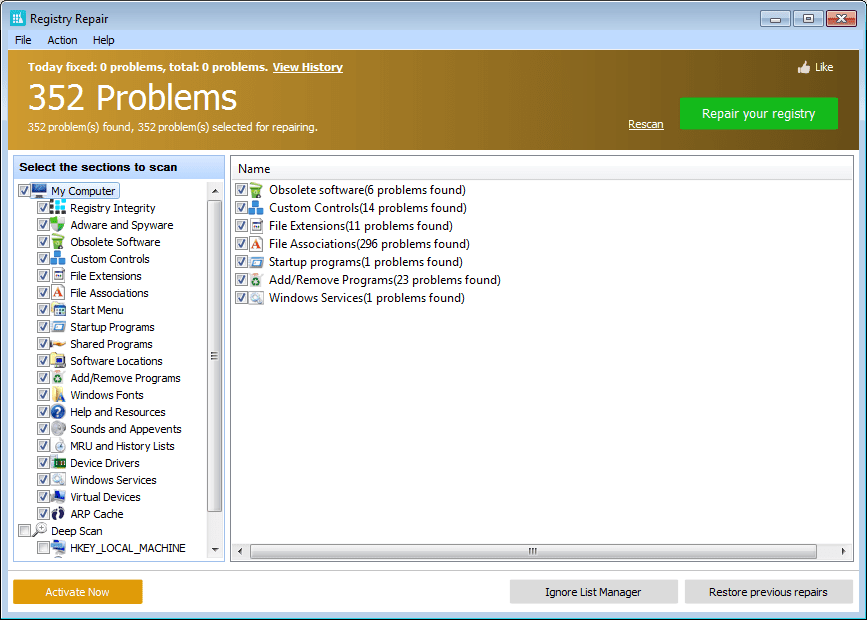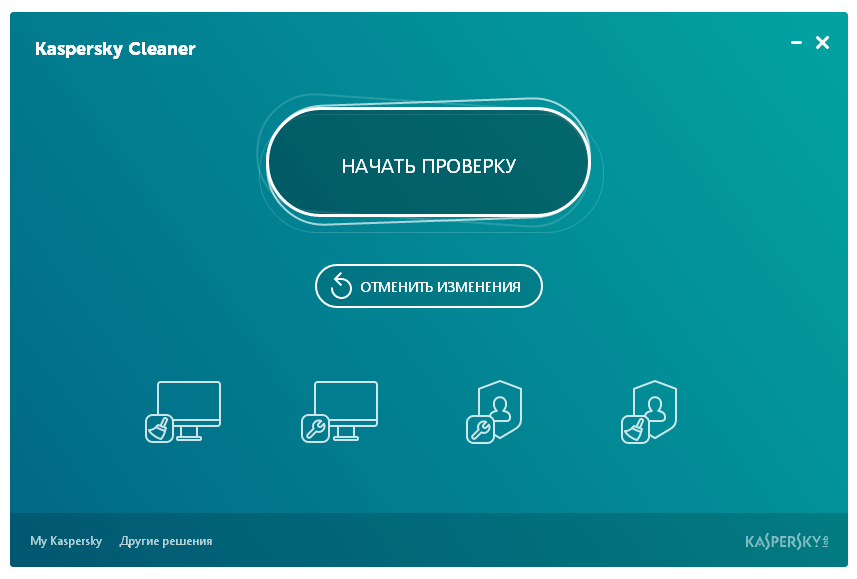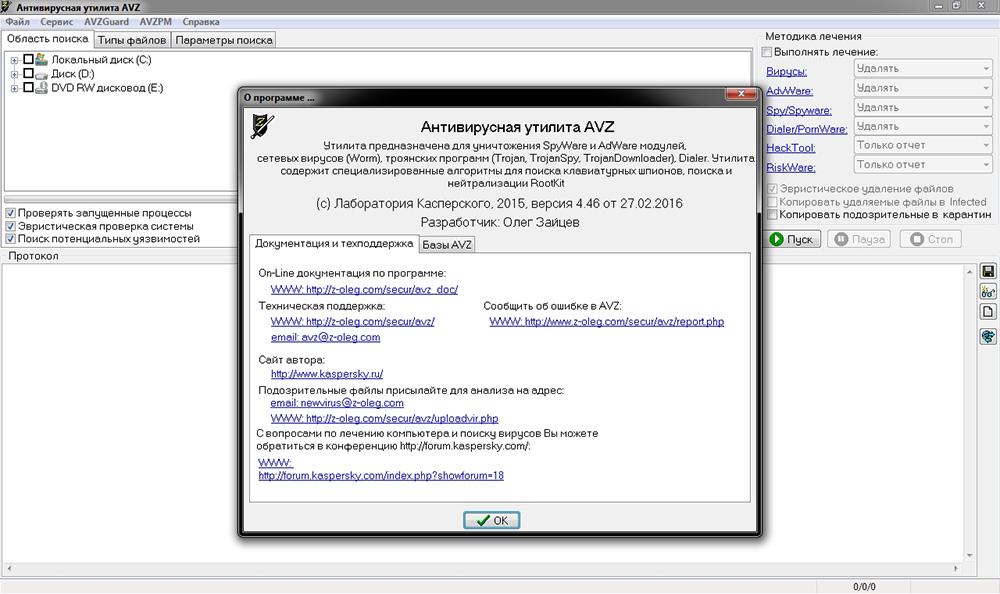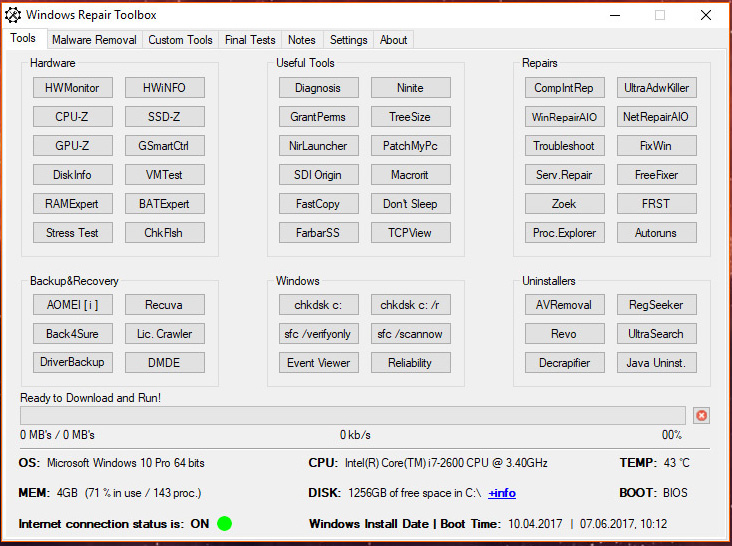Ошибки, допущенные при вводе текста, подчеркиваются волнистой красной линией.

Если исправлять их по ходу дела, можно потерять нить рассуждений. Чтобы не отвлекаться от работы, можно отключить проверку правописания, а после набора всего текста выполнить ее вручную. Ниже описано, как это сделать.
На вкладке Файл выберите пункт Параметры, откройте раздел Правописание, снимите флажок Автоматически проверять орфографию и нажмите кнопку ОК.

Чтобы снова включить проверку орфографии, повторите описанный выше процесс и установите флажок Автоматически проверять орфографию.
Чтобы проверить орфографию вручную, на вкладке Рецензирование нажмите кнопку Правописание.

Не забывайте выполнять проверку правописания. Орфографические и грамматические ошибки могут значительно ухудшить впечатление о вас, особенно если документ предназначен для руководителя, преподавателя или сотрудника отдела кадров.
Нужна дополнительная помощь?
Нужны дополнительные параметры?
Изучите преимущества подписки, просмотрите учебные курсы, узнайте, как защитить свое устройство и т. д.
В сообществах можно задавать вопросы и отвечать на них, отправлять отзывы и консультироваться с экспертами разных профилей.
Главная » Уроки и статьи » Windows
В новой операционной системе появилось множество функций. Среди относительно малоизвестных числятся исправление ошибок, а также подсказки. Они позволяют повысить скорость написания текста в различных приложениях. Поэтому рекомендуется подробнее ознакомиться с тем, как включить исправление ошибок и подсказки при вводе в Windows 10.
Активация обеих функций
Справиться с этой задачей сможет любой: какие-либо знания для проведения процедуры не требуются. Более того, она абсолютно безопасна. Чтобы активировать функции, необходимо придерживаться следующей инструкции:
- Открыть «Параметры» ОС. Сделать это можно, одновременно нажав клавиши Win и I.
- Перейти в настройки устройств.
- Нажать на «Ввод» (расположен в левой части окна).
- Прокрутить параметры немного вниз и найти подзаголовок «Аппаратная клавиатура».
- Активировать функции с помощью специальных ползунков.
Перезагрузка после внесения изменений не требуется. Также можно включить функцию, расположенную чуть ниже указанных на скриншоте. Это может быть полезно, если пользователь постоянно пишет на разных языках.
Функции крайне просты в применении. Слова-подсказки будут появляться во время написания. Выглядит это следующим образом:
Почему не работают автоматическое исправление ошибок и подсказки
Нередко люди жалуются на то, что функции не работают как нужно. Особенно это относится к исправлению ошибок. С данной проблемой сталкиваются почти все пользователи, однако у нее нет решения. Поэтому можно считать, что функция исправления ошибок попросту не работает на некоторых версиях операционной системы. Интересно, что при этом она активна, если использовать сенсорную клавиатуру.
С подсказками у большинства людей не возникает проблем. Если функция все же не работает, можно попробовать включить ее через реестр. Для этого нужно открыть редактор последнего (Win+R, после чего ввести команду «regedit»). После этого перейти по адресу:
Подчеркнутый параметр нужно изменить, дважды кликнув ЛКМ. В поле «Значение» следует поставить 1. После завершения процедуры потребуется перезагрузка компьютера.
Важно учитывать, что подсказки работают далеко не во всех приложениях. Особенно это относится к сторонним программам. Проверить, работает ли функция, можно по стандартному блокноту: в нем она точно должна функционировать корректно.
Таким образом, подсказки при вводе включаются очень просто и редко вызывают какие-либо проблемы. Единственный их недостаток – они не везде работают. А вот автоматическое исправление ошибок в большинстве случаев просто не активируется.
Понравилось? Поделись с друзьями!
Дата: 21.08.2021
Автор/Переводчик: Wolf
Главная » Уроки и статьи » Windows
В новой операционной системе появилось множество функций. Среди относительно малоизвестных числятся исправление ошибок, а также подсказки. Они позволяют повысить скорость написания текста в различных приложениях. Поэтому рекомендуется подробнее ознакомиться с тем, как включить исправление ошибок и подсказки при вводе в Windows 10.
Активация обеих функций
Справиться с этой задачей сможет любой: какие-либо знания для проведения процедуры не требуются. Более того, она абсолютно безопасна. Чтобы активировать функции, необходимо придерживаться следующей инструкции:
- Открыть «Параметры» ОС. Сделать это можно, одновременно нажав клавиши Win и I.
- Перейти в настройки устройств.
- Нажать на «Ввод» (расположен в левой части окна).
- Прокрутить параметры немного вниз и найти подзаголовок «Аппаратная клавиатура».
- Активировать функции с помощью специальных ползунков.
Перезагрузка после внесения изменений не требуется. Также можно включить функцию, расположенную чуть ниже указанных на скриншоте. Это может быть полезно, если пользователь постоянно пишет на разных языках.
Функции крайне просты в применении. Слова-подсказки будут появляться во время написания. Выглядит это следующим образом:
Почему не работают автоматическое исправление ошибок и подсказки
Нередко люди жалуются на то, что функции не работают как нужно. Особенно это относится к исправлению ошибок. С данной проблемой сталкиваются почти все пользователи, однако у нее нет решения. Поэтому можно считать, что функция исправления ошибок попросту не работает на некоторых версиях операционной системы. Интересно, что при этом она активна, если использовать сенсорную клавиатуру.
С подсказками у большинства людей не возникает проблем. Если функция все же не работает, можно попробовать включить ее через реестр. Для этого нужно открыть редактор последнего (Win+R, после чего ввести команду «regedit»). После этого перейти по адресу:
Подчеркнутый параметр нужно изменить, дважды кликнув ЛКМ. В поле «Значение» следует поставить 1. После завершения процедуры потребуется перезагрузка компьютера.
Важно учитывать, что подсказки работают далеко не во всех приложениях. Особенно это относится к сторонним программам. Проверить, работает ли функция, можно по стандартному блокноту: в нем она точно должна функционировать корректно.
Таким образом, подсказки при вводе включаются очень просто и редко вызывают какие-либо проблемы. Единственный их недостаток – они не везде работают. А вот автоматическое исправление ошибок в большинстве случаев просто не активируется.
Понравилось? Поделись с друзьями!
Дата: 21.08.2021
Автор/Переводчик: Wolf
В следствие установки и удаления множества программ, а также выполнения различных не корректных операций система со временем начинает выдавать ошибки. Ошибки могут быть самые разные, и ни одна программа не сможет стать панацеей от всего. Тем не менее, собранные в этом наборе программы помогут устранить типичные ошибки и провести профилактику проблем в будущем.
Для ошибок связанных с работой тех или иных программ, с использованием определенных форматов, с невозможностью удалить файлы, с невозможностью установить программу (и многих других ошибок) лучше в первую очередь начать с очистки системного реестра. И хотя это довольно опасная операция, современные программы чистят реестра довольно аккуратно, не задевая «жизненно важных органов». Кстати, программа Unlocker очень быстро справляется с файлами, которые не хотят удаляться.
Если ваш компьютер работает медленно, это значит, что различные места хранения временной информации переполнены. Это и временные файлы Windows и кеш и cookies браузера, и различные логи. Их можно удалить с помощью таких программ, как CCleaner.
В этом списке также можно найти утилиты для исправления ошибок в таких модулях и программах, как Windows Media Player, Microsoft Security Essentials, Windows Updates и Internet Explorer.
CCleaner
6.08.10255
Компактная утилита, предназначенная для очистки жёсткого диска и системного реестра Windows.
CheckDisk
1.7
Это бесплатная программа для быстрого поиска и исправления ошибок на различных дисковых накопителях.
Ускоритель Компьютера
4.0
Удобная программа для исправления различных ошибок реестра и удаления лишних файлов операционной системы.
Victoria
5.37
Приложение, предназначенное для проведения диагностики и сервисного обслуживания жёстких дисков Serial ATA и IDE.
Memtest86+
6.01
Утилита для диагностики ошибок работы оперативной памяти компьютера. Поддерживаются 32- и 64-битные ОС.
Glary Utilities
5.200.0.229
Набор мощных утилит для обслуживания операционной системы и увеличения производительности Вашего компьютера.
Reimage PC Repair
1.9.5.6
Утилита для повышения скорости работы ПК путем его очистки от «мусора», устранения различных неполадок и оптимизации ОС.
Unlocker
1.9.2
Маленькая утилита для операционных систем Windows, которая служит для облегчения перемещения и удаления файлов в Проводнике, которые были заблокированы системой.
Kerish Doctor 2023
4.91
Пакет, предназначенный для диагностирования и оптимизации работы системы и исправления различных неполадок.
System Mechanic
23.0.0.10
Программа для обеспечения безопасности, оптимизации, ремонта и поддержания максимальной производительности компьютера.
Fix IE Utility
1.0
Программа для устранения различных неполадок в браузере Internet Explorer.
Windows Repair
4.13.1
Программа, предназначенная для настройки операционной системы и устранения разнообразных неполадок.
Fix WU
1.0
Утилита для устранения неполадок в работе сервиса Windows Updates.
Rising PC Doctor
7.0
Rising PC Doctor — мощная программа для обеспечения защиты от вирусов и устранения уязвимостей в системе.
Fix MSE
1.0
Утилита для восстановления нормальной работы Microsoft Security Essentials.
Выполните указанные ниже действия для автоматической диагностики и устранения неполадок в системе безопасности Windows, включив контроль учетных записей, предотвращение выполнения данных, брандмауэр Windows и другие параметры и средства безопасности Windows.
-
Нажмите кнопку Скачать на этой странице.
-
В диалоговом окне Загрузка файла нажмите кнопку Запустить или Открыть, а затем следуйте инструкциям в средстве устранения проблем безопасности Windows.
Примечания:
-
Возможно, средство устранения неполадок будет доступно только на английском языке. Тем не менее автоматическое исправление подходит для версий Windows на других языках.
-
Если вы работаете не на том компьютере, где возникла проблема, сохраните средство устранения неполадок на устройстве флэш-памяти или компакт-диске, а затем запустите его на компьютере с имеющейся проблемой.
Скачать
Исправляемые проблемы
-
Проверка и при необходимости включение указанных ниже средств безопасности Windows.
-
Фильтр фишинга и фильтр SmartScreen.
-
Контроль учетных записей.
-
Предотвращение выполнения данных.
-
Брандмауэр Windows
-
Состояние и обновление антивирусной защиты.
Поддерживаемые платформы
-
Windows 7
-
Windows 8
-
Windows 8.1
-
Windows 10
См. также
Защита с помощью панели «Безопасность Windows»
Что нового на панели «Безопасность Windows»
Нужна дополнительная помощь?

В этой статье — способы исправить распространенные проблемы ОС в автоматическом режиме с помощью бесплатных программ для исправления ошибок Windows. Некоторые из них являются универсальными, другие подходят для более конкретных задач: например, для того, чтобы решить проблемы с доступом к сети и Интернету, исправить ассоциации файлов и подобных.
Напомню, что в ОС присутствуют и встроенные утилиты для исправления ошибок — Средства устранения неполадок Windows 10 (аналогично и в предыдущих версиях системы).
- FixWin 10
- Kaspersky Cleaner
- Windows Repair Toolbox
- Kerish Doctor
- Microsoft Easy Fix
- File Extension Fixer и UVK
- Устранение неполадок Windows
- Anvisoft PC PLUS
- Net Adapter Repair
- AVZ
FixWin 10
После выхода Windows 10 заслуженно набрала популярность программа FixWin 10. Несмотря на название, она подойдет не только для десятки, но и для предыдущих версий ОС — все исправления ошибок Windows 10 вынесены в утилите в соответствующий раздел, а остальные разделы в равной степени подходят для всех последних операционных систем от Microsoft.
Среди преимуществ программы — отсутствие необходимости установки, широкий (очень) набор автоматических исправлений для самых типичных и распространенных ошибок (не работает меню Пуск, не запускаются программы и ярлыки, заблокирован редактор реестра или диспетчер задач и т.д.), а также информация о способе ручного исправления этой ошибки по каждому пункту (см. пример на скриншоте ниже). Главный недостаток для нашего пользователя — нет русского языка интерфейса.
Подробно об использовании программы и о том где скачать FixWin 10 в инструкции Исправление ошибок Windows в FixWin 10.
Kaspersky Cleaner
С недавних пор на официальном сайте Касперского появилась новая бесплатная утилита Kaspersky Cleaner, которая не только умеет очищать компьютер от ненужных файлов, но и исправлять самые распространенные ошибки Windows 10, 8 и Windows 7, среди которых:
- Исправление ассоциаций файлов EXE, LNK, BAT и других.
- Исправление заблокированного диспетчера задач, редактора реестра и других системных элементов, исправление их подмены.
- Изменение некоторых системных настроек.
Преимущества программы — исключительная простота для начинающего пользователя, русский язык интерфейса и продуманность исправлений (навряд ли что-то получится сломать в системе, даже если вы — начинающий пользователь). Подробнее об использовании: Очистка компьютера и исправление ошибок в программе Kaspersky Cleaner.
Windows Repair Toolbox
Windows Repair Toolbox — набор бесплатных утилит для устранения самых разнообразных неполадок Windows и загрузки самых популярных сторонних утилит для этих целей. С помощью утилиты можно исправить проблемы с сетью, выполнить проверку на наличие вредоносных программ, проверку жесткого диска и оперативной памяти, просмотреть сведения об оборудовании компьютера или ноутбука.
Подробно об использовании утилиты и доступных в ней средствах устранения ошибок и неисправностей в обзоре Использование Windows Repair Toolbox для исправления ошибок Windows.
Kerish Doctor
Kerish Doctor — программа для обслуживания компьютера, очистки его от цифрового «мусора» и других задач, но в рамках этой статьи поговорим лишь о возможностях по устранению распространенных проблем Windows.
Если в главном окне программы зайти в раздел «Обслуживание» — «Решение проблем с ПК», откроется список доступных действий для автоматического исправления ошибок Windows 10, 8 (8.1) и Windows 7.
Среди них такие типичные ошибки как:
- Не работает обновление Windows, не запускаются системные утилиты.
- Не работает поиск Windows.
- Не работает Wi-Fi или не видны точки доступа.
- Не загружается рабочий стол.
- Проблемы с ассоциациями файлов (не открываются ярлыки и программы, а также другие важные типы файлов).
Это далеко не полный список доступных автоматических исправлений, с большой вероятностью в нем вы сможете обнаружить и свою проблему, если она не особо специфичная.
Программа платная, но в течение пробного периода работает без ограничения функций, что позволяет исправить возникшие проблемы с системой. Скачать пробную бесплатную версию Kerish Doctor можно с официального сайта https://www.kerish.org/ru/
Microsoft Fix It (Easy Fix)
Одна из хорошо известных программ (или сервисов) для автоматического исправления ошибок — это Центр решений Microsoft Fix It, позволяющая подобрать решение конкретно вашей проблемы и скачать небольшую утилиту, которая сможет исправить ее в вашей системе.
Обновление 2017: Microsoft Fix It судя по всему прекратил свою работу, однако теперь доступны исправления Easy Fix, загружаемые в виде отдельных файлов устранения неполадок на официальном сайте https://support.microsoft.com/ru-ru/help/2970908/how-to-use-microsoft-easy-fix-solutions
Использование Microsoft Fix It происходит в несколько простых шагов:
- Вы выбираете «тематику» вашей проблемы (к сожалению, исправления ошибок Windows присутствуют, в основном, для Windows 7 и XP, а для восьмой версии — нет).
- Указываете подраздел, например, «Подключение к Интернету и сетям», при необходимости используете поле «Фильтр для решений», чтобы быстрее найти исправление ошибки.
- Читаете текстовое описание решения проблемы (кликнуть по заголовку ошибки), а также, при необходимости скачиваете программу Microsoft Fix It для автоматического исправления ошибки (клик по кнопке «Запустить сейчас»).
Познакомиться с Microsoft Fix It вы можете на официальном сайте http://support2.microsoft.com/fixit/ru.
File Extension Fixer и Ultra Virus Killer
File Extension Fixer и Ultra Virus Scanner — две утилиты одного разработчика. Первая из них полностью бесплатная, вторая — платная, но многие функции, в том числе исправление распространенных ошибок Windows доступны без приобретения лицензии.
Первая программа, File Extension Fixer, предназначена в первую очередь для исправления ошибок ассоциаций файлов Windows: exe, msi, reg, bat, cmd, com и vbs. При этом, на случай, если у вас не запускаются файлы .exe программа на официальном сайте http://www.carifred.com/exefixer/ доступна как в варианте обычного исполняемого файла, так и как .com файл.
В разделе System Repair программы доступны некоторые дополнительные исправления:
- Включить и запустить редактор реестра, если он не запускается.
- Включить и запустить восстановление системы.
- Включить и запустить диспетчер задач или msconfig.
- Скачать и запустить Malwarebytes Antimalware для проверки компьютера на наличие вредоносных программ.
- Download and run UVK — этот пункт скачивает и устанавливает вторую из программ — Ultra Virus Killer, также содержащую дополнительные исправления Windows.
Исправление распространенных ошибок Windows в UVK можно найти в разделе System Repair — Fixes for common Windows Problems (исправление частых проблем Windows), впрочем и другие пункты в списке также могут оказаться полезными при устранении неполадок системы (сброс параметров, поиск нежелательных программ, исправление ярлыков браузеров, включение меню F8 в Windows 10 и 8, очистка кэша и удаление временных файлов, установка системных компонентов Windows и т.п.).
После того, как необходимые исправления были выбраны (отмечены галочкой), нажмите кнопку «Run selected fixes/apps» для начала применения изменений, для применения одного исправления просто дважды кликните по нему в списке. Интерфейс на английском языке, но многие из пунктов, думаю, вполне будут понятны почти любому пользователю.
Устранение неполадок Windows
Часто незамечаемый пункт панели управления Windows 10, 8.1 и 7 — Устранение неполадок также может выручить и исправить в автоматическом режиме многие ошибки и проблемы с оборудованием.
Если открыв «Устранение неполадок» в панели управления, вы нажмете по пункту «Просмотр всех категорий» вам будет доступен полный список всех автоматических исправлений, уже встроенных в вашу систему и не требующих использования каких-либо сторонних программ. Пусть не во всех случаях, но достаточно часто эти средства действительно позволяют исправить проблему.
Anvisoft PC PLUS
Anvisoft PC PLUS — недавно попавшаяся мне программа для решения различных проблем с Windows. Принцип ее работы схож с сервисом Microsoft Fix It, но, думаю, несколько более удобен. Одно из преимуществ — исправления работают и для последних версий Windows 10 и 8.1.
Работа с программой выглядит следующим образом: на главном экране вы выбираете тип проблемы — ошибки ярлыков рабочего стола, подключения к сети и Интернету, системы, запуска программ или игр.
Следующим шагом находите конкретную ошибку, которую требуется исправить и нажимаете кнопку «Fix now», после чего PC PLUS автоматически предпринимает действия по решению проблемы (для большинства задач требуется подключение к Интернет для загрузки необходимых файлов).
Из недостатков для пользователя — отсутствие русского языка интерфейса и сравнительно небольшое количество доступных решений (правда, их число растет), но уже сейчас в программе присутствуют исправления для:
- Большинства ошибок ярлыков.
- Ошибок «запуск программы невозможен, так как файл DLL отсутствует на компьютере».
- Ошибок при открытии редактора реестра, диспетчера задач.
- Решения для удаления временных файлов, избавления от синего экрана смерти и тому подобные.
Ну и главное преимущество — в отличие от сотен других программ, которые изобилуют в англоязычном интернете и называются наподобие «Free PC Fixer», «DLL Fixer» и аналогичным образом, PC PLUS не представляет собой что-то, пытающееся установить нежелательное ПО на ваш компьютер (во всяком случае, на момент написания этой статьи).
Перед использованием программы рекомендую создать точку восстановления системы, а скачать PC Plus можно с официального сайта http://www.anvisoft.com/anvi-pc-plus.html
NetAdapter Repair All In One
Бесплатная программа Net Adapter Repair предназначена для исправления самых разных ошибок, связанных с работой сети и Интернета в Windows. Она пригодится, если вам требуется:
- Очистить и исправить файл hosts
- Включить Ethernet и беспроводные адаптеры сети
- Сбросить Winsock и протокол TCP/IP
- Очистить кэш DNS, таблицы маршрутизации, очистить статические IP подключений
- Перезагрузить NetBIOS
- И многое другое.
Возможно, что-то из описанного кажется и не ясным, но в случаях, когда не открываются сайты или после удаления антивируса перестал работать Интернет, не получается зайти в контакт и одноклассники, а также во многих других ситуациях эта программа способна вам помочь и очень быстро (правда, стоит понимать, что именно вы делаете, иначе результаты могут быть обратными).
Более подробно о программе и о ее загрузке на компьютер: Исправление ошибок сети в NetAdapter PC Repair.
Антивирусная утилита AVZ
Несмотря на то, что основная функция антивирусной утилиты AVZ — поиск у удаления троянов, SpyWare и Adware с компьютера, она включает в себя также небольшой, но эффективный модуль «Восстановление системы» для автоматического исправления ошибок сети и Интернета, проводника, ассоциаций файлов и других.
Чтобы открыть эти функции в программе AVZ, нажмите «Файл» — «Восстановление системы» и отметьте те операции, которые необходимо выполнить. Более подробную информацию вы можете найти на официальном сайте разработчика z-oleg.com в разделе «Документация по AVZ» — «Функции анализа и восстановления» (там же вы можете и скачать программу).
Пожалуй, это все — если есть, что добавить, оставляйте комментарии. Но только не о таких утилитах, как Auslogics BoostSpeed, CCleaner (см. Использование CCleaner с пользой)— так как это не совсем то, о чем идет речь в данной статье. Если вам необходимо исправить ошибки Windows 10, рекомендую посетить раздел «Исправление ошибок» на этой странице: Инструкции по Windows 10.
Содержание
- FixWin 10
- System Mechanic
- Victoria
- Advanced SystemCare
- MemTest86+
- Vit Registry Fix
- jv16 PowerTools
- Error Repair
- Rising PC Doctor
- Вопросы и ответы
Во время работы операционной системы, установки и удаления разного софта на компьютере образуются различные ошибки. Нет такой программы, которая решила бы все возникшие неполадки, однако если использовать их несколько, то можно нормализовать, оптимизировать и ускорить работу ПК. В этой статье мы рассмотрим список представителей, предназначенных для поиска и исправления ошибок на компьютере.
FixWin 10
Название программы FixWin 10 уже говорит о том, что подойдет она только обладателям операционной системы Виндовс 10. Главная задача этого софта — исправление различных ошибок, связанных с работой интернета, «Проводника», различных подключенных устройств и Microsoft Store. Пользователю необходимо лишь отыскать в списке его проблему и кликнуть на кнопку «Fix». После перезагрузки компьютера неполадка должна решиться.
Разработчики предоставляют описания к каждому исправлению и рассказывают принцип их действия. Единственный минус — отсутствие русского языка интерфейса, поэтому некоторые пункты могут вызвать затруднения в понимании у неопытных юзеров. В нашем обзоре по ссылке ниже вы найдете перевод инструментов, если решите выбрать именно эту утилиту. FixWin 10 не требует предварительной установки, не нагружает систему и доступна для скачивания бесплатно.
Скачать FixWin 10
System Mechanic
System Mechanic позволяет оптимизировать работу компьютера, удалив все лишние файлы и очистив операционную систему. В программе присутствует два типа полного сканирования, проверяющие всю ОС, а также отдельные инструменты по проверке браузера и реестра. Кроме этого, имеется функция полного удаления программ вместе с остаточными файлами.
Версий System Mechanic существует несколько, каждая из них распространяется за разную цену, соответственно, инструментарий в них тоже отличается. Например, в бесплатной сборке отсутствует встроенный антивирус и разработчики настоятельно просят обновить версию или докупить его отдельно для полной безопасности компьютера.
Скачать System Mechanic
Victoria
Если необходимо произвести полный анализ и исправление ошибок жесткого диска, то здесь не обойтись без дополнительного софта. ПО Victoria идеально подойдет для этой задачи. В ее функциональность входит: базовый анализ устройства, S.M.A.R.T данные накопителя, проверка на чтение и полное стирание информации.
К сожалению, Victoria не обладает русским языком интерфейса и сама по себе сложная, что может вызвать ряд трудностей у неопытных пользователей. Программа распространяется бесплатно и доступна к скачиванию на официальном сайте, однако ее поддержка прекратилась в 2008 году, поэтому она не совместима с новыми 64-разрядными операционными системами.
Скачать Victoria
Advanced SystemCare
Если через некоторое время система начала работать медленнее, значит в реестре появились лишние записи, накопились временные файлы или происходит запуск ненужных приложений. Исправить ситуацию поможет Advanced SystemCare. Она проведет сканирование, найдет все присутствующие проблемы и выполнит их устранение.
В функциональность программы входит: поиск ошибок реестра, мусорных файлов, исправление проблем интернета, конфиденциальности и анализ системы на вредоносное ПО. По завершении проверки пользователь будет уведомлен обо всех проблемах, они отобразятся в сводке. Далее последует их исправление.
Скачать Advanced SystemCare
MemTest86+
Во время работы оперативной памяти в ней могут возникать различные неполадки, иногда ошибки настолько критичны, что запуск операционной системы становится невозможным. Решить их поможет ПО MemTest86+. Оно представлено в виде загрузочного дистрибутива, записывающееся на любой носитель минимального объема.
MemTest86+ запускается автоматически и сразу стартует процесс проверки оперативной памяти. Происходит анализ ОЗУ на возможность обработки блоков информации разных размеров. Чем больше объем встроенной памяти, тем дольше будет длиться тестирование. Кроме этого в стартовом окне отображается информация о процессоре, объеме, скорости кеша, модель чипсета и тип ОЗУ.
Скачать MemTest86+
Vit Registry Fix
Как уже было сказано ранее, во время работы операционной системы ее реестр засоряется неправильными настройками и ссылками, что приводит к уменьшению скорости работы компьютера. Для анализа и очистки реестра мы рекомендуем Vit Registry Fix. Функциональность данной программы сосредоточена именно на этом, однако присутствуют и дополнительные инструменты.
Основная функция Vit Registry Fix – удаление лишних и пустых ссылок реестра. Сначала проводится глубокое сканирование, а потом выполняется очистка. Кроме этого присутствует инструмент оптимизации, уменьшающий размер реестра, что сделает работу системы более стабильной. Хочется отметить и дополнительные возможности. Vit Registry Fix позволяет выполнить резервное копирование, восстановление, очистку диска и деинсталлировать приложения
Скачать Vit Registry Fix
jv16 PowerTools
jv16 PowerTools представляет собой комплекс различных утилит по оптимизации работы операционной системы. Она позволяет настроить параметры автозапуска и максимально ускорить запуск ОС, выполнить очистку и исправление найденных ошибок. Дополнительно присутствуют различные инструменты по работе с реестром и файлами.
Если вы беспокоитесь о своей безопасности и конфиденциальности, то воспользуйтесь АнтиШпионом Windows и изображений. АнтиШпион изображений удалит всю приватную информацию с фотографий, в том числе местоположение во время съемки и данные о камере. В свою очередь, АнтиШпион Windows позволяет отключить отправку на сервера Microsoft некоторой информации.
Скачать jv16 PowerTools
Error Repair
Если вы ищете простое ПО для сканирования системы на ошибки и угрозы безопасности, то Error Repair идеально подойдет для этого. В ней нет дополнительных инструментов или функций, только самое необходимое. Программа выполняет сканирование, отображает найденные неполадки, а пользователь сам решает, что из этого лечить, игнорировать или удалять.
Error Repair проводит сканирование реестра, проверяет приложения, ищет угрозы безопасности и позволяет создать резервную копию системы. К сожалению, эта программа на данный момент не поддерживается разработчиком и в ней отсутствует русский язык, что может вызвать трудности у некоторых пользователей.
Скачать Error Repair
Rising PC Doctor
Последним в нашем списке представлен Rising PC Doctor. Этот представитель предназначен для полной защиты и оптимизации операционной системы. В нем есть инструменты, предотвращающие попадание на компьютер троянских коней и других вредоносных файлов.
Кроме этого данная программа исправляет различные уязвимости и ошибки, позволяет управлять работающими процессами и плагинами. Если необходимо удалить приватную информацию из браузеров, то Rising PC Doctor выполнит это действие всего в один клик. Софт отлично справляется со своей задачей, однако есть один очень существенный минус – PC Doctor не распространяется ни в одной из стран, кроме Китая.
Скачать Rising PC Doctor
Сегодня мы рассмотрели перечень ПО, позволяющего выполнять исправление ошибок и оптимизацию системы различными способами. Каждый представитель является уникальным и его функциональность сосредоточена на определенном действии, поэтому пользователь должен определиться с конкретной проблемой и для ее решения подобрать определенный софт или скачать сразу несколько программ.

Аппаратные сбои проявляются в следующем:
- зависание и торможение компьютера,
- неожиданные перезагрузки,
- полное отсутствие звука и видео или некорректное воспроизведение,
- нестабильная работа аппаратных компонентов,
- перегрев основных частей (например: процессора или жесткого диска).
Программные сбои и приложений проявляются в следующем:
- возникновение синего экрана «смерти» и невозможность обычной загрузки операционной системы (ОС) – Скрин.1,
- долгое открытие системных и прикладных приложений с «зависанием» процессов,
- сообщения об ошибках системы и приложений, реестра, отсутствии прикладных библиотек – Скрин.2, 3, 4,
- всплывающие диалоговые окна о неисправностях аппаратных компонентов и ошибках драйверов,
- невозможность чтения или записи информации на съемных носителях,
- исчезновение надписи Пуск, языковой панели,
- нарушение отображения панели задач,
- невозможность загрузки консольных приложений (например: диспетчера задач),
- изменение отображения значков и ярлыков,
- снижение скорости и сбои сетевых подключений,
- ошибки в работе браузера.
Причины неполадок Windows:
- вирусы и вредоносное ПО;
- неправильная настройка системы;
- некорректные инсталляция и деинсталляция приложений;
- установка софта, скаченных из сомнительных источников;
- несовместимость дополнительно установленных утилит с работой ОС;
- отсутствие аппаратных ресурсов для работы ОС и нескольких приложений одновременно (например: если не хватает объема оперативной памяти);
- ошибки в реестре;
- большое количество программ, помещенных в Автозагрузку (см. Как отключить автозапуск программ);
- неправильно установленные драйвера или их отсутствие;
- остатки деинсталлированных программ, временных файлов, не действительных ярлыков, засоряющих память.
Содержание:
- Устранение неполадок в работе Windows служебными утилитами
- Устранение неполадок в работе Windows с помощью панели управления
- Дополнительные программы для исправления ошибок Windows
- Часто задаваемые вопросы по неполадкам в работе Windows
Устранение неполадок в работе Windows служебными утилитами
Разработчики компании Microsoft предусмотрели возникновение сбоев в работе Windows и включили в пакеты ОС служебные утилиты для диагностики и устранения ошибок.
Проверка жесткого диска и исправление неполадок с помощью chkdsk
Служебная утилита chkdsk запускается из командной строки Windows. Она предназначена для восстановления поврежденных секторов жесткого диска и исправления ошибок файловой системы.
Для того чтобы воспользоваться chkdsk, необходимо запустить консоль командной строки с правами администратора.
Командную консоль можно вызвать одним из следующих способов:
Загрузив командную консоль, в строке набрать следующее:
chkdsk буква_диска: параметры_проверки, где:
буква диска – это имя диска с двоеточием (С:).
параметры:
- /F – проверка с автоматическим исправлением ошибок;
- /V – проверка с выдачей информации о путях и именах файлов на диске;
- /R – обнаружение поврежденных секторов и их восстановление;
- /X – с совместным использованием параметра /F перед проверкой отключается том.
На Скрин. 5 приведен пример использования консольной утилиты chkdsk с параметрами /F и /R на диске С: (обнаруженные неполадки исправляются автоматически).
Как видно на скрин.5, выполнение команды невозможно пока логический диск С: используется системой и выполнить проверку предлагается при перезагрузке (набрать Y (Да) или N (Нет)).
Если набрать команду chkdsk без аргументов (параметров), утилита выполнится в режиме чтения и покажет всю информацию о проверенных данных, обнаруженных ошибках и поврежденных секторах жесткого диска (Скрин.6).
Проверка логических дисков через проводник
Для выполнения проверки и исправления ошибок на логических дисках, можно использовать оснастку Управление компьютером (раздел Управление дисками) и выполнить инструкции, согласно приведенным ниже скринами 7 – 10.
Для запуска оснастки в Windows, версии 7, выбрать Управление компьютером, как показано на скрин.7.
Для запуска оснастки в Windows, версий 8 и 10, нажать сочетание 
На Скринах 9,10 показан выбор действий для выполнения проверки логического диска С:/ на наличие ошибок в консоли «Управление компьютером» для Windows7.
Для Windows 8 и 10 выполнение проверки проходит аналогично с небольшими отличиями в консольном оформлении и выводе сообщений.
Устранение неполадок в работе Windows с помощью панели управления
Автоматически провести диагностику и устранить распространенные ошибки поможет такая оснастка «Панели Управления» (далее ПУ), как «Устранение неполадок».
С помощью встроенных утилит оснастки возможно повышение производительности и быстродействия системы, а также исправление следующих сбоев:
- сетевых подключений и работы браузеров;
- воспроизведения звука;
- подключенного и внутреннего оборудования;
- питания;
- в обеспечении защиты от вредоносных приложений и др.
Для доступа ко всем категориям автоматических исправлений, необходимо последовательно перейти по разделам ПУ, как указано на Скринах 11-13, и выбрать любую утилиту диагностики, запустив ее от имени администратора.
Дополнительные программы для исправления ошибок Windows
Для автоматического исправления распространенных ошибок Windows разработчики приложений предлагают пользователям комплексные программные решения очистки, оптимизации и повышения производительности персональных компьютеров.
FixWin 10
Приложение распространяется бесплатно, не требует установки на жесткий диск и запускается через исполняемый файл (FixWin 10.exe). Интерфейс английский.
FixWin10 разработана для 10 версии ОС Microsoft, однако утилита подходит и для других версий Windows (7 и 8, а для 10-ой исправления вынесены в отдельный раздел).
Скачать FixWin10 можно с этого сайта.
FixWin помогает исправить основные проблемы:
- в работе Магазина Windows,
- во время открытия меню «Пуск» и документов Office,
- с панелью «Параметры»,
- при загрузке обновлений в Центре Windows и пр.
Все исправления сгруппированы в основные разделы:
- File Explorer (проводник);
- Internet and Connectivity (Интернет и соединения);
- Windows10 (для новой версии);
- SystemTools (системные утилиты);
- Troubleshooters (для отдельных устройств и ПО);
- AdditionalFixes (дополнительные инструменты).
- При запуске пользователю предлагается (Скрин.14):
- проверить системные данные,
- перерегистрировать приложения магазина Windows10,
- создать точку восстановления (см. Как запустить восстановление системы),
- восстановить поврежденные компоненты ОС с помощью DISM (.exe).
Каждое исправление можно запустить не только в автоматическом режиме, но и вручную.
Для этого:
- выбрать соответствующий «проблемный» раздел,
- нажать на вопросительный знак рядом с FIX,
- получить описание действий и команд для ручного исправления (Скрин.15).
Anvisoft PC PLUS
Anvisoft PC-PLUS – бесплатная программа, с англоязычным интерфейсом. Скачать её можно с официального сайта по этому адресу.
Функциональные возможности Anvisoft PC-PLUS позволяют исправить следующее:
- ошибки приложений и прикладных библиотек (*.dll);
- системные ошибки;
- сбои сетевых подключений;
- проблемы в популярных играх;
- некорректное отображение значков и ярлыков на рабочем столе.
Работа с Anvisoft PC-PLUS (Скрин.16-18):
- Запустить исполняемый файл (PCPlus.exe);
- В главном меню выбрать раздел с описанием проблемы (Скрин.16), а именно:
- ошибочные ярлыки,
- сбой подключения к Интернету,
- системные и программные ошибки,
- проверка проблем запуска игровых приложений;
- Найти конкретную ошибку в правой части интерфейса следующего окна (Скрин.17);
- Нажать кнопку Fix now, учитывая, что для некоторых исправлений требуется подключение к Интернету;
- Дождаться автоматического исправления ошибок (Скрин.18).
NetAdapter Repair All In
Это бесплатная программа с англоязычным интерфейсом, не требующая установки на жесткий диск.
Скачать ее можно по этому адресу.
NetAdapter Repair All InOne предназначена для устранения неполадок, связанных с работой сети.
Приложение позволяет просмотреть все сетевые настройки и просканировать доступность IP и DNS (ping).
Возможности исправления и настройки:
- служб DHCP;
- файла HOSTS;
- протокола TCP/ IP;
- сетевых служб Windows;
- сетевых адаптеров;
- адресов DNS;
- таблиц маршрутизации;
- протокола NetBIOS;
- криптографии и приватности в сети (сброс параметров Internet Security) и др.
Утилита запускается с правами администратора – Скрин.19.
Ошибки не исправляются в автоматическом режиме. Опытным пользователям самим предлагается выбрать, что требуется сделать.
Если нажать кнопку Advanced Repair, то настройки:
- WinSock/TCP/IP,
- Прокси,
- VPN,
- брандмауэра Windows
сбрасываются в значения по умолчанию.
Антивирусная утилита AVZ
Чаще всего причинами ошибок в Windows являются вирусы. Поэтому для исправления сбоев, в первую очередь, необходимо проводить сканирование носителей информации на предмет поиска и удаления вредоносного ПО.
AVZ – антивирусное ПО для обнаружения и удаления:
- Spy Ware и Ad Ware модулей;
- Руткитов и маскирующихся вредоносных программ;
- Троянских программ (Trojan);
- модулей Back/Door и клавиатурных шпионов (для удаленного управления компьютером);
- Сетевых и почтовых червей.
AVZ не проводит лечение зараженных программ.
Утилиту можно загрузить с сайта разработчика Z-Oleg.Com.
Язык интерфейса – русский и английский.
Запуск AVZ осуществляется без предварительной установки на компьютер (Скрин.20).
Кроме анализа данных, на предмет обнаружения вредоносного ПО, антивирус имеет оснастку, позволяющую восстановить некоторые системные настройки, поврежденные вредоносными программами.
Чтобы открыть микропрограммы восстановления, в меню выбрать раздел Файл/Восстановление системы (Скрин.21) и в появившемся окне отметить «галочкой» необходимые операции для исправления системных настроек – Скрин.22.
Часто задаваемые вопросы по неполадкам в работе Windows
Что нужно делать для профилактики предотвращения сбоев в Windows?
- Своевременно загружать обновления безопасности;
- Проводить очистку реестра;
- Вовремя обновлять антивирусные программы и сканировать компьютер;
- Очищать систему от ненужных файлов («мусора»);
- Дефрагментировать HDD после очистки;
- Проверять диски описанными в статье способами;
- Проводить резервирование данных;
- Выключать компьютер, закрыв работу всех приложений (см. Автоматическое выключение компьютера в Windows).
Как устранить STOP ошибки в Windows?
STOP-ошибки могут возникать в случаях аварийного завершения работы или перезагрузки ОС.
Если Windows запустилась после перезагрузки:
- попробовать вернуть систему к предыдущему состоянию с помощью «Восстановление системы»;
- установить последние обновления;
- использовать центр поддержки Microsoft;
- найти подходящие драйвера на веб-сайтах изготовителей;
- использовать безопасный режим для устранения проблем;
- проверить наличие сбоев на жестком диске и ошибок памяти.
Если система не запустилась:
- попробовать загрузиться в безопасном режиме;
- использовать средства восстановления при загрузке для корректировки файлов запуска;
- отменить недавние изменения с помощью компонента «Восстановление»;
- восстановить данные из архива образа;
- в крайнем случае, переустановить Windows.
Читайте также:
Программы для исправления ошибок компьютера
Появились ошибки на компьютере и вы не знаете как их исправить? Перестали запускаться приложения и появляются непонятные уведомления об отсутствии каких-либо библиотек? Программы для исправления ошибок Windows позволят устранить любые системные неисправности.
Схема работы подобного программного обеспечения очень проста. Установленное приложение анализирует систему, после чего предлагает пользователю провести очистку, настройку или полную оптимизацию. Рекомендуем скачать программу для исправления ошибок, а также заглянуть в статью «20 лучших программ для очистки и оптимизации компьютера» на нашем сайте.
Главная » Подборки » Программы для исправления ошибок
Windows 10 Manager 3.7.5
Продукт в который входит более 40 утилит для настройки, диагностики и оптимизации операционной системы Windows. Современные возможности программного продукта позволяют повысить общую производительности
24-01-238 448
Скачать
CCleaner Professional 6.08.10255
CCleaner — популярная и востребованная в широких кругах программа для очистки компьютера. Каждый компьютерный мастер и продвинутый пользователь знает, что CCleaner позволяет отлично разгрузить систему и
24-01-2365 863
Скачать
Avira System Speedup Pro 6.23.0.13
Перед вами современное и функциональное решение для полноценной оптимизации операционной системы. Avira System Speedup Pro содержит в себе многочисленное количество инструментов для очистки компьютера и
24-01-231 882
Скачать
Wise Registry Cleaner Pro 10.9.1.708
Универсальная разработка для поддержания реестра системы в хорошем состоянии. Если Вы не знали, на реестр Windows стоит обратить внимание, ведь его ошибки могут спровоцировать кучу проблем.
24-01-232 317
Скачать
WinUtilities Professional 15.85
Комплексный набор инструментов для настройки и обслуживания всех частей Windows. Предоставляет возможности для очистки ПК и активности в сети интернет, инструментарий для чистки реестра, автозагрузки и
24-01-231 120
Скачать
PC Cleaner Pro 9.1.0.6
Усовершенствованный программный комплекс для очистки Windows. Позволяет повысить общую производительность, скорость загрузки компьютера и не только.
24-01-236 901
Скачать
IObit Driver Booster Pro 10.2.0.110
Утилита для быстрой установки и обновления драйверов на компьютере. Больше не требуется искать дистрибутивы и пакеты драйверов для Вашего компьютера, умная программа загрузит и установит их за Вас!
23-01-2346 800
Скачать
Glary Utilities Pro 5.200.0.229
Профессиональное средство для очистки и устранения ошибок на компьютере. Приложение содержит в себе набор специальных утилит, которые очищают компьютер от ненужных файлов и оптимизируют его работу.
23-01-234 173
Скачать
Driver Magician 5.8 / Lite 5.4
Утилита для полноценной работы с установленными драйверами. Продукт позволяет создавать резервные копии драйверов с дальнейшей возможностью их установки. Главное окно приложения покажет все
23-01-232 534
Скачать
Wise Care 365 Pro 6.4.2.620
Сегодняшнее разнообразие утилит для комплексной оптимизации ПК просто поражает. На данной странице хочется представить вашему вниманию Wise Care 365 Pro. Программа имеет приятный и простой интерфейс, а
08-01-2310 431
Скачать
Reg Organizer 9.10
Многофункциональное программное средство для оптимизации и очистки компьютера. Утилита содержит в себе более 20 популярных инструментов, которые позволяют работать с временными файлами, пустыми папками
08-01-2331 417
Скачать
Auslogics Registry Defrag 14.0.0.2
Программа для оценки состояния реестра Windows с дальнейшей возможностью его оптимизации. Оптимизация реестра позволяет сэкономить дисковое пространство и немного повысить производительность системы.
08-01-231 064
Скачать
-
Небольшие технические трудности. В ближайшее время мы появимся в сети и сайт станет чуточку лучше
Ошибки разного рода очень часто встречаются в ходе работы с ОС Windows, поэтому было бы разумно иметь инструмент, который в ручном или даже автоматическом режиме мог бы править их.
Если вы уже искали программы для устранения ошибок, то, наверняка, натыкались на всеми известный CCleaner или нечто подобное, но только не на то, что способно устранять такие сложные ошибки, например, как «определенный DLL отсутствует на компьютере», «проблема с корректным отображением ярлыков», и т.д.
В данной статье мы рассмотрим наиболее интересные программы на наш взгляд, призванные устранять разнообразные ошибки в Виндовс, в том числе и в автоматическом режиме. Некоторые из программ являются универсальными и подходят для выполнения ряда второстепенных задач (оптимизация служб, управление автозагрузкой, устранение «синего экрана смерти» и многое другое).
Как автоматически найти, исправить и устранить ошибки Виндовс при помощи Microsoft Fix it
Одна из самых известных и бесплатных программ-сервисов, которая была специально разработана для исправления ошибок и проблем в Виндовс – Microsoft Fix it. Сервис позволяет найти решение вашей проблемы и сразу же скачать инструмент, исправляющий ее.
Возможности Microsoft Fix it
Использование сервиса заключается в простых шагах:
- выбираете характер вашей проблемы (заметим, что на момент написания статьи Microsoft Fix it не поддерживал работу с Windows 8 и 10, но это, вероятно, в скором времени будет исправлено);
- указываете подраздел, к примеру, «Подключение и сетям и Интернету», после чего используете «Фильтр для решений», чтобы как можно быстрее найти решение проблемы;
- читаете текстовое описание ошибки, после чего вы сможете установить программу Microsoft Fix it для ее автоматического исправления (клик по кнопке «Запустить сейчас»);

Исправление ошибок в IE
Познакомиться «максимально близко» с Microsoft Fix it вы можете по линку: https://support.microsoft.com/ru-ru/mats/windows_file_and_folder_diag/ru
Можно ли бесплатно скачать It Fix Pro?
Заметим, что некоторые пользователи пытаются найти «Pro» версию этого продукта, но его уже не существует в природе (на сайте Microsoft можно найти разъяснение, правда только на английском: https://support.microsoft.com/ru-ru/kb/2672837)
Advanced System Care
Оптимизатор, ускоритель компьютера и чистильщик реестра – программа Advanced System Care, любезно предоставленная разработчиками в бесплатном и платном варианте (оба русифицированы).

Окно «умной проверки» в ASC
Скачать и затем инсталлировать инструмент вы можете по этой ссылке: http://ru.iobit.com/programma-dlya-ochistki-reestra-uskoreniya-komp-yutera-i-optimizatsii-windows/. После первого запуска в глаза сразу бросается удобный интерфейс, который, к тому же, довольно проворно работает. Все операции можно выполнять в режиме «Эксперт» и «Упрощенный». Первый вариант подразумевает поиск ошибок программой и их исправление, а второй – для более продвинутых пользователей, которые желают произвести «ювелирную» настройку Windows.
В окне «Упрощенного» режима отображено 6 категорий, в которых вы обнаружите «Удаление вредоносного ПО», «Ремонт реестра», «Удаление нежелательных файлов», «Исправление ярлыков», «Зачистка конфиденциальности», «Интернет ускорение». Юзер может выбрать одну из представленных категорий для проверки или только одну/несколько из них. В общем, если у вас глючит компьютер, то просто выполняем полную проверку, а в случае, если вам, к примеру, необходимо отдать ноутбук в чужие руки на некоторое время, то вы сможете спрятать свои пароли от чужих глаз при помощи «Зачистки конфиденциальности» (инструмент почистит все ваши пароли на компьютере).
Также заметим, что если вы пользуетесь программой Advanced System Care в автоматическом режиме и боитесь, что она ошибется и нанесет вред – не переживайте, это необоснованно, ведь любые внесенные изменения могут быть отменены юзером в любой момент.

Ошибки в ASC
Если перейти в режим эксперт, то эти шесть категорий будут представлены в развернутом виде. Помимо оптимизации компьютера пользователь найдет систему диагностики процессов и устройств, поиск пустых папок, удаление повторных файлов, утилиту адаптации игр/под работу.

База инстументов
После исправления ошибок, большинство пользователей (только после перезагрузки системы) чувствуют прирост в производительности машины, в частности и при просмотре веб-страниц. Помимо восстановления функций, программа также позволяет проводить адекватный мониторинг наиболее важных процессов системы.
Anvisoft PC Plus
Anvisoft PC Plus – программа очень похожая на Microsoft Fix it, но на наш взгляд более удобная. Тем более, что исправления Anvisoft PC Plus работают и на самых последних версиях Windows, с чем пока не справляется Fix it.

Главная страница PC Plus
Процесс работы с программой происходит следующим образом: вам необходимо выбрать тип вашей проблемы, к примеру, подключение к Интернету, ошибки при запуске программ или игр, ошибки ярлыков на рабочем столе или что-то другое.

Возможные ошибки
На следующем шаге вы сможете найти конкретную проблему, после чего нажимаете «Fix Now», и программа приступит к поиску решения вашей проблемы (заметим, что для решения большинства задач потребуется подключение к Интернету для скачивания файлов).

Исправление компонентов DirectX
Главным недостатком утилиты является отсутствие русского языка и небольшой список решений, но их количество, к счастью, постоянно растет. На данный момент в программе присутствуют исправления:
- «запуск программы невозможен, так как DLL отсутствует на компьютере»;
- ошибок ярлыков;
- для удаления временных файлов, устранения синего экрана смерти и т.д.;
- ошибок, возникающих при попытке открытия диспетчера задач, редакторов текста.
Одним из главных преимуществ этого приложения стоит выделить то, что программа не пытается установить вместе с собой дополнительное «нежелательное» ПО, которое большинству пользователей неинтересно, а большинству просто мешает. Перед использованием утилиты рекомендуем создать точку восстановления системы, а скачать ее вы можете на официальном сайте: http://www.anvisoft.com/anvi-pc-plus.html
Net Adapter Repair
Net Adapter Repair – утилита, предназначенная для решения разнообразных ошибок в сети, Интернете и в Виндовс. Скачать приложение вы можете на этой странице: http://netadapter-repair-all-in-one.findmysoft.com/ Программка окажется для вас полезной, если необходимо:
- очистить/исправить файл hosts;
- включить Интернет и беспроводные адаптеры сети;
- почистить кэш DNS, статические IP подключений, таблицы маршрутизации и т.д.;
- выполнить перезагрузку NetBIOS;
- и многое другое.

Главная NetAdapter
Если вы неопытный пользователь, то что-то из вышеописанного, скорее всего, вам будет не понятно, но если вы с компьютером знакомы не первый год, то вы сможете реанимировать ПК после того, как вы удалили антивирус у вас перестал работать Интернет, просто не выходит зайти в Вконтакте или Одноклассники. Но всегда стоит отдавать отчет своим действиям, иначе эффект может быть полностью противоположным.
Kerish Doctor 2015
Kerish Doctor – универсальное программное обеспечение, созданное для ухода за ПК, содержащее наиболее перспективные и актуальные разработки в этой области. Программа получила уникальную систему, которая способна предотвращать сбои в Виндовс в режиме реального времени, надежно исправляет ошибки системного реестра, а также регулярно производит очистку системы от мусора, что ведет к увеличению производительности системы.

Главная Kerish Doctor
Из ключевых возможностей программы стоит выделить:
- предотвращение сбоев в режиме настоящего времени;
- исправление ошибок системного реестра;
- возможность мониторить температуру компьютера;
- очистка разнообразного мусора, мешающего нормальному функционированию системы;
- очистка устаревшего кэша, оставленного приложениями;
- очистка недействительных ярлыков и разделов;
- ускорение игровых приложений;
- оптимизация служб и настроек Виндовс;
- оптимизация скорости интернет-соединения;
- устранение уязвимостей в операционке и установленных приложениях;
- защита от потенциально опасных программ.
Скачать инструмент вы можете по линку: http://www.kerish.org/ru/product.php
Registry Life
Системный реестр – один и важнейших компонентов, операционной системы, ведь от его исправности и «чистоты» зависит нормальная работа всей системы и программ. Инструмент Registry Life позволяет исправить ошибки в реестре, а также оптимизировать его, повысив тем самым стабильность работы ОС.

Процесс оптимизации реестра
При помощи этого инструмента можно уменьшить размер файлов реестра и устранить их фрагментацию. Программа способна быстро и эффективно оптимизировать реестр вашего компьютера, причем в наглядной форме. В более подробном описании инструмент не нуждается, ведь имеет достаточно простой интерфейс и минимальный набор настроек. Скачать программу вы можете по ссылке: http://www.chemtable.com/ru/RegistryLife.htm
Glary Utilities
Glary Utilities – утилита, предназначенная для удаления ненужных файлов, исправления ошибок в реестре, исправления неработающих ссылок, удаления программ, оптимизации и управление автозагрузкой. Программа будет особенно полезна тем, кто очень слабо разбирается в компьютерах, ведь большинство действий в ней выполняются при помощи нажатия двух-трех кликов мышью. С другой же стороны присутствует режим для профессионалов, при помощи которого можно производить более тонкую настройку. Скачать программу вы можете по этой ссылке: http://www.comss.ru/page.php?id=862
Ключевые возможности:
- очистка временных файлов и истории посещений;
- анализ состояния операционной системы;
- управление и удаление плагинов в браузерах;
- разбиение и объединение файлов;
- исправление неверных ссылок;
- управление элементами автозагрузки;
- управление содержимым контекстного меню;
- имеется менеджер управления программ;
- присутствуют инструменты для управления и очисткой реестра Виндовс;
Рассмотрим основные функции программы Glary Utilities. Во вкладке «Очистка» вы найдете инструмент для удаления ненужных файлов с диска, очистить реестр, исправить ярлыки, а также посетить менеджер деинсталляции (производит удаление программ); во вкладке «Оптимизация» можно найти менеджер автозапуска, оптимизатор памяти, менеджер контекстного меню, дефрагментатор реестра; во вкладке «Безопасность» вы сможете затереть следы пребывания в интернете (куки, история посещений), затиратель файлов, оптимизатор памяти, утилита контекстного меню, управление входами контекстного меню для файлов и папок; во вкладке «Программы» вы найдете информацию о желаемых файлах и папках, сможете выполнить поиск пустых папок, а также разрезать и объединять файлы; вкладка «Модули» выполняет мониторинг за исполняемыми программами, позволяет управлять расширениями в IE, предоставляет доступ к системной информации и стандартным инструментам Виндовс.

Инструменты программы Glary
Последняя вкладка в «1 клик» позволяет оптимизировать работы системы в пару кликов (очистка реестра, очистка временных файлов, удаление истории посещения, поиск потенциально опасных элементов запуска, удаление вредоносных программ и т.д).
ChicaPC-Fix
ChicaPC-Fix способна анализировать весь системный реестр, проверять правильность его работы, выводить отчет обо всех неисправностях в реестре. Скачать программу вы можете по этой ссылке: http://www.pkgid.ru/index.php?name=News&op=view&id=521

Главная ChicaPC
При первом запуске программа может отображать положительный статус компьютера, но это, с большинстве случаев, заблуждение, ведь она еще не успела ознакомиться с реальным положением дел на вашем ПК. Процесс поиска ошибок может занимать продолжительное время, а после окончания процесса программа покажет количество обнаруженных ошибок в каждой из категорий. Отметим, что процесс сканирования реестра и компонентов системы может занять достаточно много времени, особенно если ваш жесту диск забит под завязку.
По окончанию сканирования нажмите кнопку «Далее», после чего вы сможете просмотреть список всех категорий и количество ошибок в каждой из них. На этом этапе вы наблюдаете, какие именно исправления может выполнить программа. Здесь вы можете добавлять/убирать определенные ошибки или целые категории, просто проставляя флажки рядом с названиями.

Найденные ошибки
При нажатии на «плюсик» вы откроете подробный список найденных ошибок.

Подробное описание ошибок
Перед каждым исправлением ошибок программа создает резервную копию, до которой вы всегда сможете откатиться, а в завершение процесса исправления юзеру будет предоставлен подробный отчет.

Результат очистки
Если вы не планируете регулярно использовать программу, то в настройках лучше всего отключите опцию автоматического запуска при старте ОС. Если перейти в раздел утилиты, то вы увидите вкладку Управление запуском, в которой отображается список приложений, которые запускаются вместе со стартом Windows. Здесь вы можете выключить приложения, которые могут тормозить работу системы (в этом списке также могут отображаться всевозможные трояны и вирусы, их также можно будет «приструнить»).
Антивирусная утилита AVZ
Главной функцией AVZ является поиск и удаление Adware и SpyWare, но это приложение также имеет модуль «Восстановления системы», способный исправлять в автоматическом режиме ошибки проводника, ассоциаций файлов или ошибок в Интернете.

Чтобы открыть все вышеперечисленные функции нажмите на «Файл» — «Восстановление системы» и выделите те операции, которые вам необходимо выполнить. Больше информации по инструменту вы можете получить на сайте разработчика (естественно, там же вы можете ее скачать): http://z-oleg.com/
Итоги
Сложно составить ТОП из вышеперечисленных программ, так как каждая из них имеет функционал для выполнения определенных задач. Так, если вас достают ошибки рода «запуск приложения невозможен, так как отсутствует DLL», то мы рекомендуем воспользоваться Microsoft Fix it или Anvisoft PC Plus, и не забывайте, что эти утилиты имеют ряд дополнительных инструментов, которые могут вам пригодиться.
Если вам необходимо программное решение, исправляющее проблемы в сети и Интернете, то ваш выбор Net Adapter Repair. Только не забывайте, что программа имеет весьма специфические настройки, которые «по зубам» только опытным пользователям.
Если необходимо почистить реестр от лишних записей и оптимизировать его – Registry Life ваш выбор. Больше рассказывать об утилите нечего, ведь это, по сути, работа с реестром – весь ее функционал.
AVZ будет полезна тем пользователям, которые сталкиваются с незначительными проблемами в Интернете или проводнике, а также тем, кто хочет следить, чтобы на ПК не попало шпионское или рекламное программное обеспечение.
Glary Utilities, Kerish Doctor 2015, ChicaPC-Fix, Advanced System Care – комплексные программные решения, предназначенные для выполнения множества задач, связанных с очисткой, оптимизацией и повышением производительности ПК. Какая из них лучше, удобнее и что нужно ставить себе на ПК – решать уж только вам.
Источник
Многие владельцы компьютеров используют привычную всем систему Windows. Но при использовании этой ОС иногда происходят ошибки. Если вы не нашли источник проблемы сами, то можете воспользоваться одной из предложенных в списке автоматизированных программ для исправления ошибок. Мы предложим вам как варианты, ориентированные на устранение определённых неполадок, так и универсальные версии.
ТОП лучших бесплатных программ для исправления ошибок ОС Windows.
1. Microsoft Fix it
Создатель — компания Майкрософт. Эта бесплатная платформа разработана для работы над конкретными сбоями. В их число входят неполадки подобного рода: прочтение DVD, неполадки с подключением к сети и т.п. Алгоритм действий таков:
- Открываете страницу Центра решений Microsoft.
- Ищите тематику проблемы и ее вид в разделах (для быстрого поиска обратитесь к полю «Фильтр для решений»).
- Читаете развёрнутое описание решения накладки. Если после прочитанного положение не изменилось, загружаете приложение для автоматического исправления сбоя.
СОВЕТ. запустить программу можно только на правах администратора. Также не забудьте перезагрузить компьютер по окончанию.
Главный плюс этой программы для устранения ошибок – безопасность и доступность. Она разработана теми же специалистами Windows, что исключает возможность появления новых системных ошибок или уничтожение данных. Главным недостатком является то, что программа не всегда эффективна.
2. NetAdapter Repair All In One
Этот бесплатный софт для устранения неисправностей Windows XP, 7 и 8 предлагается опытным пользователям в виде инструкции по устранению неисправностей своими руками. В утилиту для устранения ошибок включены:
- подробный алгоритм действий,
- диагностика и обзор сетевых настроек (коррекция настроек доступно только администратору ПК).
Главным минусом является то, необходимо знать элементы сетевой подсистемы и понимать английский интерфейс. Выбирая эту программу, вы должны разбираться в решаемой проблеме.
ВАЖНО. программа сможет помочь, если вдруг пропал доступ к каким-либо сайтам, или же после удаления очередной программы пропал Интернет. Но нужно чётко понимать, что и как делать, иначе последствия могут быть непредсказуемыми.
3. Kerish Doctor
Эта программа для обнаружения и исправления системных ошибок хороша тем, что «прокачивает» продуктивность работы вашего ПК и решает солидный список неполадок в системе. Вы можете выбрать как автоматический режим работы, так и ручной порядок действий. Kerish Doctor способен на:
- устранение неисправностей реестра.
- очистка кэша.
- увеличение производительности системных служб и интернета.
- создание оптимальных условий для игр.
- очистка дисков от мусора.
- настройка системного софта и обновлений Windows.
- защита от вражеских нападений и перегрева ПК и т.п.
Kerish Doctor скачиваем с официального сайта.
СОВЕТ. программа бесплатна только на пробный период (2 недели). Далее необходимо приобретать годовую лицензию.
4. Anvisoft PC PLUS
Anvisoft – бесплатный софт для устранения всевозможных ошибок Windows, в том числе и Windows10. Перечень возможностей программы внушительный. Она «починит»:
- Программное обеспечение.
- Ярлыки.
- Диспетчер задач.
- Файлы реестра.
- Временные файлы.
- Популярные игры и многое другое.
Работать с программой достаточно просто: в главном окне вы выбираете область, проблему в которой нужно решить (например, проблемы с доступом к сети Интернет). Далее находите нужную вам ошибку и выбираете «Исправить» («Fix»). Anvisoft PC PLUS автоматически исправит обнаруженные неполадки.
ВАЖНО. приложение требует подключения к Интернету.
Единственной проблемой может стать англоязычный интерфейс. Но зато приложение не требует установки дополнительного софта на компьютер.
5. Registry Repair
Эта утилита для выявления ошибок проста и предельно понятна в использовании. Registry Repair сканирует компьютер и исправляет неверные пути, системный реестр, остатки ненужных записей. Приложение находит около 18 видов неполадок реестра, что значительно больше, чем у других программ. Ещё одним плюсом является экономная трата ресурсов ПК — Registry Repair не загружает процессор и не влияет на общую скорость работы компьютера или ноутбука. Программа осуществляет:
- Проверку системного софта.
- Удаление вирусных и рекламных файлов.
- Глубокая очистка реестра.
- Отмену нежелательных изменений в ПО.
- Формирование списка исключений в ходе проверки и другое.
Приложение доступно на русском языке в том числе и предназначено для среднестатистического пользователя. Со слов разработчиков, программа не способна повлиять на работоспособность ОС и не допустит появления новых ошибок, связанных с установкой.
6. Kaspersky Cleaner
Разработчики популярного антивируса недавно представили свою версию программы для диагностики компьютера и исправления системных ошибок. Приложение не только очищает ПК, но и устраняет такие популярные ошибки последних версий ОС (Windows7, 8, 10), как:
- Проблемы с EXE и BAT файлами.
- Блокировка диспетчера задач.
- Изменения в настройках системы.
- Неполадки в реестре и системных элементах.
Kaspersky Cleaner очень понятен и доступен каждому пользователю – даже новичок сможет без проблем разобраться в функциях.
7. Антивирусная утилита AVZ
Антивирусная утилита AVZ попала в наш топ не случайно. Несмотря на свою первоначальную функцию удаления вирусов, софт очень эффективен в поиске и устранении неполадок системы. Вкладка «Восстановление системы» позволяет решить проблемы подключения к Интернету, отладить работу проводника и многое другое.
8. Windows Repair Toolbox
Ну и напоследок стоит упомянуть этот бесплатный набор всевозможного софта для исправления системных ошибок. Windows Repair Toolbox позволяет устранить проблемы с доступом к сети, обнаружить вредоносное ПО, проверить жёсткий диск на наличие повреждений, а также найти всю необходимую информацию о составляющих компонентах ноутбука или компьютера.
Как сделать правильный выбор
Все программы из предложенного списка имеют свои преимущества и недостатки. Некоторые из них более эффективны, но направлены на опытного пользователя. А некоторые наоборот – имеют ограниченный набор функций, зато просты в использовании и не ухудшат ситуацию. Рассказывайте в комментариях, какими утилитами пользуетесь вы.
Проверка орфографии в ворде
При написании статьи текстовый редактор Ворд подчеркивает слова, тем самым указывая грамматические или пунктуационные ошибки. Если слово написано с ошибкой и уже существует в словаре программы, то будет произведена замена слова (в случае, если включена автозамена). Встречаются случаи, когда нужно проверить орфографию в Ворде, а автозамена не включена и программа вовсе не подчеркивает слова с допущенными ошибками. В таком случае, рассмотрим, как проверить документ на ошибки в словах и в пунктуации.
Чтобы места с орфографическими и грамматическими ошибками подчеркивались автоматически, нужно:
- Перейти во вкладку «Файл» и нажать на «Параметры»;
- В левой панели нового окна выбрать «Правописание»;
- В области «При исправлении правописания Word» проставить галочки в окнах «Проверять орфографию в процессе набора текста», «Использовать … проверку орфографии», или «Отмечать ошибки грамматики…»;
- Можно поставить галочки во всех окошках данного подраздела, так как все перечисленные вариации помогут в работе с текстом.
Внимание! Если Ворд перестал подчеркивать ошибки красной линией, то обязательно нужно убрать галочки в подразделе «Исключения для файла». Перейти «Файл» — «Параметры» — «Правописание» и наконец-то «Исключение для файла». Убрать галочки со строк «Скрыть орфографические и грамматические… в этом документе».
После данной настройки, в документе будут подчеркиваться не только орфографические оплошности, но и пунктуационные.
Автоматически исправлять слова с ошибками Windows 10
Windows 10
Привет ! Мы продолжаем разбирать операционную систему Windows 10 ! Сегодня вы узнаете как включить автоматическое исправление слов с ошибками на компьютере Windows 10. Для включения или отключения данного параметра, внизу экрана слева откройте меню «Пуск». В открывшемся окне нажмите на вкладку или значок «Параметры».
Далее, на странице «Параметры» нажмите на вкладку «Устройства».
Далее, на странице «Устройства», слева в боковой панели, перейдите на вкладку «Ввод». Здесь вы сможете включить или отключить параметр «Автоматически исправлять слова с ошибками». Вы можете включить или отключить параметр «Выделять слова с ошибками». Чтобы включить или отключить параметр, просто нажмите по переключателю.
Почему не работают автоматическое исправление ошибок и подсказки
Нередко люди жалуются на то, что функции не работают как нужно. Особенно это относится к исправлению ошибок. С данной проблемой сталкиваются почти все пользователи, однако у нее нет решения. Поэтому можно считать, что функция исправления ошибок попросту не работает на некоторых версиях операционной системы. Интересно, что при этом она активна, если использовать сенсорную клавиатуру.
С подсказками у большинства людей не возникает проблем. Если функция все же не работает, можно попробовать включить ее через реестр. Для этого нужно открыть редактор последнего (Win+R, после чего ввести команду «regedit»). После этого перейти по адресу:
Подчеркнутый параметр нужно изменить, дважды кликнув ЛКМ. В поле «Значение» следует поставить 1. После завершения процедуры потребуется перезагрузка компьютера.
Важно учитывать, что подсказки работают далеко не во всех приложениях. Особенно это относится к сторонним программам. Проверить, работает ли функция, можно по стандартному блокноту: в нем она точно должна функционировать корректно.
Таким образом, подсказки при вводе включаются очень просто и редко вызывают какие-либо проблемы. Единственный их недостаток – они не везде работают. А вот автоматическое исправление ошибок в большинстве случаев просто не активируется.
Включение текстовых предложений при вводе с аппаратной клавиатуры
Для того, чтобы включить функции предикативного ввода при использовании аппаратной клавиатуры Windows 10, выполните следующие шаги:
- Зайдите в Пуск — Параметры (значок «Шестеренка») или нажмите клавиши Win+I.
- Перейдите в раздел «Устройства» — «Ввод».
- Пролистайте до раздела «Аппаратная клавиатура» и включите параметр «Показывать текстовые предложения по мере ввода», «Автоматически исправлять слова при вводе».
- Также можно включить «Многоязычные текстовые предложения», однако я не вполне разобрался, как именно этот параметр работает, хотя и пробовал вводить предложения, состоящие из слов сразу на нескольких языках.
Готово. Теперь предложение слов будет работать в различных программах, где возможен ввод текста и на сайтах в браузере (но не везде: например, в адресной строке браузера работать не будет).
При начале ввода каких-либо слов вы будете получать предложения как по текущему вводимому слову, так, в некоторых случаях и по следующим словам. При этом для выбора нужного слова не обязательно тянуться за мышкой — достаточно использовать клавиши стрелок (вверх и вправо) и Enter на клавиатуре.
Если кому-то это окажется полезным, то включение и отключение предложений слов при вводе с обычной клавиатуры контролируется в параметром DWORD с именем EnableHwkbPrediction в разделе реестра HKEY_CURRENT_USERSoftwareMicrosoftInputSettings (значение 0 — подсказки отключены, 1 — включены).
И об оговорках: опция «Автоматически исправлять слова при вводе», похоже ни на что не влияет, причем я ее проверял и на русском и на английском языке: в обоих случаях, оставалось слово с ошибкой. А при использовании сенсорной клавиатуры Windows 10 исправление исправно работает.
А вдруг и это будет интересно:
07.02.2020 в 11:21
«…будет работать в различных программах, где возможен ввод текста…»
Не совсем так, в Paint возможен ввод текста, но не работает. В браузерах работает, пробовал в Google Chrome. Работает в Блокноте, но не работает в сторонних (Uniqway Poetic, Patriot, Bred2r, Штирлиц IV). Офиса у меня нет, а в LibreOffice не работает. В общем как всегда, в основном работает в приложениях MS. Функция полезная, но… !
07.02.2020 в 11:33
Интересно)) Попробую. Спасибо.
08.07.2020 в 13:07
И еще из минусов: после выбранного слова обязательно ставит пробел. Неудобно, когда после слова должен быть знак препинания.
28.08.2020 в 06:21
В настройках пробел можно удалить
09.12.2020 в 14:36
Большое спасибо, всё получилось! Лайк и подписка!
22.01.2021 в 01:51
привет у меня вин 10 про и эти функции есть но вообще не работает любой текст пишу он не исправляется. никаких подсказок что можно сделать ?.
Включение и отключение проверки орфографии
Ошибки, допущенные при вводе текста, подчеркиваются волнистой красной линией.
Если исправлять их по ходу дела, можно потерять нить рассуждений. Чтобы не отвлекаться от работы, можно отключить проверку правописания, а после набора всего текста выполнить ее вручную. Ниже описано, как это сделать.
На вкладке Файл выберите пункт Параметры, откройте раздел Правописание, снимите флажок Автоматически проверять орфографию и нажмите кнопку ОК.
Чтобы снова включить проверку орфографии, повторите описанный выше процесс и установите флажок Автоматически проверять орфографию.
Чтобы проверить орфографию вручную, на вкладке Рецензирование нажмите кнопку Правописание.
Не забывайте выполнять проверку правописания. Орфографические и грамматические ошибки могут значительно ухудшить впечатление о вас, особенно если документ предназначен для руководителя, преподавателя или сотрудника отдела кадров.
Поверка иностранных языков
Если в вашем документе есть слова или предложения на другом языке, то можно проверить и их. По умолчанию Ворд сам определяет язык текста, но иногда он может начать выдавать русский, к примеру, за английский (автоисправление).
Поэтому выделите текст на нужном языке, и нажмите на название языка в левом нижнем углу программы. Появится окно «Язык», где вы сможете выбрать тот, что соответствует вашему тексту. В окне также можно включить автоматическое определение языка, если оно по каким-то причинам выключено у вас.
Если нужно исключить проверку грамматики и орфографии только в отдельной части документа, то поставьте галочку напротив «Не проверять правописание».
Скриншоты для инструкции сделаны в Microsoft Word 2019, но она актуальна и для более ранних версий программы. Какие-то кнопки или вкладки в вашей версии могут называться иначе, поэтому ищите не точное совпадение, а то, что подходит по смыслу.
Содержание
- — Как включить автоматическое исправление ошибок?
- — Как включить подчеркивание ошибок на компьютере?
- — Как включить проверку орфографии в браузере?
- — Как добавить язык для проверки орфографии?
- — Как включить исправление ошибок на телефоне?
- — Как включить Автокоррекцию?
- — Как включить подчеркивание ошибок в виндовс 10?
- — Как проверить орфографические ошибки в тексте?
- — Как сделать в ворде чтобы он исправлял ошибки?
- — Как установить русский словарь в Word?
- — Как добавить польский словарь в Ворд?
- — Где скачать словари в Word?
Как включить автоматическое исправление ошибок?
Включение (и отключение) автоматической проверки правописания
- В меню Word выберите Параметры > Правописание.
- В диалоговом окне Правописание в разделе Орфография установите или снимите флажок Автоматически проверять орфографию.
- В разделе Грамматика установите или снимите флажок Автоматически проверять грамматику.
Как включить подчеркивание ошибок на компьютере?
Ниже описано, как это сделать. На вкладке Файл выберите пункт Параметры, откройте раздел Правописание, снимите флажок Автоматически проверять орфографию и нажмите кнопку ОК. Чтобы снова включить проверку орфографии, повторите описанный выше процесс и установите флажок Автоматически проверять орфографию.
Как включить проверку орфографии в браузере?
Нажмите Показать расширенные настройки. В разделе «Языки» нажмите Настройки языка и проверки правописания. В диалоговом окне «Языки и ввод», которое появится, установите флажок опции Включить проверку правописания чтобы включить или выключить эту функцию.
Как добавить язык для проверки орфографии?
Проверка орфографии и грамматики на другом языке
- На вкладке Рецензирование выберите Язык > Языковые параметры.
- В разделе Языки разработки и проверка правописания в Office выберите нужный язык.
- Нажмите ОК.
Как включить исправление ошибок на телефоне?
Как включить проверку орфографии на Android
Для начала опустите панель уведомлений и нажмите значок шестеренки. Прокрутите список вниз до «Язык и ввод». В меню «Язык и ввод» найдите опцию «Проверка правописания». Для включения просто сдвиньте переключатель в положение «Включено».
Как включить Автокоррекцию?
Использование функции «Автокоррекция»
- Откройте приложение «Настройки».
- Выберите вариант «Основные» > «Клавиатура».
- Включите параметр «Автокоррекция». По умолчанию параметр «Автокоррекция» включен.
12 апр. 2021 г.
Как включить подчеркивание ошибок в виндовс 10?
Чтобы включить его, откройте « Настройки» с помощью Win + I , затем выберите « Устройства»> «Набор текста» . В списке прокрутите вниз до раздела Аппаратная клавиатура . Здесь, включите слова с ошибками при вводе курсора.
Как проверить орфографические ошибки в тексте?
Проверка текста на ошибки онлайн, исправление ошибок в тексте от Text.ru
- Вставьте нужный текст в окно проверки орфографии и пунктуации.
- Нажмите на кнопку «Проверить на ошибки».
- Обратите внимание на подсвеченные контрастным цветом места и количество найденных ошибок под полем проверки.
Как сделать в ворде чтобы он исправлял ошибки?
В открытом документе «Word» внизу слева нажмите правой кнопкой мышки на значок открытой книжки с ручкой. Затем в открывшемся меню проверьте, стоит ли галка напротив пункта «Проверка правописания». Если таковой нет, то поставьте ее.
Как установить русский словарь в Word?
Перейдите в раздел Word > Параметры. В разделе Средства разработки и проверки правописания выберите элемент Правописание. Если вы хотите использовать настраиваемые словари, снимите флажок Предлагать только из основного словаря. Нажмите кнопку Словари.
Как добавить польский словарь в Ворд?
Откройте «Параметры языка Microsoft Office 2007» (в папке «MS Office 2007> Инструменты MS Office» в меню «Пуск») и добавьте польский из списка доступных языков редактирования.
Где скачать словари в Word?
Словарь можно скачать, нажав на соответствующий язык. Чтобы добавить его в SoftMaker Office, выберите команду ленты Файл | Параметры или команду меню Сервис > Параметры, откройте вкладку Язык и нажмите кнопку Словари Hunspell.
Интересные материалы:
Адлер аэропорт как добраться?
Аэропорт адлер эсто садок как добраться?
Аэропорт адлер как добраться до электрички?
Аэропорт адлер Роза Хутор как добраться?
Аэропорт Барселоны как добраться до центра ночью?
Аэропорт бергамо как добраться?
Аэропорт храброво зеленоградск как добраться?
Аэропорт кольцово как добраться?
Аэропорт платов как добраться из ростова?
Аэропорт пулково терминал 1 как добраться?