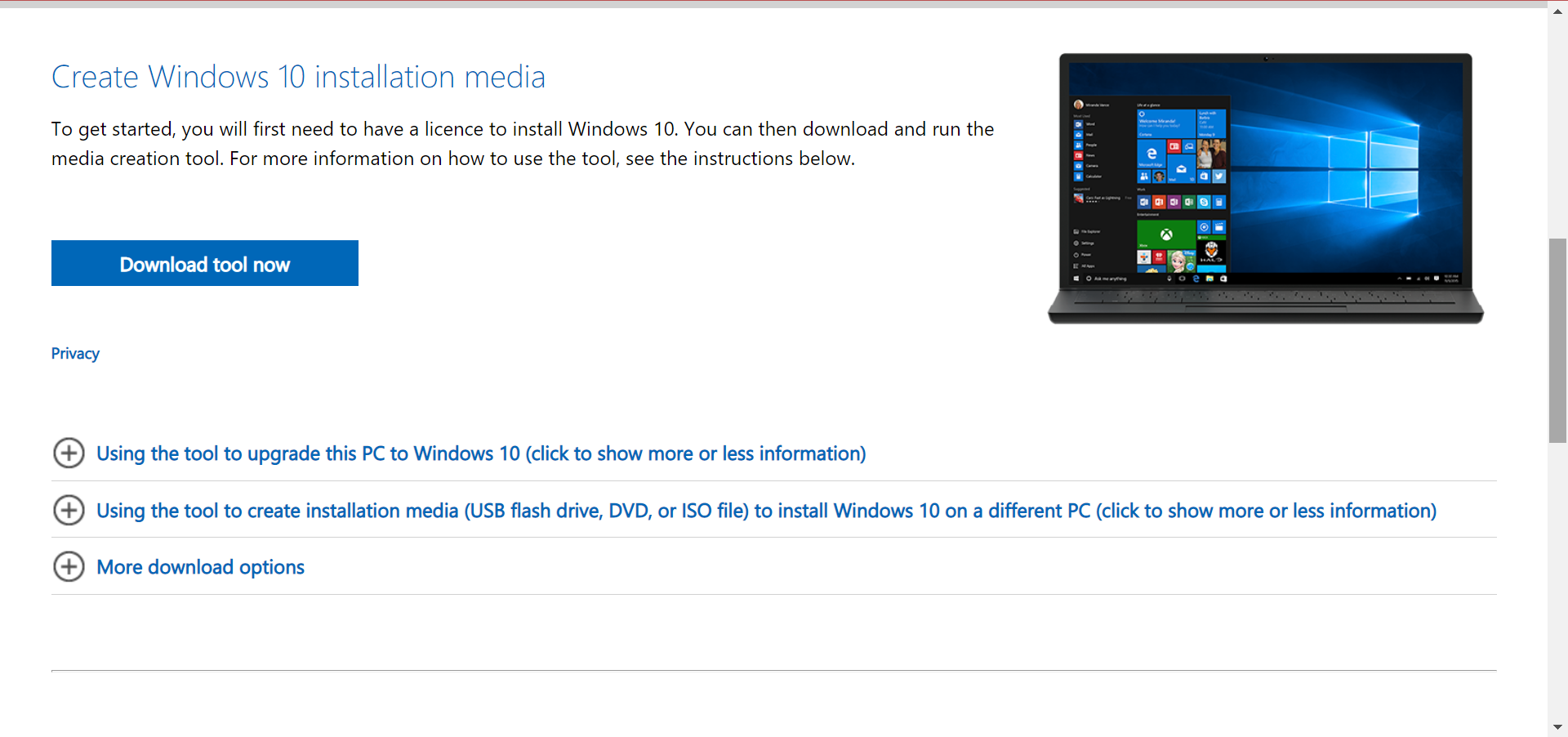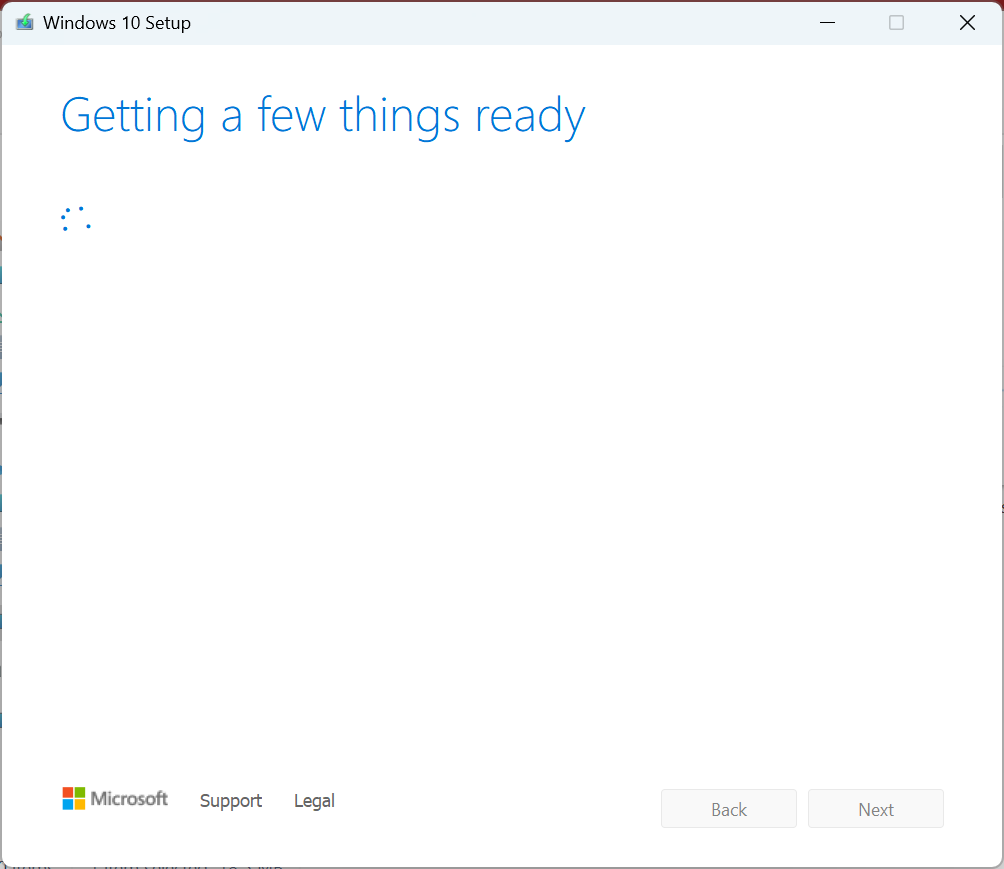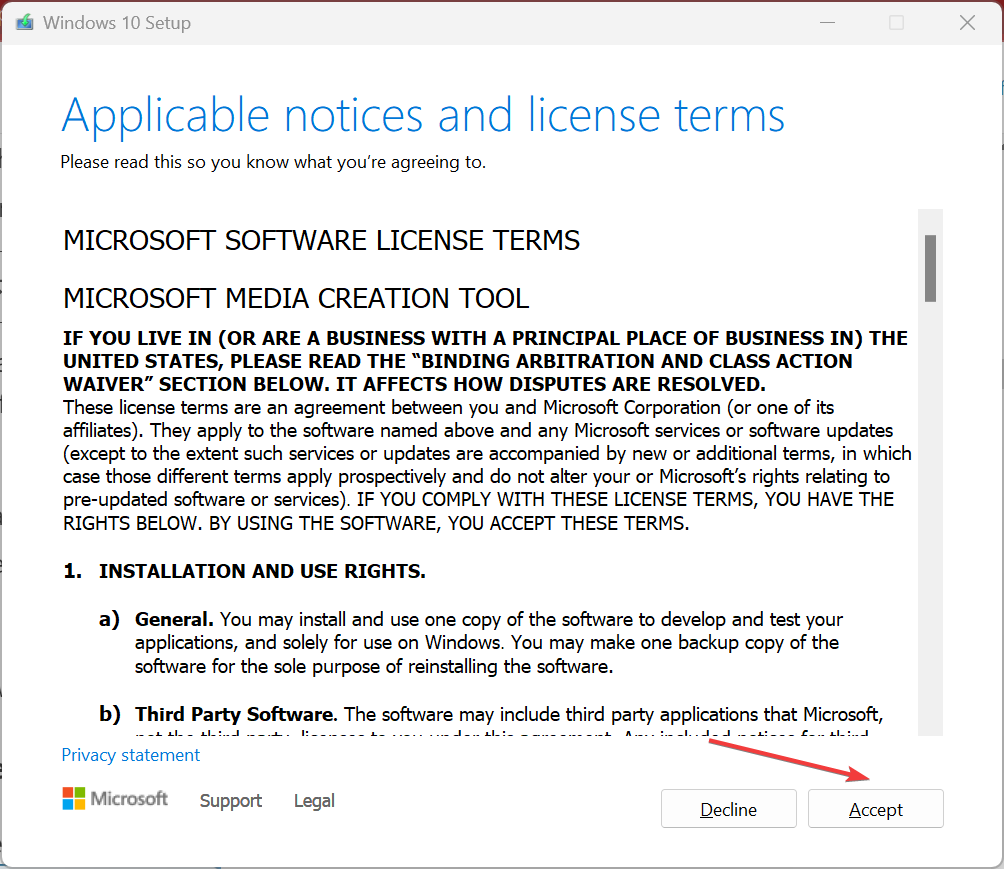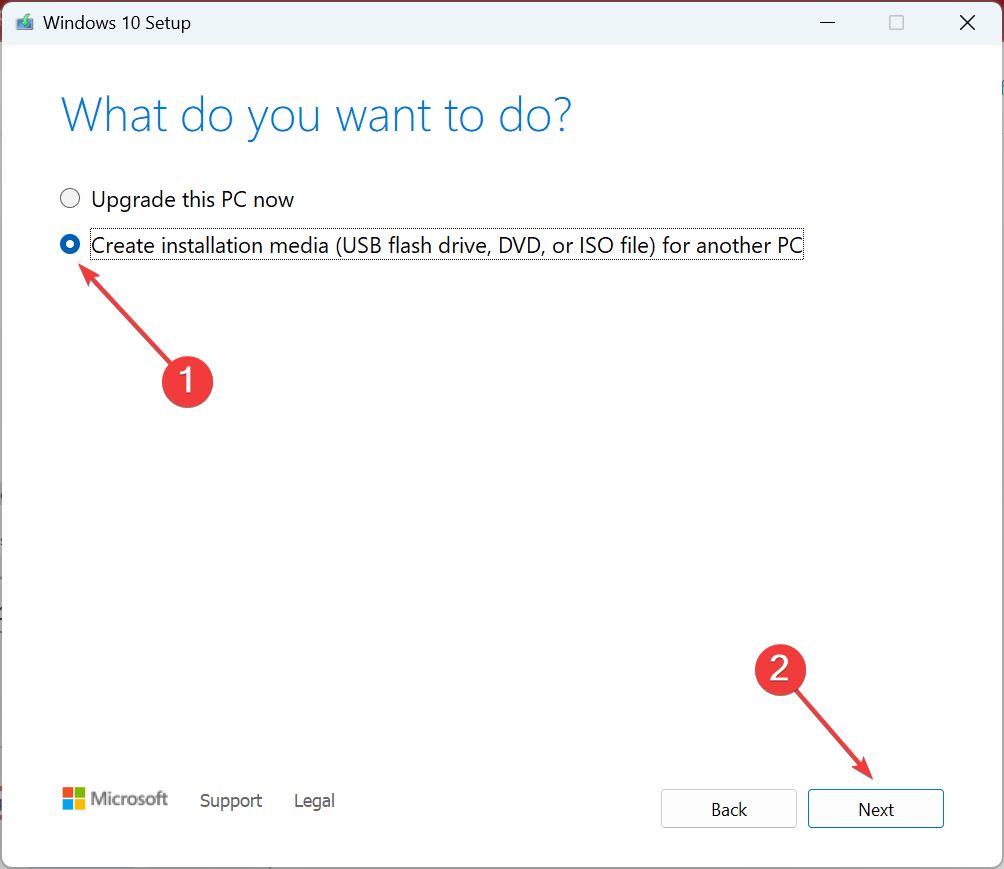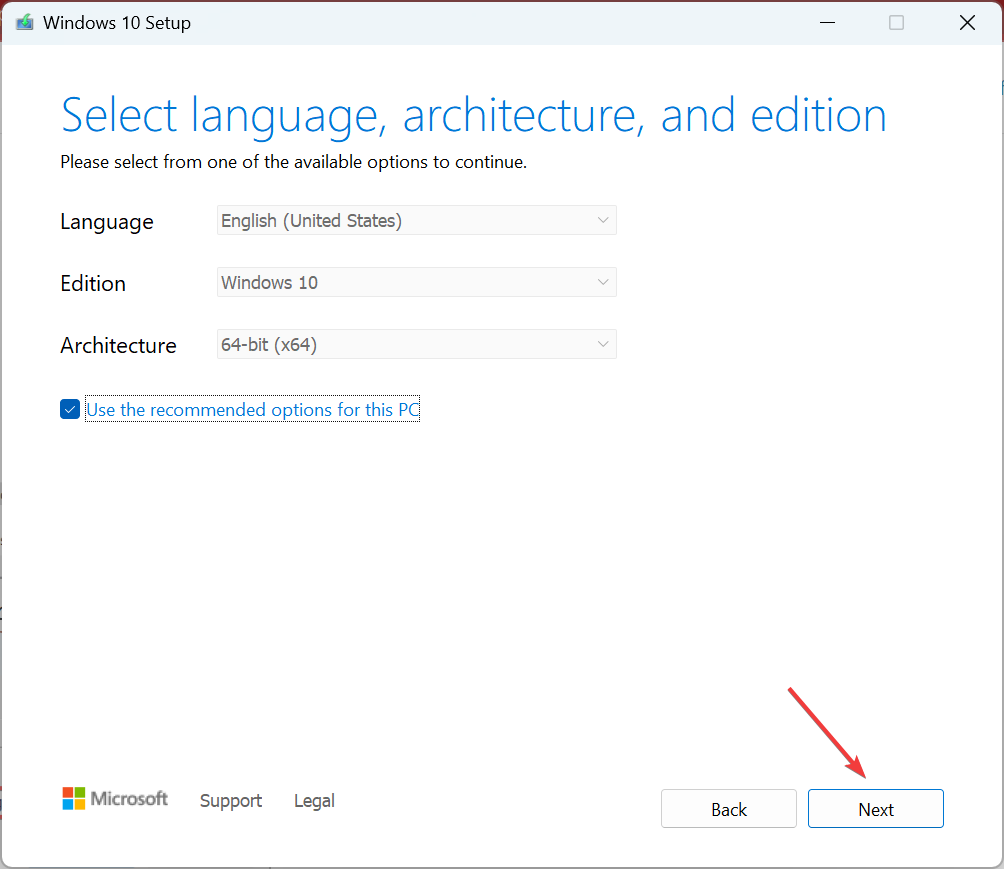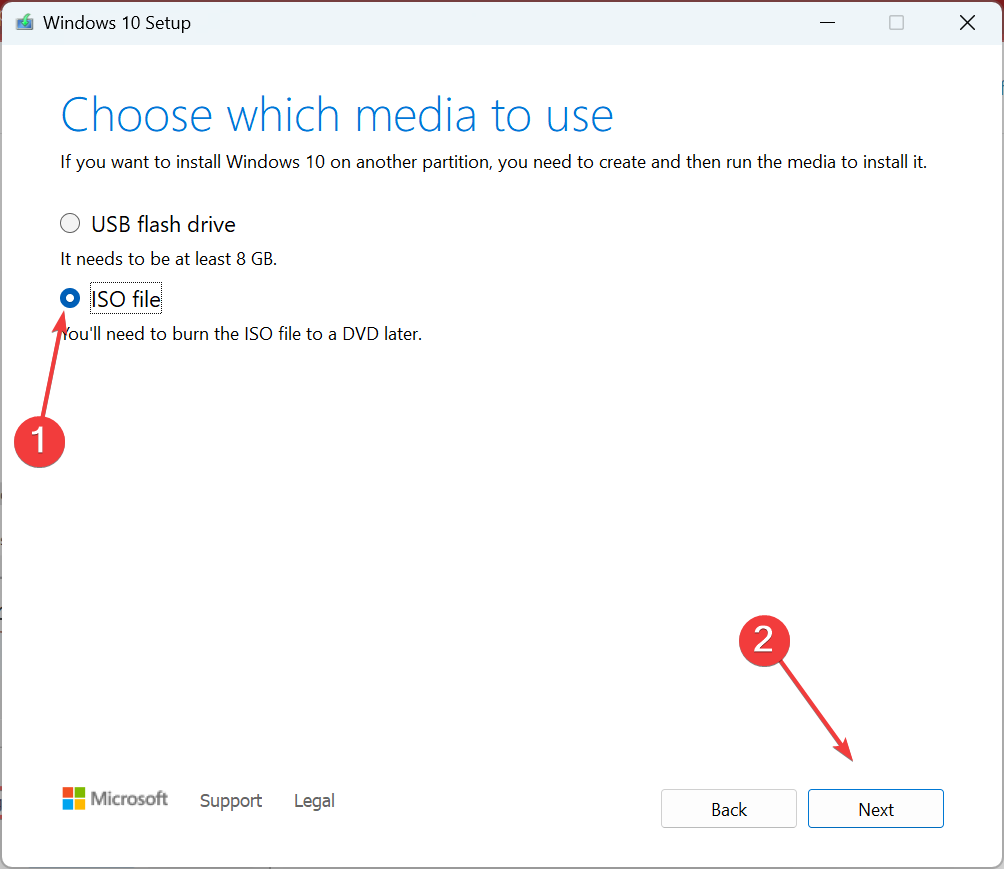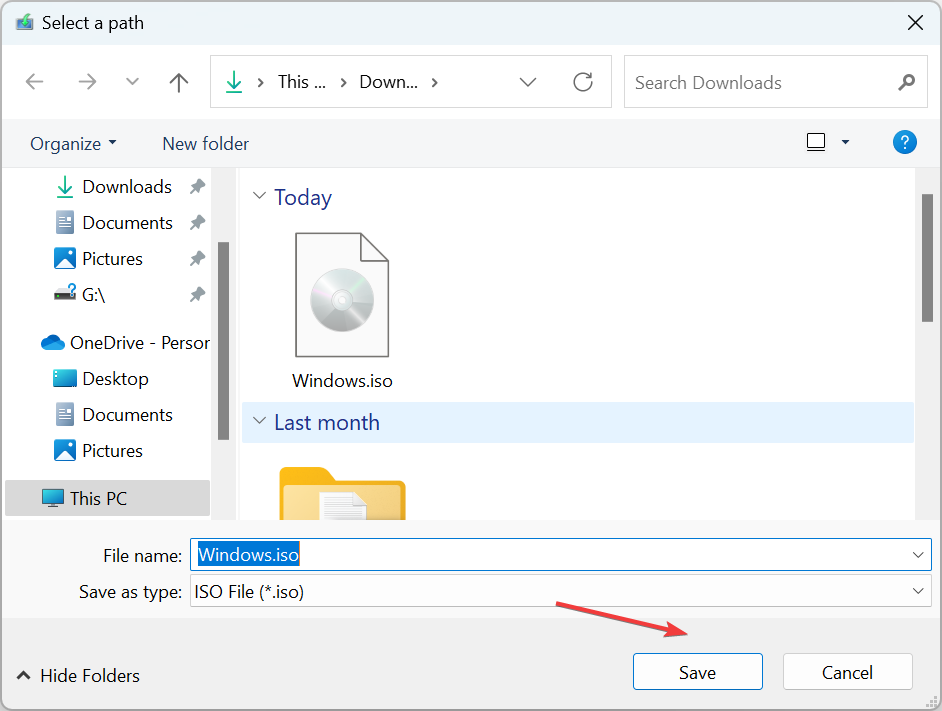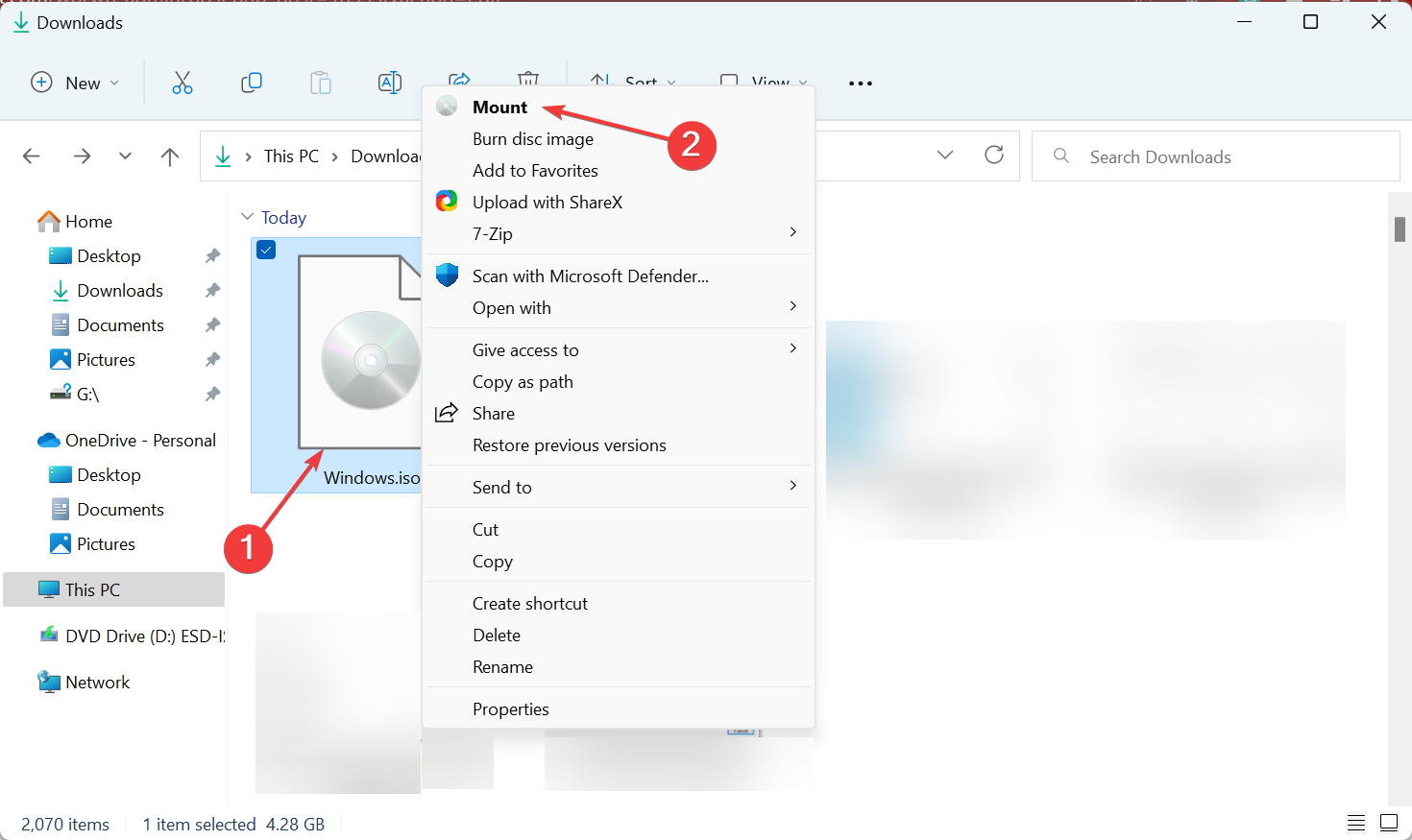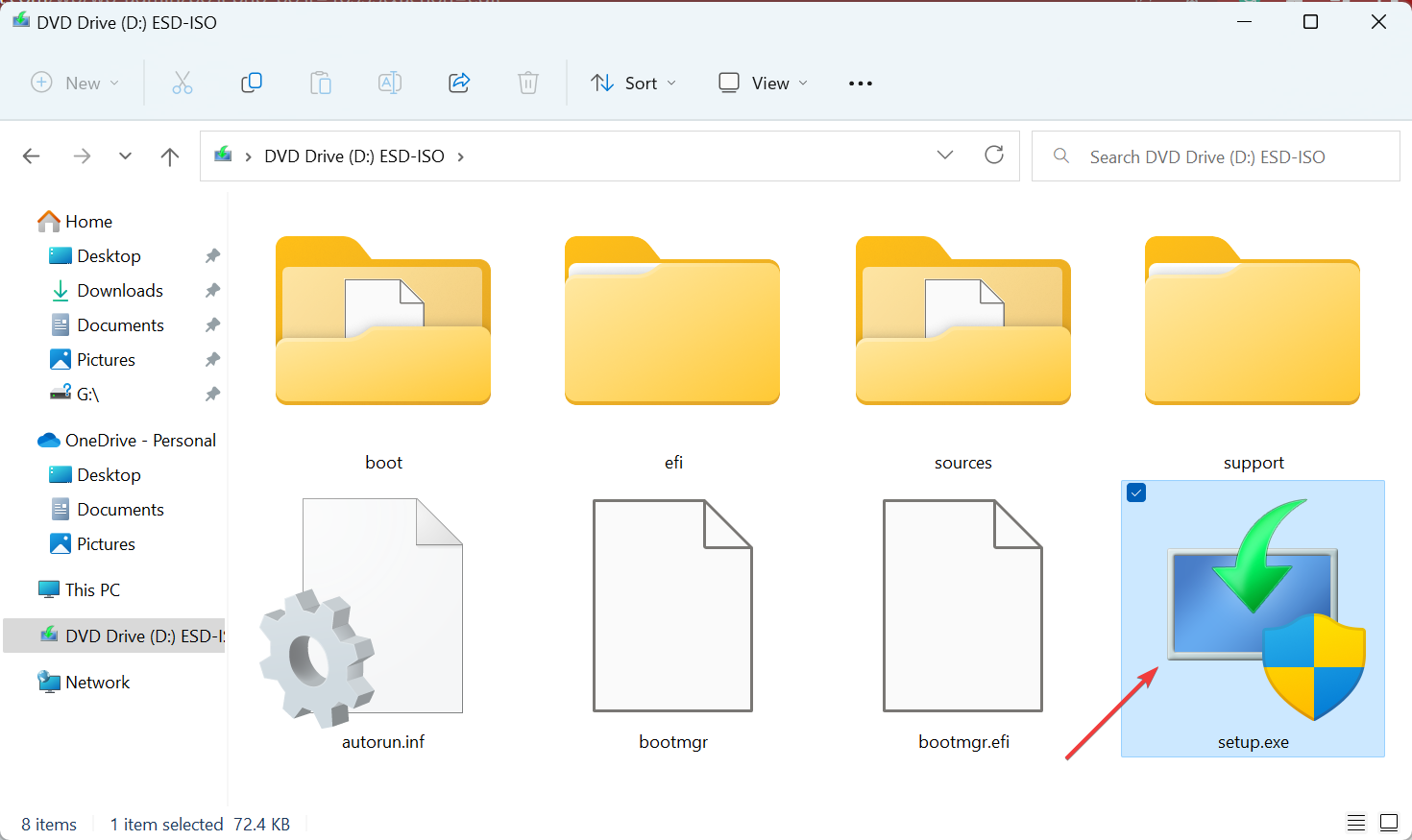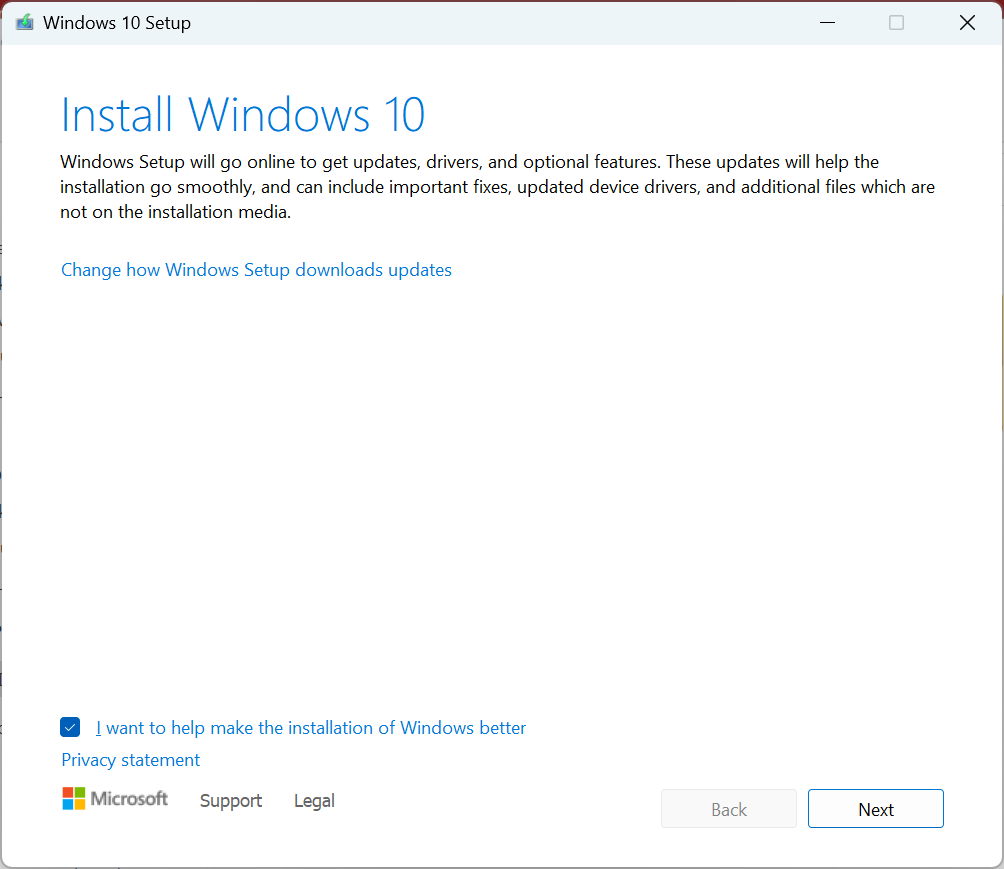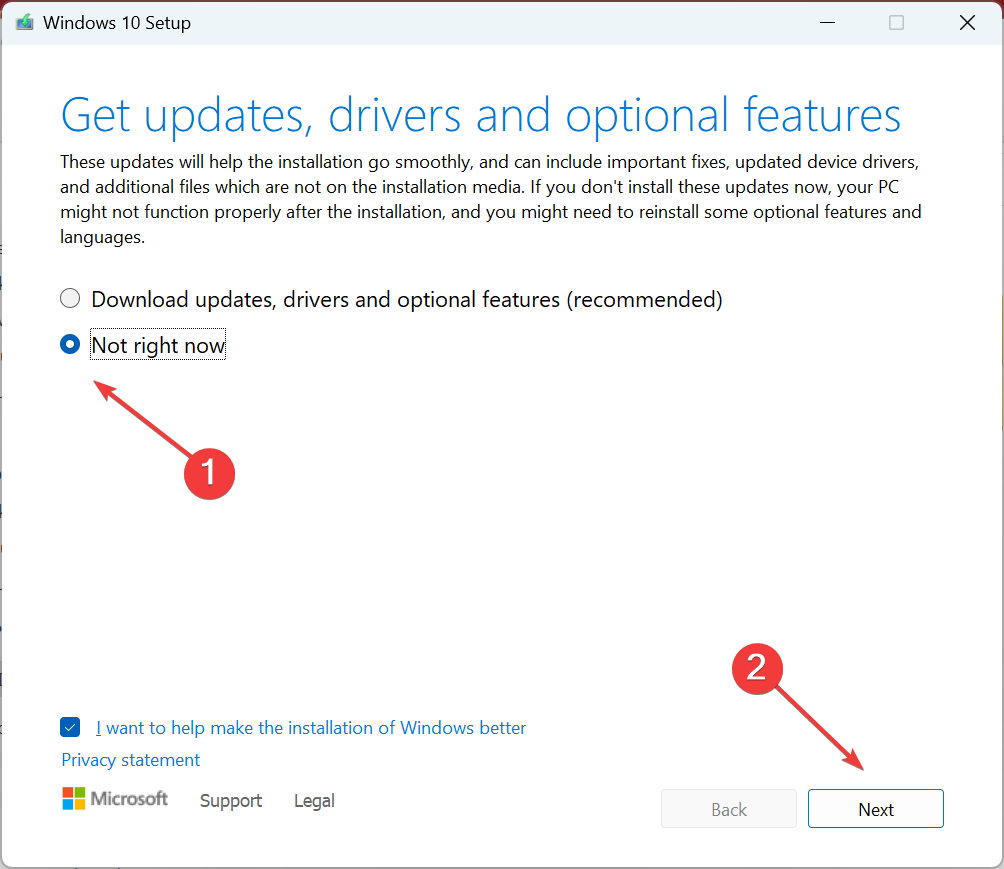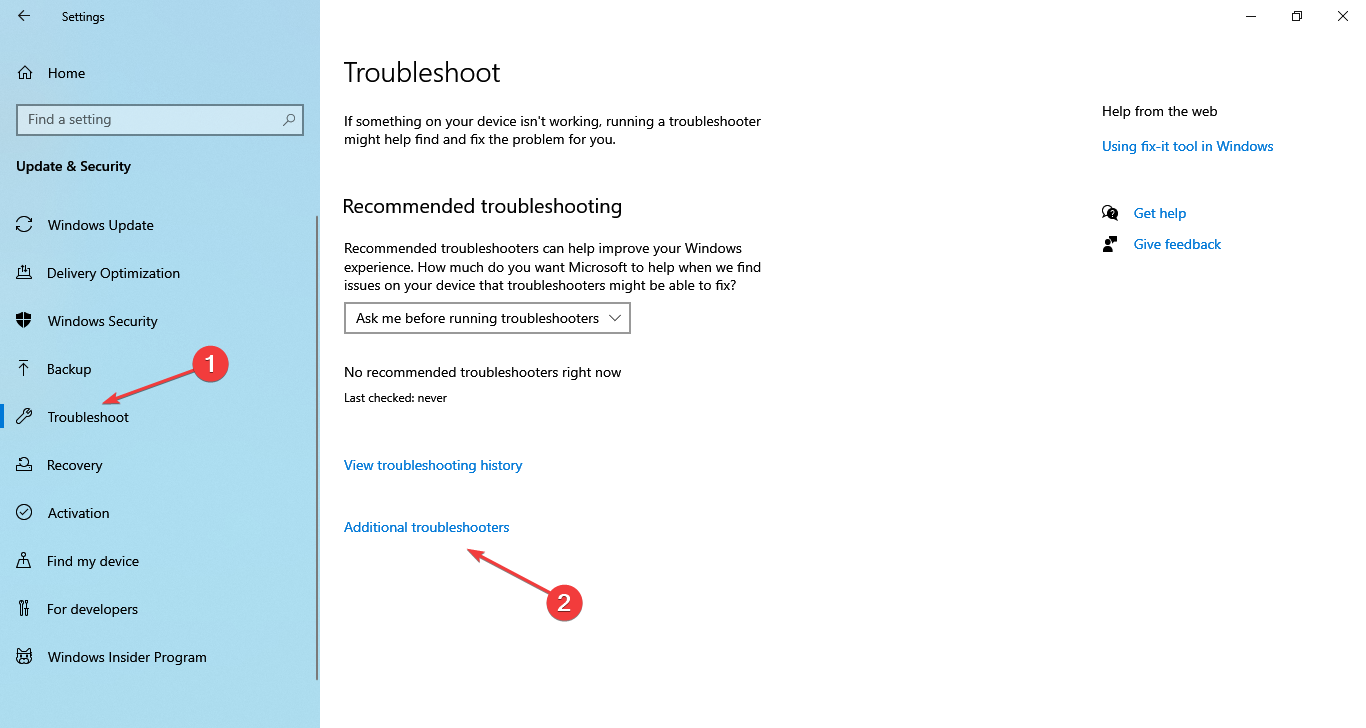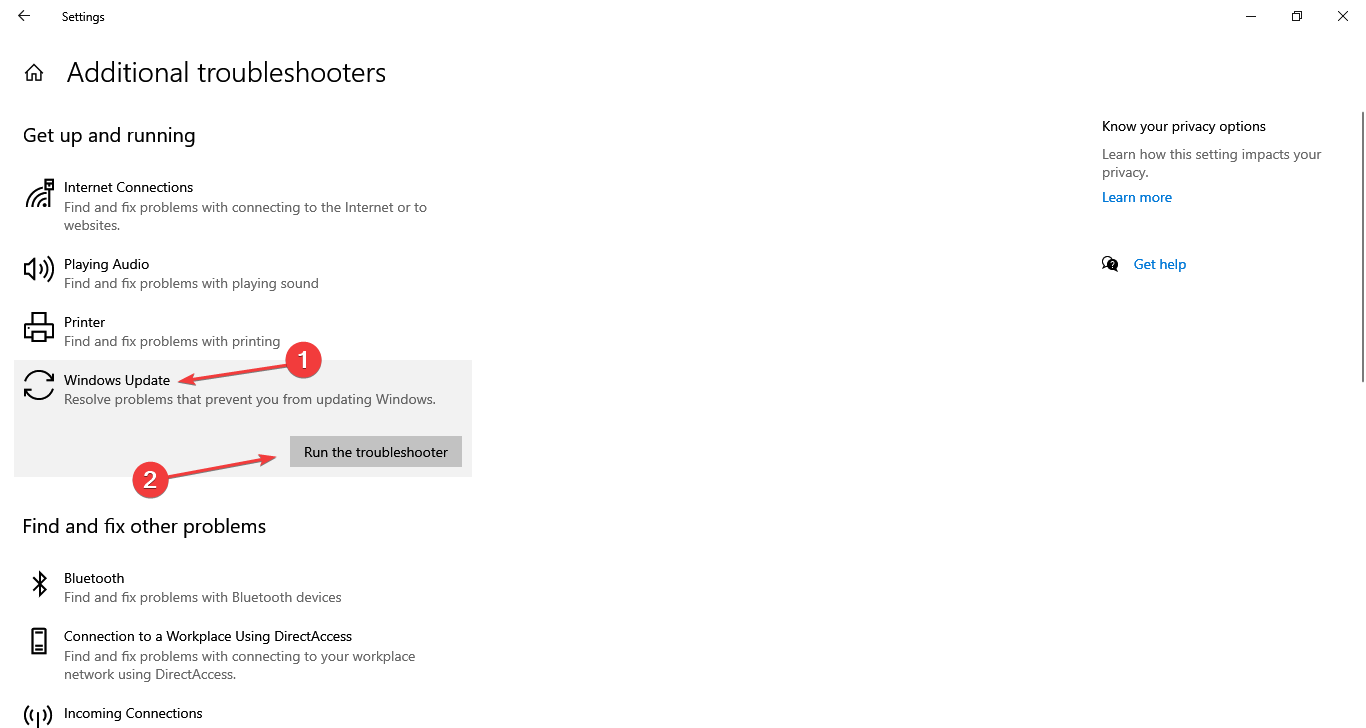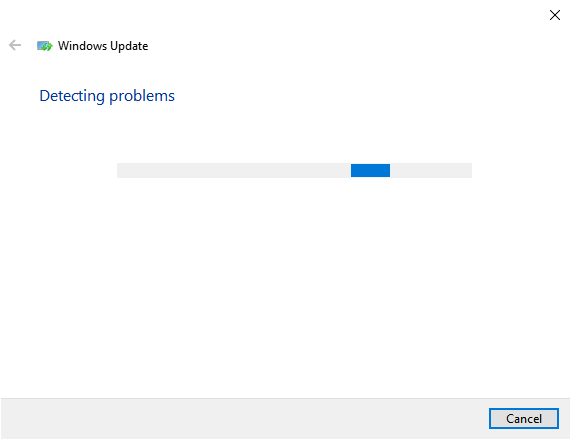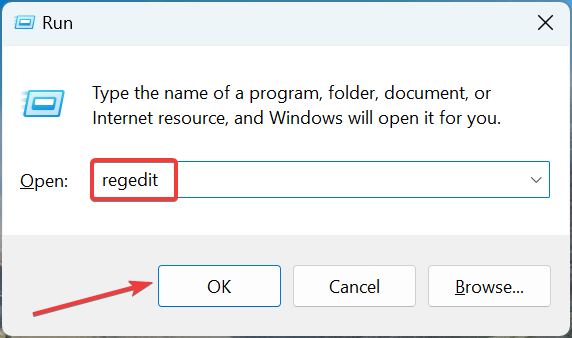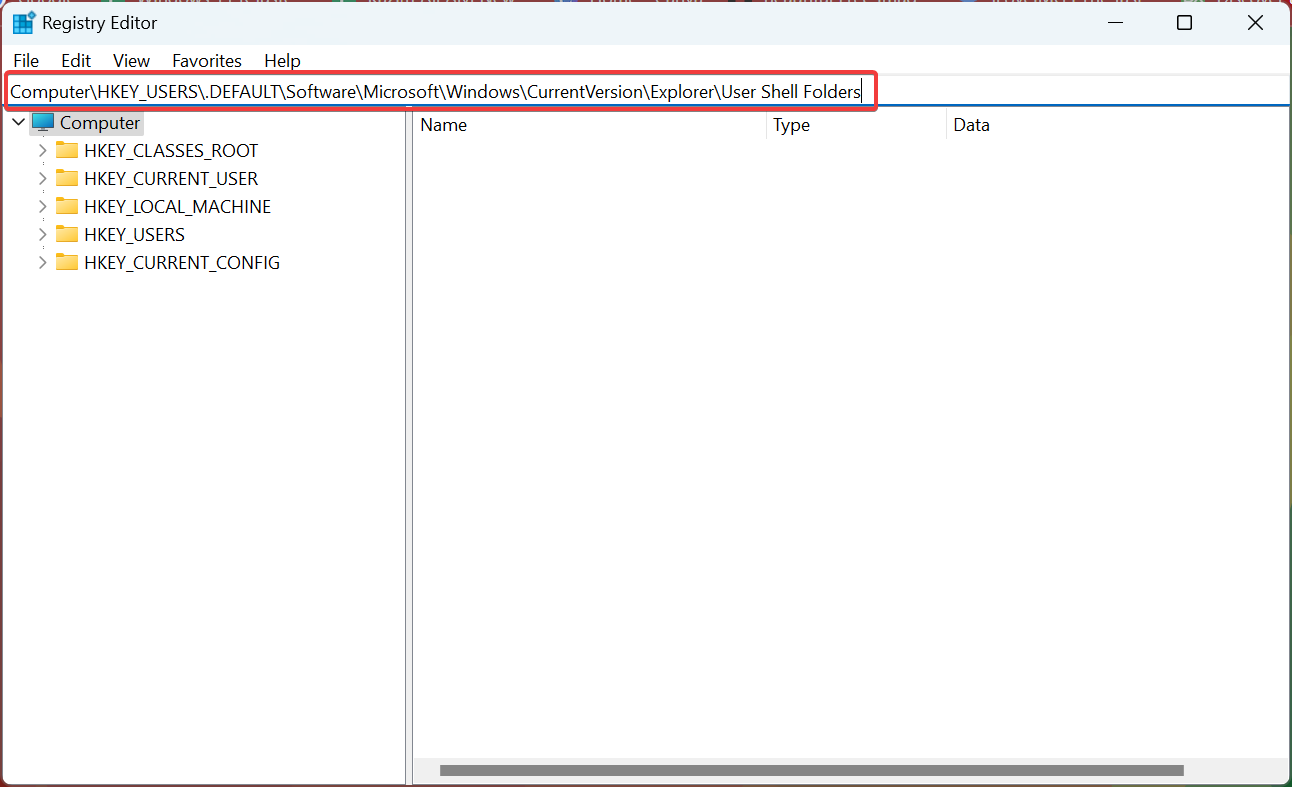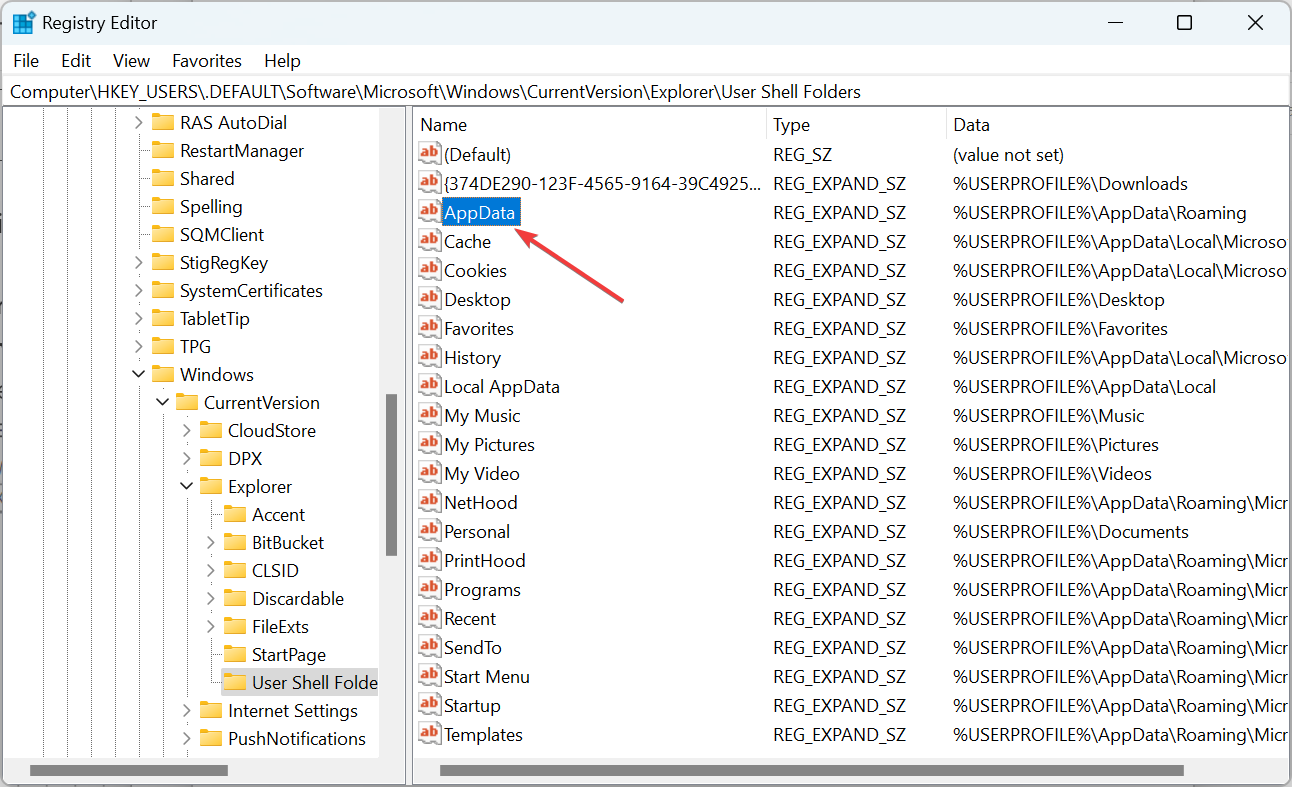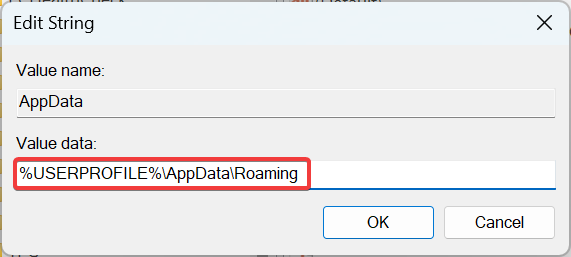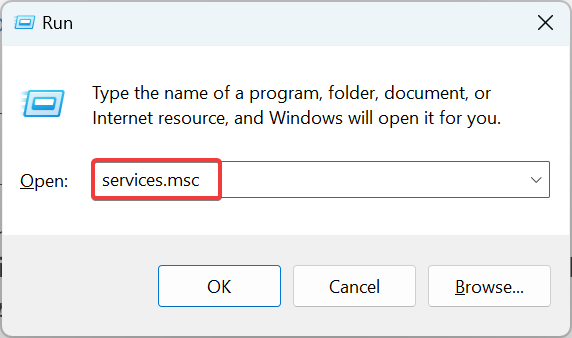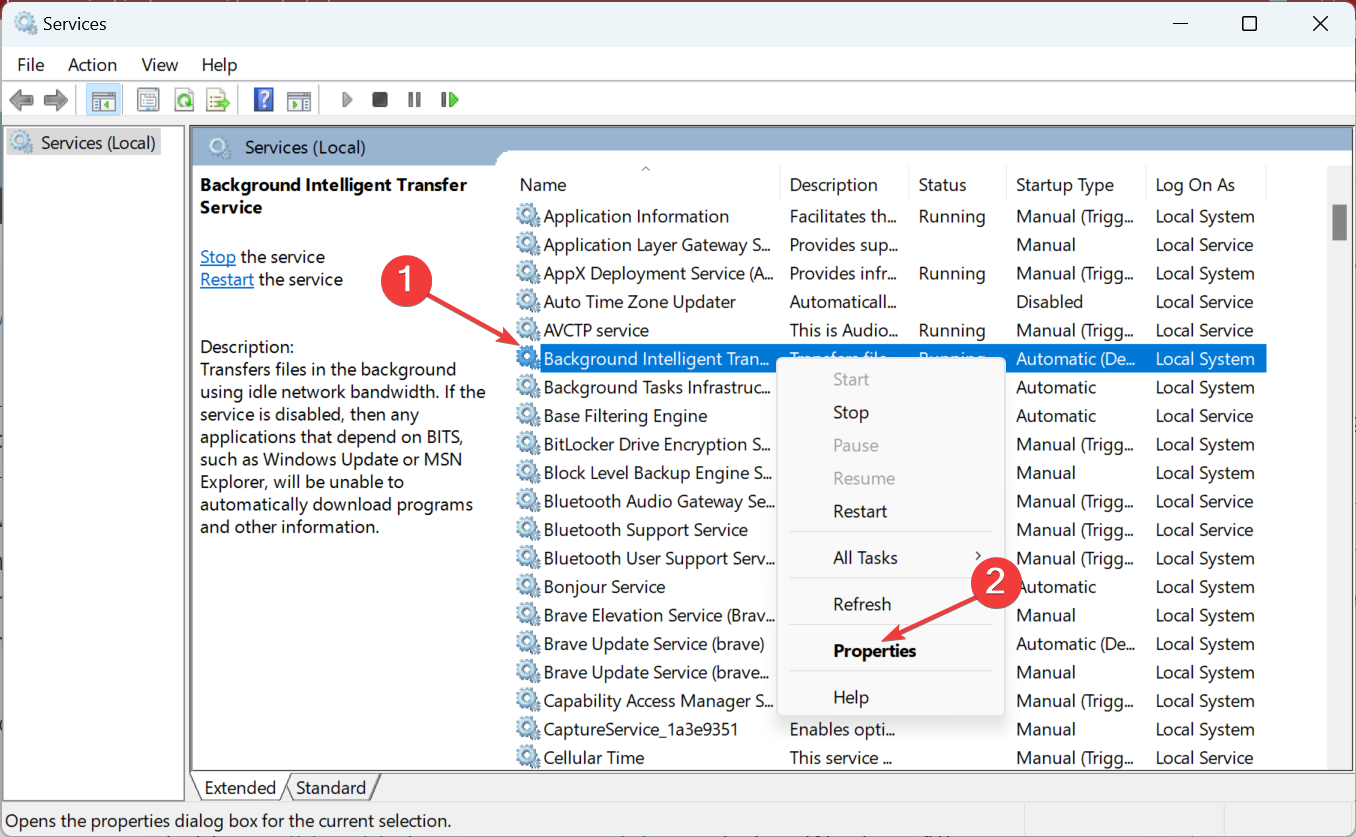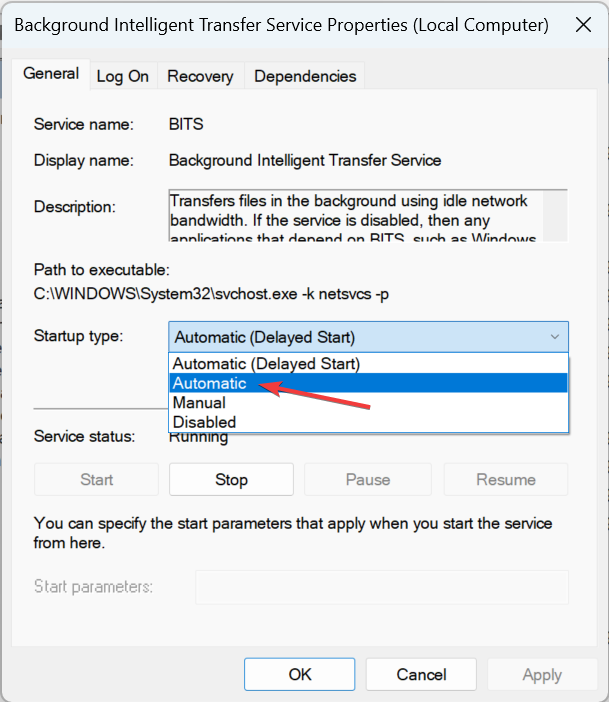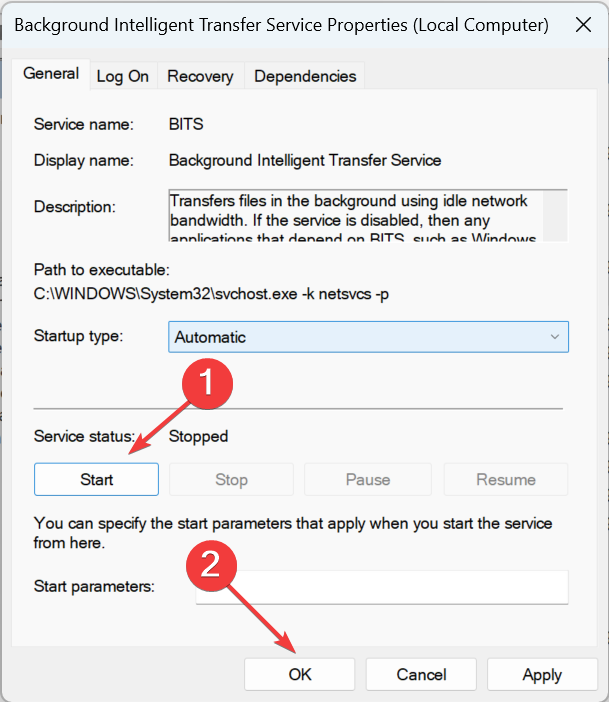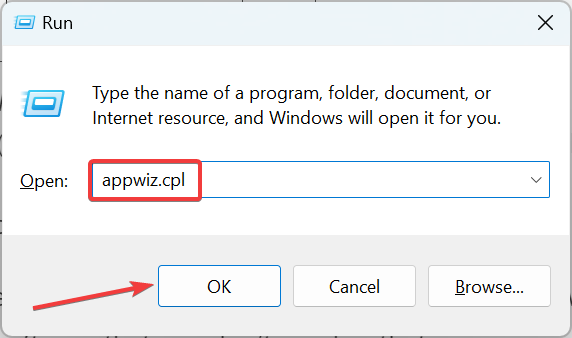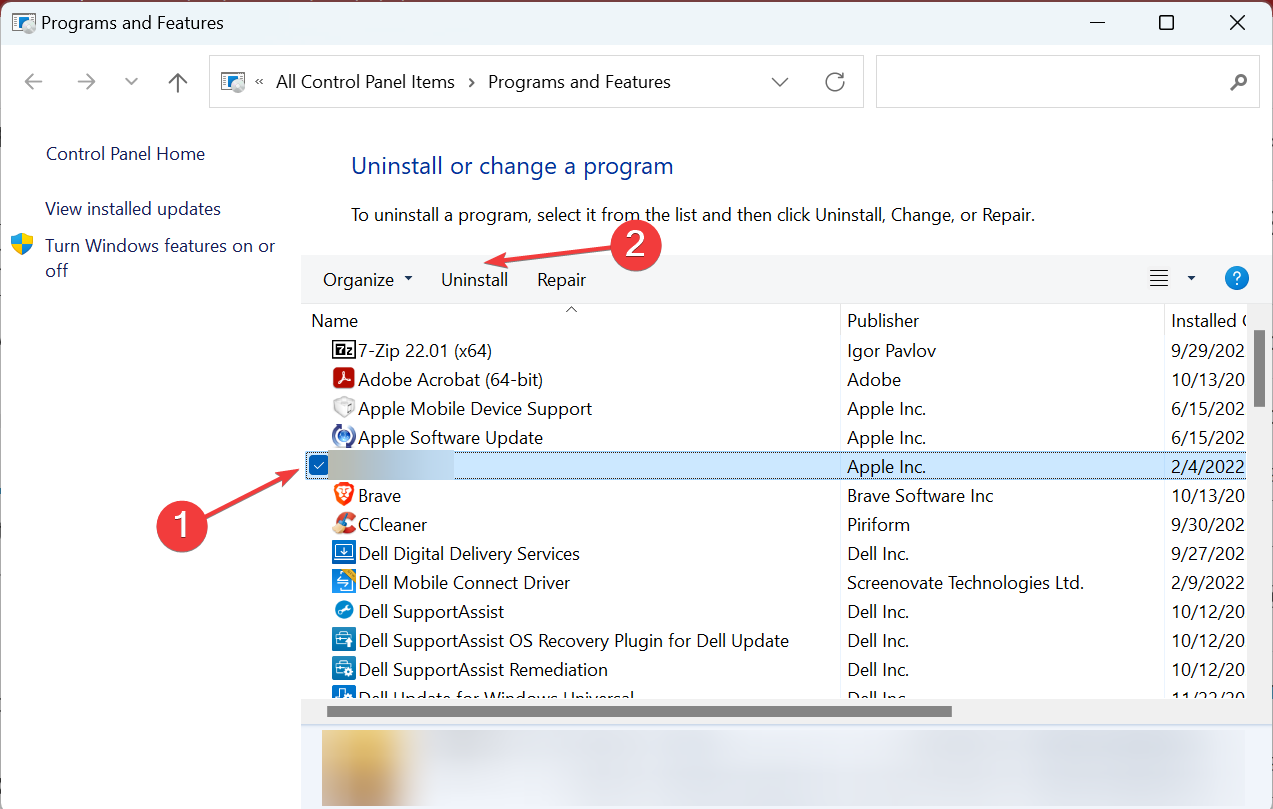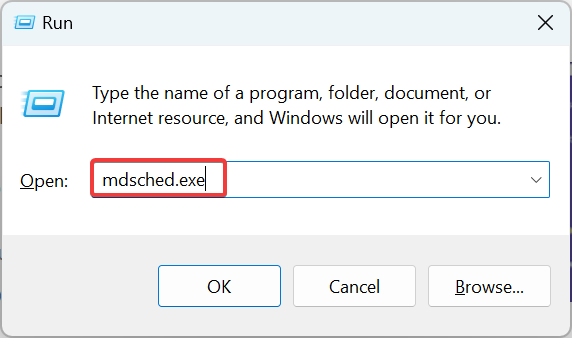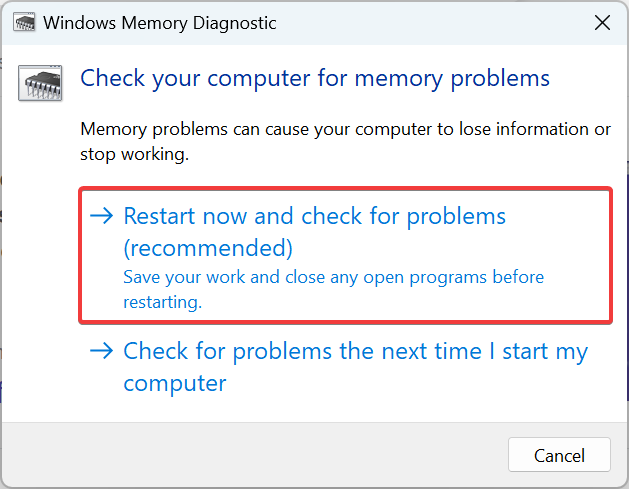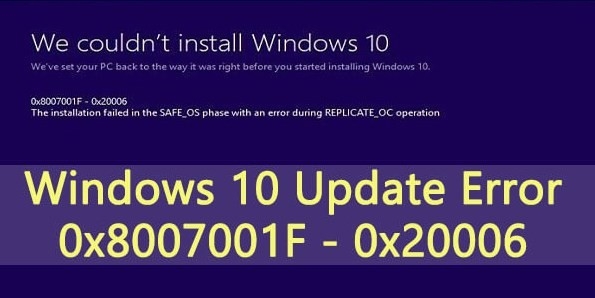На чтение 3 мин. Просмотров 5.6k. Опубликовано 03.09.2019
Содержание
- Не удается обновить Windows 7 до Windows 10? Вот 5 исправлений
- Что делать, если Windows 7 не будет обновлена до Windows 10?
- Решение 1. Запустите средство устранения неполадок обновления
- Решение 2. Перезапустите службу BITS
- Решение 3 – Выполнить настройку реестра
- Решение 4. Отключите антивирус
- Решение 5. Используйте другую учетную запись пользователя
Не удается обновить Windows 7 до Windows 10? Вот 5 исправлений
- Запустите средство устранения неполадок обновления
- Перезапустите службу BITS .
- Выполните настройку реестра
- Отключите антивирус .
- Используйте другую учетную запись пользователя
Я уверен, что вы были в восторге, когда узнали, что сможете бесплатно обновить Windows 7 до Windows 10. Но когда наступил большой день, неожиданная ошибка 0x80246007 ударила по компьютерам. Итак, что нужно делать? Не волнуйтесь, у нас есть решение.

Что делать, если Windows 7 не будет обновлена до Windows 10?
Решение 1. Запустите средство устранения неполадок обновления
Конечно, первое, что вы должны попробовать – запустить средство устранения неполадок обновления. Итак, перейдите в Панель управления, Устранение неполадок и Устранение неполадок обновления и посмотрите, предлагаются ли какие-либо исправления.

Но поскольку специалист по устранению неполадок не выполняет свою работу каждый раз, вы также можете попробовать некоторые из следующих решений.
Решение 2. Перезапустите службу BITS
BITS (Background Intelligent Transfer Service) позволяет вашему компьютеру получать обновления. Если что-то не так с этой службой, вы, вероятно, не сможете получать какие-либо обновления, включая обновление до Windows 10.
Эта проблема особенно связана с 0x80246007, потому что она говорит вам, что что-то не так с вашими службами обновлений. Итак, чтобы решить эту проблему, попробуйте перезапустить службу BITS и посмотреть, сможете ли вы загрузить обновление снова.
Вот как перезапустить фоновую интеллектуальную службу передачи:
- Зайдите в меню «Пуск» и откройте панель управления из папки «Администрирование»
-
В Панели управления перейдите в Администрирование
- Открытые Услуги
-
Щелкните правой кнопкой мыши службу Фоновая интеллектуальная служба передачи (BITS) и выберите Свойства
- На вкладке Общие рядом с типом запуска убедитесь, что выбран автоматический (отложенный запуск) (выберите его, если это не так)
- Кроме того, рядом с Service Status убедитесь, что установлен флажок Start
- Нажмите ОК
- Перезагрузите компьютер
После того, как вы снова включите компьютер, попробуйте обновить сейчас, если вы все еще не можете загрузить Windows 10, попробуйте решение ниже.
– СВЯЗАННО: ИСПРАВЛЕНИЕ: Microsoft Store перестал работать после обновления Windows 10
Решение 3 – Выполнить настройку реестра
- Откройте меню «Пуск» и введите regedit в поле поиска.
- Открыть редактор реестра
-
Перейдите по следующему пути:
-
HKEY_USERS.DEFAULTSoftwareMicrosoftWindowsCurrentVersionExplorerПапки оболочки пользователя
-
HKEY_USERS.DEFAULTSoftwareMicrosoftWindowsCurrentVersionExplorerПапки оболочки пользователя
- Убедитесь, что значение AppData равно:% USERPROFILE% AppDataRoaming (если это не так, измените его, дважды щелкнув AppData)
- Закройте редактор реестра и попробуйте снова запустить обновление.
Решение 4. Отключите антивирус
Когда дело доходит до обновления вашей системы, одним из наиболее полезных решений для устранения проблем и ошибок является отключение антивирусного программного обеспечения. Если вы также используете брандмауэр или специальный инструмент для защиты от вредоносных программ, отключите эти инструменты.
Решение 5. Используйте другую учетную запись пользователя
Убедитесь, что вы пытаетесь установить Windows 10, используя учетную запись администратора. Если на вашем компьютере размещено несколько учетных записей пользователей, проверьте наличие обновлений, используя другую учетную запись.
Это все, я надеюсь, что вы сможете загрузить и установить Windows 10 со своего компьютера с Windows 7 после выполнения одного из этих исправлений.
Однако, если у вас есть какие-либо комментарии, предложения или вопросы, запишите их в разделе комментариев ниже. Мы хотели бы прочитать их, и, возможно, помочь вам в дальнейшем.
Если у вас есть какие-либо другие проблемы, связанные с Windows 10, вы можете найти решение в разделе исправлений Windows 10.
Find out all about Windows 10 installation has failed upgrade from Windows 7
by Ivan Jenic
Passionate about all elements related to Windows and combined with his innate curiosity, Ivan has delved deep into understanding this operating system, with a specialization in drivers and… read more
Updated on May 30, 2023
Reviewed by
Vlad Turiceanu
Passionate about technology, Windows, and everything that has a power button, he spent most of his time developing new skills and learning more about the tech world. Coming… read more
- Unfortunately, many users reported that they can’t upgrade from Windows 7 to Windows 10, which might be the result of outdated drivers and not only.
- If you are among them, try running the Update Troubleshooter, restarting your BITS service, and more in the guide below.
XINSTALL BY CLICKING THE DOWNLOAD FILE
This software will repair common computer errors, protect you from file loss, malware, hardware failure and optimize your PC for maximum performance. Fix PC issues and remove viruses now in 3 easy steps:
- Download Restoro PC Repair Tool that comes with Patented Technologies (patent available here).
- Click Start Scan to find Windows issues that could be causing PC problems.
- Click Repair All to fix issues affecting your computer’s security and performance
- Restoro has been downloaded by 0 readers this month.
We are sure you were delighted when you discovered that you’d be able to upgrade from Windows 7 to Windows 10 for free. But that didn’t happen as expected for many. Some users reported that they can’t upgrade from Windows 7 to Windows 10.
This could be due to many reasons, and the failed upgrade process can throw several error messages or, in some cases, even fail without one.
Why can’t I update my Windows 7 to Windows 10?
Here are a few possible issues why you can’t upgrade from Windows 7 to Windows 10:
- Computer doesn’t meet the requirements – If your computer doesn’t meet the system requirements for Windows 10, there could be an issue upgrading it.
- Outdated drivers preventing the installation – Keeping all your system’s drivers updated ensures that no issues might occur as a result.
- Certain applications (usually a third-party antivirus) may conflict with the upgrade process – If that is the case, the only way to resolve this issue is to temporarily disable your antivirus protection and see if that changes the situation.
- Enough storage space is not available (16 GB for the 32-bit version and 20 GB for the 64-bit version) – To resolve this problem, you will need to free up some space on your system’s HDD.
- Critical services not running (when upgrading through Windows Update) – This situation can occur if the update process has been interrupted abruptly or if the internet connection has called suddenly.
- External hardware could be the reason Windows 10 updates won’t install – To start resolving this problem, simply disconnect any external hardware from your PC, restart the device, and check.
- Not running the Windows 10 installation media as an administrator – If you have administrator access, then using it is recommended. If you don’t, then you will need to get administrator rights to fix this problem.
What can I do if Windows 7 won’t update to Windows 10?
- Why can’t I update my Windows 7 to Windows 10?
- What can I do if Windows 7 won’t update to Windows 10?
- 1. Change the installation settings
- 2. Run the Update Troubleshooter
- 3. Perform a registry tweak
- 4. Start the BITS service
- 5. Use a different user account
- 6. Remove incompatible software
- 7. Check your hardware
Before we execute the slightly complex solutions, let’s try a few quick ones and see if these can fix things:
- Disable your third-party antivirus. If that doesn’t work, uninstall it and verify if Windows 10 installation has still failed.
- Remove all non-critical hardware and peripherals connected to the PC. For instance, headphones, speakers, printers, external hard drives, or USB sticks, amongst others.
- Make sure you are running the installation media with administrative privileges. If you don’t see a UAC prompt when running it, right-click on the file and select Run as administrator.
- Free up space on the computer. You typically need around 20 GB of free space to install the 64-bit version of the OS. Use Disk Cleanup or configure Storage Sense to free up additional space.
If Windows 10 upgrade fails and reverts back to Windows 7 after these methods, the ones listed in the next section should get things running. carefully
1. Change the installation settings
In order to change the installation settings for Windows 10 version, you can select different options as described in the steps below. Follow every step carefully to run the installation efficiently.
1. Head to Microsoft’s official website and download Windows 10 installation media.
2. Launch the tool and wait for it to get things ready.
3. Click Accept to agree to the terms and agreements.
4. Choose the Create installation media option and then click Next.
5. With the default options selected, click on Next.
6. Select the ISO file option and click Next.
7. Navigate to the ISO file’s desired location, and click on Save.
8. After the ISO file is created, right-click on it, and select Mount.
9. Now, launch the setup.exe file.
10. Click on Change how Windows Setup downloads updates.
11. Finally, select Not right now and click Next.
12. Now, proceed with the Windows 10 installation. The Windows 10 installation has failed to upgrade from Windows 7 issue will be solved.
2. Run the Update Troubleshooter
- Press Windows + I to open Settings, and select Update & Security here.
- Select Troubleshoot from the navigation pane, and click on Additional troubleshooters.
- Next, locate and click on Windows Update, and then on Run the troubleshooter button.
- Follow the on-screen instructions and make the recommended changes to complete the process.
The Windows Update troubleshooter is one of the primary troubleshooting methods since it automatically identifies and eliminates the issue behind the problem. So, if you can’t upgrade from Windows 7 to Windows 10 Home, it should help.
3. Perform a registry tweak
- Press Windows + R to open Run, enter regedit in the text field, and click OK.
- Click Yes in the UAC prompt.
- Paste the following path in the address bar and hit Enter:
ComputerHKEY_USERS.DEFAULTSoftwareMicrosoftWindowsCurrentVersionExplorerUser Shell Folders - Double-click on the AppData entry on the right.
- Make sure the Value data is set to:
%USERPROFILE%AppDataRoaming
This is a known fix to get things up and running when you can’t upgrade from Windows 7 to Windows 10 Pro.
Additionally, you can use an essential third-party system repair tool, such as Restoro, that will take care of your PC, including its registries.
⇒ Get Restoro
4. Start the BITS service
- Press Windows + R to open the Run dialog box, type services.msc, and hit Enter.
- Right-click the Background Intelligent Transfer Service (BITS) service, and then click Properties.
- Select Automatic from the Startup type dropdown menu.
- Now, click on Start under Service status if the service is not running, and then click OK to save the changes.
- Restart your computer
BITS (Background Intelligent Transfer Service) allows your computer to receive updates. However, if something is wrong with this service, you probably won’t be able to receive any updates, including the Windows 10 upgrade.
This problem is mainly connected with 0x80246007 because it tells you something is wrong with the update services. Once done, you wouldn’t anymore see that Windows 10 installation has failed with no error code.
5. Use a different user account
Make sure that you’re trying to install Windows 10 using an administrator account. There are two types of user accounts in Windows, Standard and Administrator. And checking for updates using the latter can fix things.
If your computer hosts several user accounts, check for updates using one that has administrator privileges.
6. Remove incompatible software
- Press Windows + R to open Run, type appwiz.cpl, and click OK.
- Locate the old applications (those likely not compatible with Windows 10), select them individually, and click Uninstall.
- Follow the on-screen instructions to complete the uninstall process.
In addition to your antivirus, other software can cause issues while upgrading to Windows 10. To fix that, it’s advised that you uninstall all software that you don’t need. Of course, you can always reinstall them later after the upgrade to Windows 10, given they are compatible with the iteration.
7. Check your hardware
- Press Windows + R, type mdsched.exe in the text field, and hit Enter.
- Select Restart now and check for problems.
- Wait for the tool to run and identify problems with the installed RAM.
If Windows Memory Diagnostic fails to identify issues, we suggest you run Memtest86+ for a couple of hours. It’s an advanced tool that can discover many more problems with the installed RAM and get things running for you.
In case the problem lies with the RAM itself, you will need to replace it or get the PC checked by a professional.
That’s it! If Windows 7 won’t update to Windows 10 earlier, you should have fixed things. Besides, in case you can’t upgrade from Windows 7 to Windows 10 from USB, format it and then again create a bootable USB drive for Windows 10.
Also, find out the best ways to boost Windows 10 performance.
If you have any other queries or fixed things with another method, drop them in the comments section below.
Still having issues? Fix them with this tool:
SPONSORED
If the advices above haven’t solved your issue, your PC may experience deeper Windows problems. We recommend downloading this PC Repair tool (rated Great on TrustPilot.com) to easily address them. After installation, simply click the Start Scan button and then press on Repair All.
Причин, по которым не удаётся обновить Windows 7 или 8.1 до Windows 10 существует более чем достаточно, но есть ошибки, встречающиеся часто и есть ошибки, сталкиваться с которыми приходится редко. Не все ошибки обновления можно устранить программным путём, например, ошибки аппаратной несовместимости могут потребовать апгрейда компьютера. Дать развёрнутое описание всем аппаратным и программным ошибкам обновления не представляется возможным, но наиболее часто встречающиеся примеры неполадок мы всё за затронем. Начнём с того, что каждая ошибка в Windows имеет свой код и описание, позволяющие максимально сузить поиск решения. Так, ошибка с кодом 0x80073712 обычно указывает на повреждение или отсутствие системного файла, необходимого для корректной работы самого Центра обновления. Соответственно, решением в таком случае будет восстановление файлов средствами утилит SFC или Dism.
Не могу обновиться до Windows 10
Ошибка обновления 0xC1900101
Одна из наиболее распространённых ошибок, указывающих на сбой в работе драйверов. Код ошибки обычно двухсоставный: 0xC1900101-0x2000c, 0xC1900101-0x3000D и так далее. Что в этом случае можно и нужно предпринять?
- Первым делом убедитесь, что на жёстком диске у вас имеется достаточно свободного места, а именно не менее 16-20 Гб.
- Перед тем как переходить на новую версию операционной системы, установите в неё последние накопительные обновления.
- Отключите периферийное оборудование — флешки, съёмные жёсткие диски, док-станции, одним словом всё то, без чего компьютер может обойтись.
- Удалите сторонние антивирусные программы и брандмауэры, выполните их повторную установку после обновления.
- Убедитесь, что в диспетчере устройств нет ошибок. Если некоторые устройства определяются как неизвестные (отмечены жёлтым восклицательным знаком), найдите и установите для этих устройств соответствующие драйвера с помощью Driver Booster Free или аналогичной программы.
- Проверьте обновляемую Windows на предмет повреждений системных файлов командами sfc /scannow и dism.exe /online /cleanup-image /scanhealth. Если DISM выявит ошибки, выполните команду восстановления хранилища dism.exe /online /cleanup-image /restorehealth.
- Удалите содержимое папки SoftwareDistribution в корневом каталоге %windir%.
Предложенные выше решения — общие, теперь немного сузим поле и кратко рассмотрим наиболее типичные ошибки обновления до Windows 10, точнее, причины их возникновения.
Несовместимость приложений
Данная ошибка возникает вследствие блокирования процесса обновления неким активным приложением. Ошибка обычно имеет код 0xC1900208 – 0x4000C. Чаще всего конфликт вызывается сторонними приложениями безопасности, в частности, антивирусами. Удалите на время все работающие в фоне сторонние приложения и попробуйте выполнить обновление повторно. На конфликт процесса обновления с запущенными на ПК сторонними процессами также будут указывать ошибки 0x800700B7-0x2000a, 0x8007042B-0x4000D, 0xC1900101-0x30017 и 0x800F0923.
Повреждение хранилища компонентов
Ошибка возникает вследствие отсутствия или повреждения одного из необходимых для работы Центра обновлений системных файлов. В большинстве случаев данная ошибка имеет код 0x80073712. Устраняется она восстановлением хранилища компонентов командой dism.exe /online /cleanup-image /restorehealth, выполненной в запущенной от имени администратора командной строке.
Компьютер не соответствует минимальным требованиям
Если ошибка имеет код 0xC1900200-0x20008 или 0xC1900202-0x20008, скорее всего, ваш компьютер не соответствует минимальным требованиям для установки Windows 10. Частный случай — ошибка 0x80300024, указывающая на невозможность совершения операции для конкретного раздела или физического диска.
Windows не может подключиться к серверу Microsoft
Ошибка с кодом 0x800F0922 возникает, когда мастер обновления пытается подключиться к удалённому серверу Microsoft для получения необходимых для дальнейшего обновления пакетов. Причиной ошибки может быть нестабильное интернет-соединение, а также использование VPN.
Обновление не применимо к этому компьютеру
Ошибка с этим описанием в большинстве случаев указывает на отсутствие на компьютере обязательных накопительных обновлений. Установите через Центр обновления все необходимые пакеты и повторите попытку обновления до новой версии Windows.
Вместо итога
Учитывая всё разнообразие тех причин, которые могут приводить к ошибкам при обновлении до Windows 10, мы решили ограничиться общими рекомендациями, поскольку каждый случай может быть индивидуален. Более того, коды ошибок не всегда описывают конкретную проблему, нередко один и тот же код указывает на разные причины неполадки.
Содержание
- Как исправить ошибку 0x8007001f – 0x20006 при обновлении до Windows 10?
- Как избавиться от ошибки 0x8007001f – 0x20006?
- Решение №1 Запуск средства устранения неполадок
- Решение №2 Сброс компонентов Центра обновления
- Решение №3 Отключение брандмауэра и антивируса
- Решение №4 Чистая загрузка системы
- Ошибка обновления 0x8007001F в Windows 10 [STEP-BY-STEP GUIDE]
- Как я могу исправить ошибку обновления 0x8007001F в Windows 10?
- Решение 1 – отключить антивирус
- Решение 2 – Удалить аудио драйверы
- Решение 3. Перезапустите службу Центра обновления Windows
- Решение 4 – Выполните проверку SFC и DISM
- Решение 5 – Выполните чистую загрузку
- Решение 6 – Создать новую учетную запись пользователя
- Решение 7. Выполните обновление на месте
- Устранение проблемы установки обновления Windows 10 с кодом ошибки 0x8007001F
- Запустите средство устранения неполадок Центра обновления Windows.
- Отключить антивирусную программу
- Перезапустите службу обновления Windows
- Обновите аудио драйвер.
- При обновлении Windows 10 появляется ошибка 0x8007001f-0x20006
- Как исправить ошибку 0x8007001f-0x20006 на Windows 10?
- Ошибка 0x8007001f при обновлении c windows 7 до windows 10 как исправить
- Вариант 1. Попробуйте сбросить компоненты Центра обновления Windows.
- Вариант 2. Попробуйте удалить кэш Центра обновления Windows.
- Вариант 3. Попробуйте временно отключить антивирус и брандмауэр Защитника Windows.
- Вариант 4. Запустите Центр обновления Windows в состоянии чистой загрузки.
- Вариант 5. Запустите средство устранения неполадок Центра обновления Windows.
Как исправить ошибку 0x8007001f – 0x20006 при обновлении до Windows 10?
Во время апдейта до Windows 10 через Media Creation Tool некоторые пользователи могут сталкиваться с ошибкой 0x8007001f – 0x20006. В сообщении ошибки может содержаться следующая информация:
Не удалось установить Windows 10
Компьютер возвращен к тому состоянию, в котором он находился перед началом установки Windows 10.
0x8007001f – 0x20006
Ошибка на этапе установки SAFE_OS во время операции REPLICATE_OC
Во время этапа SAFE_OS запускается установка всех необходимых для операционной системы обновлений, тем не менее в какой-то момент что-то идет не так и Media Creation Tool показывает пользователю ошибку 0x8007001f – 0x20006. Этим «что-то» может являться прерванная загрузка файлов апдейта, проблемы с интернет-подключением и многое другое.
Как избавиться от ошибки 0x8007001f – 0x20006?
Решение №1 Запуск средства устранения неполадок
Первым делом вы должны попробовать запустить средство устранения неполадок с Центром обновления и посмотреть, получится ли у него устранить вашу проблему. Перейдите по следующей ссылке для загрузки файла WindowsUpdate.diagcab. Запустите скачанный файл, после чего перед вами должно появиться следующее окошко:
Нажмите на пункт «Дополнительно» в нижнем левом углу окна и поставьте галочку возле опции «Автоматически применять исправления». Далее нажмите на кнопку «Далее» и следуйте последующим инструкциям на экране.
Решение №2 Сброс компонентов Центра обновления
В некоторых случаях для решения ошибки 0x8007001f – 0x20006 может потребоваться сброс всех компонентов Центра обновления Windows. Благо, уже давно существуют способы автоматизации данного процесса — вам не придется с полчаса сидеть за Командной строкой, вручную прописывая каждую команду.
Предлагаем вам воспользоваться скриптом смышленного пользователя-энтузиаста, способного полностью сбросить все компоненты вашего Центра обновления. Нажмите Win+R, после чего выполните значение notepad.exe. Далее вставьте в окно Блокнота следующий скрипт:
call :print Checking the services status.
call :print Checking the services status.
:: —— Delete the qmgr*.dat files ——
call :print Deleting the qmgr*.dat files.
del /s /q /f «%ALLUSERSPROFILE%Application DataMicrosoftNetworkDownloaderqmgr*.dat»
del /s /q /f «%ALLUSERSPROFILE%MicrosoftNetworkDownloaderqmgr*.dat»
:: —— Renaming the softare distribution folders backup copies ——
call :print Deleting the old software distribution backup copies.
if exist «%SYSTEMROOT%winsxspending.xml.bak» (
del /s /q /f «%SYSTEMROOT%winsxspending.xml.bak»
)
if exist «%SYSTEMROOT%SoftwareDistribution.bak» (
rmdir /s /q «%SYSTEMROOT%SoftwareDistribution.bak»
)
if exist «%SYSTEMROOT%system32Catroot2.bak» (
rmdir /s /q «%SYSTEMROOT%system32Catroot2.bak»
)
if exist «%SYSTEMROOT%WindowsUpdate.log.bak» (
del /s /q /f «%SYSTEMROOT%WindowsUpdate.log.bak»
)
call :print Renaming the software distribution folders.
:: —— Reset the BITS service and the Windows Update service to the default security descriptor ——
call :print Reset the BITS service and the Windows Update service to the default security descriptor.
sc.exe sdset wuauserv D:(A;;CCLCSWLOCRRC;;;AU)(A;;CCDCLCSWRPWPDTLOCRSDRCWDWO;;;BA)(A;;CCDCLCSWRPWPDTLCRSDRCWDWO;;;SO)(A;;CCLCSWRPWPDTLOCRRC;;;SY)S:(AU;FA;CCDCLCSWRPWPDTLOCRSDRCWDWO;;WD)
sc.exe sdset bits D:(A;;CCLCSWLOCRRC;;;AU)(A;;CCDCLCSWRPWPDTLOCRSDRCWDWO;;;BA)(A;;CCDCLCSWRPWPDTLCRSDRCWDWO;;;SO)(A;;CCLCSWRPWPDTLOCRRC;;;SY)S:(AU;FA;CCDCLCSWRPWPDTLOCRSDRCWDWO;;WD)
sc.exe sdset cryptsvc D:(A;;CCLCSWLOCRRC;;;AU)(A;;CCDCLCSWRPWPDTLOCRSDRCWDWO;;;BA)(A;;CCDCLCSWRPWPDTLCRSDRCWDWO;;;SO)(A;;CCLCSWRPWPDTLOCRRC;;;SY)S:(AU;FA;CCDCLCSWRPWPDTLOCRSDRCWDWO;;WD)
sc.exe sdset trustedinstaller D:(A;;CCLCSWLOCRRC;;;AU)(A;;CCDCLCSWRPWPDTLOCRSDRCWDWO;;;BA)(A;;CCDCLCSWRPWPDTLCRSDRCWDWO;;;SO)(A;;CCLCSWRPWPDTLOCRRC;;;SY)S:(AU;FA;CCDCLCSWRPWPDTLOCRSDRCWDWO;;WD)
:: —— Reregister the BITS files and the Windows Update files ——
call :print Reregister the BITS files and the Windows Update files.
cd /d %SYSTEMROOT%system32
regsvr32.exe /s atl.dll
regsvr32.exe /s urlmon.dll
regsvr32.exe /s mshtml.dll
regsvr32.exe /s shdocvw.dll
regsvr32.exe /s browseui.dll
regsvr32.exe /s jscript.dll
regsvr32.exe /s vbscript.dll
regsvr32.exe /s scrrun.dll
regsvr32.exe /s msxml.dll
regsvr32.exe /s msxml3.dll
regsvr32.exe /s msxml6.dll
regsvr32.exe /s actxprxy.dll
regsvr32.exe /s softpub.dll
regsvr32.exe /s wintrust.dll
regsvr32.exe /s dssenh.dll
regsvr32.exe /s rsaenh.dll
regsvr32.exe /s gpkcsp.dll
regsvr32.exe /s sccbase.dll
regsvr32.exe /s slbcsp.dll
regsvr32.exe /s cryptdlg.dll
regsvr32.exe /s oleaut32.dll
regsvr32.exe /s ole32.dll
regsvr32.exe /s shell32.dll
regsvr32.exe /s initpki.dll
regsvr32.exe /s wuapi.dll
regsvr32.exe /s wuaueng.dll
regsvr32.exe /s wuaueng1.dll
regsvr32.exe /s wucltui.dll
regsvr32.exe /s wups.dll
regsvr32.exe /s wups2.dll
regsvr32.exe /s wuweb.dll
regsvr32.exe /s qmgr.dll
regsvr32.exe /s qmgrprxy.dll
regsvr32.exe /s wucltux.dll
regsvr32.exe /s muweb.dll
regsvr32.exe /s wuwebv.dll
:: —— Resetting Winsock ——
call :print Resetting Winsock.
netsh winsock reset
:: —— Resetting WinHTTP Proxy ——
call :print Resetting WinHTTP Proxy.
:: —— Set the startup type as automatic ——
call :print Resetting the services as automatics.
sc.exe config wuauserv start= auto
sc.exe config bits start= delayed-auto
sc.exe config cryptsvc start= auto
sc.exe config TrustedInstaller start= demand
sc.exe config DcomLaunch start= auto
:: —— Starting the Windows Update services ——
call :print Starting the Windows Update services.
net start bits
call :print Starting the Windows Update services.
net start wuauserv
call :print Starting the Windows Update services.
net start appidsvc
call :print Starting the Windows Update services.
net start cryptsvc
call :print Starting the Windows Update services.
net start DcomLaunch
:: —— End process ——
call :print The operation completed successfully.
Нажмите на пункт «Файл» в строке меню окна и выберите «Сохранить как…». Задайте файлу имя WUReset.cmd (обязательно выставьте расширение cmd!) и сохраните его в удобное для вас место на ПК, например, на рабочем столе. Создав файл, дважды кликните на него ЛКМ и наблюдайте за сбросом Центра обновления. Как только все закончится, перезагрузите компьютер и проверьте наличие ошибки 0x8007001f – 0x20006.
Решение №3 Отключение брандмауэра и антивируса
Бывают случаи, когда процессу установки Windows 10 могут мешать активный фаервол или антивирус. Чтобы отключить брандмауэр Windows, вам нужно сделать следующее:
Для деактивации Защитника Windows, необходимо сделать следующее:
Запустите обновление до «десятки» еще раз и посмотрите, покажется ли ошибка 0x8007001f – 0x20006.
Решение №4 Чистая загрузка системы
Возможно, какое-то программное обеспечение на вашем компьютере мешает установке Windows 10. Это легко проверить, начисто загрузив свою ОС. Делается это следующим образом:
Надеемся, что данный материал был полезен для вас в решении ошибки 0x8007001f – 0x20006.
Источник
Ошибка обновления 0x8007001F в Windows 10 [STEP-BY-STEP GUIDE]
Ошибки обновления не являются новшеством в истории ОС Windows. Некоторые из них легко решить, а некоторые из них довольно сложны.
Есть несколько возможных путей решения этой проблемы, поэтому следуйте этим шагам, и, мы надеемся, мы сможем решить их.
Как я могу исправить ошибку обновления 0x8007001F в Windows 10?
Ошибка обновления 0x8007001F может помешать установке последних обновлений, что может быть большой проблемой. Говоря о проблемах обновления, вот некоторые проблемы, о которых сообщили пользователи:
Решение 1 – отключить антивирус
Хотя ваш антивирус обеспечивает защиту от вредоносных программ, иногда он может помешать работе вашей системы и вызвать ошибку 0x8007001F.
Чтобы решить эту проблему, рекомендуется изменить настройки антивируса и отключить определенные функции. Если это не поможет, возможно, вам придется временно отключить антивирус.
В худшем случае вам может даже понадобиться удалить антивирус с вашего компьютера. Многие пользователи сообщили, что как Norton, так и McAfee могут вызвать появление этой ошибки, поэтому, если вы используете один из этих инструментов, обязательно удалите их.
Для пользователей Norton у нас есть специальное руководство о том, как полностью удалить его с вашего ПК. Существует также аналогичное руководство для пользователей McAffe.
Если вы используете какое-либо антивирусное решение и хотите полностью удалить его с ПК, обязательно ознакомьтесь с этим удивительным списком лучших программ для удаления, которые вы можете использовать прямо сейчас.
Хотя эти два приложения являются наиболее распространенной причиной этой ошибки, другие антивирусные инструменты также могут вызывать эту проблему, поэтому обязательно удалите их.
Это приложение предлагает отличную защиту, и оно не будет мешать вашей системе, поэтому не стесняйтесь попробовать его.
Хотите заменить свой антивирус на лучший? Вот список с нашими лучшими выборами.
Решение 2 – Удалить аудио драйверы
По словам пользователей, иногда ошибка 0x8007001F может появиться на вашем компьютере из-за ваших аудио драйверов. Если ваши аудио драйверы устарели или повреждены, вы можете столкнуться с этой проблемой.
Чтобы решить эту проблему, вам необходимо переустановить аудио драйверы. Для этого просто выполните следующие действия:
После этого вам следует попробовать загрузить последние версии драйверов для вашего аудиоустройства. Просто посетите веб-сайт производителя материнской платы или звуковой карты и загрузите последние версии драйверов.
Знаете ли вы, что большинство пользователей Windows 10 имеют устаревшие драйверы? Будьте на шаг впереди, используя это руководство.
После обновления вашего аудио драйвера, проверьте, решена ли проблема.
Чтобы избежать необратимого повреждения вашего ПК путем загрузки и установки неправильных версий драйверов, мы настоятельно рекомендуем Средство обновления драйверов TweakBit (одобрено Microsoft и Norton).
Этот инструмент автоматически загрузит все устаревшие драйверы на ваш компьютер.
Отказ от ответственности: некоторые функции этого инструмента не являются бесплатными.
Решение 3. Перезапустите службу Центра обновления Windows
Служба обновления может быть причиной различных проблем с обновлением.Кроме того, он известен тем, что в некоторых случаях интенсивно использовал процессор без видимой причины.
Тем не менее, мы покажем вам возможный обходной путь, который можно использовать с большинством ошибок обновления. И тот, к которому мы сейчас обращаемся, не является исключением. Вот что вам нужно сделать:
Имейте в виду, что вам потребуется административный доступ для изменения/удаления системных папок. Эта процедура зарекомендовала себя как правильное решение для нескольких ошибок обновления. Однако, если проблема не устранена, перейдите к следующему решению.
Для получения дополнительной информации о том, как удалить папку Software Distribution, ознакомьтесь с этим специальным руководством. Есть похожая статья о переименовании папки Software Distribution.
Не можете обновить Windows? Проверьте это руководство, которое поможет вам решить их в кратчайшие сроки.
Решение 4 – Выполните проверку SFC и DISM
Иногда ошибка 0x8007001F может появиться из-за поврежденных системных файлов. Если это так, мы рекомендуем выполнить сканирование SFC и восстановить ваши файлы. Для этого вам необходимо выполнить следующие шаги:
По завершении сканирования SFC проверьте, устранена ли проблема.
Если у вас возникли проблемы с доступом к командной строке от имени администратора, то вам лучше ознакомиться с этим руководством.
Команда сканирования теперь остановлена до завершения процесса? Не волнуйтесь, у нас есть простое решение для вас.
Неисправности обновления системы тесно связаны с повреждением файла. А именно, из-за заражения вредоносным ПО некоторые системные файлы могут быть повреждены или помещены на карантин.
По этой причине DISM (Deployment Image Service and Management) можно использовать для сканирования и решения этой проблемы путем восстановления поврежденных файлов.
Кажется, что все теряется при сбое DISM в Windows? Посмотрите это краткое руководство и избавьтесь от забот.
Решение 5 – Выполните чистую загрузку
По мнению пользователей, сторонние приложения могут иногда мешать работе вашей системы, что может привести к этой ошибке. Однако вы можете решить проблему, просто выполнив чистую загрузку. Для этого выполните следующие простые шаги:
После перезагрузки компьютера все запускаемые приложения и службы будут отключены, чтобы сторонние приложения не мешали процессу обновления. После отключения всех этих служб вы сможете выполнить обновление без каких-либо проблем.
Если вы хотите узнать, как добавлять или удалять загрузочные приложения в Windows 10, ознакомьтесь с этим простым руководством.
Не удается открыть диспетчер задач? Не волнуйтесь, у нас есть правильное решение для вас.
Решение 6 – Создать новую учетную запись пользователя
Если у вас возникли проблемы с обновлением из-за ошибки 0x8007001F, возможно, проблема в поврежденной учетной записи пользователя. Тем не менее, вы можете обойти эту проблему, просто создав новую учетную запись пользователя. Для этого выполните следующие простые шаги:
После создания новой учетной записи переключитесь на нее и проверьте, решена ли проблема.
Если у вас возникли проблемы с открытием приложения Настройка, обратитесь к этой статье, чтобы решить эту проблему.
Windows не позволяет добавить новую учетную запись пользователя? Выполните несколько простых шагов и создайте или добавьте, сколько учетных записей вы хотите!
Решение 7. Выполните обновление на месте
Если вы не можете установить Обновления Windows из-за ошибки 0x8007001F, вы можете попробовать выполнить обновление на месте. Сделав это, вы заставите Windows 10 обновиться до последней версии. Для этого вам необходимо сделать следующее:
После завершения процесса у вас будет установлена последняя версия Windows, и все ваши файлы и приложения будут сохранены.
Не можете запустить инструмент создания Windows Media? Не волнуйтесь, у нас есть правильное решение для вас.
Это должно обернуть это. Ваша ошибка должна быть устранена, если вы строго следовали этим инструкциям. Если у вас есть какие-либо вопросы или дополнительные обходные пути, обязательно сообщите нам об этом в разделе комментариев.
Чтобы узнать больше об обходах Windows Update и получить дополнительную информацию, обязательно посетите наш Центр обновления Windows.
СВЯЗАННЫЕ ИСТОРИИ, КОТОРЫЕ ВЫ ДОЛЖНЫ ПРОВЕРИТЬ:
Источник
Устранение проблемы установки обновления Windows 10 с кодом ошибки 0x8007001F
Обновление: Перестаньте получать сообщения об ошибках и замедляйте работу своей системы с помощью нашего инструмента оптимизации. Получите это сейчас на эту ссылку
Код ошибки 0x8007001f часто происходит при попытке установить годовое обновление Windows 10. Для многих пользователей ошибка появляется до полной загрузки обновления. За этим кодом ошибки часто следует сообщение, предлагающее пользователю обратиться в Microsoft для исправления ошибки.
Ошибка 0x8007001f также возникает после обновления до Windows 10. Кроме того, это сопровождается другими симптомами, такими как отсутствие подключения Bluetooth и отсутствие звука. В большинстве случаев это происходит из-за неисправного аудио водитель или проблема совместимости между Windows 10 и оборудованием вашего компьютера.
Запустите средство устранения неполадок Центра обновления Windows.
Это автоматическое устранение неполадок помогает выявлять и исправлять ошибки, возникшие во время обновления.
Windows включает в себя встроенную функцию устранения неполадок, которая может помочь вам устранить неполадки при сбое обновления. Это самый простой способ попробовать это, так что дерзайте и делайте это в первую очередь. Средство устранения неполадок выполняет три действия:
Службы Windows Update закрыты.
Папка C: Windows SoftwareDistribution переименовывается в C: Windows SoftwareDistribution.old, что по существу очищает Центр обновления Windows скачать кеш для начала заново.
Службы Windows Update перезапускаются.
Отключить антивирусную программу
Хотя ваша антивирусная программа предлагает защиту от вредоносных программ, она может иногда нарушать работу вашей системы и вызывать ошибку 0x8007001F. Чтобы решить эту проблему, мы рекомендуем вам изменить настройки антивируса и отключить некоторые функции. Если это вам не поможет, возможно, вам придется временно отключить антивирусную защиту.
Перезапустите службу обновления Windows
Служба обновления может вызвать различные проблемы с обновлением. Кроме того, он известен высокой загрузкой процессора в некоторых случаях без видимой причины. Тем не менее, мы покажем вам возможное обходное решение, которое можно использовать для большинства ошибок обновления. И тот, о котором мы сейчас говорим, не является исключением.
Обновите аудио драйвер.
Некоторые обновления драйверов могут быть пропущены из-за плохого интернет-соединения или ошибок. Попробуйте восстановить его, обновив драйвер или переустановив его.
Если эти шаги не работают, попробуйте переустановить драйвер: откройте Диспетчер устройств, щелкните правой кнопкой мыши на имени устройства (или нажмите и удерживайте) и выберите Удалить. Перезагрузите компьютер, и Windows попытается переустановить драйвер.
Наконец, код ошибки 0x8007001f можно устранить несколькими способами. Код ошибки может возникать при обновлении Windows 10 или из-за неисправного звукового драйвера. Тем не менее, он может быть восстановлен, и вы можете продолжать использовать свой компьютер.
CCNA, веб-разработчик, ПК для устранения неполадок
Я компьютерный энтузиаст и практикующий ИТ-специалист. У меня за плечами многолетний опыт работы в области компьютерного программирования, устранения неисправностей и ремонта оборудования. Я специализируюсь на веб-разработке и дизайне баз данных. У меня также есть сертификат CCNA для проектирования сетей и устранения неполадок.
Источник
При обновлении Windows 10 появляется ошибка 0x8007001f-0x20006
Ошибка 0x8007001f-0x20006 на Windows 10 чаще всего возникает при попытке обновить систему через штатную утилиту Microsoft. Однако бывают случаи, когда обновление невозможно загрузить по причине сбоев в работе Центра обновления системы и службы, обеспечивающих работу данного компонента. Поэтому, если у вас возникла ошибка 0x8007001f, то решить её можно следующим образом.
Как исправить ошибку 0x8007001f-0x20006 на Windows 10?
Если у вас возникла ошибка 0x20006 при обновлении Windows 10, тогда стоит в первую очередь остановить службы, отвечающие за работу Центра обновления. Для этого нужно открыть консоль Power Shell с правами Администратора и по очереди ввести такие команды:
net stop msiserver
Ren C:WindowsSoftwareDistribution SoftwareDistribution.old
Ren C:WindowsSystem32catroot2 Catroot2.old
net start wuauserv
net start cryptSvc
net start msiserver
Теперь, не перезагружая ПК, нужно открыть строку Выполнить, нажав комбинацию Win+R и прописать %systemroot%LogsCBS.
Появится новое окно с системной папкой Logs. В ней находим файл CBS.log. Нажимаем на нем правой кнопкой мыши и выбираем Переименовать. Можно задать файлу имя CBSold.log. После переименования файла нужно перезапустить ПК.
ВАЖНО! Если файл CBS.log не удается переименовать, то нужно нажать Win+R, ввести services.msc и найти службу Установщик модулей Windows. Задаем для этой службы тип запуска Вручную и перезапускаем ПК. Повторяем попытку переименования файла CBS.log.
Теперь, когда службы перезапущены, нужно перейти на официальный сайт Майкрософт и скачать утилиту Update Assistant. Нужно нажать на кнопку «Обновить сейчас» и установить необходимые обновления для Windows 10.
После выполнения данных действий ошибка 0x8007001f-0x20006 появляться не будет, а система получит последний апдейт.
Источник
Ошибка 0x8007001f при обновлении c windows 7 до windows 10 как исправить
«0x8007001F-0x20006, установка не удалась в фазе SAFE_OS с ошибкой во время операции REPLICATE_OC».
Ошибка указала на «фазу безопасной ОС». Это этап, который инициируется для установки всех необходимых обновлений Windows. Таким образом, возможная причина этой ошибки может быть связана с прерванной загрузкой, подключением к Интернету и многим другим. Хотя эта ошибка может быть вызвана множеством факторов, исправить ее не должно быть так сложно. Вы можете попробовать сбросить компоненты Центра обновления Windows или удалить кеш Центра обновления Windows. Вы также можете временно отключить брандмауэр и антивирусную программу или запустить Центр обновления Windows в состоянии чистой загрузки, а также запустить средство устранения неполадок Центра обновления Windows. Чтобы приступить к устранению ошибки, следуйте каждому из предложений, приведенных ниже.
Вариант 1. Попробуйте сбросить компоненты Центра обновления Windows.
Примечание: Введенные вами команды остановят компоненты Центра обновления Windows, такие как служба Центра обновления Windows, Криптографические службы, BITS и установщик MSI.
Вариант 2. Попробуйте удалить кэш Центра обновления Windows.
Вы также можете удалить кеш Центра обновления Windows, поскольку в некоторых случаях существующие поврежденные или неполные файлы Центра обновления Windows могут вызвать проблемы при загрузке и установке обновлений Windows. Для этого просто удалите на своем компьютере папки «$ Windows.
WS». Как только вы закончите, попробуйте снова запустить Центр обновления Windows и посмотрите, исправлена ли ошибка.
Вариант 3. Попробуйте временно отключить антивирус и брандмауэр Защитника Windows.
Вариант 4. Запустите Центр обновления Windows в состоянии чистой загрузки.
Возможно, что какое-то стороннее приложение является причиной проблемы, поэтому лучше всего перевести свой компьютер в состояние чистой загрузки. В этом состоянии вы можете запустить систему с минимальным количеством драйверов и программ запуска, которые наверняка помогут вам определить основную причину проблемы.
Примечание: Если вы можете установить приложение без каких-либо проблем, это означает, что ошибка вызвана каким-то сторонним приложением на вашем компьютере. Вам нужно найти виновника и удалить его, как только вы его нашли.
Вариант 5. Запустите средство устранения неполадок Центра обновления Windows.
Выполните полное сканирование системы, используя Ресторо. Для этого следуйте приведенным ниже инструкциям.
Источник

О новом релизе Windows 10 было уже написано на сайте LifeVInet.ru, рекомендую почитать, так как можно ознакомиться с некоторыми вопросами по обновлению операционной системы.
Рассылка и обновление новой версии ОС будет происходить постепенно, чтобы избежать излишней нагрузки на серверы компании Microsoft. Ведь представьте, сколько клиентов у этой компании. Но есть простой способ избежать очереди и получить Windows 10 сегодня и сейчас, о котором вы узнаете в этом материале, чуть ниже. И почему не обновляется Windows 7, 8.1 до Windows 10, у вас смениться на «Спасибо. У меня обновился Windows.Ура!».
Принудительно обновиться до Windows 10 не сложно, но нужно сделать ряд действий для этого. Тут справиться каждый пользователь персонального компьютера. Здесь нужно ввести одну команду в командную строку (cmd), активирующую ручную проверку и установление обновлений.
Но хочу дать небольшой совет: рекомендую обязательно сделайте резервные копии важных данных, ведь после обновления может произойти что угодно. Потом не ругайтесь и не обвиняйте меня в потери и порче ваших данных.
Как обновить Windows 7, 8.1 до Windows 10. Ответ
Приступаем к обновлению до Windows 10 и для этого нужно будет сделать следующие действия:
1. Открыть «Панель инструментов», которое находится в меню «Пуск»;
2. Открывает окно раздела «Центр обновления Windows»;
3. В левой части окна «Центр обновления Windows» нажимаем на ссылку «Настройка параметров» и установите пункт «Устанавливать обновления автоматические (рекомендуется)». Также проверьте, что у вас отмечены опции «Получать рекомендуемые обновления таким же образом, как и важные обновления» и «При обновлении Windows предоставить обновления для других продуктов Microsoft». В общей сделайте все также, как и на скриншоте ниже.
4. Далее открываем командную строку Windows с правами администратора. И вводим команду wuauclt.exe/updatenow и нажмите «Enter». Если этим способом не получится, то сделайте так:
Наберите в командной строке следующее: cd c:windowssystem32 нажмите «Enter».
Далее, когда у вас появится такая надпись: c:windowssystem32:> вводите: wuauclt.exe/updatenow (без пробелов) и нажимаете «Enter».
Запустить командную строку можно несколькими способами:
- Запустить командную строку через меню «Пуск». Нажимаем на кнопку меню «Пуск», выбираем Все программы -> Стандартные -> Командная строка. При этом запускам командную строку от имени администратора (правая кнопка компьютерной мыши и Запуск от имени администратора).
- Запустить командную строку через поисковое окно в меню «Пуск». Для этого нажимаем по кнопке меню «Пуск» и в нижней поисковой строке вводим команду cmd и нажимаем на кнопку Enter. Командная строка запущена.
5. Теперь нужно убедиться в том, что загрузка и обновление Windows 10 началось. Для этого опять заходим в «Центр обновления Windows» (для этого выполните пункты 1 и 2).
Должно начаться обновление до Windows 10. А после окончания процесса скачивания всех файлов, автоматически начнётся процесс обновления. По окончанию вы получите новую систему от Microsoft сегодня и прямо сейчас. Я надеюсь, что всё пройдёт успешно и со счастливым концом, но если возникнут проблемы, то пишите в комментариях ниже, будем решать все проблемы совместными усилиями.
Ошибка 80240020 при обновлении Windows 10. Способы ее исправления
При обновление с Windows 7, 8.1 до Windows 10 у многих появилась ошибка 80240020. И, конечно же, появились по этому поводу вопросы, как исправить ошибку с кодом 80240020. Есть несколько способов исправить данную ошибку:
1 способ исправить ошибку 80240020
Перед обновлением убедитесь, что на вашем компьютере установлена подлинная копия Windows 7 SP1 или Windows 8.1, все последние обновления, а центр обновлений установлен в автоматический режим.
- Удалите все содержимое из папки C:WindowsSoftwareDistributionDownload, а также $Windows.~BT (инсталляционный пакет Windows 10 загружается на системный диск в данную скрытую папку);
- Перезагрузите компьютер;
- Запустите cmd (Командная строка) от имени администратора;
- Введите команду wuauclt.exe/updatenow (сделай те, как было написано выше);
- После этого у вас должна начаться загрузка и установка обновления.
Возможно, компьютер опять перезагрузится и после чего начнет обновляться, но вы постарайтесь, проверите этот процесс в центре обновления Windows.
2 способ исправить ошибку 80240020
На сайтах Microsoft в разделе технической поддержки появилась следующая инструкция для решения проблемы с ошибкой 80240020.
Предлагается:
- Открыть редактор реестра (regedit.exe)
- Перейти в ветку HKEY_LOCAL_MACHINESOFTWAREMicrosoftWindowsCurrentVersionWindowsUpdateOSUpgrade (если данная ветка отсутствует в реестре, то создайте ее вручную)
- Далее создайте параметр типа DWORD (32-bit) с именем AllowOSUpgrade и значением 0x00000001
- Теперь заново откройте окно центра обновлений Windows и попробуйте еще раз запустить процесс поиска и скачивания обновлений.
P.S. Чтобы в системе внеслись изменения, введённые с командной строки, рекомендую перезагрузить компьютер. Но, а если совсем не хочется ждать, то идем по ссылке https://www.microsoft.com/en-us/software-download/windows10ISO и скачиваем установщик «десятки» и устанавливаем удобным вам способом, например, в своей операционной системе или через загрузочный диск или флешку. Помимо обновления самой операционной системы, горячие клавиши Windows 10 тоже претерпели ряд изменений, с которыми рекомендую ознакомиться.