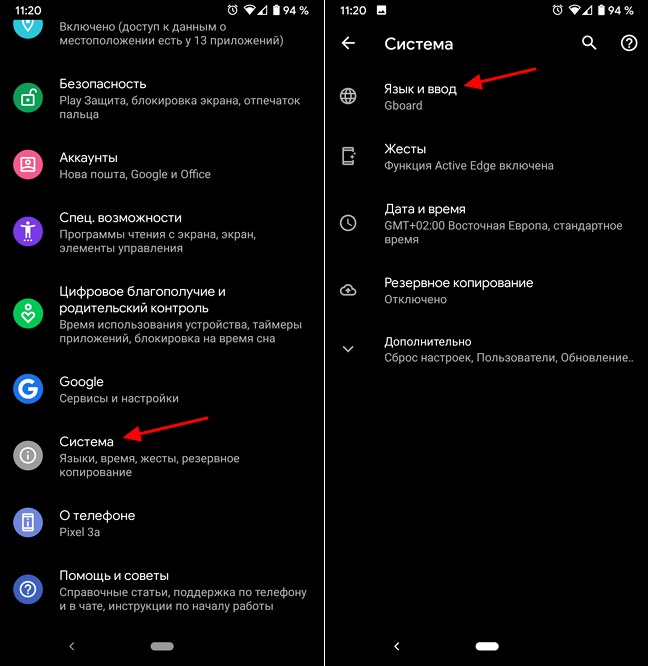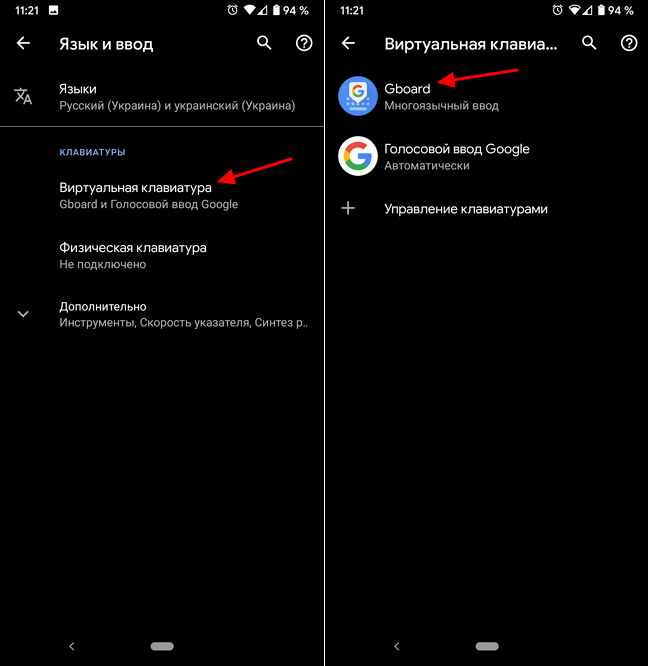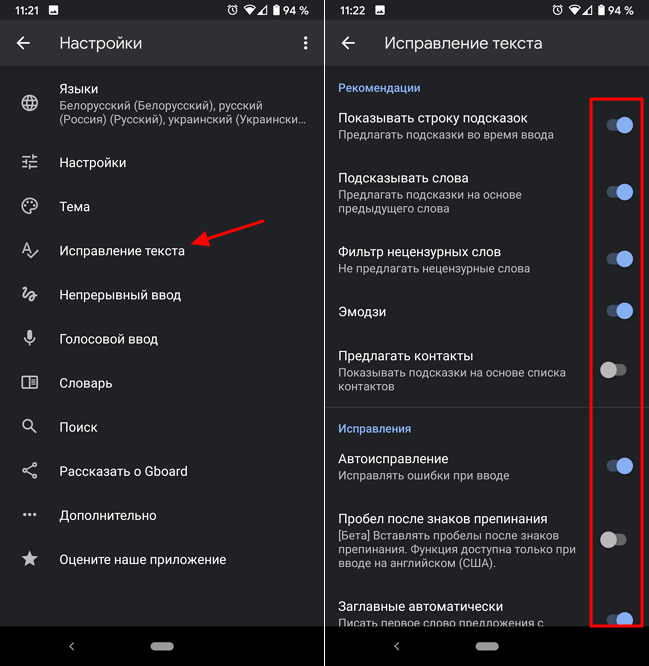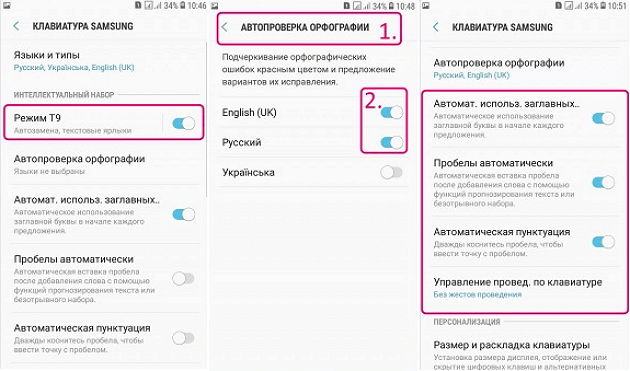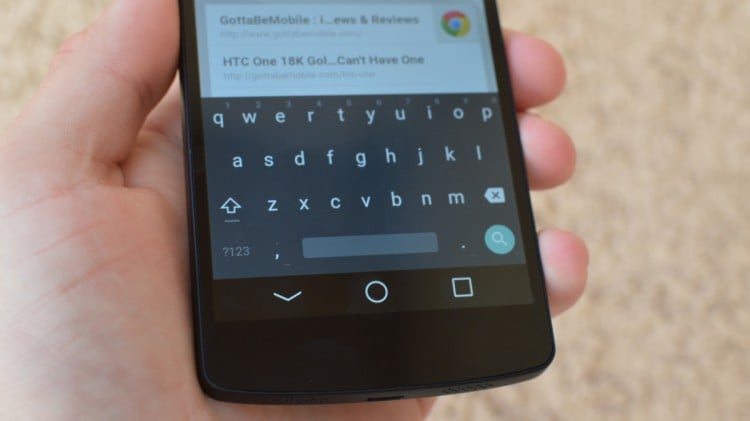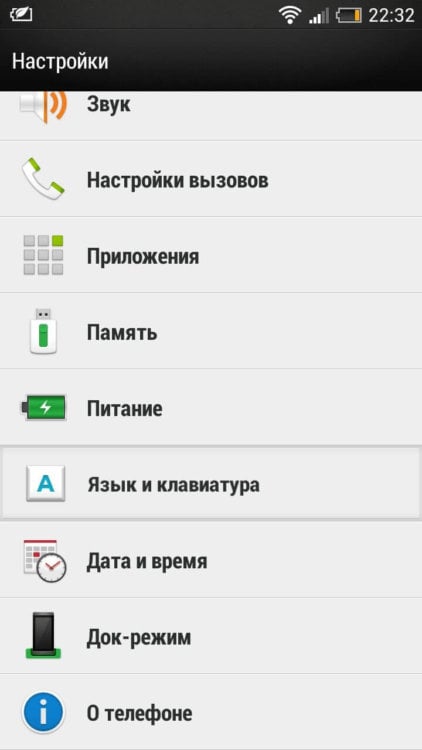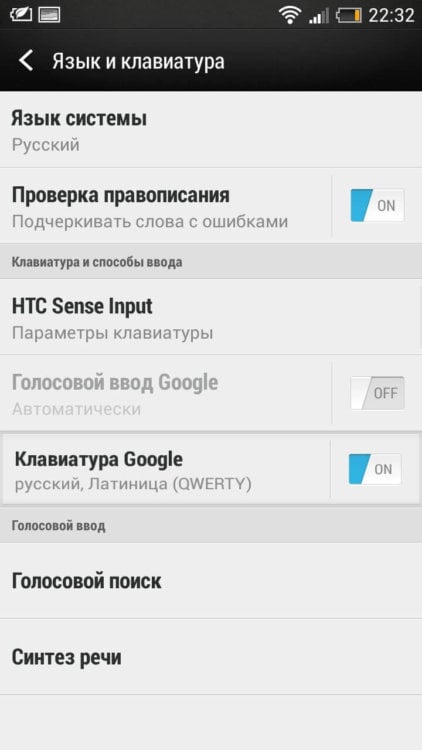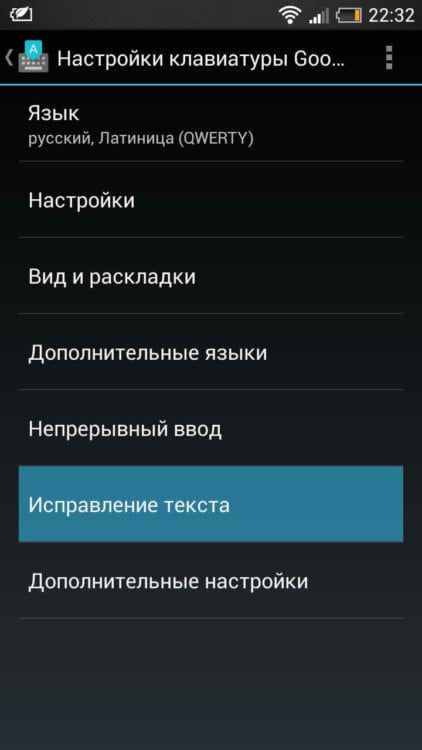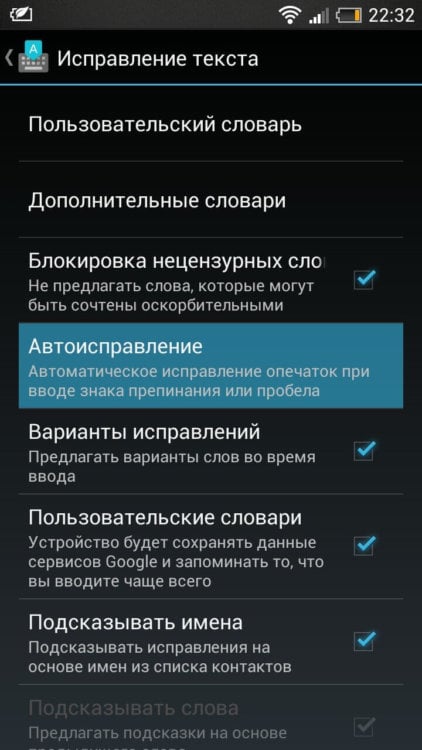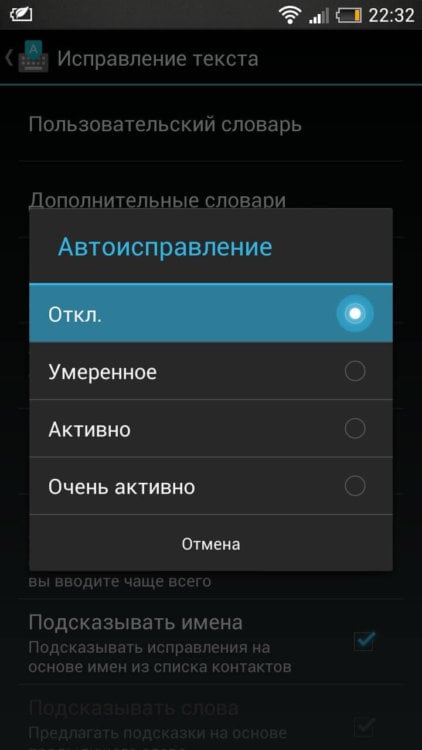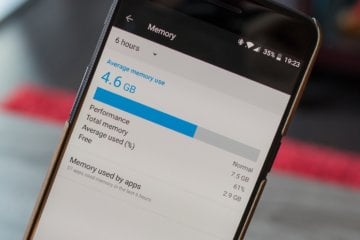Ошибки, допущенные при вводе текста, подчеркиваются волнистой красной линией.

Если исправлять их по ходу дела, можно потерять нить рассуждений. Чтобы не отвлекаться от работы, можно отключить проверку правописания, а после набора всего текста выполнить ее вручную. Ниже описано, как это сделать.
На вкладке Файл выберите пункт Параметры, откройте раздел Правописание, снимите флажок Автоматически проверять орфографию и нажмите кнопку ОК.

Чтобы снова включить проверку орфографии, повторите описанный выше процесс и установите флажок Автоматически проверять орфографию.
Чтобы проверить орфографию вручную, на вкладке Рецензирование нажмите кнопку Правописание.

Не забывайте выполнять проверку правописания. Орфографические и грамматические ошибки могут значительно ухудшить впечатление о вас, особенно если документ предназначен для руководителя, преподавателя или сотрудника отдела кадров.
Нужна дополнительная помощь?
Нужны дополнительные параметры?
Изучите преимущества подписки, просмотрите учебные курсы, узнайте, как защитить свое устройство и т. д.
В сообществах можно задавать вопросы и отвечать на них, отправлять отзывы и консультироваться с экспертами разных профилей.
Настройка Android
04.02.2020
Большинство современных Android смартфонов и виртуальных клавиатур, которые на них используются, поддерживают автоматическое исправление ошибок в тексте и автозамену слов. В большинстве случаев это очень удобная функция, которая позволяет набирать текст более быстро и с меньшим количеством ошибок. Но, для некоторых пользователей подобные автоисправления создают больше проблем чем пользы, и они стремятся ее отключить. К счастью, эта проблема решается достаточно просто. В настройках виртуальной клавиатуры всегда присутствуют опции, которые позволяют отключить исправление ошибок, автозамену слов и другие функции, которые изменяют набранный пользователем текст.
Шаг № 1. Открываем «Настройки – Система – Язык и ввод».
Для того чтобы отключить исправление ошибок и автозамену слов в тексте на Android телефоне вам нужно зайти в приложение «Настройки» и перейти в раздел «Система – Язык и ввод».
Шаг № 2. Переходим в подраздел «Виртуальная клавиатура».
После этого перед вами появятся настройки языков и клавиатур. Здесь нужно перейти в подраздел «Виртуальная клавиатура» и выбрать ту клавиатуру, которой вы пользуетесь. Обратите внимание, исправление ошибок и замену слов нужно отключать отдельно для каждой клавиатуры. Поэтому, если вы переключитесь на использование другой клавиатуры, настройку нужно будет повторить. В нашем случае мы выбираем «Gboard» — стандартную клавиатуру от Google. У вас же название клавиатуры может отличаться.
Шаг № 3. Отключаем исправление ошибок и автозамену слов.
В результате должно появиться меню с настройками выбранной виртуальной клавиатуры. Данное меню может выглядеть по-разному, в зависимости от того, какую клавиатуру вы используете. На скриншоте внизу показаны настройки «Gboard». В данном случае нужно открыть раздел «Исправление текста» и отключить те опции, которые вам не нужны. У вас же раздел с настройками исправления текста может называться по-другому.
В случае «Gboard» доступно достаточно много опций по исправлению текста:
- Показывать строку подсказок. Строка подсказок над клавиатурой, в которой появляются возможные варианты написания слов.
- Подсказывать слова. Подсказки на основе предыдущего набранного слова.
- Фильтр нецензурных слов. Подсказки с учетом нецензурных слов.
- Эмодзи. Быстрая вставка эмодзи в текст.
- Предлагать контакты. Подсказки с контактами из вашей телефонной книги.
- Автоисправления. Автоматическое исправление ошибок при наборе текста.
- Пробел после знаков препинания. Автоматическая вставка пробелов после знаков препинания.
- Заглавные автоматически. Автоматическая замена первой буквы предложения на заглавную.
- Точки автоматически. Автоматическая установка точек с помощью двойного нажатия на пробел.
- Проверка правописания. Подчеркивание слов с ошибками.
Для примера также покажем настройки стандартной клавиатуры Samsung.
В настройках клавиатуры Samsung список доступных опций совершенно другой:
- Режим Т9. Автозамена при наборе текста, текстовые ярлыки.
- Автопроверка орфографии. Подчеркивание слов с орфографическими ошибками и варианты исправления.
- Автоматическое использование заглавных букв. Автоматическая вставка заглавных букв в начале предложения.
- Пробелы автоматически. Автоматическая вставка пробелов после завершения набора слова.
- Автоматическая пунктуация. Вставка точки при помощи двойного нажатия на пробел.
Об авторе
Основатель проекта «Смартфонус» и автор более 2000 статей на тему ИТ для разных сайтов.
В Google Документах и Презентациях можно настроить автоматическое исправление орфографических ошибок и ошибок с написанием заглавных и строчных букв, а также включить автоматическое распознавание ссылок, списков и кавычек. Вы можете включить или отключить автозамену, отключить отдельные варианты замены, а также включить или отключить подсказки.
Автозамена доступна на следующих языках:
- английский
- испанский
- французский
- португальский
- немецкий
Как отключить автоисправление
Как отключить отдельные варианты автоматической замены
Как настроить автоисправление слова
Чтобы указать, на какой вариант исправлять неправильно написанное слово, выполните следующие действия:
- Нажмите на слово правой кнопкой мыши.
- Выберите Всегда исправлять на.
Как отменить автоисправление
- Чтобы отменить автоисправление после применения правки, наведите указатель мыши на слово.
- Чтобы эта правка больше не применялась, нажмите Отменить или Отключить.
Как включить или выключить варианты исправления
Слова с ошибками подчеркиваются красным. Чтобы отключить подчеркивание, выполните следующие действия:
- Откройте файл в Google Документах.
- Нажмите Инструменты
Проверка правописания
Подчеркивать ошибки.
- Флажок исчезнет. Это будет означать, что функция отключена.
Примечание. Чтобы игнорировать все случаи, к которым относится тот или иной вариант исправления, нажмите на подчеркнутое слово правой кнопкой мыши Пропустить все.
О нераспознанных словах
Система подчеркивает красным слова, которые не может распознать, чтобы предупредить вас о возможной орфографической ошибке. Если при нажатии на слово доступных вариантов написания нет, вы увидите ярлык «Нераспознанное слово». Вы можете изменить слово, добавить его в словарь или проигнорировать предложенный вариант.
О машинном обучении
Функция исправления ошибок работает на основе машинного обучения. В моделях понимания языка используются миллиарды распространенных предложений и фраз, обучение по которым происходит автоматически. Поэтому при проверке правописания могут воспроизводиться присущие человеку когнитивные искажения. Сейчас этот вопрос активно изучается. Google стремится создавать продукты, полезные для всех, поэтому мы пристально исследуем подобные случаи искажений и разрабатываем методы их коррекции.
Статьи по теме
- Проверка грамматики и орфографии
Эта информация оказалась полезной?
Как можно улучшить эту статью?
Загрузить PDF
Загрузить PDF
Из этой статьи вы узнаете, как отключить автоматическое исправление орфографических ошибок для WhatsApp. Это нельзя сделать непосредственно в приложении WhatsApp, но можно в настройках смартфона или компьютера.
-
1
Запустите приложение «Настройки»
. Нажмите на значок в виде серых шестеренок.
-
2
Прокрутите вниз и нажмите «Основные»
. Эта опция находится в верхней части страницы настроек.
-
3
Прокрутите вниз и нажмите Клавиатура. Эта опция находится примерно посередине страницы «Основные».
-
4
Нажмите на зеленый ползунок у «Автокоррекция»
. Он станет белым
. Это означает, что смартфон больше не будет автоматически исправлять орфографические ошибки в WhatsApp и в других приложениях, в которых вы вводите текст.
- Также можно нажать на зеленый ползунок у «Заглавные автоматически», чтобы отключить автоматическое преобразование в верхний регистр.
Реклама
-
1
Запустите приложение «Настройки». Проведите по экрану вниз, чтобы открыть панель уведомлений, а затем нажмите на значок «Настройки»
в правом верхнем углу панели.
- На некоторых устройствах проведите по экрану двумя пальцами, чтобы открыть эту панель.
-
2
Прокрутите вниз и нажмите Система. Эта опция находится в нижней части страницы.
- Если на странице настроек вы видите опцию «Языки и ввод» или «Язык и клавиатура», коснитесь ее, а затем пропустите следующий шаг.
-
3
Нажмите Языки и ввод. Эта опция находится в верхней части страницы «Система».
-
4
Коснитесь Экранная клавиатура. Эта опция находится в верхней части страницы. Откроется список установленных клавиатур.
-
5
Выберите клавиатуру. Коснитесь имени основной клавиатуры (например, «Google».)
-
6
Нажмите Исправление текста. Эта опция находится в верхней части меню.[1]
-
7
Коснитесь синего ползунка у «Автоисправление»
. Он станет серым
. Это означает, что смартфон больше не будет автоматически исправлять орфографические ошибки в WhatsApp и в других приложениях, в которых вы вводите текст.
- Также можно нажать на зеленый ползунок у «Заглавные автоматически», чтобы отключить автоматическое преобразование в верхний регистр.
- В зависимости от размера экрана устройства вам, возможно, придется прокрутить страницу вниз, чтобы найти опцию «Автоисправление».
Реклама
-
1
Запустите приложение «Настройки». Проведите по экрану сверху вниз, а затем нажмите на значок «Настройки»
в правом верхнем углу открывшегося меню.
-
2
Прокрутите вниз и нажмите Основные настройки. Эта опция находится в нижней части страницы настроек.
-
3
Коснитесь Язык и ввод. Эта опция находится в верхней части страницы.
-
4
Коснитесь Экранная клавиатура. Вы найдете эту опцию в разделе «Клавиатуры» на странице.
-
5
Выберите клавиатуру. Коснитесь основной клавиатуры (например, «Samsung Keyboard»).
-
6
Нажмите на синий ползунок у «Предиктивный ввод». Эта опция находится в верхней части экрана. Ползунок станет белым. Это означает, что смартфон больше не будет автоматически исправлять орфографические ошибки в WhatsApp и в других приложениях, в которых вы вводите текст.
Реклама
-
1
Откройте меню «Пуск»
. Нажмите на логотип Windows в нижнем левом углу экрана.
-
2
Введите автоматически исправлять. Начнется поиск меню настроек автоматического исправления.
-
3
Нажмите Автоматически исправлять слова с ошибками. Вы найдете эту опцию в верхней части меню «Пуск».
-
4
Щелкните по ползунку «Включить»
. Он находится под опцией «Автоматически исправлять слова с ошибками». Так вы отключите автоматическое исправление орфографических ошибок в WhatsApp и в других приложениях на компьютере под управлением Windows 10.
Реклама
-
1
Откройте меню Apple
. Нажмите на логотип Apple в верхнем левом углу экрана.
-
2
Нажмите Системные настройки. Эта опция находится в верхней части меню.
-
3
Щелкните по Клавиатура. Эта опция находится в окне «Системные настройки». Откроется новое окно.
-
4
Щелкните по Текст. Эта вкладка находится в верхней части окна «Клавиатура».
-
5
Уберите отметку у «Автоматически исправлять орфографические ошибки». Вы найдете эту опцию в верхней части окна «Клавиатура». Так вы отключите автоматическое исправление орфографических ошибок в WhatsApp и в других приложениях на компьютере Mac.
Реклама
Советы
- В различных версиях Android меню с настройками клавиатуры может называться по-разному. Например, «Язык и клавиатура» или «Языки и ввод».
Реклама
Предупреждения
- Автокоррекцию нельзя отключить непосредственно в приложении WhatsApp, поэтому выключение автокоррекции в настройках смартфона или компьютера приведет к отключению автоисправления во всех приложениях, в которых можно вводить текст.
Реклама
Об этой статье
Эту страницу просматривали 54 108 раз.
Была ли эта статья полезной?
Главная » Microsoft Word » Как отключить исправление ошибок (автозамену слов) в тексте на Android телефоне
Большинство современных Android смартфонов и виртуальных клавиатур, которые на них используются, поддерживают автоматическое исправление ошибок в тексте и автозамену слов. В большинстве случаев это очень удобная функция, которая позволяет набирать текст более быстро и с меньшим количеством ошибок. Но, для некоторых пользователей подобные автоисправления создают больше проблем чем пользы, и они стремятся ее отключить. К счастью, эта проблема решается достаточно просто. В настройках виртуальной клавиатуры всегда присутствуют опции, которые позволяют отключить исправление ошибок, автозамену слов и другие функции, которые изменяют набранный пользователем текст.
Шаг № 1. Открываем «Настройки – Система – Язык и ввод».
Для того чтобы отключить исправление ошибок и автозамену слов в тексте на Android телефоне вам нужно зайти в приложение «Настройки» и перейти в раздел «Система – Язык и ввод».
Шаг № 2. Переходим в подраздел «Виртуальная клавиатура».
После этого перед вами появятся настройки языков и клавиатур. Здесь нужно перейти в подраздел «Виртуальная клавиатура» и выбрать ту клавиатуру, которой вы пользуетесь. Обратите внимание, исправление ошибок и замену слов нужно отключать отдельно для каждой клавиатуры. Поэтому, если вы переключитесь на использование другой клавиатуры, настройку нужно будет повторить. В нашем случае мы выбираем «Gboard» — стандартную клавиатуру от Google. У вас же название клавиатуры может отличаться.
Шаг № 3. Отключаем исправление ошибок и автозамену слов.
В результате должно появиться меню с настройками выбранной виртуальной клавиатуры. Данное меню может выглядеть по-разному, в зависимости от того, какую клавиатуру вы используете. На скриншоте внизу показаны настройки «Gboard». В данном случае нужно открыть раздел «Исправление текста» и отключить те опции, которые вам не нужны. У вас же раздел с настройками исправления текста может называться по-другому.
В случае «Gboard» доступно достаточно много опций по исправлению текста:
- Показывать строку подсказок. Строка подсказок над клавиатурой, в которой появляются возможные варианты написания слов.
- Подсказывать слова. Подсказки на основе предыдущего набранного слова.
- Фильтр нецензурных слов. Подсказки с учетом нецензурных слов.
- Эмодзи. Быстрая вставка эмодзи в текст.
- Предлагать контакты. Подсказки с контактами из вашей телефонной книги.
- Автоисправления. Автоматическое исправление ошибок при наборе текста.
- Пробел после знаков препинания. Автоматическая вставка пробелов после знаков препинания.
- Заглавные автоматически. Автоматическая замена первой буквы предложения на заглавную.
- Точки автоматически. Автоматическая установка точек с помощью двойного нажатия на пробел.
- Проверка правописания. Подчеркивание слов с ошибками.
Для примера также покажем настройки стандартной клавиатуры Samsung.
В настройках клавиатуры Samsung список доступных опций совершенно другой:
- Режим Т9. Автозамена при наборе текста, текстовые ярлыки.
- Автопроверка орфографии. Подчеркивание слов с орфографическими ошибками и варианты исправления.
- Автоматическое использование заглавных букв. Автоматическая вставка заглавных букв в начале предложения.
- Пробелы автоматически. Автоматическая вставка пробелов после завершения набора слова.
- Автоматическая пунктуация. Вставка точки при помощи двойного нажатия на пробел.
Отменяем автокоррекцию слов на андроиде
Как многие уже, наверное, заметили, клавиатура на андроиде автоматически корректирует слова, когда вы их пишете. Если вам это не нравится, вы можете просто отключить или выключить автоподстановку слов на телефоне или планшете Android.
Для чего выключать автоподстановку слов на телефоне или планшете андроид?
Как было уже сказано выше, функция автокоррекции проверяет слова, которые вы набираете, используя клавиатуру андроид, и немедленно предлагает заменить слово.
Если вдруг вы не выбираете предлагаемое слово, то функция автокоррекции думает, что это слово написано неправильно и автоматически меняет это слово на свое, думая, что именно ее слово является правильным.
Тем не менее, функция автоподстановки на телефонах андроид не всегда срабатывает корректно и может заменить даже правильно написанное слово на неправильное.
В таких случаях, функция автокоррекции на телефонах андроид может откровенно раздражать, вмешиваясь в набор текста.
Вам может понравиться:
Ниже мы опишем способ настройки функции автоподстановки слов, а также способ, который полностью отключает функцию автокоррекции слов на телефоне и планшете андроид.
Как выключить функцию автоподстановки слов на телефоне андроид (стоковый)
Выполнив описанные здесь шаги, вы полностью отключите эту функцию, используя клавиатуру Google.
1 Откройте Настройки на телефоне или планшете андроид.
2 На экране с настройками нажмите на опцию Язык и ввод.
3 На экране Язык и ввод нажмите на клавиатуру Google.
4 Вы попали на экран настроек клавиатуры Google, здесь нужно нажать на коррекцию текста.
5 В открывшемся окне нужно нажать на автозамена.
6 Во всплывающем окне нажмите отключить, чтобы полностью выключить функцию автозамены на телефоне или планшете андроид.
Как выключить функцию автозамены слов на телефонах Samsung Galaxy
Функция автокоррекции на телефонах Samsung Galaxy известна как автоподстановка, и вы можете выполнить шаги, описанные ниже, для того, чтобы отключить эту функцию.
1 Откройте настройки на телефоне или планшете Samsung Galaxy.
2 На экране настроек нажмите на Язык и ввод.
3 На экране Язык и ввод нажмите на Клавиатура Samsung.
4 На экране Клавиатура Samsung нажмите на опцию Автозамена, расположенную под Режим Т9.
5 На следующем экране отключите автозамену с помощью переключателя (должен стать серым).
Настройка автокоррекции слов
Вместо того, чтобы полностью отключать автокоррекцию, можно настроить ее на более щадящий режим, и мы покажем, как это можно сделать.
1 Нажмите Настройки – Язык и ввод – клавиатура Google.
2 Затем нажмите на Коррекция текста – Автокоррекция.
3 В открывшемся окне выберите умеренный режим для установки настроек автокоррекции на более щадящий режим на телефоне или планшете андроид.
Совет: Клавиатура Google позволяет вводить свои собственные слова, поэтому можно ввести свои слова, которых нет в обычном словаре (имена животных и другие специфические слова вашего личного словарного запаса).
Как отключить автокоррекцию слов на вашем смартфоне
Смартфоны давно стали любимым средством общения людей. Для удобства ежедневно производители улучшают качество и опыт использования своих гаджетов. Кроме плотности пикселей (шрифты должны быть четкими), диагонали дисплея, немалую роль играет и функциональная часть. Речь идет о клавиатурах. Одни предпочитают использовать сторонние, однако большинство прибегает к стандартным методам ввода.
Некоторые из большинства могут столкнуться с рядом проблем. Например, не всех радует автокоррекция слов, в зависимости от оболочки и установленной клавиатуры она может вести себя по-разному. Однако в большинстве случаев подсказки только лишь мешают быстрому печатанию. Впрочем, даже стандартные клавиатуры уже научились поддерживать ввод свайпами, но и это не поможет уйти от подсказок, а вот мы поможем.
- Переходим в настройки, далее пункт «Язык и клавиатура»;
- Выбираем нашу клавиатуру из списка;
- Затем тапаем по «Исправление текста»;
- После чего нажимаем на пункт «Автоисправление» и в открывшемся окне переводим с умеренного состояния в «Откл.».
Стоит отметить, что по стандарту на всех устройствах автоисправление всегда включено.
Для всех версий Android выше 4.1.1 данное руководство актуально. В Android 5.0 изменен лишь интерфейс в пользу Material-стиля.
Впервые автоисправления появились с выходом Android версии 4.1.1. Точнее говоря, в 4.1.1 обновилась клавиатура, получившая предиктивный набор, что включает в себя подсказки, а также возможность исправить слова автоматически.
Отметим, кроме отключения, вы также можете выбрать «Активно» и «Очень активно», что, соответственно, усилит эффективность работы клавиатуры.
Таким образом, мы научились отключать автоисправление слов на вашем Android-смартфоне. Поделитесь вашими впечатлениями от ввода текста без исправлений ниже в комментариях.
Зарядка смартфона никогда не считалась особенно сложной процедурой. Несмотря на то что одно время было принято калибровать аккумулятор, к самому процессу зарядки это имело лишь опосредованное отношение. Да и то тут может быть сложного? Подключил аппарат к сети электропитания и жди, пока он не зарядится до нужных пределов. Хочешь, чтобы было не больше 80% — отключи смартфон от розетки пораньше, хочешь, чтобы было 100% — можешь вообще оставить его на ночь. Но вот что странно — почти никто не знает, как правильно подключать аппарат к зарядке.
У современных Android-смартфонов уже давно нет проблем с оперативной памятью. Постепенно стало нормой, чтобы аппарат имел 8 и даже 12 ГБ. В принципе, бывает и больше, но даже самые отъявленные гики пока не представляют, куда можно применить такой большой объём ОЗУ. Всё-таки для стабильной работы устройству редко требуется больше 5-6 ГБ, а то, что остаётся, — остаётся просто про запас на случай, если в каком-то приложении произойдёт сбой и оно начнёт расходовать оперативку как не в себя. Но как узнать, куда уходит оперативная память, если в Android нет штатного инструмента проверки её потребления?
За последние пару-тройку лет мобильные игры совершили колоссальный скачок в своём развитии. Мало того, что сильно выросло качество графики, а многие игры перешли в онлайн, так в последнее время появилась мода на интерактивную составляющую. В большинстве случаев этот интерактив достигается за счёт применения дополненной реальности, благодаря которой пользователей, во-первых, удалось вытащить на улицы, а, во-вторых, заставить взаимодействовать с окружающим пространством и встречающимися объектами. Поэтому нет ничего удивительного, что Google решила в этом немного поучаствовать.
Как отключить исправление ошибок и автозамену слов в тексте на Android
Большинство современных Android смартфонов и виртуальных клавиатур, которые на них используются, поддерживают автоматическое исправление ошибок в тексте и автозамену слов. В большинстве случаев это очень удобная функция, которая позволяет набирать текст более быстро и с меньшим количеством ошибок. Но, для некоторых пользователей подобные автоисправления создают больше проблем чем пользы, и они стремятся ее отключить. К счастью, эта проблема решается достаточно просто. В настройках виртуальной клавиатуры всегда присутствуют опции, которые позволяют отключить исправление ошибок, автозамену слов и другие функции, которые изменяют набранный пользователем текст.
Шаг № 1. Открываем «Настройки – Система – Язык и ввод».
Для того чтобы отключить исправление ошибок и автозамену слов в тексте на Android телефоне вам нужно зайти в приложение «Настройки» и перейти в раздел «Система – Язык и ввод».
Шаг № 2. Переходим в подраздел «Виртуальная клавиатура».
После этого перед вами появятся настройки языков и клавиатур. Здесь нужно перейти в подраздел «Виртуальная клавиатура» и выбрать ту клавиатуру, которой вы пользуетесь. Обратите внимание, исправление ошибок и замену слов нужно отключать отдельно для каждой клавиатуры. Поэтому, если вы переключитесь на использование другой клавиатуры, настройку нужно будет повторить. В нашем случае мы выбираем «Gboard» — стандартную клавиатуру от Google. У вас же название клавиатуры может отличаться.
Шаг № 3. Отключаем исправление ошибок и автозамену слов.
В результате должно появиться меню с настройками выбранной виртуальной клавиатуры. Данное меню может выглядеть по-разному, в зависимости от того, какую клавиатуру вы используете. На скриншоте внизу показаны настройки «Gboard». В данном случае нужно открыть раздел «Исправление текста» и отключить те опции, которые вам не нужны. У вас же раздел с настройками исправления текста может называться по-другому.
В случае «Gboard» доступно достаточно много опций по исправлению текста:
- Показывать строку подсказок. Строка подсказок над клавиатурой, в которой появляются возможные варианты написания слов.
- Подсказывать слова. Подсказки на основе предыдущего набранного слова.
- Фильтр нецензурных слов. Подсказки с учетом нецензурных слов.
- Эмодзи. Быстрая вставка эмодзи в текст.
- Предлагать контакты. Подсказки с контактами из вашей телефонной книги.
- Автоисправления. Автоматическое исправление ошибок при наборе текста.
- Пробел после знаков препинания. Автоматическая вставка пробелов после знаков препинания.
- Заглавные автоматически. Автоматическая замена первой буквы предложения на заглавную.
- Точки автоматически. Автоматическая установка точек с помощью двойного нажатия на пробел.
- Проверка правописания. Подчеркивание слов с ошибками.
Для примера также покажем настройки стандартной клавиатуры Samsung.
В настройках клавиатуры Samsung список доступных опций совершенно другой:
- Режим Т9. Автозамена при наборе текста, текстовые ярлыки.
- Автопроверка орфографии. Подчеркивание слов с орфографическими ошибками и варианты исправления.
- Автоматическое использование заглавных букв. Автоматическая вставка заглавных букв в начале предложения.
- Пробелы автоматически. Автоматическая вставка пробелов после завершения набора слова.
- Автоматическая пунктуация. Вставка точки при помощи двойного нажатия на пробел.
Как отключить исправление текста на Android
Как включить или отключить исправление текста на Android?
Для удобства набора текста клавиатуры смартфонов и планшетов на базе ОС Android оснащены функцией умного ввода. Пользователи, привыкшие к возможности «Т9» на кнопочных устройствах, продолжают так же называть современный режим работы со словами и на Андроид. Обе эти возможности имеют схожее предназначение, поэтому далее в статье речь пойдет о том, как включить или отключить режим исправления текста на современных устройствах.
Отключение исправления текста на Android
Стоит отметить, что функции, отвечающие за упрощение ввода слов, включены в смартфонах и планшетах по умолчанию. Потребоваться включить их понадобится только в том случае, если вы отключали это самостоятельно и забыли порядок действий, либо это сделал кто-то другой, например, прошлый владелец аппарата.
Важно знать и то, что в некоторых полях ввода не поддерживается исправление слов. Например, в обучающих правописанию приложениях, при вводе паролей, логинов и при заполнении подобных форм.
В зависимости от марки и модели устройства, а также версии ОС Android, название разделов меню и параметров может немного различаться, однако в целом пользователю не составит труда найти нужную настройку. В некоторых устройствах данный режим по-прежнему называется Т9 и может не иметь дополнительных настроек, только регулятор активности.
Способ 1: Настройки Android
Это стандартный и универсальный вариант управления автоисправлением слов. Порядок действий для включения или отключения Smart Type следующий:
Откройте «Настройки» и зайдите в «Язык и ввод».
Выберите раздел «Клавиатура Android (AOSP)».
В некоторых модификациях прошивки или при установленных пользовательских клавиатурах стоит заходить в соответствующий пункт меню.
Выберите «Исправление текста».
Отключите или включите все пункты, отвечающие за исправление:
- Блокировка нецензурных слов;
- Автоисправление;
- Варианты исправлений;
- Пользовательские словари — оставьте эту возможность активной, если в будущем планируете снова включить исправление;
- Подсказывать имена;
- Подсказывать слова.
Дополнительно вы можете вернуться на один пункт вверх, выбрать «Настройки» и убрать параметр «Ставить точки автоматически». В этом случае два рядом поставленных пробела не будут самостоятельно заменяться знаком препинания.
Способ 2: Клавиатура
Управлять настройками Smart Type можно прямо во время набора сообщений. В этом случае клавиатура должна быть открыта. Дальнейшие действия таковы:
Нажмите и зажмите клавишу с запятой так, чтобы появилось всплывающее окно с иконкой шестеренки.
Сдвиньте палец вверх так, чтобы появилось небольшое меню с настройками.
Выберите пункт «Настройки клавиатуры AOSP» (либо той, что установлена по умолчанию в вашем девайсе) и перейдите в него
Откроются настройки, где нужно повторить пункты 3 и 4 из «Способ 1».
После этого кнопкой «Назад» можно вернуться в интерфейс приложения, где выполнялся набор текста.
Теперь вы знаете, как можно управлять настройками умного исправления текста и, при надобности быстро включать и отключать их.