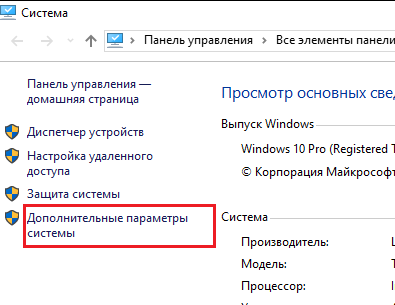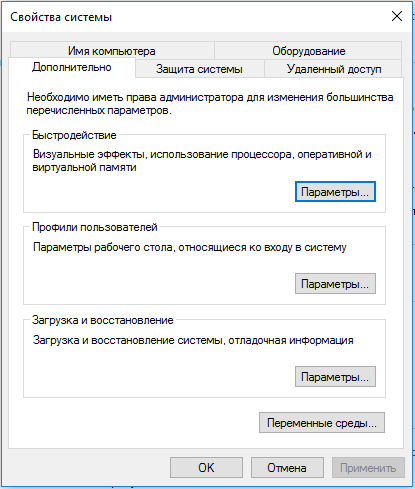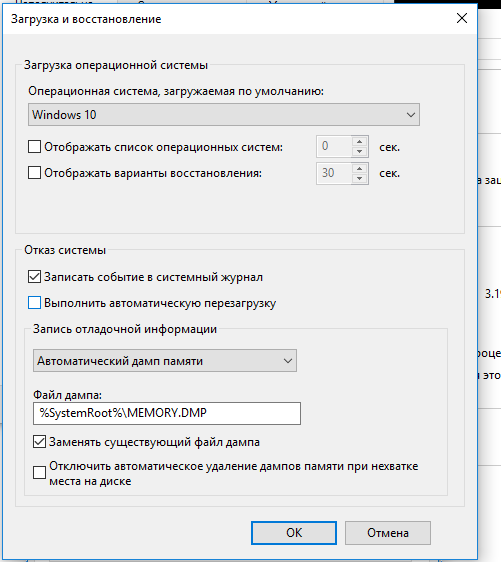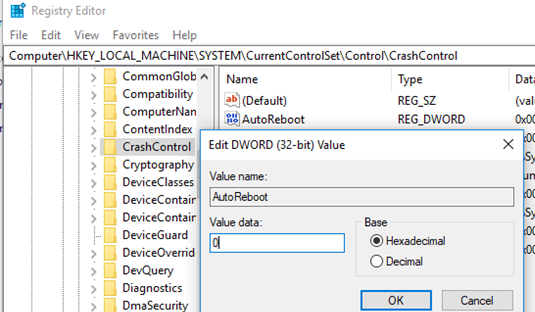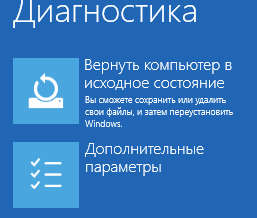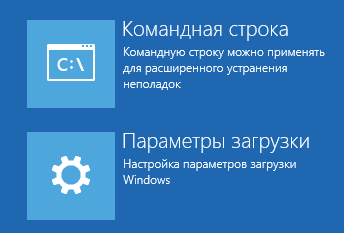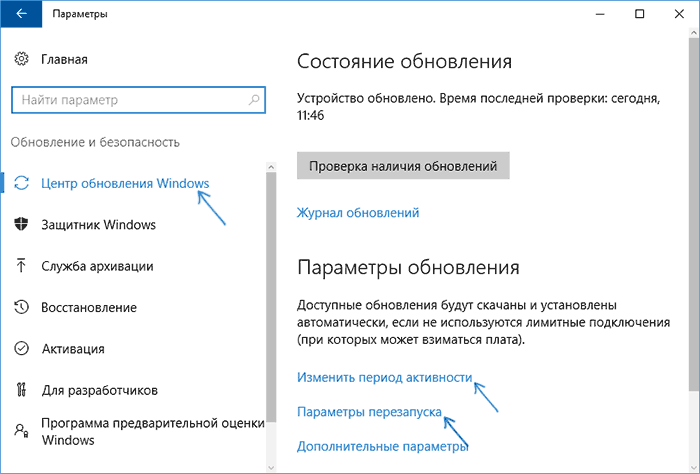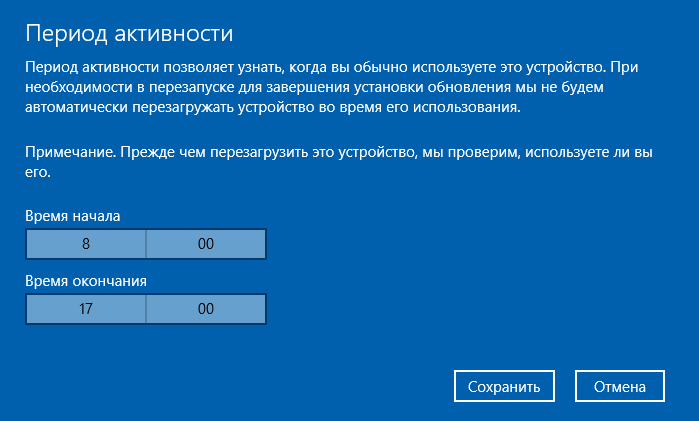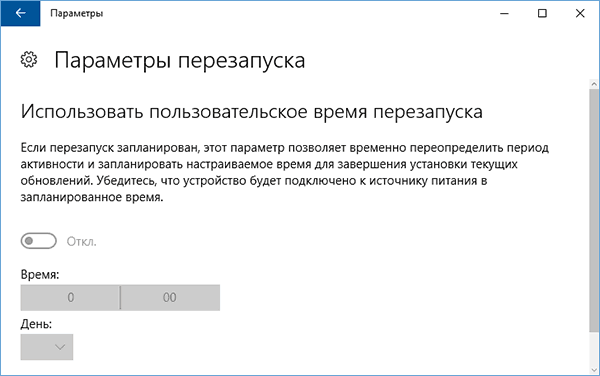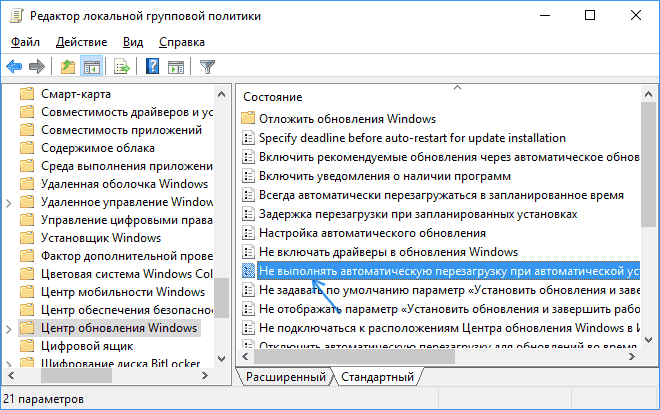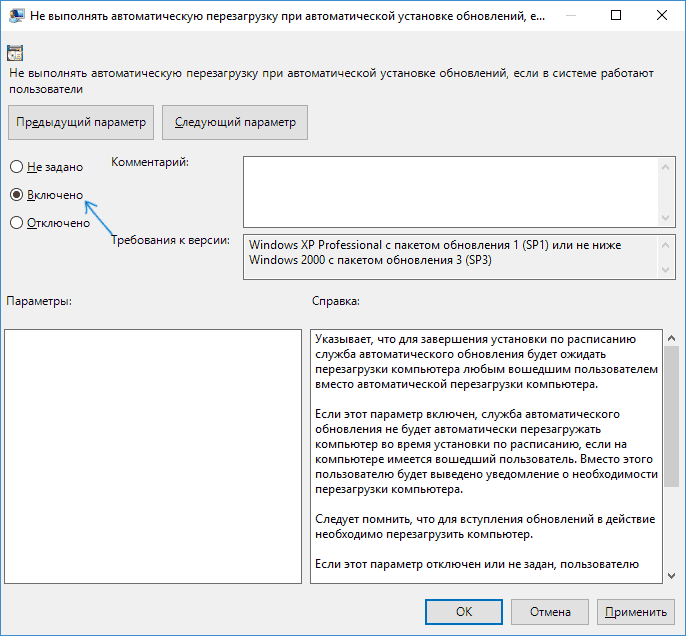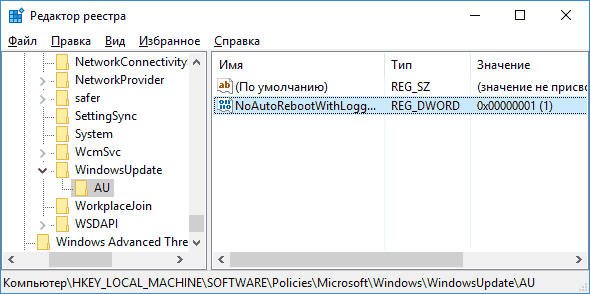Автоматическая перезагрузка Windows происходит при возникновении стоп ошибки операционной системы, также называемой синий экран смерти. Однако, если мы заходим проанализировать проблему, не изучая файлы дампов, а посмотрев на саму ошибку и ее код, можно отключить данную автоматическую перезагрузку.
Графический интерфейс
Реестр
Командная строка
При запуске системы
Дополнительные сведения
БИОС
Перезагрузка раз в час
После обновления
После установки драйвера
Графический интерфейс
Открываем Проводник — кликаем правой кнопкой по Этот компьютер — Свойства:
* также можно зайти в раздел Панель управления — Система и безопасность — Система.
В левом меню кликаем по Дополнительные параметры системы:
На вкладке Дополнительно в разделе «Загрузка и восстановление» кликаем по Параметры:
В открывшемся окне в разделе «Отказ системы» снимаем галочку Выполнить автоматическую перезагрузку:
Нажимаем OK.
Через реестр
Открываем редактор реестра (команда regedit) и переходим в ветку HKEY_LOCAL_MACHINESYSTEMCurrentControlSetControlCrashControl. Находим ключ AutoReboot и меняем его значение на «0»:
Командная строка
С помощью команды нужно поменять значение ключа в реестре. Делается это так:
reg add «HKEY_LOCAL_MACHINESYSTEMCurrentControlSetControlCrashControl» /v AutoReboot /t REG_DWORD /d 0 /f
Это универсальный метод, который подойдет для любой версии операционной системы Windows.
При загрузке системы (циклическая перезагрузка)
Если система бесконечно перезагружается и не позволяет внести изменения в свои настройки, необходимо отключить автоматическую перезагрузку при запуске.
Windows 8 и более поздние
После нескольких неудачных попыток загрузить систему, мы увидим «Подготовка автоматического восстановления»:
Затем «Диагностика компьютера»:
В открывшемся окне нажимаем по Дополнительные параметры:
Вместо перезагрузки мы увидим окно «Выбор действия» — нажимаем по Поиск и устранение неисправностей (Windows 10):
или Диагностика (Windows 8):
Затем по Дополнительные параметры:
И Параметры загрузки:
В открывшемся окне просто нажимаем по кнопке Перезагрузить:
Компьютер перезагрузится и откроется окно «Параметры загрузки». Выбираем Отключить автоматический перезапуск после сбоя (цифра 9):
Windows 7 и более ранние системы
Нажимаем F8 после первой заставки при включении компьютера — в открывшемся меню выбираем Отключить автоматическую перезагрузку при отказе системы:
Дополнительно
Относительно автоматической перезагрузки необходимо знать следующие нюансы.
1. Отключение в БИОСе
Довольно часто, данную настройку пытаются найти в БИОС. На самом деле, автоматическая перезагрузка — функция операционной системы и отключить ее в БИОСе нельзя.
2. Компьютер перезагружается каждый час
Как правило, проблема связана с нарушением лицензионного соглашения. Необходимо активировать Windows.
3. Перезагрузки после обновления
При неудачном обновлении система может перестать работать. Необходимо попробовать запуститься в безопасном режиме или загрузиться с установочного диска и попробовать восстановить систему с использованием точки восстановления.
4. После установки драйвера
Установка или обновление драйвера также может стать причиной критической ошибки. Если компьютер начал постоянно перезагружаться после установки драйвера, необходимо загрузиться в безопасном режиме и откатить драйвер.
Была ли полезна вам эта инструкция?
Да Нет

У Windows 10 есть одна «опция» (она включена по умолчанию), которая очень сильно может начать раздражать — речь идет об авто-перезагрузке…
Происходит она каждый раз при загрузке и установке обновлений (коих для обычный 10-ки, в отличие версии LTSC, выходят достаточно много). Разумеется, это очень сильно может мешать при играх, просмотре видео, передачах и т.д.
В этой небольшой заметке покажу несколько самых простых способов, как эту автоматическую перезагрузку можно отключить (разумеется, без «копания» в реестре системы).
*
📌 В помощь!
Как в Windows 10 (8) вернуть меню ПУСК Windows 7 (все старое — снова в моде!) — https://ocomp.info/kak-v-win10-vernut-menyu-win7.html
*
Содержание статьи
- 1 При обновлениях
- 1.1 Через параметры системы
- 1.2 Через редактор групповой политики
- 2 При ошибках
→ Задать вопрос | дополнить
При обновлениях
Через параметры системы
1) Открываем меню ПУСК и переходим в «Параметры» (кстати, можно использовать сочетание клавиш Win+i).
ПУСК — параметры / Windows 10
2) Переходим в раздел «Обновление и безопасность / Центр обновления Windows» и открываем вкладку с доп. параметрами (см. скриншот ниже). 👇
Дополнительные параметры — центр обновления
3) После, нужно поставить ползунок в режим «Откл.» напротив пункта «Перезапускать устройство как можно скорее, если для установки обновления требуется перезагрузка». См. пример ниже. 👇
Отключаем необходимую перезагрузку!
4) Кстати, также рекомендую изменить период активности Windows (чтобы она не нагружала систему скачиванием обновлений в рабочее время).
Изменить период активности
*
Через редактор групповой политики
1) Чтобы открыть редактор групповой политики: сначала необходимо нажать сочетание WIN+R (чтобы появилось окно «Выполнить»), и использовать команду gpedit.msc (прим.: в «урезанных» версиях ОС редактора групповой политики нет, и в этом случае придется прибегать к др. способам).
gpedit.msc — запускаем редактор групповых политик
2) Далее нужно открыть следующую ветку:
«Конфигурация компьютера -> Административные шаблоны -> Компоненты Windows -> Центр обновления Windows»
В ней нужно найти и открыть параметр «Не выполнять автоматическую перезагрузку…».
Центр обновления Windows — групповая политика
3) Далее перевести ползунок в режим «Включено» и сохранить настройки.
Не выполнить авто-перезагрузку при установке обновлений
*
При ошибках
Во время возникновения каких-то серьезных ошибок (например, тот же «синий экран») — Windows 10 по умолчанию перезагружает компьютер. Иногда, даже не успеваешь сфотографировать (записать) код ошибки…
Запретить ей это делать можно достаточно просто:
1) Сначала необходимо открыть проводник, нажать правой кнопкой мышки по «Этот компьютер» в меню слева и открыть его свойства. См. скриншот ниже. 👇
Свойства компьютера
2) Далее перейти по ссылке «Дополнительные параметры системы».
Доп. параметры системы (Windows 10)
3) После, нужно открыть параметры в подразделе «Загрузка и восстановление». См. пример ниже.
Параметры
4) Последний штрих: снимите галочку с пункта «Выполнить автоматическую перезагрузку» и сохраните параметры.
Снимаем галочку с авто-перезагрузки и сохраняем опции
*
На этом сегодня пока всё… Дополнения приветствуются.
Удачной настройки!
☝
Первая публикация: 29.10.2019
Корректировка: 3.11.2022


Полезный софт:
-
- Видео-Монтаж
Отличное ПО для создания своих первых видеороликов (все действия идут по шагам!).
Видео сделает даже новичок!
-
- Ускоритель компьютера
Программа для очистки Windows от «мусора» (удаляет временные файлы, ускоряет систему, оптимизирует реестр).
Содержание
- 1 Настройка перезапуска Windows 10
- 2 С помощью редактора локальной групповой политики и редактора реестра
- 3 Отключение перезагрузки с помощью планировщика заданий
- 4 Изменение периода пользования компьютером
- 5 Отключение перезагрузки через планировщик заданий
- 6 Отключение перезагрузки заменой файла
Windows 10
Если при загрузке операционной системы Windows возникает стоп ошибка (тот самый синий экран смерти, BSOD) то по-умолчанию система выполняет автоматическую перезагрузку. Однако администратору обычно для диагностики проблемы, чтобы не прибегать к более трудоемкому способу с исследованием дампов памяти проблемной системы, нужно увидеть конкретный код ошибки и имя сбойного компонента (библиотеки или драйвера) на BSOD экране. Однако в Windows 7 и выше после автоматической перезагрузки ОС сразу же запускается компонент Automatic Repair (Автоматическое восстановление), который пытается исправить типовые ошибки, из-за которых ваша Windows не может загрузиться нормально.
Совет. Некоторые начинающие пользователи считают, что автоматическую перезагрузку компьютера при сбое выполняет BIOS/UEFI и пытаются отключить перезагрузку в BIOS. Однако автоматическая перезагрузка это функция операционной системы Windows и отключить ее в настройках BIOS не получится.
Однако иногда функция Automatic Repair отрабатывает неправильно. При выполнении диагностических тестов компьютер может перезагрузиться (из-за какой-то ошибки) и опять запускается Automatic Repair. Таким образом ваш компьютер застревает в бесконечном цикле перезагрузки, постоянно отображая надпись Preparing Automatic Repair (Подготовка автоматического восстановления) или Automatic repair couldn’t repair your PC (Средству автоматического восстановления не удалось восстановить компьютер).
Вы можете отключить автоматическую перезагрузку из графического интерфейса Windows (до момента возникновения проблем с бесконечно перезагрузкой). Перейдите в Панель Управления, выберите Система, в левом меню выберите Дополнительныепараметрысистемы.
На вкладке Дополнительно в разделе «Загрузка и восстановление» нажмите на кнопку Параметры.
В открывшемся окне в разделе «Отказ системы» снимаем галочку Выполнить автоматическую перезагрузку.
Нажмите OK.
Автоматическую перезагрузку можно отключить через реестр. Для этого откройте редактор реестра (команда regedit) и перейдите в ветку HKEY_LOCAL_MACHINESYSTEMCurrentControlSetControlCrashControl. Найдите ключ AutoReboot и измените его значение на :
Можно изменить значение ключа реестра с помощью команды:
reg add "HKEY_LOCAL_MACHINESYSTEMCurrentControlSetControlCrashControl" /v AutoReboot /t REG_DWORD /d 0 /f
Это универсальный метод, который подойдет для любой версии операционной системы Windows.
В том случае, если при загрузке Windows устройство сразу перезагружается (циклическая перезагрузка) и не позволяет внести изменения в свои настройки, необходимо отключить автоматическую перезагрузку при запуске по-другому.
После нескольких неудачных попыток загрузить систему, вы должны увидеть надпись «Подготовка автоматического восстановления»:
Вместо перезагрузки вы должны увидеть окно «Выбор действия» — нажмите по Поиск и устранение неисправностей (Windows 10):
Затем по Дополнительные параметры:
И Параметры загрузки:
В открывшемся окне просто нажмите по кнопке Перезагрузить. Компьютер перезагрузится и откроется окно «Параметры загрузки». Выберите Отключить автоматический перезапуск после сбоя (клавиша F9):
В том случае, если вам удалось загрузится в безопасном режиме, откройте командную строку и выполните проверку целостности образа системы:
DISM /Online /Cleanup-Image /RestoreHealth
Для исправления циклической перезагрузки вам понадобится загрузочный / установочный диск с Windows 10, либо нужно загрузиться в среде WinRE и запустить командную строку (Troubleshoot > Advanced options > Command Prompt). Если вы загрузили компьютер с установочного диска Windows 10, вы можете запустить командную строку, нажав на экране начала установки клавиши Shift+F10.
В открывшемся окне командной строки вам нужно проверить жесткий диск компьютера на наличие повреждений файловой системы и дисковых блоков с помощью команды chkdsk. Для проверки всех дисков и исправления ошибок выполните:
chkdsk /f /r
Вы можете отключить запуск автоматического восстановления системы, выполнив команду:
bcdedit /set recoveryenabled NO
В некоторых случаях причиной проблемы является наличие повреждений в файле реестра системы, из-за которого она не может нормально загрузиться. Можно попробовать заменить файлы реестра на файлы из каталога с резервной копией (данная резервная копия файлов реестра создается автоматически при корректном выключении компьютера). Выполните команду:
copy c:windowssystem32configRegBack* c:windowssystem32config
Для анализа причины невозможности загрузки попробуйте открыть файл C:WindowsSystem32LogfilesSrtSrtTrail.txt и проанализировать ошибки в нем. Возможно в нем будет содержаться полезная информация о неисправности.
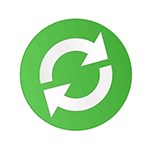
В этой инструкции — несколько способов настроить или полностью отключить перезагрузку Windows 10 для установки обновлений, оставив при этом возможность самостоятельного перезапуска ПК или ноутбука для этого. См. также: Как отключить обновление Windows 10.
Примечание: если ваш компьютер перезагружается при установке обновлений, при этом пишет, что Нам не удалось завершить (настроить) обновления. Отмена изменений, то используйте данную инструкцию: Не удалось завершить обновления Windows 10.
Настройка перезапуска Windows 10
Первый из способов не предполагает полного отключения автоматической перезагрузки, а позволяет лишь настроить то, когда она происходит, стандартными средствами системы.
Зайдите в параметры Windows 10 (клавиши Win+I или через меню «Пуск»), перейдите к разделу «Обновления и безопасность».
В подразделе «Центр обновления Windows» вы можете настроить параметры обновления и перезапуска следующим образом:
- Изменить период активности (только в версиях Windows 10 1607 и выше) — задать период продолжительностью не более 12 часов, в течение которых компьютер не будет перезагружаться.
- Параметры перезапуска — настройка активна только если обновления уже загружены и перезапуск запланирован. С помощью этой опции вы можете изменить запланированное время автоматической перезагрузки для установки обновлений.
Как видите, полностью отключить эту «функцию» простыми настройками не получится. Тем не менее, для многих пользователей описанной возможности может оказаться достаточно.
С помощью редактора локальной групповой политики и редактора реестра
Этот способ позволяет полностью отключить автоматическую перезагрузку Windows 10 — с помощью редактора локальной групповой политики в версиях Pro и Enterprise или в редакторе реестра, если у вас домашняя версия системы.
Для начала шаги для отключения с помощью gpedit.msc
- Запустите редактор локальной групповой политики (Win+R, ввести gpedit.msc)
- Перейдите к разделу Конфигурация компьютера — Административные шаблоны — Компоненты Windows — Центр обновления Windows и дважды кликните по параметру «Не выполнять автоматическую перезагрузку при автоматической установке обновлений, если в системе работают пользователи».
- Установите значение «Включено» для параметра и примените сделанные настройки.
Можно закрыть редактор — Windows 10 не будет автоматически перезагружаться, если есть пользователи, которые вошли в систему.
В Windows 10 домашняя то же самое можно выполнить в редакторе реестра
- Запустите редактор реестра (Win+R, ввести regedit)
- Перейдите к разделу реестра (папки слева) HKEY_LOCAL_MACHINE SOFTWARE Policies Microsoft Windows WindowsUpdate AU (если «папка» AU отсутствует, создайте ее внутри раздела WindowsUpdate, кликнув по нему правой кнопкой мыши).
- Кликните в правой части редактора реестра правой кнопкой мыши и выберите создать параметр DWORD.
- Задайте имя NoAutoRebootWithLoggedOnUsers для этого параметра.
- Кликните по параметру дважды и задайте значение 1 (один). Закройте редактор реестра.
Сделанные изменения должны вступить в силу без перезагрузки компьютера, но на всякий случай можно и перезапустить его (так как не всегда изменения в реестре сразу вступают в силу, хоть и должны).
Отключение перезагрузки с помощью планировщика заданий
Еще один способ выключить перезапуск Windows 10 после установки обновлений — использовать планировщик заданий. Для этого запустите планировщик заданий (используйте поиск в панели задач или клавиши Win+R, и ввод control schedtasks в окно «Выполнить»).
В планировщике заданий перейдите к папке Библиотека планировщика заданий — Microsoft — Windows — UpdateOrchestrator. После этого кликните правой кнопкой мыши по задаче с именем Reboot в списке задач и выберите «Отключить» в контекстном меню.
В дальнейшем автоматическая перезагрузка для установки обновлений происходить не будет. При этом, обновления будут устанавливаться при перезагрузке компьютера или ноутбука вручную.
Еще один вариант, если выполнять всё описанное вручную для вас сложно — использовать стороннюю утилиту Winaero Tweaker для отключения автоматической перезагрузки. Опция находится в разделе Behavior в программе.
На данный момент времени — это все способы отключения автоматической перезагрузки при обновлениях Windows 10, которые я могу предложить, но, думаю, их окажется достаточно, если такое поведение системы доставляет вам неудобства.
Windows 10 любит перезагружаться после установки свежих обновлений. Система не считается с активностью пользователя или автоматической занятостью компьютера какими-либо задачами. Вспомните хотя бы случай с профессиональным игроком в Counter-Strike: Global Offensive Эриком Фломом, трансляция которого была нарушена принудительной перезагрузкой системы.
Обновления Windows 10 обязательны. Но пользователь может повлиять на ситуацию:
- Можно ставить на паузу обновления при их скачивании и установке, но будет трудно уследить, когда система начнёт обновление. Этот вариант не очень удобен.
- Можно выставить операционной системе время, в которое она не будет инициировать перезагрузку компьютера.
Изменение периода пользования компьютером
Самое простое решение в управлении временем перезагрузки компьютера — установка периода активности. Период активности позволяет выставить временной промежуток, в который пользователь использует компьютер.
Установка периода активности
1. Откройте меню «Пуск».
2. Нажмите на иконку с шестерёнкой «Настройки».
3. Выберите «Обновление и безопасность», откроется «Центр обновления Windows».
4. Найдите графу «Изменить период активности», установите период времени, в который обычно находитесь за компьютером.
По умолчанию максимальная продолжительность установленного периода времени равна 12 часам, но если операционная система участвует в программе предварительной оценки Windows (Windows Insider), то интервал составляет 18 часов.
После сохранения значений может потребоваться перезагрузка.
Изменение времени перезагрузки
Ещё в «Центре обновления Windows» можно установить параметры перезапуска системы, которые позволяют задать время и день перезагрузки. Но всё не так просто:
- Настроить перезапуск системы можно только тогда, когда компьютер нуждается в перезагрузке, то есть собирается установить обновление.
- Опция глубоко спрятана, а настроить её на постоянное применение невозможно.
И всё-таки эта функция полезна. Например, если вы увидели, что компьютер собирается на перезагрузку, а работа ещё не закончена, зайдите в «Параметры перезапуска» и укажите желаемые время и день обновления системы. Чтобы сделать это, повторите первые три пункта из руководства по установке периода активности и нажмите на «Параметры перезапуска».
В дополнительных параметрах «Центра обновлений Windows» можно установить галочку на пункте «Использовать мои данные для входа, чтобы автоматически завершить настройку устройства после обновления». Этот параметр служит для того, чтобы операционная система самостоятельно обновилась и применила изменения без вмешательства пользователя.
Отключение перезагрузки через планировщик заданий
Если у вас нет стабильного графика работы за компьютером или вы сидите за ним дольше 12 часов, а устанавливать нестабильные сборки Windows Insider нет никакого желания, то потребуется воспользоваться планировщиком заданий Windows.
Планировщик заданий можно открыть разными способами, но мы остановимся на самых популярных.
Первый способ. Нажмите правой кнопкой мыши на меню «Пуск». Найдите пункт «Панель управления». В «Панели управления» выберите меню «Система и безопасность». Найдите подменю «Администрирование» и нажмите на «Расписание выполнения задач». Откроется планировщик заданий.
Второй способ. Нажмите правой кнопкой мыши на меню «Пуск». Найдите пункт «Управление компьютером» и выберите его. В служебных программах находится подменю планировщика заданий.
Третий способ. Простейший способ найти что-либо на компьютере — использовать поиск. Кликните на иконку с изображением лупы в диспетчере задач и введите нужное словосочетание.
1. В планировщике заданий откройте библиотеку заданий, выберите папку Windows и найдите пункт UpdateOrchestrator.
2. Появится список файлов, отвечающих за триггеры событий.
3. Найдите пункт Reboot, нажмите на нём правой кнопкой мыши и смените статус на «Отключить».
Скорее всего, это решит проблему автоматической перезагрузки Windows 10. Учтите, что иногда система будет повторно выставлять статус на «Активно». Тогда вам потребуется повторить процедуру.
Отключение перезагрузки заменой файла
Если отключение перезагрузки через планировщик заданий не помогло, можно воспользоваться ещё одним способом.
1. Откройте проводник и проследуйте по путиC:WindowsSystem32TasksMicrosoftWindowsUpdateOrchestrator
2. Выберите файл Reboot, нажмите клавишу F2 и переименуйте файл в Reboot.bak.
3. Нажмите правой кнопкой мыши на свободном пространстве окна и создайте папку. Нажмите F2 и переименуйте её в Reboot.
Если вы передумаете, всегда можно удалить новую папку и переименовать Reboot.bak в Reboot.
Используемые источники:
- https://vmblog.ru/beskonechnaya-perezagruzka-windows10/
- https://remontka.pro/disable-auto-reboot-windows-10/
- https://lifehacker.ru/stop-rebooting-windows-10-after-updates/
По умолчанию в настройках Windows включена автоматическая перезагрузка ОС при возникновении стоп ошибки (BSOD). При этом Windows создает минидамп памяти, который можно в дальнейшем проанализировать с помощью WinDbg или BlueScreenView. Но кроме дампа памяти на BSOD экране отображается код ошибки, которого иногда бывает достаточно для определения проблемы. Но пользователь не всегда успевает увидеть код ошибки на BSOD экране, т.к. компьютер уходит в перезагрузку слишком быстро. В этой статье мы рассмотрим, как включить/отключить функцию автоматической перезагрузки при отказе системы (Automatic Restart on System Failure) в Windows 10 и 11.
Включить/отключить автоматическую перезагрузку Windows при сбоях можно несколькими способами
- Через графический интерфейс свойств компьютера. Выполните команду
SystemPropertiesAdvanced.exe
-> Advanced -> снимите чекбокс Automatic Restart (Выполнить автоматическую перезагрузку) в секции System Failure (Отказ системы). - Можно отлючить автоматическую перезагрузку через ключ реестра AutoReboot (типа REG_DWORD) в ветке HKEY_LOCAL_MACHINESYSTEMCurrentControlSetControlCrashControl. Можно изменить значение этого ключа вручную через
regedit
или из командной строки. Чтобы отключить перезагрузку компьютера, измените значение параметра на
0
:
reg add «HKEY_LOCAL_MACHINESYSTEMCurrentControlSetControlCrashControl» /v AutoReboot /t REG_DWORD /d 0 /f - Также для отключения перезагрузки Windows при сбоях можно воспользоваться утилитой командной строки wmic:
wmic RecoverOS set AutoReboot = False
Для включения авто-перезагрузки при BSOD, используйте:
wmic RecoverOS set AutoReboot = True
Если вам нужно отключить автоматическую перезагрузку только один раз (при следующей загрузке компьютера), перезагрузите компьютер в режиме расширенных параметров загрузки (командой shutdown:
shutdown /r /o /f /t 00
, либо с зажатой клавишей
Shift
щелкните по кнопке перезагрузки в стартовом меню Windows).
Выберите Troubleshoot.
Затем выберите Advanced options -> Startup Settings -> Restart.
После перезагрузки компьютера в режиме Startup Settings нажмите клавишу F9 или 9 для загрузки компьютера с опцией Disable automatic restart after failure.
Если Windows бесконечно перезагружается и не позволяет внести изменения в свои настройки, вы можете аналогичным образом однократно отключить автоматическую перезагрузку. Для этого достаточно трижды прервать загрузку Windows по питанию.
В результате Windows попытается загрузиться с образа восстановления WinRE в режиме автоматического восстановления (Preparing Automatic Repair).
В этом режиме также перейдите в Advanced options -> Startup Settings -> Restart -> F9 для загрузки Windows с отключенной перезагрузкой при сбоях.
Если вам нужно отключить перезагрузку при сбоях для установленного образа Windows в офлайн режиме, нужно загрузится с установочного диска Windows и отредактировать файл реестра
..WindowsSystem32ConfigSystem
. Изменив значение параметра
AutoReboot
в ветке
HKLMSYSTEMCurrentControlSetControlCrashControl
на
0
и сохраните файл реестра на диск.
Пример офлайн редактирования реестра есть в статье “Компьютер неожиданно перезагрузился, или возникла непредвиденная ошибка. Невозможно продолжить установку Windows”.

Автоматическая перезагрузка Windows происходит при возникновении стоп ошибки операционной системы, также называемой синий экран смерти. Однако, если мы заходим проанализировать проблему, не изучая файлы дампов, а посмотрев на саму ошибку и ее код, можно отключить данную автоматическую перезагрузку.
Графический интерфейс
Реестр
Командная строка
При запуске системы
Дополнительные сведения
БИОС
Перезагрузка раз в час
После обновления
После установки драйвера
Графический интерфейс
Открываем Проводник — кликаем правой кнопкой по Этот компьютер — Свойства:
* также можно зайти в раздел Панель управления — Система и безопасность — Система.
В левом меню кликаем по Дополнительные параметры системы:
На вкладке Дополнительно в разделе «Загрузка и восстановление» кликаем по Параметры:
В открывшемся окне в разделе «Отказ системы» снимаем галочку Выполнить автоматическую перезагрузку:
Нажимаем OK.
Через реестр
Открываем редактор реестра (команда regedit) и переходим в ветку HKEY_LOCAL_MACHINESYSTEMCurrentControlSetControlCrashControl. Находим ключ AutoReboot и меняем его значение на «0»:
Командная строка
С помощью команды нужно поменять значение ключа в реестре. Делается это так:
reg add «HKEY_LOCAL_MACHINESYSTEMCurrentControlSetControlCrashControl» /v AutoReboot /t REG_DWORD /d 0 /f
Это универсальный метод, который подойдет для любой версии операционной системы Windows.
При загрузке системы (циклическая перезагрузка)
Если система бесконечно перезагружается и не позволяет внести изменения в свои настройки, необходимо отключить автоматическую перезагрузку при запуске.
Windows 8 и более поздние
После нескольких неудачных попыток загрузить систему, мы увидим «Подготовка автоматического восстановления»:
Затем «Диагностика компьютера»:
В открывшемся окне нажимаем по Дополнительные параметры:
Вместо перезагрузки мы увидим окно «Выбор действия» — нажимаем по Поиск и устранение неисправностей (Windows 10):
или Диагностика (Windows 8):
Затем по Дополнительные параметры:
И Параметры загрузки:
В открывшемся окне просто нажимаем по кнопке Перезагрузить:
Компьютер перезагрузится и откроется окно «Параметры загрузки». Выбираем Отключить автоматический перезапуск после сбоя (цифра 9):
Windows 7 и более ранние системы
Нажимаем F8 после первой заставки при включении компьютера — в открывшемся меню выбираем Отключить автоматическую перезагрузку при отказе системы:
Дополнительно
Относительно автоматической перезагрузки необходимо знать следующие нюансы.
1. Отключение в БИОСе
Довольно часто, данную настройку пытаются найти в БИОС. На самом деле, автоматическая перезагрузка — функция операционной системы и отключить ее в БИОСе нельзя.
2. Компьютер перезагружается каждый час
Как правило, проблема связана с нарушением лицензионного соглашения. Необходимо активировать Windows.
3. Перезагрузки после обновления
При неудачном обновлении система может перестать работать. Необходимо попробовать запуститься в безопасном режиме или загрузиться с установочного диска и попробовать восстановить систему с использованием точки восстановления.
4. После установки драйвера
Установка или обновление драйвера также может стать причиной критической ошибки. Если компьютер начал постоянно перезагружаться после установки драйвера, необходимо загрузиться в безопасном режиме и откатить драйвер.
Была ли полезна вам эта инструкция?
Да Нет
FAQ
При возникновении ошибки синего экрана в системе Windows, система обычно перезагружается автоматически.
Как можно отключить автоматическую перезагрузку?
Хотя ниже инструкции предназначены для Windows 10, выполнение аналогичных шагов применимо и в более ранних версиях Windows.
- Запустите поиск «systempropertiesadvanced» (обратите внимание, что команда «system properties advanced» должна быть написана без пробелов), как показано на скриншоте ниже, чтобы открыть Свойства системы Windows с выбранной вкладкой «Дополнительно» [«Advanced»]. Также Вы можете открыть свойства системы Windows и выбрать «дополнительные параметры системы».
- На вкладке «Дополнительно» [Advanced] в разделе «Загрузка и восстановление» нажмите кнопку «параметры», как показано ниже на скриншоте.
- Как только откроется окно настроек «Загрузка и восстановление», снимите флажок «Выполнить автоматическую перезагрузку» в разделе «Отказ системы» и нажмите «OK«, как показано на скриншоте ниже.
- При появлении синего экрана в следующий раз, он будет оставаться на этом экране и даст вам время для прочтения сообщения ошибки, а также возможность сфотографировать. Если записать имена файлов (коды ошибок), упомянутые на голубом экране, Вы может найти их в Интернете или на сайте Майкрософт, чтобы получить решение.
- Категория
Настройки Windows/ Система - Тип
Product Knowledge
Эта информация была полезной?
Yes
No
- Приведенная выше информация может быть частично или полностью процитирована с внешних веб-сайтов или источников. Пожалуйста, обратитесь к информации на основе источника, который мы отметили. Пожалуйста, свяжитесь напрямую или спросите у источников, если есть какие-либо дополнительные вопросы, и обратите внимание, что ASUS не имеет отношения к данному контенту / услуге и не несет ответственности за него.
- Эта информация может не подходить для всех продуктов из той же категории / серии. Некоторые снимки экрана и операции могут отличаться от версий программного обеспечения.
- ASUS предоставляет вышеуказанную информацию только для справки. Если у вас есть какие-либо вопросы о содержании, пожалуйста, свяжитесь напрямую с поставщиком вышеуказанного продукта. Обратите внимание, что ASUS не несет ответственности за контент или услуги, предоставляемые вышеуказанным поставщиком продукта.
Содержание
- Как отключить автоматическую перезагрузку Windows 10
- Как отключить автоматическую перезагрузку Windows 10 через центр обновлений
- Отмена автоматической перезагрузки Windows 10 при критических ошибках
- Как отменить перезагрузку в Виндовс 10 через локальную групповую политику и редактор реестра
- Использование планировщика заданий для предотвращения перезапуска Windows 10
Операционная система Windows 10 имеет не очень приятную особенность — производить автоматическую перезагрузку после установки обновлений. Это сильно мешает, так как перезагрузка может произойти в любой момент: во время скачивания файлов, учебы, игры или просмотра фильма. К счастью, эта проблема решается. В данной статье подробно рассказано о том, как отключить перезагрузку Windows 10 при ошибках и после обновлений.
Как отключить автоматическую перезагрузку Windows 10 через центр обновлений
Существует несколько способов, как на компьютере или ноутбуке отменить процесс перезагрузки после установки обновлений. Знание подобных манипуляций во многом поможет пользователям, особенно тем, которые работают на ПК online.
Автоматическое обновление Windows не очень нравится многим пользователям
Первый способ позволяет самостоятельно указать время активности устройства (кода ПК используется), чтобы Windows в этот период не перезапускался и не мешал работе.
Что для этого требуется сделать пользователю ПК:
- Кликнуть на кнопку «Пуск».
- В левой стороне меню найти иконку с изображение шестеренки. Это параметры компьютера (запустить параметры можно более быстрым способом — нажав комбинацию клавиш «Win + I»).
- В параметрах кликнуть на раздел «Обновление и безопасность».
- В появившемся окне «Центр обновления Windows» выбрать пункт «Изменить период активности».
- Нажать на «Изменить» у строки «Текущий период активности» и указать расписание использования компьютера (примерное или точное время начала и окончания работы).
- Перезагрузить устройство.
Изменение периода активности
Теперь в указанное время ПК перезапускаться не будет.
Обратите внимание! Максимальное время активности, которое можно установить, равно 12 ч. (минуты не ставятся), а если ОС участвует в программе предварительной оценки, то интервал может составлять 18 ч.
Пункт «Изменить период активности» хранит в себе возможность включать или отключать функцию автоматической установки времени на основе действий.
Если компьютер уже успел обновить некоторые элементы и запланировал перезапуск, в центре обновления активируется функция параметры перезапуска. Здесь можно изменить дату и время автоматической перезагрузки.
Если частые автоматические обновления мешают пользователю, приводят к зависанию или перегреву ПК, то их можно отложить или отключить. Первый способ: открыть «Центр обновления», кликнуть на раздел «Приостановить обновления на 7 дней» или на «Дополнительные параметры», выбрать пункт «Приостановка обновлений» (продлить возможно максимум на 35 дней).
Второй способ: нажать «Win + R», напечатать в появившемся окне «services.msc» и кликнуть на «Oк», дважды щелкнуть по строке «Центр обновления Виндовс», во вкладке «Общее» выбрать «Отключена» и «Остановить».
Отмена автоматической перезагрузки Windows 10 при критических ошибках
Автоматическая перезагрузка может произойти при возникновении ошибок ОС. Чтобы отключить перезагрузку при синем экране Windows 7 или 10, нужно:
- Открыть проводник, кликнув ПКМ (правой кнопкой мыши) на ярлычок рабочего стола «Этот компьютер» и выбрав «Свойства».
- В появившемся окне слева есть список, где нужно щелкнуть на «Дополнительные параметры системы».
- Во вкладке «Дополнительно» нужно найти раздел «Загрузка и восстановление», а следом нажать на «Параметры».
- В «Отказе системы» убрать галочку в квадратике у строки «Выполнить автоматическую перезагрузку» и кликнуть на «Oк».
Отключение перезагрузки в «Дополнительных параметрах системы»
Бывает, что система дает сбой, и начинается циклическая, бесконечная перезагрузка. На экране можно увидеть надпись «Подготовка автоматического восстановления» и «Диагностика компьютера». Далее идет автоматическое восстановление, где нужно следовать алгоритму:
- Нажать на «Дополнительные параметры».
- Далее выбрать «Поиск и устранение неисправностей».
- Снова кликнуть на «Дополнительные параметры».
- Кликнуть по пункту «Параметры загрузки».
- Щелкнуть на «Перезагрузить».
После перезагрузки появится окно «Параметры загрузки», где потребуется нажать на «Отключить автоматический перезапуск после сбоя».
Обратите внимание! Многие пользователи предполагают, что функцию автоматической перезагрузки можно выключить в БИОС. Когда они заходят туда, то не могут найти нужных настроек. Все потому, что в БИОС это сделать невозможно, и лишний раз туда лучше не заходить, чтобы случайно не сбить другие функции.
Как отменить перезагрузку в Виндовс 10 через локальную групповую политику и редактор реестра
Не каждый пользователь знает, что с помощью локальной групповой политики (инструмент для управления параметрами устройств Windows) можно произвести выключение автоматической перезагрузки ПК. Проделать это достаточно легко. Что для этого требуется:
- Запустить «Редактор локальной групповой политики» (чтобы быстро попасть туда, достаточно нажать комбинацию клавиш «Win + R» и ввести «gpedit.msc»).
- В появившемся окне слева под пунктом «Локальный компьютер» пройти путь: «Конфигурацию компьютера» — «Административные шаблоны» — «Компоненты Windows» — «Центр обновления Виндовс».
- Правее, под строкой «Состояние» найти в списке «Не выполнять автоматическую перезагрузку при автоматической установке обновлений…» и дважды кликнуть на этот параметр.
- В новом окне необходимо выбрать значение «Включено», поставив в кружочке точку.
- Нажать на «Применить» и «Oк».
Теперь, если пользователь вошел в систему, компьютер не будет перезагружаться.
Выключение функции перезагрузки с помощью «Редактора локальной групповой политики»
Важно! Через локальную групповую политику также можно выключать автоматическое обновление. Пройдя тот же путь, как и во втором пункте предыдущего списка, нужно кликнуть 2 раза на «Настройку автоматического обновления» и нажать на «Отключено». Перед выходом требуется сохранить параметры.
Чтобы самостоятельно загрузить апгрейд, надо зайти в «Центр обновления Windows» через «Win + I» или «Параметры» и нажать на проверку наличия обновлений.
Обратите внимание! Если по какой-то причине предложенные способы не сработают, то можно скачать официальную утилиту Show or Hide Updates, с помощью которой можно управлять обновлениями и установками драйверов. Ее не надо устанавливать, достаточно просто загрузить и запустить.
Отменить перезагрузку можно и через редактор реестра (настройка различных параметров на ПК). Что для этого должен сделать пользователь:
- Нужно открыть редактор, нажав на клавиши «Win + R» и введя в строку «regedit».
- Слева необходимо пройти следующий путь: HKEY_LОCAL_ MАCHINE — Sоftware — Policies — Microsоft — Windоws — WindоwsUpdate — AU (если последней папки нет, то можно ее создать, кликнув на раздел «WindowsUpdate» ПКМ).
- В правой части реестра требуется создать новый параметр, кликнув ПКМ и выбрав «Создать параметр DWORD», а также дать ему определенное название: NoAutoRebootWithLoggedOnUsers.
- Щелкнуть дважды на новый параметр и ввести цифру «1».
- Нажать на «Oк».
Рекомендуется после настроек перезагружать компьютер, так как изменения не всегда сразу вступают в силу.
Важно! Неопытному пользователю нужно осторожно и внимательно работать в реестре, иначе неправильная настройка может привести к сбою ОС.
Отмена перезапуска через «Редактор реестра»
Здесь же можно создать файл NoAutoUpdate и задать в нем значение «1». Это позволит отключить автоматические апгрейды, а тем самым и перезагрузки после них.
Использование планировщика заданий для предотвращения перезапуска Windows 10
Через планировщик заданий (инструмент, автоматически выполняющий какие-либо действия) существует такая же возможность отключения автоматических перезагрузок:
- Нужно нажать ПКМ на «Пуск».
- Выбрать в списке «Управление компьютером» (для его запуска можно воспользоваться сочетанием клавиш «Win + R» и вводом «control schedtasks»).
- Слева в новом окне надо пройти путь: «Служебные программы» — «Библиотека планировщика заданий» — «Microsoft» — «Windоws» — «Update Orchestratоr».
- Теперь справа требуется нажать на «Reebot», а затем «Отключить».
Обратите внимание! Если данный способ не помог, то следует открыть проводник и задать путь: C: Windows System32 Tasks Microsoft Windows UpdateOrchestrator. Далее выбрать файл Reebot и переименовать его в Reboot.bak. В свободном пространстве нужно кликнуть ПКМ, создать новый файл и назвать его Reebot.
Такими легкими способами можно решить проблему постоянных перезапусков компьютера после обновлений. Нужно лишь следовать указанным в данной статье алгоритмам. Но если пользователь не уверен в своих силах, ему следует обратиться к специалисту для устранения мешающих перезагрузок ОС Windows 10.
По умолчанию в настройках Windows включена автоматическая перезагрузка ОС при возникновении стоп ошибки (BSOD). При этом Windows создает минидамп памяти, который можно в дальнейшем проанализировать с помощью WinDbg или BlueScreenView. Но кроме дампа памяти на BSOD экране отображается код ошибки, которого иногда бывает достаточно для определения проблемы. Но пользователь не всегда успевает увидеть код ошибки на BSOD экране, т.к. компьютер уходит в перезагрузку слишком быстро. В этой статье мы рассмотрим, как включить/отключить функцию автоматической перезагрузки при отказе системы (Automatic Restart on System Failure) в Windows 10 и 11.
Включить/отключить автоматическую перезагрузку Windows при сбоях можно несколькими способами
- Через графический интерфейс свойств компьютера. Выполните команду
SystemPropertiesAdvanced.exe
-> Advanced -> снимите чекбокс Automatic Restart (Выполнить автоматическую перезагрузку) в секции System Failure (Отказ системы). - Можно отлючить автоматическую перезагрузку через ключ реестра AutoReboot (типа REG_DWORD) в ветке HKEY_LOCAL_MACHINESYSTEMCurrentControlSetControlCrashControl. Можно изменить значение этого ключа вручную через
regedit
или из командной строки. Чтобы отключить перезагрузку компьютера, измените значение параметра на
0
:
reg add «HKEY_LOCAL_MACHINESYSTEMCurrentControlSetControlCrashControl» /v AutoReboot /t REG_DWORD /d 0 /f - Также для отключения перезагрузки Windows при сбоях можно воспользоваться утилитой командной строки wmic:
wmic RecoverOS set AutoReboot = FalseДля включения авто-перезагрузки при BSOD, используйте:
wmic RecoverOS set AutoReboot = True
Если вам нужно отключить автоматическую перезагрузку только один раз (при следующей загрузке компьютера), перезагрузите компьютер в режиме расширенных параметров загрузки (командой shutdown:
shutdown /r /o /f /t 00
, либо с зажатой клавишей
Shift
щелкните по кнопке перезагрузки в стартовом меню Windows).
Выберите Troubleshoot.
Затем выберите Advanced options -> Startup Settings -> Restart.
После перезагрузки компьютера в режиме Startup Settings нажмите клавишу F9 или 9 для загрузки компьютера с опцией Disable automatic restart after failure.
Если Windows бесконечно перезагружается и не позволяет внести изменения в свои настройки, вы можете аналогичным образом однократно отключить автоматическую перезагрузку. Для этого достаточно трижды прервать загрузку Windows по питанию.
В результате Windows попытается загрузиться с образа восстановления WinRE в режиме автоматического восстановления (Preparing Automatic Repair).
В этом режиме также перейдите в Advanced options -> Startup Settings -> Restart -> F9 для загрузки Windows с отключенной перезагрузкой при сбоях.
Если вам нужно отключить перезагрузку при сбоях для установленного образа Windows в офлайн режиме, нужно загрузится с установочного диска Windows и отредактировать файл реестра
..WindowsSystem32ConfigSystem
. Изменив значение параметра
AutoReboot
в ветке
HKLMSYSTEMCurrentControlSetControlCrashControl
на
0
и сохраните файл реестра на диск.
Пример офлайн редактирования реестра есть в статье “Компьютер неожиданно перезагрузился, или возникла непредвиденная ошибка. Невозможно продолжить установку Windows”.

У Windows 10 есть одна «опция» (она включена по умолчанию), которая очень сильно может начать раздражать — речь идет об авто-перезагрузке…
Происходит она каждый раз при загрузке и установке обновлений (коих для обычный 10-ки, в отличие версии LTSC, выходят достаточно много). Разумеется, это очень сильно может мешать при играх, просмотре видео, передачах и т.д.
В этой небольшой заметке покажу несколько самых простых способов, как эту автоматическую перезагрузку можно отключить (разумеется, без «копания» в реестре системы).
*
📌 В помощь!
Как в Windows 10 (8) вернуть меню ПУСК Windows 7 (все старое — снова в моде!) — https://ocomp.info/kak-v-win10-vernut-menyu-win7.html
*
Содержание статьи
- 1 При обновлениях
- 1.1 Через параметры системы
- 1.2 Через редактор групповой политики
- 2 При ошибках
→ Задать вопрос | дополнить
При обновлениях
Через параметры системы
1) Открываем меню ПУСК и переходим в «Параметры» (кстати, можно использовать сочетание клавиш Win+i).
ПУСК — параметры / Windows 10
2) Переходим в раздел «Обновление и безопасность / Центр обновления Windows» и открываем вкладку с доп. параметрами (см. скриншот ниже). 👇
Дополнительные параметры — центр обновления
3) После, нужно поставить ползунок в режим «Откл.» напротив пункта «Перезапускать устройство как можно скорее, если для установки обновления требуется перезагрузка». См. пример ниже. 👇
Отключаем необходимую перезагрузку!
4) Кстати, также рекомендую изменить период активности Windows (чтобы она не нагружала систему скачиванием обновлений в рабочее время).
Изменить период активности
*
Через редактор групповой политики
1) Чтобы открыть редактор групповой политики: сначала необходимо нажать сочетание WIN+R (чтобы появилось окно «Выполнить»), и использовать команду gpedit.msc (прим.: в «урезанных» версиях ОС редактора групповой политики нет, и в этом случае придется прибегать к др. способам).
gpedit.msc — запускаем редактор групповых политик
2) Далее нужно открыть следующую ветку:
«Конфигурация компьютера -> Административные шаблоны -> Компоненты Windows -> Центр обновления Windows»
В ней нужно найти и открыть параметр «Не выполнять автоматическую перезагрузку…».
Центр обновления Windows — групповая политика
3) Далее перевести ползунок в режим «Включено» и сохранить настройки.
Не выполнить авто-перезагрузку при установке обновлений
*
При ошибках
Во время возникновения каких-то серьезных ошибок (например, тот же «синий экран») — Windows 10 по умолчанию перезагружает компьютер. Иногда, даже не успеваешь сфотографировать (записать) код ошибки…
Запретить ей это делать можно достаточно просто:
1) Сначала необходимо открыть проводник, нажать правой кнопкой мышки по «Этот компьютер» в меню слева и открыть его свойства. См. скриншот ниже. 👇
Свойства компьютера
2) Далее перейти по ссылке «Дополнительные параметры системы».
Доп. параметры системы (Windows 10)
3) После, нужно открыть параметры в подразделе «Загрузка и восстановление». См. пример ниже.
Параметры
4) Последний штрих: снимите галочку с пункта «Выполнить автоматическую перезагрузку» и сохраните параметры.
Снимаем галочку с авто-перезагрузки и сохраняем опции
*
На этом сегодня пока всё… Дополнения приветствуются.
Удачной настройки!
☝
Первая публикация: 29.10.2019
Корректировка: 3.11.2022


Полезный софт:
-
- Видео-Монтаж
Отличное ПО для создания своих первых видеороликов (все действия идут по шагам!).
Видео сделает даже новичок!
-
- Ускоритель компьютера
Программа для очистки Windows от «мусора» (удаляет временные файлы, ускоряет систему, оптимизирует реестр).
На чтение 2 мин Просмотров 171 Опубликовано 20.10.2021
Синий экран смерти Windows — это самое страшное, что случается, когда происходит сбой в системе и машина останавливается. Следующее, что вы делаете, это выключаете питание машины и запускаете ее вручную. Однако вы можете включить или отключить функцию автоперезапуска в Windows 10 в случае системного сбоя.
Включить или отключить функцию автоперезагрузки в Windows 10 в случае системного сбоя
1] Панель управления
- Откройте Проводник файлов и щелкните правой кнопкой мыши на значке Этот компьютер на левой панели
- Затем нажмите на Дополнительные параметры, что откроет окно Свойства системы
- Перейдите на вкладку Дополнительно, и нажмите на кнопку Настройки в разделе Запуск и восстановление
- В разделе Сбой системы установите флажок в поле Автоматически перезагружать
Вы также можете запустить Свойства системы напрямую, запустив sysdm. cpl через интерпретатор запуска.
Теперь в следующий раз, когда на вашем компьютере произойдет системный сбой, он автоматически перезагрузится. Но вам придется подождать, пока будет создан дамп. Однако в настройках есть еще пара параметров, которые вы можете изменить.
- Записывать чет в системный журнал
- Малый каталог дампа
- Выберите, какой тип дампа вы хотите, чтобы система сохранила, т.е. ядро, память, активная память и так далее.
Рекомендуется не отключать эти опции, так как они могут пригодиться для устранения неполадок техническим специалистом.
2] Включить или отключить автоматическуюПерезапуск с помощью командной строки
Откройте командную строку с правами администратора и введите следующие команды, чтобы включить или отключить сбой системы. Вы также можете использовать PowerShell для выполнения той же команды.
Disable Automatic Restart on System Failure
Disable Automatic Restart on System Failure: wmic recoveros set AutoReboot = False
Enable Automatic Restart on System Failure
Disable Automatic Restart on System Failure: wmic recoveros set AutoReboot = True
3] Включение или отключение автоматического перезапуска с помощью реестра
- Откройте Run Prompt и введите Regedit, чтобы открыть редактор реестра
- Затем перейдите к
HKEY_LOCAL_MACHINESYSTEMCurrentControlSetControlCrashControl
- Дважды щелкните на AutoReboot, и установите значение 0, чтобы отключить его, и 1, чтобы включить его
Надеюсь, вам было легко следовать этому посту, и вы смогли отключить или включить функцию автоперезагрузки в Windows 10 в случае системного сбоя.
Когда в операционной системе Windows возникает критическая ошибка, система выдает «синий экран смерти» (BSOD). Этот синий экран смерти затем добавляет код ошибки в левом нижнем углу, а затем перезагружает компьютер. Эта ошибка в основном вызвана тем, что некоторые внутренние системные процессы или файлы перестали работать должным образом. Иногда файлы DLL или Dynamic Link Library работали со сбоями, или любой критический процесс внутри системы возвращал ошибку. Что ж, в этом случае много раз задача, которую в данный момент выполняет пользователь, принудительно закрывается и закрывается системой. Это подразумевает большую потерю несохраненной работы пользователем на своем компьютере. Следовательно, чтобы это исправить, нам нужно отключить автоматический перезапуск.
Содержание
- Отключить автоматическую перезагрузку при отказе системы
- 1. Использование параметров запуска и восстановления
- 2. Использование командной строки с правами администратора
- 3: Использование редактора реестра
- 4. Использование расширенных параметров запуска
Отключить автоматическую перезагрузку при отказе системы
Прежде всего, мы рекомендуем вам создать точку восстановления системы. Потому что мы будем играть с файлами реестра и изменять некоторые действительно важные настройки Windows. Сделав это, мы продолжим наше стремление отключить автоматический перезапуск при сбое системы в Windows 10.
1. Использование параметров запуска и восстановления
Прежде всего, нажмите комбинацию WIN + R , чтобы запустить утилиту Run.
Теперь введите sysdm.cpl , а затем нажмите Enter , чтобы запустить Свойства системы. Затем нажмите на вкладку Дополнительно и в разделе, озаглавленном Запуск и восстановление, нажмите кнопку с надписью Настройки.

Откроется новое всплывающее окно. В разделе Системный сбой снимите флажок с отметки Автоматический перезапуск.
Теперь нажмите ОК , затем Применить , а затем снова ОК.
Перезагрузите компьютер, чтобы изменения вступили в силу.
2. Использование командной строки с правами администратора
Начните с нажатия кнопки WIN + X или правой кнопкой мыши на кнопке «Пуск» и нажмите Командная строка (администратор) или просто найдите cmd . в окне поиска Cortana щелкните правой кнопкой мыши значок командной строки и выберите Запуск от имени администратора.
Теперь введите следующую команду, чтобы отключить автоматический перезапуск при сбое системы:
Отключить автоматический перезапуск при сбое системы: wmic recoveros set AutoReboot = False
Или вы можете ввести следующую команду, чтобы включить автоматический перезапуск при сбое системы:
Отключить автоматический перезапуск при сбое системы: wmic recoveros set AutoReboot = True
Введите команду exit и нажмите Enter, чтобы выйти из командной строки.

Перезагрузите компьютер, чтобы изменения вступили в силу.
3: Использование редактора реестра
Прежде всего, нажмите комбинацию кнопок WINKEY + R , чтобы запустить утилиту Выполнить .
Теперь введите regedit и нажмите Enter.
Или вы можете найти Редактор реестра в поле поиска Cortana и выбрать соответствующий параметр.
Нажмите Да , чтобы получить приглашение UAC.
Теперь перейдите к следующему ключевому месту внутри редактора реестра,
HKEY_LOCAL_MACHINE SYSTEM CurrentControlSet Control CrashControl
Выберите CrashControl на левой панели, а затем дважды щелкните Автозагрузка на правой панели.

Теперь появится новое мини-окно. В поле «Значение» введите значение как 0 (НОЛЬ). Нажмите ОК.
Перезагрузите компьютер, чтобы изменения вступили в силу.
4. Использование расширенных параметров запуска
Начните с загрузки в Дополнительные параметры запуска. Подробнее о загрузке можно узнать в разделе Дополнительные параметры запуска здесь, в этой статье.
Теперь, после загрузки в расширенных параметрах запуска, нажмите Устранение неполадок.
Затем из трех доступных вариантов нажмите Дополнительные параметры.

После этого нажмите Параметры запуска. Затем нажмите кнопку с надписью Перезагрузить.
После перезагрузки система загрузится в настройках запуска, просто нажмите клавишу F9 или 9 , чтобы выбрать вариант Отключить автоматический перезапуск после сбоя .
Ура!