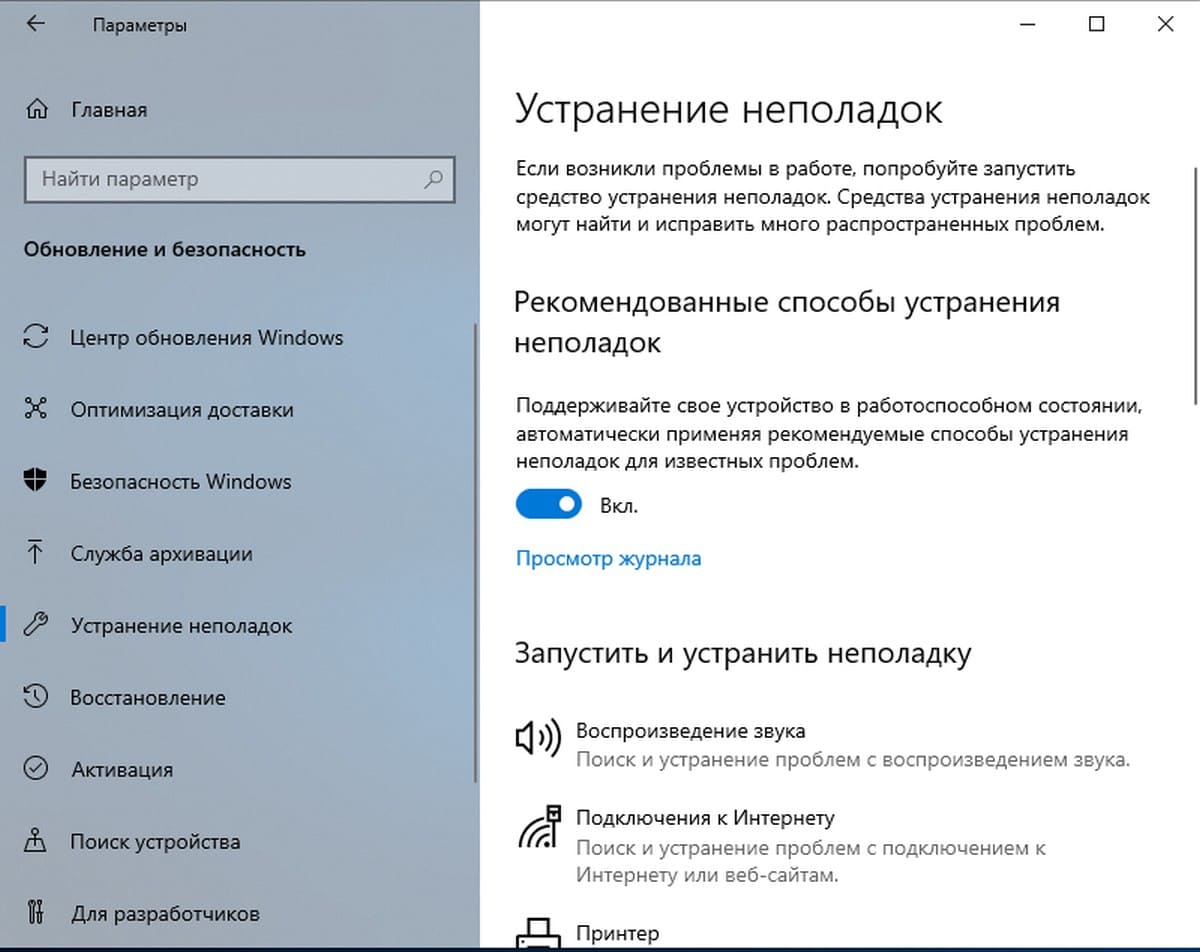Содержание
- Исправляем ошибки в работе Windows
- Полная перезагрузка Windows
- Сканирование жесткого диска на наличие ошибок
- Поиск ошибок в журнале загрузки
- Восстановление поврежденных системных файлов
- Проверка хранилища компонентов
- Обновление поврежденных драйверов
- Вызов предыдущих конфигураций Windows
- Коды ошибок для Windows 10
- Проверка оперативной памяти
- Ошибка синего экрана (BSOD) Video Scheduler Internal Error в Windows: как исправить?
- Почему появляется ошибка BSOD Video Scheduler Internal Error на ПК с Windows 10?
- Как исправить ошибку Video Scheduler Internal Error на ПК с Windows 10 (Windows
- Ошибка «разрушительный сбой 0х8000FFFF» на Windows, как исправить?
- Используйте средство устранения неполадок для исправления ошибки 0х8000FFFF
- Удалите кэш Microsoft Store для исправления ошибки 0х8000FFFF
- Переконфигурируйте или переустановите Microsoft Store для решения проблемы с ошибкой 0х8000FFFF
- Используйте утилиты CHKDSK и SFC для решения проблемы с ошибкой 0х8000FFFF
- Удалите системную папку SoftwareDistribution для исправления ошибки 0X8000ffff
- Осуществите проверку Служб Криптографии для устранения ошибки 0х8000FFFF
- Устранените возможные проблемы с сетью для решения проблемы с ошибкой 0х8000FFFF
- Полный сброс настроек Windows 10, как последняя попытка решить проблему с ошибкой 0х8000FFFF
На случай, когда Windows во время работы отображает одно или несколько сообщений об ошибках, существуют возможности устранения неполадок с помощью собственных средств системы. CHIP расскажет, как безопасно восстановить работоспособность системы.
Для большинства встроенных инструментов от Microsoft вам понадобится открыть командную строку с правами администратора. В Windows 10 проще всего это сделать правым кликом по кнопке «Пуск» и выбором пункта «Командная строка (Администратор)».
В Windows 7 вызовите «Пуск | Все программы | Стандартные», а затем правой кнопкой мыши щелкните по пункту «Командная строка». Из меню выберите «Запустить от имени администратора».
Полная перезагрузка Windows
Последние версии Windows при завершении работы сохраняют часть актуальных параметров в буфере обмена, чтобы ускорить последующую загрузку. Вследствие этого некоторые ошибки могут появиться вновь даже после перезапуска системы.

Сканирование жесткого диска на наличие ошибок
Встроенный в Windows инструмент Chkdsk проверяет жесткий диск и исправляет поврежденные сектора. Для его запуска откройте окно командной строки с правами администратора и введите там «chkdsk C: /f /r». Параметр «C:» отвечает за то, чтобы утилита проверяла раздел «C:», в то время как «f» и «/r» служат для поиска и исправления некорректных секторов.
Если существует еще какой-то процесс, обращающийся к сканируемому разделу, что случается довольно часто, утилита Chkdsk предложит провести проверку сразу после следующего запуска компьютера.

Поиск ошибок в журнале загрузки
При постоянных сбоях Windows во время запуска причину можно поискать в поврежденном драйвере. Вопрос только, в каком именно? Для выяснения активируйте функцию «Ведение журнала загрузки». В Windows 7 вы найдете его в «Дополнительных вариантах загрузки», которые вызываются клавишей «F8» в процессе запуска системы.
В «десятке» выберите «Пуск | Параметры | Обновление и безопасность | Восстановление» и под строкой «Особые варианты загрузки» нажмите на кнопку «Перезагрузить сейчас». После этого последовательно выберите в меню восстановления «Диагностика | Дополнительные параметры | Параметры загрузки | Перезагрузить».
Запустите ведение журнала загрузки нажатием на клавишу «2». Перезагрузите Windows (при необходимости в безопасном режиме) и в Проводнике Windows откройте файл «Ntbtlog.txt», который вы найдете в папке «C:Windows». Драйвер, ответственный за сбой, как правило, располагается последним в списке. В поисковом сервисе Google найдите дополнительную информацию об этом драйвере и на основании этого либо удалите, либо обновите его.
Восстановление поврежденных системных файлов
Повреждение системных файлов может быть вызвано, в числе прочего, некорректным завершением работы Windows. Инструмент Sfc проверяет наличие таких элементов и при необходимости заменяет их сохраненной на локальном диске копией.
Для того чтобы воспользоваться Sfc, откройте окно командной строки с правами администратора и введите «sfc /scannow». Анализ займет несколько минут. По его завершении перезагрузите компьютер и выполните необходимое обновление компьютера.
Проверка хранилища компонентов
Sfc обращается к хранилищу компонентов. В нем Windows хранит копии системных файлов, чтобы в случае повреждений оригиналов запустить их оттуда. Однако ошибки могут закрасться и в копии. В таком случае откройте окно командной строки с правами администратора и введите там «dism /Online /Cleanup-Image/RestoreHealth», чтобы восстановить хранилище компонентов. После этого еще раз выполните команду «sfc /scannow».
Обновление поврежденных драйверов
Бывают ситуации, когда проблемы возникают после обновления драйвера. В таких случаях вы можете вернуться к предыдущей версии: нажмите на «Win+Pause» и в левом верхнем углу кликните по «Диспетчеру устройств».
В списке найдите оборудование, драйвер которого повинен в проблемах, и щелкните по нему правой кнопкой мыши. Выберите «Свойства» и перейдите к вкладке «Драйвер». Нажмите на кнопку «Откатить», чтобы вернуть прежнюю версию.
Вызов предыдущих конфигураций Windows
Если в Windows 7 при загрузке нажать на клавишу «F8», можно загрузить последнюю функционирующую конфигурацию. В Windows 10 такая опция исчезла, но ее можно вернуть. Сначала в командной строке, открытой с правами администратора, введите команду «bcdedit /set bootmenupolicy legacy». Теперь нажмите на комбинацию «Win+R» и введите «regedit».
Перейдите к записи «LOCAL_MACHINESYSTEMCurrentControlSetControlSession ManagerConfiguration Manager» и в ней создайте раздел «LastKnownGood». В нем создайте параметр DWORD под названием «Enabled» и переведите его значение на «1». Теперь в разделе «ConfigurationManager» создайте параметр DWORD с названием «BackupCount» и задайте для него значение «2».
Полностью перезагрузите компьютер, чтобы активировать данную функцию. Теперь при нажатии на клавишу «F8» вы также сможете выбрать более раннюю, функционирующую конфигурацию.
Коды ошибок для Windows 10
При обновлении или установке Windows 10 могут возникнуть ошибки, отображаемые операционной системой лишь в виде зашифрованных кодов. Мы покажем вам, что скрывается за ними.
| 0xC1900101 | Чаще всего речь идет об ошибке драйвера. Запустите Центр обновления несколько раз и обновите все установленные драйверы |
| 0x80073712 | Поврежден или удален один из необходимых Центру обновления Windows файл |
| 0xC1900208 | Обновление блокируется каким-то несовместимым приложением |
| 0x80070070 | На компьютере недостаточно места для обновления |
| 0x800F0922 | Отсутствует интернет-соединение с серверами Microsoft |
| 0xC1900200 | Компьютер не удовлетворяет требованиям перехода на Windows 10 |
Дополнительную информацию по определенным кодам ошибок вы найдете на странице https://goo.gl/ZnsY6N
Проверка оперативной памяти
Причиной повторяющихся сбоев Windows могут стать проблемы с оперативной памятью. Вместо того чтобы сразу бежать в магазин за новой, сначала проведите диагностику средствами системы.
В «семерке» и «десятке» нажмите на клавишу «Windows» и введите слово «памяти». Выберите вариант «Средство проверки памяти Windows». Закройте все открытые файлы и перезагрузите компьютер, кликнув по «Выполнить перезагрузку и проверку (рекомендуется)». После перезагрузки автоматически запустится тестирование оперативной памяти. Нажмите на «F1», чтобы активировать дополнительные проверки. С помощью кнопки «Стрелка вниз» на клавиатуре дойдите до опции «Extended» и нажмите на «F10», чтобы применить изменения.
Такой способ тестирования оперативной памяти считается самым точным, однако он имеет один важный минус: в процессе тестирования и анализа вы не сможете параллельно работать на ПК.
По завершении всех тестов Windows запустится в обычном режиме и отобразит результаты. Если средство проверки обнаружило ошибки, оперативную память придется заменить.
Источник
Ошибка синего экрана (BSOD) Video Scheduler Internal Error в Windows: как исправить?
Ошибки встречаются на всех компьютерах, ваш ничем не отличается от прочих. Надо понимать, что это всего лишь машина, которая сталкивается с самыми разнообразными проблемами аппаратного или программного обеспечения.
Наиболее критической ошибкой в Windows 7, 8, 10 является разрушительный BSOD (Blue Screen of Death) или «синий экран смерти» с грустным смайликом, сопровождаемый сообщением о сути проблемы. В этом материале мы расскажем о распространенной ошибке, которая описывается загадочной фразой «Video Scheduler Internal Error».
Неопытному пользователю словосочетание кажется пугающим и чуть ли не фатальным, но есть способы устранения этой ошибки без необходимости переустанавливать систему с форматированием диска. Сама по себе перезагрузка компьютера серьезной проблемой не является, но вот потеря данных может вызвать серьезные последствия. Мало кто хотел бы с ними столкнуться, особенно, если в наличии нет резервной копии данных.
Ниже рассмотрим несколько вариантов действий, которые помогут вернуть компьютер в рабочее состояние.
Почему появляется ошибка BSOD Video Scheduler Internal Error на ПК с Windows 10?
Прежде чем перейти к первой шагу в устранении проблемы, важно узнать причину, по которой она вообще возникает. Это поможет определить, насколько логичны планируемые нами к выполнению на компьютере действия и связаны ли они с факторами, которые могут вызвать внутреннюю ошибку BSOD Video Scheduler на ПК с Windows 10 (8). Вот несколько причин, по которым появляются ошибки типа «синий экран смерти» на ПК с Windows 10 (8):
1. Проблемы с графическим адаптером (видеокартой). Эти проблемы могут носить как программный, так и аппаратный характер. Устаревшие драйвера имеют отношение к программным причинам, а неисправная видеокарта – уже аппаратные проблемы, которые решаются только заменой или ремонтом устройства.
2. Поврежденные системные файлы. Трудно определить, как именно повреждены существующие системные файлы, но это может быть связано с установкой нового программного обеспечения или наличием вредоносного файла. Резкое отключение компьютера от источника питания без проведения надлежащих предварительных процедур тоже может привести к повреждению системных файлов во время их обработки при работе компьютера.
3. Заражение вирусами. Вредоносные программы и подобные им небольшие зловредные средства каждый день создаются киберпреступниками. Они хотят нарушить конфиденциальность пользователей и получить доступ к их компьютеру. Воздействие таких программ тоже может стать причиной его неисправности.
4. Повреждение реестра Windows. Еще одной причиной, вызывающей ошибку BSOD Video Scheduler на ПК с Windows 10, является вмешательство в реестр Windows. Реестр – это иерархическая база данных всех настроек компьютера, которая лежит в основе работы любой системы. Простые изменения в настройках реестра могут привести компьютер к нестабильному состоянию.
5. Недавние аппаратные / программные изменения. Любое новое оборудование, недавно подключенное к компьютеру, может быть с ним несовместимо, что приведет к появлению «синего экрана смерти». Аналогично, если вы установили новое программное обеспечение или обновили существующее, это тоже может привести к конфликту с существующими системными файлами и вызвать нестабильное поведение Windows.
Как исправить ошибку Video Scheduler Internal Error на ПК с Windows 10 (Windows ![8)]()
Существует довольно много шагов для устранения BSOD типа Video Scheduler Internal Error на ПК с Windows 10 (Windows 8). Большинство из них – простые и быстрые решения, которые вы, возможно, много раз и так периодически выполняли на своем компьютере. Вот список таких понятных и необходимых действий:
Запустите антивирус
Первый шаг, который рекомендуется выполнять всегда, даже если ваш компьютер работает стабильно – это проверить систему на наличие вирусов. Это наиболее распространенное действие для всех проблем, с которыми вы сталкиваетесь на вашем компьютере, включая BSOD Video Scheduler Internal Error в Windows. Если у вас отсутствует сторонний антивирус в системе, не бойтесь, ведь в ней присутствует встроенный Защитник Windows. Этот установленный по умолчанию антивирус от Microsoft по мнению многих специалистов работает довольно хорошо и помогает бороться с вредоносным ПО, обеспечивая безопасность вашей системы.
Можно посоветовать использовать Advanced System Protector, одну из лучших программ для обеспечения безопасности. Среди всех аналогов ASP выделяется с помощью своего простого и понятного интерфейса и регулярно обновляет определения вирусов.
Загрузить Advance System Protector можно здесь.
Внимание: никогда не устанавливайте и не запускайте на компьютере два разных антивируса, поскольку каждый из них идентифицирует другой, как потенциальную угрозу, что может привести к системным проблемам.
Установите доступные обновления Windows
Другой быстрой возможностью избавиться от внутренней ошибки BSOD Video Scheduler в Windows 10 (Windows является проверка обновлений Windows и установка подготовленных обновлений. Microsoft время от времени выпускает обновления и исправления программного обеспечения, чтобы пользователи могли наслаждаться стабильной, беспроблемной и удобной работой.
Примечание. Также возможно, что ошибка BSOD произошла из-за установки недавнего обновления Microsoft. В этом случае проверьте наличие недавно установленного обновления по пути: Панель управления → Программы → Программы и компоненты → Установленные обновления и удалите его.
Удалите последние аппаратные / программные дополнения
Следующим возможным решением будет удаление всех периферийных устройств, подключенных к вашему компьютеру, включая USB-флешки. Вполне возможно, что конкретное оборудование может вызвать конфликт, и отключение этого устройства может устранить ошибку BSOD Video Scheduler Internal Error в Windows 10. Но клавиатуру с мышью от компьютера все же отключать не стоит.
Аналогично оборудованию проверьте, не устанавливали ли вы недавно в систему новую программу или приложение. Мы уже касались темы удаления обновлений на предыдущем шаге, теперь понадобится вернуться к тем же настройкам по пути: Панель управления → Программы → Программы и компоненты и проверить наличие установленных приложений.
Удалите все программы, установленные в течение нескольких последних дней, а затем проверьте свою систему на наличие этой проблемы.
Проверьте драйверы видеокарты
Само слово VIDEO в описании ошибки ясно указывает на неполадки с графикой в вашем компьютере. Пора перейти к следующему этапу устранения неполадок, связанному с видеокартой. Если проблема носит аппаратный характер, тогда лучше всего обратиться к специалисту. Но сперва можно самостоятельно проверить драйверы для видеокарты. Драйвер – это небольшая программа, которая осуществляет взаимодействие между оборудованием и операционной системой. Чтобы обновить драйверы, откройте «Диспетчер устройств» и выполните следующие действия:
1. Откройте «Диспетчер устройств», введя эту фразу в строку поиска в левом нижнем углу экрана.
2. В новом окне найдите раздел «Видеоадаптеры» и нажмите на стрелку перед ним.
3. Будет показано название видеоадаптера. Щелкните правой кнопкой мыши на имени и выберите «Обновить драйвер». Windows автоматически выполнит поиск последнего обновления для вашей видеокарты и установит его.
4. После установки обновления перезагрузите компьютер, чтобы изменения вступили в силу.
Если обновление драйверов не помогает устранить внутреннюю ошибку BSOD Video Scheduler в Windows, то следующим шагом будет переустановка видеодрайверов. Выполните те же действия, чтобы открыть диспетчер устройств и найти видеоадаптеры.
Теперь в появляющемся при клике правой кнопкой мыши на устройстве меню выберите третий вариант – «Удалить устройство».
Закончите цепочку действий и перезагрузите компьютер. В Windows 10 любой неустановленный драйвер по умолчанию автоматически будет устанавливаться при перезагрузке компьютера. Но если этого не произойдет, вы можете загрузить исполняемый файл из центра загрузки Windows или с сайта производителя графической карты.
Проверьте системные файлов и жесткий диск на повреждения
Чтобы проверить системные файлы на ошибки, приготовьтесь почувствовать себя программистом. На самом деле этот процесс требует не написания кода, а просто ввода некоторых команд в окне операционной системы MS DOS. Вам нужно будет запустить Check Disk, System File Checker и DISM. Сначала откройте командную строку в режиме администратора, выполнив следующие действия:
1. Введите в строке поиска в левом нижнем углу экрана «Командная строка» и в результатах поиска щелкните правой кнопкой мыши по «Командной строке», выбрав «Запуск от имени администратора».
2. Откроется новое черное окно с белыми символами. Введите следующую команду, чтобы проверить жесткий диск на предмет логических или физических повреждений.
Примечание. Если вы видите сообщение об ошибке, в котором говорится, что команда проверки диска не может быть запущена, нажмите «Y» и перезагрузите компьютер. Процесс начнется автоматически при следующей загрузке.
3. Чтобы проверить наличие системных файлов и исправить их при необходимости, введите следующую команду в командной строке в режиме администратора.
4. Последним шагом работы в командной строке будет запуск Системы обслуживания образов развертывания и управления ими или DISM.
Dism /Online /Cleanup-Image /StartComponentCleanup
Dism /Online /Cleanup-Image /RestoreHealth
Примечание: Команды надо выполнять последовательно, одну за другой.
5. Перезагрузите компьютер, и он попробует сам исправить ошибку BSOD Video Scheduler в Windows 10 (Windows 8).
Запустите очистку диска
Очистка диска помогает удалить ненужные файлы с вашего компьютера и устранить ошибку BSOD Video Scheduler Internal Error в Windows. Рекомендуется выполнять этот шаг не реже одного раза в месяц на вашем компьютере, даже если он находится в идеальном стабильном состоянии.
1. Откройте Проводник, нажав клавишу Windows и букву E.
2. Нажмите на «Этот компьютер» в списке слева. Затем щелкните правой кнопкой мыши на локальном диске C и выберите «Свойства».
3. В новом окне на вкладке «Общие» нажмите на «Очистка диска».
4. Появится новое окно со списком файлов, которые можно удалить. Выберите все и нажмите внизу кнопку «Очистить системные файлы».
5. После завершения процесса очистки перезагрузите компьютер, чтобы изменения вступили в силу.
Восстановление системы
Восстановление системы помогает восстановить компьютер до предыдущего стабильного состояния. Данная процедура не удаляет личные файлы, но единственным нюансом этого шага является то, что после восстановления компьютера до предыдущего состояния вы потеряете все изменения настроек и установленные программы, сделанные после создания этой точки восстановления системы. Чтобы решить проблему BSOD Video Scheduler Internal Error в Windows, инициируйте восстановление системы, выполнив следующие шаги:
1. Введите «Восстановление» в поле поиска.
2. В открывшемся новом окне нажмите кнопку «Восстановление».
3. Выберите пункт «Запуск восстановления системы».
4. Нажмите «Далее» и следуйте инструкциям на экране.
Проверьте физическое состояние видеокарты
Если вы знаете, как открыть корпус вашего компьютера, то можете физически проверить видеокарту. Это позволит убедиться хотя бы в правильном ее подключении и отсутствии видимых повреждений. В противном случае вам понадобится отнести устройство в ближайший сервисный центр для диагностики и ремонта.
Восстановите ваш компьютер до заводских настроек
Если все вышеупомянутые шаги не работают, то, к сожалению, единственная оставшаяся опция для устранения ошибки BSOD Video Scheduler Internal Error в Windows 10 (Windows – это восстановление компьютера до заводского состояния.
Источник
Ошибка «разрушительный сбой 0х8000FFFF» на Windows, как исправить?
Знаменитый «синий экран» стал такой же неотъемлемой частью Windows, как и легендарная кнопка «Пуск». Вот только наступление такого события становится проблемой. На синем фоне белыми буквами написана техническая информация, которая, теоретически, поможет установить причину проблемы. Но это будет уже потом, после принудительной перезагрузки с потерей данных и открытых документов.
Коды ошибки могут свидетельствовать о проблемах как в аппаратной части, так и в программной. Удивительно, но порой сама компания Microsoft выпускает продукты, способные стать причиной критического сбоя ее же операционной системы.
В Windows 10 код ошибки 0x8000ffff напрямую связан с Центром обновления. Она также говорит о том, что есть проблемы с функционированием фирменного магазина приложений Microsoft Store. Возникает синий экран или уведомление с таким кодом ошибки зачастую после обновления Windows 10 и попытки установить приложение из Microsoft Store.
Тем не менее ошибка это не настолько критичная, чтобы парализовать работу компьютера и потребовать перестановки всей системы. Есть несколько способов ее устранения. Давайте ознакомимся с ними и попытаемся решить проблему с появлением ошибки «разрушительный сбой 0х8000FFFF».
Используйте средство устранения неполадок для исправления ошибки 0х8000FFFF
Далеко не все пользователи знают о том, что в Windows 10 имеется встроенный инструмент устранения неполадок в работе системы. В нем присутствует довольно большой список потенциальных источников проблем. Один из них как раз и относится к Microsoft Store. Для запуска этого инструмента проделайте следующее:
1. Нажмите комбинацию клавиш Windows + I
2. В строке поиска напишите «Устранение неполадок» и запустите предложенное приложение.
3. Проскролив вниз, выберите пункт «Приложения из Магазина Windows». Появится кнопка «Запустить средство устранения неполадок».
4. После нажатия на нее следуйте указанным инструкциям, что может решить проблему с ошибкой 0x8000ffff.
Удалите кэш Microsoft Store для исправления ошибки 0х8000FFFF
Другой способ борьбы с проблемой заключается в очистке кэша Microsoft Store. К сожалению, подобное меню Microsoft не предусмотрела, так что придется руками ввести несколько команд.
1. Нажмите комбинацию Windows + R, чтобы открыть окно «Выполнить».
2. В поле «Открыть» введите команду wsreset.exe и нажмите клавишу ОК.
3. Примерно на 10 секунд появится пустое черное окно, а когда оно исчезнет – запустится Microsoft Store. Если это не сработает, то кэш можно очистить иначе.
Снова нажмите комбинацию Windows + R и откройте окно «Выполнить».
Откроется папка с кэшем магазина. Если внутри есть каталог Cache, то переименуйте его, например, в Cache.old. Затем, даже если папки Cache изначально и не было, создайте новую с этим именем.
Теперь можно запускать средство устранения неполадок, как было описано выше. Это поможет обнаружить и устранить проблему.
Переконфигурируйте или переустановите Microsoft Store для решения проблемы с ошибкой 0х8000FFFF
Для устранения ошибки можно попытаться заново настроить Microsoft Store. Для этого проделайте следующее:
1. В окне поиска меню «Пуск» введите команду Powershell. После ее отображения кликните правой кнопкой мыши и выберите опцию «Запуск от имени администратора».
2. В окне Powershell введите следующую команду:
3. Перезагрузите компьютер.
Иногда переконфигурирование Microsoft Store не помогает в борьбе с ошибкой 0x8000ffff. В таком случае можно попытаться полностью переустановить это приложение. Много времени это не займет. Для этого:
1. В окне поиска меню «Пуск» введите команду Powershell. После ее отображения кликните правой кнопкой мыши и выберите опцию «Запуск от имени администратора».
2. Вставьте в окно следующую команду:
3. Закройте консоль Powershell и перегрузите систему.
Используйте утилиты CHKDSK и SFC для решения проблемы с ошибкой 0х8000FFFF
Системная утилита CHKDSK является отличным инструментом Windows для проверки целостности файловой системы. В ходе работы с определенными ключами эта программа может также и устранять существующие проблемы. Запустить CHKDSK можно из командной строки, утилита имеет в своем арсенале несколько отличных функций.
1. В окне меню поиска введите запрос «Командная строка». Затем кликните по приложению правой кнопкой мыши и выберите опцию «Запуск от имени администратора».
2. В появившемся окне наберите команду chkdsk /r и нажмите клавишу «Ввод». Команда позволит начать сканирование системы на ошибки и будет их исправлять по мере обнаружения.
Если этот инструмент не поможет, то перейдите к следующему – Windows System File Check (SFC). Утилита похожа на предыдущую, но проверяет целостность не всех файлов на диске вообще, а системных самой операционной системы. Перед запуском программы SFC стоит убедиться в ее функциональности.
На данном шаге потребуется служебное средство DISM (Система обслуживания образов развертывания и управления ими). За сложным названием скрывается еще одна интегрированная в операционную систему утилита с широким спектром возможностей. В нашем случае понадобится команда с ключом, гарантирующим корректную работу исправления. В запущенной от имени Администратора командной строке введите следующую команду и нажмите Ввод:
DISM /online /cleanup-image /restorehealth
Дождитесь завершения процесса. Он может занять до 20 минут, но это зависит от скорости работы всей системы. Даже если покажется, что процесс подвис, стоит дождаться его завершения.
После завершения работы утилиты введите в командную строку команду:
и подтвердите выбор нажатием клавиши Ввод.
Удалите системную папку SoftwareDistribution для исправления ошибки 0X8000ffff
Удаление этого каталога может восстановить работоспособность Центра обновления Windows и вместе с тем исправить ошибку «разрушительный сбой 0х8000FFFF». Однако спешить удалять «ненужную» папку не стоит. Все же ее содержимое системе требуется, и без нее возможны некоторые нежелательные эффекты. Например, удаление папки лишит систему истории ее обновлений. При следующей попытке обновить Windows сканирование установленных патчей может занять несколько минут.
1. В окне меню поиска наберите «Командная строка». Затем кликните по приложению правой кнопкой мыши и выберите опцию «Запуск от имени администратора».
2. Введите команду net stop wuauserv для остановки службы обновления системы.
3. Введите команду net stop bits. Она остановит службу фоновой интеллектуальной передачи данных, отвечающей за скачивание обновлений.
4. Запустите Проводник и вставьте в его адресную строку следующий путь:
После перехода в эту папку выделите все вложенные каталоги и файлы, нажав Ctrl + A. Удалите их с помощью нажатия клавиши Delete на клавиатуре.
Если удалить файлы не получается, то надо перегрузить компьютер и повторить этот процесс. После полной очистки каталога SoftwareDistribution систему надо снова перегрузить.
Осуществите проверку Служб Криптографии для устранения ошибки 0х8000FFFF
Эта служба тесно связана с Центром обновления Windows и с Microsoft Store. Если сервис будет некорректно работать или откажется отключенным, то операционная система не сможет обновляться и постоянно будет сыпать сообщениями об ошибках. Одна из них и имеет обозначение 0x8000ffff.
1. В строке меню поиска наберите «services» или «службы» и выберите классическое приложение.
2. В длинном списке найдите «Службы криптографии».
3. Удостоверьтесь, что в настройках типа запуска установлена опция «Автоматически».
4. Если служба отключена, то нажмите кнопку «Запустить».
Устранените возможные проблемы с сетью для решения проблемы с ошибкой 0х8000FFFF
По сообщениям некоторых пользователей ошибка 0x8000ffff может быть связана с неполадками в работе сети. Для устранения этих проблем тоже можно использовать встроенное в Windows 10 средство устранения неполадок.
1. Нажмите комбинацию клавиш Windows + I
2. В строке поиска напишите «Устранение неполадок» и запустите предложенное приложение.
3. Проскролив вниз, выберите пункт «Сетевой адаптер» или «Подключения к Интернету», следуя затем инструкциям на экране.
Если это не поможет, то попробуйте изменить настройки DNS. Переключение на альтернативные сервера иногда помогает решить проблемы с сетью.
1. В строке меню поиска наберите «состояние сети» и выберите соответствующее приложение из Параметров системы.
2. Перейдите на «Настройку параметров адаптера».
3. В списке сетевых адаптеров найдите основной, отвечающий за активное соединение, кликните на него правой кнопкой мыши и выберите Свойства → IP Версии 4 → Свойства.
4. В разделе «Использовать следующие адреса DNS-серверов» введите 1.1.1.1 и 8.8.8.8. Нажмите ОК.
Первый DNS сервер является быстрым и конфиденциальным, тогда как второй – публичный DNS компании Google.
Полный сброс настроек Windows 10, как последняя попытка решить проблему с ошибкой 0х8000FFFF
Если вышеперечисленные способы не помогли, то настала пора переходить к последнему. Сброс настроек Windows 10 уж точно поможет. В ходе этой процедуры системные файлы будут заменены на оригинальные. Теоретически это должно устранить связанные с управлением памятью ошибки. Но при этом большинство важных файлов останется в целости и сохранности.
1. Перейдите в Параметры Windows → Обновление и безопасность → Восстановление. В разделе «Вернуть компьютер в исходное состояние» нажмите клавишу «Начать».
2. На последнем шаге останется выберите одну из опций: «Сохранить мои файлы» или «Удалить все».
После этого начнется перезагрузка, поэтому лучше стоит заранее сделать копии всех важных файлов.
Ошибка с кодом 0x8000FFFF побеждена!
Один из вышеприведенных рецептов или их комбинация должны устранить проблему и вернуть Microsoft Store в работоспособное состояние. Надеемся, что вам не придется прибегать к последнему, наиболее кардинальному способу. К нему стоит обращаться, как к абсолютному и окончательному решению.
Источник
Содержание
- Обновление Windows 10 KB5001330 приносит очередные проблемы, включая BSOD
- реклама
- реклама
- реклама
- реклама
- Решение проблемы «Прекращена работа программы . «
- Аварийное завершение программы Проводник и библиотека sdata.dll
- Полный текст ошибки:
- Описание ошибки:
- Возможное решение:
- Обеспечение бесперебойной работы устройства с помощью рекомендуемых средств поиска и устранения неполадок
- Устранение критических неполадок
- Рекомендуемое устранение неполадок
- Рекомендуемые параметры устранения неполадок
- Рекомендуемые уведомления об устранении неполадок
- История устранения неполадок
Обновление Windows 10 KB5001330 приносит очередные проблемы, включая BSOD
В некоторых конфигурациях Windows 10 возникают серьезные проблемы из-за недавнего обновления под номером KB5001330. Пользователи сообщают о проблемах с установкой, проблемах с производительностью, временной ошибке профиля пользователя и предупреждении о сбое системы.
реклама
На этой неделе во вторник Microsoft выпустила новые накопительные обновления за апрель 2021 года для поддерживаемых версий ОС. Для версии 20H2/2004 Microsoft выпустила Windows 10 KB5001330, обязательное обновление безопасности, направленное на устранение ряда уязвимостей и проблем, вызванных предыдущим обновлением, включая проблемы с принтерами.
Согласно многочисленным сообщениям на сайтах социальных сетей, растет число пользователей, которые не могут установить последнее обновление Windows на свое оборудование. При попытке это сделать появляются ошибки: 0x800f081f, 0x800f0984.
Об ошибках при загрузке обновления KB5001330 сообщили многие пользователи в Центре отзывов.
реклама
«Я получаю постоянный сбой при установке KP5001330 с кодом ошибки 0x800f0984. Это происходит на Surface Studio 2 и Pro 7. Второй месяц подряд нельзя установить накопительное обновление на моих устройствах. Установка приостанавливается на 20%, затем снова на 73%, потом на 100%, затем происходит сбой», — отметил один из пользователей.
В редких случаях также может повторяться известная ошибка временного профиля пользователя. Последний раз об этой ошибке сообщалось в декабре, она создает новый профиль пользователя при загрузке операционной системы после применения накопительного обновления. В этом случае пользовательские файлы и настройки (например, обои) могут исчезнуть.
«После обновления я больше не могу войти в свой компьютер. В нем говорится, что службе профилей пользователей не удалось войти в систему. Профиль пользователя не может быть загружен», — пожаловался один пользователь.
«После обновления Windows предлагает войти в гостевой профиль», — другой пользователь подтвердил проблему.
реклама
К счастью, есть обходной путь для решения указанной проблемы. Необходимо либо откатить обновление, либо вручную переместить пользовательские файлы.
Кроме того, пользователи сообщают о сбоях в играх: графических артефактах и значительном падении частоты кадров, но проблему можно решить, удалив накопительное обновление вручную. Лишь некоторые пользователи сообщают об этих проблемах на форумах, и, похоже, они не так распространены, как другие ошибки.
Также многие сталкиваются с периодическими появлениями BSOD (синего экрана смерти)/
«Это обновление сломало Windows для меня и других. BSOD при обновлении сообщал, что определенного драйвера больше нет или он не поддерживается. Я восстановил Windows и обновился снова, затем BSOD на моем ПК повторился дважды за несколько часов. Я удалил обновление. Это случилось не только со мной, поэтому я бы посоветовал не устанавливать это обновление», — сообщил один из пользователей.
реклама
Если вы загрузили обновление April 2021 Patch Tuesday и столкнулись с какими-либо проблемами, лучший способ решить проблему — это удалить исправление, выполнив следующие действия:
1. Откройте приложение «Настройки»;
2. Нажмите «Обновление и безопасность»;
3. Нажмите «Центр обновления Windows»;
4. Нажмите «Просмотреть историю обновлений»;
5. Нажмите «Удалить обновления», затем выберите KB5001330, чтобы удалить его;
6. Перезагрузите компьютер.
На данный момент компания Microsoft никак не прокоментировала многочисленные жалобы пользователей.
Решение проблемы «Прекращена работа программы . «
Технический уровень : Средний
Краткое содержание
Многие начинающие пользователи сталкиваются с такой проблемой:
«Прекращена работа программы . «
И многих эта проблема раздражает.
Сейчас я вам расскажу,как справится с этой проблемой.
Подробности
Для начала разберёмся с возможными вариантами,из-за чего эта трабла возникает :
1. Установлено много стороннего ПО,которое «ест» ресурсы системы.
2. Программе не хватает оперативной памяти.
3. В системе не установлено необходимое ПО для «правильной» работы программы.
5. Проблема в самой программе.
6. При запуске программа обращается к какому-нибудь системному файлу,который может быть повреждён.
Теперь пройдёмся по каждому этому варианту:
1. Посмотрите будет ли программа вылетать в режиме «чистой» загрузки ,если в этом режиме всё нормально работает,то попробуем выявит виновника,среди всего установленного ПО, с помощью метода «половинного деления».
Зайдите в Конфигурацию системы -> Службы и включите половину служб и перезагрузитесь. Если проблема не появляется, причина в оставшихся отключенных службах. Если проблема воспроизводится, причина во включенных службах — отключите половину из них и снова перезагрузитесь. Тоже самое и для ПО в Автозагрузке.
2. Убедитесь,что у вас включён файл подкачки,для этого:
а) Нажмите Пуск –> Панель управления –> Система –> Все элементы панели управления –> Дополнительные параметры системы -> Дополнительно:
б) В разделе Быстродействие нажмите Параметр,откройте вкладку Дополнительно и нажмите Изменить;
в) И посмотрите,чтобы стояла галочка напротив надписи «Автоматически выбирать объём файла подкачки».
3. Убедитесь,что у вас установлено следующее ПО:
Для 32 (x86) bit’ных систем :
Для 64 bit’ных систем :
Microsoft .NET Framework 4.5.2, Исполняемые библиотеки DirectX, Microsoft Visual C++ 2005 версии x64 и x86, Microsoft Visual C++ 2008 версии x64 и x86, Microsoft Visual C++ 2010 версии x64 и x86.
Потом после их установки установите все обновления,которые будут в Центре обновления Windows !
4. Проверьте систему на наличие «зловредов» с помощью Dr.Web CureIt.
5. Проблема может быть в самой программе:
а) Если у вас установлена пиратская версия программы (взломанная , RePack),то обращайтесь к тому,у кого вы ею скачали;
б) Если у вас установлена Beta-версия программы,удалите её и найдите законченную версию программы у разработчика :
в) Если у вас лицензионная версия программы,то обращайтесь в тех. поддержку производителя.
6. Определим,кто виноват в вылете программы,для этого:
а) Скачайте программу ProcDump и распакуйте её в папку C:ProcDump;
б) Откройте командную строку от имени администратора и выполните:
- C:ProcDumpprocdump.exe -accepteula -e -w [имя сбойного приложения] C:ProcDump
в) Как определить имя сбойного приложения:
1) зайдите в Панель управления -> Все элементы панели управления -> Центр поддержки ->Монитор стабильности системы -> Отчеты о проблемах.
2) Найдите событие,когда вылетело проблемное приложение,щёлкните по нему 2 раза левой кнопкой мыши и там вы увидите надпись «Имя приложения:
в) Запустите это приложение и дождитесь вылета.
г) После этого у вас появится файл с расширением .dmp в C:ProcDump
д) Теперь заглянем в это дам (заглядывать в него можно также,как и и в дампы синих экранов Анализ причин возникновения BSOD при помощи Debugging Tools for Windows (только команда выгладит по другому: Kdfe -v [путь к дампу]).
е) Как определите,что за файл виноват — определите системный ли он или принадлежит сторонней программе (для этого достаточно его «погуглить «) ,если к сторонней программе,то определите к какой и удалит её.
Если файл системный,то запустите командную строку от имени администратора и выполните команду:
Дождитесь конца проверки и:
Если в конце проверки будет написано,что все файлы были восстановлены,то перезагрузитесь для их полного восстановления.
Если в конце проверки будет написано,что не все файлы были восстановлены,то:
Если у вас Windows 8/8.1,то вам достаточно в командной строке,запущенной от имени администратора, при подключённом интернете , выполнить команду:
- DISM /Online /Cleanup-Image /RestoreHealth
Если у вас Windows 7,то обратимся к другой статье ( пишется ) за помощью.
Аварийное завершение программы Проводник и библиотека sdata.dll
Полный текст ошибки:
Прекращена работа программы «»Проводник»».
Windows может провести поиск способа устранения этой ошибки в Интернете и попытаться перезапустить программу.
При нажатии на кнопку подробностей, в разделе «Сигнатура проблемы», строка «Имя модуля с ошибкой» содержит значение — sdata.dll
Описание ошибки:
Данная ошибка возникает на зараженной вирусами системе. Первый признак заражения, это наличие такой папки: C:ProgramDatasrtserv в которой находятся 2 файла:
- sdata.dll
- NADFOLDER.exe
Также на дисках могут присутствовать файлы, которые внешне выдают себя за каталоги (папки), но являются файлами с расширением .exe, при этом настоящие папки также присутствуют на диске и имеют атрибут «скрытый».
Возможное решение:
В безопасном режиме удалить папку srtserv со всем содержимым из каталога C:ProgramData
Также удалить файлы с расширением .exe имитирующие каталоги (папки). Удобно использовать Total Commander (или любой другой). С его же помощью снять атрибут «скрытый» с «настоящих» каталогов.
Обеспечение бесперебойной работы устройства с помощью рекомендуемых средств поиска и устранения неполадок
В текущих сборках Microsoft 10 автоматически устранен ряд критических проблем на устройстве Windows, чтобы обеспечить бесперебойную работу.
Кроме того, мы рекомендуем использовать средство устранения неисправностей и для решения других проблем, которые не критически важны для нормальной работы Windows, но могут вам помешать. При этом могут быть изменены выбранные вами настройки, поэтому средства устранения неполадок запрашивает у вас разрешение.
Устранение критических неполадок
Например, мы можем автоматически восстановить поврежденные настройки, которые препятствуют запуску критически важных служб, изменить настройки для работы с оборудованием или внести другие изменения, необходимые Windows для работы с оборудованием, приложениями и выбранными параметрами. Вы не заметите эти изменения. Устранение критических проблем происходит автоматически, его нельзя отключить.
Рекомендуемое устранение неполадок
На устройствах с Windows 10 исправляются проблемы, о которых мы знаем, а также проблемы, обнаруженные в диагностических данных, которые отправляются в корпорацию Microsoft. Мы можем определить, что проблема связана с определенным набором устройств на основе информации о версии Windows, обратной связи пользователя, информации об ошибках, параметрах устройства, конфигурации оборудования и возможностях устройств, таких как установленные приложения и драйверы. Мы сообщим вам, что можем помочь. Вы можете запустить средство устранения неполадок или проигнорировать предложение. Чтобы получить рекомендации, необходимо подключиться к сети Интернет.
Существует два уровня диагностических данных: Базовый и полный. Рекомендуемое средство поиска и устранения неполадок работает с любым уровнем, но не может обнаружить некоторые проблемы на устройствах, отправляющих базовые диагностические данные. Дополнительные сведения о диагностических данных и различиях между базовым и полным уровнем, а также информацию о настройке, см. в разделедиагностика, обратная связь и конфиденциальность в Windows 10.
Например, какая-либо функция может не работать в конкретной версии Windows из-за несовместимости, вызванной ошибкой, обнаруженной после выхода этой версии. Мы используем диагностические данные для идентификации следующих устройств:
Устройств, на которых происходят сбои.
Устройств, на которых установлена конкретная версия Windows, на которую влияет эта ошибка
Устройств, на которых установлено несовместимое приложение или драйвер.
Для этих устройств будет предлагаться средство решение проблем, а для устройств, которые работают стабильно, не будет. При обнаружении критической проблемы мы автоматически запускаем средство устранения неполадок, чтобы решить проблему, или же спрашиваем у вас, что предпринять.
Рекомендуемые параметры устранения неполадок
Чтобы изменить способ устранения неполадок на устройстве, перейдите в меню Пуск > Параметры > Конфиденциальность > Диагностика и Обратная связь Затем выберите один из следующих вариантов:
Устранять проблемы, не спрашивая
Windows автоматически запускает средство устранения неполадок при обнаружении на вашем устройстве проблем, не задавая вопросов.
Уведомлять меня об устранении неполадок
Windows сообщит вам об устранение неполадок, чтобы вы знали, что произошло.
Спрашивать меня перед устранением проблем (по умолчанию)
Мы сообщим вам, когда средство для устранения неполадок будет доступно. Вы можете просмотреть проблему и изменения перед запуском средства устранения неполадок.
Исправлять только критические проблемы
Windows автоматически запускает средство устранения критических важных проблем, но не рекомендует устранять другие проблемы. Вы не получите уведомления об известных проблемах, и вам придется вручную устранять эти проблемы на своем устройстве.
ПримечаниеНа устройстве, зарегистрированном в программе Windows Insider, нельзя выбрать исправление только критических проблем
Рекомендуемые уведомления об устранении неполадок
Владельцы устройств Windows 10, в которых установлена настройка «Запрашивать разрешение на устранение неполадок» , получают уведомление об обнаружении неполадок.
Щелкните или коснитесь уведомления, чтобы открыть страницу «Устранение неполадок», где можно узнать больше о проблеме и о том, что делает средство устранения неполадок. Выберите Запустить средство устранения неполадок, и оно немедленно запустится. Если вы не хотите запускать средство устранения неполадок, можете включить его позже, перейдя в меню Пуск > Параметры > Обновления и безопасность > Устранение неполадок .
Средства устранения неполадок, которые не были запущены, автоматически удаляются из списка рекомендуемых, когда неполадка перестает быть актуальной.
История устранения неполадок
Windows отслеживает критически важные неполадки и неполадки, которые рекомендуется устранить, так что вы можете посмотреть, какие проблемы мы исправили. Чтобы найти журнал поиска и устранения неполадок, перейдите в меню Пуск > Параметры > Обновления и безопасность > Устранение неисправностей > История рекомендаций.
На устройстве, в котором установлена настройка Уведомлять об устранении неисправностей, можно щелкнуть или коснуться уведомления для просмотра истории устранения неполадок и получения дополнительных сведений.
В журнале поиска и устранения неполадок отслеживаются только важные и рекомендуемые устранения неполадок. Мастера поиска и устранения неполадок, такие как «воспроизведение аудио», не отображаются в журнале.
April 15, 2016
by
Когда убиваешь зависшую программу диспетчером задач или просто щелчком по крестику, появляется сообщение “Windows осуществляет поиск решения проблемы”. Как сделать, чтобы оно не появлялось?
Открываем панель Управления->Центр подержки
выбираем пункт Настройка Центра поддержки
выбираем пункт Параметры Отчета о неполадках
Содержание
- Как в Windows 10 отключить автоматическую отправку отчетов об ошибках программ
- Как включить или отключить службу отчетов об ошибках Windows 10
- Как работает служба отчетов об ошибках Windows 10 и почему
- Должен ли я отключить службу отчетов об ошибках Windows?
- Действия по отключению службы отчетов об ошибках Windows 10
- Способ второй: использовать редактор реестра
- Как отключить отчеты об ошибках в Windows 10
- Отключить отчеты об ошибках в групповых политиках
- Отключить отчеты об ошибках в редакторе реєстра
- Отключение отчетов об ошибках в Windows 10, 8, 7, Vista и XP
- Отключить отчеты об ошибках в Windows 10
- Отключите отчеты об ошибках в Windows 8 или Windows 7
- Как правильно исправлять ошибки Windows 10
- Поиск и устранение ошибок
- Способы исправить ошибки на Windows 10
- Исправление ошибок через «Панель управления»
- Устранение ошибок через «Параметры системы»
- Исправление ошибок в MWFix
- Исправление ошибок с помощью программы FixWin
- Видео: устранение проблем и ошибок Windows 10 с помощью FixWin
- Самые популярные ошибки Windows 10
- Ошибки при загрузке Windows 10
- Видео: как исправить ошибку Inaccessible boot device
- Ошибка Memory Management
- Код ошибки 10016
- Ошибка Netwlv64
- Ошибка ActiveX/COM
- Code 31
- Видео: как исправить ошибку code 31
- Ошибка 80073712
- Другие ошибки
- «Отчёт об ошибках» в Windows 10
- Отчёт об ошибках сильно нагружает процессор
- Как отключить отчёт об ошибках
Как в Windows 10 отключить автоматическую отправку отчетов об ошибках программ
Когда в Windows 10 зависает или закрывается с ошибкой какая-нибудь программа, система может произвести автоматический сбор данных об ошибке и направить отчёт в компанию Microsoft. Этот отчёт обычно включает в себя название программы, ее версию, точное время ошибки и некоторые другие данные. Если у разработчиков имеется готовое решение возникшей проблемы, через некоторое время пользователь получит сообщение, в котором будут указываться причины неполадки и способ её устранения.
Функция отправки отчётов об ошибках штука, безусловно, полезная, тем не менее, многие пользователи предпочли бы не отправлять в Microsoft никаких подобных сведений, например, из соображений безопасности личных данных. В более ранних версиях Windows функцию отправки отчётов об ошибках можно было отключить через интерфейс, но в десятой версии системы отвечающая за это действие опция была удалена.
Чтобы отключить формирование и отправку отчётов об ошибках, вам придется воспользоваться твиком реестра.
Если да, откройте командой regedit редактор реестра и разверните эту ветку:
В правой колонке окна редактора создайте новый 32-битный параметр с именем Disabled и установите в качестве его значения 1.
Если указанный параметр уже существует, измените его значение.
Теперь закройте и повторно откройте апплет «Центр безопасности и обслуживания».
Вы увидите, что настройка «Поиск решений для указанных в отчетах проблем» изменила свой статус на «Отключено».
Это означает, что отчеты об ошибках в компанию разработчика больше отправляться не будут.
Источник
Как включить или отключить службу отчетов об ошибках Windows 10
Служба отчетов об ошибках Windows 10 предназначена для обеспечения оптимальной работы вашего ПК. Основная идея Windows Error Report (WER) – информировать Microsoft о проблемах пользователей при работе с Windows.
Однако в каждой версии ОС Windows служба включена по умолчанию. Но отдельный пользователь может отключить его, если возникнет такая необходимость. В этой статье рассматривается, как включить или отключить службу отчетов об ошибках в Windows 10.
Как работает служба отчетов об ошибках Windows 10 и почему
В отчете об ошибках Windows 10 основное внимание уделяется обнаружению аппаратных и программных проблем с ПК пользователя и отправке отчетов в Microsoft. Имея базу данных о вероятных жалобах на использование Windows 10, Microsoft может затем отправить решения для устранения неполадок.
При работе с ПК у некоторых пользователей появляются всплывающие окна или оповещения, требующие отправки отчета о проблеме. Отчет об ошибках Windows обычно появляется после сбоя системы, сбоя программы, отказа в правильной загрузке или ошибок операционной системы. Windows обычно предлагает пользователю отправить отчет об ошибке в Интернете, чтобы помочь найти решения в будущем. Отчет о проблеме может содержать название программы, дату, время ошибки и версию.
Должен ли я отключить службу отчетов об ошибках Windows?
Пользователи Windows часто отключают отчеты об ошибках из-за дискового пространства или из-за проблем с конфиденциальностью, но им, возможно, придется проявлять сдержанность. Служба отчетов об ошибках для Windows 10 предлагает двойную выгоду для Microsoft и пользователей ПК.
Каждый отчет об ошибках помогает Microsoft разрабатывать более продвинутые пакеты обновлений для устранения сбоев. Это означает лучшее взаимодействие с Windows 10 на основе собранной информации.
Действия по отключению службы отчетов об ошибках Windows 10
Как и в других версиях, Windows 10 имеет несколько иной графический интерфейс пользователя для отключения отчета об ошибках. Более низкие версии ОС Windows имеют отчеты об ошибках в настройках Центра поддержки. В Windows 10 это функция безопасности и обслуживания, требующая работы с реестрами.
Это простой и понятный процесс. Вот шаги, чтобы следовать:
Примечание:
В некоторых случаях тип запуска, близкий к отключенному, может отображаться серым цветом. Это означает, что пользователю необходимы права администратора для продолжения процесса. Поэтому выйдите и войдите как администратор. Или найдите административную командную строку, нажав клавишу Windows + X, чтобы выбрать командную строку администратора.
Способ второй: использовать редактор реестра
Использование редактора реестра – это еще один способ безопасного отключения службы отчетов об ошибках Windows 10. Этот второй способ отключения службы отчетов об ошибках Windows включает настройку реестра. Но сначала вам нужно проверить наличие сообщений об ошибках:
Действия по отключению службы отчетов об ошибках Windows с помощью редактора реестра
Примечание:
Это довольно просто отключить и включить службу отчетов об ошибках Windows 10 в любое время. А понимание того, как использовать редактор реестра или поиск, делает все намного проще.
Источник
Как отключить отчеты об ошибках в Windows 10
Когда Windows обнаруживает аппаратную или программную ошибку, она автоматически собирает диагностические данные и сообщает об этом в Microsoft. Сегодня рассмотрим как отключить отчеты об ошибках в Windows 10.
Отключить отчеты об ошибках в групповых политиках
Данный способ работает в Windows 10 Pro, Enterprise или Education, если у вас домашняя версия десятки – переходите к следующему способу.
1. Откройте групповые политики: в строке поиска или в меню выполнить (выполнить вызывается клавишами Win+R) введите gpedit.msc и нажмите клавишу Enter.
2. Перейдите по пути “Конфигурация компьютера” => “Административные шаблоны” => “Компоненты Windows” => “Отчеты об ошибках Windows” => откройте “Отключить отчеты об ошибках Windows”.
3. Поставьте точку возле “Включено” и нажмите на “ОК”. Закройте редактор локальной групповой политики, в некоторых случаях нужно перезагрузить компьютер, чтобы изменения вступили в силу.
Отключить отчеты об ошибках в редакторе реєстра
1. В строке поиска или в меню “Выполнить” (выполнить вызывается клавишами Win+R) введите команду regedit и нажмите клавишу Enter.
2. Перейдите по пути HKEY_LOCAL_MACHINE SOFTWARE Microsoft Windows Windows Error Reporting => нажмите на раздел Windows Error Reporting правой кнопкой мыши, выберите “Создать” => “Параметр DWORD (32 бита)” => назовите новый параметр Disabled
3. Откройте параметр Disabled в поле “Значение” введите 1 и нажмите “ОК”.
На сегодня все, если вы знаете другие способы – пишите в комментариях! Удачи Вам 🙂
Источник
Отключение отчетов об ошибках в Windows 10, 8, 7, Vista и XP
Функция отчетов об ошибках в Windows – это то, что генерирует предупреждения после определенных ошибок в программе или операционной системе, предлагая вам отправить информацию о проблеме в Microsoft.
Возможно, вы захотите отключить создание отчетов об ошибках, чтобы избежать отправки частной информации о вашем компьютере в Microsoft, потому что вы не подключены к интернету все время или просто чтобы перестать получать уведомления от раздражающих предупреждений.
Отчеты об ошибках включены по умолчанию во всех версиях Windows, но их легко отключить из панели управления или из служб, в зависимости от вашей версии Windows.
Прежде чем отключить создание отчетов об ошибках, имейте в виду, что это не только полезно для Microsoft, но и, в конечном счете, полезно для вас, владельца Windows. Эти отчеты об ошибках отправляют в Microsoft важную информацию о проблеме, с которой сталкивается операционная система или программа, и помогают им разрабатывать будущие исправления и пакеты обновлений, делая Windows более стабильной.
Отключить отчеты об ошибках в Windows 10
Не можете найти? Если меню Тип запуска недоступно, выйдите из системы и войдите в систему как администратор. Или откройте консоль управления службами с правами администратора, например, открыв командную строку с повышенными правами, а затем выполните команду services.msc.
Ещё один способ отключить отчеты об ошибках – через редактор реестра. Перейдите к разделу реестра, который вы видите ниже, и найдите значение с именем Disabled. Если он не существует, создайте новое значение DWORD с этим именем.
КомпьютерHKEY_LOCAL_MACHINESOFTWAREMicrosoftWindowsWindows Error Reporting
Отключите отчеты об ошибках в Windows 8 или Windows 7
Есть также возможность выбор программ для исключения из отчетов, которую вы можете использовать, если вы предпочитаете настраивать отчетность вместо того, чтобы полностью отключать её.
Если вы не можете изменить эти настройки, потому что они неактивны, выберите ссылку внизу окна с надписью Изменить настройки отчета для всех пользователей.
Источник
Как правильно исправлять ошибки Windows 10
Насколько бы хорошо было жить, если бы всё вокруг было идеальным, правда? Но идеал — это практически несбыточная мечта, утопия. Чтобы достичь идеала, необходим огромный труд и работа над ошибками. Поиск и устранение ошибок — это основа при создании идеала в любой сфере. И операционная система нового поколения — такая, как Windows 10, — не исключение.
Поиск и устранение ошибок
Как бы ни старались разработчики Windows, но «десятка» не является идеальной операционной системой. Зачастую это связано с немного устаревшим железом компьютеров. Сами понимаете, что операционка не распространяется вместе с железом, которое разработано под ОС. Это система разрабатывается под устройства, и быть идеальной ОС для всех девайсов невозможно. Одни видеокарты поддерживаются лучше, другие — хуже. С остальными устройствами дела обстоят так же. Конечно, совместимость прорабатывается и тестируется, но все возможные чипы, особенно старых образцов, проверить практически нереально. Конечно, железо — не единственная причина возможных сбоев и ошибок. Среди прочих причин можно выделить целую кучу других, не менее частых:
Да, ошибок очень много. И большинство искоренить попросту невозможно и разработчики в этом направлении стараются только в плане скорейшего обнаружения ошибки и наиболее безболезненного её устранения.
Способы исправить ошибки на Windows 10
Всего есть три способа устранения ошибок Windows:
Как можно понять, радикальный способ применяется очень редко, так как является весьма болезненным и затратным — по времени или средствам.
Программный и системный способы наиболее часты, причём решение ошибок программами зачастую применяется после безуспешных попыток решить проблему системными средствами. При возникновении ошибки ОС реагирует запуском соответствующей службы для устранения угрозы системы. Проблема заключается в том, что подобные средства нередко являются малоэффективными или бесполезными вовсе. Особенно это касается некоторых версий некоммерческих сборок, авторы которых часто урезают свои «продукты» на предмет ненужных программ и утилит. Эта же причина приводит к тому, что рынок программ «решателей» проблем является конкурентным. Он постоянно улучшается, а новые программы и обновления появляются чуть ли не ежедневно.
Исправление ошибок через «Панель управления»
Все средства устранения ошибок в Windows 10 находятся в «Панели управления». Их очень много и каждый из них отвечает за одну или несколько сфер работы, будь то устройства, работа интернета, служба удалённого доступа или что-либо другое.
Через контекстное меню значка Windows открываем «Панель управления»
В «Панели управления» переходим в «Устранение неполадок»
Среда «Устранения неполадок» условно разделена на четыре категории для удобства обращения к каждой из них:
«Устранение неполадок» позволяет обнаружить и удалить некоторые из проблем ОС
Если в работе системы возникает проблема, к примеру, не запускается приложение, необходимо запустить службы по поиску проблем из графы «Программы» и проверить систему на приложения, которые не подходят к вашей ОС.
Категория «Программы» позволяет найти и устранить неполадки совместимости программ и ОС
Устранение ошибок через «Параметры системы»
После обновления Windows 10 версии 1703 устранение неполадок обрело более широкий спектр действия. Если быть более точным, возможность запуска службы устранения неполадок стала возможной не только в «Панели управления», но ещё и в «Параметрах» системы.
Через меню «Пуск» входим в «Параметры» Windows
Среди «Параметров» выбираем «Обновление и безопасность»
Во вкладке «Устранение неполадок» кликаем на «Запустить средство устранения неполадок»
Исправление ошибок в MWFix
Стандартные службы Windows не являются идеалами в своей сфере деятельности, как бы разработчики Windows не утверждали обратного. Рынок испокон веков наполнен программами, которые обещают оптимизировать работу ОС и вообще, предоставляют весь спектр услуг вплоть до очистки cookie-файлов каждого браузера и качественной дефрагментации дисков.
MWFix (Microsoft Windows Fix, Microsoft Fix It) – утилита, призванная искать и исправлять ошибки операционных систем от Microsoft. Имеет широкий спектр действия, практически полностью повторяющий программу FixWin.
Microsoft Fix It — утилита от разработчика для исправления ошибок Windows 10
К сожалению, имеет проблемы с русификацией, но интерфейс очень простой в использовании, так что заблудиться достаточно сложно.
Исправление ошибок с помощью программы FixWin
Программа FixWin является одним из ярких примеров качественной «прочистки мозгов» операционной системе Windows 10. Эта утилита делает буквально всё — от исправления мелких ошибок проводника до более глобальных проблем даже на аппаратном уровне. Программа переработана специально для Windows 10, имеет функции сброса до заводских настроек, может исправлять ошибки приложений и дисков.
Программа FixWin распространяется бесплатно, хоть и имеет проблемы с мультиязычностью (необходимо покопаться, чтобы обнаружить FixWin на русском).
Интерфейс программы очень прост и содержит несколько блоков:
Разработчики советуют после каждого исправления какой-либо ошибки перезагружать компьютер, а также делать перед исправлением резервную копию системы, потому что брать ответственность за ваши утерянные файлы никто не собирается.
Видео: устранение проблем и ошибок Windows 10 с помощью FixWin
Самые популярные ошибки Windows 10
Ошибки называются популярными, так как возникают довольно часто у большого количества пользователей. Некоторые ошибки можно назвать сезонными и возникают они из-за определённых обновлений. Другие же, наоборот, могут возникать, потому что обновления отключаются самими пользователями, несмотря на все попытки разработчиков донести до аудитории полезность поддержания операционной системы в актуальном состоянии.
Ошибки при загрузке Windows 10
Ошибки при загрузке Windows 10 — частый гость в семье ошибок. Большинство неполадок «бьёт» по операционной системе в целом, повреждает и изменяет файлы. Иногда это ошибки на жёстком диске и файлы, которые находятся на повреждённом секторе, перестают работать корректно. Это может привести к тому, что ОС при загрузке, если обратится к этим повреждённым файлам, может столкнуться с неудачей загрузки. А это выливается в ошибку при загрузке.
Синий экран позволяет определить, какого рода ошибка препятствует работе Windows
Подобный экран означает, что ошибка является критической, но она легко устранима. Скорее всего, после перезагрузки компьютера всё заработает в штатном режиме.
Примером более сложной ошибки является Inaccessible boot device — когда система не может запуститься целиком, так как нет доступа к некоторым файлам загрузки. Подобная ошибка часто возникает в случае, когда пользователь вносит изменения в структуру жёстких дисков. К примеру, если переименовать системный диск, вы почти наверняка получите подобную ошибку, потому что путь к файлам ОС был изменён. Или же снова на жёстком диске появились некоторые ошибки, которые блокируют доступ к необходимым для работы файлам.
Эта проблема весьма сложна в своём решении и если она возникает сразу при попытке загрузить ОС, то путей решения немного. Необходимо попробовать запустить Windows в безопасном режиме и удалить последние изменения в системе, сделанные вами. Возможно, вы установили новый некачественный драйвер или программу. Напрягите память и вспомните, что вы делали во время последнего запуска компьютера.
Даже если при попытке загрузить безопасный режим (после включения питания компьютера и до попытки загрузки ОС нажимать клавишу F8) выдаётся ошибка плана Inaccessible boot device, избежать переустановки ОС не удастся.
Видео: как исправить ошибку Inaccessible boot device
Ошибка Memory Management
Проблема Memory Management является комплексной и диагностировать её довольно сложно. Причиной её возникновения могут быть как ошибки при установке драйверов, так и ошибки жёсткого диска и даже вирусные программы. Поэтому самое простое, что можно сделать сразу, это проверить компьютер на наличие вредоносных программ. Используйте сразу 2–3 антивируса и программу «Защитник Windows», потому что не все программы могут выявить и устранить сразу все проблемы.
Если проверка не дала ничего, вспомните, какие драйверы вы устанавливали последними. Эти изменения придётся отменить.
Через меню комбинаций клавиш Win+X переходим в «Диспетчер устройств»
В «Диспетчере устройств» просматриваем свойства отдельных устройств
Кнопка «Откатить драйвер» позволяет вернуть более рабочий драйвер устройства
Если вам необходима работа устройства с последним драйвером, попробуйте скачать его с сайта производителя или воспользуйтесь услугами так называемых банков драйверов. Пробуйте разные версии драйвера.
Если после всех манипуляций ошибка не исчезла, необходимо проверить жёсткий диск на наличие ошибок.
Через меню Windows открываем «Командную строку (Администратор)»
Командой chkdsk C: /F /R ищем и очищаем все ошибки жёсткого диска
Код ошибки 10016
Ошибка 10016 — одна из самых безопасных. На самом деле, вы даже не узнаете, что она существует на вашем устройстве, если не посмотрите в журнал событий.
В поиске Windows командой eventvwr открываем «Просмотр событий»
Код события 10016 говорит о недостатке прав запуска приложения
Эта ошибка говорит, что для запуска одного или нескольких приложений вашей учётной записи не хватает прав доступа. Зачастую это является следствием простой ошибки реестра, потому в этом случае хорошо помогают программы сканирования и очистки реестра Repair Tool или CCleaner. Обе утилиты бесплатные и распространяются корпорацией Microsoft.
Ошибка Netwlv64
Ошибка типа BSOD, которая может привести к синему экрану. Основных причин возникновения всего две: неисправность используемого оборудования и аппаратные ошибки или повреждения файлов драйверов по любой другой причине — вирусы, сбои системы и прочие.
Если причины не являются критическими, ситуации можно помочь, не прибегая к радикальным способам решения ошибки.
Кнопка «Обновить» запускает поиск с последующей установкой последней версии драйвера устройства
В большинстве случаев этот метод срабатывает, если вирусы или неполадки не повредили что-либо критическое для работы. В противном случае может спасти только переустановка ОС.
Ошибка ActiveX/COM
Популярная ошибка ActiveX/COM связана с проблемами реестра. Зачастую встречается в «свежих» ОС во время их внедрения. Со временем, такие ошибки практически полностью исчезают, так как с обновлениями Windows реестр становится всё стабильнее, интеграция старых программ под новую ОС проходит всё безболезненнее, а ошибок становится меньше.
Для исправления ошибки ActiveX/COM можно воспользоваться стандартной утилитой CCleaner, которая идёт в наборе почти со всеми ОС Windows. Также её можно скачать и установить.
Кнопка Scan fow Issues запускает поиск ошибок реестра
Code 31
Code 31 — довольно распространённая ошибка. Зачастую причиной её возникновения является конфликт установленных драйверов. Или же драйверы установлены с ошибкой, повреждены или устарели.
В большинстве случаев помогает обновление драйверов или обновление системы целиком.
Во вкладке «Центр обновления Windows» запускаем элемент «Проверить наличие обновлений»
Видео: как исправить ошибку code 31
Ошибка 80073712
Код ошибки 80073712 происходит из центра обновления Windows. Не секрет, что установка некоторых обновлений затрачивает очень много времени. Особенно это касается критических обновлений, установка которых требует перезапуска и настройки девайса. Некоторые пользователи попросту не выдерживают времени ожидания: они торопятся, дедлайны по работе или, может, другая причина — не важно. И когда компьютер перезагружается вручную, несмотря на просьбу на экране этого не делать, возникает коллапс. Так вот, ошибка 80073712 является итогом подобного нетерпения. Она означает, что хранилище компонентов Windows Update повреждено. Соответственно, в дальнейшем обновления устанавливаться не смогут, да и в целом, работа компьютера может нарушаться.
Решение довольно простое, необходимо очистить хранилище Windows Update.
Другие ошибки
Само собой разумеется, что рассмотренные ошибки — это всего лишь капля в море. Система Windows настолько сложная, насколько в ней есть возможность проявления ошибок, что рассмотреть все из них не хватит жизни. Выше приведены основные способы решения ошибок разных сфер работы ОС.
Почти все прочие ошибки решаются аналогичными способами:
«Отчёт об ошибках» в Windows 10
Служба «Отчёт об ошибках» в Windows 10, как и в любой другой операционной системе от Microsoft, представляет собой регистратор всех ошибок. Эти неполадки записываются и по случаю подключения к интернету — скопом или частями, — отправляются на сервер для обработки компанией для поиска более эффективных решений.
Отчёт об ошибках сильно нагружает процессор
Иногда в «Диспетчере задач» можно наблюдать картину, когда отчёт об ошибках может нагружать процессор вплоть до 100%. Соответственно, выполнение даже самых элементарных задач может оказаться большой проблемой. Самая вероятная причина подобного события — это вирусы. Именно они либо внедряются в эту службу и нагружают ею компьютер, либо создают столько проблем, что служба просто «перегревается». Потому попросту вычистите вашу систему от вирусов.
Служба «Отчет об ошибках Windows» сильно загружает работу процессора
Как отключить отчёт об ошибках
Для отключения службы ошибок Windows есть несколько способов. Первый и самый простой — это воспользоваться одной из многих программ, которые направлены на оптимизацию работы компьютера, потому что отключают многие из ненужных служб. Как можно догадаться, отчёты об ошибках тоже находятся в их списке.
Второй способ — через оболочку PowerShell.
Запускаем Windows PowerShell от имени администратора
Команда Disable-WindowsErrorReporting отключает службу отчетов ошибок
Команда Get-WindowsErrorReporting проверяет статус службы отчетов ошибок
Включение отчётов об ошибке производится командой Enable-WindowsErrorReporting.
Ошибки системы — не трагедия и не конец компьютера. Это значит, что нужно воспользоваться материалом выше, для решения и закрытия проблемы навечно или на чуть менее короткий срок. Обращение в сервисный центр или переустановка ОС — это лишь крайние и кардинальные методы, а большинство ошибок можно исправить в несколько минут.
Источник

Недавно «копошился» с одной флешкой (нужно было достать с нее ряд файлов) и Windows очень настойчиво предлагала мне проверить ее и исправить ошибки (разумеется, при каждом подключении приходилось мыкаться и любезно отказываться от этого предложения (иначе данные могли бы быть затерты…)).
Собственно, в этой небольшой заметке решил привести простой способ отключить такую проверку (да и вообще автозапуск флешки). Кстати, это рекомендуется сделать и с точки зрения безопасности — ведь если флешка будет заражена вирусом, то он не будет запущен автоматически (что уже не плохо) …
Отмечу, что предложенные ниже рекомендации актуальны для ОС Windows 7/8/10. 👌
*
Отключение авто-запуска и проверки накопителей
👉 Вариант 1
Сначала необходимо открыть окно настройки служб. Для этого нужно нажать Win+R (чтобы появилось меню «Выполнить») и ввести команду services.msc. Кстати, если у вас Windows 10 — «службы» можно найти и через поиск. 👇
Открываем службы — services.msc (универсальный способ)
Поиск — службы (Windows 10)
Далее среди списка служб нужно найти и открыть «Определение оборудования оболочки» (она предоставляет уведомления для событий авто-запуска).
Определение оборудования оболочки
После ставим тип запуска в режим «Отключена» и останавливаем службу.
Остановка службы
Далее необходимо перезагрузить ПК/ноутбук, чтобы изменения ступили в силу. Теперь сообщения о необходимости проверки и исправления ошибок появляться не должны! 👌
Альтернативный способ
Кстати, отключить эту службу можно и другим путем… Нажать также Win+R, и использовать команду msconfig. После, в списке служб найти «Определение оборудования оболочки» и снять с нее галочку. Настройки сохранить и перезагрузить ПК…
Конфигурация системы
*
👉 Вариант 2
Если по какой-то причине вы не можете зайти в службы (или вдруг еще что…) — этот вопрос можно решить с помощью спец. антивирусной 👉 утилиты AVZ. Она, кстати, сможет помочь, даже если ваш ПК был заражен вирусами и часть возможностей в Windows была заблокирована (или отключена).
После запуска AVZ — зайдите в меню «Файл / Мастер поиска и устранения проблем».
Мастер поиска и устранения проблем (AVZ)
Далее отметьте, что вас интересуют все системные проблемы и проведите сканирование (кнопка «Пуск»). В найденных проблемах отключите авто-запуск с HDD, сетевых дисков, флешек и пр. 👇
AVZ автоматически изменит все системные настройки и почистит вашу систему от рекламы и вирусов (если таковые будут препятствовать…).
Найденные проблемы / Разрешен автозапуск / AVZ
После такой проверки рекомендуется перезагрузить ПК. В общем-то, задача на этом должна быть решена. 👌
👉 Также в помощь!
После перезагрузки Windows 10 стартуют автоматически многие программы. Как их отключить
*
Дополнения по теме — приветствуются!
Удачи!
👋


Полезный софт:
-
- Видео-Монтаж
Отличное ПО для создания своих первых видеороликов (все действия идут по шагам!).
Видео сделает даже новичок!
-
- Ускоритель компьютера
Программа для очистки Windows от «мусора» (удаляет временные файлы, ускоряет систему, оптимизирует реестр).
Прошло уже три года с момента официального выпуска Windows 10. За это время Microsoft выпустив множество мелких и крупных обновлений, смогла исправить большинство ошибок и известных проблем в новой системе.
Операционная система Windows 10 — стабильна, быстрее и лучше, чем раньше. Тем не менее, вы можете столкнуться с проблемой. Например, Windows 10 может не распознать подключенный принтер.
Чтобы пользователи ПК быстро справлялись с распространёнными проблемами, Windows 10 содержит несколько средств устранения неполадок, если точнее то, более 15, и они могут помочь вам устранить большинство известных проблем за несколько минут. Вы можете найти инструменты устранения неполадок, перейдя в приложение «Параметры» → «Обновление и безопасность» → «Устранение неполадок».
Начиная с Windows 10 Redstone 5 (версия 1809) появилась новая опция, которая автоматически выполняет поиск и устранение неполадок для распространённых проблем на вашем ПК. Функция «Рекомендованные способы устранения неполадок» включена по умолчанию и автоматически будет исправлять известные проблемы, тем самым, позволит избежать ручной правки системы.
Поддерживайте свое устройство в работоспособном состоянии, автоматически применяя рекомендуемые способы устранения неполадок для известных проблем
Вот как включить или отключить функцию Автоматического устранения неполадок в Windows 10.
Примечание: Эта функция присутствует только в Windows 10 Redstone 5 (версия 1809) и более поздних версиях.
Шаг 1: Откройте приложение «Параметры» нажав сочетание клавиш Win + I и перейдите в раздел «Обновление и безопасность» → «Устранение неполадок».
Шаг 2: В разделе «Рекомендованные способы устранения неполадок» придвиньте ползунок переключателя в положение «Вкл.» или «Откл.» И ваш компьютер, автоматически будет находить и исправлять известные проблемы и неполадки.
Как вы видите на картинке выше, вы можете открыть ссылку «Просмотр журнала», чтобы посмотреть, получил ли ваш ПК какие-либо рекомендации по устранению неполадок.
Вас также может заинтересовать:
Средство устранения неполадок с приложениями Windows 10.
Windows 10, устранение неполадок принтера.
Windows 10: Унифицированная страница Устранение неполадок