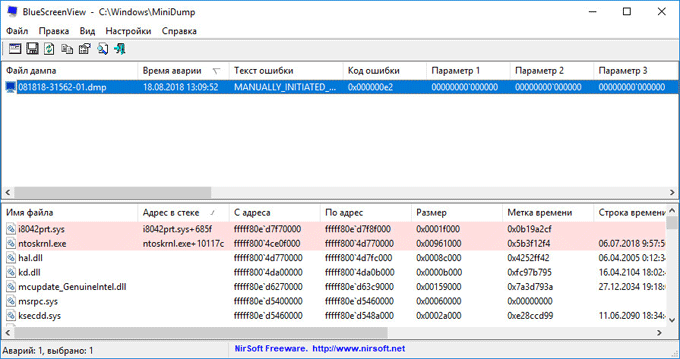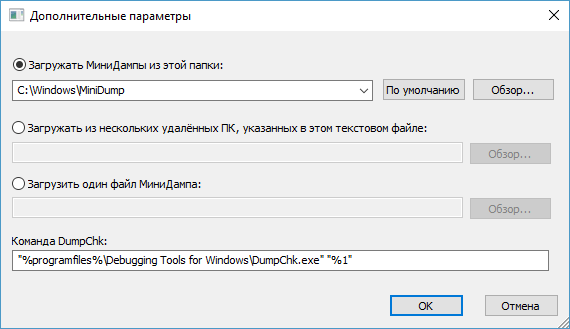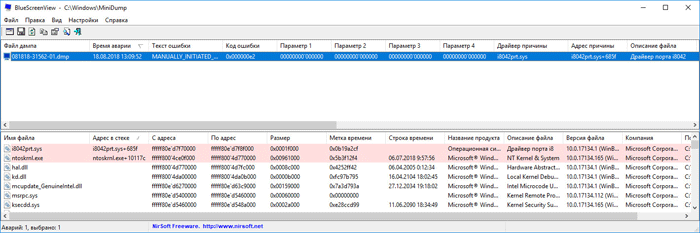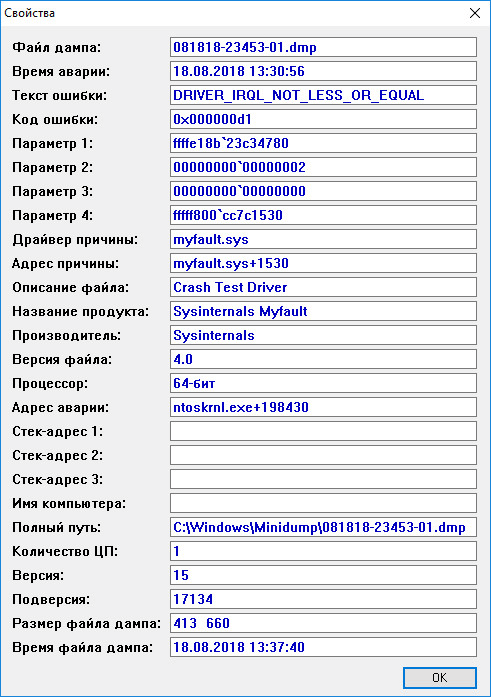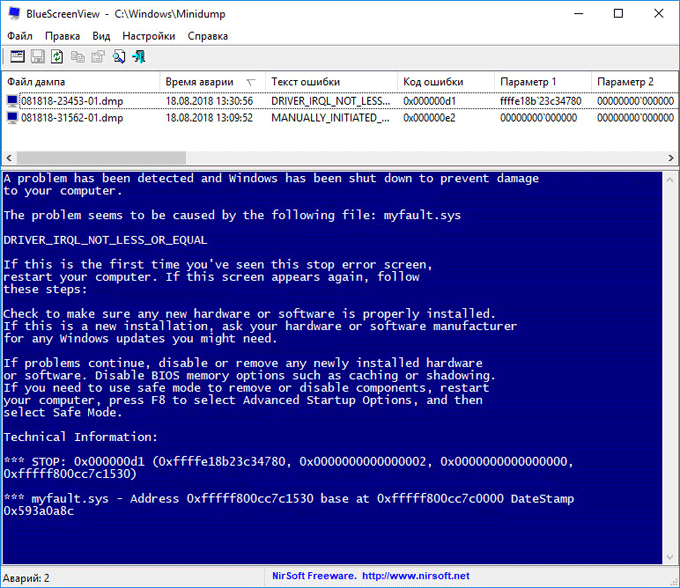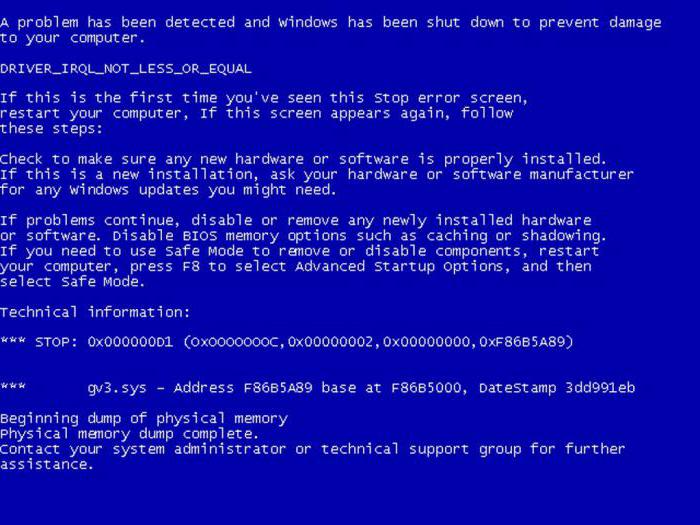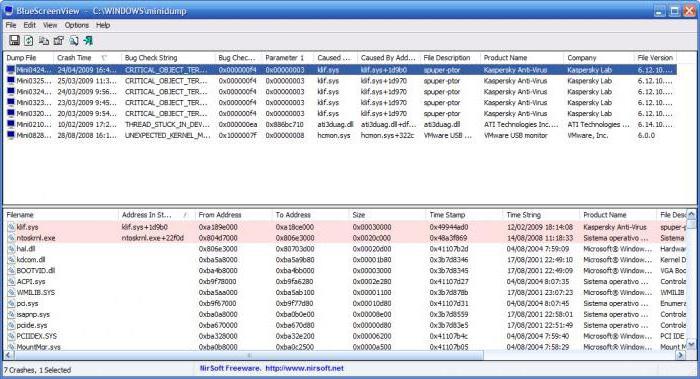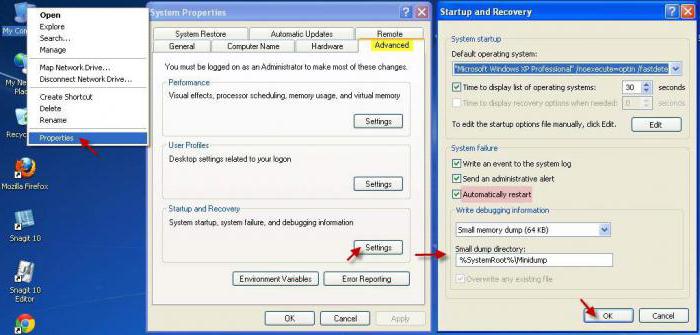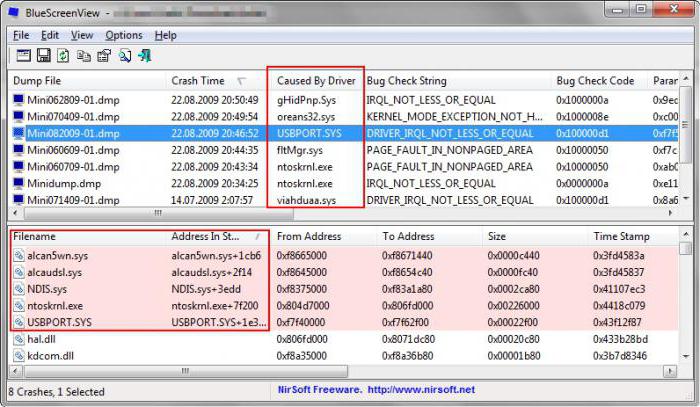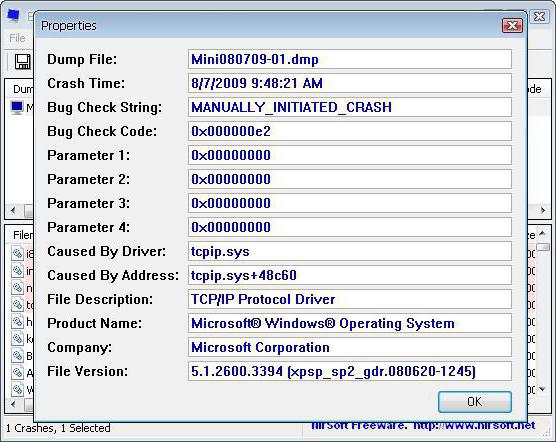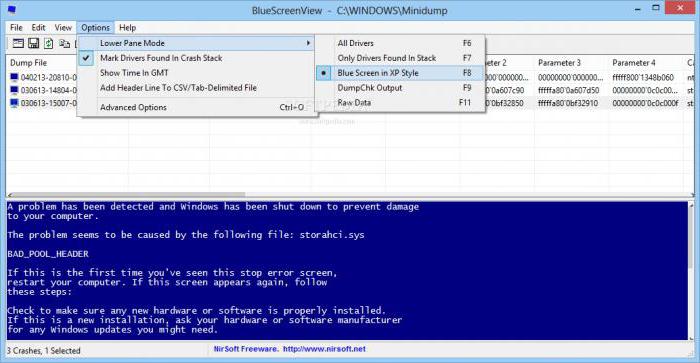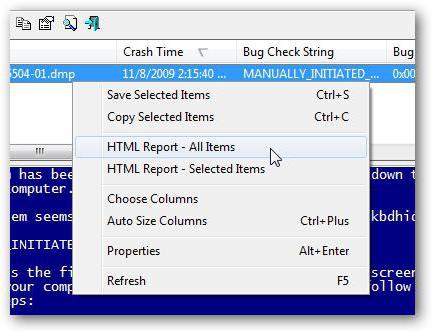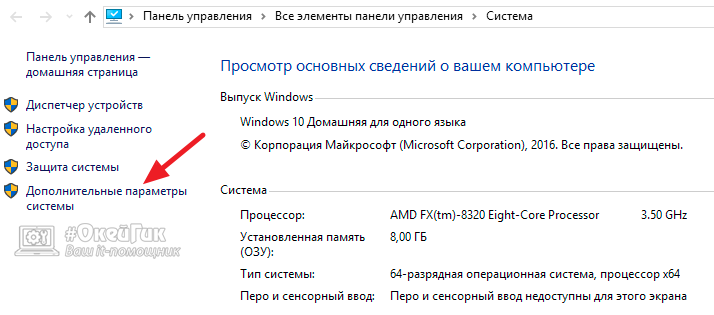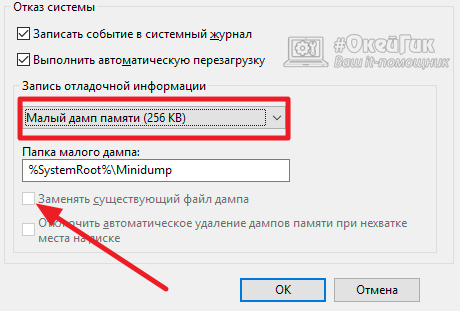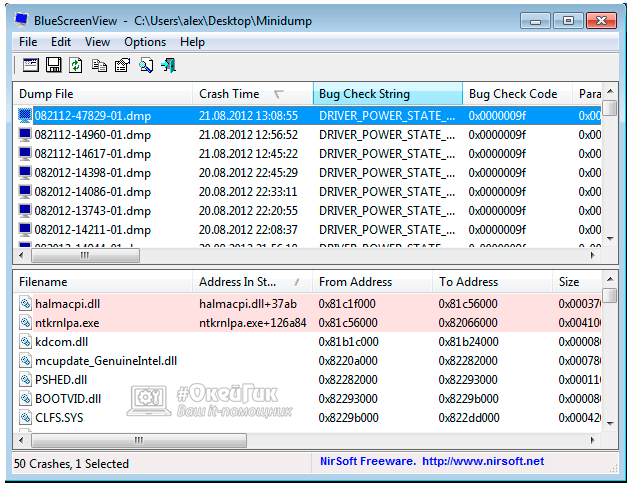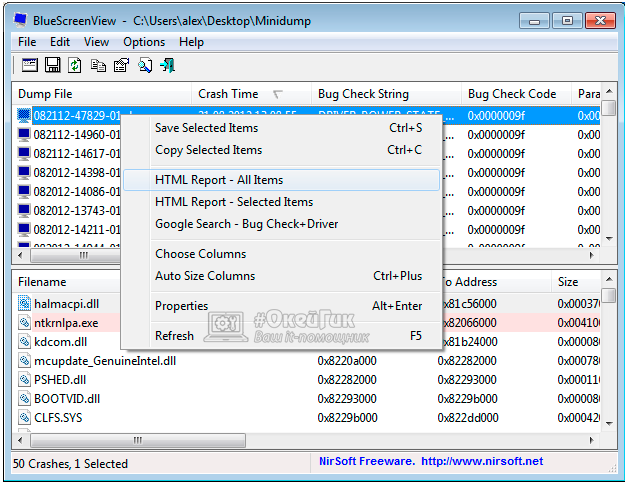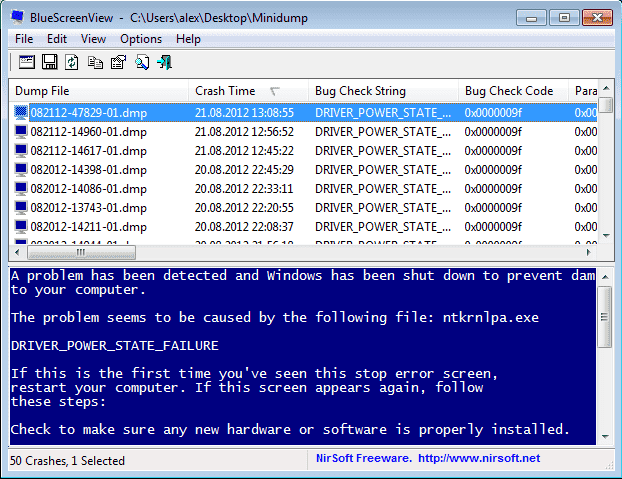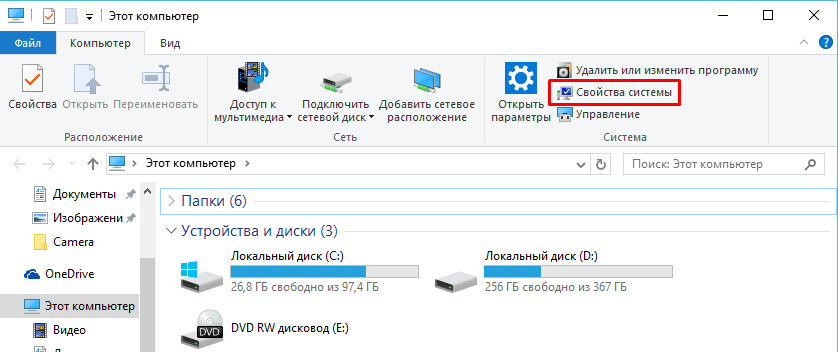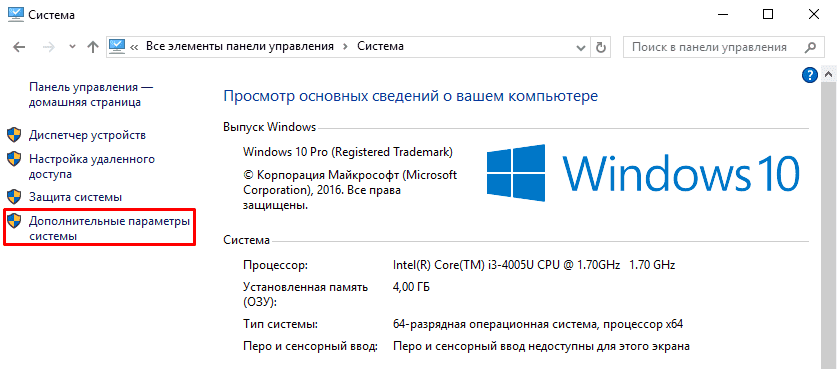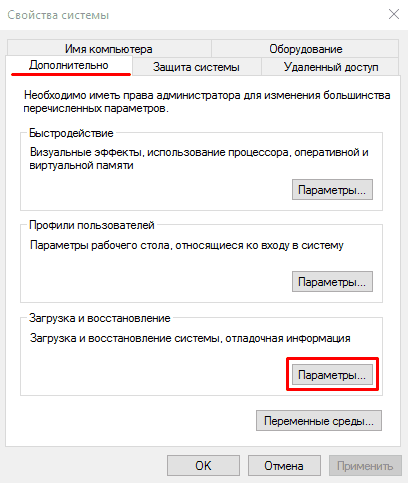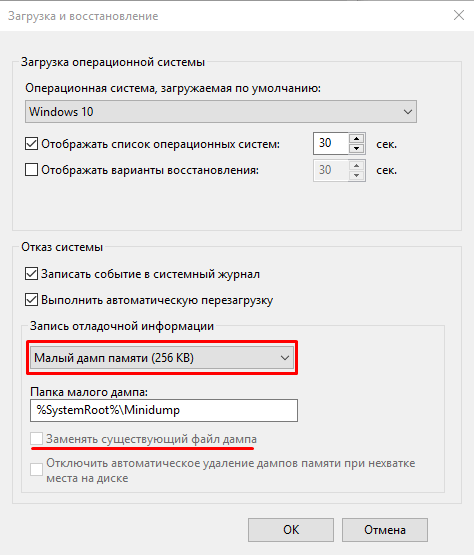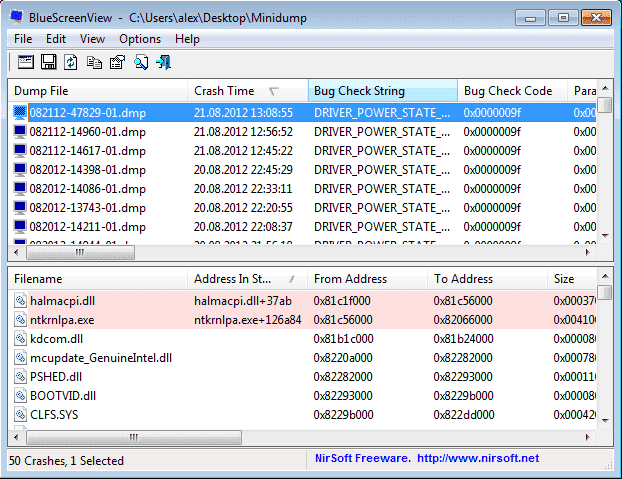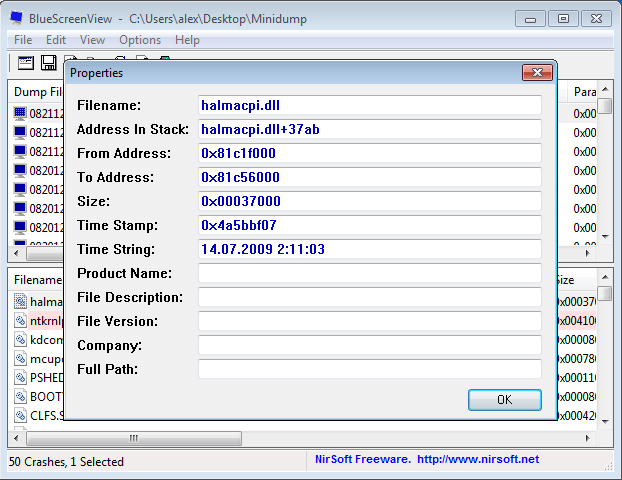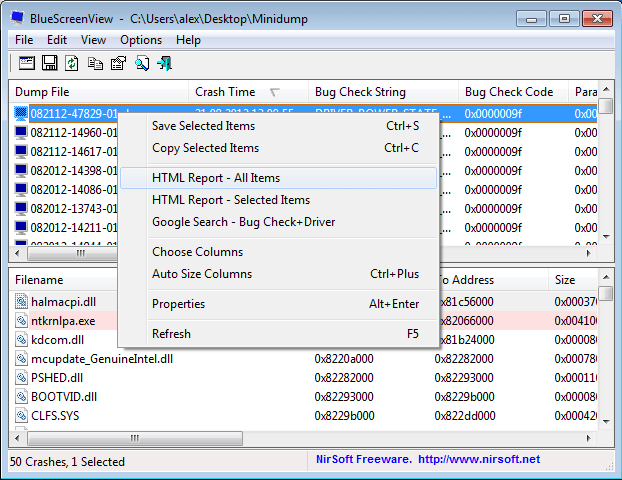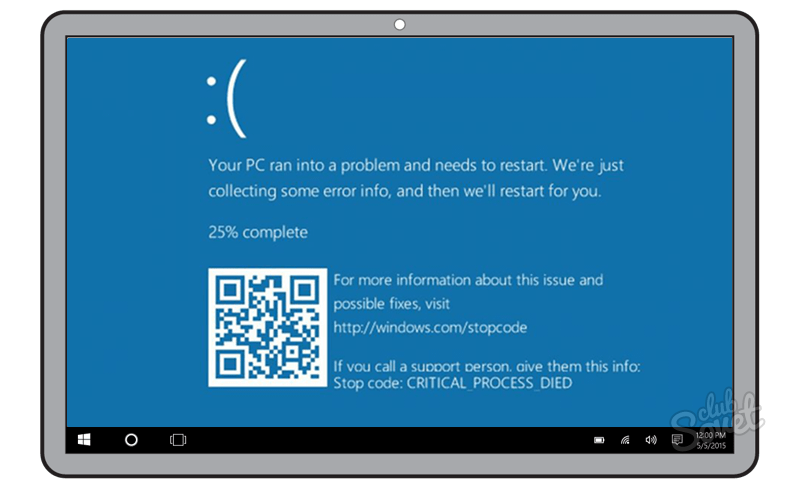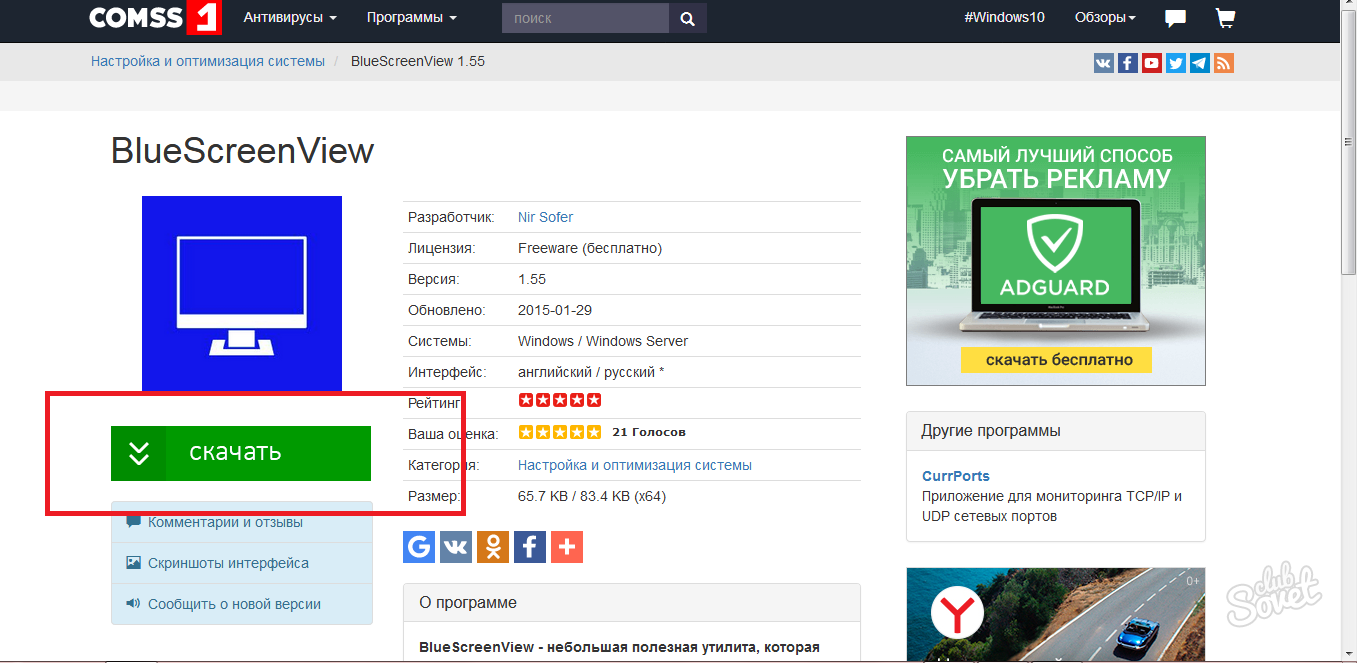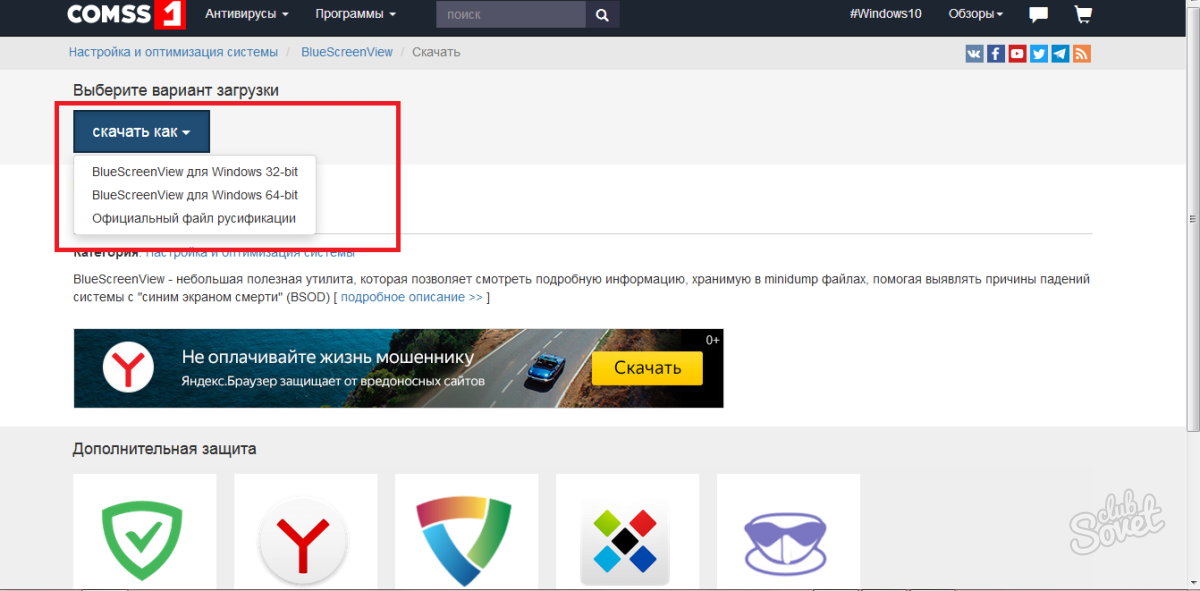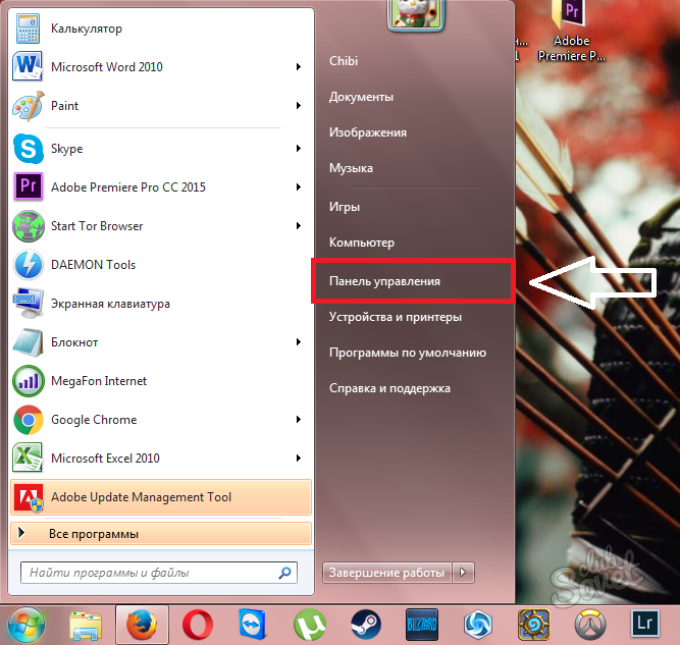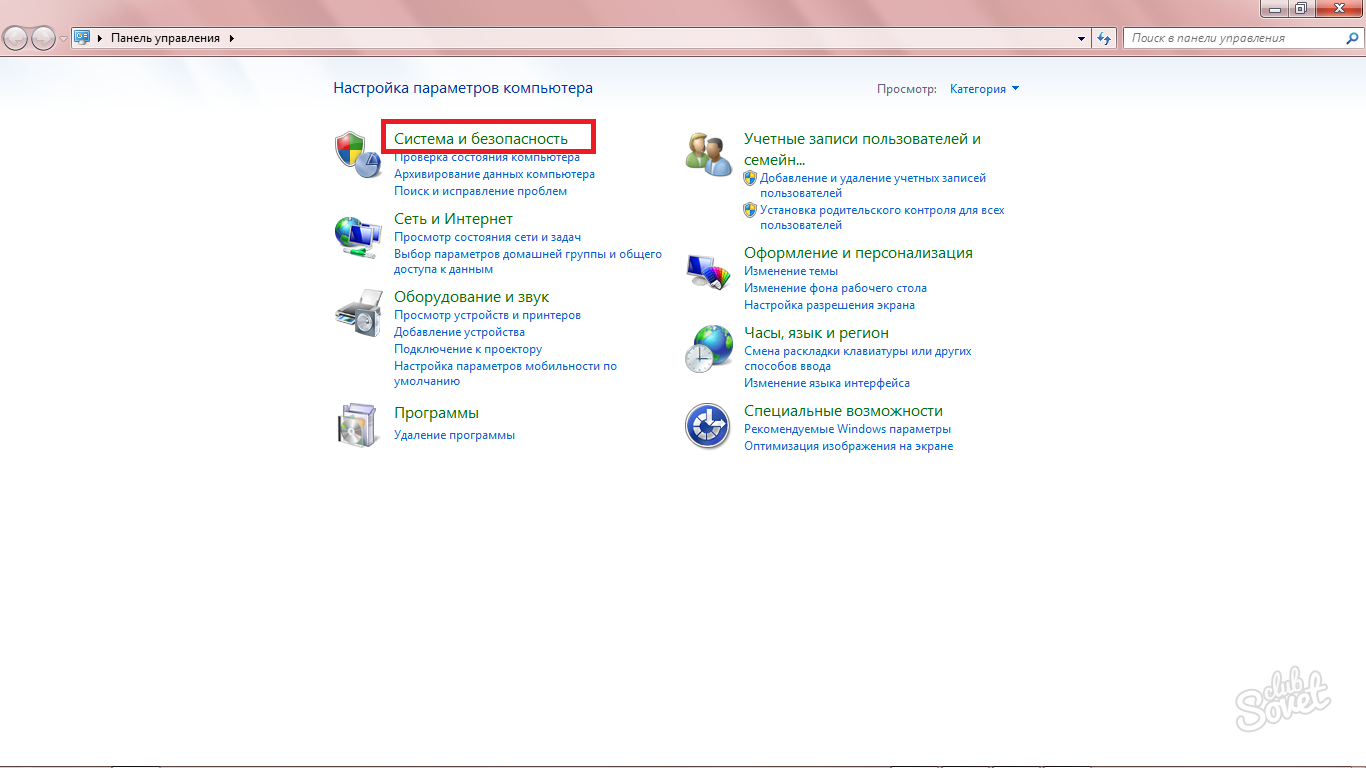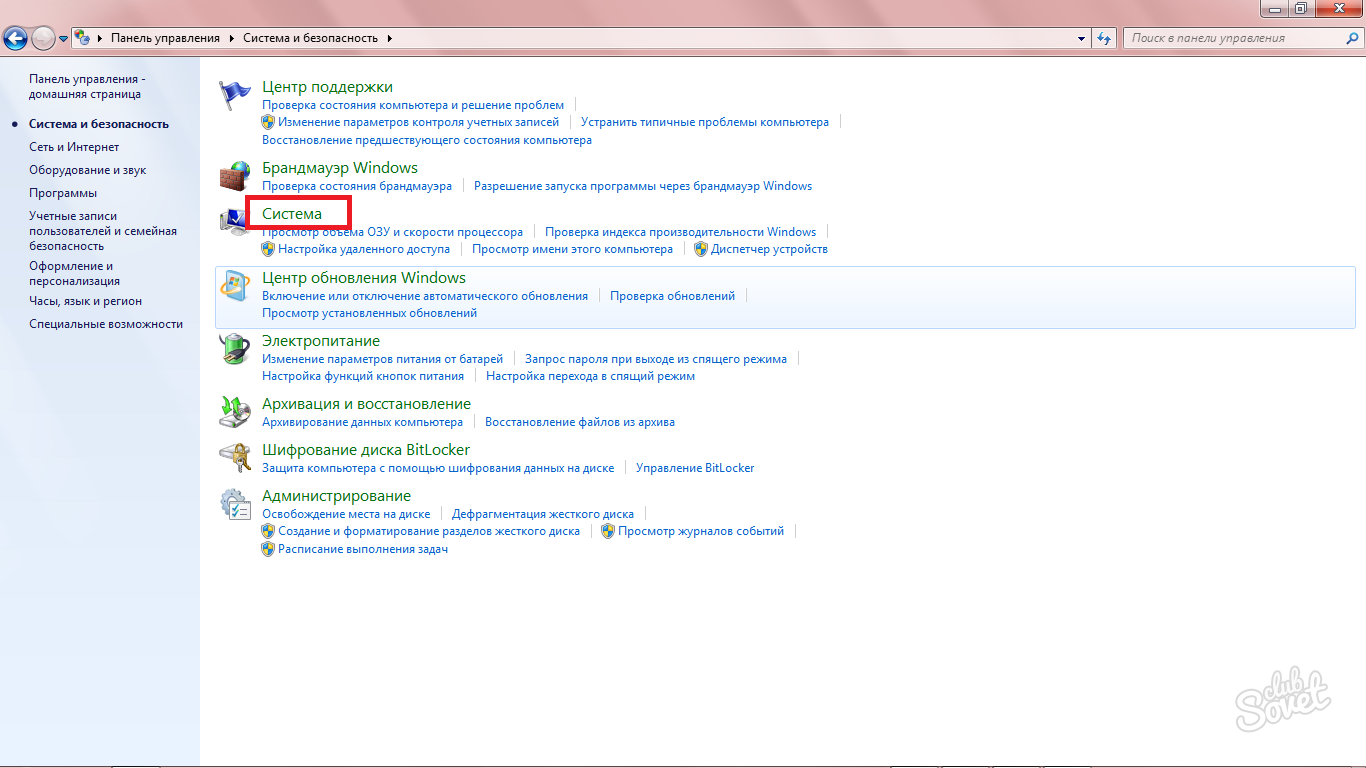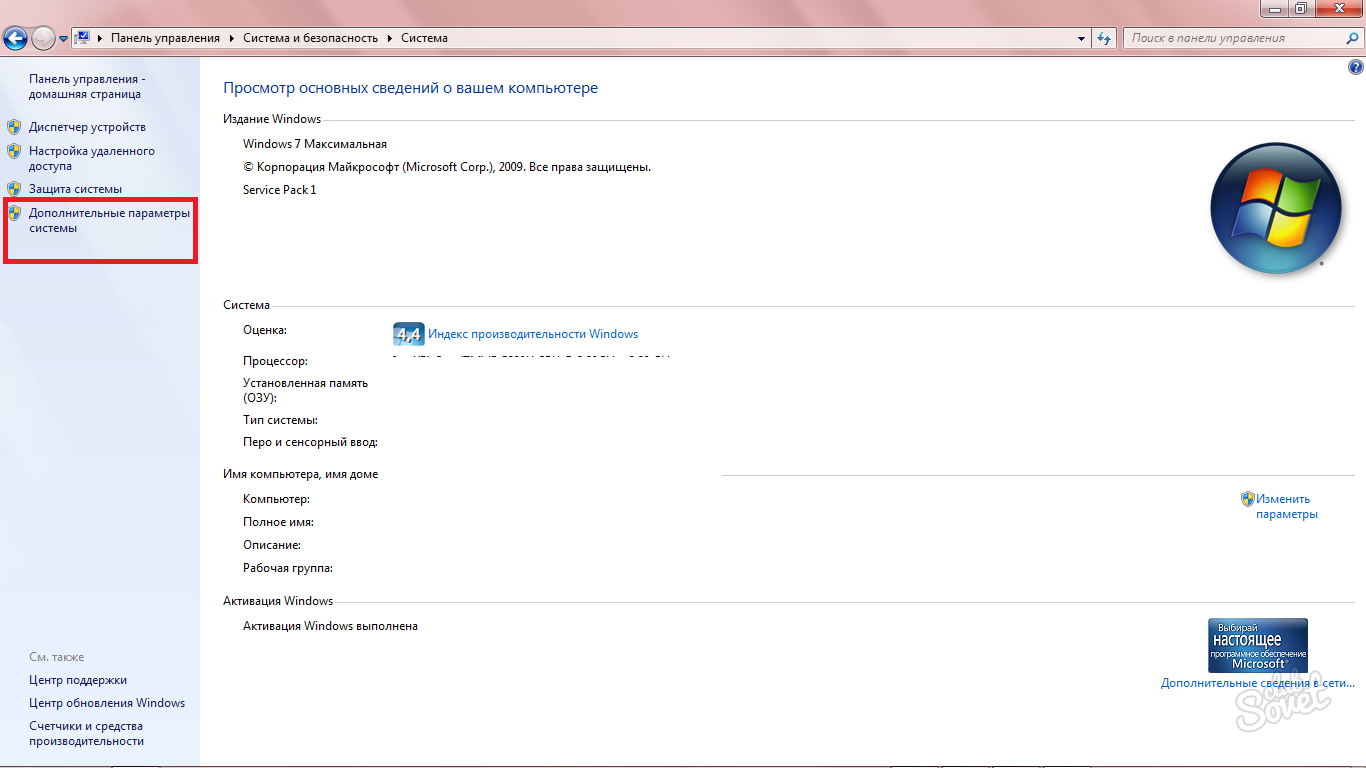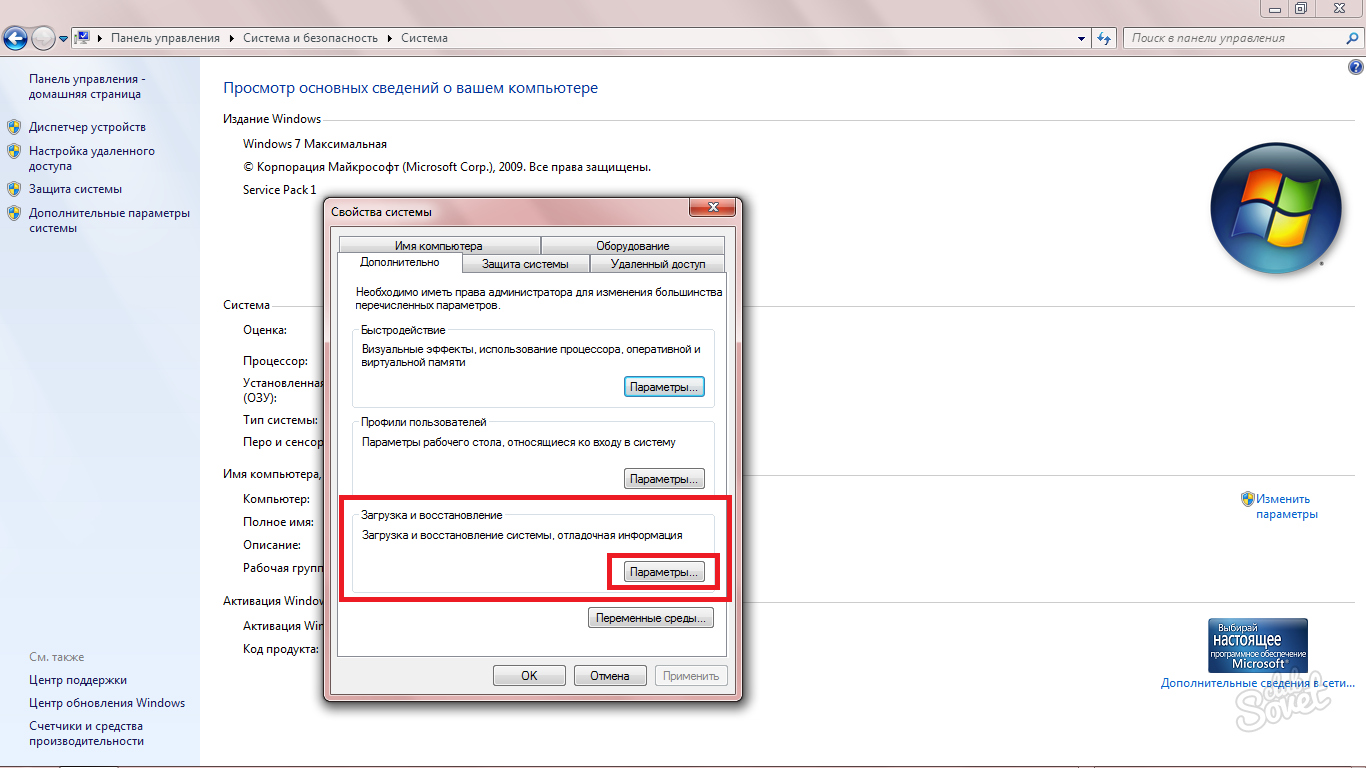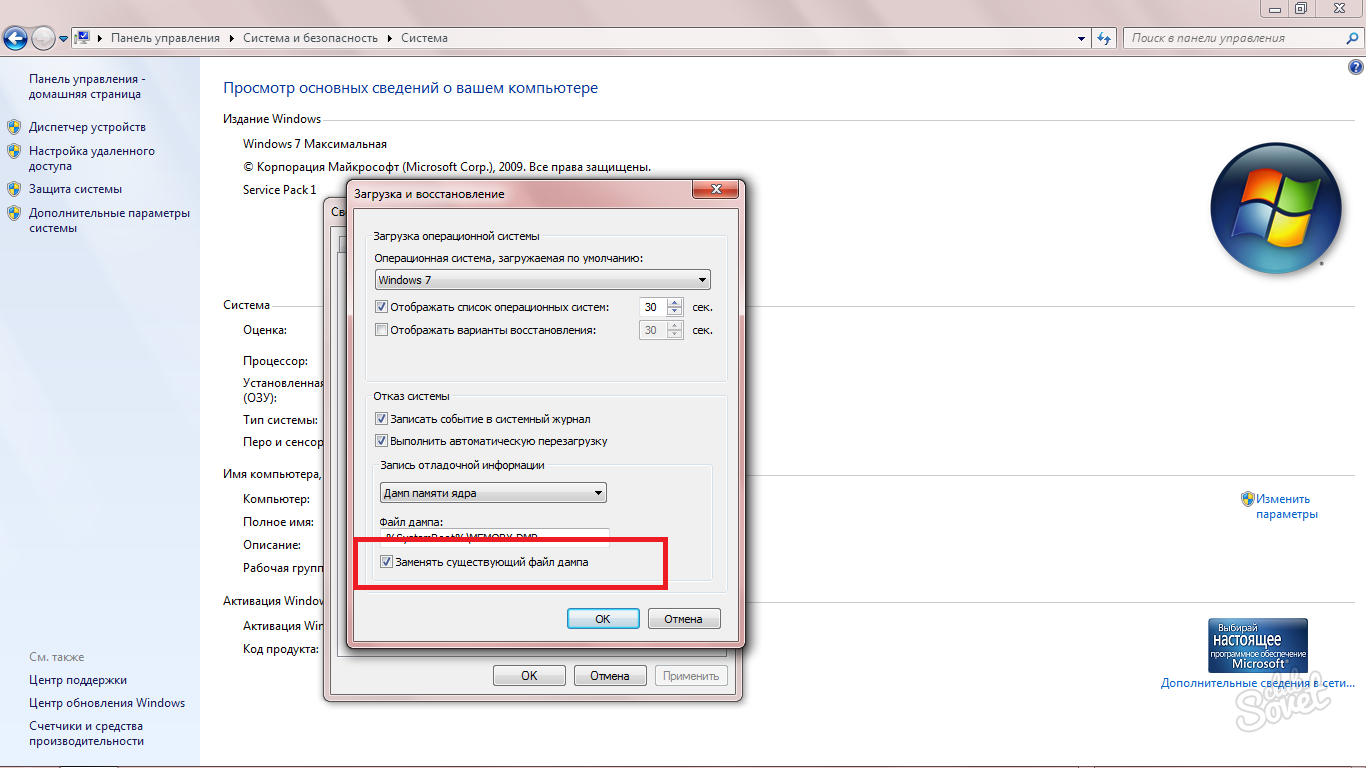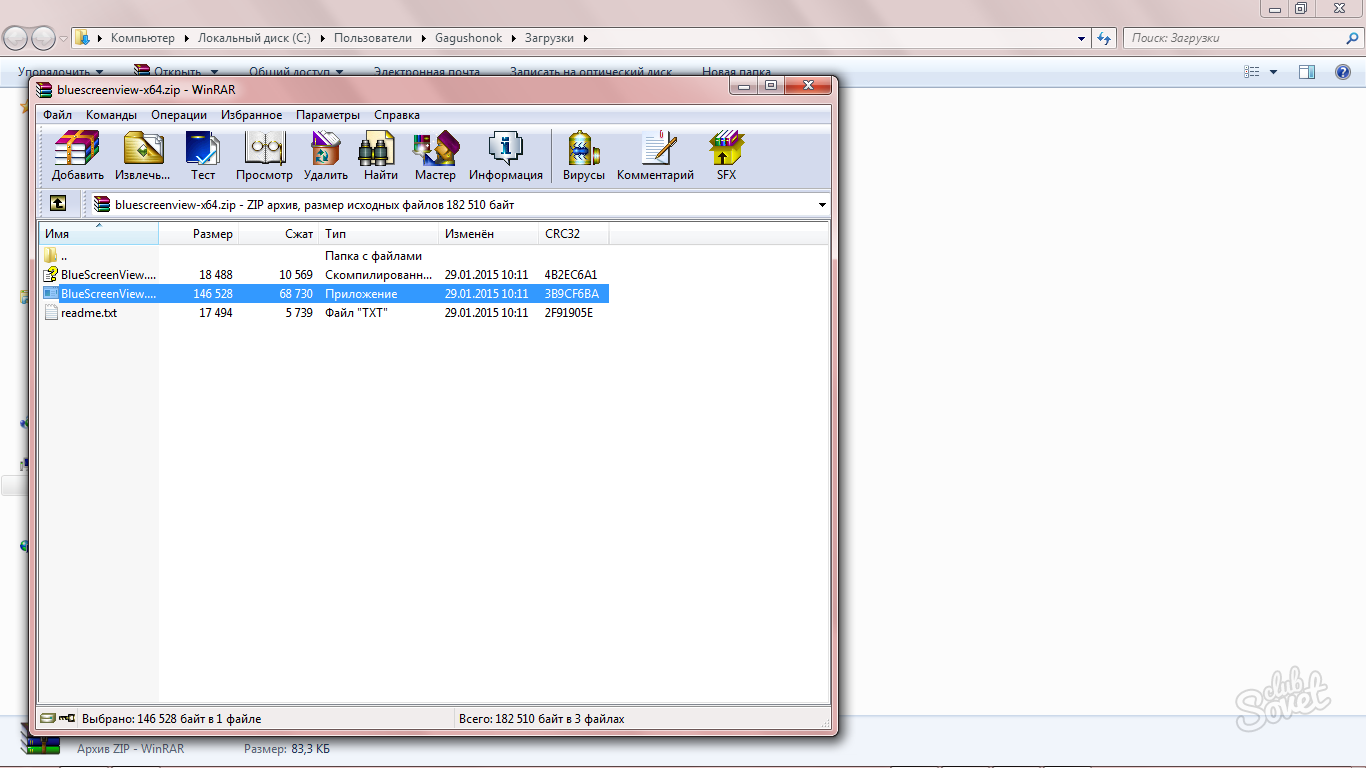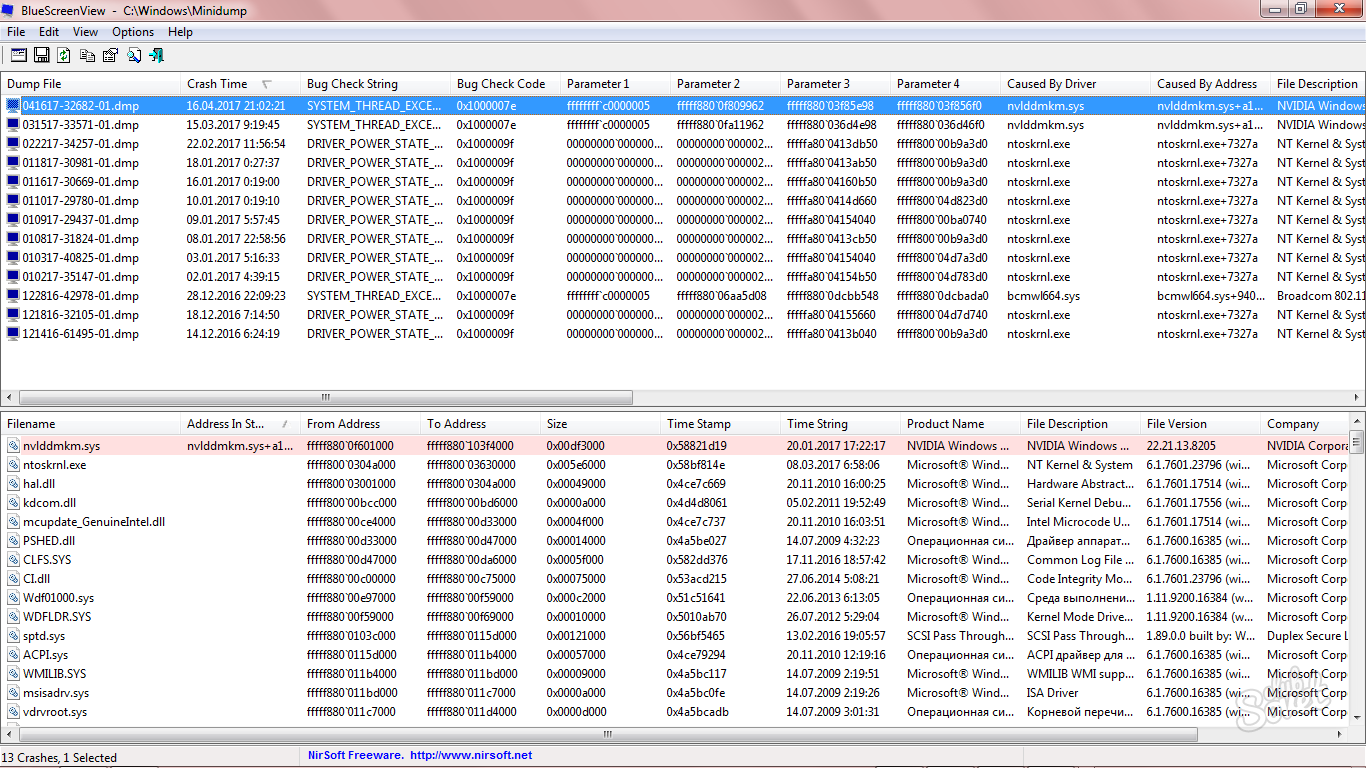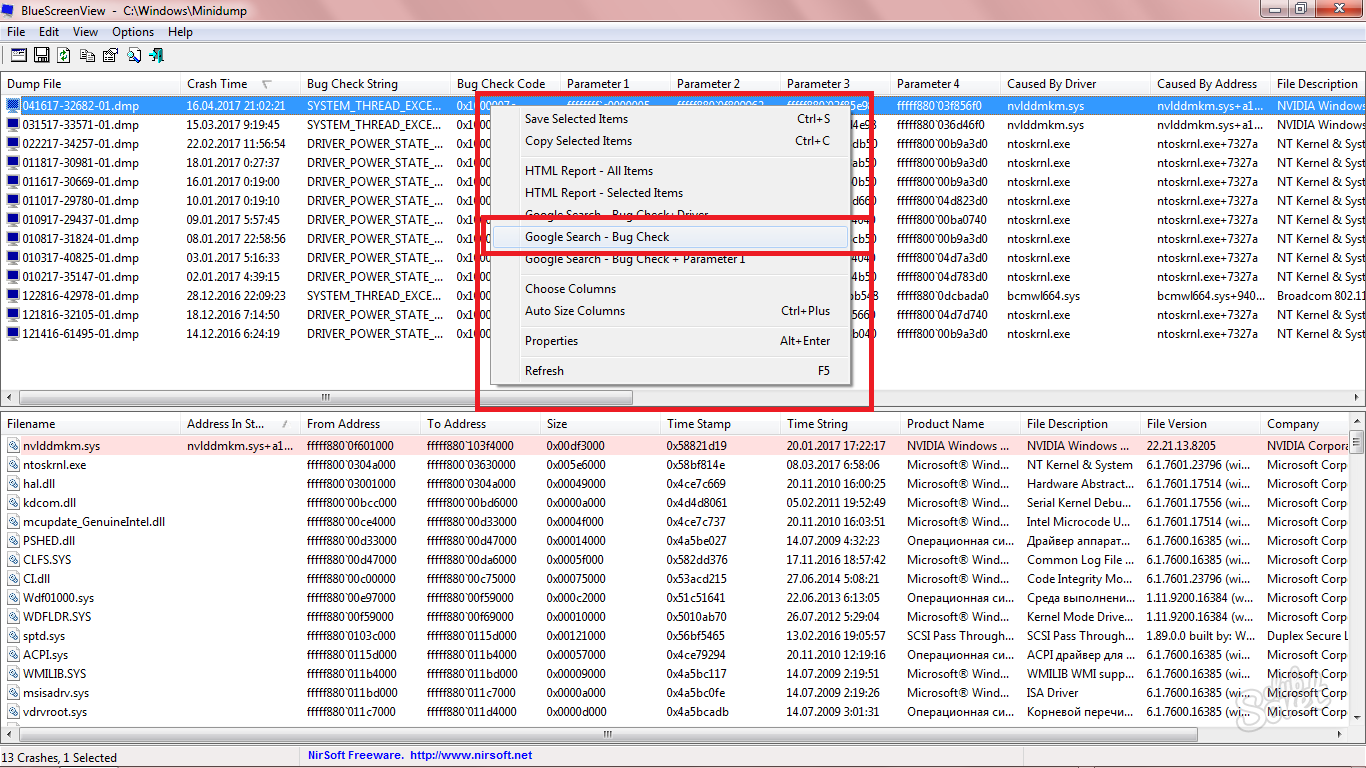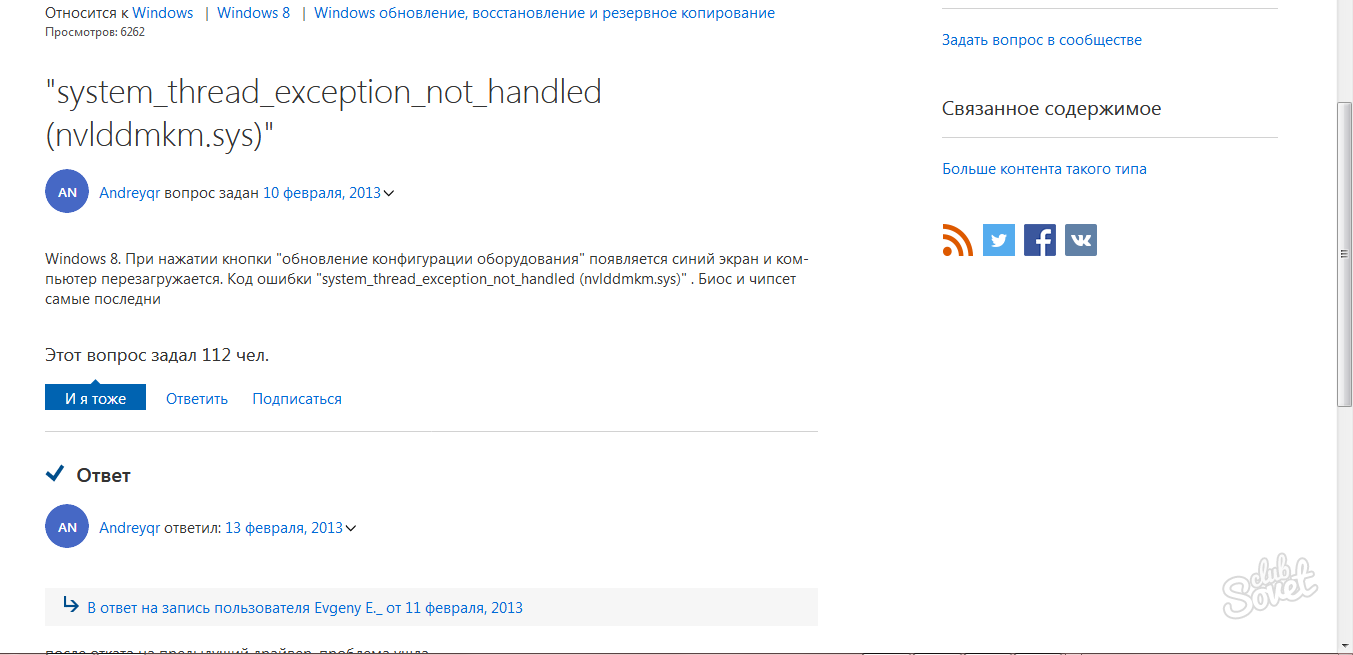Если вы активный пользователь Windows, то вы наверняка сталкивались с проблемой внезапного появления синего экрана с какими-то непонятными белыми буквами. Как правило, после перезагрузки компьютера всё снова работает, как и прежде. Но беспокойное чувство всё же остаётся.
В этой статье я расскажу вам, что означает этот синий экран, насколько он опасен, как узнать, в чём причина его появления, как её можно устранить, а также познакомлю вас с программой Bluescreenview, и расскажу, как ею пользоваться.
И прежде, чем начинать решать проблемы, нам понадобится немного теории.
 Что такое синий экран
Что такое синий экран
Сообщение на синем экране или BSOD (англ. «blue screen of death» — «синий экран смерти») является защитной функцией компьютера. Она выполняет приостановку работы в случае критических условий, которые могут навредить ПК. Чтобы диагностировать ошибку, необходимо прочитать сообщение.
Представьте, что человек внезапно увидел что-то страшное и упал от этого в обморок. Почему? Потому что сработала защитная функция его организма. Ведь от страха у него могли полопаться сосудики, разорваться сердечные мышцы, появиться психическая травма на всю жизнь. Поэтому тело решило не перенапрягаться и полежать немного без сознания, пока это страшное не закончится. То есть, это защитная реакция.
Когда компьютер испытывает шок, то есть глобальную ошибку, решить которую невозможно, и при которой дальнейшая работа может оказаться рискованной для его составных частей, срабатывает защитная функция. Компьютер приостанавливает работу, напоследок выводя сообщение на синем экране. Именно в этом сообщении и кроется описание того страшного, что увидел ваш компьютер, от чего впал в обморочное состояние.
Наша задача – узнать, в чём причина.
Не спешите переустаналивать Windows при появлении синего экрана, это может и не решить проблему, так как неполадка может быть физическая, и крыться во внутренних или внешних комплектующих.
Кстати…
Кстати, если вы не успеваете прочитать сообщение на синем экране, потому что ваш компьютер перезагружается, сделайте следующее:
- Нажмите правой кнопкой на «Мой компьютер» (или «Компьютер», или что там у вас…) и выберите «Свойства».
- Выберите «Дополнительно» и нажмите кнопку «Параметры».
- Уберите галочку напротив «Выполнять автоматическую перезагрузку».
После этих действий при появлении синего крана компьютер не будете перезагружаться. После прочтения сообщения вы сможете перезагрузить его самостоятельно, нажав на кнопку рестарта.
Bluescreenview – это программа, которая помогает диагностировать сообщения синего экрана и понять, в чём причина его появления. Программа крохотная и не требует установки на компьютер.
Bluescreenview – это программа, которая демонстрирует файлы дампа (которые образуются каждый раз при появлении синего экрана). Для каждого дампа можно просмотреть таблицу с полной информацией события, которая будет полезна пользователю или ремонтнику ПК для диагностирования неполадки.
Главный вопрос, который появляется при работе с Bluescreenview: как пользоваться этим? Неопытный пользователь не всё сразу сообразит. Для ускорения понимания я специально для вас даже подобрал русскую версию, которую вы можете скачать по ссылке ниже.
- Операционная система: Windows XP, Vista и 7 (x32 и x64);
- Язык: русский;
- Разработчик: Nir Sofer.
Итак, сейчас я вам покажу, как пользоваться Bluescreenview.
Сразу после запуска программы мы видим два окна: в верхнем отображаются все файлы дампов, которые создались после появления синих экранов; а в нижнем — драйверы устройств, среди которых красным отмечены те, которые и вызвали ошибку.
Выберите в верхнем окне один из файлов дампа, а в нижем дважды кликните на драйвер, отмеченный красным (их может быть несколько). В появившемся окне вы можете видеть полную информацию о данном программном обеспечении и, наконец, выяснить, какое устройство вызвало ошибку.
Например, на скриншоте ниже, вы видите, как я выявил, таким образом, проблему в своей звуковой карте, неполадка в которой вызывала несколько раз синий экран.
Если вы сами не хотите разбираться и пользоваться Bluescreenview, то вы можете создать отчётный файл о дампе и направить его кому-то из знакомых специалистов. Для этого необходимо кликнуть правой кнопкой на файл дампа и выбрать пункт «HTML-отчёт: выбранный элемент».
Обратите также внимание на то, что в меню, которое появляется при клике правой кнопкой, есть ещё пункты для того, чтобы погуглить. Возможно, вам это поможет решить проблему.
Синий экран: причины и решение
Итак, теперь вы знаете, как пользоваться Bluescreenview. и сами или с помощью специалиста выяснили, в какой части компьютера у вас проблема. Следующий вопрос: почему это произошло и как её решить?
Вот что может быть:
- Если синий экран появляется во время тяжёлых операций, например, игры и программы с большими требованиями, то проблема кроется, скорее всего, в перегреве каких-то деталей. Решение: апгрейд компьютера или отказ от этих программ и игр.
- Если синий экран появляется спонтанно, без видимых событий, а при пользовании Bluescreenview постоянно фигурирует один и тот же драйвер, то причина может быть в этом драйвере. Возможно, он от ненадёжного поставщика. Решение: установка правильного драйвера или отказ от этого драйвера и устройства.
- Если причиной синего экрана является одно и то же ПО, то, возможно, в нём обитает вирус либо оно повреждено. Решение: переустановка драйвера, переустановка системы или очистка от вирусов, возможно, поможет восстановление системы. Как это сделать в Windows XP здесь, а в Windows 7 – здесь.
- Но всё же, самой частой причиной синего экрана является физическая неисправность, повреждение того или иного устройства, которое обслуживается тем драйвером, которое вызывает ошибку. Решение очевидно: ремонт или замена устройства.
Многие пользователи пишут мне с проблемой BSOD — синий экран смерти Windows. Проблема действительно распространенная и имеет сотни причин.
Есть такие ошибки, которые связаны с одной-двумя причинами, например bsod 0x0000007b или 0x0000007e появляется из-за жесткого диска или операционной системы windows. Такую проблему выявить просто, нужно лишь проверить состояние жесткого диска, если все в порядке, то переустановив виндовс проблема исчезнет.
А существует синий экран 0*00000050, причины которой выявить сложно, так как их может быть более десяти. Чтобы иметь больше информации об ошибке bsod, стоит воспользоваться утилитой BlueScreenView (в простонародии, блюскрин).
Нужно просто запустить программу BlueScreenView. Просканировав директорию Windows утилита находит логи с вызванной ошибкой и показывает полноценную информацию, путь к этим файлам C:WINDOWSMinidump. Расшифровав значения можно понять, что вызвало синий экран или в какую сторону копать.
А теперь на примере иллюстрации постараюсь вам объяснить на какие значения нужно обратить внимание.
В первую очередь смотрим на код ошибки, например, 0x00000050. По коду в интернете можно посмотреть возможные причины.
Далее определяем файл, который вызвал ошибку синего экрана, например, ntoskrnl.exe. Данная ошибка говорит, что проблема в аппаратной части компьютера или ноутбука.
Если есть значение .sys, которое вызвало bsod, то в интернете ищем информацию что это за драйвер. К примеру, nvlddmkm.sys — файл видеодрайвера, а значит проблема либо в драйвере, который нужно обновить, либо в аппаратной части видеокарты.
Расшифровку ошибок и файлов, вызвавших их, ищем в интернете. Ну вот в общем-то и все, успехов вам в решении вашей синей проблемы.
BlueScreenView — бесплатная программа для получения информации о сбое системы, вызвавшей на компьютере «синий экран смерти» (BSOD) в операционной системе Windows. Программа BlueScreenView показывает разнообразные полезные данные о критической ошибке, которые помогут в выявлении причины возникшей проблемы.
BSOD (Blue Screen of Death) — «синий экран смерти»: информация, отображаемая на экране дисплея, в случае возникновения критических неполадок в системе. Система аварийно завершает работу, на синем фоне экрана появляется «зловещая» и непонятная информация о появлении ошибки, которая пугает многих пользователей. Для выхода из режима BSOD потребуется перезагрузка или выключение компьютера.
Содержание:
- Возможности BlueScreenView
- Интерфейс программы BlueScreenView
- Как пользоваться BlueScreenView
- Выводы статьи
Причины возникновения синего экрана возникают из-за серьезных сбоев в работе аппаратного или программного обеспечения. Если ошибки BSOD появляются на ПК регулярно, необходимо выявить причину их возникновения.
В Windows 10 по умолчанию включена настройка для автоматической перезагрузки системы в случае отказа системы. Сообщение об ошибке на русском или английском языках отображается очень короткое время, пользователь не успевает понять сложный стоп-код, выведенный на экран.
Возможности BlueScreenView
При серьезных неполадках, потребуется заменить неисправное оборудование, если BSOD появляется из-за аппаратной составляющей ПК, удалить или переустановить программу, если причина появления ошибки кроется в программном обеспечении. Есть и более радикальный способ решения проблемы: заново установить Windows на компьютер.
В любом случае, сначала лучше попытаться узнать причину появления ошибок BSOD на компьютере. В этом нам поможет бесплатная программа BlueScreenView, которая работает на русском языке в операционной системе Windows.
Приложение имеет крошечный размер, намного менее 1 МБ. Поддерживаемые операционные системы: Windows 10, Windows 8.1, Windows 8, Windows 7, Windows Vista, Windows XP, Windows Server 2008, Windows Server 2003.
Основные возможности программы BlueScreenView:
- Выяснение причин сбоя системы.
- Отображение подробной информации об ошибке.
- Вывод данных о драйверах.
- Экспорт информации в файл, сохраненный в формате: TXT, HTML, HTM, XML, CSV.
- Поиск информации в интернете по готовым шаблонам.
- Поддержка режима перетаскивания.
- Поддержка командной строки.
BlueScreenView можно скачать с официального сайта разработчика программы — NirSoft, который широко известен своими утилитами, предназначенными для настройки операционной системы Windows. В самом низу официальной страницы вы найдете три ссылки для загрузки программы.
На выбор пользователя предлагаются три варианта: обычная версия приложения для установки на компьютер, и две переносные (portable) версии утилиты для 32 битных и 64 битных систем, которые не требуют установки на ПК. В большинстве случаев, целесообразно воспользоваться портативной версией BlueScreenView, которую можно поместить в любое удобное место на ПК, а потом, в случае необходимости, запускать из папки.
BlueScreenView скачать
Для русификации программы со страницы загрузки необходимо скачать языковой файл русского языка. После скачивания на компьютер, поместите русификатор в папку с программой переносной версии, или в папку установленной программы на диске «C:».
Для пользователей, испытывающих затруднения с загрузкой программы и языкового пакета, я приготовил архив с обоими (x86 и x64) переносными версиями приложения, в которых уже имеется русская локализация, поэтому вы можете сразу скачать BlueScreenView на русском языке.
BlueScreenView скачать на русском
Когда я писал эту статью, я искусственно вызвал BSOD в Windows для того, чтобы продемонстрировать работу приложения BlueScreenView в реальных условиях.
Интерфейс программы BlueScreenView
После запуска, откроется окно программы BlueScreenView. Приложение имеет простой и понятный интерфейс.
Верхней части находится панель с меню для управления утилиты. Под меню расположены кнопки для вызова наиболее часто востребованных параметров: «Дополнительные параметры», «Сохранить выбранные элементы», «Обновить», «Скопировать выбранные элементы», «Свойства», «Найти», «Выход».
В центральной области отображаются файлы дампов памяти с подробной информацией об ошибке, вызвавшей BSOD на компьютере.
В нижней части окна утилиты, при настройках по умолчанию, будут показаны все загруженные драйверы, а найденные в крзш-стеке будут выделены цветом.
Как пользоваться BlueScreenView
Теперь, рассмотрим инструкцию о работе программы. После появления синего экрана в Windows, запустите на компьютере программу BlueScreenView. Приложение проверит минидампы памяти, созданные после появления «синего экрана смерти», а затем отобразит информацию об обнаруженных ошибках в своем окне.
В операционной системе Windows 10 данные о BSOD могут автоматически не появиться в окне программы BlueScreenView, поэтому выполните дополнительные действия:
- Из меню «Настройки» выберите «Дополнительные параметры» («Ctrl» + «O»), или нажмите на кнопку «Дополнительные параметры» на панели.
- В окне «Дополнительные параметры» нажмите на кнопку «ОК».
- Если это не помогло, активируйте опцию «Загрузить один файл МиниДампа».
- Нажмите на кнопку «Обзор…».
- На диске «C:» войдите в папку «Windows», откройте папку «Minidump», выберите дамп памяти с расширением «.dmp», для открытия в окне программы BlueScreenView.
Если растянуть окно программы на весь экран, можно получить более наглядную информацию о причине возникновения «синего экрана смерти» на ПК. Здесь отображены данные: имя файла дампа, время аварии, текст ошибки, код ошибки, параметры от 1 до 4, драйвер причины, адрес причины, описание файла.
По умолчанию, красным цветом выделены файлы, вызвавшие ошибку, с информацией по каждому драйверу.
В нижнем окне BlueScreenView можно показать только драйверы, найденные в крэш-стеке, не отображая все прочие драйвера. Нажмите для этого на клавишу «F7».
Для получения сводных сведений, выделите дамп памяти, щелкните правой кнопкой мыши по выбранному дампу памяти, а в контекстном меню выберите «Свойства» («Alt»+ «Enter»).
В окне «Свойства» отобразится подробная информация о причинах возникновения ошибки в виде таблицы.
Подобным образом, в отдельном окне можно отобразить свойства проблемного драйвера в виде таблицы.
При необходимости, пользователь может посмотреть на традиционное окно синего экрана непосредственно из программы BlueScreenView.
Из меню «Настройки», выберите пункт «Режим нижнего окна», опцию «BSOD в стиле XP» («F8»). После этого, в нижней части окна программы отобразиться экран с ошибкой, выполненный в стиле операционной системы Windows XP.
Основное внимание обратите на параметры: «Драйвер причины», «Описание файла» и «Название продукта», «Текст ошибки» и описание стоп-кодов в «Параметр 1», «Параметр 2», «Параметр 3», «Параметр 4».
Общую информацию можно сохранить в текстовом файле, сохраненном на ПК. Для этого, выделите проблемный дамп в окне программы, в меню «Файл» выберите «Сохранить выбранные элементы» («Ctrl» + «S»), а затем файл на компьютере. Поддерживается сохранение сведений в HTML файле и в некоторых других типах файлов.
Если причина возникновения аварии системы не очевидна, необходимо дальше продолжить выяснение причины в интернете. В программу встроены шаблонные поисковые запросы для поиска информации в поисковой системе Google, запускаемой в браузере по умолчанию.
Доступно три варианта готовых поисковых запросов:
- Найти в Google код ошибки + драйвер.
- Найти в Google код ошибки.
- Найти в Google код ошибки + 1 параметр.
Если в результатах поиска будет показан сайт на английском языке, переведите веб-страницу на русский язык с помощью онлайн переводчика. Полезную информацию можно найти на форумах, сайтах, в сообществе Майкрософт, спросить у специалистов, если есть такая возможность.
Выводы статьи
Бесплатная программа BlueScreenView показывает полную информацию об ошибке BSOD («синий экран смерти»). Программа анализирует дампы памяти, созданные при наступлении критических сбоев системы, а затем выдает подробные данные об ошибке. При помощи приложения пользователь может выявить проблему, из-за которой возникает BSOD на компьютере.
Похожие публикации:
- DriverHub — установка и обновление драйверов
- AIDA64 — диагностика, тестирование, сбор системной информации
- Everything — мгновенный поиск файлов и папок
- Classic Shell — классическое меню Пуск в Windows 10, Windows 8.1, Windows 8, Windows 7
Поговорим о профессиональном бесплатном инструменте, позволяющем узнать подробные сведения о возникшем синем экране смерти (Blue Screen of Death). Утилита BlueScreenView поможет идентифицировать неполадку для дальнейшего устранения.
Содержание статьи
- Что это за программа и для чего она нужна
- Интерфейс утилиты «BlueScreenView»
- Где и как скачать (безопасно и бесплатно)
- Установка русского языка
- Предварительные действия
- Как пользоваться программой
- Список возможных проблем и способы решения
- Комментарии пользователей
Что это за программа и для чего она нужна
BlueScreenView — утилита, анализирующая дампы, создаваемые Windows при критической ошибке. Приведу пример для более удобного восприятия. Предположим, возник синий экран (BSOD) с кодом или сообщением в виде текста, которое само по себе ни о чем не говорит. Но умная операционная система создает временный файл, в который записывают подробную информацию о произошедшем сбое и перезагружается.
Чтобы прочитать этот файл и найти виновника ошибки нужна программа.
Перед тем, как приступить к рассмотрению особенностей функционирования системной утилиты «BlueScreenView», следует в подробностях изучить ее интерфейс.
Из скриншота видно, что существует 7 основных разделов:
- Dump File. Файл дампа памяти. Именно в нем храниться информация о том, в каком состоянии пребывала система в момент возникновения ошибки.
- Bug Check String. Пункт обозначает имя, обозначенное компанией Microsoft для обозначения конкретного типа ошибки.
- Caused By Driver. Модуль, вызвавший сбой в системе.
- Bug Check Code. Идентификационный номер кода BugCheck.
- Caused By Address. Пункт демонстрирует относительный адрес инструкций.
- File Description. Информация, описывающая файл, вызвавший сбой.
- Crash Address. Адрес ошибки.
Важно! Остальные разделы не столь важны, поскольку информация, содержащаяся в них, практически никогда не используется.
Где и как скачать (безопасно и бесплатно)
Единственное место, рекомендуемое для загрузки приложения — официальный сайт разработчика (Nirsoft). После перехода нажимаем на строку с надписью «Download links are on the bottom of this page» чтобы быстро переместиться вниз страницы.
Жмем по тексту «Download with full install/uninstall support» для начала загрузки.
После завершения запустите «bluescreenview_setup» от имени администратора, нажав по нему правой кнопкой мыши.
Нажимайте «Next» (Далее) и «Install» для установки на компьютер.
Совет: если нет желания устанавливать прогу на ПК, обзаведитесь портативной версией (portable) по ссылке «Download BlueScreenView (in Zip file)». Распакуйте в удобное место и пользуйтесь.
Важно! Последняя версия BlueScreenView на данный момент v 1.55 от 2015 года. Смущать это не должно, поскольку она отлично работает даже на Windows 10 и 11, не говоря уже о 7, 8 и XP. Универсальна, подходит для x64 и x32 разрядных ОС
Установка русского языка
Чтобы перевести интерфейс на русский язык, нужно скачать файл перевода. В списке ниже найдите «Russian» и щелкните по нему.
Распакуйте архив в папку с программой. По умолчанию это «C:Program Files (x86)NirSoftBlueScreenView». Перезапустите приложение.
Предварительные действия
Перед тем, как приступать к работе, удостоверьтесь, что функция создания дампов включена.
Для этого:
- Откройте «Свойства» ярлыка «Компьютер».
- Переместитесь в «Дополнительные параметры».
- В «Загрузка и восстановление» нажмите «Параметры».
- В разделе «Отказ» установите галочки на первых трех пунктах (как показано на скриншоте), укажите «Малый» и щелкните «Ок».
Теперь они будут создаваться автоматически при возникновении синего экрана с максимальным весом в 256 КБ. Этого хватит для записи всей необходимой информации.
Как пользоваться программой
Теперь расскажу о том, как правильно ее использовать. Действуйте по инструкции.
- Заходим в «Настройки» и «Дополнительные параметры».
- Указываем папку, в которой находятся дампы памяти через кнопку «Обзор». Сохраняем изменения «Ок».
- Выбираем интересующий нас файл «.dmp» из списка в верхнем окне.
- В нижнем окне отобразится перечень загруженных драйверов. Сбойные отмечаются красным цветом. Для открытия жмем по нему два раза левой мышкой.
- Копируем название файла из графы «Имя файла» (Filename) и вставляем в поиск Google или Yandex. Таким образом ищем связанное с ним приложение и затем удаляем. Делать это желательно через специальный деинсталлятор, который полностью очистит систему от сбойного софта. Например, «Revo Uninstaller» или «CCleaner» (через функцию удаления приложений).
- Если удаленный софт нужен для работы, то заново перекачиваем и устанавливаем.
Обратите внимание на колонки «Текст ошибки» (Bug Check String) и «Код ошибки» (Bug Check Code). В них записывается техническая информация, которую желательно «загуглить». Так получится достоверно понять, из-за чего именно произошла ошибка, и какие существуют наиболее оптимальные пути ее исправления.
Не всегда можно удалить компонент, который вызвал сбой. Иногда приходится прибегать к переустановке ОС, в частности когда видим «ntoskrnl.exe». Причем ставить лучше официальную сборку или проверенный дистрибутив от известного репакера.
Также можно поделиться дампом ниже в комментариях. Здесь сидят системные администраторы и шарящие в этой теме люди, которые могут помочь. Для этого откройте папку, где они хранятся. По умолчанию это C:WindowsMinidump». С помощью правого щелчка выберите необходимый элемент и добавьте в архив. Выложите архив на любой файлообменник или облако (Google Drive, Dropbox, Mail.Ru Cloud, Yandex Disk) и поделитесь ссылкой.
Либо используйте опцию «Сохранить выбранные элементы», укажите любое имя и нажмите «Сохранить». Выложите в облако и поделитесь ссылкой.
Список возможных проблем и способы решения
Расскажу о распространенных неполадках, с которыми сталкиваются пользователи при работе с BlueScreenView и как их устранить.
- Не показывает ошибки.
- Ничего не показывает и не видит дампы, отображается пустое окно.
В обоих случаях следует убедиться, что все настройки выставлены верно. Дополнительно перекачайте приложение с официального сайта. Тем более это бесплатно. Не исключаю ошибки во время первой загрузки, повлиявших на установщика.
Важно! Помните, что прога считывает только уже созданные дампы. Поэтому, убедитесь, что они существуют. Если нет, дождитесь очередного синего экрана (BSOD) и перепроверьте этот момент.
Напоминаю, стандартное место хранения открывается следующим образом: жмем клавиши «Win + R» и вводим «%SystemRoot%/minidump».
«BlueScreenView» является очень полезной утилитой, позволяющей узнать, почему в системе произошла та или иная ошибка. Пользоваться ею довольно просто. Нужно лишь четко следовать инструкциям и рекомендациям, размещенным статье.
Видео по теме:
Внезапное появление так называемого «синего экрана смерти», сокращенно обозначаемого как BSoD, если не у всех, то у большинства пользователей вызывает чуть ли не шоковое состояние. А ведь иногда он может возникать без видимой на то причины, выявить которую пользователь может далеко не всегда. Для этого и была разработана программа BlueScreenView. Как пользоваться этим приложением, сейчас и будет показано. Заодно затронем некоторые теоретические вопросы, связанные с такими сбоями.
«Синий экран смерти»: причины появления
Чтобы лучше понять суть этого явления, нужно обратиться к сравнению компьютера с человеческой психикой. Например, человек внезапно увидел что-то страшное, моментально испугался и упал в обморок.
То же самое наблюдается и в случае с компьютером, только в качестве причины выступает какая-то критическая ошибка, механический или программный сбой. Компьютер «пугается», а синий экран и является признаком обморочного состояния, хотя в некоторых случаях такое срабатывание можно трактовать еще и как защитную реакцию, когда система отключает все процессы, которые могут угрожать безопасности или работоспособности системы.
Как правило, после повторной загрузки системы все снова работает нормально. Но если экран появляется во второй, в третий раз, тут уже нужно срочно выяснять причину сбоев и применять кардинальные меры по устранению их причин.
Хотя указание на сбой на экране и присутствует (об этом свидетельствует описание ошибки со специальным стоп-кодом), иногда рядовой пользователь не может понять, в чем была причина. Среди основных выделяют следующие:
- механические повреждения «железных» компонентов (чаще всего проблемы с оперативной памятью, звуковым и видеооборудованием);
- конфликты на уровне некорректно установленных драйверов;
- конфликты после инсталляции несоответствующего конфигурации компьютера программного обеспечения или игр (требования ПО заведомо выше, нежели имеет данная конкретная система);
- воздействие вирусов, вредоносных кодов и т. д.
Но с программой BlueScreenView выявление таких ошибок с получением самой полной информации по возникающим конфликтам становится элементарным делом даже для юзера, который в сути этого вопроса особо и не разбирается.
Что за программа BlueScreenView 1.42, и зачем она нужна?
Приложение BlueScreenView представляет собой один из самых простых инструментов для выявления не общих, а конкретных причин появления BSoD. С ее помощью можно просмотреть дампы сбоев, а также выяснить, какой программный или «железный» компонент его вызвал. На основе отчета можно уже принимать соответствующее решение по устранению возникших ситуаций.
Предварительные настройки
Прежде чем выяснить, как пользоваться программой, нужно произвести некоторые необходимые настройки. Многие, наверное, замечали, что информация о сбое может держаться на экране всего несколько секунд, после чего следует автоматический рестарт системы. Пользователь иногда даже не успевает прочитать сообщение о критической ошибке.
Чтобы этого не происходило и можно было скрупулезно изучить описания ошибок, нужно просто отключить перезагрузку. Делается это просто. Сначала вызываем меню свойств правым кликом на значке компьютера (на «Рабочем столе», в «Проводнике» или в любом другом файловом менеджере), затем переходим к разделу «Дополнительно», и нажимаем кнопку параметров на строке загрузки и восстановления. В новом окне следует убрать «птичку» напротив параметра, указывающего на задействование автоматической перезагрузки при краше системы.
BlueScreenView: как пользоваться?
Теперь можно приступать к самой программе. Первое и самое важное: нынешняя ее модификация выпускается в виде портативной версии (Portable), то есть не требует инсталляции. Загруженный архив нужно просто распаковать в удобное для себя место и уже из основной папки программы производить ее запуск (стандартный EXE-файл). Доступны версии и для 32-х, и для 64-разрядных систем, не говоря уже о том, что утилита поддерживает огромное количество языковых пакетов и «весит» всего-то 54 Кб.
Теперь о том, как пользоваться программой в самом примитивном случае, используя стандартные средства. Главное окно приложения поделено на два больших поля. Сверху отображаются дампы ошибок, снизу – проблемные драйверы и компоненты.
Чтобы получить полную информацию по интересующему нас сбою, его нужно выделить в верхнем окне, а в нижнем – дважды кликнуть по проблемному компоненту, вызвавшему критическую ошибку (все они помечены красным цветом). На экран будет выведено окно отчета, где указывается название файла, его описание, версия, расположение, разработчик ПО и т. д.
Таким образом, сразу становится понятно, что именно повлияло на появление неполадок. Далее принимается решение по устранению проблем (например, переустановка или обновление проблемного драйвера устройства).
Дополнительные инструменты
Среди дополнительных возможностей программы можно отметить удобную систему сортировки и упорядочивания отображаемой информации (можно оставить только то, что нужно в данный момент, убрав все остальное). Также при желании снизу можно отобразить оригинальный «синий экран», который был показан на мониторе в момент краша.
Создание и отправка отчетов
Теперь несколько слов еще об одном нюансе, присутствующем в программе BlueScreenView. Как пользоваться утилитой, уже понятно, но у любого пользователя может возникнуть ситуация, когда он не хочет заниматься анализом отчета по сбоям или просто не понимает ни его сути, ни поиска соответствующего метода устранения проблемы.
Для этого в приложении предусмотрена функция моментальной отправки отчета в виде HTML-документа, например, кому-то из друзей или специалистам. Для этого в верхнем поле выбирается нужный файл дампа, а правым кликом вызывается контекстное меню, где используется соответствующая строка создания HTML-отчета. Кроме того, присутствует еще несколько вариантов действий (поиск ошибки в системе Google и ряд дополнительных настроек).
Возможные ошибки запуска
Но не всегда все так безоблачно. Иногда может возникнуть ошибка при запуске самого приложения. Причин этого можно насчитать достаточно много. Для начала обратите внимание на тот момент, что запускать программу, если вы работаете в системах Windows 7 и выше, нужно исключительно от имени администратора. Также ошибка при запуске может появиться, если изначально загружаемый архив не содержал абсолютно всех компонентов, необходимых для корректного функционирования приложения, был поврежден или просто «недокачан».
Может быть и такое, что разрядность приложения и операционной системы не совпадают (64-битную программу пользователь пытается запустить в 32-битной системе). На такие, казалось бы, мелочи тоже стоит обратить внимание. Да и загружать приложение на компьютер изначально лучше с проверенных сайтов, поскольку сегодня известны случаи, когда искомый архив содержал вирусы-трояны. В крайнем случае перед распаковкой его лучше сразу проверить хотя бы штатным антивирусным сканером.
Заключение
Вот и все, что касается программы BlueScreenView. Как пользоваться этой утилитой, думается, уже всем понятно. Ничего сверхъестественного в этом нет. Остается добавить, что в Интернете можно запросто найти BlueScreenView на русском языке, что многим юзерам существенно облегчит работу не только с основными элементами интерфейса, но и с описательной частью файлов отчета.

Именно с целью расшифровки причин возникновения «синего экрана смерти» используется приложение BlueScreenView. С его помощью можно легко определить, почему возникает летальная ошибка, и что нужно сделать, чтобы она более не повторялась.
Что такое BlueScreenView
BlueScreenView – это бесплатная программа, разработанная компанией Nir Sofer. Ее можно загрузить в интернете с официального сайта разработчиков и других проверенных ресурсов. Приложение поддерживает огромную библиотеку языков, в том числе и русский.
Программа BlueScreenView проводит сканирование на компьютере дамп файлов, в которых сохраняется информация об ошибке, приведшей к «синему экрану смерти». Пользователь с помощью программы получает возможность узнать максимум информации об ошибке: когда она произошла, какой конкретно код BSOD присудила операционная система Windows, сведения о драйверах и так далее.
Как настроить Windows для работы программы BlueScreenView
Чтобы приложение BlueScreenView рассказало о причинах возникновения ошибок, ему нужно обратиться к дамп файлам. По умолчанию в операционной системе Windows, с целью экономии места на жестком диске, записывается только последний дамп файл. Чтобы правильно настроить Windows для работы с приложением BlueScreenView, проделайте следующие действия:
- Нажмите правой кнопкой мыши на «Пуск» и выберите во всплывающем меню пункт «Система»;
- Далее в левой части открывшегося окна нажмите «Дополнительные параметры системы»;
- Откроется новое окно. На вкладке «Дополнительно» в разделе «Загрузка и восстановление» нажмите на «Параметры»;
- В новом окне нужно скорректировать настройки. Уберите галочку с пункта «Заменять существующий файл дампа» и убедитесь, что сохранение ведется малого дампа памяти размером в 256 Кб. Далее сохраните внесенные изменения.
За счет верных настроек Windows, приложение BlueScreenView будет иметь доступ ко всем случаям ошибок BSOD. Это позволит видеть более полно картину возникающей проблемы.
Как анализировать дамп программой BlueScreenView
Проанализировать ошибку, которая привела к возникновению «Синего экрана смерти» при помощи приложения BlueScreenView достаточно просто. Для этого необходимо проделать следующие действия:
- Запустите приложение. При запуске оно проведет анализ дамп файлов;
- Далее перед вами откроется список дамп файлов. Выделите нужный, и в нижней части окна будут красным выделены причины ошибок;
- Нажав дважды левой кнопкой мыши на ошибку, можно раскрыть информацию о ней.
Чтобы узнать подробнее о конкретном дампе, нажмите на него правой кнопкой мыши и выберите пункт «Google Search». В браузер будет отправлена вся необходимая информация об ошибке, из-за которой случился «синий экран смерти». Чаще всего решения по ошибке можно найти на сайте Microsoft, где будет указано, какие шаги нужно предпринять, чтобы устранить проблему. Если инструкция по устранению ошибки не найдена, следует поискать в ручном режиме техническую информацию об ошибке.
Часто специалисты просят от пользователей сбросить им данные о дампе ошибки, собрать которые можно через приложение BlueScreenView. Для этого нужно нажать правой кнопкой мыши на конкретный дамп и выбрать пункт «HTML Report – All Items». Ошибка будет импортирована в HTML-формате, после чего ее можно будет переслать техническому специалисту, который проведет анализ и попробует подобрать способ решения возникающей проблемы.
(425 голос., средний: 4,55 из 5)
Загрузка…
-
О программе
-
Создание файла дампа
-
Анализ дампа памяти
У пользователей ПК есть сильный страх, который всех объединяет – BSOD (Blue Screen of Death, «синий экран смерти») – критическая ошибка, которая приводит к аварийному завершению работы системы без сохранения данных. Рядовому пользователю сложно расшифровать информацию о сбое, если после отображения технической информации компьютер сразу перезагружается. Поэтому рассмотрим, как пользоваться BlueScreenView – приложением, которое сохраняет и расшифровывает сведения о сбое в работе ОС.
О программе
BlueScreenView – это программа, которая создает дамп памяти во время возникновения BSOD-ошибки и анализирует его, предоставляя информацию о причинах сбоя. Другими словами, приложение фиксирует и объясняет нам способы исправления системных ошибок.
Утилита предоставляет информацию о сбойном драйвере или компоненте, указывая версию и краткое описание. Особенность – приложение имеет встроенную командную строку.
BlueScreenView скачать можно по ссылке – загрузить
Создание файла дампа
В операционных системах Windows 7, 8, 10 дамп оперативной памяти сохраняется автоматически. Но мы отредактируем настройки создания файла и оптимизируем их под BlueScreenView.
Пройдем по следующим пунктам:
- Откройте «Этот компьютер» – «Свойства системы».
- Нажмите «Дополнительные параметры системы».
- Во вкладке «Дополнительно» кликните на кнопку «Параметры» в блоке «Загрузка и восстановление».
- В появившемся окне уберите галочку с пункта «Заменять существующий файл дампа» и в поле «Запись отладочной информации» выберите «Малый дамп памяти (256 KB)».
Справка! Малый дамп памяти содержит необходимую информацию для анализа ошибки и не занимает много дискового пространства. А заменять существующий файл дампа не рекомендуется, т.к. ошибок несколько, а записывается – одна.
Анализ дампа памяти
Первым делом запустите BlueScreenView. Приложение автоматически сканирует папку хранения всех дампов памяти.
Для извлечения необходимой информации нужно:
- Выбрать нужный .dmp файл из списка, посмотреть на перечень драйверов и компонентов, загружавшихся во время последнего запуска ОС.
- Дважды кликнуть на поле, подсвеченное красным цветом.
- Ознакомиться с технической информацией об ошибке.
- Кликнув ПКМ на поле дампа памяти, вы можете импортировать данные в файл для последующей отправки специалисту или в службу поддержки. Также предусмотрена возможность поиска решения проблемы напрямую с приложения.
В итоге можно сказать, что пользоваться BlueScreenView – сплошное удовольствие. Это маленькая и функциональная утилита, которая освободит вас от необходимости караулить BSOD-ошибки с листом бумаги в руках.
Для желающих предоставляется видео о том, как пользоваться BlueScreenView.
Синий экран смерти способен вогнать в ступор даже опытного пользователя компьютера. Когда появляется такая ошибка, это означает, что в вашей системе есть проблема, способная вывести из строя всю ОС: это и неисправность комплектующих, их неправильная установка, ошибки в драйверах, несовместимость каких-либо системных файлов.
Самостоятельно расшифровать информацию из логов сможет далеко не каждый человек, поэтому для этих целей были созданы специальные программы, позволяющие расшифровать всю информацию логов и выделить основную ошибку, из-за которой и произошел “краш”. Одной из самых популярных и простых можно назвать Bluescreenview, так как она не требует установки, легка в управлении и имеет удобную встроенную функцию поиска в Google. Посмотрите внимательней, как решить проблему синего экрана в данной статье.
1
Скачать утилиту вы можете и на официальном сайте разработчика, и на сторонних ресурсах. Зайдите на сайт https://www.comss.ru и нажмите “Скачать”.
2
На следующей странице вы должны сделать выбор в пользу одной из видов систем: 32 бита или 64. Если вы не знаете разрядность своей системы, узнать это можно здесь:
- Пуск – Панель управления – Система.
После выбора разрядности скачивание начнется незамедлительно.
3
Пока программа скачивается на ваш компьютер, выполните настройку дамп файлов системы. Это обязательно нужно для полного анализа проблемы.
Всё дело в том, что система перезаписывает данные после каждого появления синего экрана, тем самым заменяя логи. Вам же нужно сделать так, чтобы логи сохранялись каждый раз, не замещая собой старые, ведь они тоже могут понадобиться.
Зайдите в Панель управления.
4
Зайдите в раздел “Система и безопасность”. Если вы видите другой список в данном окне, то поставьте сортировку по категориям в правой верхней части экрана.
5
Теперь зайдите во вкладку “Система”.
6
В левом меню вы увидите пункт “Дополнительные параметры системы”. Данный раздел защищен щитком, а это означает, что войти в нее можно только с административной учетной записи пользователя.
7
В открывшемся окошке выберите вкладку “Дополнительно”, а затем “Параметры” в разделе “Загрузка и восстановление”.
8
Самый нижний пункт “Заменить существующий файл дампа” должен быть без галочки рядом. Если она стоит, то уберите. Нажмите “Ок” и выйдете из настроек и Панели управления.
9
Теперь вы можете запускать саму программу bluescreenview для анализа логов проблемы. Для этого войдите в скачанный архив и выберете файл bluescreenview.exe, дважды щелкнув по нему. Остальные файлы в данной папке вам не нужны.
10
Как говорилось ранее, программа не требует установки и откроется моментально.
Все строки с иконкой синего экрана – это “краши” системы за последнее время. Во втором столбике указаны время и дата, когда произошел сбой.
Под окном с крашами мы увидите подробное содержание логов каждого отдельно взятого события, однако сейчас вам нижнее окно не нужно.
11
Чтобы выяснить, в чем кроется проблема, щелкните на строку с ошибкой правой кнопкой мыши. В появившемся списке выберите строку “Google Search – Bug Check”.
Краткое описание проблемы вы и так увидите в третьем столбике на английском языке.
12
Тут же откроется браузер с результатами поиска по вашей проблеме. Практически всегда одним из первых стоит официальный сайт Microsoft. Перейдите по ссылке на него и вы увидите ответы специалистов.
Также сайт Microsoft имеет подробные инструкции для каждой ошибки из вашего лога. Примите все пункты, указанные в ней, и вы решите проблему навсегда.
Как в Windows 10 исправить ошибки BSOD с помощью BlueScreenView
Я много пишу про какие-то ошибки в Windows 10 и их исправление. Но сегодня поговорим про анализ BSOD — программе BlueScreenView от Nirsoft.
BlueScreenView анализирует файлы дампа и минидампов и заодно оптимизирует информацию об ошибках в системе. После анализа вы можете использовать ее для поиска исправлений в интернете.
Перейдите на страницу BlueScreenView, загрузите и установите программу.
После того, как вы откроете BlueScreenView, она автоматически загрузит минидамп, найденный в папке MiniDump. Затем вы можете отсортировать дампы по времени аварии, чтобы найти последнюю версию BSoD в Windows 10.
Если дампов нет, то вы можете принудительно запустить BSOD и создать дамп памяти в Windows 10
BlueScreenView
Спасибо, что читаете! На данный момент большинство моих заметок, статей и подборок выходит в telegram канале «Левашов». Обязательно подписывайтесь, чтобы не пропустить новости мира ИТ, полезные инструкции и нужные сервисы.
Респект за пост! Спасибо за работу!
Хотите больше постов в блоге? Подборок софта и сервисов, а также обзоры на гаджеты? Сейчас, чтобы писать регулярно и радовать вас большими обзорами, мне требуется помощь. Чтобы поддерживать сайт на регулярной основе, вы можете оформить подписку на российском сервисе Boosty. Или воспользоваться ЮMoney (бывшие Яндекс Деньги) для разовой поддержки:
Заранее спасибо! Все собранные средства будут пущены на развитие сайта. Поддержка проекта является подарком владельцу сайта.
Данная статья продолжает серию публикаций по обзору инструментов анализа аварийных дампов системы. И сегодня мы рассмотрим пожалуй наиболее автономное средство в арсенале специалиста, утилиту с говорящим названием BlueScreenView. Чем это средство так уникально? Не тем, что алгоритм работы программы в какой то степени отличается от алгоритмов программ подобного класса (скорее всего всё крутится вокруг одних и тех же схем), а более из-за того, что программа не использует отладочные символы, что делает её полностью независимой. BlueScreenView представляет собой бесплатное программное обеспечение, которое анализирует содержимое файлов дампов, создаваемых при критическом сбое системы (BSOD, синий экран смерти), и предоставляет информацию пользователю в виде легко интерпретируемой результирующей таблицы. В дополнение ко всему прочему, утилита предоставляет расширенную информацию по свойствам дампов памяти системы. Как уже отмечалось, BlueScreenView полностью автономна и не требует для своей работы никаких дополнительных дынных, как то символы либо отладчики. Скачал, запустил, проанализировал! Автором программы является Nier Sofer, хотел бы сказать спасибо ему огромное за предоставленную чрезвычайно полезную утилиту.
Скачать BlueScreenView можно по вот этой ссылке. При этом, что действительно удобно, так это то, что скачать утилиту можно не только в виде классического установщика (зачем мне инсталлировать временный софт на сервер?), но и в форме отдельного переносимого (portable) приложения (пункт Download BlueScreenView (in Zip file)). Распаковал из архива и запустил, что еще надо? Опять же, это позволяет держать утилиту в наборе своих «инструментов на каждый день». BlueScreenView доступна в двух вариантах кода — в 32- и 64-битном.
Интерфейс BlueScreenView
После старта утилита BlueScreenView сканирует стандартное местоположение дампов памяти:
и находит все дампы, которые располагаются в каталоге по-умолчанию, далее для каждого дампа (по своему собственному алгоритму) перечисляет адреса памяти внутри стека момента сбоя и определяет все драйвера/модули которые могут быть причиной критической ситуации.
По умолчанию BlueScreenView ищет дампы в каталоге %SystemRoot%Minidump. Однако, данное положение может быть изменено редактированием параметра «Load from the following MiniDump folder» в разделе «Options» — «Advanced Options» (Ctrl+O). В дополнение, вид окна программы легко и удобно настраивается, что позволяет показывать/скрывать определенные столбцы.
Верхнее окно интерфейса программы BluScreenView по-умолчанию выглядит несколько иначе. На моем скриншоте я замаскировал (скрыл) четыре столбца под названием «Parameter 1», «Parameter 2», «Parameter 3», «Parameter 4», которые являются четырьмя аргументами функции
KeBugCheckEx.
Как можно наглядно увидеть из скриншота, интерфейс программы разбит на две основные части: список файлов дампов (сверху) и список драйверов, находящихся в ядре на момент сбоя (снизу).
В верхней части интерфейса BlueScreenView отображает список обнаруженных в системе дампов памяти. Здесь я перечислю только основные столбцы верхнего фрейма программы:
| Столбец | Назначение |
|---|---|
| Dump File | Файл дампа памяти, найденный утилитой в заданной директории. Хранит различную информацию о состоянии системы на момент критической ошибки. |
| Bug Check String | Символическое имя или описание критической ошибки (Bug Check) по классификации Microsoft. В нашем примере это BAD_POOL_HEADER. |
| Caused By Driver | Драйвер или модуль, который, предположительно и вызвал сбой. BluScreenView пытается вычислить драйвер/модуль по стеку момента критического сбоя, который присутствует в дампе. В нашем случае RtkHDAud.sys. Помните, что механизм определения сбойного модуля/драйвера не может со 100% вероятностью определить виновника, и необходимо анализировать более расширенный список в нижнем фрейме окна программы, выделенный розовым цветом. Сам автор предупреждает нас об этом на странице утилиты. |
| Bug Check Code | Идентификатор кода BugCheck или STOP-ошибка. Например, STOP 0x00000019. |
| Caused By Address | Тоже самое что и колонка «Caused By Driver», однако показывает относительный адрес инструкций, вызвавшей сбой. Относительно начала модуля в котором произошел сбой. В нашей ситуации RtkHDAud.sys+1f93fc. |
| File Description | Описание проблемного файла. |
| Crash Address | Адрес по которому и случилась ошибка. Содержимое регистров EIP/RIP на момент сбоя. В некоторых случаях идентичен адресу из колонки «Caused By Address», в других адрес не совпадает. Пример: ntoskrnl.exe+22f5f. |
В нижней части интерфейса BlueScreenView отображает список всех драйверов режима ядра, которые в момент сбоя находились в памяти. И маркирует розовым цветом все драйвера, которые найдены в стеке сбоя. Перечислю в таблице лишь основные столбцы:
| Столбец | Назначение |
|---|---|
| Filename | Имя драйвера/модуля. |
| Address In Stack | Адрес памяти драйвера, который найден в стеке. |
| From Address | Смещение первого байта драйвера в адресном пространстве ядра. Пара значений From Address / To Address показывает адресное пространство, занимаемое драйвером. |
| To Address | Смещение последнего байта драйвера в адресном пространстве ядра. Пара значений From Address / To Address показывает адресное пространство, занимаемое драйвером. |
| Size | Размер драйвера в памяти. |
| Product Name | Имя продукта, в состав которого входит драйвер. Загружается из поля ресурсов? |
| File Description | Описание файла драйвера. Загружается из поля ресурсов? |
| File Version | Версия файла драйвера. Загружается из поля ресурсов? |
| Company | Имя компании. Загружается из поля ресурсов?. |
| Full Path | Полный путь до файла драйвера в файловой системе. |
В один прекрасный момент, анализируя очередной дамп памяти при помощи программы BlueScreenView я обратил внимание на одну интересную особенность. Если Вы внимательно посмотрите на столбец в верхнем фрейме программы под названием «Caused by Address», то увидите, что в нем присутствуют имена модулей/драйверов и относительный адрес инструкции. Так вот, почему же там присутствуют голые числовые значения смещений, но не имена? Причина проста и как мы уже отмечали:
BlueScreenView не использует отладочные символы и не нуждается в них.
То есть он ничего не знает о сопоставлении адресов реальным функциям. Конечно, это не позволяет программисту получить более детальную информацию, однако это абсолютно не нужно рядовому пользователю, которому для решения задачи достаточна и более общая информация о сбое, обобщенная до указания на модуль/драйвер. Как это сказывается на точности определения причины критической ошибки, спросите Вы? Пока что ответить на этот вопрос для меня сложновато, но могу предположить что никак не отражается, поскольку точность определения зависит от корректности работы внутреннего алгоритма BlueScreenView, который опирается на адреса памяти, но никак не зависит от наличия/отсутствия символов системы/модулей/драйверов. Символы нужны для дополнительной информации по внутренним функциям.
Анализ результатов
Собственно, вкратце, общий алгоритм поиска причины сбоя следующий:
- (в верхней части окна) ставим курсор на имя интересующего нас минидампа, тем самым выделяя (выбирая) его. Нижняя часть окна автоматически заполняется результатом анализа.
- (в верхней части окна) смотрим столбец Caused By Driver, видим там наименование проблемного модуля/драйвера (для нашего случая это RtkHDAud.sys).
- (в нижней части окна) находим этот же драйвер/модуль (столбец Filename), ставим курсор на эту строку и опять перемещаем ползунок вправо, чтобы посмотреть значения в столбцах
Product Name,File DescriptionиFull Path. По значениям этих полей мы сможем определить принадлежность модуля/драйвера. Если же поля нам не дали никакой информации, то вбиваем имя модуля/драйвера RtkHDAud.sys в поисковик и ищем информацию уже в Сети.
Изредка встречаются случаи, когда указываемый в верхнем фрейме программой BlueScreenView драйвер не является источником проблемы. Да, ведь сам автор, как я писал уже выше, предупреждает от том, что невозможно сделать точный вывод по сбою в 100% случаев. Однако, не стоит отчаиваться, поскольку драйвер/модуль, который является истинным виновником сбоя, наверняка присутствует среди списка, подсвеченного красным цветом в нижней части окна программы. У нас это: ks.sys, ntoskrnl.exe, portcls.sys, sysaudio.sys, wdmaud.sys. Исходя из отсутствия 100% гарантии определения, в исследовании аварийных дампов я бы не ограничивался применением только лишь утилиты BlueScreenView, а использовал бы и другие продукты для анализа проблемы.

 Что такое синий экран
Что такое синий экран