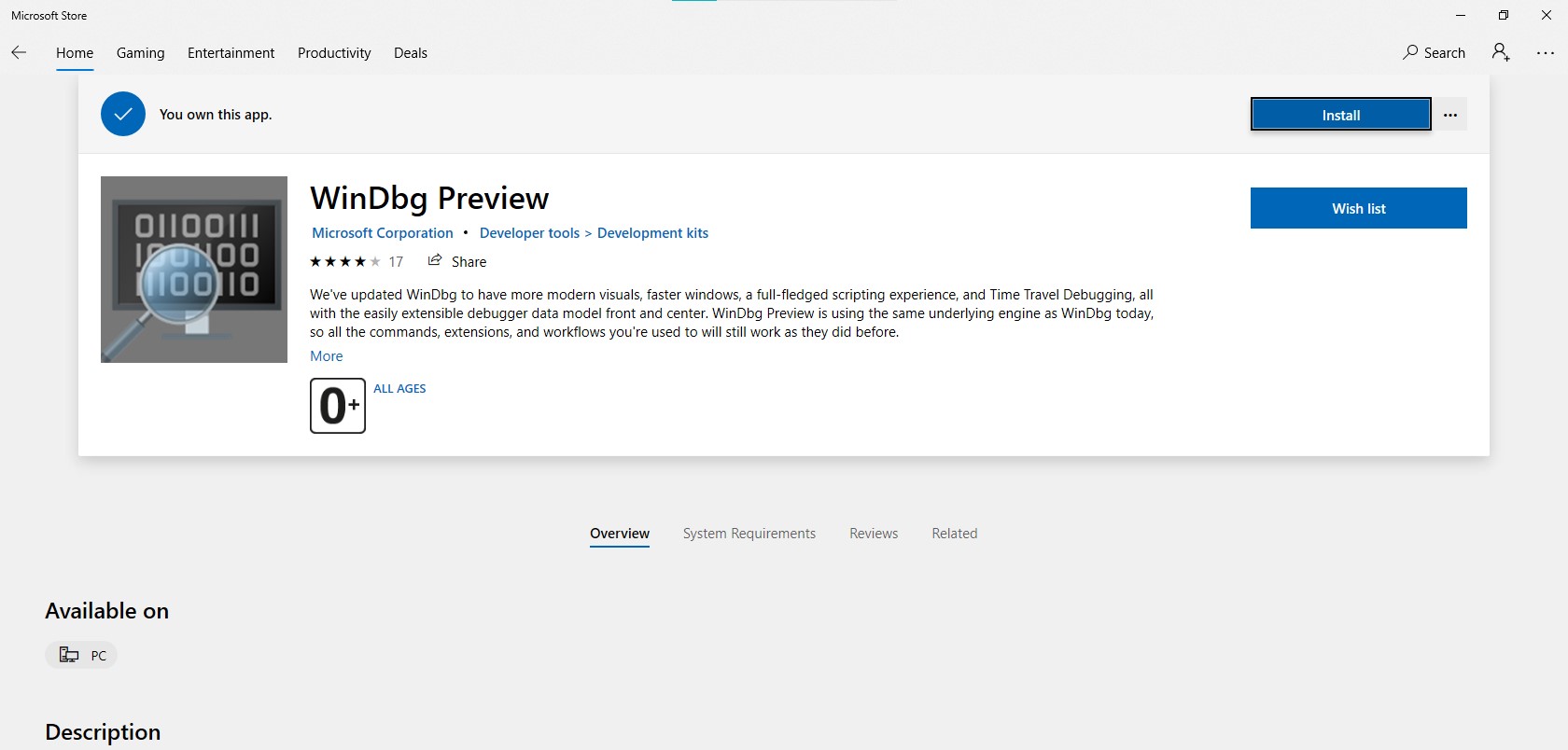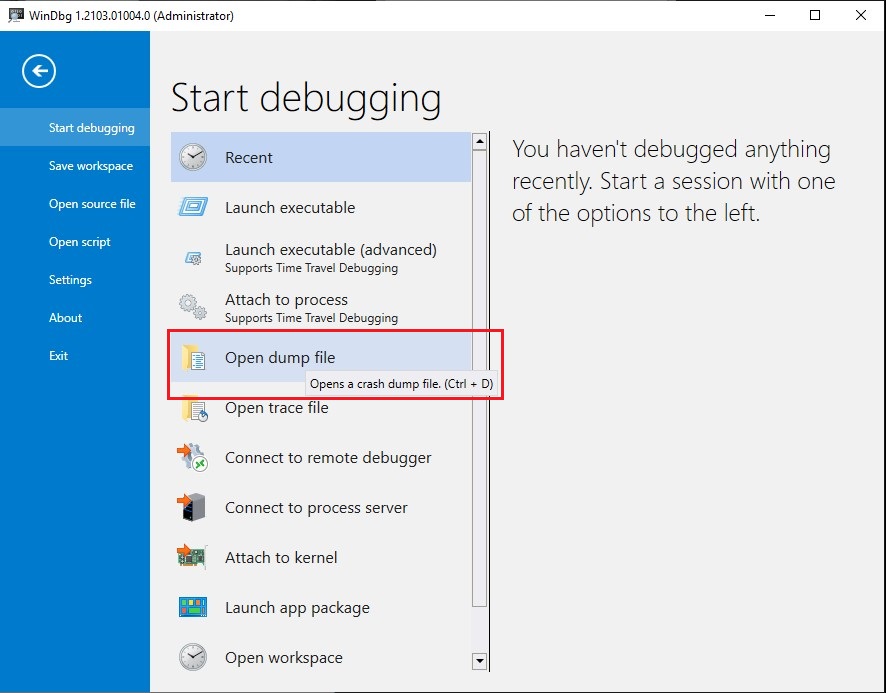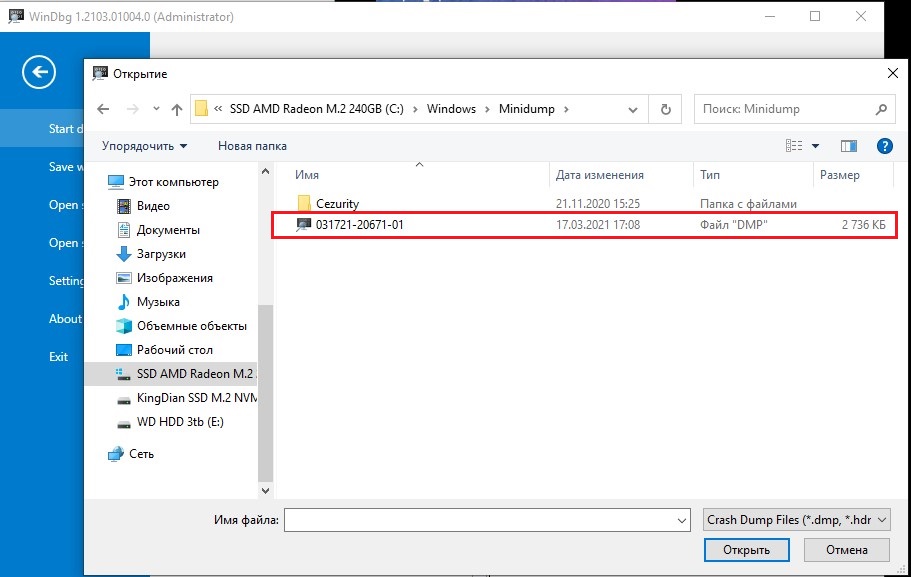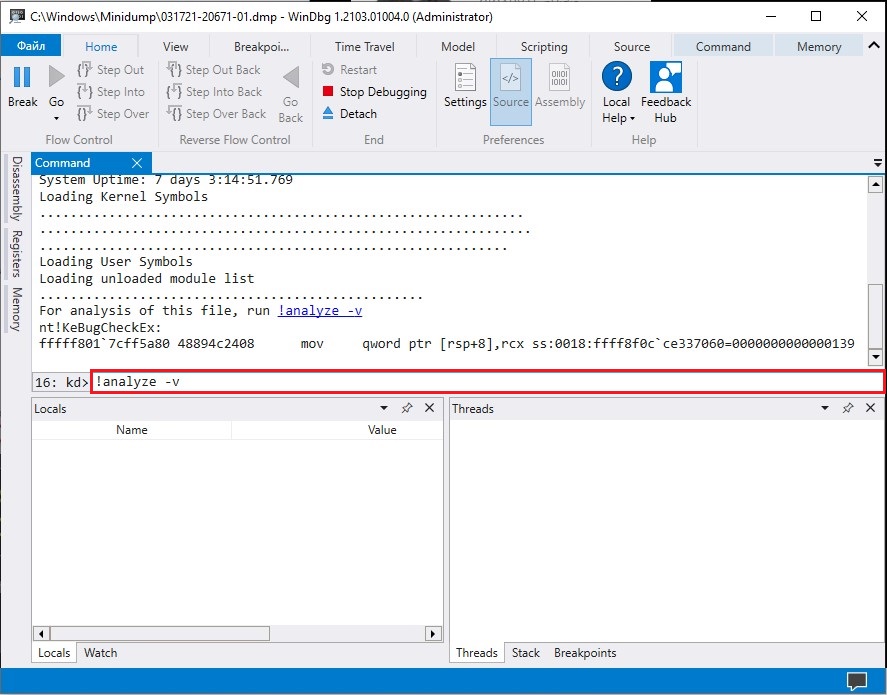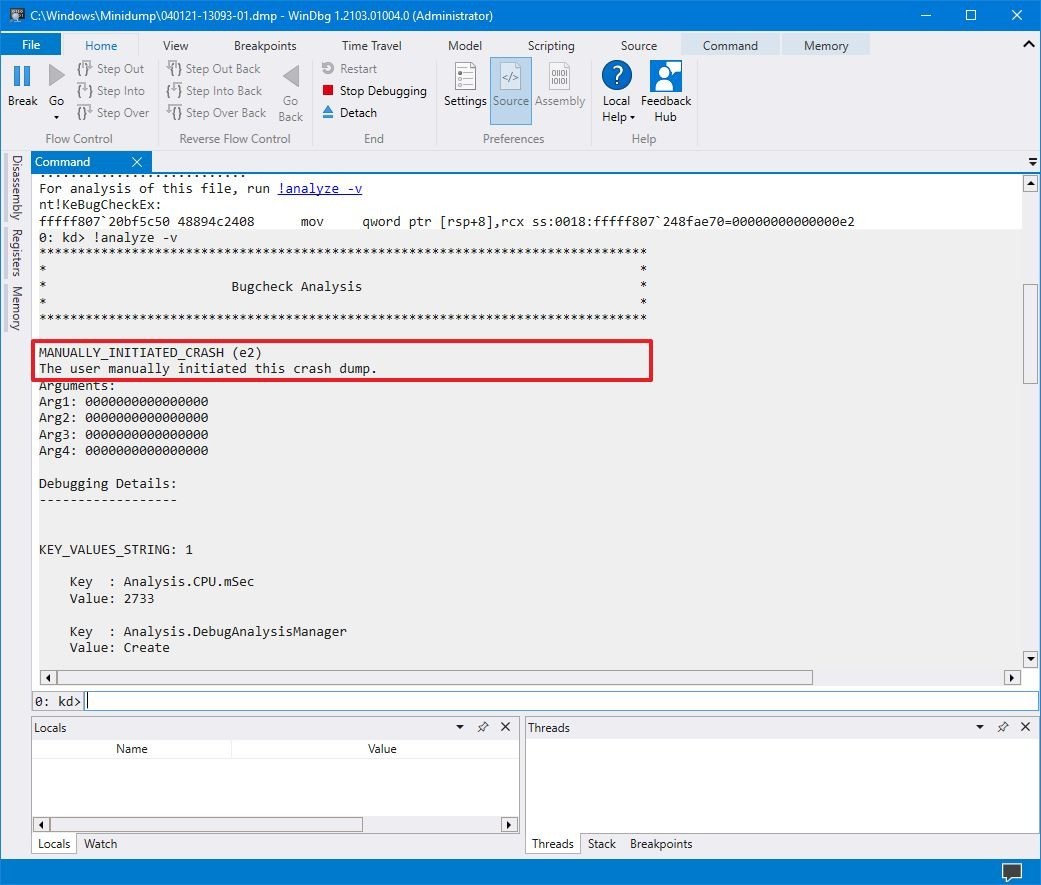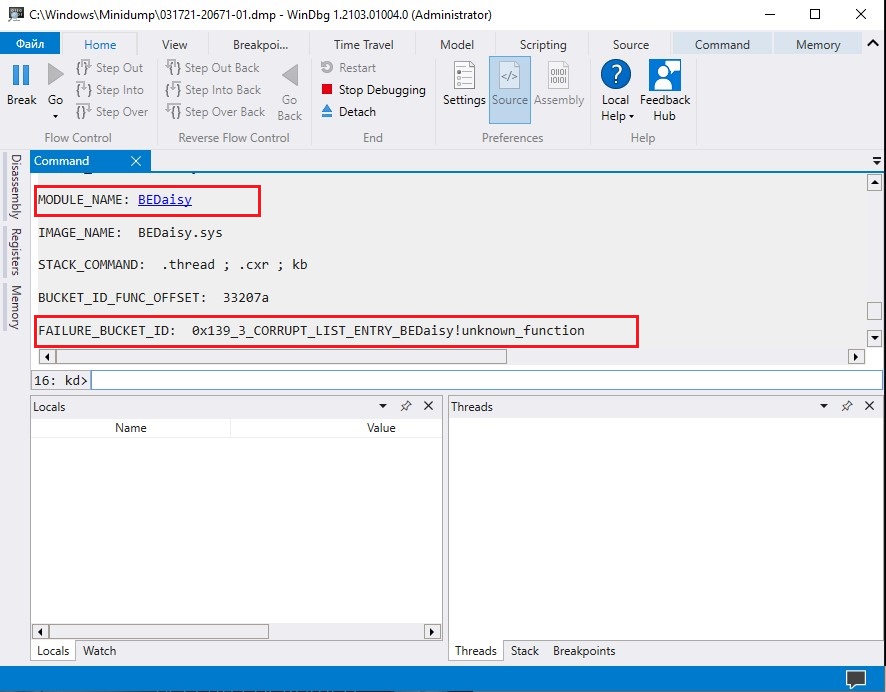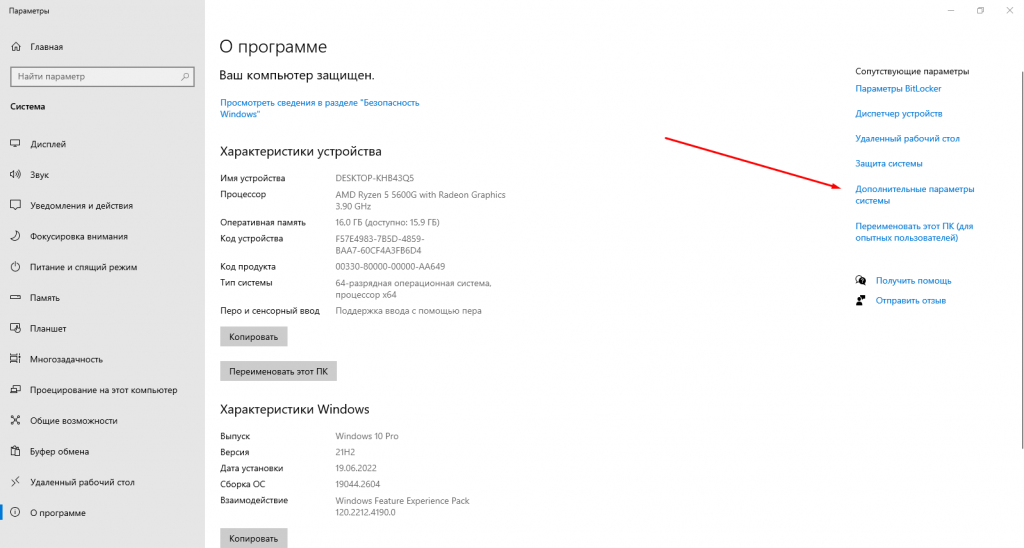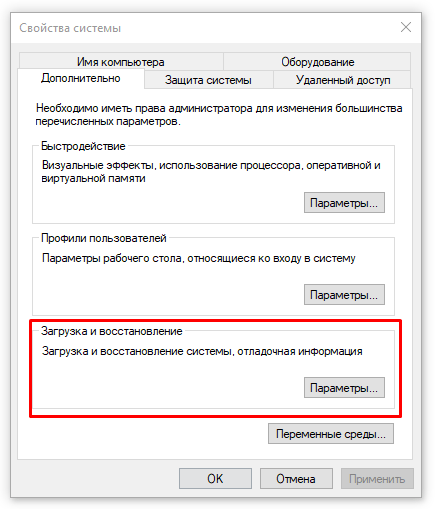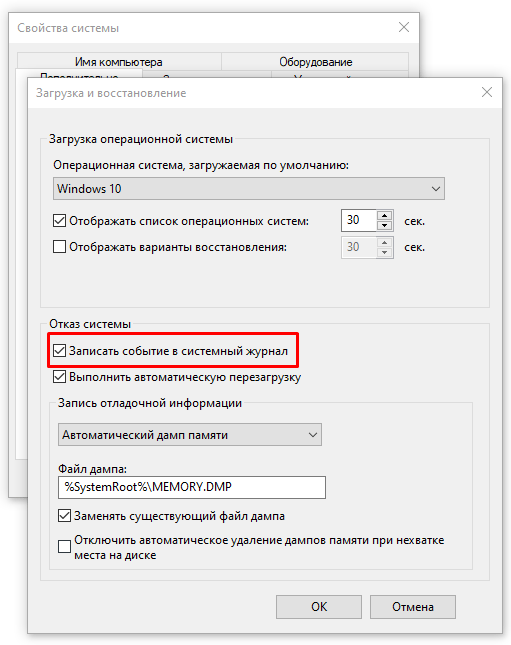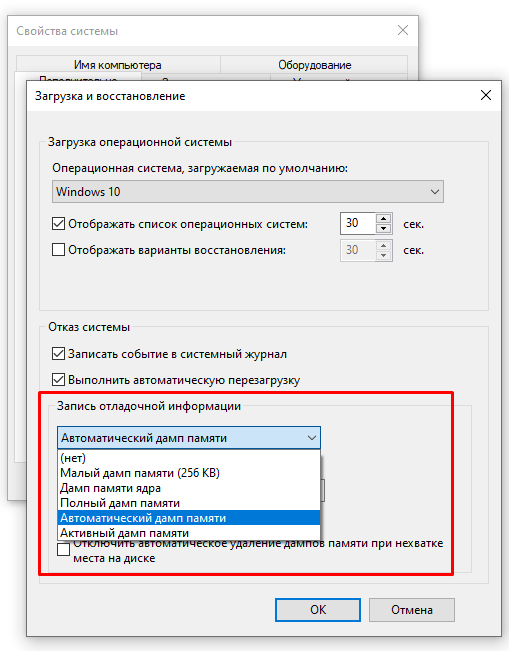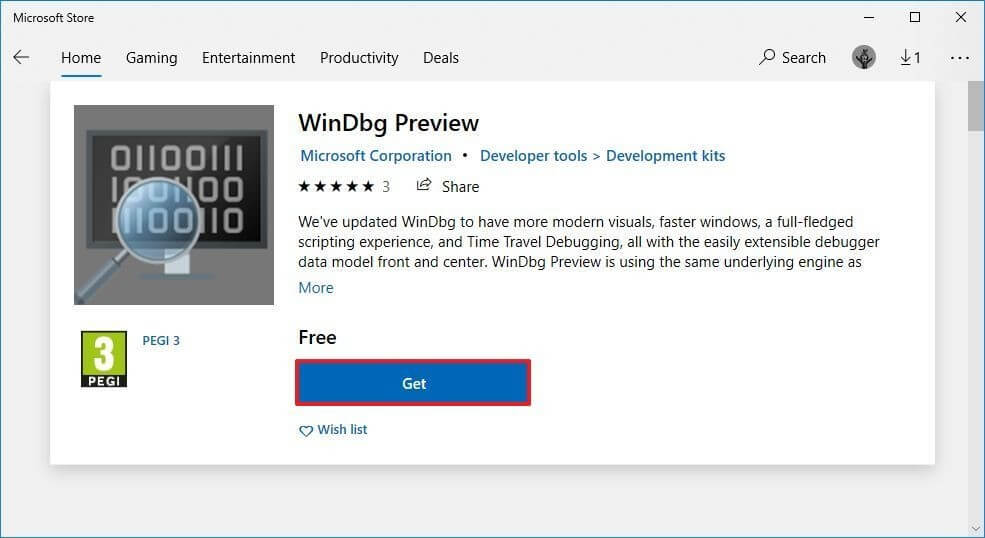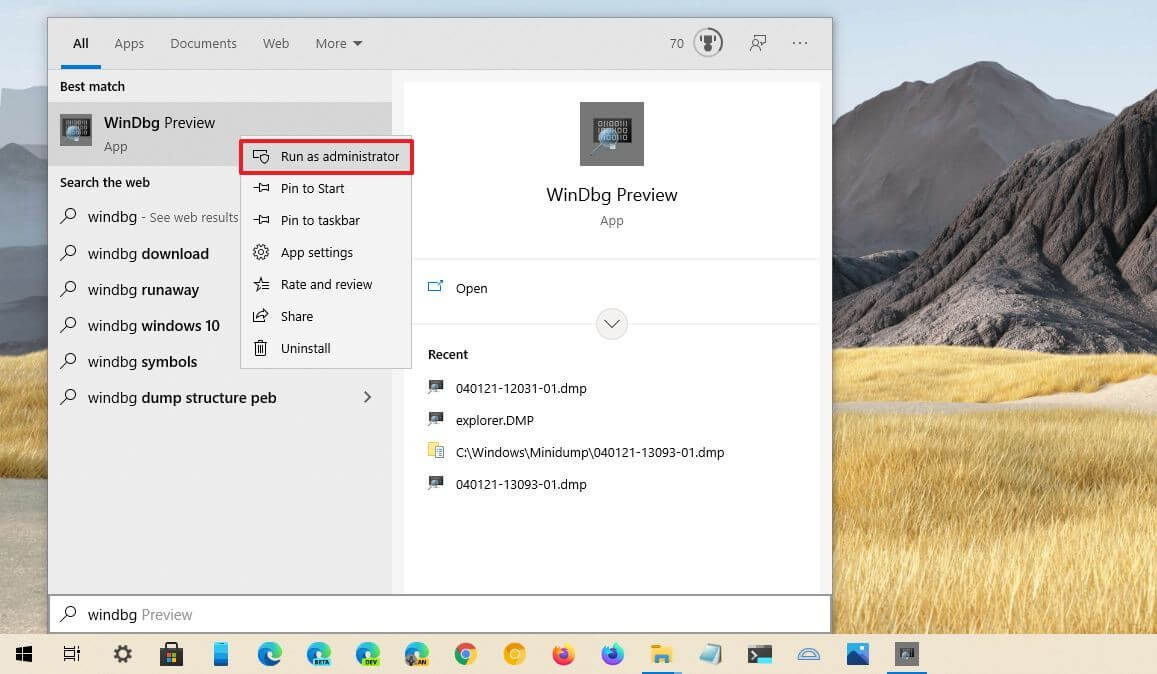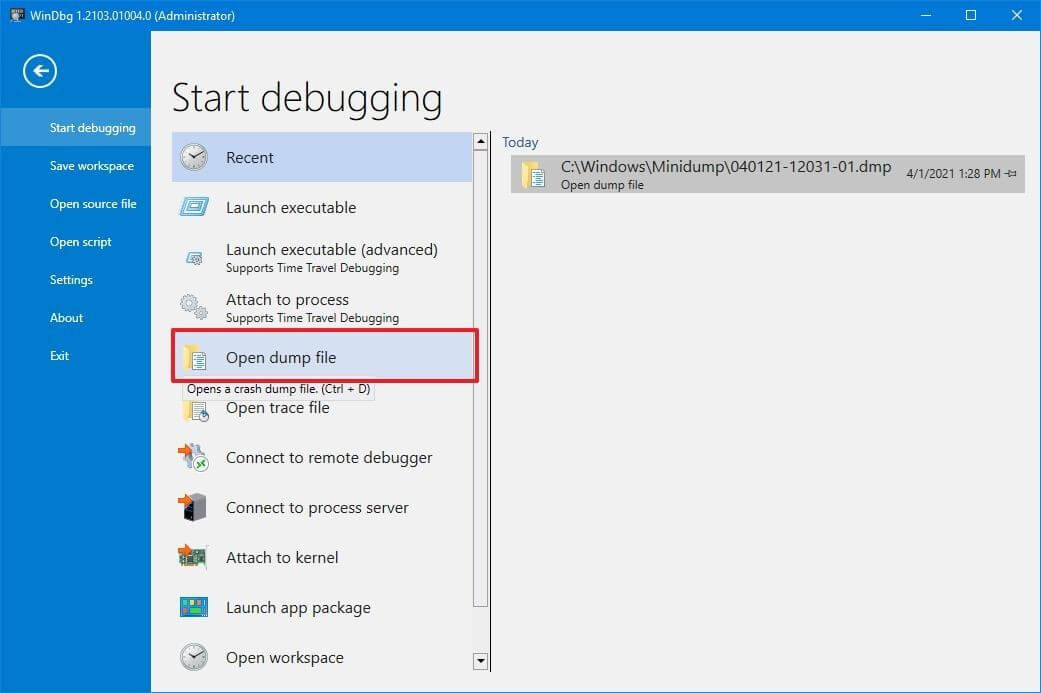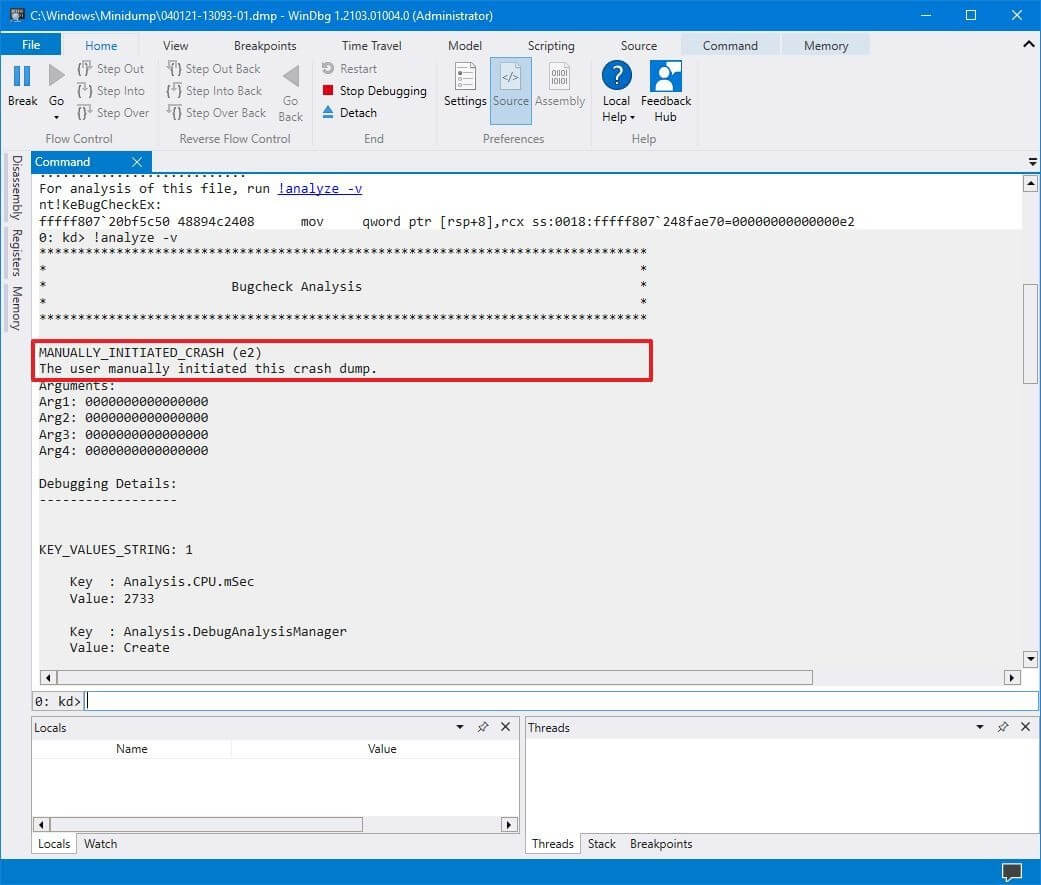Информацию о проблемах, возникших при работе с ОС Windows, помогают узнать сведения на экране или файлы в памяти – дампы. В них хранятся данные о текущем состоянии процессора, ядра и других компонентов. Сохранение этих сведений нередко отключено в Виндовс 10, поэтому пользователи самостоятельно настраивают их автоматическое появление. Разберемся, для каких целей необходим дамп памяти в ОС Windows 10, какие типы бывают, как установить.
Для чего он нужен
Данные «оперативки» и материалы, имеющие отношение к критической ошибке, попадают в файл. При запуске ОС появляется аварийный дамп, где сохраняется запись отладочной информации. Сбой блокирует функционирование ОС, поэтому dump – единственный способ получения данных о ней. Чем точнее в нем будет описана проблема, тем проще пользователю проанализировать ситуацию и найти способы решения по устранению недочетов в работе ОС.
Важно получить информацию на момент сбоя. Создание дампа памяти помогает в этом. Аварийный dump применяется с целью диагностики, позволяет выявить и устранить возникшую ошибку программы.
Как работает опция? Во время запуска ОС создает и сохраняет карту секторов, которые занимает на диске файл подкачки. При сбое в работе проверяется целостность этой карты, а также компонентов структуры. Если они не нарушены, то применяются опции, которые сохраняют образ памяти, записывая данные с использованием сохраненной секторной карты.
При следующем запуске ОС диспетчер инициализирует данные, проверяет наличие в нем файлов .dmp. Далее содержимое копируется из него в файл аварийного дампа, делаются соответствующие записи.
Как включить функцию дамп памяти на Windows 10 и настроить ее
Чтобы включить опцию, пользователю потребуется выполнить ряд последовательных действий. В инструкции нет ничего сложного, с ней справится даже новичок в этом деле:
- Тапнуть кнопкой мышки по значку «Пуск».
- В открывшемся окошке выбрать раздел «Система».
- Далее выбрать раздел «Дополнительные параметры».
- В открывшемся окне выбрать «Параметры».
- Настроить аварийный дамп.
Желательно ставить галочки напротив значений, связанных с созданием журнала, сохранением информации о системе. Данные при этом могут достигать нескольких сотен гигабайт. Поэтому целесообразно отметить маркером «Заменить существующий файл дампа».
Зная все о неполадках и причинах возникновения BSoD, будет легче исправить положение и вернуть рабочий режим системы.
Типы аварийных дампов памяти
В Виндовс предусмотрены различные типы .dmp. К основным видам относятся:
- Мини-дамп памяти – файл с минимумом данных о BSoD, процессоре, драйверах, которые работали во время появления критической ошибки. Весит 256 Кб, для извлечения информации требуется установка дополнительной утилиты, например, Blue Screen View. Minidump преимущественно пользуются непрофессионалы.
- Дамп памяти ядра – тоже имеет небольшие размеры, но содержит более подробную информацию, чем m В нем сохраняется информация о памяти ядра, процессора или всей ОС.
- Полный дамп памяти – копирует оперативку системы. Его размер соответствует объему оперативки, это одновременно является его плюсом и, в то же время, существенным минусом. Его размеры могут оказаться огромными, требуя невероятных размеров памяти устройства. Он недоступен на устройствах с оперативной системой 32 бита.
- Автоматический дамп памяти – новый вид, который разработчики впервые ввели в Виндовс 8. Система самостоятельно решает, какой dump записывать, учитывая особенности сбоя, частоту его проявления.
- Активный дамп памяти – внедрен в Виндовс 10, отсортировывает компоненты, неспособные распознать причину ошибки. Полезен для серверов и других виртуальных сервисов.
Установка WinDbg в Windows
Инструмент от разработчиков Microsoft, используется для загрузки, анализа файлов .dmp, созданных во время ошибки или BSoD. Для скачивания пакета нужно перейти по ссылке https://developer.microsoft.com/ru-ru/windows/downloads/windows-10-sdk/. Затем найти «Скачать отдельный пакет SDK». Далее пользователю потребуется открыть скачанную утилиту, инсталлировать ее.
После завершения процесса установки Windbg нужно ассоциировать с файлами .dmp. Для этого выполнить следующее:
- Вызвать строку поиска.
- Скопировать путь к нему и вставить в строку.
- Нажать «Ok».
Далее потребуется настроить путь к символам через «Пуск».
- Найти «Все приложения», затем «Windows Kits» и «WinDbg».
- В появившемся окне выбрать «File», в разделе «Symbol File Path».
- Ввести путь: SRV*C:SymCache*http://msdl.microsoft.com/download/symbols и нажать «Ok».
- На завершающем этапе открыть «File», затем перейти в «Save Workspace».
- Закрыть WinDbg.
Просмотр и анализ файла мини-дампа
При выполнении операций с малым дампом можно воспользоваться доступной для любого пользователя утилитой Blue Screen View от Nirsoft. После открытия файла он четко укажет на имена этих драйверов. После нажатия на один из них появятся имена сервисов. Если юзер не может прочитать пути решения проблемы, он может воспользоваться поисковиком.
Пользователь может скачать ее с официального источника. Программа работает автономно, не требует скачивания дополнительных символов.
После запуска утилита сразу начнет сканировать директорию, где хранятся файлы дампа. Результаты анализа появятся в отдельной таблице, где будут указаны коды ошибок minidump и причины их появления. Проблемные участки будут выделены красным цветом.
Выполнение анализа и устранение ошибки:
- Для просмотра необходимо переместить файл в окно программы, после загрузится отладочная информация.
- Модули с ошибками высветятся красным цветом.
- Тапнуть по имени мини-дампа, запустить поиск решения в Google, посмотреть варианты устранения проблемы.
В таких случаях среди подсвеченных проблемных драйверов находится истинный источник появления синего «экрана смерти». Для более точного анализа можно применить несколько вариантов анализа.
Как удалить этот файл
Если пользователю понадобилось удалить minidump, то выполняет он эту процедуру ручным способом. А именно: перейти по пути месторасположения файлов на диске: C:WindowsMinidump. Для удаления элементов minidump в каталоге Windows нужно воспользоваться встроенным инструментом системы «Очистка диска»:
- Вызвать командную строку.
- Ввести команду Cleanmpg.
- Тапнуть по кнопке очищения системных файлов.
- Найти в списке объекты, касающиеся мини-дампа, поставить галочки.
- Начнется удаление, которое потребует некоторое время.
Если в списке нужных объектов не нашлось, это не означает, что они отсутствуют в системе. Скорей всего, они отключены пользователем или программами по очистке.
Дамп памяти в ОС Windows 10 – инструмент, помогающий диагностировать и устранять причины сбоев и появление BSoD. Если автоматическое создание и сохранение дампов памяти отключено, рекомендуется активировать их. Чаще причиной отключения файлов становятся утилиты для очистки ПК и оптимизации работы системы.

Подробным анализом дампов памяти занимаются разработчики, но и для рядового пользователя, столкнувшегося с синими экранами в Windows это может оказаться полезным: адреса в памяти ему ничего не дадут, но часто можно обнаружить имя файла приложения или драйвера, вызывающее сбой. Здесь помогут специальные программы для анализа дампов памяти, о которых и пойдёт речь далее.
WinDbg
У Майкрософт имеется собственный инструмент отладки и анализа дампов памяти — WinDbg (пока Preview). Скачать его для Windows 11 и Windows 10 можно из Microsoft Store, используя поиск в магазине приложений или прямую ссылку.
Пример простого анализа дампа памяти для обычного пользователя с целью выявления процесса, вызвавшего BSoD с помощью WinDbg:
- Запустите WinDbg от имени Администратора (правый клик по ярлыку в меню «Пуск» — «Запуск от имени администратора»).
- В главном меню программы выберите «Файл» — «Open dump File» и укажите путь к нужному мини-дампу, обычно находящемуся в папке C:WindowsMinidump, нажмите кнопку «Open».
- Введите команду
!analyze -v
в поле ввода команд (либо нажмите по ссылке с командой в верхней панели WinDbg) и дождитесь завершения анализа.
- В панели «Command» в верхней части окна программы будет отображен результат анализа, где, при удаче, вы сможете найти информацию о том, каким процессом был инициирован сбой (PROCESS_NAME).
- Может быть информация о файле драйвера (.sys) в поле IMAGE_NAME и другая информация, позволяющая найти источник проблемы.
Далее полученную информацию можно использовать для того, чтобы найти, каким устройствам соответствуют драйверы в Интернете, выяснить назначение процессов вызвавших сбой, предпринять те или иные действия с целью их устранения.
BlueScreenView
BlueScreenView — очень простая утилита, которая позволяет выбрать файла дампа памяти в списке и посмотреть, какие файлы драйвера и процессы привели к сбою: в окне программы они будут выделены красным цветом.
Скачать BlueScreenView можно с официального сайта разработчика https://www.nirsoft.net/utils/blue_screen_view.html
WhoCrashed
Ещё одна программа для анализа дампов памяти — WhoCrashed. В бесплатной версии предоставляет не так много информации.
После нажатия кнопки «Analyze» имеющиеся дампы памяти анализируются, и на вкладке «Report» выводятся коды ошибок, а также текстовое описание на английском языке о том, что означает этот код и о возможных причинах сбоя.
Официальный сайт WhoCrashed https://www.resplendence.com/whocrashed, судя по всему, не открывается из РФ, но утилиту легко найти и скачать из сторонних источников.
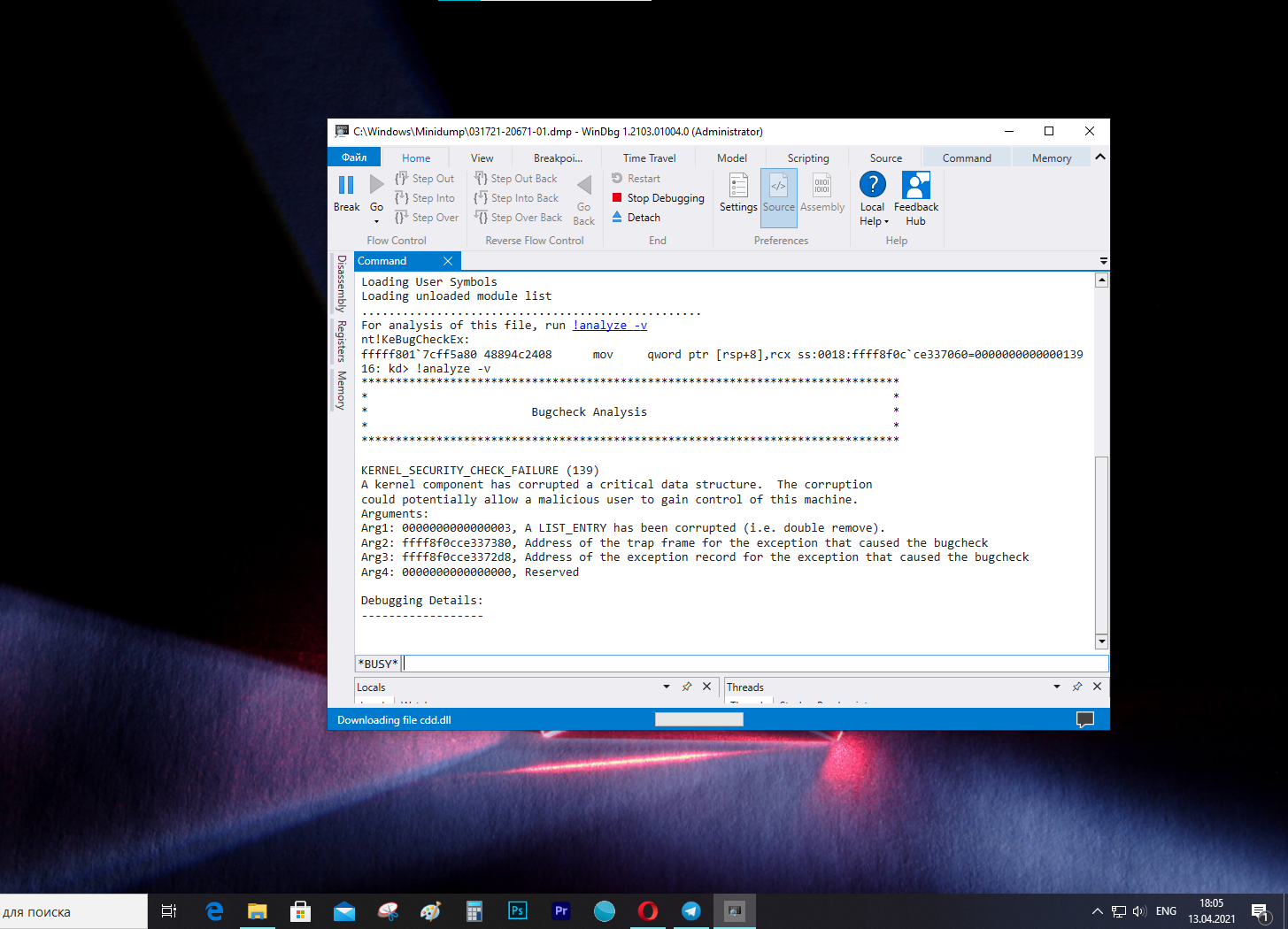
Файл .dmp включает в себя сообщение об ошибке, список драйверов, загруженных в момент возникновения проблемы, а также информацию о ядре, процессоре и процессах, а также другую информацию в зависимости от типа используемого файла дампа.
Хотя Windows 10 создает файлы дампа автоматически, в системе нет никаких встроенных утилит для их открытия. Тут пригодится инструмент Microsoft WinDbg (Windows Debugging). Он предназначен для отладки кода в режиме ядра и пользовательском режиме, изучения реестров процессоров и анализа аварийных дампов.
В этой инструкции мы расскажем, как открыть файла дампа и попытаться выяснить, что вызвало сбой.
Как открыть файл дампа с помощью WinDbg
Всего есть несколько способов открыть и просмотреть файл ошибки дампа, но самый простой — использовать инструмент WinDbg, доступный в Microsoft Store.
Установка WinDbg
Чтобы установить инструмент WinDbg на Windows 10, проделайте следующее:
- Откройте браузер.
- Откройте страницу загрузки WinDbg.
- Нажмите Получить.
- Нажмите Открыть.
- Нажмите Установить.
После выполнения этих шагов приложение будет установлено и доступно через меню Пуск.
Анализ файла дампа
Чтобы открыть и проанализировать файл дампа, созданный в результате сбоя в Windows 10, выполните следующие действия:
- Откройте Пуск.
- Найдите WinDbg, щелкните правой кнопкой мыши верхний результат и выберите Запуск от имени администратора.
- Выберите пункт меню Файл.
- Нажмите кнопку Start debugging.
- Выберите Open dump file.
- Выберите файл дампа из расположения папки – например, %SystemRoot%Minidump.
- Нажмите Открыть.
- Подождите, пока файл дампа загрузится. Это может занять некоторое время.
- Введите следующую команду в поле Command и нажмите Enter:
!analyze -v
На заметку: также можно нажать ссылку !analyze-v, если она доступна в основной области после загрузки файла дампа. - Подождите завершения анализа — это может занять много времени в зависимости от размера данных.
После выполнения этих шагов приложение выдаст анализ файла дампа, который затем можно просмотреть, чтобы определить причину проблемы и решить ее.
Информация будет отличаться в зависимости от проблемы. Например, этот тестовый файл дампа показывает информацию о синем экране смерти.
Результат указывает на то, что сбой был инициирован вручную и имеет код ошибки e2 (сбой мы действительно вызвали вручную). WinDbg также довольно понятным языком описывает проблему — из этого отчета понятно, что пользователь вызвал сбой вручную.
В файле дампа вы найдете и дополнительные сведения, например FAILURE_BUCKET_ID и MODULE_NAME, которые также могут указывать на причину проблемы.
Большая часть информации может привести в замешательство, так как она не предназначена для обычных пользователей. Тем не менее, этот инструмент пригодится, чтобы получить общее представление о проблеме. Если вы не понимаете, в чем дело, данными из отчета можно воспользоваться, чтобы поискать решение в сети.
Новости о программах, устройствах и технологиях Microsoft
Дамп памяти – это очень важный инструмент для диагностики и исправления ошибок в Windows 10. Он представляет собой полный снимок состояния операционной системы и всех запущенных процессов в момент возникновения сбоя.
Включение дампа памяти в Windows 10 может предоставить ценную информацию при диагностике системных проблем. При возникновении системной ошибки, такой как синий экран смерти (BSOD), Windows 10 может создать файл дампа памяти, содержащий информацию о состоянии системы на момент возникновения ошибки. Этот файл можно проанализировать, чтобы определить первопричину проблемы и помочь ее устранить.
Чтобы включить дамп памяти в Windows 10, выполните следующие действия. Нажмите правой кнопкой мыши по значку «Мой компьютер» и выберите «Свойства». В открывшемся окне выберите «Дополнительные параметры системы».
В окне «Свойств системы» перейдите на вкладку «Дополнительно». В разделе «Загрузка и восстановление» нажмите на «Параметры».
В окне «Загрузка и восстановление» в разделе «Отказ системы» установите флажок в «Записать событие в системный журнал» и установите флажок в «Выполнить автоматическую перезагрузку».
В том же окне в разделе «Запись отладочной информации» выберите тип дампа памяти, который вы хотите создать. Вы можете выбрать один из следующих вариантов.
- Автоматический дамп памяти: Этот тип дампа памяти сохраняет снимок ядра с необходимой информацией для отладки.
- Малый дамп памяти (256 КБ): Этот тип дампа памяти содержит наименьший объем информации и полезен для большинства целей.
- Дамп памяти ядра: Этот тип дампа памяти содержит больше информации, чем малый дамп памяти, и полезен для отладки проблем в режиме ядра .
- Полный дамп памяти: Этот тип дампа памяти содержит все содержимое физической памяти и может быть очень большим.
Обратите внимание, что для опции полного дампа памяти требуется файл подкачки по крайней мере того же размера, что и объем физической памяти, установленной в системе. - Активный дамп памяти работает также, как и предыдущий. Отличие его заключается в том, что он фильтрует страницы, которые связанны с устранением проблем на хост компьютере.
Затем выберите папку, в которой должен сохраняться дамп памяти. Рекомендуется выбирать папку на другом диске, чтобы в случае сбоя диск с дампом не повредился.
Нажмите кнопку ОК для сохранения изменений. Чтобы изменения вступили в силу, необходимо перезагрузить компьютер.
Теперь Windows 10 будет создавать дамп памяти в случае сбоя. Он может быть очень полезен при диагностировании и устранении ошибок в системе. Однако следует иметь в виду, что размер полного дампа памяти может быть очень большим (обычно несколько гигабайт), поэтому необходимо обеспечить достаточно места на диске для его сохранения. Также следует помнить, что создание дампа памяти может занять довольно продолжительное время, поэтому при возникновении сбоя необходимо дождаться завершения процесса.
Включение создания дампа памяти в Windows 10 может обеспечить ряд преимуществ, в том числе.
- Легкий доступ к информации о системных ошибках: При возникновении системной ошибки файл дампа памяти можно использовать для быстрого определения причины проблемы.
- Улучшенная отладка: Дампы памяти могут предоставить подробную информацию о состоянии системы на момент возникновения ошибки, что облегчает диагностику и решение проблем.
- Более быстрое решение проблем: Дампы памяти могут помочь определить первопричину системных проблем, что позволяет быстрее решать проблемы и повышать производительность системы.
- Повышение стабильности системы: Включив функцию дампа памяти, пользователи могут обнаружить и устранить проблемы, которые могут вызвать сбои системы и другие проблемы стабильности.
- Ценная информация для разработчиков программного обеспечения: Дампы памяти могут предоставить разработчикам программного обеспечения ценную информацию, которая поможет им выявить и устранить ошибки и проблемы в программном обеспечении.
- Расширенный поиск и устранение неисправностей: Дампы памяти обеспечивают расширенные возможности поиска и устранения неисправностей, позволяя пользователям выявлять и устранять сложные системные проблемы, которые трудно диагностировать другими способами.
- Улучшение производительности системы: Выявляя и устраняя системные проблемы, дампы памяти могут помочь улучшить производительность системы и сократить время простоя.
Утилиты
Существует возможность создания дампа памяти с помощью специальных утилит, таких как WinDbg или ProcDump. Эти утилиты позволяют создавать дамп памяти выбранных процессов или даже отдельных потоков, что может быть полезно при диагностировании проблем, связанных с конкретными приложениями или процессами.
Процесс создания дампа памяти с помощью WinDbg или ProcDump может быть более сложным и требовать дополнительных знаний, но в целом он сводится к следующим простым шагам:
- установка утилиты WinDbg или ProcDump;
- запуск утилиты и указание параметров для создания дампа памяти;
- ожидание завершения создания дампа памяти.
Для создания дампа памяти с помощью WinDbg необходимо запустить утилиту и подключиться к отладочному сеансу, который может быть создан на локальном компьютере или на удаленном компьютере. Затем можно использовать команду «.dump» для создания дампа памяти.
Для создания дампа памяти с помощью ProcDump необходимо запустить утилиту и указать параметры для создания дампа памяти, такие как PID процесса, для которого необходимо создать дамп, или тип события, при возникновении которого должен быть создан дамп.
Использование специальных утилит для создания дампа памяти может быть полезным при диагностировании сложных проблем в Windows 10.
Однако, для большинства случаев, включение создания полного дампа памяти в настройках операционной системы может быть достаточным и проще в использовании.
Post Views: 146
Информацию о проблемах, возникших при работе с ОС Windows, помогают узнать сведения на экране или файлы в памяти – дампы. В них хранятся данные о текущем состоянии процессора, ядра и других компонентов. Сохранение этих сведений нередко отключено в Виндовс 10, поэтому пользователи самостоятельно настраивают их автоматическое появление. Разберемся, для каких целей необходим дамп памяти в ОС Windows 10, какие типы бывают, как установить.
Для чего он нужен
Данные «оперативки» и материалы, имеющие отношение к критической ошибке, попадают в файл. При запуске ОС появляется аварийный дамп, где сохраняется запись отладочной информации. Сбой блокирует функционирование ОС, поэтому dump – единственный способ получения данных о ней. Чем точнее в нем будет описана проблема, тем проще пользователю проанализировать ситуацию и найти способы решения по устранению недочетов в работе ОС.
Важно получить информацию на момент сбоя. Создание дампа памяти помогает в этом. Аварийный dump применяется с целью диагностики, позволяет выявить и устранить возникшую ошибку программы.
Как работает опция? Во время запуска ОС создает и сохраняет карту секторов, которые занимает на диске файл подкачки. При сбое в работе проверяется целостность этой карты, а также компонентов структуры. Если они не нарушены, то применяются опции, которые сохраняют образ памяти, записывая данные с использованием сохраненной секторной карты.
При следующем запуске ОС диспетчер инициализирует данные, проверяет наличие в нем файлов .dmp. Далее содержимое копируется из него в файл аварийного дампа, делаются соответствующие записи.
Чтобы включить опцию, пользователю потребуется выполнить ряд последовательных действий. В инструкции нет ничего сложного, с ней справится даже новичок в этом деле:
- Тапнуть кнопкой мышки по значку «Пуск».
- В открывшемся окошке выбрать раздел «Система».
- Далее выбрать раздел «Дополнительные параметры».
- В открывшемся окне выбрать «Параметры».
- Настроить аварийный дамп.
Желательно ставить галочки напротив значений, связанных с созданием журнала, сохранением информации о системе. Данные при этом могут достигать нескольких сотен гигабайт. Поэтому целесообразно отметить маркером «Заменить существующий файл дампа».
Зная все о неполадках и причинах возникновения BSoD, будет легче исправить положение и вернуть рабочий режим системы.
Типы аварийных дампов памяти
В Виндовс предусмотрены различные типы .dmp. К основным видам относятся:
- Мини-дамп памяти – файл с минимумом данных о BSoD, процессоре, драйверах, которые работали во время появления критической ошибки. Весит 256 Кб, для извлечения информации требуется установка дополнительной утилиты, например, Blue Screen View. Minidump преимущественно пользуются непрофессионалы.
- Дамп памяти ядра – тоже имеет небольшие размеры, но содержит более подробную информацию, чем m В нем сохраняется информация о памяти ядра, процессора или всей ОС.
- Полный дамп памяти – копирует оперативку системы. Его размер соответствует объему оперативки, это одновременно является его плюсом и, в то же время, существенным минусом. Его размеры могут оказаться огромными, требуя невероятных размеров памяти устройства. Он недоступен на устройствах с оперативной системой 32 бита.
- Автоматический дамп памяти – новый вид, который разработчики впервые ввели в Виндовс 8. Система самостоятельно решает, какой dump записывать, учитывая особенности сбоя, частоту его проявления.
- Активный дамп памяти – внедрен в Виндовс 10, отсортировывает компоненты, неспособные распознать причину ошибки. Полезен для серверов и других виртуальных сервисов.
Установка WinDbg в Windows
Инструмент от разработчиков Microsoft, используется для загрузки, анализа файлов .dmp, созданных во время ошибки или BSoD. Для скачивания пакета нужно перейти по ссылке https://developer.microsoft.com/ru-ru/windows/downloads/windows-10-sdk/. Затем найти «Скачать отдельный пакет SDK». Далее пользователю потребуется открыть скачанную утилиту, инсталлировать ее.
После завершения процесса установки Windbg нужно ассоциировать с файлами .dmp. Для этого выполнить следующее:
- Вызвать строку поиска.
- Скопировать путь к нему и вставить в строку.
- Нажать «Ok».
Далее потребуется настроить путь к символам через «Пуск».
- Найти «Все приложения», затем «Windows Kits» и «WinDbg».
- В появившемся окне выбрать «File», в разделе «Symbol File Path».
- Ввести путь: SRV*C:SymCache*http://msdl.microsoft.com/download/symbols и нажать «Ok».
- На завершающем этапе открыть «File», затем перейти в «Save Workspace».
- Закрыть WinDbg.
Просмотр и анализ файла мини-дампа
При выполнении операций с малым дампом можно воспользоваться доступной для любого пользователя утилитой Blue Screen View от Nirsoft. После открытия файла он четко укажет на имена этих драйверов. После нажатия на один из них появятся имена сервисов. Если юзер не может прочитать пути решения проблемы, он может воспользоваться поисковиком.
Пользователь может скачать ее с официального источника. Программа работает автономно, не требует скачивания дополнительных символов.
После запуска утилита сразу начнет сканировать директорию, где хранятся файлы дампа. Результаты анализа появятся в отдельной таблице, где будут указаны коды ошибок minidump и причины их появления. Проблемные участки будут выделены красным цветом.
Выполнение анализа и устранение ошибки:
- Для просмотра необходимо переместить файл в окно программы, после загрузится отладочная информация.
- Модули с ошибками высветятся красным цветом.
- Тапнуть по имени мини-дампа, запустить поиск решения в Google, посмотреть варианты устранения проблемы.
В таких случаях среди подсвеченных проблемных драйверов находится истинный источник появления синего «экрана смерти». Для более точного анализа можно применить несколько вариантов анализа.
Как удалить этот файл
Если пользователю понадобилось удалить minidump, то выполняет он эту процедуру ручным способом. А именно: перейти по пути месторасположения файлов на диске: C:WindowsMinidump. Для удаления элементов minidump в каталоге Windows нужно воспользоваться встроенным инструментом системы «Очистка диска»:
- Вызвать командную строку.
- Ввести команду Cleanmpg.
- Тапнуть по кнопке очищения системных файлов.
- Найти в списке объекты, касающиеся мини-дампа, поставить галочки.
- Начнется удаление, которое потребует некоторое время.
Если в списке нужных объектов не нашлось, это не означает, что они отсутствуют в системе. Скорей всего, они отключены пользователем или программами по очистке.
Дамп памяти в ОС Windows 10 – инструмент, помогающий диагностировать и устранять причины сбоев и появление BSoD. Если автоматическое создание и сохранение дампов памяти отключено, рекомендуется активировать их. Чаще причиной отключения файлов становятся утилиты для очистки ПК и оптимизации работы системы.
В момент критического сбоя операционная система Windows прерывает работу и показывает синий экран смерти (BSOD). Содержимое оперативной памяти и вся информация о возникшей ошибке записывается в файл подкачки. При следующей загрузке Windows создается аварийный дамп c отладочной информацией на основе сохраненных данных. В системном журнале событий создается запись о критической ошибке.
Внимание! Аварийный дамп не создается, если отказала дисковая подсистема или критическая ошибка возникла на начальной стадии загрузки Windows.
Содержание:
- Типы аварийных дампов памяти Windows
- Как включить создание дампа памяти в Windows?
- Установка WinDBG в Windows
- Настройка ассоциации .dmp файлов с WinDBG
- Настройка сервера отладочных символов в WinDBG
- Анализ аварийного дампа памяти в WinDBG
Типы аварийных дампов памяти Windows
На примере актуальной операционной системы Windows 10 (Windows Server 2016) рассмотрим основные типы дампов памяти, которые может создавать система:
- Мини дамп памяти (Small memory dump) (256 КБ). Этот тип файла включает минимальный объем информации. Он содержит только сообщение об ошибке BSOD, информацию о драйверах, процессах, которые были активны в момент сбоя, а также какой процесс или поток ядра вызвал сбой.
- Дамп памяти ядра (Kernel memory dump). Как правило, небольшой по размеру — одна треть объема физической памяти. Дамп памяти ядра является более подробным, чем мини дамп. Он содержит информацию о драйверах и программах в режиме ядра, включает память, выделенную ядру Windows и аппаратному уровню абстракции (HAL), а также память, выделенную драйверам и другим программам в режиме ядра.
- Полный дамп памяти (Complete memory dump). Самый большой по объему и требует памяти, равной оперативной памяти вашей системы плюс 1MB, необходимый Windows для создания этого файла.
- Автоматический дамп памяти (Automatic memory dump). Соответствует дампу памяти ядра с точки зрения информации. Отличается только тем, сколько места он использует для создания файла дампа. Этот тип файлов не существовал в Windows 7. Он был добавлен в Windows 8.
- Активный дамп памяти (Active memory dump). Этот тип отсеивает элементы, которые не могут определить причину сбоя системы. Это было добавлено в Windows 10 и особенно полезно, если вы используете виртуальную машину, или если ваша система является хостом Hyper-V.
Как включить создание дампа памяти в Windows?
С помощью Win+Pause откройте окно с параметрами системы, выберите «Дополнительные параметры системы» (Advanced system settings). Во вкладке «Дополнительно» (Advanced), раздел «Загрузка и восстановление» (Startup and Recovery) нажмите кнопку «Параметры» (Settings). В открывшемся окне настройте действия при отказе системы. Поставьте галку в чек-боксе «Записать события в системный журнал» (Write an event to the system log), выберите тип дампа, который должен создаваться при сбое системы. Если в чек-боксе «Заменять существующий файл дампа» (Overwrite any existing file) поставить галку, то файл будет перезаписываться при каждом сбое. Лучше эту галку снять, тогда у вас будет больше информации для анализа. Отключите также автоматическую перезагрузку системы (Automatically restart).
В большинстве случаев для анализа причины BSOD вам будет достаточно малого дампа памяти.
Теперь при возникновении BSOD вы сможете проанализировать файл дампа и найти причину сбоев. Мини дамп по умолчанию сохраняется в папке %systemroot%minidump. Для анализа файла дампа рекомендую воспользоваться программой WinDBG (Microsoft Kernel Debugger).
Установка WinDBG в Windows
Утилита WinDBG входит в «Пакет SDK для Windows 10» (Windows 10 SDK). Скачать можно здесь.
Файл называется winsdksetup.exe, размер 1,3 МБ.
WinDBG для Windows7 и более ранних систем включен в состав пакета «Microsoft Windows SDK for Windows 7 and .NET Framework 4». Скачать можно здесь.
Запустите установку и выберите, что именно нужно сделать – установить пакет на этот компьютер или загрузить для установки на другие компьютеры. Установим пакет на локальный компьютер.
Можете установить весь пакет, но для установки только инструмента отладки выберите Debugging Tools for Windows.
После установки ярлыки WinDBG можно найти в стартовом меню.
Настройка ассоциации .dmp файлов с WinDBG
Для того, чтобы открывать файлы дампов простым кликом, сопоставьте расширение .dmp с утилитой WinDBG.
- Откройте командную строку от имени администратора и выполните команды для 64-разрядной системы:
cd C:Program Files (x86)Windows Kits10Debuggersx64
windbg.exe –IAдля 32-разрядной системы:
C:Program Files (x86)Windows Kits10Debuggersx86
windbg.exe –IA - В результате типы файлов: .DMP, .HDMP, .MDMP, .KDMP, .WEW – будут сопоставлены с WinDBG.
Настройка сервера отладочных символов в WinDBG
Отладочные символы (debug-символы или symbol files) – это блоки данных, генерируемые в процессе компиляции программы совместно с исполняемым файлом. В таких блоках данных содержится информация о именах переменных, вызываемых функциях, библиотеках и т.д. Эти данные не нужны при выполнении программы, но полезные при ее отладке. Компоненты Microsoft компилируются с символами, распространяемыми через Microsoft Symbol Server.
Настройте WinDBG на использование Microsoft Symbol Server:
- Откройте WinDBG;
- Перейдите в меню File –> Symbol File Path;
- Пропишите строку, содержащую URL для загрузки символов отладки с сайта Microsoft и папку для сохранения кэша:
SRV*E:Sym_WinDBG*http://msdl.microsoft.com/download/symbols
В примере кэш загружается в папку E:Sym_WinDBG, можете указать любую. - Не забывайте сохранить изменения в меню File –> Save WorkSpace;
WinDBG произведет поиск символов в локальной папке и, если не обнаружит в ней необходимых символов, то самостоятельно загрузит символы с указанного сайта. Если вы хотите добавить собственную папку с символами, то можно сделать это так:
SRV*E:Sym_WinDBG*http://msdl.microsoft.com/download/symbols;c:Symbols
Если подключение к интернету отсутствует, то загрузите предварительно пакет символов с ресурса Windows Symbol Packages.
Анализ аварийного дампа памяти в WinDBG
Отладчик WinDBG открывает файл дампа и загружает необходимые символы для отладки из локальной папки или из интернета. Во время этого процесса вы не можете использовать WinDBG. Внизу окна (в командной строке отладчика) появляется надпись Debugee not connected.
Команды вводятся в командную строку, расположенную внизу окна.
Самое главное, на что нужно обратить внимание – это код ошибки, который всегда указывается в шестнадцатеричном значении и имеет вид 0xXXXXXXXX (указываются в одном из вариантов — STOP: 0x0000007B, 02.07.2019 0008F, 0x8F). В нашем примере код ошибки 0х139.
Полный справочник ошибок можно посмотреть здесь.
Отладчик предлагает выполнить команду !analyze -v, достаточно навести указатель мыши на ссылку и кликнуть. Для чего нужна эта команда?
- Она выполняет предварительный анализ дампа памяти и предоставляет подробную информацию для начала анализа.
- Эта команда отобразит STOP-код и символическое имя ошибки.
- Она показывает стек вызовов команд, которые привели к аварийному завершению.
- Кроме того, здесь отображаются неисправности IP-адреса, процессов и регистров.
- Команда может предоставить готовые рекомендации по решению проблемы.
Основные моменты, на которые вы должны обратить внимание при анализе после выполнения команды !analyze –v (листинг неполный).
1: kd>
!analyze -v
*****************************************************************************
* *
* Bugcheck Analysis *
* *
*****************************************************************************
Символическое имя STOP-ошибки (BugCheck)
KERNEL_SECURITY_CHECK_FAILURE (139)
Описание ошибки (Компонент ядра повредил критическую структуру данных. Это повреждение потенциально может позволить злоумышленнику получить контроль над этой машиной):
A kernel component has corrupted a critical data structure. The corruption could potentially allow a malicious user to gain control of this machine.
Аргументы ошибки:
Arguments:
Arg1: 0000000000000003, A LIST_ENTRY has been corrupted (i.e. double remove).
Arg2: ffffd0003a20d5d0, Address of the trap frame for the exception that caused the bugcheck
Arg3: ffffd0003a20d528, Address of the exception record for the exception that caused the bugcheck
Arg4: 0000000000000000, Reserved
Debugging Details:
------------------
Счетчик показывает сколько раз система упала с аналогичной ошибкой:
CUSTOMER_CRASH_COUNT: 1
Основная категория текущего сбоя:
DEFAULT_BUCKET_ID: FAIL_FAST_CORRUPT_LIST_ENTRY
Код STOP-ошибки в сокращенном формате:
BUGCHECK_STR: 0x139
Процесс, во время исполнения которого произошел сбой (не обязательно причина ошибки, просто в момент сбоя в памяти выполнялся этот процесс):
PROCESS_NAME: sqlservr.exe
CURRENT_IRQL: 2
Расшифровка кода ошибки: В этом приложении система обнаружила переполнение буфера стека, что может позволить злоумышленнику получить контроль над этим приложением.
ERROR_CODE: (NTSTATUS) 0xc0000409 - The system detected an overrun of a stack-based buffer in this application. This overrun could potentially allow a malicious user to gain control of this application.
EXCEPTION_CODE: (NTSTATUS) 0xc0000409 - The system detected an overrun of a stack-based buffer in this application. This overrun could potentially allow a malicious user to gain control of this application.
Последний вызов в стеке:
LAST_CONTROL_TRANSFER: from fffff8040117d6a9 to fffff8040116b0a0
Стек вызовов в момент сбоя:
STACK_TEXT:
ffffd000`3a20d2a8 fffff804`0117d6a9 : 00000000`00000139 00000000`00000003 ffffd000`3a20d5d0 ffffd000`3a20d528 : nt!KeBugCheckEx
ffffd000`3a20d2b0 fffff804`0117da50 : ffffe000`f3ab9080 ffffe000`fc37e001 ffffd000`3a20d5d0 fffff804`0116e2a2 : nt!KiBugCheckDispatch+0x69
ffffd000`3a20d3f0 fffff804`0117c150 : 00000000`00000000 00000000`00000000 00000000`00000000 00000000`00000000 : nt!KiFastFailDispatch+0xd0
ffffd000`3a20d5d0 fffff804`01199482 : ffffc000`701ba270 ffffc000`00000001 000000ea`73f68040 fffff804`000006f9 : nt!KiRaiseSecurityCheckFailure+0x3d0
ffffd000`3a20d760 fffff804`014a455d : 00000000`00000001 ffffd000`3a20d941 ffffe000`fcacb000 ffffd000`3a20d951 : nt! ?? ::FNODOBFM::`string'+0x17252
ffffd000`3a20d8c0 fffff804`013a34ac : 00000000`00000004 00000000`00000000 ffffd000`3a20d9d8 ffffe001`0a34c600 : nt!IopSynchronousServiceTail+0x379
ffffd000`3a20d990 fffff804`0117d313 : ffffffff`fffffffe 00000000`00000000 00000000`00000000 000000eb`a0cf1380 : nt!NtWriteFile+0x694
ffffd000`3a20da90 00007ffb`475307da : 00000000`00000000 00000000`00000000 00000000`00000000 00000000`00000000 : nt!KiSystemServiceCopyEnd+0x13
000000ee`f25ed2b8 00000000`00000000 : 00000000`00000000 00000000`00000000 00000000`00000000 00000000`00000000 : 0x00007ffb`475307da
Участок кода, где возникла ошибка:
FOLLOWUP_IP:
nt!KiFastFailDispatch+d0
fffff804`0117da50 c644242000 mov byte ptr [rsp+20h],0
FAULT_INSTR_CODE: 202444c6
SYMBOL_STACK_INDEX: 2
SYMBOL_NAME: nt!KiFastFailDispatch+d0
FOLLOWUP_NAME: MachineOwner
Имя модуля в таблице объектов ядра. Если анализатору удалось обнаружить проблемный драйвер, имя отображается в полях MODULE_NAME и IMAGE_NAME:
MODULE_NAME: nt
IMAGE_NAME: ntkrnlmp.exe
Если кликнете по ссылке модуля (nt), то увидите подробную информацию о пути и других свойствах модуля. Находите указанный файл, и изучаете его свойства.
1: kd>
lmvm nt
Browse full module list
Loaded symbol image file: ntkrnlmp.exe
Mapped memory image file: C:ProgramDatadbgsymntoskrnl.exe5A9A2147787000ntoskrnl.exe
Image path: ntkrnlmp.exe
Image name: ntkrnlmp.exe
InternalName: ntkrnlmp.exe
OriginalFilename: ntkrnlmp.exe
ProductVersion: 6.3.9600.18946
FileVersion: 6.3.9600.18946 (winblue_ltsb_escrow.180302-1800)
В приведенном примере анализ указал на файл ядра ntkrnlmp.exe. Когда анализ дампа памяти указывает на системный драйвер (например, win32k.sys) или файл ядра (как в нашем примере ntkrnlmp.exe), вероятнее всего данный файл не является причиной проблемы. Очень часто оказывается, что проблема кроется в драйвере устройства, настройках BIOS или в неисправности оборудования.
Если вы увидели, что BSOD возник из-за стороннего драйвера, его имя будет указано в значениях MODULE_NAME и IMAGE_NAME.
Например:
Image path: SystemRootsystem32driverscmudaxp.sys
Image name: cmudaxp.sys
Откройте свойсва файла драйвера и проверьте его версию. В большинстве случаев проблема с драйверами решается их обнвовлением.
Обновлено 18.08.2016
Добрый день уважаемые коллеги и читатели блога pyatilistnik.org. Сегодня я хочу вам рассказать как производится анализ дампа памяти windows 10 Redstone. Делается это в большинстве случаев когда у вас выскакивает синий экран смерти с ошибкой, после чего ваш компьютер перезагружается. И данный анализ помогает понять причину сбоя.
Настраиваем дамп памяти windows 10
И так, что же такое дамп памяти в операционной системе Windows 10 Redstone. Выше я вам описал, очень частую причину при которой появляется дамп памяти системы и это синие экраны смерти. Причины их появления очень обширны:
- Не совместимость приложений
- Не совместимость драйверов
- Новые обновления Windows
- Не совместимость устройств
Это лишь маленький обобщенный список, так как кодов ошибок от синих экраном, целая тьма, приведу самые последние из них.
Наша с вами задача, уметь найти эти файлы для диагностики и уметь их интерпретировать, для получения информации о проблеме.
Где настраивается аварийный дамп памяти windows 10
Для начала давайте разберемся, где производится настройка, которая отвечает за аварийный дамп памяти windows 10. Щелкаете правым кликом по кнопке пуск Windows 10 и из контекстного меню выбираете пункт Система.
В открывшемся окне Система, вы в левом верхнем углу выбираете Дополнительные параметры Системы.
Именно тут и настраивается дамп памяти windows 10. жмем пункт параметры в Загрузка и восстановление.
Из настроек, дампа памяти windows 10, хочу отметить следующие:
- Запись события в системный журнал > тут информация о синем экране будет добавлена в логи операционной системы.
- Выполнить автоматическую перезагрузку > чтобы продолжить после ошибки работу
- Запись отладочной информации > позволяет выбрать вид дамп файла, об этом ниже.
- Заменить существующий файл дампа, полезная галка, так как данные дампы могут весить десятки гигабайт, очень критично для маленьких ссд дисков.
Виды дампов памяти
Давайте рассмотрим, чем же отличаются варианты записи отладочной информации
- Малый дамп памяти 256 кб: Файлы малого дампа памяти содержат следующие сведения:
– сообщение о неустранимой ошибке, ее параметры и прочие данные;
– список загруженных драйверов;
– контекст процессора (PRCB), на котором произошел сбой;
– сведения о процессе и контекст ядра (EPROCESS) для процесса, вызвавшего ошибку;
– сведения о процессе и контекст ядра (ETHREAD) для потока, вызвавшего ошибку;
– стек вызовов в режиме ядра для потока, вызвавшего ошибку.
Его используют, когда у вас очень мало дискового пространства на вашем локальном диске. За счет этого мы жертвуем полезной информацией, которой может не хватить для диагностики синего экрана.
Хранится мини дамп по пути C:WindowsMinidump
- Дамп памяти ядра > записывает только память ядра. В зависимости от объема физической памяти ПК в этом случае для файла подкачки требуется от 50 до 800 МБ или одна треть физической памяти компьютера на загрузочном томе.
- Полный дамп памяти > ну тут и так все понятно из названия. Пишет абсолютно все, это максимальная информация о синем экране, дает сто процентную диагностику проблемы.
Располагается по пути C:WindowsMemory.dmp
- Активный дамп памяти > сюда попадает активная память хостовой машины, это функция больше для серверных платформ, так как они могут использоваться для виртуализации, и чтобы в дамп не попадала информация о виртуальных машинах, придумана данная опция.
Я советую оставлять полный дамп памяти
.
Теперь когда у вас появится синий экран, то дамп памяти windows 10, вы будите искать в папке C:Windows.
Анализ дампа памяти windows 10
Ну и естественно давайте рассмотрим вопрос, как производится анализ дампа памяти windows 10, тут все просто, переходите по ссылке чуть выше и читаете статью Как анализировать синий экран dump memory в Windows. В которой я подробнейшим образом рассказал, как вам можно узнать причину падения и краха вашей операционной системы Windows 10. Желаю вам, чтобы экраны смерти обходили ваш компьютер стороной.
Если перед вами появился так называемый синий экран смерти в Windows 10 и вы уже готовы впасть в нервное коматозное состояние, возьмите себя в руки и попробуйте решить возникшую проблему. Для начала стоит сказать, что это зловещее сообщение сигнализирует вам о критической системной ошибке. Более того, далеко не всегда можно словить момент и успеть прочитать код ошибки, когда Windows вывалится в синий экран смерти и произойдет перезагрузка устройства. Сразу отметим, что существует огромное количество решений этой проблемы, как и причин появления синего экрана. В этой статье мы попробуем рассмотреть вероятные причины появления синего экрана счастья, а также о возможных решениях проблемы.
В подавляющем большинстве случаев синий экран смерти сигнализирует про ошибку BAD_POOL_CALLER — stop 0x000000c2. Диагностировать эту ошибку скажем прямо сложно, но возможно и мы попытаемся на примере этой ошибке описать алгоритм ваших следующих действий.
Чтобы правильно осуществить диагностику проблемы, сначала следует проанализировать специальный файл системы под названием minidump (дамп памяти). К созданию таких файлов приводит сбой в работе системы, более того, они могут нас проинформировать – что именно привело к сбою.
1. Чтобы включить такую автоматическую запись малого дампа памяти (по-умолчанию отключено) зайдите в свойства компьютера и перейдите в раздел «Дополнительные параметры системы» (такое включение предусмотрено для все систем, а не только Windows 10):
2. Далее нажимаем «Параметры» в разделе «Загрузка и восстановление» и в открывшемся окне выбираем пункт «Малый дамп памяти (256KB):
Как правило все файлы minidump при появлении синего экрана смерти (BSOD) сохраняются, а найти их можно в папке C:WindowsMinidump. Примечательно, что в имени файла содержится текущая дата – когда он был создан, что значительно облегчает идентификацию даты возникновения ошибки, особенно учитывая, что такой файл может быть не один.
Два способа как расшифровать малый дам памяти minidump
Первый способ, заключается в использовании довольно популярной утилите BlueScreenView. Эта утилита может также стать хорошим вариантом для анализа дампа памяти. Применение этой утилиты как нельзя кстати пригодится, как способ чтобы определить проблемный драйвер.
Более того, она особенно примечательна тем, что с ее помощью возможен просмотр BSOD (синего экрана смерти) как бы в стоп-кадре, как это было, когда система крашилась. Она отображает время и дату сбоя, данные о драйвере или модуле с версией и кратким описанием. Кроме того, утилита доступна на множестве языков, включая русский. Так что утилита BlueScreenView как раз самое то, если нужно произвести быстрый анализ дампов памяти при BSOD.
Для второго способа нужно установить Debugging Tools for Windows, а также загрузить утилиту bsdos_utility. Далее после распаковки скрипта bsdos_utility.cmd следует переместить его на диск C: (можно создать отдельную папку, но стоит помнить, что строка адреса запуска скрипта будет отличатся от нашего примера). Затем в командной строке следует написать:
C:bsdos_utility.cmd
После выведения списка всех дампов из списка C:WindowsMinidump, после чего скрипт спросит какой именно дамп должен подвергнуться анализу. Выбрать нужный минидамп можно также самостоятельно при запуске скрипта:
Подобным образом возможно обнаружение массы ошибок Windows 10, из-за которых выпал BSOD, а также проблематичных программ .exe из-за которых случился синий экран.
Где хранятся файлы дампа памяти?
Дамп памяти сохраняется в файл C:WindowsMEMORY. DMP, а мини дампы (малый дамп памяти) — в папку C:WindowsMinidump (подробнее об этом далее в статье).
Где настраивается аварийный дамп памяти windows 10
Щелкаете правым кликом по кнопке пуск Windows 10 и из контекстного меню выбираете пункт Система. В открывшемся окне Система, вы в левом верхнем углу выбираете Дополнительные параметры Системы. Именно тут и настраивается дамп памяти windows 10.
Как посмотреть дамп ошибки?
Чтобы открыть файл дампа памяти, выполните указанные ниже действия.
- Выберите в меню Пуск пункт Выполнить, введите команду cmd и нажмите кнопку ОК.
- Перейдите в папку «Debugging Tools for Windows». …
- Для загрузки файла дампа в отладчик введите одну из приведенных ниже команд и нажмите клавишу ВВОД:
Чем открыть файл дампа?
Как, чем открыть файл .dmp?
- Windows Debugging Tools.
- Windows Kernel Debug.
- NirSoft BlueScreenView.
- Microsoft Visual Studio 2019.
Что такое файл дампа памяти?
Дамп памяти — это копия содержимого оперативной памяти, находящаяся на жёстком диске или другом энергонезависимом устройстве памяти. … Собственно, самая существенная область применения дампов памяти как раз и состоит в сборе информации о причинах фатальных для программного обеспечения сбоев в его собственной работе.
Что такое дамп памяти Windows 7?
Дамп памяти — это содержимое процесса, ядра или целой операционной системы. … Обычно он сохраняется, когда процесс прерывается из-за какой-то ошибки.
Чем открыть DMP Windows 10?
Чтобы посмотреть содержимое полного дампа памяти необходимо открыть файл MEMORY. DMP при помощи утилиты WinDBG, которая входит в пакет Microsoft Windows SDK. Скачать эту утилиту можно с официального сайта Майкрософт по этой ссылке https://developer.microsoft.com/ru-ru/windows/downloads/windows-10-sdk .
Где хранятся ошибки синего экрана?
Правой клавишей мыши нажать на значке Мой компьютер из контекстного меню выберите Свойства (или комбинация клавиш Win+Pause); Переходите на вкладку Дополнительно; В поле Загрузка и восстановление необходимо нажать кнопку Параметры; В поле Запись отладочной информации выбираем Малый дамп памяти (64 Кб).
Как открыть файл DMP Windows 10?
Чем открыть файл в формате DMP
- перейти по пути “мой компьютер – свойства – восстановление компонентов – параметры”;
- снять закладку ”перезагрузка”;
- во вкладке “запись отладочных данных” пользователю предоставляется выбрать вид дамп-файла, и каталог, где он будет сгенерирован.
Как узнать причину синего экрана Windows 10?
Как узнать причину синего экрана (BSOD) в Windows 10
- Перейти в центр безопасности и обслуживания Windows 10. …
- Далее нужно перейти в меню «Устранение неполадок»;
- Откроется новая страница, где в левой части потребуется выбрать «Просмотр всех категорий», чтобы увидеть диагностические утилиты, предусмотренные по умолчанию в операционной системе;
Что такое дамп?
Дамп (англ. dump «мусорная куча, свалка; выбрасывать, вываливать») — снимок информации о состоянии компьютерной системы: Дамп памяти — содержимое рабочей памяти процесса, ядра или всей операционной системы в определённый момент времени.
Как включить Минидамп?
Для настройки параметров запуска и восстановления с использованием файла малого дампа памяти выполните указанные ниже действия.
- Нажмите кнопку Пуск и выберите в меню Панель управления.
- Дважды щелкните значок Система.
- Откройте вкладку Дополнительно и нажмите кнопку Параметры в области Загрузка и восстановление.
Формат файла DMP — описание, как открыть?
Файл формата DMP открывается специальными программами. Чтобы открыть данный формат, скачайте одну из предложенных программ.
Чем открыть файл в формате DMP
Расширение DMP может быть нескольких основных исполнений, в частности:
- DMP формат является dump-файлом, генерируемым ОС в автоматическом режиме в результате появления какой-либо критической ошибки. Это своеобразный скриншот памяти устройства в момент, когда ОС дает сбой. Dump-файл с ошибкой ОС имеет формат mini000000-00.dmp, где в наименовании указывается конкретный месяц, год и дата фиксации сбоя.
Для непосредственной генерации дампа, а не просто перезагрузки ОС, следует выполнить следующую последовательность действий:
- перейти по пути “мой компьютер – свойства – восстановление компонентов – параметры”;
- снять закладку ”перезагрузка”;
- во вкладке “запись отладочных данных” пользователю предоставляется выбрать вид дамп-файла, и каталог, где он будет сгенерирован.
В случае, если DMP файл занимает значительное место дискового пространства, их допускается удалять. Данная процедура никак не повлияет на работоспособность ОС.
- формат DMP – результат деятельности программного комплекса баз данных ORACLE. Такой файл предназначен для резервного хранения схем и БД (актуально только на момент его генерации).
- dump-файл программы Steam. Предназначен для контроля и управления над игровыми приложениями.
- DMP формат – файл-карта, как результат генерации утилиты Dream Maker.
Программы для открытия и создания DMP файлов
В зависимости от своего исполнения и практического назначения, DMP формат может быть сгенерирован и открыт следующими программными приложениями:
- Visual Studio, Dumpflop Utility, Kernel Debug, Bluescreenview, Debug Tools, (DMP файл – генерируемый операционной системой в автоматическом режиме в случае возникновения какой-либо критической ошибки или сбоя);
- Oracle Dump Viewer (DMP файл – БД ORACLE);
- Steam (DMP файл – клиент для контроля и управления над игровыми приложениями);
- Dream Maker (DMP файл – файл-карта).
Если при попытке открыть формат ОС выдает ошибку, – производится открытие DMP файла с использованием некорректного приложения.
Конвертация DMP в другие форматы
Поскольку DMP формат – уникальный файл, содержащий данные о коде критической ошибке или причинах сбоя ОС, конвертация его в другие форматы не практикуется.
Исключение составляет, пожалуй, только дамп-файл базы данных ORACLE. С помощью программной утилиты NXTract допускается преобразование в CSV, SQL Server, DB2, Access, MySQL и многие другие форматы.
Почему именно DMP и в чем его достоинства?
Область практического применения формата DMP необычайно широка. С помощью данного расширения пользователю предоставляется возможность безошибочно диагностировать причину сбоя ОС, создать резервную копию БД ORACLE, управлять игровыми программами и создавать файл-карты.
Данные, «сброшенные» из памяти программы. Часто создается при ошибке или отказе программы. Может также сохраняться программой «Savedump.exe» при первой перезагрузке после отказа. Обычно носит название «Memory.dmp».
Файлы дампа памяти Windows могут применяться для разрешения ошибок системы и других проблем. Но они могут занимать значительное количество пространства и зачастую удаляются.
Чем открыть файл в формате DMP (Windows Memory Dump)
DMP – Дамп памяти Windows (Windows Memory Dump)
Расширение DMP
Чем открыть файл DMP
В Windows: Windows Debug Tools, Windows Kernel Debug, Microsoft Visual Studio, Microsoft Dumpflop utility, Microsoft Windows, BlueScreenView
Описание расширения DMP
Популярность:
Разработчик: Microsoft
Расширение DMP связано с файлами дампа памяти Windows – это снимок содержимого оперативной памяти. DMP файлы, как правило, создается автоматически, когда Windows падает. Дамп с ошибками Windows, как правило, имеет наименование MINI000000-00.DMP размером 64 КБ. Часть 000000-00 в названии – это месяц, день, год и порядковый номер для этой даты (ммддгг-e2_).
Вы можете настроить Windows, чтобы также сохранялись дополнительные информационные сообщения для дампа файлов, например, стоп код, значения регистров процессора и содержимое стека. Три типа дапма памяти доступны:
• небольшой дамп памяти (64 килобайт), которая записывается в каталог % SystemRoot%Minidump. Файл подкачки загрузочного тома должен быть не менее 2 мегабайт (МБ).
• дамп памяти ядра, который записывается в папку %SystemRoot%Memory.dmp. Файл подкачки загрузочного тома должен быть не менее 50-800 МБ, в зависимости от объема оперативной памяти.
• полный дамп памяти, который записывается в папку %SystemRoot%Memory.dmp. Файл подкачки загрузочного тома должен быть достаточно большим, чтобы вместить всю физическую память плюс 1 МБ.
Для того, чтобы .DMP создавались, а компьютер не просто перезагружался, надо сделать следующее:
1. Нажать правую кнопку мыши над «Мой компьютер» —> «Свойства».
2. На вкладке «Дополнительно» в разделе «Загрузка и восстановление» нажимаем «Параметры».
3. Убираем галочку «Выполнить автоматическую перезагрузку».
4. В разделе «Запись отладочной информации» можно выбрать один из трех видов дампов памяти, а так же папку, где они будут созданы.
Если компьютер уже не загружается, тогда при загрузке нажимаете на F8 и выбираете пункт меню «При отказе системы не выполнять перезагрузку». После этого вы увидите BSOD, где и будет вся информация о проблемных файлах. Для исправления ошибки необходимо или обновить файл, как правило, это файлы драйвера, или удалить из системы, если это возможно.
Примечание: Т.к. файлы .DMP могут занимать много места, то их можно удалить при необходимости.
Примечание: Вообще говоря, многие программы кроме Windows используют расширение .DMP для своих файлов дампов памяти, создаваемых при аварийной работе приложения. Они используются для решения проблем и исправления ошибок разработчиками программ. Формат таких файлов .DMP отличен от системного формата дампа памяти, используемых в Windows. Например, антивирус Касперского создает DMP файл при аварийном завершении работы антивируса, файл находится в папке C:Documents and SettingsAll UsersApplication DataKaspersky Lab или C:ProgramDataKaspersky Lab.
MIME тип: application/x-dmp
HEX код: 50 41 47 45 44 55, 4D 44 4D 50 93 A7
ASCII код: PAGEDU, MDMP
Другие программы, связанные с расширением DMP
-
Файл дампа ORACLE от Oracle Corporation
Расширение DMP – дамп базы ORACLE, который используется для резервирования схемы и данных. DMP файл хранит данные только на момент, создания дампа. Для экспорта или импорта дампа базы данных в Oracle используются утилиты входящие в состав Oracle и находящиеся в каталоге BIN – expNN.exe и impNN.exe, где NN зависит от версии Оракла. Так же данные можно просмотреть с использованием утилит Oracle Dump Viewer и NXTract, причем утилита NXTract позволяет конвертировать данные из .DMP в форматы баз данных CSV, Sybase, SQL Server, DB2, Excel, Access, Ingres, MySQL, Informix, Lotus 123, dBASE, Visual Basic, Foxpro Powerbuilder и любой другой версией Oracle.
Популярность:
-
Файл дампа клиента Steam от Valve Corporation
Расширение DMP файла связано с клиентом инструмента управления Steam для Microsoft Windows и Apple Mac OS X, используемой для управления играми, приобретенные на Steam, разработанная Valve. В * DMP-файлах хранятся данных. Файлы находятся в каталоге /tmp/dumps с наименованием crash_YYYYMMDDHHMMSS_N.dmp, где YYYY – год, MM – месяц, DD – день, HH – час, MM – минута, SS – секунда, N – счетчик.
Популярность:
-
Файл карты Dream Maker от BYOND
DMP файл создается программой Dream Maker, разработанной BYOND (Build Your Own Net Dream). .DMP – это файл карты.
Популярность:
Чтение небольшого файла сброса памяти, созданного Windows в случае сбоя
В этой статье описано, как изучить небольшой файл сброса памяти. Небольшой файл сброса памяти поможет определить причину сбоя компьютера.
Оригинальная версия продукта: Windows 10 — все выпуски, Windows Server 2012 R2
Исходный номер КБ: 315263
Если вы ищете сведения о отладки для Windows 8 или более поздней версии, проверьте средства отладки для Windows (WinDbg, KD, CDB, NTSD). Дополнительные сведения о небольшой свалке памяти вы можете получить в Small Memory Dump.
Небольшие файлы сброса памяти
Если компьютер сбои, как вы можете узнать, что произошло, устранить проблему и предотвратить ее снова? В этой ситуации может оказаться полезным небольшой файл сброса памяти. Небольшой файл сброса памяти содержит наименьшее количество полезных сведений, которые помогут определить причины сбоя компьютера. Файл сброса памяти содержит следующие сведения:
- Сообщение Stop, его параметры и другие данные
- Список загруженных драйверов
- Контекст процессора (PRCB) для остановленного процессора
- Сведения о процессе и контекст ядра (EPROCESS) для остановленного процесса
- Сведения о процессе и контекст ядра (ETHREAD) для остановленного потока
- Стек вызовов в режиме ядра для остановленного потока
Для создания файла сброса памяти Windows требуется файл paging в томе загрузки размером не менее 2 мегабайт (МБ). На компьютерах с Microsoft Windows 2000 или более поздней версии Windows создается новый файл сброса памяти при каждом сбое компьютера. История этих файлов хранится в папке. Если возникает вторая проблема и если Windows создает второй небольшой файл сброса памяти, Windows сохраняет предыдущий файл. Windows предоставляет каждому файлу отдельное имя файла с кодированной датой. Например, Mini022900-01.dmp — это первый файл сброса памяти, созданный 29 февраля 2000 г. Windows сохраняет список всех небольших файлов сброса памяти в %SystemRoot%Minidump папке.
Небольшой файл сброса памяти может быть полезен при ограниченном пространстве жесткого диска. Однако из-за ограниченной информации, которая включена, ошибки, которые не были непосредственно вызваны потоком, который был запущен во время проблемы, не могут быть обнаружены при анализе этого файла.
Настройка типа сброса
Чтобы настроить параметры запуска и восстановления для использования небольшого файла сброса памяти, выполните следующие действия.
Поскольку существует несколько версий Microsoft Windows, следующие действия могут быть разными на вашем компьютере. Если они есть, см. документацию по продуктам для выполнения этих действий.
Нажмите кнопку Пуск и выберите Панель управления.
Дважды щелкните систему, а затем нажмите параметры advanced system.
Щелкните вкладку Advanced, а затем щелкните Параметры в статье Запуск и восстановление.
В списке сведений о отладке записи нажмите кнопку Малая свалка памяти (64k).
Чтобы изменить расположение папки для небольших файлов сброса памяти, введите новый путь в поле Dump File или в поле Каталог малых отвалов в зависимости от версии Windows.
Средства для чтения небольшого файла сброса памяти
Используйте утилиту проверки сброса (Dumpchk.exe) для чтения файла сброса памяти или проверки правильности создания файла.
Утилита проверки сброса не требует доступа к отладке символов. В файлах символов находятся различные данные, которые на самом деле не нужны при запуске разных файлов, но которые могут быть очень полезны в процессе отладки.
Дополнительные сведения об использовании службы проверки сброса в Windows NT, Windows 2000, Windows Server 2003 или Windows Server 2008 см. в статье Microsoft Knowledge Base 156280.Как использовать Dumpchk.exe для проверки файла сброса памяти.
Дополнительные сведения об использовании службы проверки сброса в Windows XP, Windows Vista или Windows 7 см. в статье Microsoft Knowledge Base 315271.Как использовать Dumpchk.exe для проверки файла сброса памяти.
Или вы можете использовать средство Отладка Windows (WinDbg.exe) или средство отладки ядра (KD.exe) для чтения небольших файлов сброса памяти. WinDbg и KD.exe включены в последнюю версию пакета Средств отладки для Windows.
Чтобы установить средства отладки, см. в веб-странице Download and Install Debugging Tools for Windows. Выберите типичную установку. По умолчанию установщик устанавливает средства отладки в следующей папке:
C:Program FilesDebugging Tools for Windows
Эта веб-страница также предоставляет доступ к загружаемым пакетам символов для Windows. Дополнительные сведения о символах Windows см. в странице Отладкас символами и веб-странице Пакеты символов Windows.
Дополнительные сведения о параметрах файлов сброса в Windows см. в обзоре параметровфайлов сброса памяти для Windows.
Откройте файл сброса
Чтобы открыть файл сброса после завершения установки, выполните следующие действия:
Нажмите кнопку Начните, нажмите кнопку Запустить, cmd введите, а затем нажмите кнопку ОК.
Изменение в инструменты отладки для папки Windows. Для этого введите следующее в командной подсказке и нажмите кнопку ENTER:
Чтобы загрузить файл сброса в отладчик, введите одну из следующих команд и нажмите кнопку ENTER:
В следующей таблице объясняется использование держателей, используемых в этих командах.
| Заполнитель | Объяснение |
|---|---|
| SymbolPath | Либо локальный путь, по котором были загружены файлы символов, либо путь сервера символов, включая папку кэша. Так как небольшой файл сброса памяти содержит ограниченные сведения, фактические двоичные файлы должны быть загружены вместе с символами для правильного чтения файла сброса. |
| ImagePath | Путь этих файлов. Файлы содержатся в папке I386 на компакт-диске Windows XP. Например, путь может быть C:WindowsI386 . |
| DumpFilePath | Путь и имя файла для файла сброса, который вы изучаете. |
Примеры команд
Чтобы открыть файл сброса, можно использовать следующие примеры команд. Эти команды предполагают следующие:
- Содержимое папки I386 в компакт-диске Windows копируется в C:WindowsI386 папку.
- Ваш файл сброса называется C:WindowsMinidumpMinidump.dmp .
Пример 2. Если вместо командной строки вы предпочитаете графическую версию отладки, введите следующую команду:
Изучение файла сброса
Существует несколько команд, которые можно использовать для сбора сведений в файле сброса, в том числе следующие команды:
- Команда !analyze -show отображает код ошибки Stop и его параметры. Код ошибки Stop также известен как код проверки ошибок.
- Команда !analyze -v отображает многословный вывод.
- В lm N T команде перечислены указанные загруженные модули. Выход включает состояние и путь модуля.
Команда расширения !drivers отображает список всех драйверов, загруженных на компьютере назначения, а также сводную информацию об использовании их памяти. Расширение !drivers устарело в Windows XP и более поздней версии. Чтобы отобразить сведения о загруженных драйверах и других модулях, используйте lm команду. Команда lm N T отображает сведения в формате, аналогичном старому расширению драйверов!.
Справки по другим командам и полному синтаксису команд см. в документации по отладки средств справки. Документация о помощи средствам отладки можно найти в следующем расположении:
C:Program FilesDebugging Tools for WindowsDebugger.chm
Если у вас есть проблемы, связанные с символами, используйте утилиту Symchk, чтобы убедиться, что правильные символы загружены правильно. Дополнительные сведения об использовании Symchk см. в рубрике Отладка с символами.
Упрощение команд с помощью пакетного файла
После определения команды, необходимой для загрузки свалок памяти, можно создать пакетный файл для проверки файла сброса. Например, создайте пакетный файл и назови его Dump.bat. Сохраните его в папке, где установлены средства отладки. Введите следующий текст в пакетный файл:
Если вы хотите изучить файл сброса, введите следующую команду, чтобы передать путь файла сброса в пакетный файл:
Чем открыть файл DMP
Всем привет! Пользователи операционной системы из линейки «Windows» достаточно часто сталкиваются с документами в расширении «ДМП». Итак, сегодня мы расскажем вам про две утилиты, которые позволяют взаимодействовать с документами в данном формате.
Но для начала давайте немного поговорим про данное расширение. В расширении «ДМП» хранятся снимки дампов, к примеру, состояния работы оперативной памяти в определённый период времени, или же состоянии работы ОЗУ в конкретном приложении. Зачастую снимки ОЗУ в процессе работы с каким-либо приложением используют непосредственно разработчики. Цель этого достаточно проста – проверить состояние приложения и совершить необходимые коррективы, если таковые потребуются.
В данном формате сохраняют изображения огромное количество приложений, поэтому в рамках данной статьи мы не сможем рассмотреть каждое из них. Но наиболее распространённая разновидность «ДМП» документа – это так называемый «малый дамп памяти». Зачастую в данном файле хранятся сведения о сбое системы, последствие которого стало появление синего экрана смерти. Итак, теперь настало время приступить к рассмотрению двух утилит, которые способны взаимодействовать с файлами в данном формате. Давайте приступим.
Метод 1 – BlueScreenView
Достаточно небольшая, но функциональная бесплатная программка от инди-разработчика. Основной функцией данной утилиты является просмотр документов в расширении «DMP». Данную утилиту не требуется инсталлировать на компьютер – всё, что вам нужно – это распаковать скачанный архив с приложением в любое удобное вам место.
1) Для того, чтобы распаковать документ кликните по ярлыку программы, который появился на панели задач.
Из минусов следует отметить, что программа разрабатывалась для использования исключительно профессионалами. Новичку здесь будет сложно из-за перегруженного интерфейса. Так же здесь отсутствует русификация, что так же может стать минусом для некоторой категории юзеров.
Метод 2 — Microsoft Debugging Tools for Windows
В комплекте программ для разработки «Windows SDK» есть одна утилита, которую используют для отладки. Как вы уже поняли, называется она «Microsoft Debugging Tools for Windows». Изначально утилита была рассчитана только на разработчиков, но она так же сможет подойти пользователям, которым необходимо распаковать «ДМП»-документ.
1) Для того, чтобы не загружать целый пакет ненужных вам утилит вы можете активировать только параметр «Microsoft Debugging Tools for Windows», активировав соответствующий пункт во время установки.
2) Активировать программу можно через меню «Пуск». Чтобы сделать это переключитесь во вкладку «Все программы», далее в «Windows Kits», и уже оттуда запустите утилиту «Debugging Tools for Windows».
Так же для активации утилиты можно использовать ярлык «WinDbg».
Важно!
Для того, чтобы открыть документ в формате «ДМП» используйте только 64-х или 86-разрядную версию утилиты.
Данная утилита является ещё более сложной, чем описанная ранее и так же не имеет локализации, но тем не менее, сведения, которые она предоставляет более подробные.
Итак, как вы видите, открыть файл в формате «ДМП» достаточно просто. Надеемся, что данная статья смогла помочь вам.

Подробным анализом дампов памяти занимаются разработчики, но и для рядового пользователя, столкнувшегося с синими экранами в Windows это может оказаться полезным: адреса в памяти ему ничего не дадут, но часто можно обнаружить имя файла приложения или драйвера, вызывающее сбой. Здесь помогут специальные программы для анализа дампов памяти, о которых и пойдёт речь далее.
WinDbg
У Майкрософт имеется собственный инструмент отладки и анализа дампов памяти — WinDbg (пока Preview). Скачать его для Windows 11 и Windows 10 можно из Microsoft Store, используя поиск в магазине приложений или прямую ссылку.
Пример простого анализа дампа памяти для обычного пользователя с целью выявления процесса, вызвавшего BSoD с помощью WinDbg:
- Запустите WinDbg от имени Администратора (правый клик по ярлыку в меню «Пуск» — «Запуск от имени администратора»).
- В главном меню программы выберите «Файл» — «Open dump File» и укажите путь к нужному мини-дампу, обычно находящемуся в папке C:WindowsMinidump, нажмите кнопку «Open».
- Введите команду
!analyze -v
в поле ввода команд (либо нажмите по ссылке с командой в верхней панели WinDbg) и дождитесь завершения анализа.
- В панели «Command» в верхней части окна программы будет отображен результат анализа, где, при удаче, вы сможете найти информацию о том, каким процессом был инициирован сбой (PROCESS_NAME).
- Может быть информация о файле драйвера (.sys) в поле IMAGE_NAME и другая информация, позволяющая найти источник проблемы.
Далее полученную информацию можно использовать для того, чтобы найти, каким устройствам соответствуют драйверы в Интернете, выяснить назначение процессов вызвавших сбой, предпринять те или иные действия с целью их устранения.
BlueScreenView
BlueScreenView — очень простая утилита, которая позволяет выбрать файла дампа памяти в списке и посмотреть, какие файлы драйвера и процессы привели к сбою: в окне программы они будут выделены красным цветом.
Скачать BlueScreenView можно с официального сайта разработчика https://www.nirsoft.net/utils/blue_screen_view.html
WhoCrashed
Ещё одна программа для анализа дампов памяти — WhoCrashed. В бесплатной версии предоставляет не так много информации.
После нажатия кнопки «Analyze» имеющиеся дампы памяти анализируются, и на вкладке «Report» выводятся коды ошибок, а также текстовое описание на английском языке о том, что означает этот код и о возможных причинах сбоя.
Официальный сайт WhoCrashed https://www.resplendence.com/whocrashed, судя по всему, не открывается из РФ, но утилиту легко найти и скачать из сторонних источников.
Статья обновлена: 17 июня 2021
ID: 12402
После установки программы «Лаборатории Касперского» могут возникнуть ситуации, при которых операционная система Windows 10 «падает» в синий экран (BSoD — Blue Screen of Death). Причиной может быть конфликт программы «Лаборатории Касперского» со сторонним программным обеспечением или драйверами комплектующих вашего компьютера.
При возникновении такой проблемы создайте полный дамп памяти и отправьте его в техническую поддержку «Лаборатории Касперского»:
- Освободите не менее 25 ГБ свободного места на системном диске (чаще всего, это диск C:). По умолчанию дамп сохраняется в файл с именем MEMORY.DMP в папку Windows системного диска.
- Скачайте и распакуйте архив CrashControl.zip.
- Запустите файл CrashControl.reg из архива.
- Дождитесь завершения добавления файла в реестр и перезагрузите компьютер.
- Воспроизведите проблему.
- Перейдите в папку Windows вашего системного диска (например, C:Windows) и убедитесь, что файл MEMORY.DMP создан.
- Добавьте файл в архив. Инструкция в статье.
Полный дамп памяти будет готов к отправке в техническую поддержку «Лаборатории Касперского». Загрузите архив в облачное хранилище и прикрепите ссылку на него к вашему запросу.
Вам помогла эта страница?
Когда происходит сбой операционной системы Windows 10, система создает файл дампа памяти, содержащий информацию о возникновения ошибки, которая может помочь определить причину проблемы. В статье покажу, как открыть и анализировать .dmp файл в Windows 10.
Содержание
- Что такое файл DMP?
- Как открыть файл дампа с помощью WinDbg
- Установка WinDbg
- Анализ файла DMP
- Заключение
Файл «.dmp» содержит сообщение об ошибке, список драйверов, загруженных во время сбоя, а также сведения о ядре, процессоре и процессах.
Windows 10 создает файлы дампа автоматически, но в самой ОС нет никаких встроенных инструментов, которые смогли бы откырть файл дампа. Чтобы открыть dmp-файл мы воспользуемся программой Microsoft WinDbg.
РЕКОМЕНДУЕМ:
Удаленная установка Windows
WinDbg (отладка Windows) — это инструмент, который был разработан для отладки кода в режиме ядра и в режиме пользователя, проверки реестров процессора и анализа аварийных дампов.
В этом руководстве по Windows 10 мы покажем вам, как открыть файл дампа, чтобы попытаться выяснить, что вызвало сбой, чтобы решить проблему на вашем компьютере.
Как открыть файл дампа с помощью WinDbg
В Windows 10 вы можете найти несколько способов открыть и просмотреть файл с ошибкой дампа, но самый простой способ — использовать инструмент WinDbg, доступный в Microsoft Store.
Установка WinDbg
Чтобы установить инструмент WinDbg в Windows 10, выполните следующие действия:
- Перейдите на страницу загрузки WinDbg.
- Нажмите кнопку «Получить».
- Нажмите кнопку «Открыть».
- Нажмите кнопку «Установить».
После того, как вы выполните эти шаги, приложение будет установлено, и оно будет доступно в меню «Пуск».
Анализ файла DMP
Чтобы открыть и проанализировать файл дампа, созданный в результате сбоя в Windows 10, выполните следующие действия:
Шаг 1: Откройте Пуск.
Шаг 2: Нажмите на иконку поиска, введите WinDbg и нажав правым кликом по WinDbg выберите параметр «Запуск от имени администратора».
Шаг 3: В меню программы откройте пункт «Файл».
Шаг 4: Нажмите «Начать отладку».
Шаг 5: Выберите «Открыть дамп файл».
Шаг 6: Выберите файл дампа в папке, например:
<strong>%SystemRoot%Minidump</strong>
Шаг 7: Нажмите кнопку «Открыть».
Шаг 8: Дождитесь окончания (это может занять некоторое время).
Шаг 9: Введите следующую команду в команде запуска и нажмите Enter:
<strong>!analyze —v</strong>
Совет: вы также можете щелкнуть ссылку! Анализировать -v, если она доступна, в основной области, если она доступна после загрузки файла дампа.
Шаг 10: Проверяйте индикатор выполнения, пока анализ не будет завершен (это может занять много времени в зависимости от размера данных).
После того, как вы выполните эти шаги, приложение вернет анализ файла дампа, который вы затем сможете просмотреть, чтобы определить причину проблемы, чтобы помочь вам решить проблему.
Информация будет разной в зависимости от проблемы. Например, этот тестовый файл дампа показывает информацию о синем экране смерти (BSoD), также известном как проверка ошибок.
Результат указывает на то, что это был сбой, инициированный вручную с кодом ошибки «e2», что является правильным, поскольку в целях данного руководства мы используем эти инструкции для принудительного выполнения BSoD. WinDbg даже отлично описывает сбой на языке, понятном любому (пользователь вручную инициировал этот аварийный дамп).
Продолжая просматривать файл дампа, вы также найдете дополнительную информацию, такую как «FAILURE_BUCKET_ID» и «MODULE_NAME», которые могут указывать на причину проблемы.
Информация может быть огромной, поскольку она не предназначена для обычных пользователей.
Заключение
Если ваш компьютер продолжает давать сбой, вы можете использовать этот инструмент, чтобы понять проблему. Если вы не можете понять это, вы можете использовать подсказки в отчете для поиска в Интернете дополнительной информации.

Загрузка…
В случае критической ошибки система останавливает свою работу, отображает синий экран смерти (BSOD), информация об ошибке и содержимое памяти сохраняется в файле подкачки. При последующей загрузке системы, на основе сохраненных данных, создается аварийный дамп c отладочной информацией. В системном журнале событий создается запись о критической ошибке.
Если критическая ошибка возникла на ранней стадии загрузки системы или в результате ошибки произошел отказ дисковой подсистемы, аварийный дамп сохранен не будет.
Аварийный дамп может быть проанализирован с помощью утилиты BlueScreenView или системного отладчика WinDbg (Debugging Tools for Windows).
Содержание
- Анализ аварийного дампа утилитой BlueScreenView
- Анализ аварийного дампа отладчиком WinDbg
- Получение информации о проблемном драйвере
- Аппаратные причины возникновения критических ошибок
- Настройка параметров сохранения аварийного дампа
Анализ аварийного дампа утилитой BlueScreenView
Простейшим инструментом для анализа аварийных дампов является утилита BlueScreenView от NirSoft.
Загружаем программу с сайта разработчика.
BlueScreenView сканирует папку с минидампами и отображает информацию по найденным отказам.
По каждому отказу отображается дата, данные об ошибке и драйвер, который предположительно вызвал отказ.
В нижней части окна отображается список загруженных в системе драйверов. Модули, к которым выполнялось обращение в момент отказа, выделены цветом, на них следует обратить особое внимание, они могут быть причиной отказа.
По двойному клику отображается дополнительная информация.
Анализ аварийного дампа отладчиком WinDbg
С помощью WinDbg из аварийного дампа можно вытащить более детальную информацию, включая расшифровку стека.
Установка Debugging Tools for Windows (WinDbg)
Microsoft распространяет WinDbg только в составе SDK, загрузить веб-установщик можно на странице загрузки.
Для анализа аварийных дампов установка SDK не требуется. Скачать Debugging Tools for Windows (WinDbg) отдельным пакетом можно здесь.
После установки, корректируем ярлык для запуска WinDbg. В свойствах ярлыка, устанавливаем флажок запуска от имени администратора. Также, в качестве рабочей папки, задаем: %SystemRoot%Minidump.
Настройка отладочных символов
Отладочные символы содержат символические имена функций из исходного кода. Они необходимы для расшифровки и интерпретации аварийного дампа.
При первом запуске WinDbg, необходимо указать путь к отладочным символам, для этого открываем меню File, Symbol File Path, или используем комбинацию Ctrl+S.
Следующей строкой включаем загрузку отладочных символов из сети, задаем локальный путь для сохранения файлов и адрес для загрузки из интернета:
srv*C:Windowssymbols*http://msdl.microsoft.com/download/symbols
Анализ аварийного дампа
Запускаем WinDbg.
В меню выбираем File, Open Crash Dump, или нажимаем Ctrl+D.
Указываем путь к дампу %SystemRoot%MEMORY.DMP или %SystemRoot%Minidumpфайл.dmp.
Загрузка отладочных символов из интернета может занять некоторое время.
Для получения детальной информации выполняем команду:
!analyze -v
Дебаггер сам вам предложит ее выполнить, достаточно навести указатель мыши на ссылку и кликнуть.
В результате получаем следующий вывод:
******************************************************************************* * * * Bugcheck Analysis * * * ******************************************************************************* Тип ошибки: KMODE_EXCEPTION_NOT_HANDLED (1e) Комментарий к ошибке: This is a very common bugcheck. Usually the exception address pinpoints the driver/function that caused the problem. Always note this address as well as the link date of the driver/image that contains this address. Arguments: Аргументы ошибки: Arg1: 0000000000000000, The exception code that was not handled Arg2: 0000000000000000, The address that the exception occurred at Arg3: 0000000000000000, Parameter 0 of the exception Arg4: 0000000000000000, Parameter 1 of the exception Debugging Details: ------------------ EXCEPTION_CODE: (Win32) 0 (0) - . FAULTING_IP: +3332313336383065 00000000`00000000 ?? ??? EXCEPTION_PARAMETER1: 0000000000000000 EXCEPTION_PARAMETER2: 0000000000000000 ERROR_CODE: (NTSTATUS) 0 - STATUS_WAIT_0 BUGCHECK_STR: 0x1E_0 CUSTOMER_CRASH_COUNT: 1 DEFAULT_BUCKET_ID: VISTA_DRIVER_FAULT Процесс, вызвавший ошибку: PROCESS_NAME: VirtualBox.exe CURRENT_IRQL: 2 EXCEPTION_RECORD: fffff80000ba24d8 -- (.exr 0xfffff80000ba24d8) ExceptionAddress: fffff800034d8a70 (nt!DbgBreakPoint) ExceptionCode: 80000003 (Break instruction exception) ExceptionFlags: 00000000 NumberParameters: 1 Parameter[0]: 0000000000000000 TRAP_FRAME: fffff80000ba2580 -- (.trap 0xfffff80000ba2580) NOTE: The trap frame does not contain all registers. Some register values may be zeroed or incorrect. rax=0000000000142940 rbx=0000000000000000 rcx=fffffa80055be690 rdx=0000000000009018 rsi=0000000000000000 rdi=0000000000000000 rip=fffff800034d8a71 rsp=fffff80000ba2718 rbp=fffff88006fa0000 r8=0000000000002274 r9=11d0851b22c6ac61 r10=fffff80003464000 r11=fffff80000ba27e0 r12=0000000000000000 r13=0000000000000000 r14=0000000000000000 r15=0000000000000000 iopl=0 nv up ei pl nz ac po nc nt!DbgBreakPoint+0x1: fffff800`034d8a71 c3 ret Resetting default scope LAST_CONTROL_TRANSFER: from fffff800034d85fe to fffff800034e0c10 STACK_TEXT: Стек вызовов: fffff800`00ba15b8 fffff800`034d85fe : fffffa80`03c05530 00000000`ffffffff fffff800`00ba1d30 fffff800`0350c830 : nt!KeBugCheck fffff800`00ba15c0 fffff800`0350c4fd : fffff800`036ea71c fffff800`03627c30 fffff800`03464000 fffff800`00ba24d8 : nt!KiKernelCalloutExceptionHandler+0xe fffff800`00ba15f0 fffff800`0350b2d5 : fffff800`0362b028 fffff800`00ba1668 fffff800`00ba24d8 fffff800`03464000 : nt!RtlpExecuteHandlerForException+0xd fffff800`00ba1620 fffff800`0351c361 : fffff800`00ba24d8 fffff800`00ba1d30 fffff800`00000000 00000000`00142940 : nt!RtlDispatchException+0x415 fffff800`00ba1d00 fffff800`034e02c2 : fffff800`00ba24d8 fffffa80`07149010 fffff800`00ba2580 00000000`00000000 : nt!KiDispatchException+0x135 fffff800`00ba23a0 fffff800`034de0f4 : 00000000`00000016 00000000`00000001 00000000`00000001 00000000`00000000 : nt!KiExceptionDispatch+0xc2 fffff800`00ba2580 fffff800`034d8a71 : fffff880`05861446 00000000`df029940 fffff880`02f45bec 00000000`deee7000 : nt!KiBreakpointTrap+0xf4 fffff800`00ba2718 fffff880`05861446 : 00000000`df029940 fffff880`02f45bec 00000000`deee7000 fffff880`01229f06 : nt!DbgBreakPoint+0x1 fffff800`00ba2720 00000000`df029940 : fffff880`02f45bec 00000000`deee7000 fffff880`01229f06 fffffa80`05635af8 : cmudaxp+0x25446 fffff800`00ba2728 fffff880`02f45bec : 00000000`deee7000 fffff880`01229f06 fffffa80`05635af8 00000000`00000000 : 0xdf029940 fffff800`00ba2730 00000000`deee7000 : fffff880`01229f06 fffffa80`05635af8 00000000`00000000 00000000`00000003 : VBoxDrv+0x6bec fffff800`00ba2738 fffff880`01229f06 : fffffa80`05635af8 00000000`00000000 00000000`00000003 fffff880`05865913 : 0xdeee7000 fffff800`00ba2740 00000000`00000000 : 00000000`00000001 00000000`00000006 00000000`00000001 fffff800`00ba2800 : CLASSPNP!ClasspServiceIdleRequest+0x26 STACK_COMMAND: kb FOLLOWUP_IP: cmudaxp+25446 fffff880`05861446 ?? ??? SYMBOL_STACK_INDEX: 8 SYMBOL_NAME: cmudaxp+25446 FOLLOWUP_NAME: MachineOwner Драйвер, в котором возникла ошибка: MODULE_NAME: cmudaxp IMAGE_NAME: cmudaxp.sys DEBUG_FLR_IMAGE_TIMESTAMP: 47906a45 FAILURE_BUCKET_ID: X64_0x1E_0_cmudaxp+25446 BUCKET_ID: X64_0x1E_0_cmudaxp+25446 Followup: MachineOwner ---------
Получение информации о проблемном драйвере
Если удалось обнаружить драйвер, в котором возникла ошибка, имя драйвера будет отображено в полях MODULE_NAME и IMAGE_NAME.
Чтобы получить путь к файлу и прочую информацию, щелкаем по ссылке на модуль:
start end module name
fffff880`0583c000 fffff880`059ef000 cmudaxp T (no symbols)
Loaded symbol image file: cmudaxp.sys
Image path: SystemRootsystem32driverscmudaxp.sys
Image name: cmudaxp.sys
Timestamp: Fri Jan 18 13:58:45 2008 (47906A45)
CheckSum: 0013077F
ImageSize: 001B3000
Translations: 0000.04b0 0000.04e4 0409.04b0 0409.04e4
Если полный путь к драйверу не указан, по умолчанию используется папка %SystemRoot%system32drivers.
Находим указанный файл, и изучаем его свойства.
Обновляем проблемный драйвер.
Аппаратные причины возникновения критических ошибок
Источником критических ошибок нередко бывают неисправности в дисковой подсистеме, или в подсистеме памяти.
Диагностика неисправностей диска
В случае ошибок дисковой подсистемы, аварийный дамп может не сохраняться.
Чтобы исключить проблемы с диском, проверяем системный журнал событий на наличие ошибок чтения и записи на диск.
Проверяем параметры S.M.A.R.T жесткого диска, получить их можно, например, с помощью программы SpeedFan.
Особое внимание обращаем на параметры: «Current Pending Sector Count» и «Uncorrectable Sector Count», ненулевые значения этих параметров сигнализируют о неисправности диска.
Ненулевое значение параметра: «UltraDMA CRC Error Count», сигнализирует о проблеме с SATA-кабелем.
Подробнее о параметрах S.M.A.R.T. читаем в статье Википедии.
Диагностика неисправностей памяти
Проблемы с памятью нередко могут стать причиной самых разнообразных глюков, включая различные синие экраны, зависания, аварийное завершение программ, повреждение реестра, повреждение файловой системы и данных.
Выявить проблемы с памятью можно с помощью утилиты Memtest86+.
Загружаем образ по ссылке, записываем на диск, загружаемся с диска, запускается тест.
Начиная с Windows Vista, в системе имеется свой тест памяти. Для его запуска нажимаем «Пуск», в строке поиска набираем «памяти«, выбираем «Средство диагностики памяти Windows».
Проблемы с памятью в некоторых случаях могут быть устранены обновлением BIOS.
Настройка параметров сохранения аварийного дампа
Для изменения параметров сохранения аварийного дампа нажимаем кнопку «Пуск», щелкаем на «Компьютер» правой кнопкой мыши, в контекстном меню выбираем «Свойства». В окне «Система» слева выбираем «Дополнительные параметры системы», в группе «Загрузка и восстановление» нажимаем кнопку «Параметры».
Подробнее о дампах памяти читаем здесь.