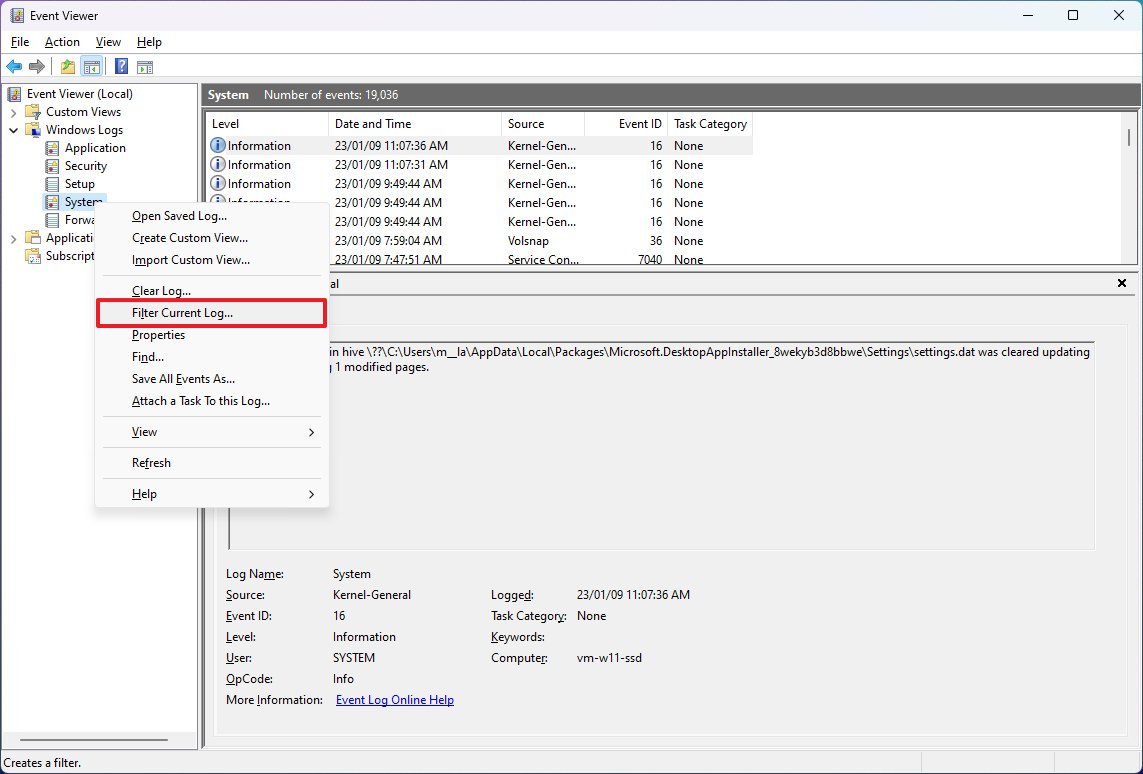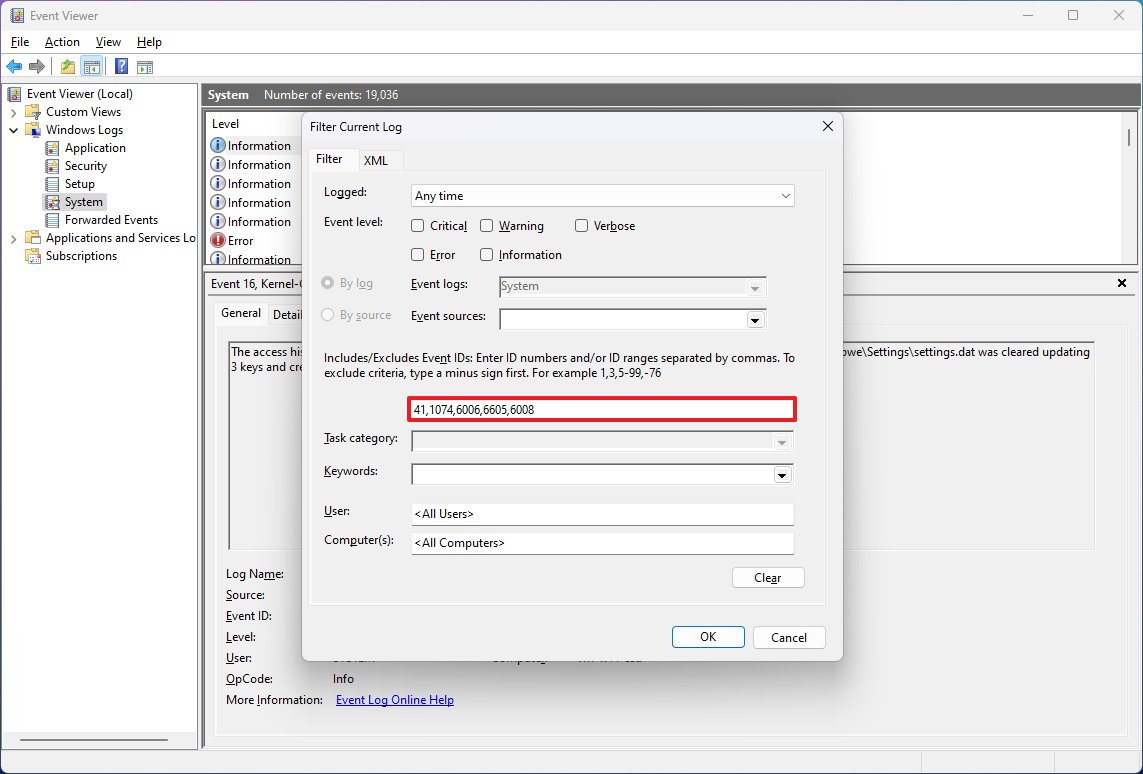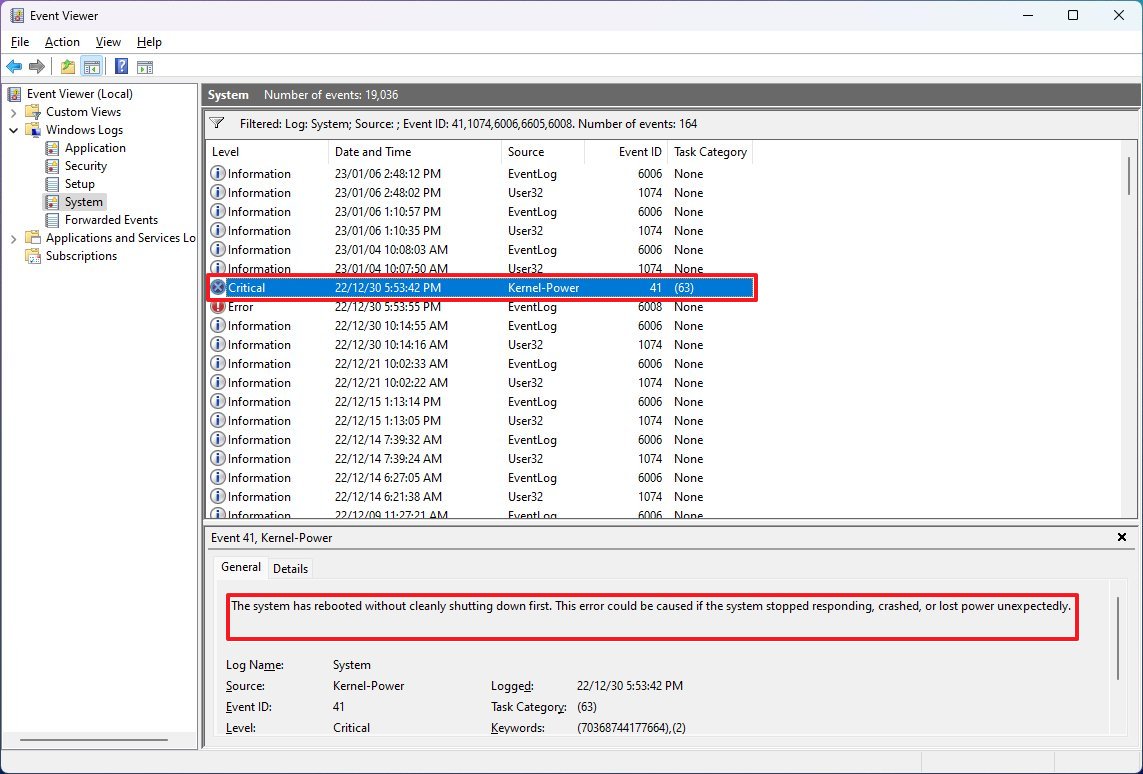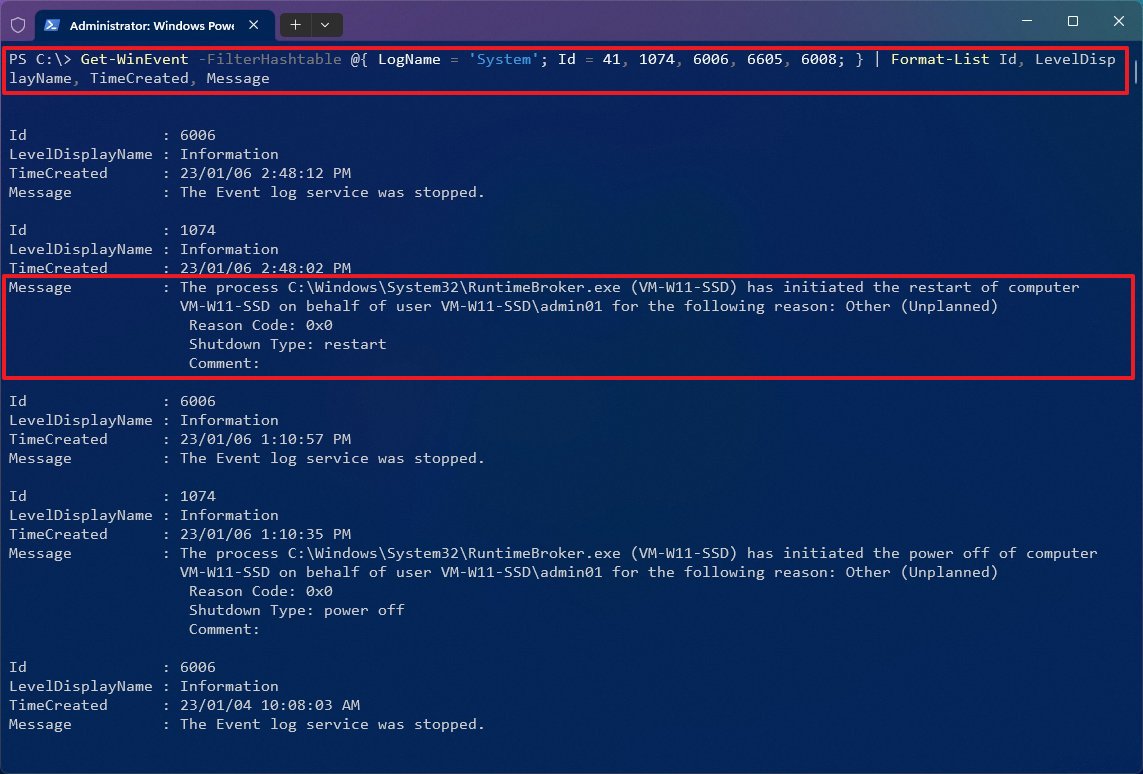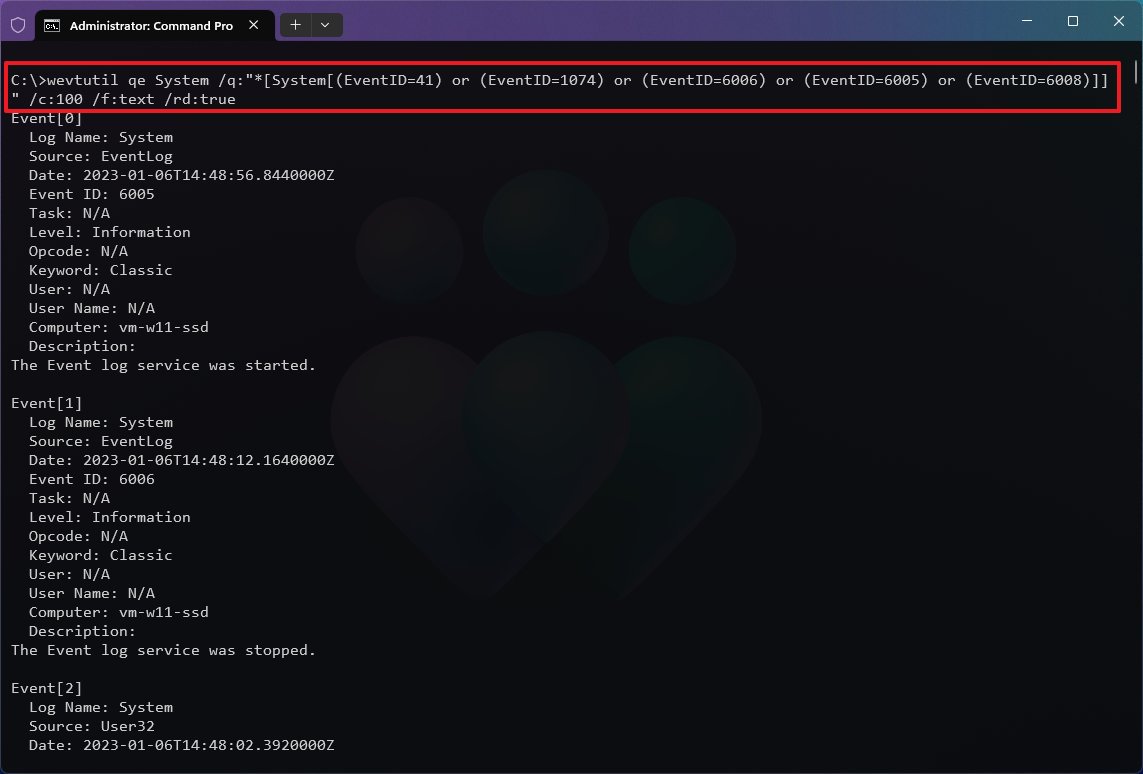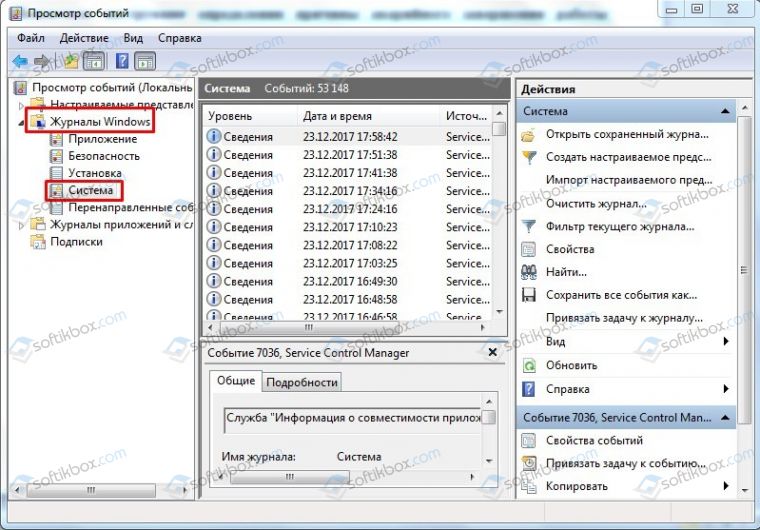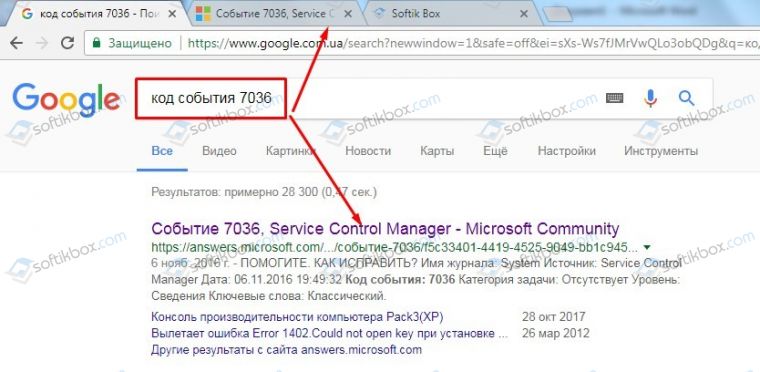Известно, что выключать компьютер могут не только пользователи. Инициировать завершение работы Windows способны также встроенные и сторонние приложения, ещё система может завершить работу аварийно вследствие разных ошибок. А теперь представьте себе такую ситуацию. Уходя из дома, вы оставили свой компьютер включенным, а вернувшись, нашли его выключенным. Возможно, вы захотите узнать, что же стало причиной выключения компьютера.
Как узнать, что стало причиной аварийного завершения работы Windows 10
Так вот, сделать это очень просто. В Windows 7, 8.1 и 10 все события, связанные с завершением работы или перезагрузкой, записываются в системный журнал. Каждое событие имеет соответствующий код. Событие с кодом 1074 указывает, что завершение работы системы было инициировано приложением, например, таймером или Центром обновления Windows. Если событие имеет код 6006, работа Windows была завершена пользователем в обычном режиме. Если же событие обозначено кодом 6008, причиной завершения работы Windows стала ошибка или внезапное отключение электропитания. Получить доступ ко всем этим данным нетрудно. Откройте командой eventvwr.msc
встроенный Журнал событий, в левой колонке выберите Журналы Windows → Система, а справа нажмите ссылку «Фильтр текущего журнала».
В открывшемся окне в поле включения или исключение кодов событий введите через запятую числа 1074, 6006, 6008 и нажмите OK.
Окно закроется, и записи в центральной колонке главного окна будут отфильтрованы согласно заданным параметрам.
Теперь вы можете просматривать интересующие вас события, кликая по ним мышкой, также журнал предоставляет возможность сохранения выбранных событий в текстовый лог формата XML, CSV или ТXТ для последующего изучения в автономном режиме.
30 марта 2019
При диагностики проблемы, которая вызывает неожиданные перезагрузки или выключения машины под управлением Windows, важно знать, какие события могут быть с этим связаны, коды этих событий (англ. event ID) и как найти соответствующие логи.
В этой заметке я публикую коды событий, связанных с выключением/перезагрузкой системы.
Я также показываю, как просмотреть историю включений/выключений с помощью стандартного приложения «Просмотр событий» (англ. Event Viewer) или из командной строки с помощью PowerShell.
Коды Событий Выключения
Список кодов в журнале событий Windows, связанных с выключением или перезагрузкой системы:
| Event ID | Описание |
|---|---|
| 41 | Система была перезагружена без корректного завершения работы. |
| 1074 | Система была корректного выключена пользователем или процессом. |
| 1076 | Следует за Event ID 6008 и означает, что первый пользователь (с правом выключения системы) подключившийся к серверу после неожиданной перезагрузки или выключения, указал причину этого события. |
| 6005 | Запуск «Журнала событий Windows» (англ. Event Log). Указывает на включение системы. |
| 6006 | Остановка «Журнала событий Windows» (англ. Event Log). Указывает на выключение системы. |
| 6008 | Предыдущее выключение системы было неожиданным. |
| 6009 | Версия операционной системы, зафиксированная при загрузке системы. |
| 6013 | Время работы системы (англ. system uptime) в секундах. |
«Просмотр событий» — История Выключений
События связанные с выключениями системы (включая дату и время) могут быть просмотрены с помощью программы «Просмотр событий».
Запустить «Просмотр событий» и найти события связанные с выключениями:
- Нажмите клавишу Win, наберите eventvwr и запустите Просмотр событий
- В панели слева разверните Журналы Windows и перейдите в Система
- Щелкните правой кнопкой мыши на Система и выберите Фильтр текущего журнала...
- Введите следующие коды в поле <Все коды событий> и нажмите OK:41,1074,1076,6005,6006,6008,6009,6013
Логи Выключений в PowerShell
Журналы выключения/перезагрузки в Windows также можно получить из командной строки с помощью команды
Например, чтобы отфильтровать
|
Get-EventLog System -Newest 10000 | Where EventId -in 41,1074,1076,6005,6006,6008,6009,6013 | Format-Table TimeGenerated,EventId,UserName,Message -AutoSize -wrap |
Опубликовано 30.03.2019 от evgeniyalf в категории «Windows
В Windows 11 (или 10) система «Журнал событий» отслеживает все, что происходит, в том числе, когда и почему компьютер перезагружается или выключается правильно или неправильно из-за проблемы.
Обычно вы не задумываетесь о просмотре этой информации, пока Windows 11 снова запускается правильно. Однако вам может понадобиться знать эти сведения, чтобы определить, требует ли проблема внимания. Или понять, не перезагрузился ли вдруг Центр обновления Windows для применения накопительного обновления или устройство неожиданно потеряло питание.
Независимо от причины, Windows 11 (в дополнение к Windows 10) включает в себя инструменты, которые позволяют вам проверить дату, время и причину неожиданного выключения или перезапуска системы с помощью средства просмотра событий или запроса журналов событий с помощью PowerShell и командной строки.
Это руководство покажет вам, как проверить, почему устройство выключилось в Windows 11.
Чтобы проверить журналы просмотра событий и определить, почему устройство было выключено или перезапущено в Windows 11, выполните следующие действия:
- Откройте Пуск.
- Найдите средство просмотра событий и щелкните верхний результат, чтобы открыть приложение.
- Просмотрите следующий путь: Просмотр событий > Журналы Windows > Система
- Щелкните правой кнопкой мыши категорию «Система» и выберите параметр «Фильтровать текущий журнал».
- В текстовом поле «Все идентификаторы событий» укажите следующие идентификационные номера, разделенные запятой:
- 41 — Устройство не перезапустилось правильно, используя сначала чистое завершение работы. Это событие может быть вызвано тем, что компьютер перестал отвечать на запросы, вышел из строя или неожиданно потерял питание.
- 1074 — это событие запускается, когда пользователь инициирует ручное отключение или перезапуск. Или когда система перезагружается автоматически для применения обновлений, например. Если вы использовали команду выключения с пользовательским сообщением, информация будет записана в разделе «Комментарий».
- 6006 — это событие регистрируется, когда система журнала событий была остановлена во время корректного завершения работы. Эта ошибка обычно возникает после ошибки 1074.
- 6005 — это событие было зарегистрировано при запуске системы журнала событий, которая может указать, когда компьютер был запущен.
- 6008 — Указывает, что предыдущее завершение работы системы было неожиданным. Эта ошибка обычно возникает после ошибки 41.
- Краткое примечание: ввод должен выглядеть так: 41 1074 6006 6605 6008. Windows регистрирует множество типов журналов, это лишь несколько событий, которые можно использовать для диагностики проблемы.
- Нажмите кнопку ОК.
- Дважды щелкните журнал, чтобы подтвердить информацию.
- Подсказка: для перехода между событиями можно использовать стрелки вниз и вверх на клавиатуре. При перемещении между журналами подробности будут появляться внизу экрана на вкладке «Общие».
После того, как вы выполните шаги, информация позволит вам определить время и возможную причину (например, синий экран смерти, сбой, неожиданное отключение питания и т. д.), которая могла вызвать перезагрузку или завершение работы.
Если вы не можете связать эти журналы с журналом ошибок другого системного компонента, будет сложно определить, что именно вызвало неожиданное завершение работы. Однако эти события помогут понять, что произошло и где искать дальше.
Как определить причину выключения в Windows 11 из PowerShell
Чтобы узнать причину завершения работы Windows 11 (или 10) с помощью PowerShell, выполните следующие действия:
- Откройте Пуск.
- Найдите PowerShell и щелкните верхний результат, чтобы открыть приложение.
- Введите следующую команду для просмотра журналов событий и нажмите Enter: Get-WinEvent -FilterHashtable @{LogName=»System»; Ид = 41, 1074, 6006, 6605, 6008; } | Идентификатор списка форматов, LevelDisplayName, TimeCreated, Message
- Проверьте информацию журнала, чтобы определить время и причину отключения.
После того, как вы выполните эти шаги, в событиях будет указана дата, время и причина, по которой Windows 11 была выключена или перезагружена.
Как определить причину выключения в Windows 11 из командной строки
Чтобы проверить, почему компьютер выключается с помощью командной строки, выполните следующие действия:
- Откройте Пуск.
- Найдите командную строку и щелкните верхний результат, чтобы открыть приложение.
- Введите следующую команду для просмотра журналов событий и нажмите Enter: система wevtutil qe /q:»*[System[(EventID=41) or (EventID=1074) or (EventID=6006) or (EventID=6005) or (EventID=6008)]]» /c:100 /f:текст /rd:истина
- Краткое примечание: приведенная выше команда проверит 100 последних журналов на наличие информации о завершении работы. Вы можете изменить параметр «/c:100», указав другое число, чтобы проверять больше или меньше событий.
- Проверьте описание каждого журнала, чтобы определить время и причину отключения.
Выполнив шаги, вы поймете, почему компьютер был неожиданно выключен или перезагружен.
Если вы используете параметр PowerShell или командную строку, вы также можете экспортировать выходные данные в текстовый файл с помощью этих инструкций.
Дополнительные ресурсы
Дополнительные полезные статьи, охват и ответы на распространенные вопросы о Windows 10 см. на следующих ресурсах:
(откроется в новой вкладке)
Передовая операционная система
Обновленный дизайн в Windows 11 позволяет вам делать то, что вы хотите, легко и безопасно, с биометрическими входами в систему для зашифрованной аутентификации и расширенной антивирусной защитой.
03.01.2018
Просмотров: 9168
Часто, если на компьютере выполняется установка какой-то программы, обновления, идет загрузка фильма, пользователи оставляют устройство без присмотра на некоторое время. Оставив компьютер включенным и, вернувшись через некоторое время, пользователь может обнаружить его выключенным. Возникает вопрос, что стало причиной аварийного завершения работы Windows.
Читайте также: Синий экран смерти — что делать и как определить ошибку
Пошаговая инструкция определения причины аварийного завершения работы компьютера
Узнать, что стало причиной аварийного завершения работы Windows 7, 8.1 и 10 можно простым способом. Все события, связанные с завершением работы или перезагрузкой, записываются в системный журнал. Каждое событие имеет свой код, который указывает на причины выключения ПК. Ввел его в поисковую строку Google или Bing, можно узнать, что стало причиной завершения работы Windows. Чтобы получить доступ к этому журналу, стоит выполнить следующие действия.
- Жмём «Win+R» и вводим «eventvwr.msc».
- Откроется небольшое окно «Просмотра событий». Выбираем «Журналы событий», «Система».
- Открываем событие по дате и времени, когда предположительно компьютер был выключен аварийно. Смотрим код события.
- Теперь вводим в поисковике «Код события …» и читаем, что означает данный код.
Таким простым способом можно контролировать всё, что происходит на ПК, а не только аварийные события. При этом не нужно устанавливать никаких дополнительных программ или обращаться к специалисту. Все просто, бесплатно и безопасно для системы.
Содержание
- Windows: Логи Выключений/Перезагрузок
- Коды Событий Выключения
- «Просмотр событий» — История Выключений
- Логи Выключений в PowerShell
- Как узнать, почему постоянно перезагружается компьютер
- Содержание статьи
- Компьютер перезагружается при включении
- Компьютер перезагружается во время работы
- Сбои Windows 10
- Как узнать причину сбоя Windows 10 или компьютера:
- Почему компьютер перезагружается сам. 17 основных причин
- Содержание
- Содержание
- Диагностика системы
- Самые частые причины
- Перегрев
- Ошибки и брак комплектующих
- Оперативная память
- Блок питания
- Жесткий диск
- Ошибки софта
- Ошибки пользователя
- Комплектующие с Aliexpress/Taobao и других китайских магазинов
Windows: Логи Выключений/Перезагрузок
При диагностики проблемы, которая вызывает неожиданные перезагрузки или выключения машины под управлением Windows, важно знать, какие события могут быть с этим связаны, коды этих событий (англ. event ID) и как найти соответствующие логи.
В этой заметке я публикую коды событий, связанных с выключением/перезагрузкой системы.
Я также показываю, как просмотреть историю включений/выключений с помощью стандартного приложения «Просмотр событий» (англ. Event Viewer) или из командной строки с помощью PowerShell.
Дельный Совет: Загрузка Windows в безопасном режиме! Читать далее →
Коды Событий Выключения
Список кодов в журнале событий Windows, связанных с выключением или перезагрузкой системы:
| Event ID | Описание |
|---|---|
| 41 | Система была перезагружена без корректного завершения работы. |
| 1074 | Система была корректного выключена пользователем или процессом. |
| 1076 | Следует за Event ID 6008 и означает, что первый пользователь (с правом выключения системы) подключившийся к серверу после неожиданной перезагрузки или выключения, указал причину этого события. |
| 6005 | Запуск «Журнала событий Windows» (англ. Event Log). Указывает на включение системы. |
| 6006 | Остановка «Журнала событий Windows» (англ. Event Log). Указывает на выключение системы. |
| 6008 | Предыдущее выключение системы было неожиданным. |
| 6009 | Версия операционной системы, зафиксированная при загрузке системы. |
| 6013 | Время работы системы (англ. system uptime) в секундах. |
«Просмотр событий» — История Выключений
События связанные с выключениями системы (включая дату и время) могут быть просмотрены с помощью программы «Просмотр событий».
Запустить «Просмотр событий» и найти события связанные с выключениями:
- Нажмите клавишу Win , наберите eventvwr и запустите Просмотр событий
- В панели слева разверните Журналы Windows и перейдите в Система
- Щелкните правой кнопкой мыши на Система и выберите Фильтр текущего журнала.
- Введите следующие коды в поле и нажмите OK :
Дельный Совет: История команд в PowerShell! Читать далее →
Логи Выключений в PowerShell
Например, чтобы отфильтровать 10000 последних записей из системного журнала событий в Windows и отобразить только те события, которые связаны с включениями или выключениями системы, выполните:
Дельный Совет: Запуск/Остановка служб в Windows из CMD! Читать далее →
Как узнать, почему постоянно перезагружается компьютер
Содержание статьи
- Как узнать, почему постоянно перезагружается компьютер
- Почему компьютер сам перезагружается
- Что делать, если ноутбук самопроизвольно перезагружается
Компьютер перезагружается при включении
Обычно перезагрузка сразу после включения вызывается проблемами с блоком питания — возможно, он выходит из строя или его мощности не хватает для обеспечения энергией всех комплектующих. В технической документации и на сайтах производителей указано, какую мощность устройство употребляют в нормальном режиме и на пике нагрузок. Проверьте работу компьютера с новым блоком питания, номинальной мощности которого с запасом хватит для питания всех комплектующих системного блока.
При включении компьютера до загрузки операционной системы происходит запуск POST – микропрограммы самотестирования, которая оценивает состояние устройств в составе системного блока. Если тест прошел нормально, BIOS сообщает об этом коротким одиночным звуковым сигналом и дает команду на загрузку операционной системы. О некорректной работе любого из устройств сообщается комбинацией длинных и коротких сигналов. Если ваш компьютер перезагружается сразу после включения, попробуйте воспользоваться таблицей расшифровки сигналов POST для вашей материнской платы. Таким образом вы сумеете определить неисправное устройство.
Если «бипы» указывают на ОЗУ, на сайте производителя материнской платы проверьте, поддерживает ли ваша «материнка» данное устройство. Если да, осторожно выньте модули ОЗУ из слотов и протрите контакты обычным ластиком. Вставляйте модули по одному и проверяйте работу компьютера, чтобы определить неисправную плату ОЗУ, если проблема в ней. Если модуль один, вставляйте его поочередно в разные слоты. Будьте осторожны и внимательны, чтобы не повредить текстолит. При возможности проверьте работу компьютера с заведомо исправной памятью.
Таким же образом проверьте работу видеокарты, если POST сигнализирует о ее неисправности. Почистите контакты у вашей карты и попросите на время другую плату у знакомых, если эта операция не помогла.
Еще одним источником неприятностей может быть севшая батарейка, которая питает микросхему ПЗУ на материнской плате. Замените ее и проверьте работу компьютера.
Компьютер перезагружается во время работы
Очень распространенной причиной перезагрузок, кроме неисправного блока питания, является перегрев комплектующих. Проверьте температуру процессора, северного и южного моста, видеокарты с помощью специальных программ (AIDA, EVEREST) или тактильно, сразу после выключения. Отключите компьютер от сети, снимите боковую панель системного блока и хорошо продуйте от пыли пылесосом на выдув.
Возможно, высохла термопаста на радиаторе процессора. Если вы уверены в своих силах, снимите радиатор, спиртом очистите его подошву и поверхность микросхемы процессора от старой пасты. Затем нанесите на очищенный радиатор очень небольшое количество (буквально со спичечную головку) свежей термопасты и тщательно размажьте по поверхности равномерным слоем. При установке радиатора следите, чтобы он встал ровно, без перекосов, иначе процессор может выйти из строя из-за неравномерного перегрева. Если вы сомневаетесь, что все сделаете правильно, лучше обратитесь в сервисную службу.
Причиной перезагрузок может стать программное обеспечение или неправильно установленные драйвера. Щелкните правой кнопкой мыши по иконке «Мой компьютер», выбирайте опцию «Свойства», перейдите во вкладку «Дополнительно» и нажмите «Параметры» в разделе «Загрузка и восстановление». В разделе «Отказ системы» снимите флажок возле пункта «Выполнить автоматическую перезагрузку». Теперь, при возникновении критической ситуации, компьютер не будет перезагружаться, а уйдет в синий экран смерти с выводом сообщения об ошибке. На сайте техподдержки Microsoft по коду ошибки можно найти ее причину.
Сбои Windows 10
Трудно найти пользователя компьютера, у которого не возникало бы проблем с операционными системами. Проблемы возникают по разным причинам, это и плохо установленные драйвера, конфликт оборудования, а так же различные технические сбои. Даже незначительные изменения напряжения может вызвать сбой Windows 10.
Не стабильная работа компьютера может быть вызвана различными причинами и самое трудное это найти и определить источник сбоя, исправить проблему намного проще, чем ее отыскать.
По своему опыту я знаю, что простым пользователям это достаточно сложно, но даже опытные пользователи иногда в тяжелых случаях обращаются в сервисный центр, для устранения своей неполадки.
Как узнать причину сбоя Windows 10 или компьютера:
Первым этапом зайдите в Панель управления
Переходим на раздел Система
После чего открываем пункт Дополнительные параметры системы
В появившимся окне находим раздел Загрузка и восстановление и нам нужно зайти в Параметры
Опускаемся ниже и в свойствах системы убираем чекбокс Выполнить автоматическую перезагрузку, далее в записи отладочной информации в выпадающем списке выставить значение: Малый дамп памяти (256 КВ) и жмем Ок
Для чего собственно говоря мы это сделали, допустим произошел сбой системы, она перезагрузилась автоматически и если вы работаете в системе Windows 10, то вам непонятно чем была вызвана причина сбоя компьютера и аварийной перезагрузки.
Если сбой произошел один раз, то на это можно закрыть глаза, но если это происходит периодически или постоянно, то эту причину надо искать и в скорейшем времени устранять.
После каждого сбоя операционная система Windows 10, записывает информацию в сбои и хранит ее в специальных разделах.
Что бы посмотреть эту информацию вам необходимо зайти снова в Панель управления и перейти на вкладку Администрирование
В появившимся списке выбираем Просмотр событий
Затем, в левом меню разворачиваем пункт Журналы Windows и запускаем раздел Система двойным нажатием мыши
И вот мы добрались до списка событий, в котором находится записи сбоя системы.
Системные сбои как описано, было выше могут быть вызваны различными причинами: критические сбои или особо критические сбои будут выделены желтым или красным цветом, а если причина незначительная то как вы можете увидеть цвет текста обыкновенный.
Открываем любую запись и смотрим причину сбоя: тип запуска службы «Сетевая служба Xbox Live» был изменен с вручную на отключена, это означает что я просто отключил эту службу, и в автоматическом режиме она у меня запускаться больше не будет, Windows не посчитал это грубой ошибкой поэтому и цвет ей предоставил светлый!
Спускаем ниже и вы можете наблюдать критическую ошибку, которая выделена красным цветом, открываем ее и видим, что параметры разрешений по умолчанию не дают разрешения локально …. Операционная система посчитала это за грубую ошибку, с которой желательно разобраться, как показано в логах с помощью администрирования служб компонентов
Таким образом вы находите нужную запись (ошибку), копируете ее в блокнот, закрываете этот раздел, затем открываете интернет и в поиске вбиваете данные которые вы взяли из системных событий.
Несколько лет назад у меня была проблема с компьютером, после его включения иногда через 5 минут иногда чуть больше, в общем, он начал сам перезагружаться, что бы устранить проблему и понять с чем это связано, я открывал журналы событий и пытался по ним определить, что же вызывает сбой компьютера, к сожалению по логам мне не удалось прочитать ошибку и я воспользовался очень интересной утилитой под названием BlueScreenView информацию по программе вы можете найти в этой рублике. И она подсказала мне, что причину сбоев надо искать в операционной памяти!
Поэтому в особых случаях можете воспользоваться данной программой.
На этом у меня все, если остались какие то вопросы задавайте их в комментарии и не забываем подписываться на новости!
Почему компьютер перезагружается сам. 17 основных причин
Содержание
Содержание
Неожиданная перезагрузка компьютера может стать причиной потери важных данных. В теории она негативно влияет и на работоспособность оборудования. Например — головка HDD может «застрять» в рабочем положении и в следующий раз жесткий диск вообще не запустится.
SSD-накопитель также не застрахован от выхода из строя при незапланированных перезагрузках. Больше всего при аварийных перезагрузках страдает файловая система — при некоторых обстоятельствах она может быть повреждена. Сегодня попробуем решить вопрос «самовольной» перезагрузки ПК.
Диагностика системы
Обнаружить причину самопроизвольной перезагрузки бывает непросто. Даже опытные специалисты порой теряются и не могут определить источник сбоя. Неполадки, из-за которых система перезагружается, всегда индивидуальны.
Тщательная диагностика системы поможет найти причину сбоя. Вообще они могут находиться как в программной так и в аппаратной плоскости. Другими словами — количество их просто огромно.
Самые частые причины
Если браться перечислять самые частые причины самопроизвольной перезагрузки, нужно сразу выделить два их типа — аппаратные и программные.
- Перегрев комплектующих;
- Ошибки оборудования;
- Брак комплектующих;
- Изношенность термопасты;
- Неисправность конденсатора материнской платы;
- Конфликты оборудования;
- Нехватка мощности блока питания.
- Вмешательство в реестр системы;
- Наличие вирусного кода в системе;
- Неполадки с драйвером устройства;
- Ошибки софта;
- Ошибки пользователя.
Также к факторам, провоцирующим перезагрузку, можно отнести следующие:
- Нелицензионная версия Windows;
- Отсутствие цифровой подписи драйвера;
- Некорректный разгон системы;
- Несовместимость программного обеспечения с текущей версией операционной системы;
- Изменение настроек BIOS.
Разберем самые часто встречающиеся причины перезагрузки подробнее.
Перегрев
Один из самых частых случаев самопроизвольной перезагрузки системы связан с перегревом процессора. Чтобы убедиться в том, что именно он является источником сбоя, необходимо узнать температуру в момент перезагрузки и во время стандартной работы. Для измерения температуры CPU можно воспользоваться любой подходящий утилитой, например, MSI Afterburner или CPU-Z.
Свободный (не загруженный) процессор должен иметь температуру в диапазоне от 35 до 55 градусов Цельсия. Под нагрузкой CPU может нагреваться до 100 °C. Следует отметить, что постоянная эксплуатация процессора, при экстремальных температурных режимах, может быстро вывесии оборудование из строя.
Чтобы снизить температуру процессора, необходимо очистить внешние и внутренние части системного блока от пыли и грязи. Нужно также создать хорошую циркуляцию воздуха внутри системного блока и заменить термопасту. Обязательно — очистить все кулеры. Именно вентиляторы и радиаторы собирают большую часть пыли, они быстро загрязняются и всегда требуют обслуживания. Также необходимо обратить внимание на все вентиляционные элементы системного блока — они должны быть открыты для циркуляции воздуха.
Ошибки и брак комплектующих
Еще одна распространенная причина перезагрузки компьютера, заключается в использовании дефектного оборудования. Если компьютер собирается самим пользователем, необходимо обратить особое внимание на стресс-тесты — они используются для проверки работоспособности всех комплектующих под максимальной нагрузкой.
Оперативная память
Готовые ПК иногда оснащаются бракованными комплектующими. Офисные ПК вообще не рассчитаны на интенсивные нагрузки — такие системные блоки часто собирают частные «мастера» для дальнейшей перепродажи. Что касается брака, то чаще всего ему подвержена именно оперативная память. Если хотя-бы одна плашка будет некачественной, то система может начать самопроизвольно перезагружаться. При этом часто появляется синий экран смерти с кодом 0x0000007f или с другим числовым значением.
Перезагрузка также может проявляться при следующих факторах:
- Используются плашки оперативной памяти разных производителей с отличающимися частотами;
- Неисправность DIMM-слота на материнской плате.
Блок питания
Некачественные блоки питания сомнительных производителей очень быстро выходят из строя. Кроме этого, они плохо ведут себя под высокой нагрузкой и не справляются в ситуациях, когда задействуются все вычислительные ресурсы компьютера.
При сборке ПК всегда необходимо отталкиваться от назначения машины. Так устанавливать в офисный ПК мощную игровую видеокарту не только нецелесообразно, но и опасно для всей системы в целом — блок питания просто не сможет корректно работать с такой видеокартой.
Жесткий диск
Постоянные перезагрузки системы по вине жесткого диска можно идентифицировать по замедлению скорости записи/чтения файлов. Снижение производительности жесткого диска, ошибки файловой системы, постоянные «зависания» говорят о том, что причиной перезагрузки может быть неисправность HDD. Для диагностики состояния жесткого диска можно воспользоваться специализированным ПО, например, утилитой Victoria.
Ошибки софта
Перезагрузки из-за ошибок софта часто возникают при установке последних обновлений Windows. В прошлом месяце Microsoft официально признавалась, что обновления KB4557957 и KB4560960 содержали ошибки, которые приводили к самопроизвольной перезагрузке системы. В июле Microsoft выпустила патч, устраняющий эти ошибки.
Перезагрузки из-за ошибок софта могут возникать при использовании любого программного обеспечения. Нередко система перезагружается в процессе использования «тяжелого» ПО производителей Adobe, 1C, Autodesk. Их продукты очень требовательны к вычислительным ресурсам компьютера. В случае перезагрузки, при работе в какой-либо программе, необходимо убедиться в том, что характеристики ПК соответствуют минимальным системным требованиям программы.
Перезагрузки системы часто провоцируют конфликты ПО. Например, в случае использования нелицензионной версии Windows. Также к перезагрузкам может привести отсутствие цифровой подписи драйвера какого-либо устройства. Вообще некорректная установка драйвера часто приводит и к другим сбоям. Не следует пользоваться программами, которые автоматически устанавливает драйвера сразу для всех устройств, а также загружать драйверы с неофициальных сайтов.
Ошибки пользователя
Перезагрузки из-за ошибок пользователя чаще всего возникают при изменении настроек BIOS, например, в случае разгона определенных комплектующих.
Если перезагрузки появились совсем недавно, следует вспомнить — осуществлялось ли в последнее время вмешательство в реестр системы. Также систему необходимо проверить при помощи антивирусного программного обеспечения. Наличие вирусного кода — одна из частых причин самопроизвольного рестарта системы.
Комплектующие с Aliexpress/Taobao и других китайских магазинов
В отдельную категорию вынесем комплектующие из китайских магазинов. Покупать оборудование для компьютера на таких сайтах недопустимо. На китайских сайтах реализуется огромное количество подделок, отличающихся низким качеством. Подключив такое оборудование к материнской плате, велик шанс полностью вывести ее из строя.