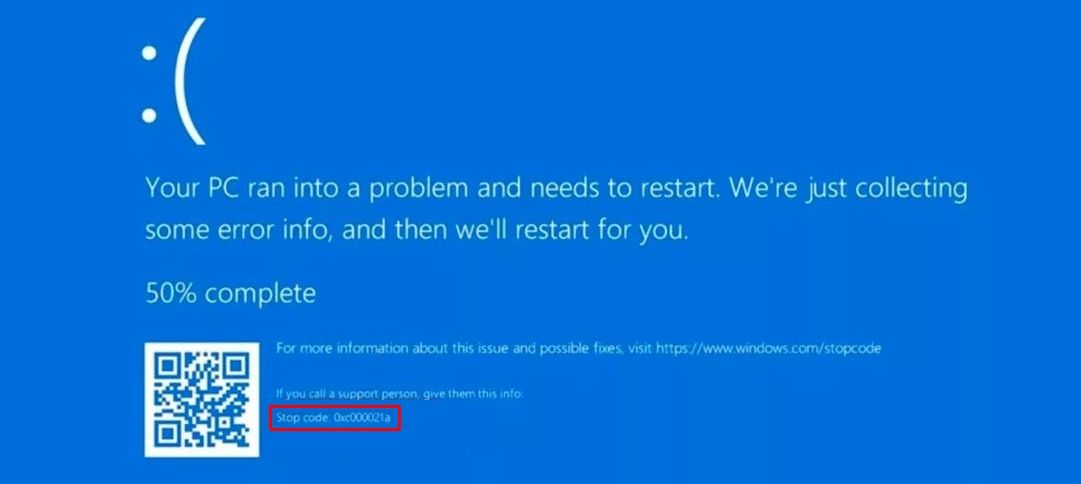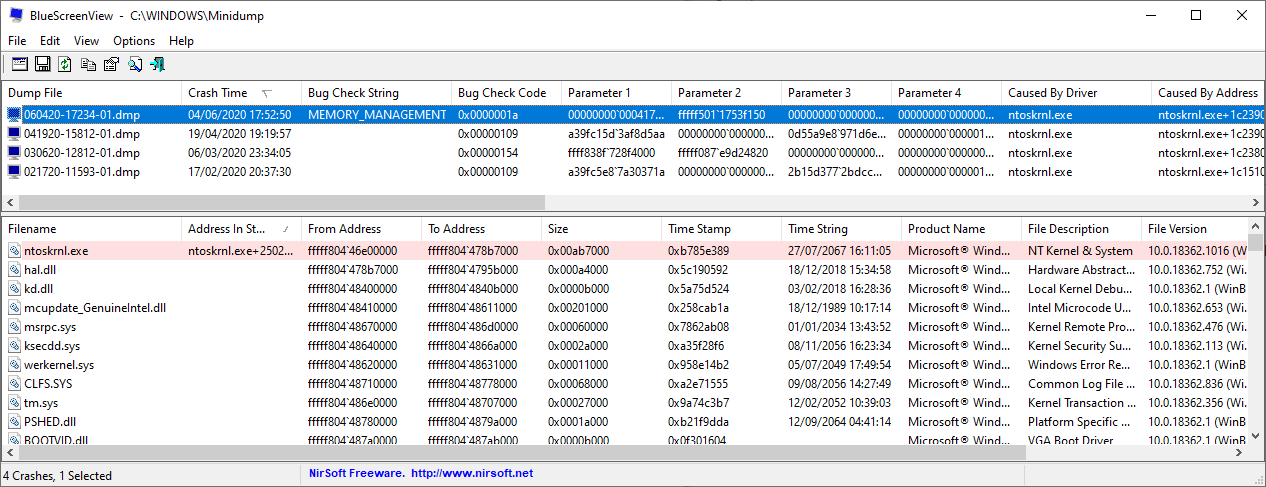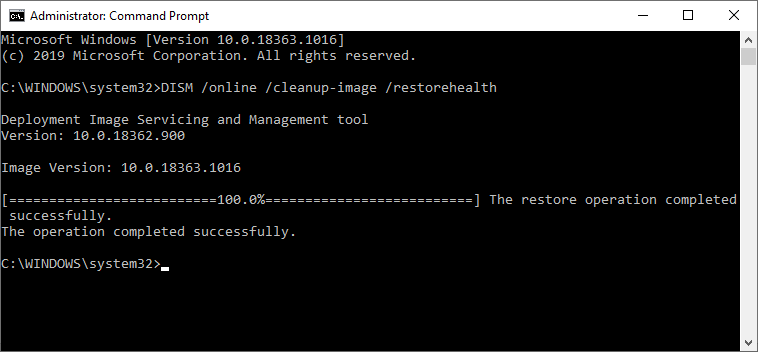Win 10 как узнать код ошибки
Как понятно из заголовка, речь пойдет о функции, которая входит в состав windows, с помощью нее вы можете узнать подробнее о возникших проблемах в своем ПК — это журнал ошибок.
Статья будет построена на примере windows 10, но данная функция доступна и в более ранних версиях windows.
Работа в ранних версиях ничем не отличается, за исключением не существенных отличий в виде оформления и мелких нюансов интерфейса.
Если вы хотите узнать почему возникает ошибка или сбой в работе устройств или драйверов, то первым делом необходимо ознакомится с записями в журнале ошибок системы. В дальнейшем на основе этих данных строить свои следующие шаги, по решению возникшей затруднительной ситуации.
Подготовка к просмотру журнала ошибок
По умолчанию журнал ошибок как правило включен и система ведет запись действий пользователя, всех устройств и множество других параметров. Для надежности предлагаю убедится, что она включена.
Открываем диспетчер задач по клику правой кнопкой мыши на значке меню. Далее выбираем вкладку службы и внизу нажимаем ссылку Открыть службы. Откроется окно служб, где и можно посмотреть, убедиться, что журнал ошибок работает.

Если журнал ошибок отключен то дважды кликнете по нему и запустите его, в графе тип запуска выберите автоматически. Затем применить и ОК.

Перед просмотром журнала ошибок
Когда вы уверены, что журнал ошибок ведется создаем ситуацию при которой появляется сбой или проблема в работе вашей системы.
Не обязательно усердствовать, можете просто продолжать использовать ваш ПК как обычно. В случае возникновения проблем в устройствах или программном обеспечении система в журнале сделает запись.
Смотрим журнал ошибок и подробности ошибки
Открываем панель управления, в панели управления выбираем мелкие значки, затем пункт Администрирование и далее Просмотр событий.

В открывшемся окне просмотра событий вы можете посмотреть ошибки в работе системы, оборудования и их описание.

Имея подробные данные о сбоях в работе оборудования или системы можно, проанализировав их, спланировать свои дальнейшие шаги в решении возникшей задачи.
Главное не торопиться, все проанализировать и используя наш могучий «инструмент» Интернет, принять правильное решение.
Если не уверены в своих силах по решению той или иной задачи, рекомендую обратится к специалисту или более опытному пользователю.
Часто бывает, что компьютер без видимых причин перезагружается, зависает, перестает работать. Если на нем установлена современная операционная система, такая как Windows 10, можно легко выяснить причину неполадок. Для этого необходимо знать, как посмотреть ошибки Windows 10 и что они означают.
Что такое Журнал событий и для чего он нужен
Даже если компьютер работает без каких-либо сбоев, лучше заранее узнать, где посмотреть журнал ошибок Windows 10. Периодическая его проверка поможет заранее обнаружить и предупредить появление серьезных проблем. При возникновении нештатных ситуаций, когда пользователь не видит явных причин возникновения неполадок, журнал событий Windows 10 является незаменимым помощником. Необходимо учитывать, что даже на исправном компьютере иногда возникают ошибки, которые могут не влиять на качество работы, но при наличии критических ошибок обязательно нужно принимать меры для их устранения.
Как открыть журнал и посмотреть ошибки
Существует несколько способов, как открыть журнал событий.
Панель управления
Консоль Выполнить
Одновременно нажать клавиши «Win» и «R» и во всплывающем окне строки «Открыть» ввести eventvwr. msc и нажать Ввод.
Меню Пуск
Нажать правой кнопкой мыши на «Пуск» и выбрать во всплывающем списке «Выполнить», ввести eventvwr. msc и нажать ввод.
Поиск Виндовс 10
Ввести в меню поиска Windows 10 фразу «Просмотр событий» или «Журнал» и нажать Ввод.
В появившемся окне программы есть вкладка «Обзор и сводка», ниже которой находится подменю «Сводка административных событий», содержащее раскрывающиеся списки, содержащие такую информацию: критические события, ошибки, предупреждения, сведения и аудит успеха.
При раскрытии этих списков появляются строки о том, что происходило в системе. Самыми важными являются критические события и ошибки. В строке, описывающей ошибку, есть ее код, источник и сколько раз она появлялась последние 24 часа и 7 дней. При двойном нажатии строки появляется окно с подробным описанием возникшей проблемы, точным временем, когда она произошла и другие важные сведения.
Можно также воспользоваться журналами событий Windows 10, меню которых находится в левой колонке программы «Просмотр событий». Здесь доступны журналы приложений, безопасности и системы. Последний как раз и содержит сведения о наиболее важных сбоях, происходящих в системе, например о проблемах в работе драйверов, системных программ и другие важные сведения.
Внимательное исследование имеющихся записей в журналах очень полезно для обеспечения бесперебойной работы компьютера. Например, наличие критического события Kernel power 41 может свидетельствовать о проблемах с блоком питания, его перегреве или недостаточной мощности для вашего компьютера. Кроме того, журналы могут помочь и в решении проблем со сбоями в работе отдельных программ благодаря использованию журнала приложений.
Заключение
Чтобы ваш компьютер не подводил в самый неподходящий момент, нужно обязательно знать, где находится журнал ошибок Windows 10 и, хотя бы раз в неделю открывать и изучать его.
Разбираемся в «кодах ошибок» Windows 10
Windows 10 — это комплексная система служб, процессов, алгоритмов. Периодически эта система подвергается сбоям, из-за чего возникают различного рода ошибки и, как следствие, появляются проблемы, связанные с нарушением бесперебойной работы компьютера. Любая такая ошибка имеет свой, индивидуальный системный код, благодаря которому можно выявить её причину и определить способ решения возникшей проблемы.
Самые распространённые ошибки Windows 10
Несмотря на то, что система Windows способна «наделять» каждую ошибку персональным кодом, выявить её причину достаточно сложно. Ведь расшифровку такого «кода ошибки» пользователю никто не даёт. Это для него всегда лишь набор цифр и букв. Следовательно и определиться со способом решения возникшей неполадки всегда бывает проблематично. Поэтому в нашей статье мы приведём краткую таблицу с самыми распространёнными «кодами ошибок», причинами их возникновения и способами решения.
Таблица: коды базовых ошибок Windows 10 (причины возникновения и способы их решения)
За время пользования разными версиями Windows, автор данной статьи не раз сталкивался с различными ошибками (имевшие не только базовые коды ошибок), каждая из которых нуждалась в своём способе решения. Однако автор может дать один полезный совет: первым делом, при любой возникшей из перечисленных ошибок, стоит запускать системное сканирование компьютера с автовосстановлением повреждённых файлов («DISM»). В 70–80% случаев этот шаг может полностью исправить возникшую ошибку.
Для того чтобы запустить такое сканирование необходимо:
Даже если сканирование показало что повреждённых компонентов нет, всё равно стоит провести процесс восстановления
Процесс восстановления обычно занимает всего пару минут
Журнал ошибок Windows 10 (что это такое и как им пользоваться)
Журнал ошибок Windows 10 (или журнал событий) представляет собой системный файл регистрации всех произошедших ошибок Windows (причём как явных с уведомлениями для пользователя, так и скрытых). С помощью такого журнала можно не только с точностью до секунды узнать когда произошла ошибка, но и её код, а также источник возникновения. Чтобы воспользоваться журналом событий следует:
Открыть необходимую категорию «Администрирование» можно также воспользовавшись поисковой строкой Windows
Для более удобного и быстрого запуск журнала событий ярлык «Просмотр событий» можно переместить на рабочий стол вашего ПК
Выделив всю папку «Журналы Windows» можно узнать общее количество прошедших событий за всё время
Все события можно отсортировать по одному из необходимых параметров
Помимо кода ошибки можно узнать полное название повреждённого файла (приложения), развернув параметр «Provider»
Видео: журнал событий Windows
Чтобы легче и быстрее ориентироваться в журнале событий Windows (в особенности когда необходимо найти ошибку) автор данной статьи рекомендует хотя бы раз в месяц проводить его очистку. Для этого достаточно лишь щёлкнуть правой кнопкой мыши по категории «Система» и нажать «Очистить журнал». К тому же стоит помнить, что не все события с пометкой «Ошибка» являются критичными, так как даже мелкий безвредный технический сбой в системе заносится в этот журнал.
Операционная система Windows — это сложный «цифровой механизм», в котором периодически возникают сбои. Ни один из пользователей не может быть застрахован от системных ошибок. Однако своевременная реакция на их появление, изучение и предотвращение последствий может помочь вашей ОС избежать критических неисправностей. Поэтому способность определять «коды ошибок» и уметь их расшифровывать является первостепенной задачей на пути к стабильной работе Windows.
Источники:
https://propk. ru/zhurnal-oshibok/
https://kompukter. ru/kak-posmotret-oshibki-windows-10/
https://kompkimi. ru/windows10/ispravlenie-oshibok-windows-10-2
Содержание
- «Журнал ошибок» в Виндовс 10
- Включение логирования
- Запуск «Просмотра событий»
- Анализ журнала ошибок
- Вопросы и ответы
Во время работы операционной системы, как и любого другого программного обеспечения, периодически возникают ошибки. Очень важно уметь анализировать и исправлять подобные проблемы, дабы в будущем они не появлялись снова. В ОС Windows 10 для этого был внедрен специальный «Журнал ошибок». Именно о нем мы и поговорим в рамках данной статьи.
Упомянутый ранее журнал является лишь небольшой частью системной утилиты «Просмотр событий», которая по умолчанию присутствует в каждой версии Windows 10. Далее мы разберем три важных аспекта, которые касаются «Журнала ошибок» — включение логирования, запуск средства «Просмотр событий» и анализ системных сообщений.
Включение логирования
Для того чтобы система могла записывать все события в журнал, необходимо включить его. Для этого выполните следующие действия:
- Нажмите в любом пустом месте «Панели задач» правой кнопкой мышки. Из контекстного меню выберите пункт «Диспетчер задач».
- В открывшемся окне перейдите во вкладку «Службы», а затем на самой странице в самом низу нажмите кнопку «Открыть службы».
- Далее в перечне служб нужно найти «Журнал событий Windows». Убедитесь, что она запущена и работает в автоматическом режиме. Об этом должны свидетельствовать надписи в графах «Состояние» и «Тип запуска».
- Если значение указанных строк отличается от тех, что вы видите на скриншоте выше, откройте окно редактора службы. Для этого кликните два раза левой кнопкой мыши на ее названии. Затем переключите «Тип запуска» в режим «Автоматически», и активируйте саму службу путем нажатия кнопки «Запустить». Для подтверждения нажмите «OK».
После этого остается проверить, активирован ли на компьютере файл подкачки. Дело в том, что при его выключении система попросту не сможет вести учет всех событий. Поэтому очень важно установить значение виртуальной памяти хотя бы 200 Мб. Об этом напоминает сама Windows 10 в сообщении, которое возникает при полной деактивации файла подкачки.

О том, как задействовать виртуальную память и изменить ее размер, мы уже писали ранее в отдельной статье. Ознакомьтесь с ней при необходимости.
Подробнее: Включение файла подкачки на компьютере с Windows 10
С включением логирования разобрались. Теперь двигаемся дальше.
Запуск «Просмотра событий»
Как мы уже упоминали ранее, «Журнал ошибок» входит в состав стандартной оснастки «Просмотр событий». Запустить ее очень просто. Делается это следующим образом:
- Нажмите на клавиатуре одновременно клавишу «Windows» и «R».
- В строку открывшегося окна введите
eventvwr.mscи нажмите «Enter» либо же кнопку «OK» ниже.
В результате на экране появится главное окно упомянутой утилиты. Обратите внимание, что существуют и другие методы, которые позволяют запустить «Просмотр событий». О них мы в деталях рассказывали ранее в отдельной статье.
Подробнее: Просмотр журнала событий в ОС Windows 10
Анализ журнала ошибок
После того как «Просмотр событий» будет запущен, вы увидите на экране следующее окно.
В левой его части находится древовидная система с разделами. Нас интересует вкладка «Журналы Windows». Нажмите на ее названии один раз ЛКМ. В результате вы увидите список вложенных подразделов и общую статистику в центральной части окна.
Для дальнейшего анализа необходимо зайти в подраздел «Система». В нем находится большой список событий, которые ранее происходили на компьютере. Всего можно выделить четыре типа событий: критическое, ошибка, предупреждение и сведения. Мы вкратце расскажем вам о каждом из них. Обратите внимание, что описать все возможные ошибки мы не можем просто физически. Их много и все они зависят от различных факторов. Поэтому если у вас не получится что-то решить самостоятельно, можете описать проблему в комментариях.
Критическое событие
Данное событие помечено в журнале красным кругом с крестиком внутри и соответствующей припиской. Кликнув по названию такой ошибки из списка, немного ниже вы сможете увидеть общие сведения происшествия.
Зачастую представленной информации достаточно для того, чтобы найти решение проблемы. В данном примере система сообщает о том, что компьютер был резко выключен. Для того чтобы ошибка не появлялась вновь, достаточно просто корректно выключать ПК.
Подробнее: Выключение системы Windows 10
Для более продвинутого пользователя есть специальная вкладка «Подробности», где все событие представлены с кодами ошибок и последовательно расписаны.
Ошибка
Этот тип событий второй по важности. Каждая ошибка помечена в журнале красным кругом с восклицательным знаком. Как и в случае с критическим событием, достаточно нажать ЛКМ по названию ошибки для просмотра подробностей.
Если из сообщения в поле «Общие» вы ничего не поняли, можно попробовать найти информацию об ошибке в сети. Для этого используйте название источника и код события. Они указаны в соответствующих графах напротив названия самой ошибки. Для решения проблемы в нашем случае необходимо попросту повторно инсталлировать обновление с нужным номером.
Подробнее: Устанавливаем обновления для Windows 10 вручную
Предупреждение
Сообщения данного типа возникают в тех ситуациях, когда проблема не носит серьезный характер. В большинстве случаев их можно игнорировать, но если событие повторяется раз за разом, стоит уделить ему внимание.
Чаще всего причиной появления предупреждения служит DNS-сервер, вернее, неудачная попытка какой-либо программы подключиться к нему. В таких ситуациях софт или утилита попросту обращается к запасному адресу.
Сведения
Этот тип событий самый безобидный и создан лишь для того, чтобы вы могли быть в курсе всего происходящего. Как понятно из его названия, в сообщение содержатся сводные данные о всех инсталлированных обновлениях и программах, созданных точках восстановления и т.д.
Подобная информация будет очень кстати для тех пользователей, которые не хотят устанавливать сторонний софт для просмотра последних действий Windows 10.
Как видите, процесс активации, запуска и анализа журнала ошибок очень прост и не требует от вас глубоких познаний ПК. Помните, что таким образом можно узнать информацию не только о системе, но и о других ее компонентах. Для этого достаточно в утилите «Просмотр событий» выбрать другой раздел.
Windows 10 — это комплексная система служб, процессов, алгоритмов. Периодически эта система подвергается сбоям, из-за чего возникают различного рода ошибки и, как следствие, появляются проблемы, связанные с нарушением бесперебойной работы компьютера. Любая такая ошибка имеет свой, индивидуальный системный код, благодаря которому можно выявить её причину и определить способ решения возникшей проблемы.
Самые распространённые ошибки Windows 10
Несмотря на то, что система Windows способна «наделять» каждую ошибку персональным кодом, выявить её причину достаточно сложно. Ведь расшифровку такого «кода ошибки» пользователю никто не даёт. Это для него всегда лишь набор цифр и букв. Следовательно и определиться со способом решения возникшей неполадки всегда бывает проблематично. Поэтому в нашей статье мы приведём краткую таблицу с самыми распространёнными «кодами ошибок», причинами их возникновения и способами решения.
Таблица: коды базовых ошибок Windows 10 (причины возникновения и способы их решения)
| Код ошибки | Причина возникновения | Способ решения |
|---|---|---|
| 0x80070422 |
|
|
| 0xc004f074 | Ошибка исправности состояния активации Windows 10 (обычно происходит после обновления системы). | С помощью командной строки (комбинация клавиш WIN+R) вводим поочерёдно параметры «slui 3» и «slui 4». В открывшемся окне набираем лицензионный ключ Windows (его можно найти либо на установочном диске, либо в настройках «Параметры»/«О системе»). |
| 0xc00007b | Несоответствие «разрядности» системы Windows и запускаемого приложения. | Переустановка приложения с необходимой разрядностью (она может быть «x64» либо «x86»). Разрядность системы можно узнать в настройках «Параметры»/«О системе». |
| 0x80070091 | Нарушение работы файловой системы Windows 10 (ошибка появляется при попытке удалить папку). | Восстановление повреждённой системы файлов (свойства жёсткого диска, вкладка «Сервис», параметр «Проверить»). |
| 0x80004005 | Сбой в работе Adobe Flash Player (необходимое системное приложения для интернет-браузеров, с помощью которого проигрывается видео). | Запустить проверку обновлений системы безопасности Windows (настройки «Параметры»/«Обновление и безопасность»). Затем дождаться обновления и перезагрузить компьютер. |
| 0x800f081f | Ошибки в работе языковой системы «NetFramework». | Перейти на официальный сайт Microsoft www.microsoft.com, скачать и установить последнюю версию пакета «NetFramework». |
| 0xc000012f | Некорректная работа драйверов видеокарты. | Скачать и установить последнюю версию драйверов с сайта разработчика вашей видеокарты. Узнать фирму и модель вашей карты можно в «Диспетчере устройств» Windows (щёлкнув правой кнопкой мыши по значку «Пуск»). |
| 0x1900101–0x40017 | Ошибка в файле автозапуска Windows «Second Boot Device». | Запуск обновления системы Windows через настройки «Параметры»/«Обновление и безопасность». |
| 0x80080008 | Сбой в работе «Центра обновлений Windows». | Перейти на официальный сайт Microsoft www.microsoft.com, скачать, установить и запустить утилиту «WindowsUpdateDiagnostic.diagcab». |
| 0x80070002 | Отсутствие в каталоге системы файлов обновления Windows. | Перейти на официальный сайт Microsoft www.microsoft.com, скачать, установить и запустить утилиту «Средство устранения неполадок». |
| 0x80070005 | Сбой приложения «Магазин Windows». | Обновить до последней версии приложение «Магазин Windows». |
| 0x8007025d | Неисправность жёсткого диска. | Полная замена оборудования (жёсткого диска). |
| 0x80070035 | Проблема с поиском сетевого пути (отсутствие выхода в интернет). | Запустить реестр Windows (открыть командную строку сочетанием WIN+R, ввести «Regedit»). Перейти к разделу Hkey_Local_MachineSystemCurrentControlSetServicesNETBTParameters. Найти и удалить файлы с названиями «NodeTYPE» и «DhcpNodeType». |
| 0x80070643 | Критичный сбой системных данных Windows. | Перейти на официальный сайт Microsoft www.microsoft.com, скачать, установить и запустить утилиту «Microsoft Fix It» (после проверки, программа восстановит повреждённые данные). |
| 0x80246007 | Ошибка обновления Windows 10. | Удалить папку «Download», которая находится на диске с установленной системой: С:/Windows/SoftwareDistributionC/Download. После чего очистить корзину и перезагрузить ПК. |
| 0x80240017 | Сбой в работе системного приложения «Microsoft Visual C ++». | Перейти на официальный сайт Microsoft www.microsoft.com, скачать и установить последнюю версию «Microsoft Visual C ++». |
| 0x80073712 | Критический сбой в обновлении версии Windows. | Откат системы до последней точки восстановления Windows. |
| 0x800C0005 | Повреждение файлов динамических библиотек DLL. | Восстановление динамических библиотек через командную строку Windows (win+r/cmd). Поочередно вводить командны: regsvr32 Softpub.dll, regsvr32 Wintrust.dll, regsvr32 Initpki.dll. Перезагрузить компьютер. |
| 0x800f081f | Перегруженность (сбой) сети «Microsoft Update» (возникает при попытке обновить систему). | Остановить процесс обновление Windows в «Центре обновления» на несколько минут. |
| CRITICAL_PROCESS_DIED (ошибка «синего экрана смерти»). | Критический сбой в работе системных файлов Windows 10. | Запуск программы сканирования и автоматического восстановления повреждённых файлов через командную строку Windows (win+r/cmd). Ввести команду scf /scannow. |
За время пользования разными версиями Windows, автор данной статьи не раз сталкивался с различными ошибками (имевшие не только базовые коды ошибок), каждая из которых нуждалась в своём способе решения. Однако автор может дать один полезный совет: первым делом, при любой возникшей из перечисленных ошибок, стоит запускать системное сканирование компьютера с автовосстановлением повреждённых файлов («DISM»). В 70–80% случаев этот шаг может полностью исправить возникшую ошибку.
Для того чтобы запустить такое сканирование необходимо:
- Комбинацией WIN+R запустите командную строку, где необходимо прописать «cmd». В появившемся окне ввести команду «Dism /Online /Cleanup-Image /CheckHealth».
Даже если сканирование показало что повреждённых компонентов нет, всё равно стоит провести процесс восстановления
- Как только закончится проверка введите команду автоматического восстановления повреждённых компонентов «Dism /Online /Cleanup-Image /RestoreHealth».
Процесс восстановления обычно занимает всего пару минут
- По окончании процесса восстановления закройте окно и перезагрузите компьютер.
Журнал ошибок Windows 10 (что это такое и как им пользоваться)
Журнал ошибок Windows 10 (или журнал событий) представляет собой системный файл регистрации всех произошедших ошибок Windows (причём как явных с уведомлениями для пользователя, так и скрытых). С помощью такого журнала можно не только с точностью до секунды узнать когда произошла ошибка, но и её код, а также источник возникновения. Чтобы воспользоваться журналом событий следует:
- Открыть «Панель управления» Windows и перейти в раздел «Администрирование».
Открыть необходимую категорию «Администрирование» можно также воспользовавшись поисковой строкой Windows
- В открывшейся папке запустить файл «Просмотр событий».
Для более удобного и быстрого запуск журнала событий ярлык «Просмотр событий» можно переместить на рабочий стол вашего ПК
- В запустившемся окне системного приложения, в левой части, расположены все доступные журналы событий.
Выделив всю папку «Журналы Windows» можно узнать общее количество прошедших событий за всё время
- Нажав на вкладку «Система» вам откроется полный список всех запущенных процессов/служб/файлов.
Все события можно отсортировать по одному из необходимых параметров
- Прокручивая список необходимо найти возникшую ошибку, выделить её, и во вкладке «Подробности» (развернув параметр «System»/«Keywords») найти код ошибки. Узнав код можно определить причину и способ её решения.
Помимо кода ошибки можно узнать полное название повреждённого файла (приложения), развернув параметр «Provider»
Видео: журнал событий Windows
Чтобы легче и быстрее ориентироваться в журнале событий Windows (в особенности когда необходимо найти ошибку) автор данной статьи рекомендует хотя бы раз в месяц проводить его очистку. Для этого достаточно лишь щёлкнуть правой кнопкой мыши по категории «Система» и нажать «Очистить журнал». К тому же стоит помнить, что не все события с пометкой «Ошибка» являются критичными, так как даже мелкий безвредный технический сбой в системе заносится в этот журнал.
Операционная система Windows — это сложный «цифровой механизм», в котором периодически возникают сбои. Ни один из пользователей не может быть застрахован от системных ошибок. Однако своевременная реакция на их появление, изучение и предотвращение последствий может помочь вашей ОС избежать критических неисправностей. Поэтому способность определять «коды ошибок» и уметь их расшифровывать является первостепенной задачей на пути к стабильной работе Windows.
- Распечатать
Оцените статью:
- 5
- 4
- 3
- 2
- 1
(10 голосов, среднее: 5 из 5)
Поделитесь с друзьями!
Просмотр событий (Event Viewer) — Это журнал в Windows 11/10, который записывает сведения об ошибках, работы служб, системы, приложений и т.п.
Разберем, как искать ошибки приложений, системы в Просмотре событий Windows 11/10 и, как их можно исправить.
Просмотр событий в Windows 11 и 10
1. Чтобы запустить просмотр событий в Windows, нажмите Win+R и введите eventvwr.
2. Разверните графу Журналы Windows и вы обнаружите нужные вам пункты, где была ошибка. Если это системная ошибка, то нужно выбрать пункт Система. Если ошибка в каком-либо приложении, то нужно выбрать Приложение. Выбрав нужный пункт, отсортируйте по дате или уровню ошибки, нажав на столбик.
3. Нажмите дважды на ошибку и вы откроете свойства данного события. Во вкладке Общие будет показана информация о причине ошибки. В моем случае пропало электричество. Нажмите на вкладку Подробности, где будет показы пути и более подробная информация.
Если вы не смогли идентифицировать ошибку, то напишите в Google поиске «Event ID 41 Kernel Power» и посмотрите, что означает данный код. Обычно сразу в первых рядах поиска будет официальный сайт Microsoft с разъяснением и решением данной ошибки.
4. Если нужно скинуть журнал событий кому-либо для анализа, то нажмите правой кнопкой мыши по нужному пункту, где была ошибка, и выберите Сохранить все события как.
5. Чтобы посмотреть ошибки в производительности компьютера с Windows 11/10, то откройте Журналы приложений и служб > Microosft > Windows > Diagnistics-Performance > Работает.
Отсортируйте ошибки по уровню или примерной дате происхождения, нажав на столбики. В данном случае мы видим ошибку встроенного антивируса, который замедлил работу запуска системы Windows 11/10. Я бы не сказал, что это серьезная проблема, просто антивирусу потребовалось в данный момент больше времени для загрузки и предварительного сканирования при включении ПК.
Вывод: Не паникуйте и не пытайтесь исправить все ошибки, которые обнаружите. Ошибки случаются всегда и они могут не влиять на саму работу системы. Смотрите только те ошибки, которые произошли недавно. К примеру, запуск или установка какого-либо приложения выдала ошибку, или приложение не устанавливается или не запускается. Это касается и синего экрана BSOD системы. Другими словами, если у вас возникла ошибка в Windows 11/10, то открывайте «Просмотр событий», чтобы понять, что за ошибка и как её модно устранить.
Смотрите еще:
- Диагностика ошибок синего экрана смерти BSOD Window
- Как проверить оперативную память на ошибки в Windows
- Проверка плохих драйверов с Windows Driver Verifier
- SFC и DISM: Проверка и Восстановление системных файлов в Windows
- CHKDSK: Проверка и восстановление жесткого диска в Windows 10
[ Telegram | Поддержать ]
When Windows 10 (or Windows 11!) suddenly crashes, you end up at the bluescreen of death (BSOD). The affectionately known crash screen contains some handy information. Specifically, the Windows stop code details exactly why your system is suddenly dead.
Stop codes, also known as a bug check, cover every type of error a Windows computer encounters. The scope of each stop code varies, but it gives you a great starting point for fixing any Windows 10 errors.
So, here’s what you need to know about Windows stop codes and how you can use a stop code to fix your computer.
How Does a Windows Stop Code Work?
When Windows crashes, it generates a stop code that it displays on the BSOD. The stop code is a hexadecimal code that starts with 0x, followed by a string of eight other characters. Each stop code refers to a unique Windows error and directs you to help to fix the error. For avoidance of confusion, Windows stop codes are similar to Windows error codes.
For example, the Windows Memory Management error carries the stop code 0x0000001A and refers to a critical error with your system memory management. Once you know that the error refers to your system memory and you have the specific stop code, you can begin searching for solutions to the issue.
What Is a Windows Stop Code For?
When Windows reaches a critical error, the system shuts down. The forced shutdown protects the system from any potential damage relating to the error. Therefore, the stop code issued informs us where the error is found in the system.
How to Find a Windows Stop Code
Say your computer crashes and the BSOD displays with a stop code. But you miss the stop code and the error message. How do you find a stop code once your computer reboots? Where are the BSOD error codes kept?
The easiest way to find a Windows stop code after the fact is using Nirsoft’s BlueScreenView tool. BlueScreenView automatically loads any previous minidumps and error codes on your system.
- Head to the BlueScreenView page and download the program. Once it downloads, install BlueScreenView.
- Open the program after installation. From there, you can sort through the errors to find the most recent BSOD, and begin diagnosing your system.
BlueScreenView is a very handy tool, but there is an alternative Microsoft tool, known as WinDbg. For more information, check out how to solve blue screen errors using WinDbg.
How to Fix a Specific Windows Stop Code Error
There are a lot of Windows stop codes. Hundreds, in fact. Here at MakeUseOf, we’ve written about several of the most common Windows stop code errors and how you can fix them easily. Here is a comprehensive list of MakeUseOf articles that resolve Windows error codes.
- Memory Management 0x0000001A
- System Service Exception 0x0000003B
- Critical Process Died 0x000000EF
- Unmountable Boot Volume 0x000000ED
- WHEA Uncorrectable Error 0x00000124
- System Config Info 0x00000074
- Video Scheduler Internal Error 0x00000119
- Critical Process Died 0x000000EF
- HAL Initialization Failed 0x0000005C
- Faulty Hardware Corrupted Page 0x0000012B
- Inaccessible Boot Device 0x0000007B
- Machine Check Exception 0x0000009C
- Boot Selection Failed 0xc0000225
- Windows Update Error 0x80070422
- Windows Update Error 0x80070057
- .NET Framework 3.5 0x800F081F
- Windows Store Error Code 0x8000ffff
- DPC WATCHDOG VIOLATION
- Microsoft Store Error 0x800B010FI
- Windows Update Install Error 0x80070643
Phew, that’s a lot of common Windows stop codes. Who said Windows isn’t buggy? Not us!
Basic Fixes for Stop Code Errors
Windows stop code errors alert the user to an error. While some stop codes require a specific fix (check out the above list of Windows stop code error fixes), there are a few basic Windows troubleshooting tricks you can try.
1. Restart Your Computer
The first fix is the easiest and most obvious: restarting your computer. Restarting your computer fixes a huge amount of issues, and there is a reason «switching it off and on again» is a running joke (but the first go-to fix) in the IT world.
2. Run SFC and CHKDSK
SFC and CHKDSK are Windows system utilities you can use to fix a corrupt file system. At times, Windows files become corrupt and cause errors across your system. These tools scan your system and repair the broken files along the way.
Before running the SFC command, you need to check it is working properly. To do this, we use the Deployment Image Servicing and Management tool, or DISM. Like SFC, DISM is an integrated Windows utility with a wide range of functions. In this case, the DISM Restorehealth command ensures that our next fix will work properly.
Here’s how you use DISM and SFC:
- Type Command Prompt (Admin) in the Start menu search bar, then right-click and select Run as administrator to open an elevated Command Prompt.
- Type the following command and press Enter: DISM /online /cleanup-image /restorehealth
- Wait for the command to complete. The process can take up to 20 minutes, depending on your system’s health. The process seems stuck at certain times, but wait for it to complete.
- When the process completes, type sfc /scannow and press Enter.
Next up, run CHKDSK. Unlike SFC, CHKDSK scans your entire drive for errors, whereas SFC scans Windows files specifically. Like SFC, run the CHKDSK scan from the Command Prompt to fix your machine.
- Type command prompt in your Start menu search bar, then right-click the best match and select Run as administrator. (Alternatively, press Windows key + X, then select Command Prompt (Admin)from the menu.)
- Next, type chkdsk /r and press Enter. The command will scan your system for errors and fix any issues along the way.
After SFC and CHKDSK complete, fixing any corrupt files along the way, restart your system. Then, attempt to access the restricted files.
3. Update Windows 10
There is always the chance Windows Update can solve your BSOD error code problems. If there is a known issue with Windows, Microsoft will release a fix through Windows Update, repairing the issue. Windows Update also provides fixes and patches for other important things, such as security or outdated files.
Hit Windows key + I to open the Settings panel. Now, head to Update & Security, then check Windows Update for any pending updates. If there is an update, save any important files, then press Restart now. Your system will reboot during the process.
How to Find and Fix Windows Stop Code Errors
A bluescreen of death is never a happy moment for any Windows user. Now you know how to use a stop code to identify and fix any issue, you won’t find them quite so irritating. I mean, they’re still annoying, but at least you know how to move forward and fix the next Windows Blue Screen Error.
Now, while the stop code error fixes detailed above are for Windows 10, the vast majority are still applicable for Windows 11. The similarities between the two operating systems mean that many fixes for Windows 10 errors have carried over to Windows 11.
When Windows 10 (or Windows 11!) suddenly crashes, you end up at the bluescreen of death (BSOD). The affectionately known crash screen contains some handy information. Specifically, the Windows stop code details exactly why your system is suddenly dead.
Stop codes, also known as a bug check, cover every type of error a Windows computer encounters. The scope of each stop code varies, but it gives you a great starting point for fixing any Windows 10 errors.
So, here’s what you need to know about Windows stop codes and how you can use a stop code to fix your computer.
How Does a Windows Stop Code Work?
When Windows crashes, it generates a stop code that it displays on the BSOD. The stop code is a hexadecimal code that starts with 0x, followed by a string of eight other characters. Each stop code refers to a unique Windows error and directs you to help to fix the error. For avoidance of confusion, Windows stop codes are similar to Windows error codes.
For example, the Windows Memory Management error carries the stop code 0x0000001A and refers to a critical error with your system memory management. Once you know that the error refers to your system memory and you have the specific stop code, you can begin searching for solutions to the issue.
What Is a Windows Stop Code For?
When Windows reaches a critical error, the system shuts down. The forced shutdown protects the system from any potential damage relating to the error. Therefore, the stop code issued informs us where the error is found in the system.
How to Find a Windows Stop Code
Say your computer crashes and the BSOD displays with a stop code. But you miss the stop code and the error message. How do you find a stop code once your computer reboots? Where are the BSOD error codes kept?
The easiest way to find a Windows stop code after the fact is using Nirsoft’s BlueScreenView tool. BlueScreenView automatically loads any previous minidumps and error codes on your system.
- Head to the BlueScreenView page and download the program. Once it downloads, install BlueScreenView.
- Open the program after installation. From there, you can sort through the errors to find the most recent BSOD, and begin diagnosing your system.
BlueScreenView is a very handy tool, but there is an alternative Microsoft tool, known as WinDbg. For more information, check out how to solve blue screen errors using WinDbg.
How to Fix a Specific Windows Stop Code Error
There are a lot of Windows stop codes. Hundreds, in fact. Here at MakeUseOf, we’ve written about several of the most common Windows stop code errors and how you can fix them easily. Here is a comprehensive list of MakeUseOf articles that resolve Windows error codes.
- Memory Management 0x0000001A
- System Service Exception 0x0000003B
- Critical Process Died 0x000000EF
- Unmountable Boot Volume 0x000000ED
- WHEA Uncorrectable Error 0x00000124
- System Config Info 0x00000074
- Video Scheduler Internal Error 0x00000119
- Critical Process Died 0x000000EF
- HAL Initialization Failed 0x0000005C
- Faulty Hardware Corrupted Page 0x0000012B
- Inaccessible Boot Device 0x0000007B
- Machine Check Exception 0x0000009C
- Boot Selection Failed 0xc0000225
- Windows Update Error 0x80070422
- Windows Update Error 0x80070057
- .NET Framework 3.5 0x800F081F
- Windows Store Error Code 0x8000ffff
- DPC WATCHDOG VIOLATION
- Microsoft Store Error 0x800B010FI
- Windows Update Install Error 0x80070643
Phew, that’s a lot of common Windows stop codes. Who said Windows isn’t buggy? Not us!
Basic Fixes for Stop Code Errors
Windows stop code errors alert the user to an error. While some stop codes require a specific fix (check out the above list of Windows stop code error fixes), there are a few basic Windows troubleshooting tricks you can try.
1. Restart Your Computer
The first fix is the easiest and most obvious: restarting your computer. Restarting your computer fixes a huge amount of issues, and there is a reason «switching it off and on again» is a running joke (but the first go-to fix) in the IT world.
2. Run SFC and CHKDSK
SFC and CHKDSK are Windows system utilities you can use to fix a corrupt file system. At times, Windows files become corrupt and cause errors across your system. These tools scan your system and repair the broken files along the way.
Before running the SFC command, you need to check it is working properly. To do this, we use the Deployment Image Servicing and Management tool, or DISM. Like SFC, DISM is an integrated Windows utility with a wide range of functions. In this case, the DISM Restorehealth command ensures that our next fix will work properly.
Here’s how you use DISM and SFC:
- Type Command Prompt (Admin) in the Start menu search bar, then right-click and select Run as administrator to open an elevated Command Prompt.
- Type the following command and press Enter: DISM /online /cleanup-image /restorehealth
- Wait for the command to complete. The process can take up to 20 minutes, depending on your system’s health. The process seems stuck at certain times, but wait for it to complete.
- When the process completes, type sfc /scannow and press Enter.
Next up, run CHKDSK. Unlike SFC, CHKDSK scans your entire drive for errors, whereas SFC scans Windows files specifically. Like SFC, run the CHKDSK scan from the Command Prompt to fix your machine.
- Type command prompt in your Start menu search bar, then right-click the best match and select Run as administrator. (Alternatively, press Windows key + X, then select Command Prompt (Admin)from the menu.)
- Next, type chkdsk /r and press Enter. The command will scan your system for errors and fix any issues along the way.
After SFC and CHKDSK complete, fixing any corrupt files along the way, restart your system. Then, attempt to access the restricted files.
3. Update Windows 10
There is always the chance Windows Update can solve your BSOD error code problems. If there is a known issue with Windows, Microsoft will release a fix through Windows Update, repairing the issue. Windows Update also provides fixes and patches for other important things, such as security or outdated files.
Hit Windows key + I to open the Settings panel. Now, head to Update & Security, then check Windows Update for any pending updates. If there is an update, save any important files, then press Restart now. Your system will reboot during the process.
How to Find and Fix Windows Stop Code Errors
A bluescreen of death is never a happy moment for any Windows user. Now you know how to use a stop code to identify and fix any issue, you won’t find them quite so irritating. I mean, they’re still annoying, but at least you know how to move forward and fix the next Windows Blue Screen Error.
Now, while the stop code error fixes detailed above are for Windows 10, the vast majority are still applicable for Windows 11. The similarities between the two operating systems mean that many fixes for Windows 10 errors have carried over to Windows 11.
Когда Windows 10 внезапно дает сбой, вы попадаете на синий экран смерти (BSOD) . Известный с любовью экран сбоя содержит полезную информацию. В частности, код остановки Windows подробно описывает, почему ваша система внезапно перестала работать.
Коды остановки, также известные как проверка ошибок, охватывают все типы ошибок, с которыми сталкивается компьютер Windows. Объем каждого кода остановки различается, но он дает вам отличную отправную точку для исправления любых ошибок Windows 10.
Итак, вот что вам нужно знать о кодах остановки Windows и о том, как использовать код остановки для исправления вашего компьютера.
Когда Windows выходит из строя, она генерирует код остановки, который отображает в BSOD. Код остановки – это шестнадцатеричный код, который начинается с 0x , за которым следует строка из восьми других символов. Каждый код остановки относится к уникальной ошибке Windows и указывает вам, как помочь исправить ошибку.
Например, ошибка управления памятью Windows содержит код остановки 0x0000001A и относится к критической ошибке в управлении системной памятью. Как только вы узнаете, что ошибка относится к вашей системной памяти и у вас есть конкретный код остановки, вы можете начать поиск решений проблемы.
Когда Windows достигает критической ошибки, система выключается. Принудительное отключение предназначено для защиты системы от любого потенциального повреждения, связанного с ошибкой. Таким образом, выданный код остановки информирует нас о том, где в системе обнаружена ошибка.
Скажите, что ваш компьютер выходит из строя, и BSOD отображает код остановки. Но вы пропустили код остановки и сообщение об ошибке. Как найти код остановки после перезагрузки компьютера?
Самый простой способ найти код остановки Windows постфактум – это использовать инструмент Nirsoft BlueScreenView. BlueScreenView автоматически загружает все предыдущие минидампы и коды ошибок в вашей системе.
Перейдите на страницу BlueScreenView и загрузите программу. После загрузки установите BlueScreenView. Откройте программу после установки. Оттуда вы можете отсортировать ошибки, найти самый последний BSOD и начать диагностику вашей системы.
BlueScreenView – очень удобный инструмент, но есть альтернативный инструмент Microsoft, известный как WinDbg. Для получения дополнительной информации ознакомьтесь с тем , как устранить ошибки синего экрана с помощью WinDbg .
Стоп-кодов Windows очень много. На самом деле сотни. Здесь, в MakeUseOf, мы написали о нескольких наиболее распространенных ошибках кода остановки Windows и о том, как их легко исправить. Вот полный список статей MakeUseOf, которые устраняют ошибки кода остановки.
- Управление памятью 0x0000001A
- Исключение системной службы 0x0000003B
- Критический процесс умер 0x000000EF
- Несмонтируемый загрузочный том 0x000000ED
- Неисправимая ошибка WHEA 0x00000124
- Информация о конфигурации системы 0x00000074
- Внутренняя ошибка планировщика видео 0x00000119
- Критический процесс умер 0x000000EF
- Ошибка инициализации HAL 0x0000005C
- Неисправное оборудование Повреждена страница 0x0000012B
- Недоступное загрузочное устройство 0x0000007B
- Исключение проверки компьютера 0x0000009C
- Ошибка выбора загрузки 0xc0000225
- Ошибка Центра обновления Windows 0x80070422
- Ошибка Центра обновления Windows 0x80070057
- .NET Framework 3.5 0x800F081F
- Код ошибки Магазина Windows 0x8000ffff
Уф, это много общих кодов остановки Windows. Кто сказал, что Windows не глючит? Не нам!
Ошибки кода остановки Windows предупреждают пользователя об ошибке. Хотя для некоторых кодов остановки требуется конкретное исправление (ознакомьтесь с приведенным выше списком исправлений ошибок кода остановки Windows), есть несколько основных приемов устранения неполадок Windows, которые вы можете попробовать.
Первое исправление – самое простое и очевидное: перезагрузка компьютера. Перезагрузка компьютера решает огромное количество проблем, и есть причина, по которой «выключить и снова включить» – это распространенная шутка (но первое исправление) в мире ИТ.
SFC и CHKDSK – это системные утилиты Windows, которые можно использовать для исправления поврежденной файловой системы. Иногда файлы Windows повреждаются и вызывают ошибки в вашей системе. Эти инструменты сканируют вашу систему и попутно восстанавливают поврежденные файлы.
Перед запуском команды SFC необходимо убедиться, что она работает правильно. Для этого мы используем инструмент обслуживания образов развертывания и управления ими или DISM . Как и SFC, DISM – это интегрированная утилита Windows с широким набором функций. В этом случае команда DISM Restorehealth гарантирует, что наше следующее исправление будет работать правильно.
Вот как вы используете DISM и SFC:
- Введите командную строку (администратор) в строке поиска меню «Пуск», затем щелкните правой кнопкой мыши и выберите « Запуск от имени администратора», чтобы открыть командную строку с повышенными привилегиями.
- Введите следующую команду и нажмите Enter: DISM / online / cleanup-image / restorehealth.
- Подождите, пока команда завершится. В зависимости от состояния вашей системы процесс может занять до 20 минут. Иногда кажется, что процесс застревает, но дождитесь его завершения.
- Когда процесс завершится, введите sfc / scannow и нажмите Enter.
Затем запустите CHKDSK. В отличие от SFC, CHKDSK сканирует весь диск на наличие ошибок, тогда как SFC сканирует только файлы Windows. Как и SFC, запустите сканирование CHKDSK из командной строки, чтобы исправить вашу машину.
- Введите командную строку в строке поиска меню «Пуск», затем щелкните правой кнопкой мыши наиболее подходящий вариант и выберите « Запуск от имени администратора» . (Или нажмите клавиши Windows + X , затем выберите в меню Командная строка (администратор) .)
- Затем введите chkdsk / r и нажмите Enter. Команда просканирует вашу систему на наличие ошибок и исправит любые проблемы в процессе.
После завершения SFC и CHKDSK, исправляя все поврежденные файлы, перезагрузите систему. Затем попытайтесь получить доступ к файлам с ограниченным доступом.
Всегда есть шанс, что Центр обновления Windows может решить ваши проблемы с BSOD. Если есть известная проблема с Windows, Microsoft выпустит исправление через Центр обновления Windows, устраняя проблему. Центр обновления Windows также предоставляет исправления и патчи для других важных вещей, таких как безопасность или устаревшие файлы.
Нажмите клавишу Windows + I, чтобы открыть панель настроек. Теперь перейдите в Обновление и безопасность , затем проверьте Центр обновления Windows на наличие ожидающих обновлений. Если есть обновление, сохраните все важные файлы и нажмите « Перезагрузить сейчас» . Ваша система перезагрузится во время процесса.
Синий экран смерти никогда не бывает счастливым моментом для любого пользователя Windows. Теперь вы знаете, как использовать код остановки для выявления и устранения любой проблемы, и вы не найдете их такими раздражающими. Я имею в виду, они все еще раздражают, но, по крайней мере, вы знаете, как двигаться вперед и исправить следующую ошибку Windows Blue Screen.
Как понятно из заголовка, речь пойдет о функции, которая входит в состав Windows, с помощью нее вы можете узнать подробнее о возникших проблемах в своем ПК — это журнал ошибок.
Статья будет построена на примере Windows 10, но данная функция доступна и в более ранних версиях Windows.
Работа в ранних версиях ничем не отличается, за исключением не существенных отличий в виде оформления и мелких нюансов интерфейса.
Если вы хотите узнать почему возникает ошибка или сбой в работе устройств или драйверов, то первым делом необходимо ознакомится с записями в журнале ошибок системы. В дальнейшем на основе этих данных строить свои следующие шаги, по решению возникшей затруднительной ситуации.
Подготовка к просмотру журнала ошибок
По умолчанию журнал ошибок как правило включен и система ведет запись действий пользователя, всех устройств и множество других параметров. Для надежности предлагаю убедится, что она включена.
Открываем диспетчер задач по клику правой кнопкой мыши на значке меню. Далее выбираем вкладку службы и внизу нажимаем ссылку Открыть службы. Откроется окно служб, где и можно посмотреть, убедиться, что журнал ошибок работает.

Если журнал ошибок отключен то дважды кликнете по нему и запустите его, в графе тип запуска выберите автоматически. Затем применить и ОК.

Перед просмотром журнала ошибок
Когда вы уверены, что журнал ошибок ведется создаем ситуацию при которой появляется сбой или проблема в работе вашей системы.
Не обязательно усердствовать, можете просто продолжать использовать ваш ПК как обычно. В случае возникновения проблем в устройствах или программном обеспечении система в журнале сделает запись.
Смотрим журнал ошибок и подробности ошибки
Открываем панель управления, в панели управления выбираем мелкие значки, затем пункт Администрирование и далее Просмотр событий.

В открывшемся окне просмотра событий вы можете посмотреть ошибки в работе системы, оборудования и их описание.

Имея подробные данные о сбоях в работе оборудования или системы можно, проанализировав их, спланировать свои дальнейшие шаги в решении возникшей задачи.
Главное не торопиться, все проанализировать и используя наш могучий «инструмент» Интернет, принять правильное решение.
Если не уверены в своих силах по решению той или иной задачи, рекомендую обратится к специалисту или более опытному пользователю.
Всем удачи !

Даже если вы за компьютером ничего не делаете — в процессе работы ОС Windows записывает часть данных в спец. документы (их еще называют логами или системными журналами). Как правило, под-запись попадают различные события, например, включение/выключение ПК, возникновение ошибок, обновления и т.д. 👀
Разумеется, в некоторых случаях эти записи могут быть очень полезными. Например, при поиске причин возникновения ошибок, синих экранов, внезапных перезагрузок и т.д. Отмечу, что если у вас установлена не официальная версия Windows — может так стать, что журналы у вас отключены… 😢
В общем, в этой заметке покажу азы работы с журналами событий в Windows (например, как найти ошибку и ее код, что несомненно поможет в диагностике).
Итак…
*
Работа с журналом событий (для начинающих)
❶
Как его открыть
Вариант 1
Этот вариант универсальный и работает во всех современных версиях ОС Windows.
- нажать сочетание кнопок Win+R — должно появиться окно «Выполнить»;
- ввести команду eventvwr и нажать OK (примечание: также можно воспользоваться диспетчером задач (Ctrl+Shift+Esc) — нажать по меню «Файл/новая задача» и ввести ту же команду eventvwr);
eventvwr — команда для вызова журнала событий
- после этого у вас должно появиться окно «Просмотр событий» — обратите внимание на левую колонку, в ней как раз и содержатся всевозможные журналы Windows…
Просмотр событий
Вариант 2
- сначала необходимо 👉 открыть панель управления и перейти в раздел «Система и безопасность»;
Система и безопасность
- далее необходимо перейти в раздел «Администрирование»;
Администрирование
- после кликнуть мышкой по ярлыку «Просмотр событий».
Просмотр событий — Администрирование
Вариант 3
Актуально для пользователей Windows 10/11.
1) Нажать по значку с «лупой» на панели задач, в поисковую строку написать «событий» и в результатах поиска ОС Windows предоставит вам ссылку на журнал (см. скрин ниже). 👇
Windows 10 — события
2) Еще один способ: нажать сочетание Win+X — появится меню со ссылками на основные инструменты, среди которых будет и журнал событий.
Win+X — вызов меню
❷
Журналы Windows
Журналы Windows
Наибольшую пользу (по крайней мере, для начинающих пользователей) представляет раздел «Журналы Windows» (выделен на скрине выше). Довольно часто при различных неполадках приходится изучать как раз его.
В нем есть 5 вкладок, из которых 3 основных: «Приложение», «Безопасность», «Система». Именно о них пару слов подробнее:
- «Приложение» — здесь собираются все ошибки (и предупреждения), которые возникают из-за работы программ. Вкладка будет полезна в тех случаях, когда у вас какое-нибудь приложение нестабильно работает;
- «Система» — в этой вкладке содержатся события, которые сгенерированы различными компонентами ОС Windows (модули, драйверы и пр.);
- «Безопасность» — события, относящиеся к безопасности системы (входы в учетную запись, раздача прав доступа папкам и файлам, и т.д.).
❸
Как найти и просмотреть ошибки (в т.ч. критические)
Надо сказать, что Windows записывает в журналы очень много различной информации (вы в этом можете убедиться, открыв любой из них). Среди стольких записей найти нужную ошибку не так просто. И именно для этого здесь предусмотрены спец. фильтры. Ниже покажу простой пример их использования.
И так, сначала необходимо выбрать нужный журнал (например «Система»), далее кликнуть в правой колонке по инструменту «Фильтр текущего журнала».
Система — фильтр текущего журнала / Кликабельно
После указать дату, уровень события (например, ошибки), и нажать OK.
Критические ошибки
В результате вы увидите отфильтрованный список событий. Ориентируясь по дате и времени вы можете найти именно ту ошибку, которая вас интересует.
Например, на своем подопытном компьютере я нашел ошибку из-за которой он перезагрузился (благодаря коду ошибки и ее подробному описанию — можно найти решение на сайте Microsoft).
Представлены все ошибки по дате и времени их возникновения / Кликабельно
Т.е. как видите из примера — использование журнала событий очень даже помогает в решении самых разных проблем с ПК.
❹
Можно ли отключить журналы событий
Можно! Только нужно ли? (хотя не могу не отметить, что многие считают, что на этом можно сэкономить толику дискового пространства, плюс система более отзывчива и меньше нагрузка на жесткий диск)
*
Для отключения журналов событий нужно:
- открыть «службы» (для этого нажмите Win+R, введите команду services.msc и нажмите OK);
Открываем службы — services.msc (универсальный способ)
- далее нужно найти службу «Журнал событий Windows» и открыть ее;
Службы — журналы событий
- после перевести тип запуска в режим «отключена» и нажать кнопку «остановить». Затем сохранить настройки и перезагрузить компьютер.
Отключена — остановить
*
На этом пока всё, удачи!
✌
Первая публикация: 23.03.2019
Корректировка: 14.08.2021


Полезный софт:
-
- Видео-Монтаж
Отличное ПО для создания своих первых видеороликов (все действия идут по шагам!).
Видео сделает даже новичок!
-
- Ускоритель компьютера
Программа для очистки Windows от «мусора» (удаляет временные файлы, ускоряет систему, оптимизирует реестр).
Windows 10 — это комплексная система служб, процессов, алгоритмов. Периодически эта система подвергается сбоям, из-за чего возникают различного рода ошибки и, как следствие, появляются проблемы, связанные с нарушением бесперебойной работы компьютера. Любая такая ошибка имеет свой, индивидуальный системный код, благодаря которому можно выявить её причину и определить способ решения возникшей проблемы.
Самые распространённые ошибки Windows 10
Несмотря на то, что система Windows способна «наделять» каждую ошибку персональным кодом, выявить её причину достаточно сложно. Ведь расшифровку такого «кода ошибки» пользователю никто не даёт. Это для него всегда лишь набор цифр и букв. Следовательно и определиться со способом решения возникшей неполадки всегда бывает проблематично. Поэтому в нашей статье мы приведём краткую таблицу с самыми распространёнными «кодами ошибок», причинами их возникновения и способами решения.
Таблица: коды базовых ошибок Windows 10 (причины возникновения и способы их решения)
| Код ошибки | Причина возникновения | Способ решения |
|---|---|---|
| 0x80070422 |
|
|
| 0xc004f074 | Ошибка исправности состояния активации Windows 10 (обычно происходит после обновления системы). | С помощью командной строки (комбинация клавиш WIN+R) вводим поочерёдно параметры «slui 3» и «slui 4». В открывшемся окне набираем лицензионный ключ Windows (его можно найти либо на установочном диске, либо в настройках «Параметры»/«О системе»). |
| 0xc00007b | Несоответствие «разрядности» системы Windows и запускаемого приложения. | Переустановка приложения с необходимой разрядностью (она может быть «x64» либо «x86»). Разрядность системы можно узнать в настройках «Параметры»/«О системе». |
| 0x80070091 | Нарушение работы файловой системы Windows 10 (ошибка появляется при попытке удалить папку). | Восстановление повреждённой системы файлов (свойства жёсткого диска, вкладка «Сервис», параметр «Проверить»). |
| 0x80004005 | Сбой в работе Adobe Flash Player (необходимое системное приложения для интернет-браузеров, с помощью которого проигрывается видео). | Запустить проверку обновлений системы безопасности Windows (настройки «Параметры»/«Обновление и безопасность»). Затем дождаться обновления и перезагрузить компьютер. |
| 0x800f081f | Ошибки в работе языковой системы «NetFramework». | Перейти на официальный сайт Microsoft www.microsoft.com, скачать и установить последнюю версию пакета «NetFramework». |
| 0xc000012f | Некорректная работа драйверов видеокарты. | Скачать и установить последнюю версию драйверов с сайта разработчика вашей видеокарты. Узнать фирму и модель вашей карты можно в «Диспетчере устройств» Windows (щёлкнув правой кнопкой мыши по значку «Пуск»). |
| 0x1900101–0x40017 | Ошибка в файле автозапуска Windows «Second Boot Device». | Запуск обновления системы Windows через настройки «Параметры»/«Обновление и безопасность». |
| 0x80080008 | Сбой в работе «Центра обновлений Windows». | Перейти на официальный сайт Microsoft www.microsoft.com, скачать, установить и запустить утилиту «WindowsUpdateDiagnostic.diagcab». |
| 0x80070002 | Отсутствие в каталоге системы файлов обновления Windows. | Перейти на официальный сайт Microsoft www.microsoft.com, скачать, установить и запустить утилиту «Средство устранения неполадок». |
| 0x80070005 | Сбой приложения «Магазин Windows». | Обновить до последней версии приложение «Магазин Windows». |
| 0x8007025d | Неисправность жёсткого диска. | Полная замена оборудования (жёсткого диска). |
| 0x80070035 | Проблема с поиском сетевого пути (отсутствие выхода в интернет). | Запустить реестр Windows (открыть командную строку сочетанием WIN+R, ввести «Regedit»). Перейти к разделу Hkey_Local_MachineSystemCurrentControlSetServicesNETBTParameters. Найти и удалить файлы с названиями «NodeTYPE» и «DhcpNodeType». |
| 0x80070643 | Критичный сбой системных данных Windows. | Перейти на официальный сайт Microsoft www.microsoft.com, скачать, установить и запустить утилиту «Microsoft Fix It» (после проверки, программа восстановит повреждённые данные). |
| 0x80246007 | Ошибка обновления Windows 10. | Удалить папку «Download», которая находится на диске с установленной системой: С:/Windows/SoftwareDistributionC/Download. После чего очистить корзину и перезагрузить ПК. |
| 0x80240017 | Сбой в работе системного приложения «Microsoft Visual C ++». | Перейти на официальный сайт Microsoft www.microsoft.com, скачать и установить последнюю версию «Microsoft Visual C ++». |
| 0x80073712 | Критический сбой в обновлении версии Windows. | Откат системы до последней точки восстановления Windows. |
| 0x800C0005 | Повреждение файлов динамических библиотек DLL. | Восстановление динамических библиотек через командную строку Windows (win+r/cmd). Поочередно вводить командны: regsvr32 Softpub.dll, regsvr32 Wintrust.dll, regsvr32 Initpki.dll. Перезагрузить компьютер. |
| 0x800f081f | Перегруженность (сбой) сети «Microsoft Update» (возникает при попытке обновить систему). | Остановить процесс обновление Windows в «Центре обновления» на несколько минут. |
| CRITICAL_PROCESS_DIED (ошибка «синего экрана смерти»). | Критический сбой в работе системных файлов Windows 10. | Запуск программы сканирования и автоматического восстановления повреждённых файлов через командную строку Windows (win+r/cmd). Ввести команду scf /scannow. |
За время пользования разными версиями Windows, автор данной статьи не раз сталкивался с различными ошибками (имевшие не только базовые коды ошибок), каждая из которых нуждалась в своём способе решения. Однако автор может дать один полезный совет: первым делом, при любой возникшей из перечисленных ошибок, стоит запускать системное сканирование компьютера с автовосстановлением повреждённых файлов («DISM»). В 70–80% случаев этот шаг может полностью исправить возникшую ошибку.
Для того чтобы запустить такое сканирование необходимо:
- Комбинацией WIN+R запустите командную строку, где необходимо прописать «cmd». В появившемся окне ввести команду «Dism /Online /Cleanup-Image /CheckHealth».
Даже если сканирование показало что повреждённых компонентов нет, всё равно стоит провести процесс восстановления
- Как только закончится проверка введите команду автоматического восстановления повреждённых компонентов «Dism /Online /Cleanup-Image /RestoreHealth».
Процесс восстановления обычно занимает всего пару минут
- По окончании процесса восстановления закройте окно и перезагрузите компьютер.
Журнал ошибок Windows 10 (что это такое и как им пользоваться)
Журнал ошибок Windows 10 (или журнал событий) представляет собой системный файл регистрации всех произошедших ошибок Windows (причём как явных с уведомлениями для пользователя, так и скрытых). С помощью такого журнала можно не только с точностью до секунды узнать когда произошла ошибка, но и её код, а также источник возникновения. Чтобы воспользоваться журналом событий следует:
- Открыть «Панель управления» Windows и перейти в раздел «Администрирование».
Открыть необходимую категорию «Администрирование» можно также воспользовавшись поисковой строкой Windows
- В открывшейся папке запустить файл «Просмотр событий».
Для более удобного и быстрого запуск журнала событий ярлык «Просмотр событий» можно переместить на рабочий стол вашего ПК
- В запустившемся окне системного приложения, в левой части, расположены все доступные журналы событий.
Выделив всю папку «Журналы Windows» можно узнать общее количество прошедших событий за всё время
- Нажав на вкладку «Система» вам откроется полный список всех запущенных процессов/служб/файлов.
Все события можно отсортировать по одному из необходимых параметров
- Прокручивая список необходимо найти возникшую ошибку, выделить её, и во вкладке «Подробности» (развернув параметр «System»/«Keywords») найти код ошибки. Узнав код можно определить причину и способ её решения.
Помимо кода ошибки можно узнать полное название повреждённого файла (приложения), развернув параметр «Provider»
Видео: журнал событий Windows
Чтобы легче и быстрее ориентироваться в журнале событий Windows (в особенности когда необходимо найти ошибку) автор данной статьи рекомендует хотя бы раз в месяц проводить его очистку. Для этого достаточно лишь щёлкнуть правой кнопкой мыши по категории «Система» и нажать «Очистить журнал». К тому же стоит помнить, что не все события с пометкой «Ошибка» являются критичными, так как даже мелкий безвредный технический сбой в системе заносится в этот журнал.
Операционная система Windows — это сложный «цифровой механизм», в котором периодически возникают сбои. Ни один из пользователей не может быть застрахован от системных ошибок. Однако своевременная реакция на их появление, изучение и предотвращение последствий может помочь вашей ОС избежать критических неисправностей. Поэтому способность определять «коды ошибок» и уметь их расшифровывать является первостепенной задачей на пути к стабильной работе Windows.
- Распечатать
Оцените статью:
- 5
- 4
- 3
- 2
- 1
(10 голосов, среднее: 5 из 5)
Поделитесь с друзьями!