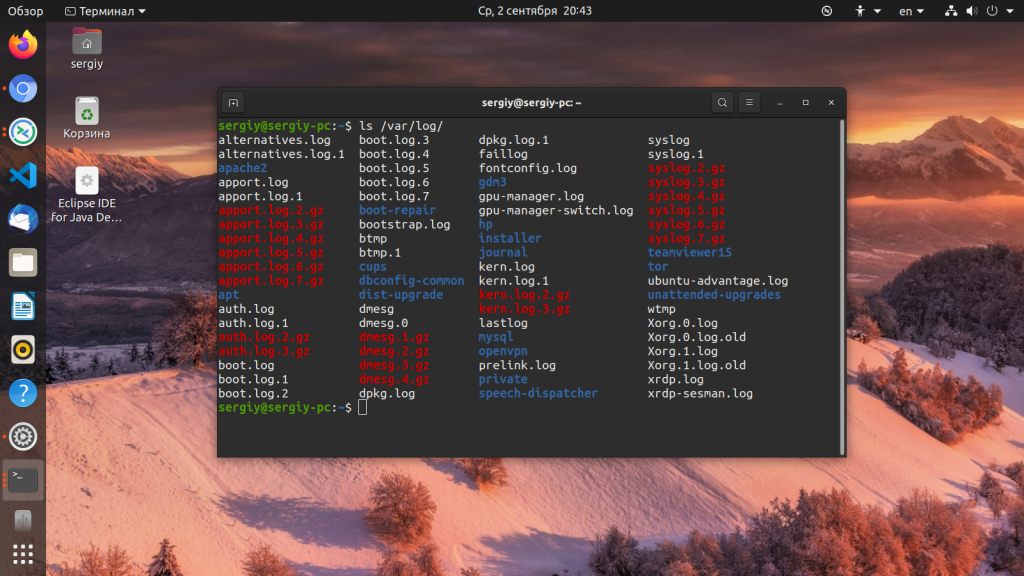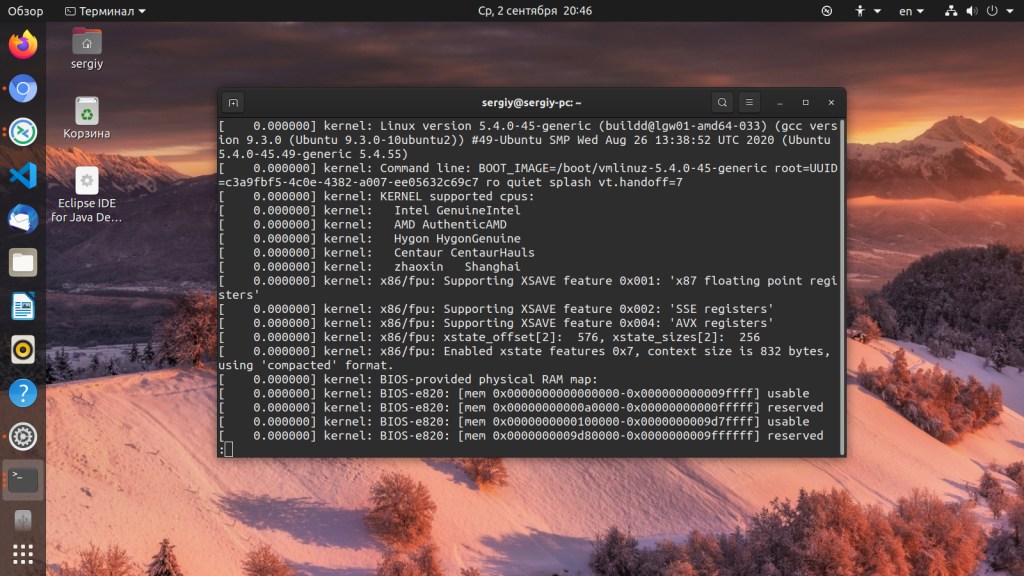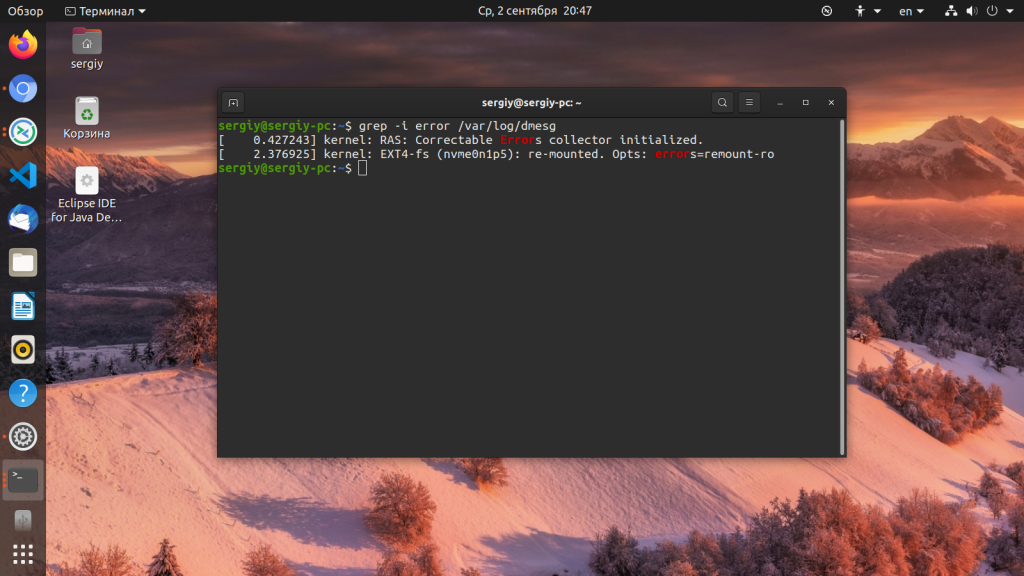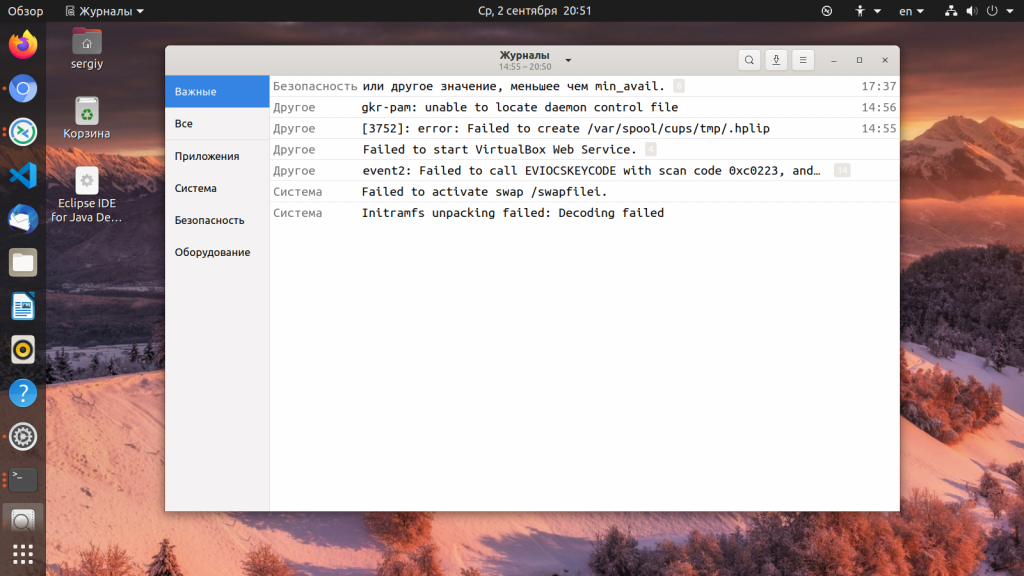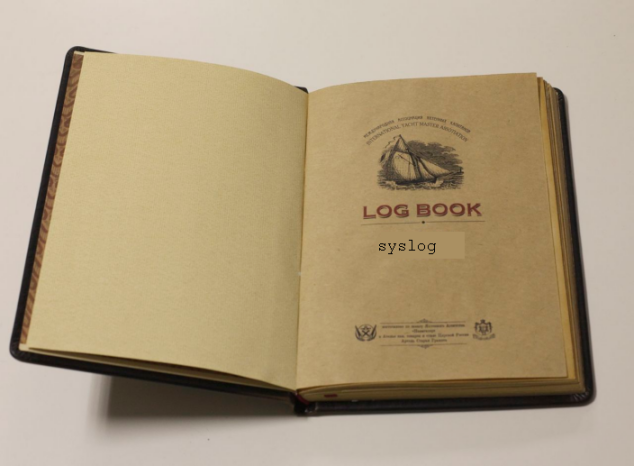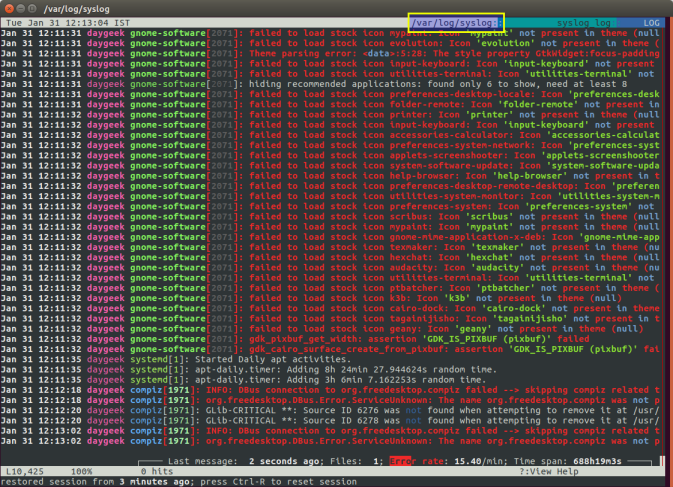Системные администраторы, да и обычные пользователи Linux, часто должны смотреть лог файлы для устранения неполадок. На самом деле, это первое, что должен сделать любой сисадмин при возникновении любой ошибки в системе.
Сама операционная система Linux и работающие приложения генерируют различные типы сообщений, которые регистрируются в различных файлах журналов. В Linux используются специальное программное обеспечение, файлы и директории для хранения лог файлов. Знание в каких файлах находятся логи каких программ поможет вам сэкономить время и быстрее решить проблему. В этой статье мы рассмотрим основные части системы логирования в Linux, файлы логов, а также утилиты, с помощью которых можно посмотреть логи Linux.
Расположение логов по умолчанию
Большинство файлов логов Linux находятся в папке /var/log/ вы можете список файлов логов для вашей системы с помощью команды ls:
ls -l /var/log/
Ниже мы рассмотрим 20 различных файлов логов Linux, размещенных в каталоге /var/log/. Некоторые из этих логов встречаются только в определенных дистрибутивах, например, dpkg.log встречается только в системах, основанных на Debian.
- /var/log/messages — содержит глобальные системные логи Linux, в том числе те, которые регистрируются при запуске системы. В этот лог записываются несколько типов сообщений: это почта, cron, различные сервисы, ядро, аутентификация и другие.
- /var/log/dmesg — содержит сообщения, полученные от ядра. Регистрирует много сообщений еще на этапе загрузки, в них отображается информация об аппаратных устройствах, которые инициализируются в процессе загрузки. Можно сказать это еще один лог системы Linux. Количество сообщений в логе ограничено, и когда файл будет переполнен, с каждым новым сообщением старые будут перезаписаны. Вы также можете посмотреть сообщения из этого лога с помощью команды dmseg.
- /var/log/auth.log — содержит информацию об авторизации пользователей в системе, включая пользовательские логины и механизмы аутентификации, которые были использованы.
- /var/log/boot.log — Содержит информацию, которая регистрируется при загрузке системы.
- /var/log/daemon.log — Включает сообщения от различных фоновых демонов
- /var/log/kern.log — Тоже содержит сообщения от ядра, полезны при устранении ошибок пользовательских модулей, встроенных в ядро.
- /var/log/lastlog — Отображает информацию о последней сессии всех пользователей. Это нетекстовый файл, для его просмотра необходимо использовать команду lastlog.
- /var/log/maillog /var/log/mail.log — журналы сервера электронной почты, запущенного в системе.
- /var/log/user.log — Информация из всех журналов на уровне пользователей.
- /var/log/Xorg.x.log — Лог сообщений Х сервера.
- /var/log/alternatives.log — Информация о работе программы update-alternatives. Это символические ссылки на команды или библиотеки по умолчанию.
- /var/log/btmp — лог файл Linux содержит информацию о неудачных попытках входа. Для просмотра файла удобно использовать команду last -f /var/log/btmp
- /var/log/cups — Все сообщения, связанные с печатью и принтерами.
- /var/log/anaconda.log — все сообщения, зарегистрированные при установке сохраняются в этом файле
- /var/log/yum.log — регистрирует всю информацию об установке пакетов с помощью Yum.
- /var/log/cron — Всякий раз когда демон Cron запускает выполнения программы, он записывает отчет и сообщения самой программы в этом файле.
- /var/log/secure — содержит информацию, относящуюся к аутентификации и авторизации. Например, SSHd регистрирует здесь все, в том числе неудачные попытки входа в систему.
- /var/log/wtmp или /var/log/utmp — системные логи Linux, содержат журнал входов пользователей в систему. С помощью команды wtmp вы можете узнать кто и когда вошел в систему.
- /var/log/faillog — лог системы linux, содержит неудачные попытки входа в систему. Используйте команду faillog, чтобы отобразить содержимое этого файла.
- /var/log/mysqld.log — файлы логов Linux от сервера баз данных MySQL.
- /var/log/httpd/ или /var/log/apache2 — лог файлы linux11 веб-сервера Apache. Логи доступа находятся в файле access_log, а ошибок в error_log
- /var/log/lighttpd/ — логи linux веб-сервера lighttpd
- /var/log/conman/ — файлы логов клиента ConMan,
- /var/log/mail/ — в этом каталоге содержатся дополнительные логи почтового сервера
- /var/log/prelink/ — Программа Prelink связывает библиотеки и исполняемые файлы, чтобы ускорить процесс их загрузки. /var/log/prelink/prelink.log содержит информацию о .so файлах, которые были изменены программой.
- /var/log/audit/— Содержит информацию, созданную демоном аудита auditd.
- /var/log/setroubleshoot/ — SE Linux использует демон setroubleshootd (SE Trouble Shoot Daemon) для уведомления о проблемах с безопасностью. В этом журнале находятся сообщения этой программы.
- /var/log/samba/ — содержит информацию и журналы файлового сервера Samba, который используется для подключения к общим папкам Windows.
- /var/log/sa/ — Содержит .cap файлы, собранные пакетом Sysstat.
- /var/log/sssd/ — Используется системным демоном безопасности, который управляет удаленным доступом к каталогам и механизмами аутентификации.
Чтобы посмотреть логи на Linux удобно использовать несколько утилит командной строки Linux. Это может быть любой текстовый редактор, или специальная утилита. Скорее всего, вам понадобятся права суперпользователя для того чтобы посмотреть логи в Linux. Вот команды, которые чаще всего используются для этих целей:
- less;
- more;
- cat;
- head;
- grep;
- tail;
- zcat;
- zgrep;
- zmore;
- vi;
- nano.
Я не буду останавливаться подробно на каждой из этих команд, поскольку большинство из них уже подробно рассмотрены на нашем сайте. Но приведу несколько примеров. Просмотр логов Linux выполняется очень просто:
Смотрим лог /var/log/dmesg, с возможностью прокрутки:
less /var/log/dmesg
Просмотр логов Linux, в реальном времени:
tail -f /var/log/dmesg
Открываем лог файл dmesg:
cat /var/log/dmesg
Первые строки dmesg:
head /var/log/dmesg
Выводим только ошибки из /var/log/messages:
grep -i error /var/log/dmesg
Кроме того, посмотреть логи на linux можно и с помощью графических утилит. Программа Журналы может быть использована для удобного просмотра и отслеживания системных журналов на ноутбуке или персональном компьютере с Linux.
Вы можете установить программу в любой системе с установленным X сервером. Также для просмотра логов может использоваться любой графический тестовый редактор.
Кроме того, у каждого сервиса есть свой лог файл, который можно посмотреть с помощью утилиты journalctl.
Выводы
В каталоге /var/log вы можете найти всю необходимую информацию о работе Linux. Из сегодняшней статьи вы достаточно узнали, чтобы знать где искать, и что искать. Теперь просмотр логов в Linux не вызовет у вас проблем. Если остались вопросы, задавайте в комментариях!
Обнаружили ошибку в тексте? Сообщите мне об этом. Выделите текст с ошибкой и нажмите Ctrl+Enter.
Статья распространяется под лицензией Creative Commons ShareAlike 4.0 при копировании материала ссылка на источник обязательна .
Об авторе
Основатель и администратор сайта losst.ru, увлекаюсь открытым программным обеспечением и операционной системой Linux. В качестве основной ОС сейчас использую Ubuntu. Кроме Linux, интересуюсь всем, что связано с информационными технологиями и современной наукой.
Время на прочтение
6 мин
Количество просмотров 411K
Невозможно представить себе пользователя и администратора сервера, или даже рабочей станции на основе Linux, который никогда не читал лог файлы. Операционная система и работающие приложения постоянно создают различные типы сообщений, которые регистрируются в различных файлах журналов. Умение определить нужный файл журнала и что искать в нем поможет существенно сэкономить время и быстрее устранить ошибку.
Журналирование является основным источником информации о работе системы и ее ошибках. В этом кратком руководстве рассмотрим основные аспекты журналирования операционной системы, структуру каталогов, программы для чтения и обзора логов.
Основные лог файлы
Все файлы журналов, можно отнести к одной из следующих категорий:
- приложения;
- события;
- службы;
- системный.
Большинство же лог файлов содержится в директории /var/log.
- /var/log/syslog или /var/log/messages содержит глобальный системный журнал, в котором пишутся сообщения с момента запуска системы, от ядра Linux, различных служб, обнаруженных устройствах, сетевых интерфейсов и много другого.
- /var/log/auth.log или /var/log/secure — информация об авторизации пользователей, включая удачные и неудачные попытки входа в систему, а также задействованные механизмы аутентификации.
- /var/log/dmesg — драйвера устройств. Одноименной командой можно просмотреть вывод содержимого файла. Размер журнала ограничен, когда файл достигнет своего предела, старые сообщения будут перезаписаны более новыми. Задав ключ
--level=можно отфильтровать вывод по критерию значимости.
Поддерживаемые уровни журналирования (приоритеты):
emerg - система неиспользуемая
alert - действие должно быть произведено немедленно
crit - условия критичности
err - условия ошибок
warn - условия предупреждений
notice - обычные, но значимые условия
info - информационный
debug - отладочные сообщения
(5:520)$ dmesg -l err
[1131424.604352] usb 1-1.1: 2:1: cannot get freq at ep 0x1
[1131424.666013] usb 1-1.1: 1:1: cannot get freq at ep 0x81
[1131424.749378] usb 1-1.1: 1:1: cannot get freq at ep 0x81- /var/log/alternatives.log — Вывод программы
update-alternatives, в котором находятся символические ссылки на команды или библиотеки по умолчанию. - /var/log/anaconda.log — Записи, зарегистрированные во время установки системы.
- /var/log/audit — Записи, созданные службой аудита
auditd. - /var/log/boot.log — Информация, которая пишется при загрузке операционной системы.
- /var/log/cron — Отчет службы
crondоб исполняемых командах и сообщения от самих команд. - /var/log/cups — Все, что связано с печатью и принтерами.
- /var/log/faillog — Неудачные попытки входа в систему. Очень полезно при проверке угроз в системе безопасности, хакерских атаках, попыток взлома методом перебора. Прочитать содержимое можно с помощью команды
faillog. - var/log/kern.log — Журнал содержит сообщения от ядра и предупреждения, которые могут быть полезны при устранении ошибок пользовательских модулей встроенных в ядро.
- /var/log/maillog/ или /var/log/mail.log — Журнал почтового сервера, используемого на ОС.
- /var/log/pm-powersave.log — Сообщения службы экономии заряда батареи.
- /var/log/samba/ — Логи файлового сервера
Samba, который используется для доступа к общим папкам Windows и предоставления доступа пользователям Windows к общим папкам Linux. - /var/log/spooler — Для представителей старой школы, содержит сообщения USENET. Чаще всего бывает пустым и заброшенным.
- /var/log/Xorg.0.log — Логи X сервера. Чаще всего бесполезны, но если в них есть строки начинающиеся с EE, то следует обратить на них внимание.
Для каждого дистрибутива будет отдельный журнал менеджера пакетов.
- /var/log/yum.log — Для программ установленных с помощью
Yumв RedHat Linux. - /var/log/emerge.log — Для
ebuild-ов установленных изPortageс помощьюemergeв Gentoo Linux. - /var/log/dpkg.log — Для программ установленных с помощью
dpkgв Debian Linux и всем семействе родственных дистрибутивах.
И немного бинарных журналов учета пользовательских сессий.
- /var/log/lastlog — Последняя сессия пользователей. Прочитать можно командой
last. - /var/log/tallylog — Аудит неудачных попыток входа в систему. Вывод на экран с помощью утилиты
pam_tally2. - /var/log/btmp — Еже один журнал записи неудачных попыток входа в систему. Просто так, на всякий случай, если вы еще не догадались где следует искать следы активности взломщиков.
- /var/log/utmp — Список входов пользователей в систему на данный момент.
- /var/log/wtmp — Еще один журнал записи входа пользователей в систему. Вывод на экран командой
utmpdump.
(5:535)$ sudo utmpdump /var/log/wtmp
[5] [02187] [l0 ] [ ] [4.0.5-gentoo ] [0.0.0.0 ] [Вт авг 11 16:50:07 2015]
[1] [00000] [~~ ] [shutdown] [4.0.5-gentoo ] [0.0.0.0 ] [Вт авг 11 16:50:08 2015]
[2] [00000] [~~ ] [reboot ] [3.18.12-gentoo ] [0.0.0.0 ] [Вт авг 11 16:50:57 2015]
[8] [00368] [rc ] [ ] [3.18.12-gentoo ] [0.0.0.0 ] [Вт авг 11 16:50:57 2015]
[1] [20019] [~~ ] [runlevel] [3.18.12-gentoo ] [0.0.0.0 ] [Вт авг 11 16:50:57 2015]И другие журналы
Так как операционная система, даже такая замечательная как Linux, сама по себе никакой ощутимой пользы не несет в себе, то скорее всего на сервере или рабочей станции будет крутится база данных, веб сервер, разнообразные приложения. Каждое приложения или служба может иметь свой собственный файл или каталог журналов событий и ошибок. Всех их естественно невозможно перечислить, лишь некоторые.
- /var/log/mysql/ — Лог базы данных MySQL.
- /var/log/httpd/ или /var/log/apache2/ — Лог веб сервера Apache, журнал доступа находится в
access_log, а ошибки — вerror_log. - /var/log/lighthttpd/ — Лог веб сервера lighttpd.
В домашнем каталоге пользователя могут находится журналы графических приложений, DE.
- ~/.xsession-errors — Вывод
stderrграфических приложений X11.
Initializing "kcm_input" : "kcminit_mouse"
Initializing "kcm_access" : "kcminit_access"
Initializing "kcm_kgamma" : "kcminit_kgamma"
QXcbConnection: XCB error: 3 (BadWindow), sequence: 181, resource id: 10486050, major code: 20 (GetProperty), minor code: 0
kf5.kcoreaddons.kaboutdata: Could not initialize the equivalent properties of Q*Application: no instance (yet) existing.
QXcbConnection: XCB error: 3 (BadWindow), sequence: 181, resource id: 10486050, major code: 20 (GetProperty), minor code: 0
Qt: Session management error: networkIdsList argument is NULL- ~/.xfce4-session.verbose-log — Сообщения рабочего стола XFCE4.
Чем просматривать — lnav
Почти все знают об утилите less и команде tail -f. Также для этих целей сгодится редактор vim и файловый менеджер Midnight Commander. У всех есть свои недостатки: less неважно обрабатывает журналы с длинными строками, принимая их за бинарники. Midnight Commander годится только для беглого просмотра, когда нет необходимости искать по сложному шаблону и переходить помногу взад и вперед между совпадениями. Редактор vim понимает и подсвечивает синтаксис множества форматов, но если журнал часто обновляется, то появляются отвлекающие внимания сообщения об изменениях в файле. Впрочем это легко можно обойти с помощью <:view /path/to/file>.
Недавно я обнаружил еще одну годную и многообещающую, но слегка еще сыроватую, утилиту — lnav, в расшифровке Log File Navigator.
Установка пакета как обычно одной командой.
$ aptitude install lnav #Debian/Ubuntu/LinuxMint
$ yum install lnav #RedHat/CentOS
$ dnf install lnav #Fedora
$ emerge -av lnav #Gentoo, нужно добавить в файл package.accept_keywords
$ yaourt -S lnav #ArchНавигатор журналов lnav понимает ряд форматов файлов.
- Access_log веб сервера.
- CUPS page_log
- Syslog
- glog
- dpkg.log
- strace
- Произвольные записи с временными отметками
- gzip, bzip
- Журнал VMWare ESXi/vCenter
Что в данном случае означает понимание форматов файлов? Фокус в том, что lnav больше чем утилита для просмотра текстовых файлов. Программа умеет кое что еще. Можно открывать несколько файлов сразу и переключаться между ними.
(5:471)$ sudo lnav /var/log/pm-powersave.log /var/log/pm-suspend.logПрограмма умеет напрямую открывать архивный файл.
(5:471)$ lnav -r /var/log/Xorg.0.log.old.gzПоказывает гистограмму информативных сообщений, предупреждений и ошибок, если нажать клавишу <i>. Это с моего syslog-а.
Mon May 02 20:25:00 123 normal 3 errors 0 warnings 0 marks
Mon May 02 22:40:00 2 normal 0 errors 0 warnings 0 marks
Mon May 02 23:25:00 10 normal 0 errors 0 warnings 0 marks
Tue May 03 07:25:00 96 normal 3 errors 0 warnings 0 marks
Tue May 03 23:50:00 10 normal 0 errors 0 warnings 0 marks
Wed May 04 07:40:00 96 normal 3 errors 0 warnings 0 marks
Wed May 04 08:30:00 2 normal 0 errors 0 warnings 0 marks
Wed May 04 10:40:00 10 normal 0 errors 0 warnings 0 marks
Wed May 04 11:50:00 126 normal 2 errors 1 warnings 0 marksКроме этого поддерживается подсветка синтаксиса, дополнение по табу и разные полезности в статусной строке. К недостаткам можно отнести нестабильность поведения и зависания. Надеюсь lnav будет активно развиваться, очень полезная программа на мой взгляд.
Использованные материалы
- lnav — An Advanced Log File viewer for Linux
- What Are Linux Logs? How to View Them, Most Important Directories, and More
- Как посмотреть логи в Linux
1. Overview
The Linux operating system, and many applications that run on it, do a lot of logging. These logs are invaluable for monitoring and troubleshooting your system.
What you’ll learn
- Viewing logs with a simple GUI tool
- Basic command-line commands for working with log files
What you’ll need
- Ubuntu Desktop or Server
- Very basic command-line knowledge (
cd,ls, etc.)
Originally authored by Ivan Fonseca.
How will you use this tutorial?
-
Only read through it
Read it and complete the exercises
What is your current level of experience?
-
Novice
Intermediate
Proficient
2. Log files locations
There are many different log files that all serve different purposes. When trying to find a log about something, you should start by identifying the most relevant file. Below is a list of common log file locations.
System logs
System logs deal with exactly that — the Ubuntu system — as opposed to extra applications added by the user. These logs may contain information about authorizations, system daemons and system messages.
Authorization log
Location: /var/log/auth.log
Keeps track of authorization systems, such as password prompts, the sudo command and remote logins.
Daemon Log
Location: /var/log/daemon.log
Daemons are programs that run in the background, usually without user interaction. For example, display server, SSH sessions, printing services, bluetooth, and more.
Debug log
Location: /var/log/debug
Provides debugging information from the Ubuntu system and applications.
Kernel log
Location: /var/log/kern.log
Logs from the Linux kernel.
System log
Location: /var/log/syslog
Contains more information about your system. If you can’t find anything in the other logs, it’s probably here.
Application logs
Some applications also create logs in /var/log. Below are some examples.
Apache logs
Location: /var/log/apache2/ (subdirectory)
Apache creates several log files in the /var/log/apache2/ subdirectory. The access.log file records all requests made to the server to access files. error.log records all errors thrown by the server.
X11 server logs
Location: /var/log/Xorg.0.log
The X11 server creates a seperate log file for each of your displays. Display numbers start at zero, so your first display (display 0) will log to Xorg.0.log. The next display (display 1) would log to Xorg.1.log, and so on.
Non-human-readable logs
Not all log files are designed to be read by humans. Some were made to be parsed by applications. Below are some of examples.
Login failures log
Location: /var/log/faillog
Contains info about login failures. You can view it with the faillog command.
Last logins log
Location: /var/log/lastlog
Contains info about last logins. You can view it with the lastlog command.
Login records log
Location: /var/log/wtmp
Contains login info used by other utilities to find out who’s logged in. To view currently logged in users, use the who command.
This is not an exhaustive list!
You can search the web for more locations relevant to what you’re trying to debug. There is also a longer list here.
3. Viewing logs using GNOME System Log Viewer
The GNOME System Log Viewer provides a simple GUI for viewing and monitoring log files. If you’re running Ubuntu 17.10 or above, it will be called Logs. Otherwise, it will be under the name System Log.
System Log Viewer interface
The log viewer has a simple interface. The sidebar on the left shows a list of open log files, with the contents of the currently selected file displayed on the right.
The log viewer not only displays but also monitors log files for changes. The bold text (as seen in the screenshot above) indicates new lines that have been logged after opening the file. When a log that is not currently selected is updated, it’s name in the file list will turn bold (as shown by auth.log in the screenshot above).
Clicking on the cog at the top right of the window will open a menu allowing you to change some display settings, as well as open and close log files.
There is also a magnifying glass icon to the right of the cog that allows you to search within the currently selected log file.
More information
If you wish to learn more about the GNOME System Log Viewer, you may visit the official documentation.
4. Viewing and monitoring logs from the command line
It is also important to know how to view logs in the command line. This is especially useful when you’re remotely connected to a server and don’t have a GUI.
The following commands will be useful when working with log files from the command line.
Viewing files
The most basic way to view files from the command line is using the cat command. You simply pass in the filename, and it outputs the entire contents of the file: cat file.txt.
This can be inconvenient when dealing with large files (which isn’t uncommon for logs!). We could use an editor, although that may be overkill just to view a file. This is where the less command comes in. We pass it the filename (less file.txt), and it will open the file in a simple interface. From here, we can use the arrow keys (or j/k if you’re familiar with Vim) to move through the file, use / to search, and press q to quit. There are a few more features, all of which are described by pressing h to open the help.
Viewing the start or end of a file
We may also want to quickly view the first or last n number of lines of a file. This is where the head and tail commands come in handy. These commands work much like cat, although you can specify how many lines from the start/end of the file you want to view. To view the first 15 lines of a file, we run head -n 15 file.txt, and to view the last 15, we run tail -n 15 file.txt. Due to the nature of log files being appended to at the bottom, the tail command will generally be more useful.
Monitoring files
To monitor a log file, you may pass the -f flag to tail. It will keep running, printing new additions to the file, until you stop it (Ctrl + C). For example: tail -f file.txt.
Searching files
One way that we looked at to search files is to open the file in less and press /. A faster way to do this is to use the grep command. We specify what we want to search for in double quotes, along with the filename, and grep will print all the lines containing that search term in the file. For example, to search for lines containing “test” in file.txt, you would run grep "test" file.txt.
If the result of a grep search is too long, you may pipe it to less, allowing you to scroll and search through it: grep "test" file.txt | less.
Editing files
The simplest way to edit files from the command line is to use nano. nano is a simple command line editor, which has all the most useful keybindings printed directly on screen. To run it, just give it a filename (nano file.txt). To close or save a file, press Ctrl + X. The editor will ask you if you want to save your changes. Press y for yes or n for no. If you choose yes, it will ask you for the filename to save the file as. If you are editing an existing file, the filename will already be there. Simply leave it as it is and it will save to the proper file.
5. Conclusion
Congratulations, you now have enough knowledge of log file locations, usage of the GNOME System Log Viewer and basic command line commands to properly monitor and trouble-shoot problems that arise on your system.
Further reading
- The Ubuntu Wiki has an article that goes more in-depth into Ubuntu log files.
- This DigitalOcean Community article covers viewing Systemd logs
Was this tutorial useful?
Thank you for your feedback.
So, if there is some problem with my computer, be it hardware or software, what are the major log files and where are they located?
Also, is there a generic location where log files of the other packages might be located?
asked Sep 10, 2012 at 18:37
greengreen
14.2k7 gold badges41 silver badges64 bronze badges
1
All log files are located in /var/log directory. In that directory, there are specific files for each type of logs. For example, system logs, such as kernel activities are logged in syslog file.
Some of the most common log files in that directory is :
-
In directory
aptthere is a filehistory.logwhich saves all the package installation and removal information even the initial system build as Live CD. You can open this file to see this very interesting file. -
In directory
dist-upgradethere is a fileapt.logwhich logs the information during distribution upgrades -
In directory
installerthe log files which are created during installation can be found. -
There is an
apport.logfile which saves information about crashes in your system and reporting them. -
The file
auth.logincludes information about the authentication activities such as when you authenticate as root user via sudo. -
The file
dpkg.logsaves the low level details of package installation and removal related withdpkg. You might be aware that theaptsystem depends ondpkgfor package installation and removal. -
boot.logincludes information of each booting. -
kern.logsaves kernel information such as warnings, errors etc. -
alternatives.logincludes the history of all the alternatives set by various packages and their removal viaupdate-alternativescommand. -
Another important log file is
Xorg.logwhich include information about the graphics driver, its failures, warnings etc.
Some other types of Log files may be there depending on your installed packages. For example, My system also includes a log files epoptes.log which will only be there if you install epoptes package.
Changes after systemd
With the advent of systemd, logging is mostly handled by journalctl utility and store the logs in binary format in /var/lib/systemd/catalog/database file. This file enumerates all logs including kernel, boot and application logs and provides required logs via journalctl utility.
Here is a good article on journalctl on how you can use it to fetch required log info.
https://www.digitalocean.com/community/tutorials/how-to-use-journalctl-to-view-and-manipulate-systemd-logs#setting-the-system-time
answered Sep 10, 2012 at 18:51
AnwarAnwar
75.4k31 gold badges191 silver badges308 bronze badges
1
In the screenshot below most of the important logs from /var/log are shown. In that location there are often other folders from other applications such as samba or apache2 if you have it installed.
To watch a log in real time you can use gnome-system-log or, for example, use
tail -f /var/log/kern.log
All logs can be analysed more easily either with the filter option in gnome-system-log or by using grep to search for a particular term. For example, if I wanted to find references to my SiS hardware, I could enter:
grep -i SiS /var/log/kern.log
Most of the logs in the screenshot are self-explanatory, however, here’s a few quick notes:
auth.logdeals with all privileged actions such as when you use sudo in the terminal or run gui programs such as synaptic.kern.logrecords all kernel activity and can be useful for diagnosing errors with hardware.dpkg.logis a very detailed account of packages installedsyslogcontains both information from the kernel and OS informationxorg.logcontains information on the (largely automatic) setup of your displayudevis particularly useful as it contains some details about the setup of hardware that could be useful to record for the future.history.log(as seen in the screenshot) is from/var/log/aptand contains the history of your updates and installations.
answered Sep 10, 2012 at 19:08
2
Если вы столкнулись с проблемами в работе сервера, первое, что нужно сделать — посмотреть логи Linux. В системный журнал записываются диагностические сообщения, поступающие от различных компонентов операционной системы, таких как ядро или службы, поэтому с большой долей вероятности причина сбоев будет найдена.
Каждое сообщение генерируется в результате возникновения какого-либо события в операционной системе. Событием может быть остановка службы, авторизации пользователя в системе или неполадки в работе приложения. События имеют определенный приоритет, в зависимости от степени критичности. В Linux различают следующие типы событий:
- emerg — авария, наивысший приоритет;
- alert — тревога;
- crit — критическое событие;
- err — ошибка;
- warn — внимание;
- notice — уведомление;
- info — информационное сообщение;
- debug — отладочная информация;
На сегодняшний день в Linux основными службами сбора логов являются rsyslog и systemd-journald, они работают независимо друг от друга и входят в состав большинства современных дистрибутивов.
rsyslog
Журналы службы находятся в директории “/var/log/” в виде обычных текстовых файлов. В зависимости от типа события, сообщения записываются в разные файлы. Например файл “/var/log/auth.log” содержит информацию о входе пользователей в систему, а в файл “/var/log/kern.log” записываются сообщения ядра. В разных дистрибутивах названия файлов могут отличаться, поэтому для точного понимания куда именно происходит запись сообщений рассмотрим файл конфигурации “/etc/rsyslog.d/50-default.conf”.
Правила описывают место хранения логов в зависимости от типа сообщения. В левой части строки указан тип сообщения в формате “[Источник].[Приоритет]”, а в правой части имя файла журнала. При записи типа сообщения можно применять символ “*”, обозначающий любое значение или параметр “none”, обозначающий исключение из списка. Рассмотрим более подробно первые два правила.
“auth,authpriv.* /var/log/auth.log”
“*.*;auth,authpriv.none -/var/log/syslog”
Первое правило означает, что все сообщения принятые от механизма авторизации будут записаны в файл “/var/log/auth.log”. В этом файле будут зарегистрированы все попытки входа пользователей в систему, как удачные так и не удачные. Второе правило говорит о том, что все сообщения, кроме тех, которые связаны с авторизацией будут записаны в файл “/var/log/syslog”. Именно к этим файлам приходится обращаться наиболее часто. Следующие правила определяют место хранения журналов ядра “kern.*” и почтовой службы “mail.*”
Журналы логов можно открыть любой утилитой для просмотра текста, например less, cat, tail. Откроем файл “/var/log/auth.log”
less /var/log/auth.log
Каждая строка файла является отдельным сообщением, поступившим от приложения или службы. Все сообщения, независимо от источника имеют единый формат и состоят из пяти частей. Рассмотрим их на примере выделенного сообщения на скриншоте.
- Дата и время регистрации сообщения — “Feb 12 06:18:33”
- Имя компьютера, с которого пришло сообщение — “vds”
- Имя программы или службы, к которой относится сообщение — “sshd”
- Идентификатор процесса, отправившего сообщение — [653]
- Текст сообщения — “Accepted password for mihail from 188.19.42.165 port 2849 ssh2”
Это был пример успешного подключения по ssh.
А так выглядит неудачная попытка:
В этом файле также фиксируется выполнение команд с повышенными правами.
Откроем файл /var/log/syslog
На скриншоте выделено сообщение о выключении сетевого интерфейса.
Для поиска нужной информации в больших текстовых файлах можно использовать утилиту grep. Найдем все сообщения от службы pptpd в файле “/var/log/syslog”
grep 'pptpd' /var/log/syslog
Во время диагностики можно использовать утилиту tail, которая выводит последние строки в файле. Команда “tail -f /var/log/syslog” позволит наблюдать запись логов в реальном времени.
Служба rsyslog является очень гибкой, высокопроизводительной и может использоваться для сбора логов как на локальных системах, так и на уровне предприятия. Полную документацию можно найти на официальном сайте https://www.rsyslog.com/
Запись логов происходит непрерывно и размер файлов постоянно растет. Механизм ротации обеспечивает автоматическое архивирование старых журналов и создание новых. В зависимости от правил, обработка журналов может выполняться ежедневно, еженедельно, ежемесячно или при достижении файлом определенного размера. По мере создания новых архивов, старые могут быть просто удалены или предварительно отправлены по электронной почте. Ротация выполняется утилитой logrotate. Основная конфигурация находится в файле “/etc/logrotate.conf”, также обрабатывается содержимое файлов в директории “/etc/logrotate.d/”
Новые правила можно записывать в основной файл конфигурации, но более правильным будет создание отдельного файла в директории “/etc/logrotate.d/” По умолчанию в директории уже содержится несколько файлов.
Рассмотрим файл “/etc/logrotate.d/rsyslog”, который содержит правила ротации для журналов службы rsyslog.
В начале правила указывается путь к файлу журнала, затем в фигурных скобках перечисляются директивы.
- rotate 7 — необходимо постоянно хранить 7 файлов
- daily — ежедневно будет создаваться новый файл
- compress — старые файлы необходимо архивировать.
На скриншоте видно, что в каталоге “/var/log/” находится основной журнал “syslog” и семь архивов, что соответствует правилам ротации.
Более подробное описание по настройке утилиты logrotate можно найти в мануале, выполнив команду “man logrotate”
journald
Служба сбора логов systemd-journald является частью системы инициализации systemd. Файлы журнал хранятся в директории “/var/log/journal/” в специальном формате и могут быть открыты с помощью утилиты journalctl. Формат записей такой же как у службы rsyslog.
Команда journalctl без параметров выводит на экран все записи, но учитывая, что объем журнала может достигать нескольких гигабайт, такой способ просмотра не подходит для практического применения. Рассмотрим некоторые опции утилиты.
- вывод записей с момента последней загрузки
journalctl -b - вывод записей за определенный период времени
journalctl -S "2020-02-17 12:00" -U "2020-02-17 12:10" - вывод записей, принятых от определенной службы
journalctl -u pptpd - вывод сообщений ядра
journalctl -k - вывод сообщений с определенным приоритетом, в данном случае будут выведены ошибки и более высокие приоритеты(crit, alert, emerg).
journalctl -p err - вывод сообщений в реальном времени
journalctl -f
Для более гибкого поиска опции можно совмещать. Выведем все ошибки службы pptpd
journalctl -u pptpd -p err
Если в качестве аргумента указать путь к исполняемому файлу, утилита выведет все сообщения, отправленные этим файлом. Выведем сообщения, отправленные файлом “/usr/bin/sudo” начиная с 04:15 18-го февраля 2020 года. Фактически будут выведены все команды, выполненные с повышенными правами.
journalctl -S "2020-02-18 04:15" /usr/bin/sudo
Для того, чтобы узнать сколько места на диске занимают файлы журнала, выполним команду
journalctl --disk-usage
Для ограничения объема журнала размером 1Gb выполним команду
journalctl --vacuum-size=1G
Открытие бинарных файлов
В заключении рассмотрим несколько специальных файлов в директории “/var/log/”, в которых регистрируются попытки входа пользователей в систему. Это бинарные файлы, которые могут быть открыты только специальными утилитами.
/var/log/wtmp — содержит информацию об успешном входе пользователей в систему, для открытия используется утилита last
/var/log/btmp — в файле регистрируются все неудачные попытки входа в систему, открывается командой lastb с повышенными правами. Параметр -n определяет количество выводимых строк начиная с конца файла.
/var/log/lastlog — содержит время последнего входа для каждой учетной записи, может быть открыт одноименной утилитой lastlog