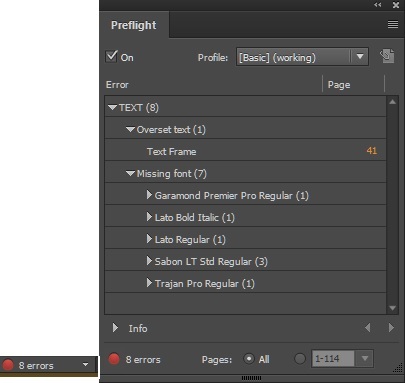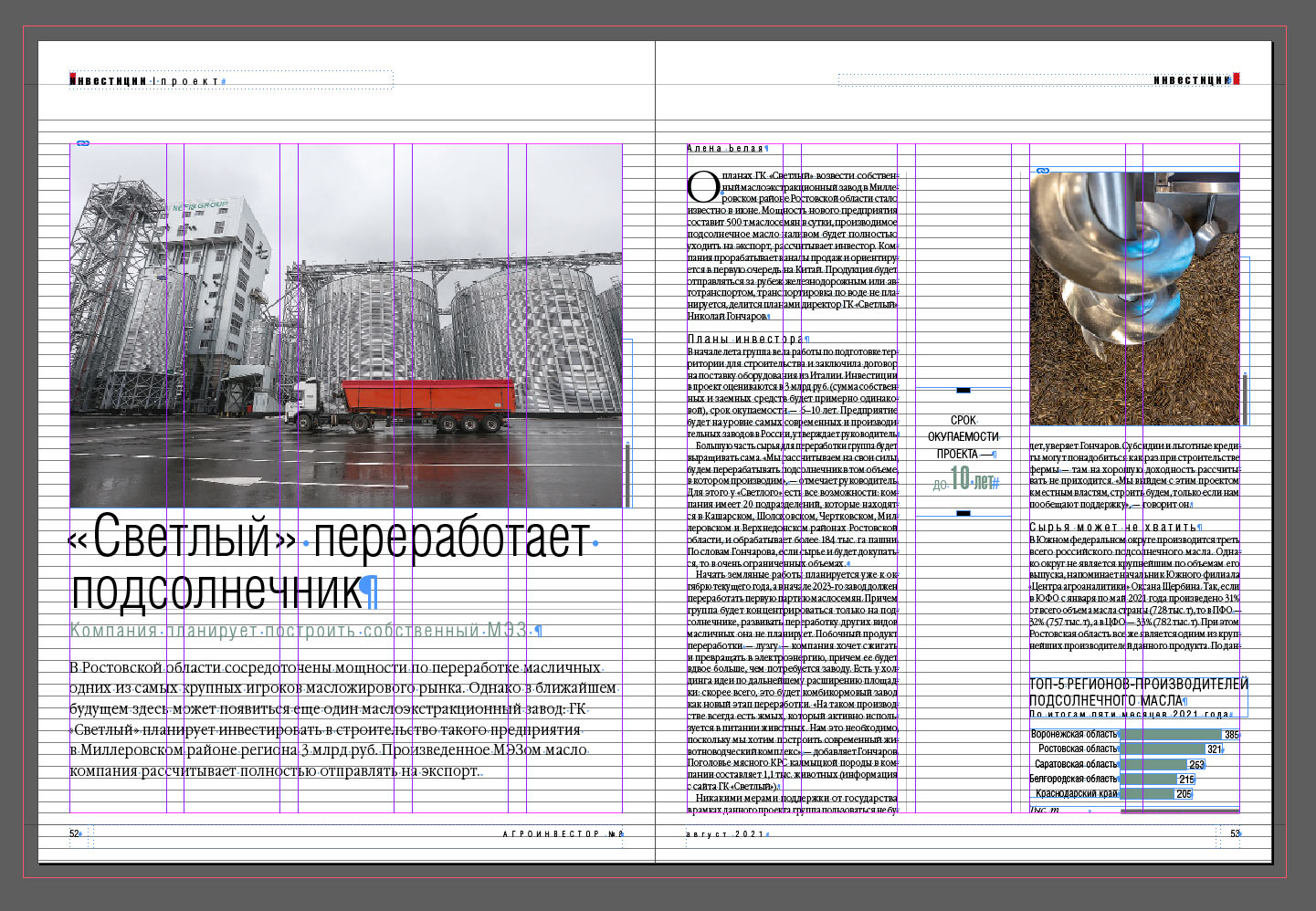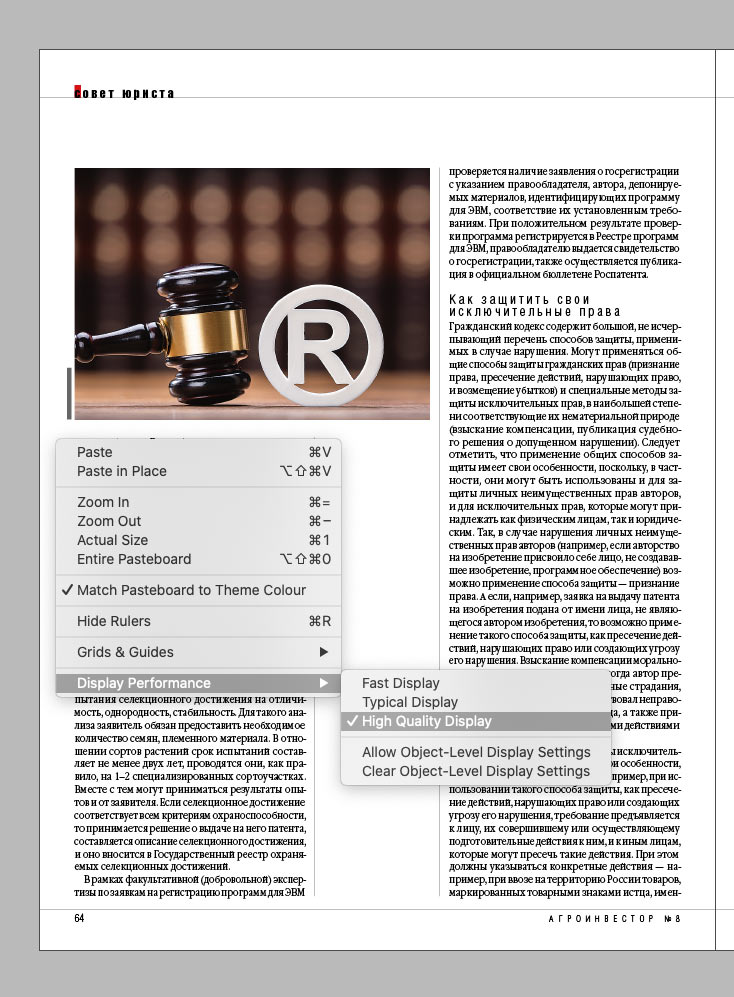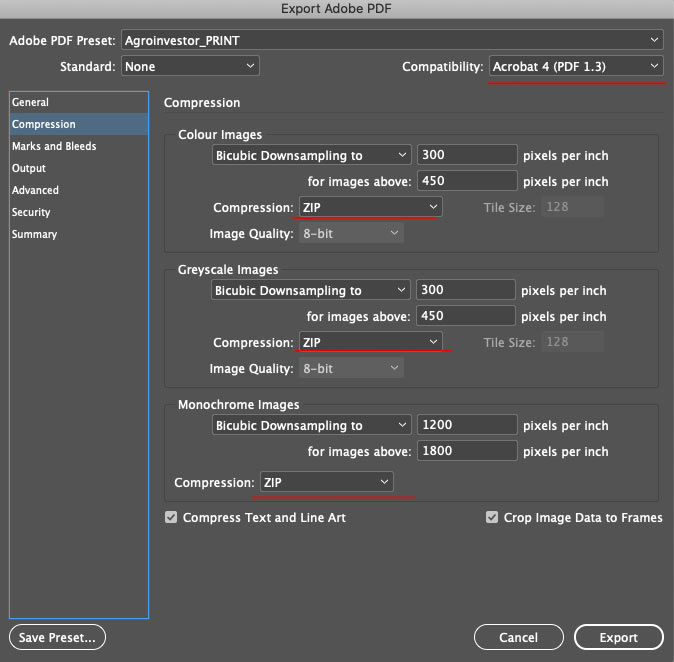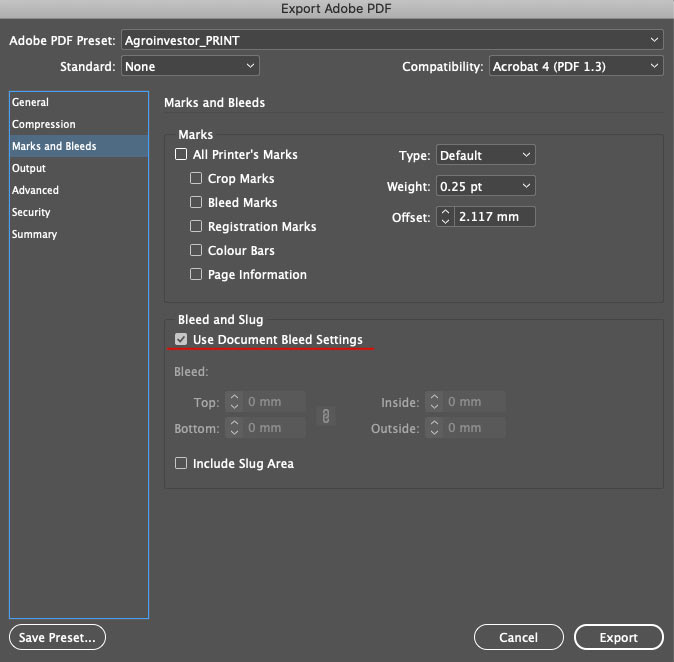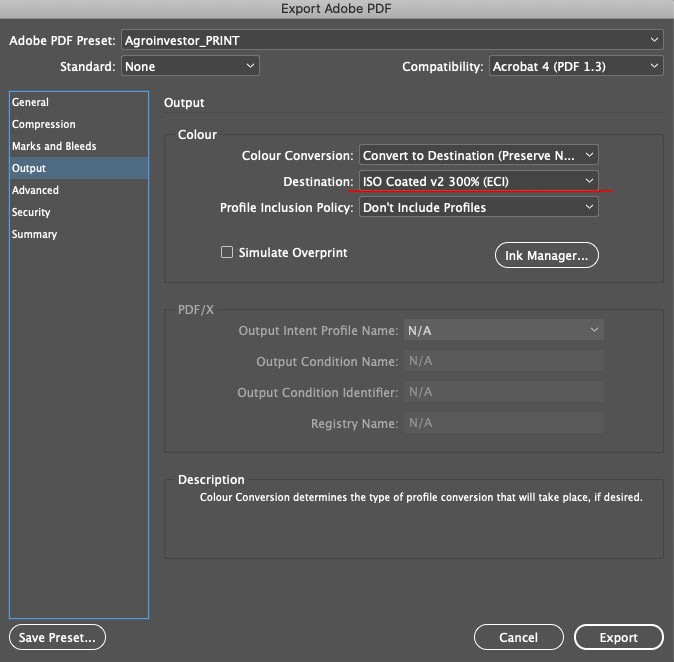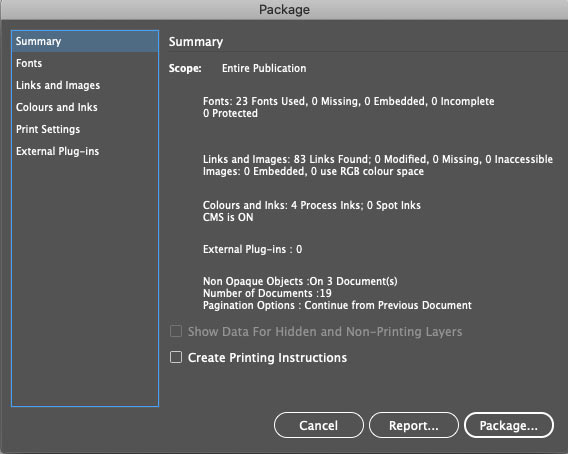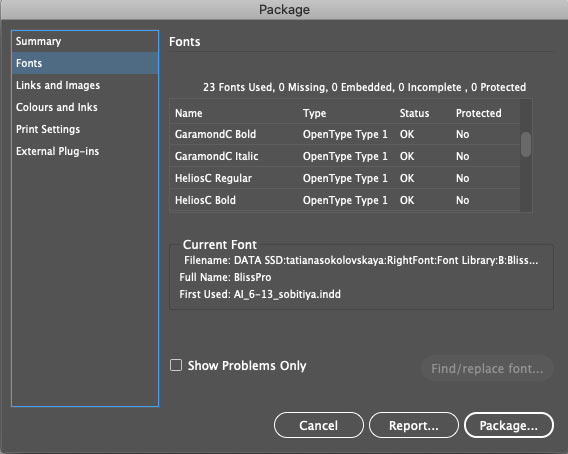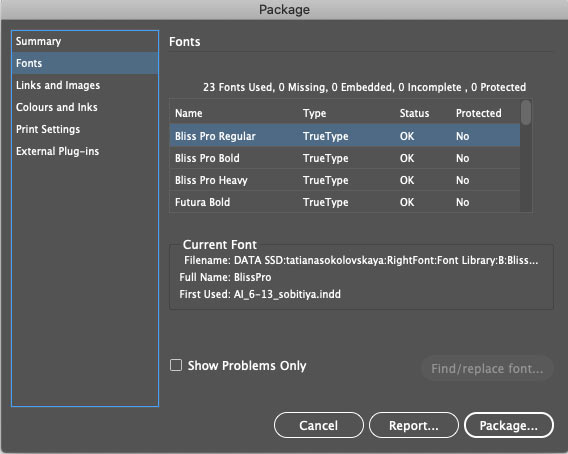Беспристрастный язык. Мы заменяем неинклюзивный язык в InDesign 2022 (версия 17.0) и далее, чтобы отразить основополагающие ценности Adobe в отношении инклюзивности. Любая ссылка на эталонную страницу (Master page) заменяется ссылкой на страницу-шаблон (Parent page) в наших статьях справки для английского, датского, венгерского, испанского, итальянского, бразильского варианта португальского, португальского и японского языков.
Обзор палитры «Предпечатная проверка»
Перед печатью или передачей документа поставщику услуг можно провести качественную проверку документа. Предпечатная проверка — это соответствующий промышленным стандартам термин для обозначения этого процесса. При изменении документа на панели «Предпечатная проверка» отображаются предупреждения о проблемах, которые могут привести к ошибкам печати или вывода документа/книги. К таким проблемам относятся отсутствующие файлы или шрифты, изображения с низким разрешением, вытесненный текст, а также ряд других условий.
В настройках предпечатной проверки можно указать условия, предупреждения о существовании которых будут выдаваться. Эти настройки хранятся в профилях предпечатной проверки для простоты повторного использования. Можно создать свои собственные профили предпечатной проверки либо импортировать их из принтера или другого источника.
Для достижения наилучших результатов быстрой предпечатной проверки создайте или укажите ее профиль на ранней стадии создания документа. Если предпечатная проверка включена, при обнаружении проблем программой InDesign в строке состояния отображается значок в виде красного кружка. Основные указания по исправлению ошибок представлены на панели «Предпечатная проверка» в разделе «Информация».
A. Выделенная ошибка B. Щелкните номер страницы для просмотра элемента страницы C. В области «Информация» представлены предложения по исправлению выделенной ошибки D. Укажите диапазон страниц для ограничения диапазона проверки ошибок
Открытие панели «Предпечатная проверка»
-
Выберите Окно > Вывод > Предпечатная проверка.
-
Дважды нажмите значок «Предпечатная проверка», расположенный в нижней части окна документа. Значок «Предпечатная проверка» имеет зеленый цвет, если ошибки не обнаружены, или красный, если ошибки обнаружены.
Определение профилей предпечатной проверки
По умолчанию профиль [Основной] применяется для новых и преобразованных документов. В этом профиле отмечаются отсутствующие или измененные связи, вытесненный текст и отсутствующие шрифты. Несмотря на то что изменить или удалить профиль [Основной] нельзя, можно создавать и использовать большое число других профилей. Например, можно переключаться между профилями при работе с разными документами, при использовании разных поставщиков услуг печати или при работе с одним и тем же документом на различных этапах производства.
Проконсультируйтесь с поставщиком услуг допечатной подготовки по вопросу получения профиля или информации о настройках профиля предпечатной проверки.
Определение профиля предпечатной проверки
-
Выберите Определить профили в меню панели «Предпечатная проверка» или в меню «Предпечатная проверка» в нижней части окна документа.
-
Нажмите значок Новый профиль предпечатной проверки
и укажите название профиля.
-
Задайте настройки предпечатной проверки в каждой категории. Установка флажка в поле означает включение всех настроек. Пустое поле указывает на отсутствие включенных настроек.
Связи
Укажите, следует ли отображать отсутствующие и измененные связи как ошибки.
Цвета
Определите необходимое пространство наложения прозрачных объектов и разрешение таких элементов, как формы, цветовые пространства и наложение цветов.
Изображения и объекты
Укажите требования для таких элементов, как разрешение изображения, прозрачность и толщина обводки.
Текст
В категории «Текст» отображаются ошибки для таких элементов, как отсутствующие шрифты и вытесненный текст.
Документ
Укажите требования к размеру и ориентации страниц, количеству страниц, пустым страницам, а также настройте выпуск за обрез и служебное поле.
-
Перед переходом к другому профилю нажмите Сохранить для сохранения изменений в этом профиле. Или нажмите ОК, чтобы закрыть диалоговое окно с сохранением всех изменений.
Встраивание и извлечение профилей
При встраивании профиля создается часть профиля для документа. Встраивание профилей особенно помогает при необходимости отправки файла. Встроенный профиль не требует обязательного использования. Например, при отправке документа со встроенным профилем в службу печати принтер может выбрать другой профиль для использования с этим документом.
Имеется возможность встраивания только одного профиля. Профиль [Основной] встроить нельзя.
-
Для встраивания профиля выберите его в списке профилей, затем щелкните значок «Встроить»
, расположенный справа от списка.
Можно также встроить профиль через диалоговое окно «Определить профили».
-
Для извлечения профиля выберите Определить профили в меню панели «Предпечатная проверка», затем выберите Извлечь профиль в меню «Профили предпечатной проверки», расположенном в левой части окна.
Экспорт и загрузка профилей
Для создания общего доступа к профилю его можно экспортировать. Экспортированные профили сохраняются с расширением .idpp.
Экспорт профиля — это хороший способ резервного копирования его настроек. При восстановлении установок информация о профиле сбрасывается. Для восстановления предпочтительных параметров можно загрузить экспортированный профиль.
Также имеется возможность загрузки профиля, созданного другим пользователем. Можно загрузить файл с расширением *.idpp или встроенный профиль в указанный документ.
- Для экспорта профиля выберите Определить профили в меню панели «Предпечатная проверка». Выберите Экспортировать профиль в меню диалогового окна «Профили предпечатной проверки», укажите название и расположение профиля, затем нажмите Сохранить.
- Для загрузки (импорта) профиля выберите Определить профили в меню «Предпечатная проверка». Выберите Загрузить профиль в «Меню профиля предпечатной проверки», выберите файл с расширением *.idpp или документ, содержащий встроенный профиль, и нажмите Открыть.
Удаление профиля
-
Выберите Определить профили в меню «Предпечатная проверка».
-
Выделите профиль, который необходимо удалить, и нажмите значок Удалить профиль предпечатной проверки
.
-
Нажмите ОК для удаления профиля.
Просмотр и устранение ошибок предпечатной проверки
В списке ошибок приведены только категории, имеющие ошибки. Чтобы
развернуть или свернуть элемент, можно щелкнуть стрелку рядом с ним.
При просмотре списка ошибок обратите внимание на следующие моменты:
-
В некоторых случаях вызывать ошибку могут такие элементы проекта, как образец или стиль абзаца. Сам по себе элемент проекта не выводится как ошибка. Вместо этого, в списке ошибок отображается элемент страницы, к которому применяется этот элемент оформления. В таких случаях убедитесь, что ошибка исправлена в элементе проекта.
-
Ошибки в вытесненном тексте, скрытых условиях и примечаниях в список не включаются. Также игнорируется удаленный текст, доступный в отслеживаемых изменениях.
-
Элемент страницы-шаблона с ошибкой не заносится в список, если шаблон не используется или в текущем диапазоне нет страницы, к которой он применяется. Если элемент страницы-шаблона содержит ошибку, на палитре «Предпечатная проверка» эта ошибка указывается только один раз, несмотря на то что она повторяется на каждой странице, к которой применяется шаблон.
-
Ошибки в непечатаемых элементах страницы, в элементах страницы, расположенных на монтажном столе, либо в скрытых или непечатаемых слоях отображаются в списке ошибок только в том случае, если в диалоговом окне «Параметры предпечатной проверки» указаны соответствующие параметры.
-
Если не требуется выводить все страницы, можно ограничить предпечатную проверку определенным диапазоном страниц. Укажите диапазон страницы в нижней части палитры «Предпечатная проверка».
Включение и выключение быстрой предпечатной проверки
По умолчанию предпечатная проверка включена для всех документов.
-
Чтобы включить или выключить предпечатную проверку для текущего документа установите флажок «Вкл.» в левом верхнем углу панели «Предпечатная проверка» или флажок Выполнить предпечатную проверку документа в меню «Предпечатная проверка», расположенном в нижней части окна документа.
-
Чтобы включить или выключить предпечатную проверку для всех документов установите флажок Включить предпечатную проверку всех документов в меню панели «Предпечатная проверка».
Устранение ошибок
-
В списке ошибок дважды щелкните строку или щелкните номер в столбце «Страница» для просмотра элемента страницы.
-
Щелкните стрелку слева от пункта «Информация» для просмотра сведений о выделенной строке.
На панели «Информация» содержится описание проблемы и предложения по ее исправлению.
Выбор другого профиля
Использование различных профилей удобно во многих рабочих процессах. Например, можно выбирать различные профили для документов, в которых одновременно делаются изменения, либо выбрать новый профиль, чтобы запустить новый этап производства. При выборе другого профиля документ проверяется повторно.
-
На палитре «Предпечатная проверка» выберите профиль в меню «Профиль».
Если вы хотите всегда использовать этот профиль для работы с этим документом, встройте его. В противном случае документ будет открываться с использованием рабочего профиля по умолчанию.
Указание диапазона страниц для быстрой предпечатной проверки
-
В нижней части панели «Предпечатная проверка» укажите диапазон страниц (например, 1–8).
Правила указания диапазонов страниц аналогичны правилам, применяемым в диалоговом окне «Печать». Ошибки на страницах, не входящих в заданный диапазон, исключаются из списка ошибок.
Установка параметров предпечатной проверки
-
Выберите «Параметры предпечатной проверки» в меню палитры «Предпечатная проверка».
-
Укажите описанные ниже параметры и нажмите кнопку «ОК».
Рабочий профиль
Выберите профиль, который необходимо использовать по умолчанию для новых документов. Если требуется встраивать рабочий профиль в новые документы, выберите «Встраивать рабочий профиль в новые документы». См. Определение профилей предпечатной проверки.
Использовать встроенный профиль / Использовать рабочий профиль
Определите профиль (встроенный или указанный рабочий профиль), который используется для предпечатной проверки при открытии документа.
Слои
Укажите, элементы каких слоев (всех, видимых или видимых и печатаемых) входят в предпечатную проверку. Например, если элемент находится в скрытом слое, можно запретить сообщать об ошибках этого элемента.
Непечатаемые объекты
Выберите этот параметр для сообщения об ошибках объектов, помеченных как «непечатаемые» на палитре «Атрибуты», и объектов страницы-шаблона на страницах, к которым было применено скрытие элементов шаблона.
Объекты монтажного стола
Выберите этот параметр для сообщения об ошибках объектов, расположенных на монтажном столе.
Ограничение количества строк на одну ошибку
Можно повысить управляемость списками ошибок за счет ограничения количества строк на одну ошибку. Например, если документ набран шрифтами TrueType, с одним шрифтом TrueType, применяемым на протяжении всего документа, может быть связано несколько сотен ошибок. Если количество строк на одну ошибку ограничить 25-ю, в списке будут отображаться только первые 25 ошибок, рядом с ошибкой отображается текст (25+).
-
Выберите Ограничить количество строк на одну ошибку в меню панели «Предпечатная проверка» и укажите нужное значение.
Сохранение отчета об ошибках
Можно создать текстовый файл или файл PDF, содержащий список ошибок, отображаемых на панели «Предпечатная проверка». В отчете также могут содержаться
другие статистические данные, например, время, название документа и название профиля.
Для создания полного отчета о документе, содержащего сведения обо всех шрифтах, красках, связях и других используемых элементах, используйте функцию «Пакет».
-
Выберите Сохранить отчет в меню панели «Предпечатная проверка».
-
Укажите в меню «Тип» (Windows) или «Формат» (Mac OS) диалогового окна «Сохранить как» необходимый формат для сохранения: файл PDF или текстовый файл.
-
Укажите название и расположение отчета, затем нажмите Сохранить.
Предпечатная проверка книг
После выбора «Предпечатная проверка книги» в меню панели «Книга» все документы (или все выделенные документы) будут проверены на наличие ошибок. Можно использовать профиль, встроенный в каждый документ, или указать профиль, который необходимо использовать. Зеленый значок, красный значок или значок в виде вопросительного знака указывает состояние предпечатной проверки каждого документа. Зеленый цвет значка означает отсутствие сообщений об ошибках для документа. Красный цвет значка указывает на наличие ошибок. Вопросительный знак обозначает неизвестное состояние. Например, документ закрыт, предпечатная проверка выключена или профиль предпечатной проверки изменен.
Установка параметров предпечатной проверки в книге
-
Выберите Предпечатная проверка книги в меню панели «Книга».
-
В диалоговом окне «Параметры предпечатной проверки книги» укажите диапазон применения параметров предпечатной проверки (вся книга или только выделенные документы).
-
В разделе «Профиль предпечатной проверки» задайте используемый профиль (профиль, указанный в меню «Использовать профиль», или встроенный профиль каждого документа).
Заданный профиль временно используется для каждого документа. При закрытии или открытии любого отдельного документа используется рабочий или встроенный профиль в зависимости от значения параметра, указанного в диалоговом окне «Параметры предпечатной проверки».
-
В разделе «Включить» задайте элементы, которые должны входить в список ошибок.
Слои
Укажите, элементы каких слоев (всех, видимых или видимых и печатаемых) входят в предпечатную проверку. Например, если элемент находится в скрытом слое, можно отменить вывод сообщений о его ошибках.
Объекты монтажного стола
Выберите этот параметр для сообщения об ошибках объектов, расположенных на монтажном столе.
Непечатаемые объекты
Выберите этот параметр для сообщения об ошибках объектов, помеченных как «непечатаемые» на панели «Атрибуты».
-
Выберите Создать отчет для создания текстового файла или файла PDF со списком ошибок. В созданном отчете приводятся все ошибки книги.
-
Нажмите Предпечатная проверка.
Устранение ошибок предпечатной проверки в книге
Появившаяся справа от названия документа в палитре «Книга» красная точка означает, что в документе имеются ошибки предпечатной проверки.
-
В меню палитры «Книга» дважды щелкните документ с ошибками.
-
Просмотрите ошибки каждого документа в палитре «Предварительная проверка» и сделайте необходимые изменения для их исправления.
Вызывать ошибку могут такие элементы проекта, как образец или стиль абзаца. В таких случаях убедитесь, что ошибки в стилях или образцах исправлены в документе-источнике стилей, затем выполните синхронизацию книги.
Если для предпечатной проверки книги указан профиль, не встроенный в документ, следует учитывать, что при последующем открытии документа может быть выбран другой профиль. Использование другого профиля может привести к изменению состава ошибок предпечатной проверки.
Упаковка файлов
Можно собрать используемые файлы, включая шрифты и связанную графику, для каждой передачи на устройство вывода. При упаковке файла можно создать папку, содержащую документ InDesign (или документ в файле книги), необходимые шрифты, связанную графику, текстовые файлы, а также пользовательский отчет. Этот отчет, сохраненный как текстовый файл, включает информацию диалогового окна «Инструкции по выводу», список используемых шрифтов, связей и необходимых для печати красок, а также параметры печати.
InDesign выполняет современную предпечатную проверку. В диалоговом окне «Состав пакета» отображаются все выявленные области ошибок. Также можно предоставить поставщику услуг совмещенный PDF-файл, сделанный из данного документа или PostScript-файла.
-
Выполните одно из действий, описанных ниже, чтобы открыть диалоговое окно «Упаковать».
-
Выберите Файл > Упаковать. (Если в меню «Файл» нет пункта «Упаковать», выберите другую рабочую среду: Окно > Рабочая среда > Дополнительно.)
-
В меню панели «Книга» выберите Упаковать книгу или Упаковать выбранные документы в зависимости от того, сколько документов выбрано на панели «Книга».
Значком предупреждения
отмечаются области ошибок.
-
-
В диалоговом окне «Упаковать» выполните одно из действий, описанных ниже.
-
В случае получения уведомления об ошибках нажмите Отмена и используйте панель «Предпечатная проверка» для исправления областей ошибок.
-
Щелкните область ошибок (например, «Шрифты») и исправьте ошибку. Если вы удовлетворены результатом, начните его упаковку заново.
- Выберите Создать инструкции по выводу на вкладке Сводка, чтобы создать файл с инструкциями по печати.
- Нажмите Упаковать для запуска процесса упаковки.
-
-
При выборе Создать инструкции по выводу откроется диалоговое окно Инструкции по выводу. Заполните инструкции. Введенное название файла является названием отчета, отображающего все остальные упакованные файлы. Нажмите Продолжить.
-
Укажите место, в котором необходимо сохранить все упакованные файлы.
-
Выберите необходимые параметры.
Скопировать шрифты
Копирует необходимые файлы шрифта, а не всю гарнитуру шрифта.
Скопировать связанную графику
Копирует файлы связанной графики в местоположение папки пакета.
Обновить графические связи в пакете
Изменяет графические связи на местоположение папки пакета.
Использовать только особые случаи переноса из документа
При выборе этого параметра InDesign помечает этот документ для предотвращения его перекомпоновки при открытии или изменении пользователем на компьютере с другими настройками расстановки переносов и словаря.
Можно включить этот параметр при отправке файла поставщику услуги.
Включить шрифты и связи из скрытых и непечатаемых слоев
Пакует объекты, расположенные на невидимом слое и слое, для которого параметр «Печатать слои» отключен. Если опция не активирована, упакованный файл включает при создании только печатаемые и видимые объекты.
Выбор параметров IDML
Включить IDML
В пакет включается файл IDML. Это позволяет открыть документ/книгу InDesign в более ранних версиях InDesign.
Включить PDF (печать)
Этот режим следует выбрать при упаковке файла PDF (для печати). Все имеющиеся на данный момент стили PDF поддерживают упаковку. В раскрывающемся списке стилей PDF по умолчанию выбран стиль, примененный последним.
- Формирование предупреждений в процессе создания файла PDF не препятствует успешному завершению процесса. Однако предупреждающее сообщение отображается.
- Любая ошибка в процессе создания файла PDF/IDML или в процессе упаковки приводит к полному откату: в этом случае ничего не создается.
- Название созданного файла IDML и PDF совпадает с названием документа .indd.
Просмотреть отчет
Открывает отчет инструкции по выводу в текстовом редакторе сразу после упаковки. Чтобы изменить инструкции по печати до завершения процесса упаковки, нажмите кнопку «Инструкции». Эта опция включена, только если выбрать Создать инструкции по выводу на шаге 2.
-
Нажмите Упаковать, чтобы продолжить упаковку.
Исправление ошибок шрифтов
В разделе «Шрифты» диалогового окна «Состав пакета» перечислены все шрифты, используемые в документе, включая шрифты, применяемые для вытесненного текста или текста монтажного стола, шрифты, встроенные в EPS-файлы, оригинальные файлы Adobe Illustrator и помещенные PDF-страницы, а также указывается, установлен ли и доступен шрифт на компьютере. При выделенном параметре «Показать только ошибки» показываются шрифты, которые входят в следующие категории.
Отсутствующие шрифты
Отображается список шрифтов, которые используются в документе, но не установлены на данном компьютере или недоступны как шрифты, устанавливаемые документом.
Неполные шрифты
Отображается список шрифтов экрана данного компьютера, для которых не находится соответствия среди шрифтов принтера.
Защищенные шрифты
Отображается список шрифтов, которые не могут быть встроены в PDF- и EPS-файлы или установлены документом из-за ограничений лицензии.
-
Выполните одно из действий, описанных ниже.
-
Закройте диалоговое окно «Выполнить предпечатную проверку» и установите шрифты на компьютер.
-
Нажмите «Найти шрифт» в области «Шрифты» диалогового окна «Выполнить предпечатную проверку». Найдите, представьте в виде списка и подставьте шрифты, используемые в данном документе.
-
Убедитесь, что шрифты, используемые в документе, имеют лицензию и что они установлены и активированы на данном компьютере или устройстве вывода.
Восстановление связей и изображений
В разделе «Связи и изображения» диалогового окна «Состав пакета» отображается список всех связей, встроенных изображений и помещенных файлов InDesign, используемых в документе, включая DCS- и OPI-ссылки связанной графики EPS. Встроенные в графику EPS изображения и включенные InDesign-файлы не включаются как связи в отчет предпечатной проверки. Служебная программа предпечатной проверки позволяет выявить отсутствующие или устаревшие связи, а также изображения RGB (в которых невозможно правильное цветоделение, если управление цветом отключено или неверно настроено).
В диалоговом окне «Состав пакета» не отображаются сведения об изображениях RGB, встроенных в помещенные файлы EPS, Adobe Illustrator, Adobe PDF и FreeHand, а также в помещенные файлы .INDD.
Для получения наилучших результатов проверьте данные о цветности для помещенных графических объектов, используя панель «Предпечатная проверка» или оригинальные приложения.
-
Для просмотра только изображений с ошибками выберите «Показать только ошибки» в разделе «Связи и изображения» диалогового окна «Состав пакета».
-
Чтобы восстановить связь, выполните одно из действий, описанных ниже.
-
Выделите проблемное изображение и нажмите «Обновить» или «Связать заново».
-
Нажмите «Восстановить все».
-
-
Найдите правильные файлы изображений и нажмите «Открыть».
Предпечатная проверка – это процесс обеспечения того, чтобы все аспекты документа были идеальными перед отправкой на печать. InDesign постоянно просматривает документы каждый раз, когда вы работаете с ними.
Просмотр ошибок предпечатной проверки
Приведенный выше документ показывает, что в строке состояния есть 8 ошибок. Если дважды щелкнуть это сообщение в строке состояния, откроется панель « Предпечатная проверка» , в которой перечислены все ошибки, обнаруженные InDesign. Вы можете напрямую перейти на страницу, на которой была обнаружена ошибка. Как только все ошибки исправлены, красный индикатор ошибки меняется на зеленый, указывая на отсутствие ошибок .
Изменение предполетных профилей
Можно определить свой собственный профиль предполетной проверки, чтобы вы могли определить ошибки, о которых следует предупреждать. Для этого перейдите к параметру « Определить профили…» в меню панели « Предварительная проверка», чтобы открыть диалоговое окно «Предварительные проверки». InDesign поставляется с двумя встроенными предварительными профилями – « Базовая» и « Настольная публикация» с возможностью добавления собственных профилей. Вы можете выбрать ошибки, которые InDesign должен искать при предварительной проверке документа. Помните, что базовый профиль нельзя редактировать.
Перейти к содержимому
Перед печатью или передачей файл-макета типографии можно провести качественную проверку документа средствами Adobe InDesign.
Файлы для скачивания Fobos.idpp
1 Вы можете скачать необходимые настройки с нашего сайта.
2. Пройдите по пути в InDesign : Окно > Вывод > Предпечатная проверка. Нажмите на иконку, которая показана на рисунке.
3. Выберете пункт: «Определить профили…».
4. Нажмите пункты, которые показаны на рисунке.
5. Выберете файл настроек, который Вы скачали ранее.
6. Чтобы сделать эти настройки по умолчанию, пройдите по пунктам, как показано на рисунках.
Теперь, если будут ошибки, Вы сможете легко их найти. Пример показан на рисунке.
Hi,
I don’t know if it is what you meant but you can inspire from this following example to manipulate preflight from JS :
try{
// Basic
var preflightProfile = app.preflightProfiles.firstItem();// Execution
$.writeln("Execution <" + preflightProfile.name + ">");
var preflightProcess = app.preflightProcesses.add(app.activeDocument, preflightProfile);
var preflightReturn = preflightProcess.waitForProcess();
preflightResults = preflightProcess.processResults;
$.writeln("Return value <" + preflightReturn + ">");
$.writeln("Return value <" + preflightResults + ">");// Results
if (preflightResults != 'None'){
$.writeln("Preflight : " + preflightProcess.aggregatedResults[2].length + " error(s) ");
for (var i = 0 ; i < preflightProcess.aggregatedResults[2].length ; i++){
var preflightError = preflightProcess.aggregatedResults[2] ;
$.writeln("n" + i + ".ERR - " + preflightError[1] +
"n" + i + ".PAGE - " + preflightError[2] +
"n" + i + ".INFO - " + preflightError[3]
);
}
}
preflightProcess.saveReport(File(yourDir + "/" + "preflight.pdf"), true);// Cleanup
preflightProcess.remove();} catch (ex) {
// Exception
}
—
Manu
Корректно подготовить сверстанный проект к печати — довольно трудоемкая задача. Нужно проверить шрифты, изображения, цвета, формат, учесть прозрачные элементы, настроить экспорт, чтобы типография приняла файл в печать. Расскажу, что и как делаю я для периодического издания «Агроинвестор».
Параметр Bleed
Перед началом работы на этапе создания нового документа обязательно нужно установить параметр Bleed. Его значение можно узнать в типографии, как правило, это 3—5 мм:
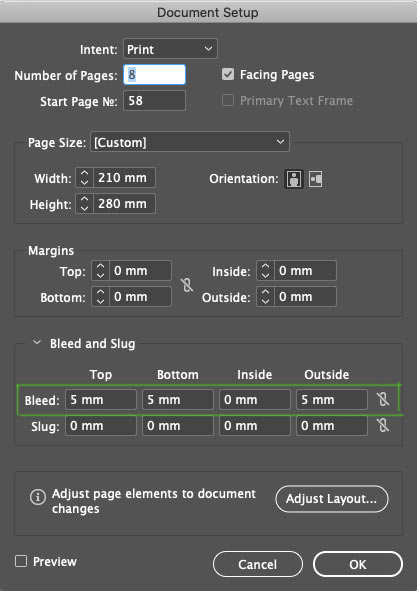
Это нужно, чтобы контролировать элементы, которые идут под обрез. В документе Bleed отображается красной рамкой по контуру рабочей зоны. На изображении ниже видно, что линия в колонтитуле выходит за пределы листа и доходит до красной рамки:
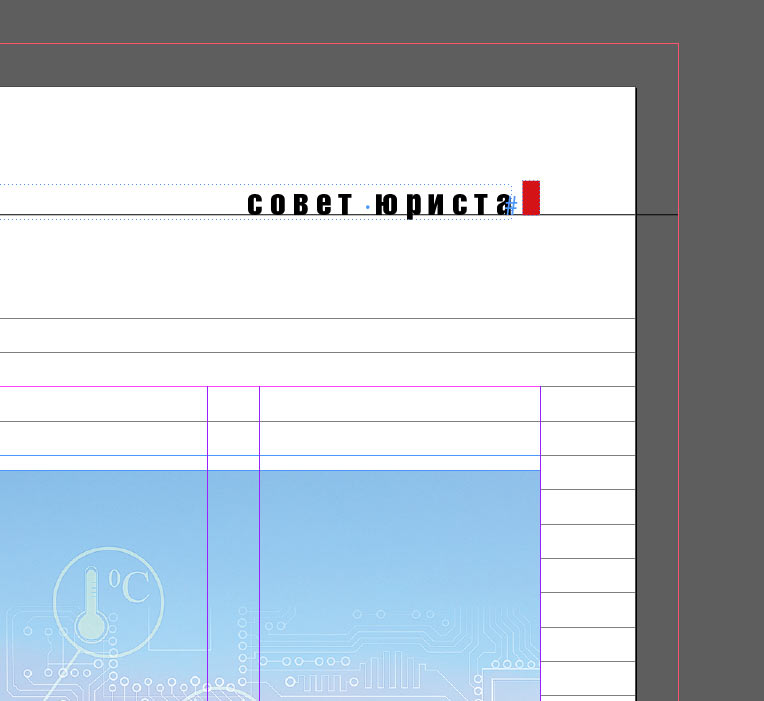
Это значит, что в печатном виде страница будет выглядеть так:
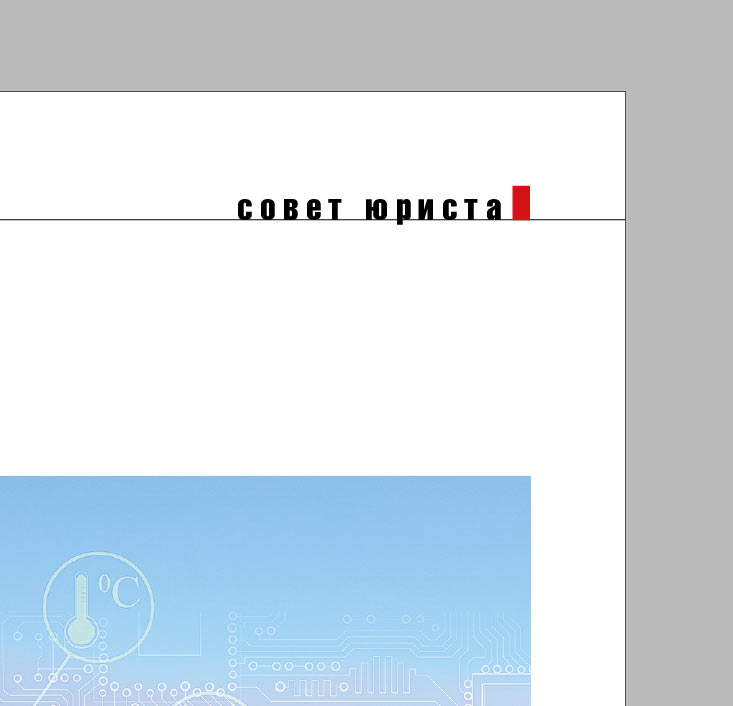
Если линию довести не до красной рамки, а оставить в упор у края листа:
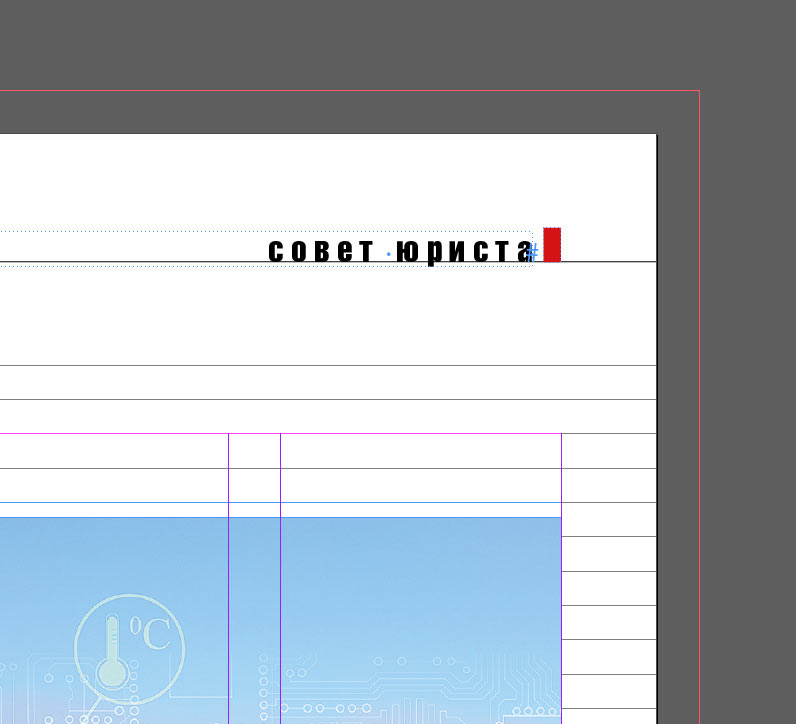
В печати мы рискуем получить такой результат:
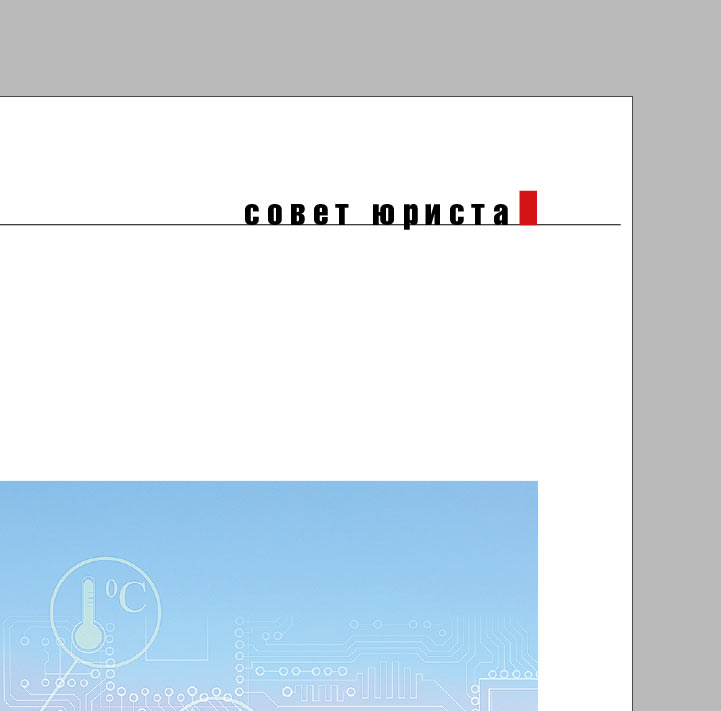
Дело в том, что при печати под обрез всегда есть погрешность в 2—3 мм, как внутрь рабочей зоны, так и за ее пределы. Параметр Bleed помогает устранить эту погрешность.
Режим Preview
В процессе верстки я всегда переключаюсь между режимами просмотра Normal и Preview. Режим Preview помогает отследить, чтобы все вылеты под обрез действительно были под обрез, а значимые элементы оставались в пределах печатной зоны. На изображениях ниже можно увидеть, что линии в верхнем и нижнем колонтитулах выходят за пределы печатной зоны, а значит они будут корректно обрезаны. Preview показывает, как сверстанный разворот будет выглядеть в печати:

Normal — Preview
Режим просмостра High Quality Display
Чтобы контролировать разрешение изображений, я работаю в режиме High Quality Display. Если изображение размытое или пиксельное, значит нужно обратить на него внимание. Ниже я расскажу о более точном контроле изображений, но на этапе верстки режима High Quality Display вполне достаточно:
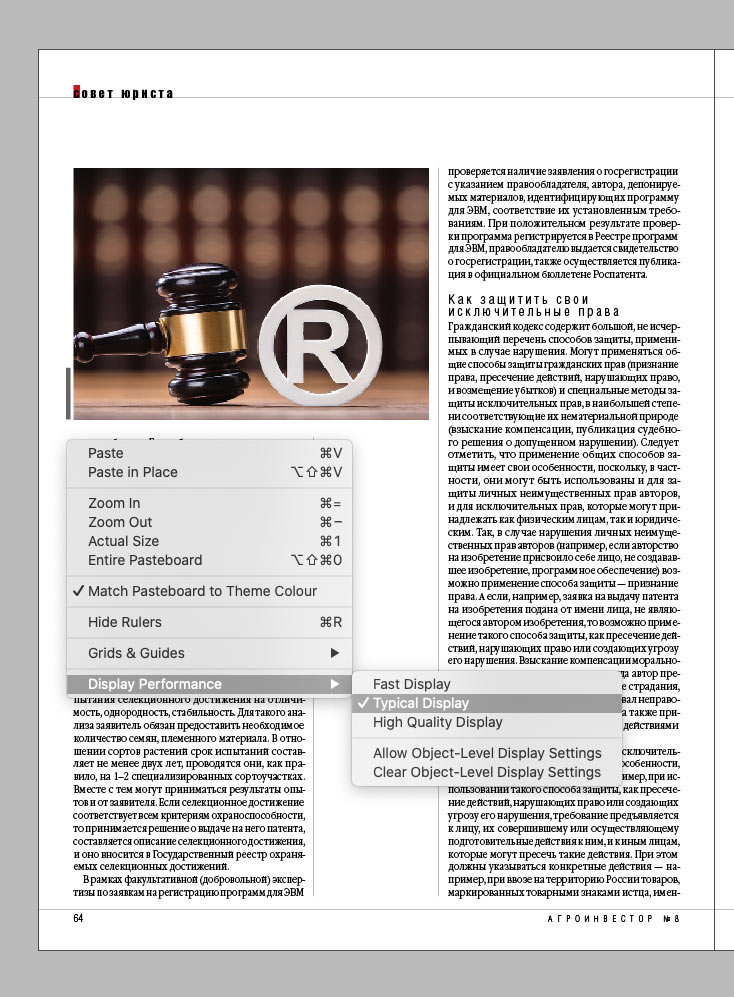
В режиме High Quality Display видно, что изображение качественное
Текст и орфография
В процессе верстки всегда проверяю хвосты в текстовых боксах. Красный плюсик в правом нижнем углу значит, что внутри бокса остался скрытый текст, — это нужно исправить:
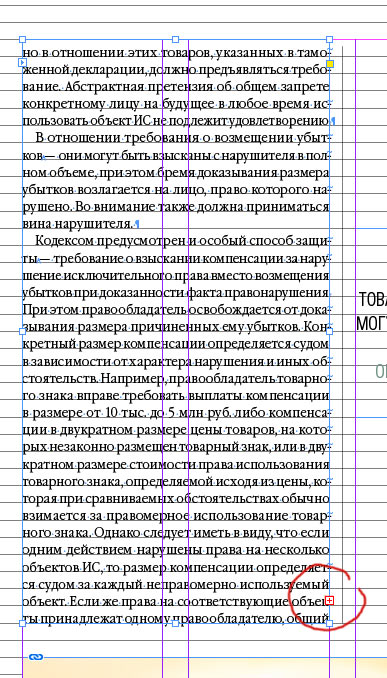
Чтобы посмотреть сколько текста висит хвостом, можно нажать на плюсик и создать еще один текстовый бокс, а еще можно включить Story Editor:
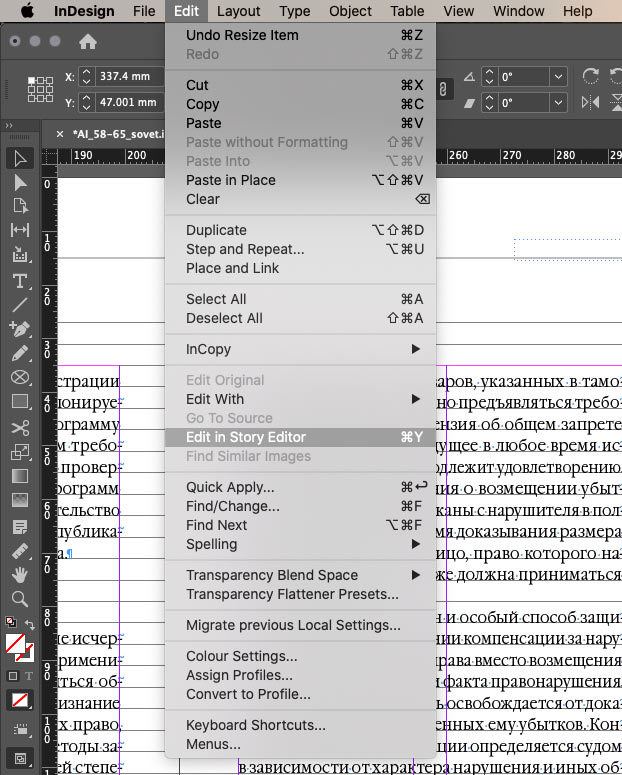
Тогда появится окно, которое покажет весь текст фрейма. Серая горизонтальная линия Overset и красная вертикальная линия обозначили кусок текста, который не отображается:
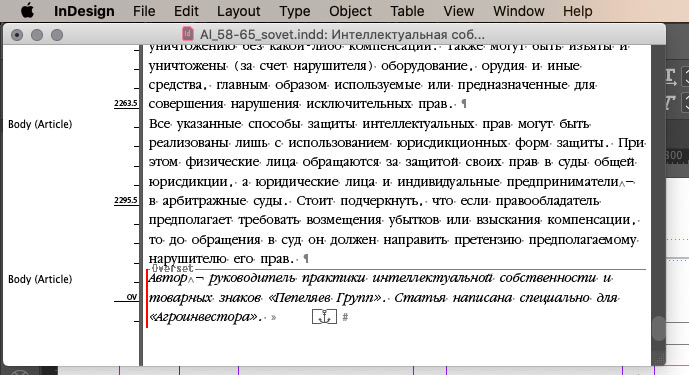
Для контроля орфографии я включаю режим Dynamic Spelling:
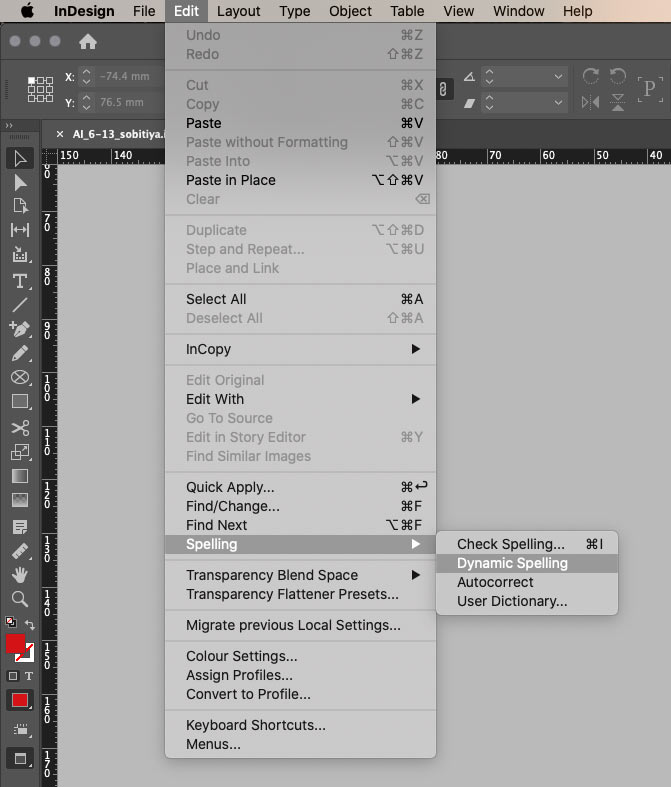
Он автоматически подчеркивает незнакомые слова и слова, которые могут содержать ошибку, совсем как текстовый редактор:
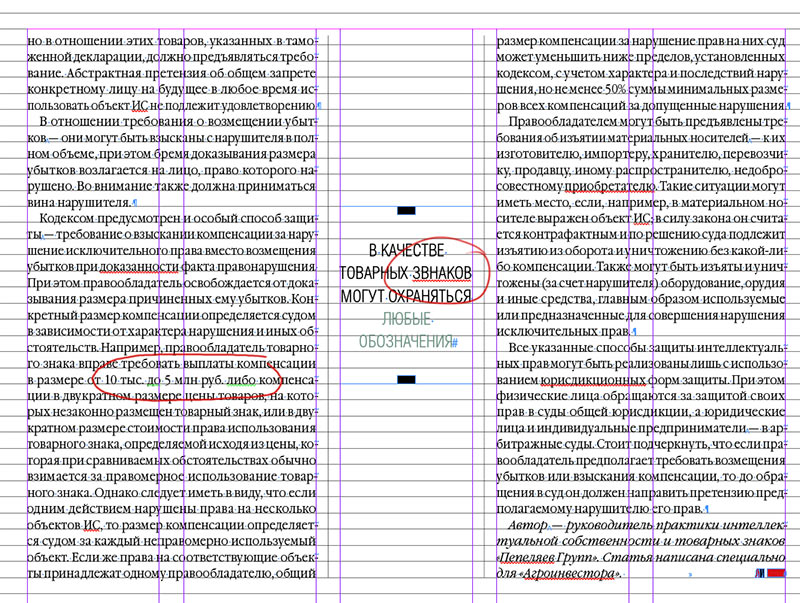
Красное подчеркивание означает грамматическую ошибку. Зеленое подчеркивание показывает, что перед словом стоит точка, а значит оно должно начинаться с заглавной буквы. В моем случае это ошибкой не считается 
Если выбрать Check Spelling, то можно вручную пройтись по всем подчеркнутым словам и заменить их при необходимости.
Проверка изображений
Режим High Quality Display позволяет визуально отслеживать качество изображений. Для более точного контроля у меня настроена панель Links:
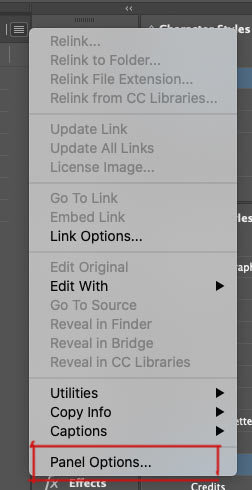
Мне удобно видеть следующие значения:
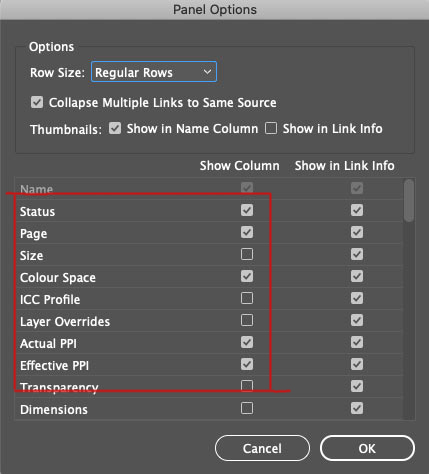
Так это отображается в документе с изображениями:
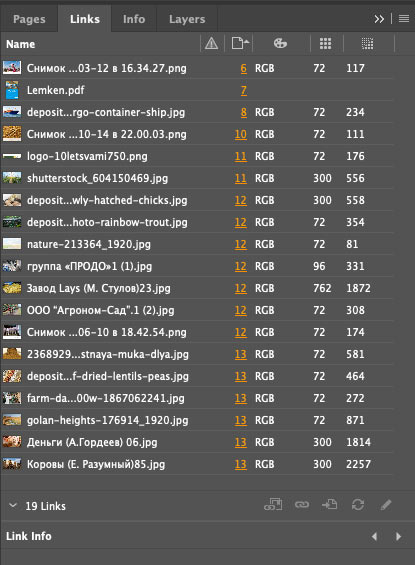
Видно, что цветовая схема изображений RGB и качество низкое, в печать такое не отправить. После подготовки изображений к печати (об этом есть отдельный пост), значения выглядят так:
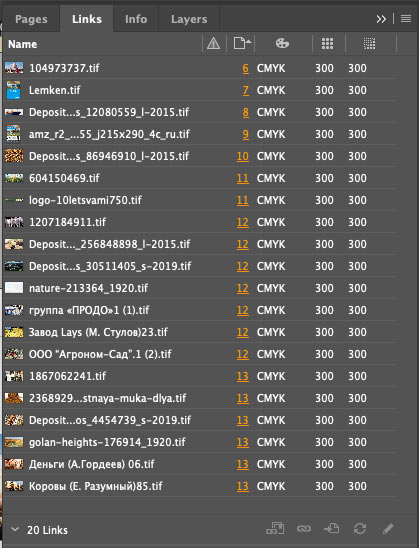
Теперь я вижу, что все изображения в документе готовы к печати.
Проверка шрифтов
В работе над периодичным изданием я использую текстовые стили, о них писала в посте об оптимизации работы над журналом, поэтому со шрифтами у меня всегда порядок. Но если проект новый, то перед отправкой в типографию всегда проверяю, какие шрифты используются в документе. Это нужно для того, чтобы в печать случайно не ушел какой-то «левый» шрифт или шрифт без соответствующей лицензии. Посмотреть шрифты можно в самом документе:
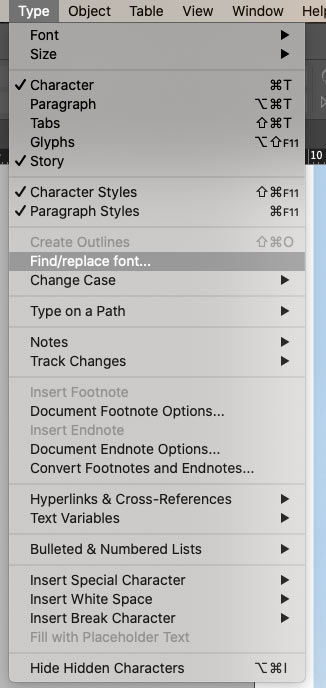
И если необходимо, сразу заменить случайный шрифт:
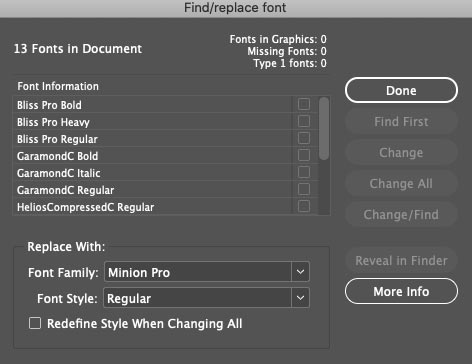
Также все шрифты можно посмотреть непосредственно перед экспортом файла в печать, об этом расскажу дальше.
Кроме того следует проверить тип шрифтов — OpenType или TrueType. Некоторые типографии могут не принять макет, если в нем будут шрифты Трутайп, например. Такие шрифты можно перевести в кривые.
Проверка на ошибки
Ошибки в файле я отслеживаю в панели внизу слева:
Если визуально я не могу найти ошибку, то на помощь приходит панель Preflight. Также ей удобно пользоваться, если ошибок много:
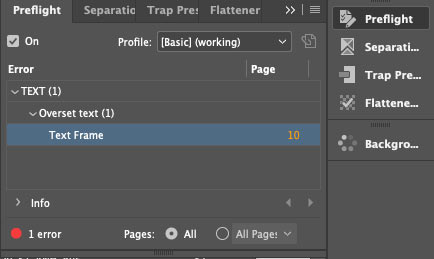
Все ок, когда индикатор в нижней панели светится зеленым:
Панель Preflight можно настраивать для каждого нового проекта, но базовых настроек в целом достаточно.
Еще ошибки можно отследить непосредственно в процессе упаковки файлов в печать, об расскажу этом дальше.
Контроль черного
По требованиям типографии сумма красок для черного цвета в изображениях не должна превышать 300%. Проверить это можно с помощью панели Separations Preview, я установила значение Ink Limit 300%. Так я вижу фрагменты изображения с превышенным лимитом красок — они подсвечены красным цветом:
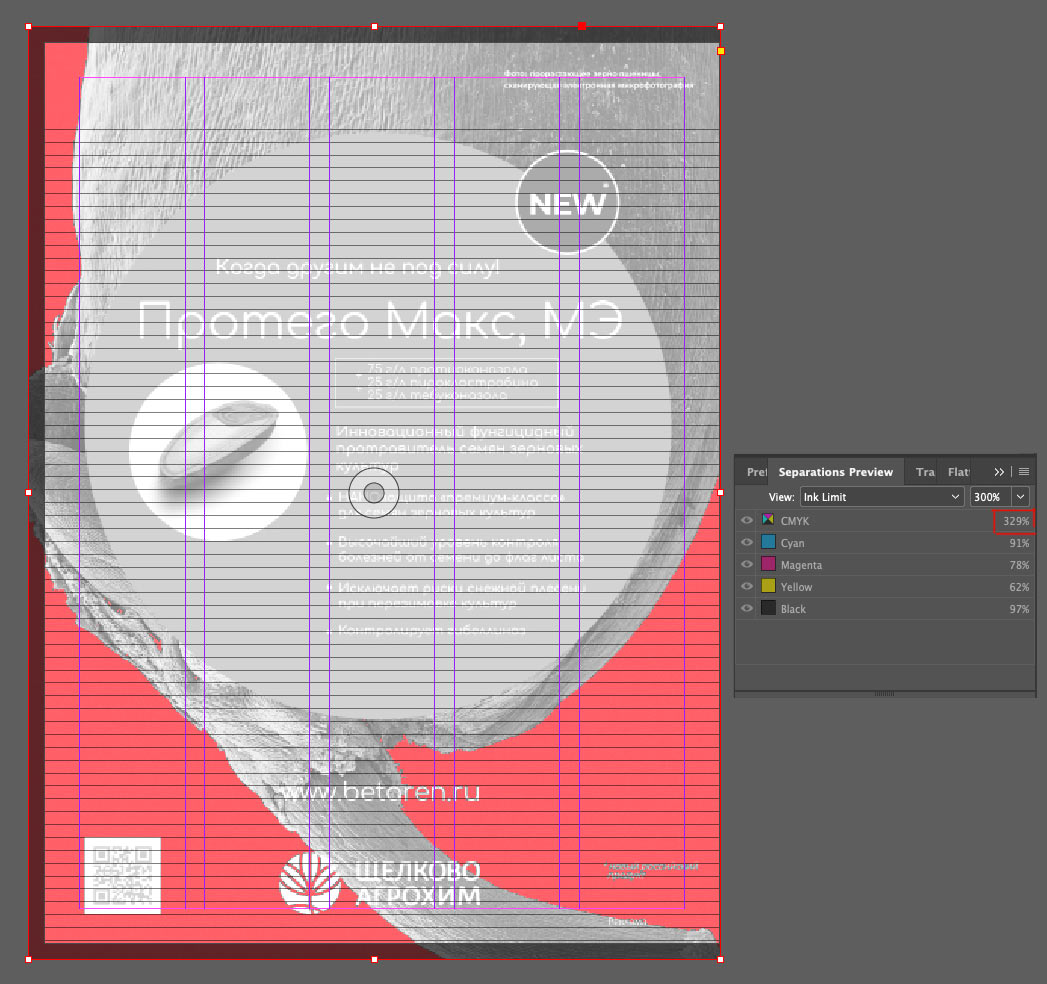
Чтобы это исправить, я сохраняю изображение в цветовом профиле ISO Coated v2 300 (ECI) — именно с ним работает наша типография. Про цветовые профили расскажу подробно в отдельном посте. Обновляю изображение и снова смотрю через Separations Preview:
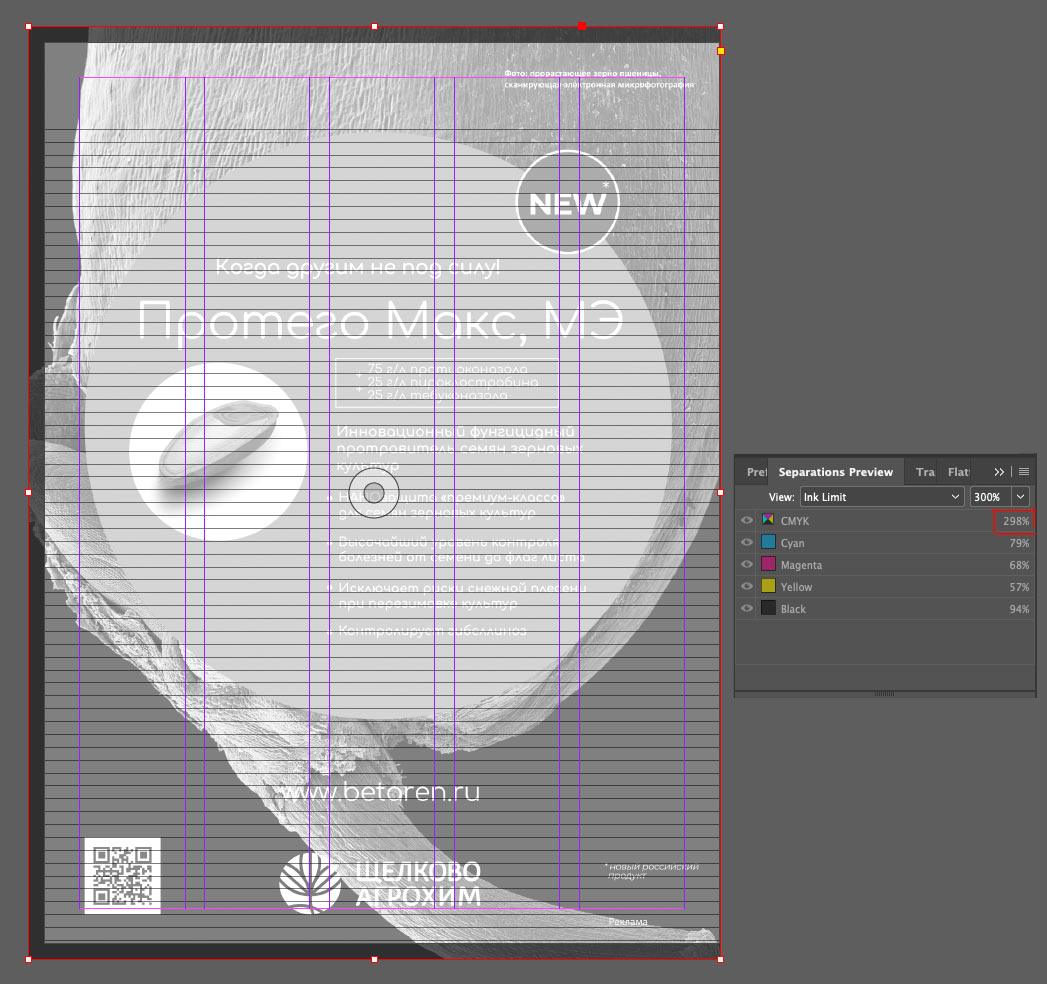
Если где-то присутствует плашечный черный, важно не забыть сделать его составным, например, 50 50 50 100 (CMYK). Если взять черный составом 0 0 0 100, то есть 100% только черной краски, то в печати рискуем получить «выгоревший» цвет:
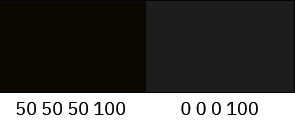
Прозрачность
Еще один момент — проверить макет на предмет прозрачных объектов. Это нужно для того, чтобы в печати все прозрачные объекты и элементы, на которые они влияют, пропечатались корректно — как задумано дизайном. Для примера я добавила в макет прозрачный прямоугольник. В режиме Flattener Preview все прозрачности выделены красным:
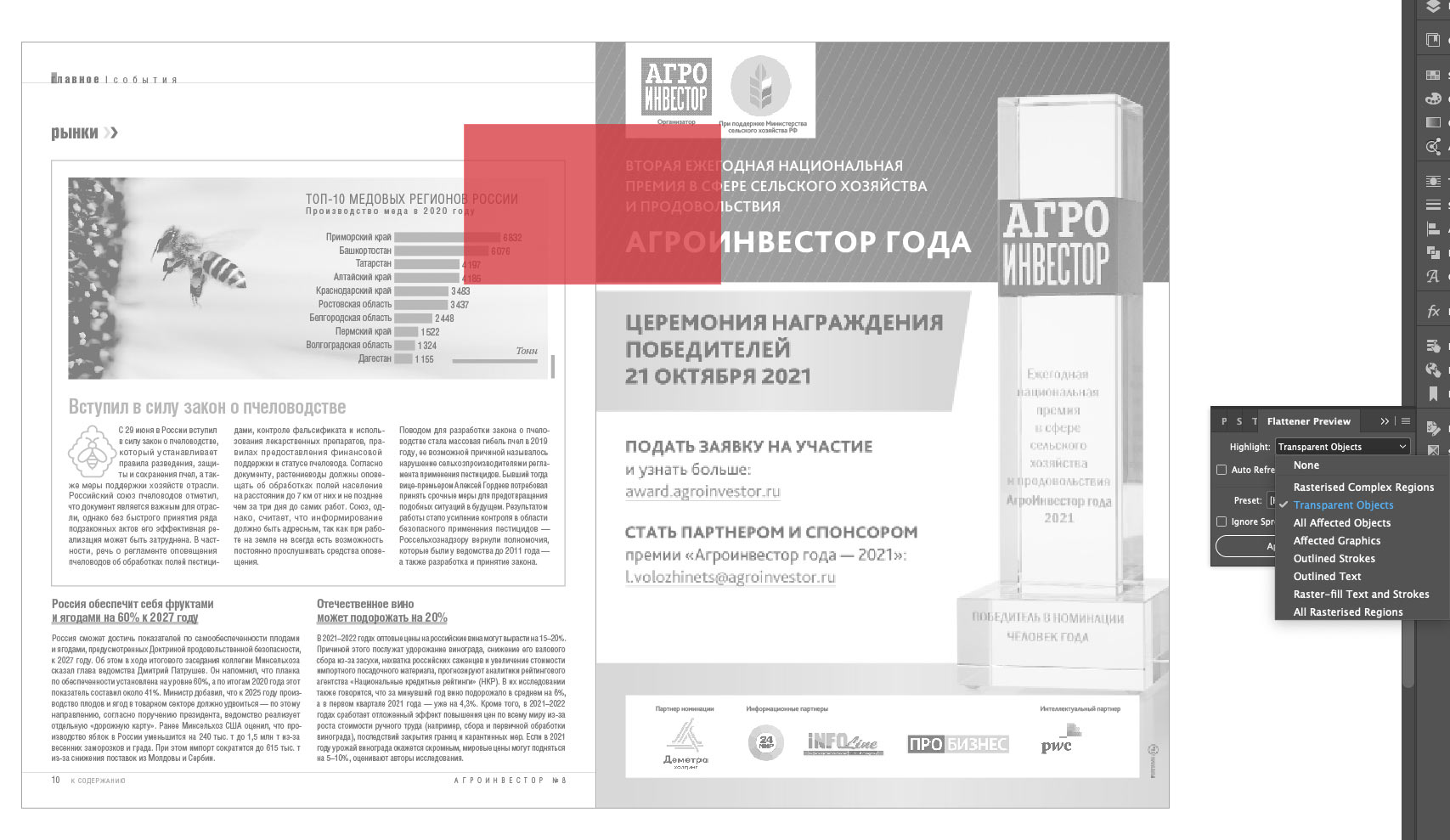
Там же можно посмотреть все подверженные прозрачности элементы, то есть те, которые затрагивает прозрачный прямоугольник:
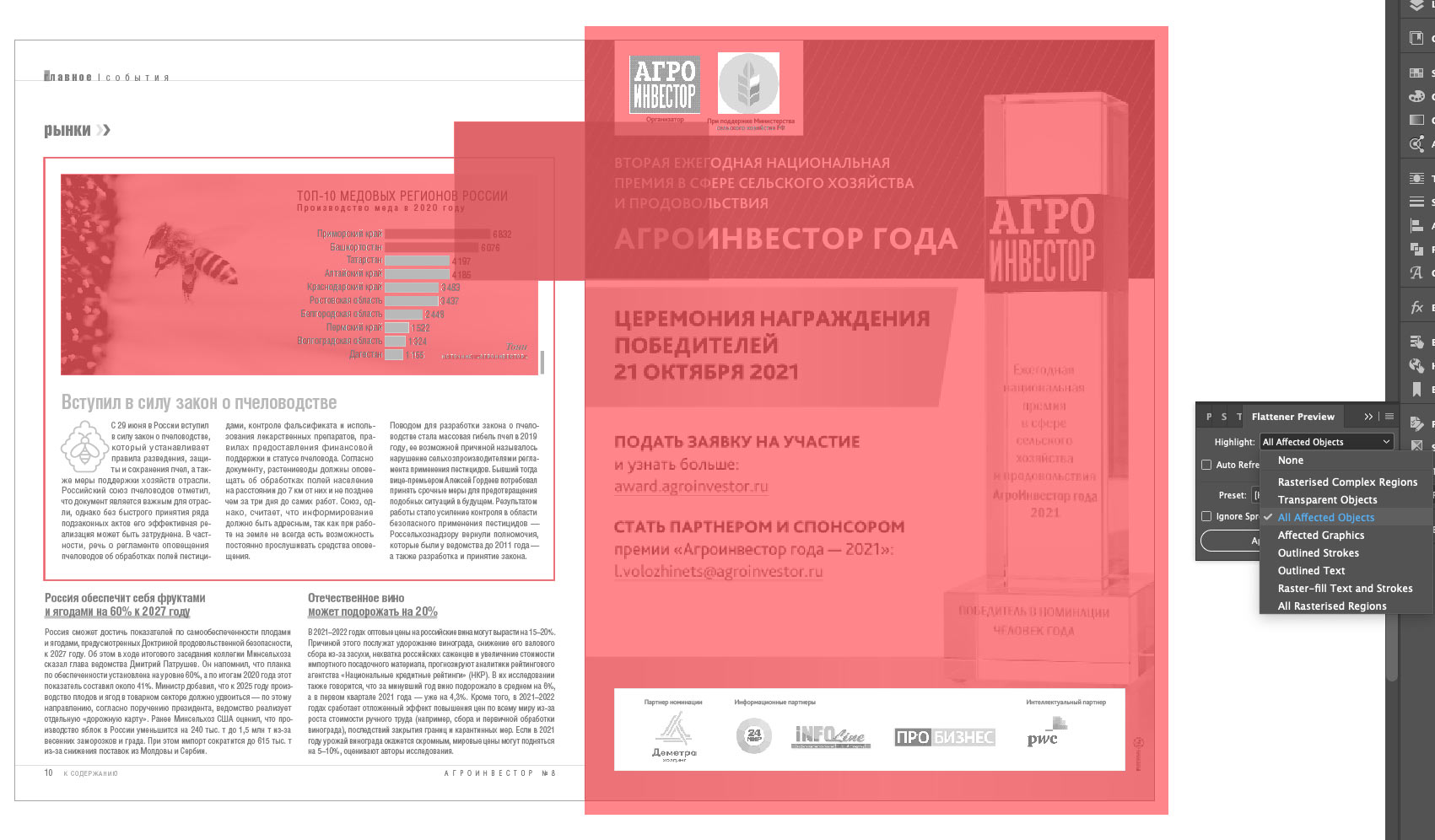
Особенно важно проверять прозрачность, если типография требует файл совместимый с Acrobat 4 (PDF 1.3), так как именно эта версия не поддерживает прозрачные объекты. Это значит, что при экспорте все прозрачности будут растрированы и им нужно задать параметры экспорта. Сделать это можно в панели Flattener Preview:
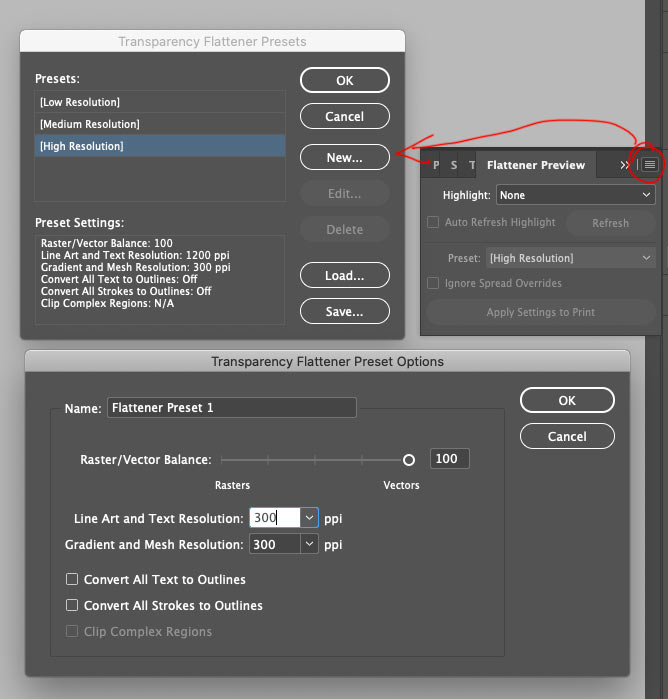
Так мы создаем пресет с нужными настройками и используем его при экспорте. Я знаю, что в макетах журанала «Агроинвестор» нет прозрачностей, поэтому не заморачиваюсь с пресетом, а просто использую встроенный пресет High Resolution:

Экспорт
В работе с журналом я использую формат Book в InDesign (расскажу о нем в отдельном посте), поэтому для экспорта файла в печать использую команду Package Book For Print. Выскакивает окно, в котором я могу галочками отметить все, что хочу получить в пакет экспорта — мне нужен только PDF-файл, а также выбираю заранее сохраненный пресет экспорта для «Агроинвестора»:
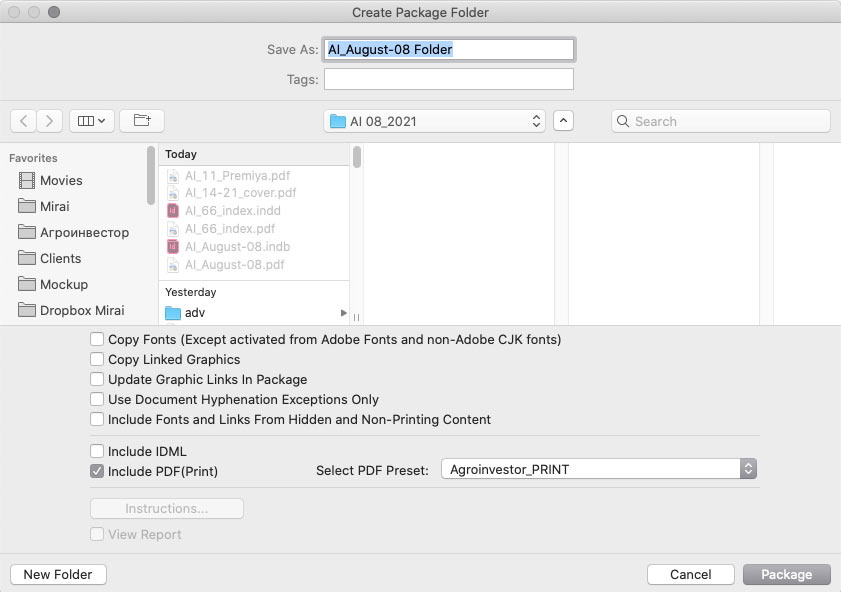
Настройки у пресета такие:
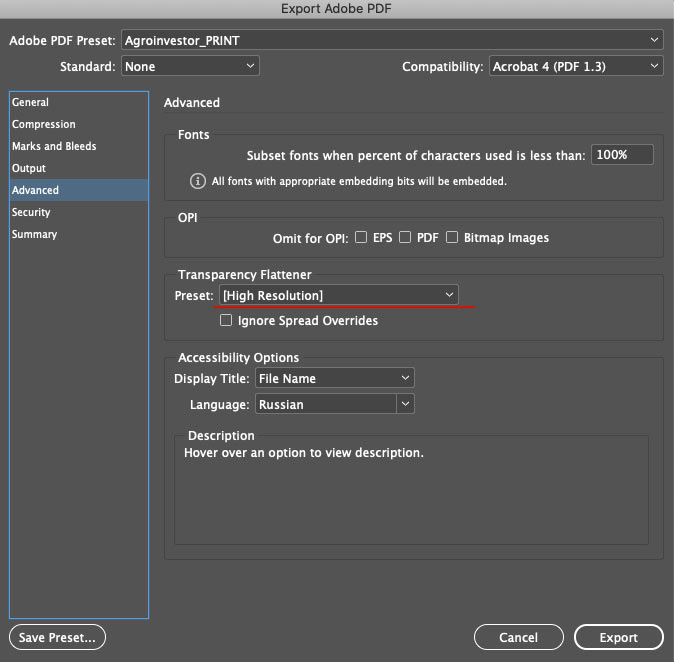
Совместимость с Acrobat 4 (PDF 1.3) по требованиям типографии и ZIP сжатие для изображений.
Использовать блиды установленные в макетах.
Экспортировать изображения в нужном цветовом профиле (эту настройку ставлю на всякий случай, все изображения я готовлю заранее).
Использовать пресет High Resolution для прозрачных объектов.
И наконец финальная проверка на ошибки:
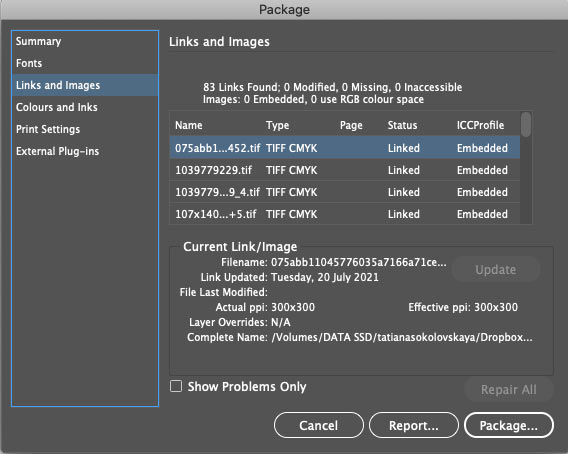
Тут видим, что ошибок нет, шрифты в порядке, изображения тоже в порядке
Получаю файл и отправляю в типографию