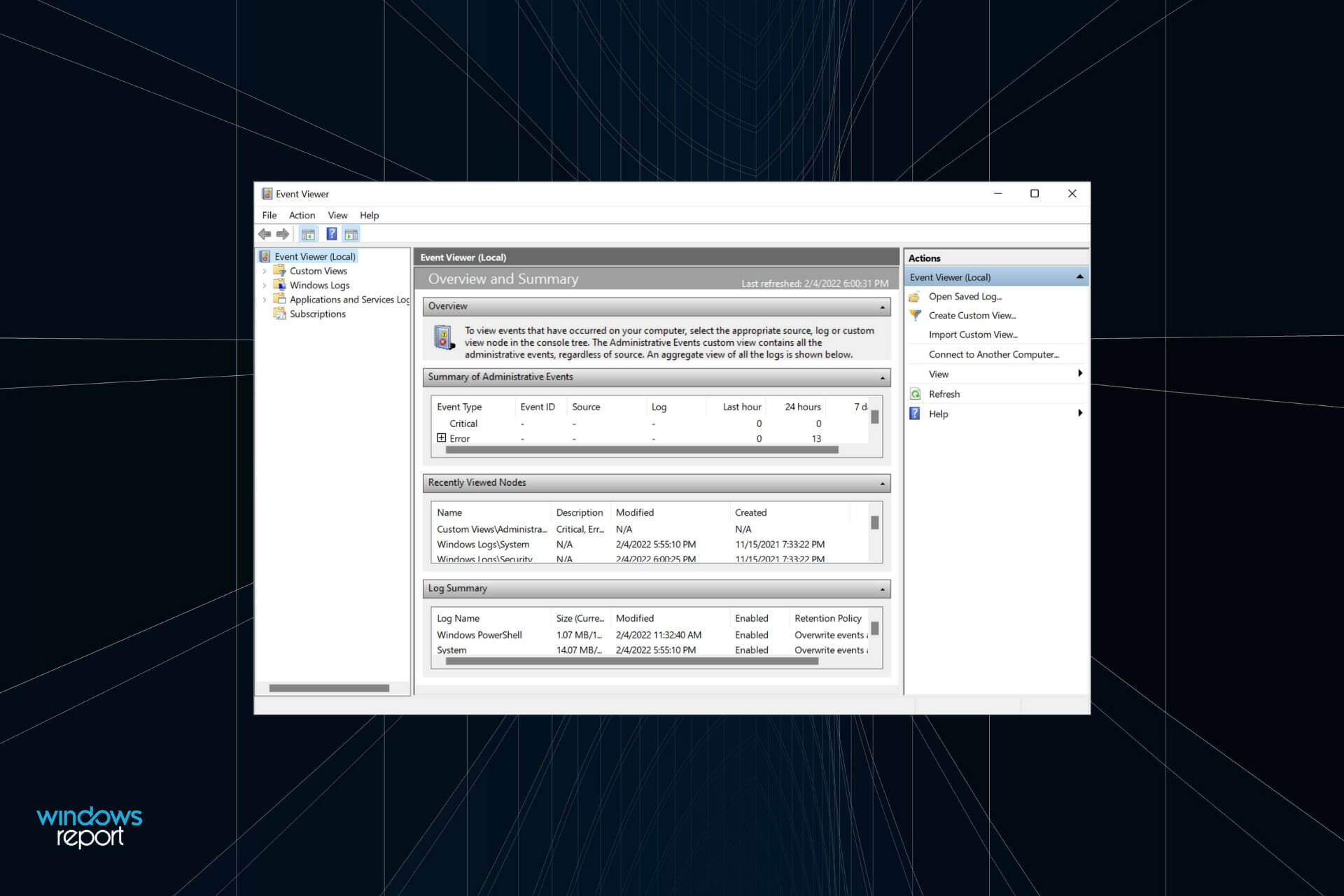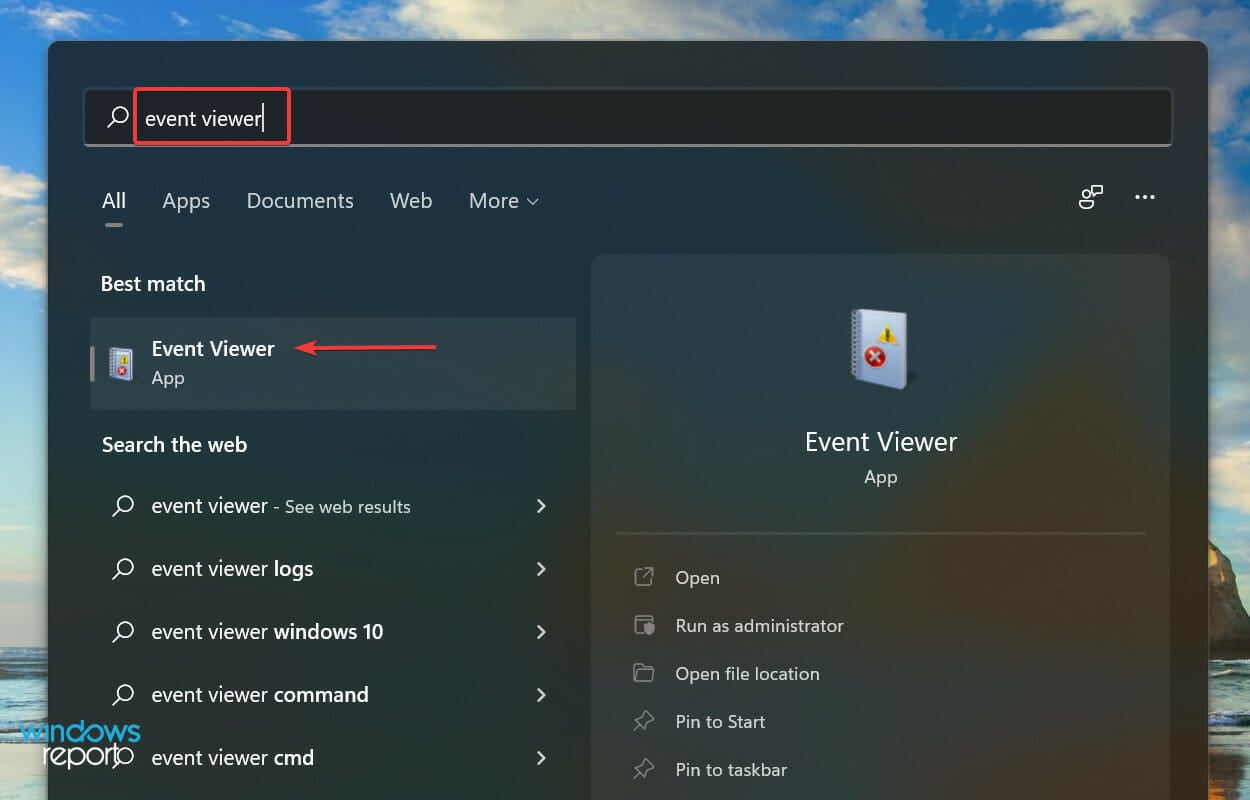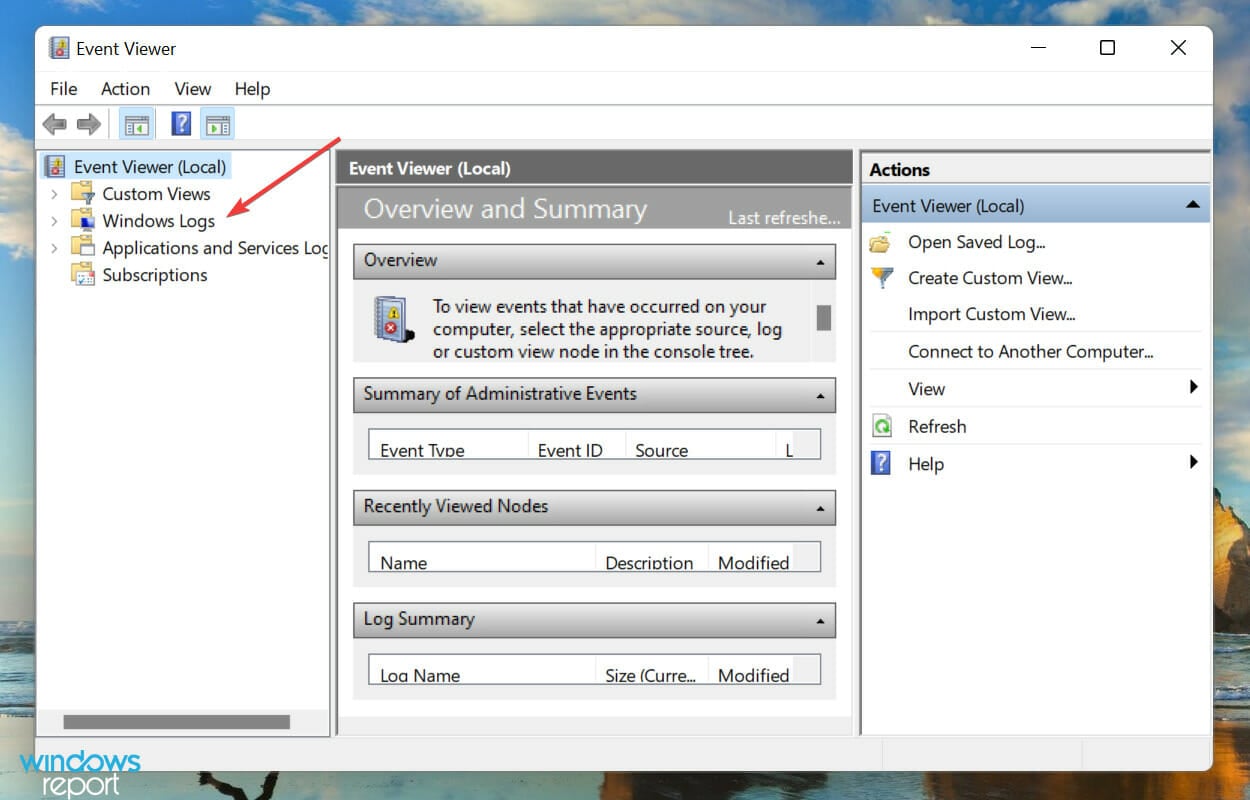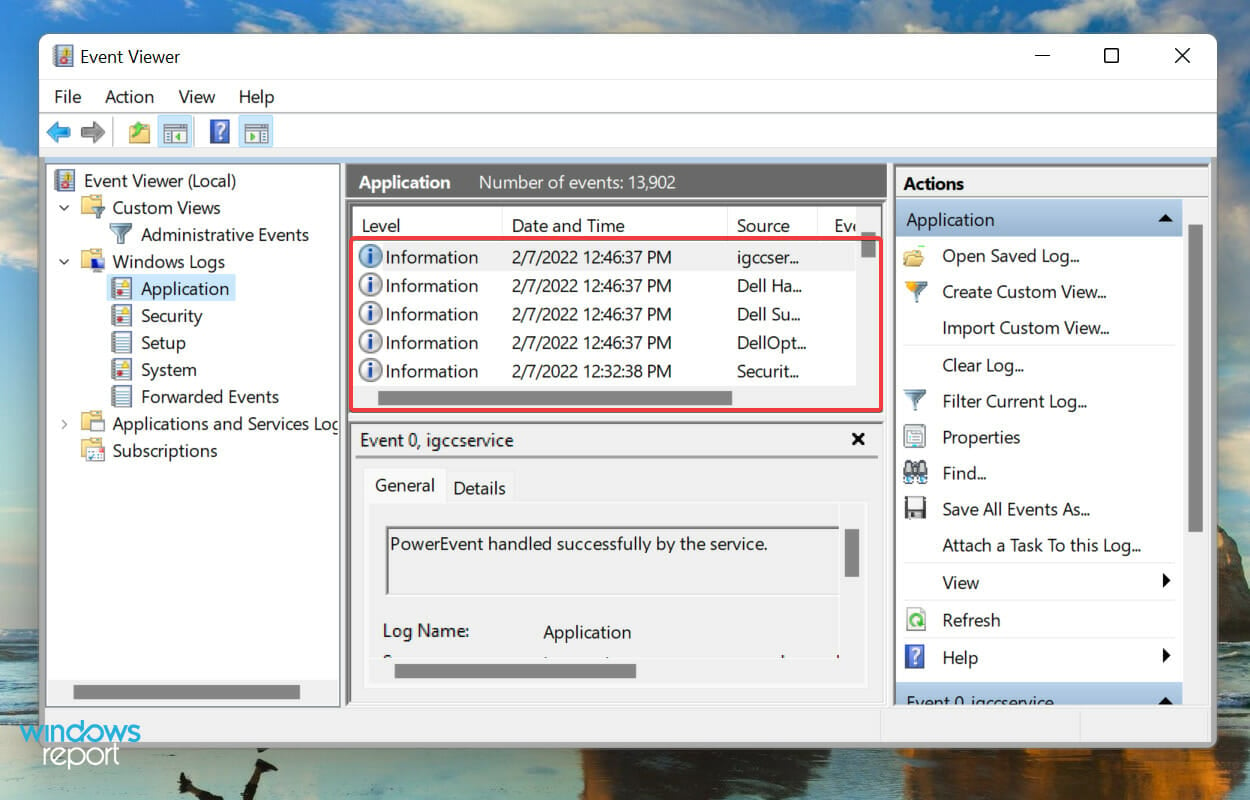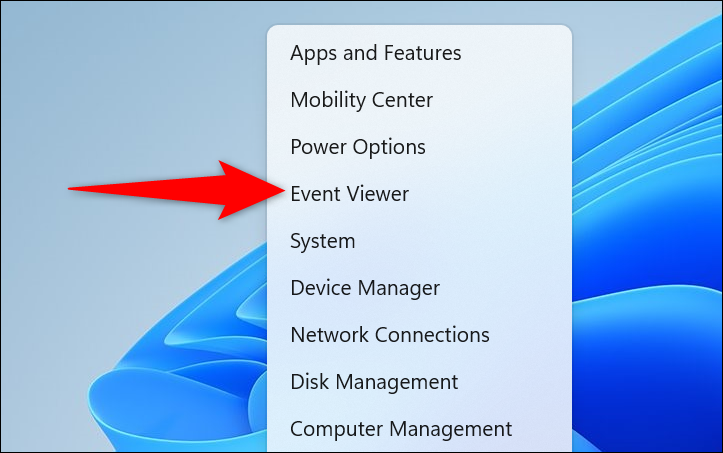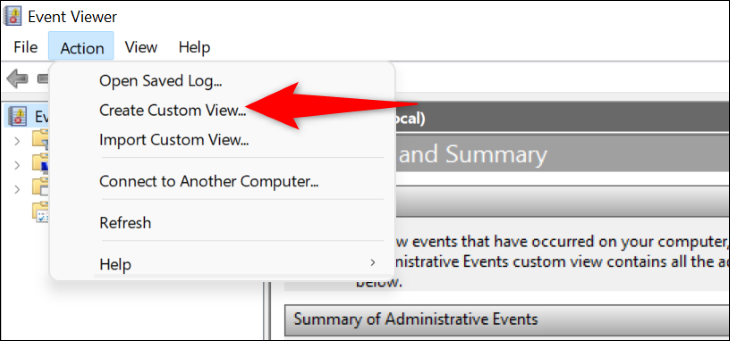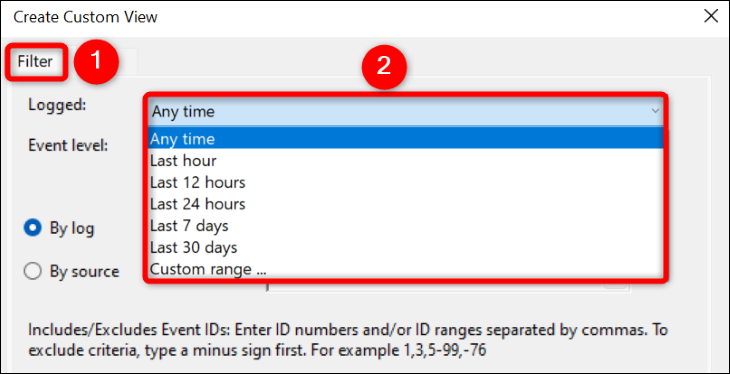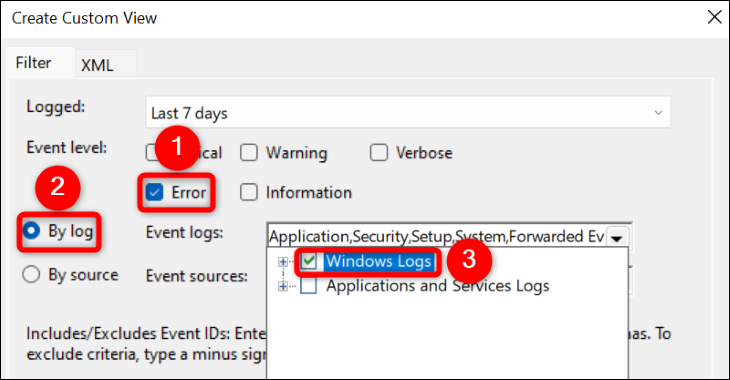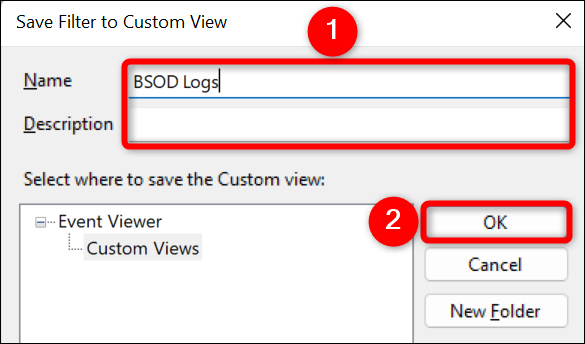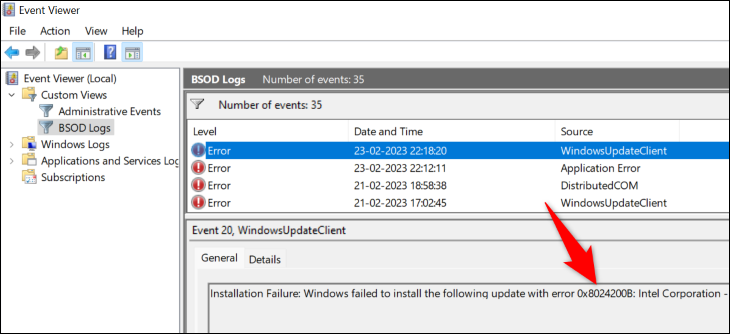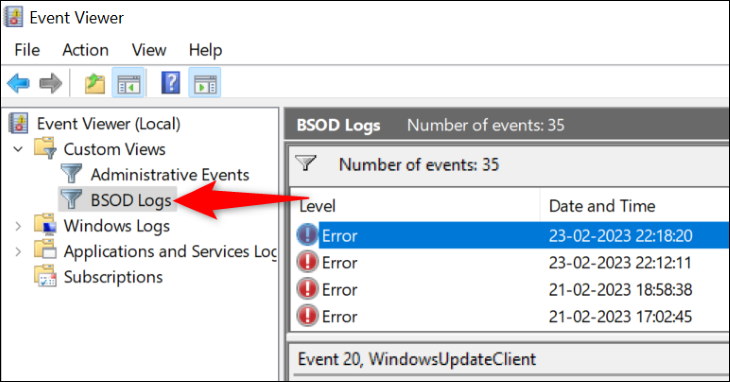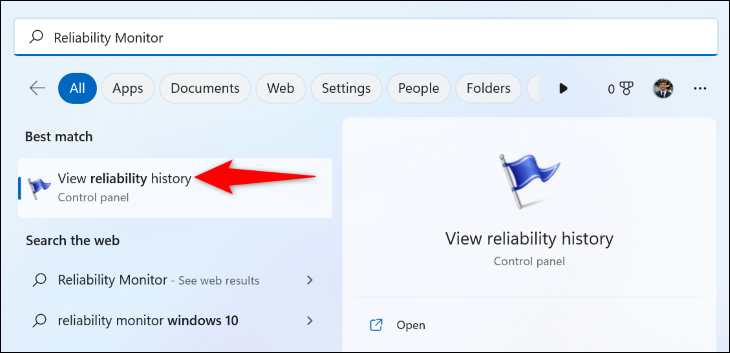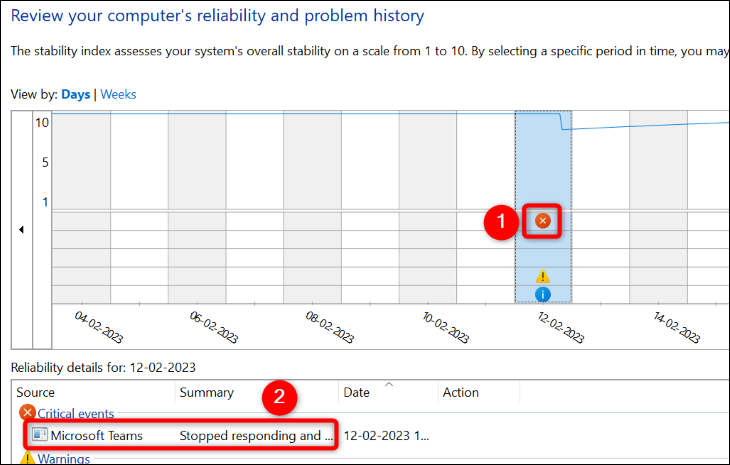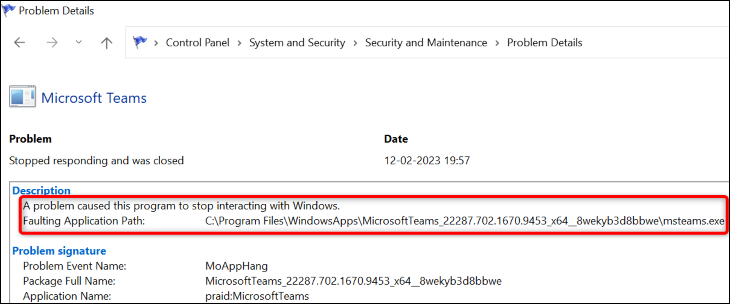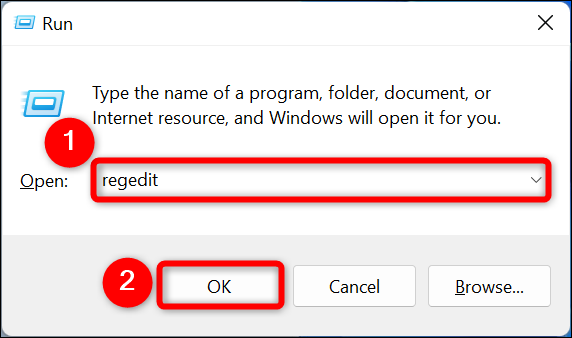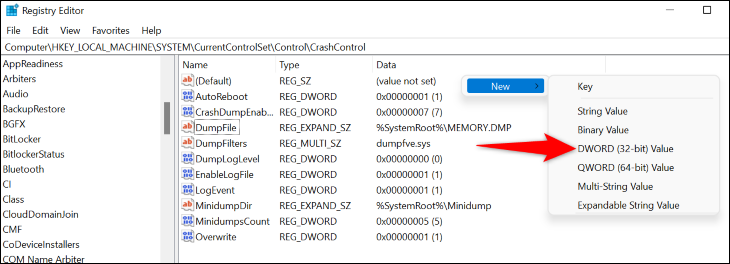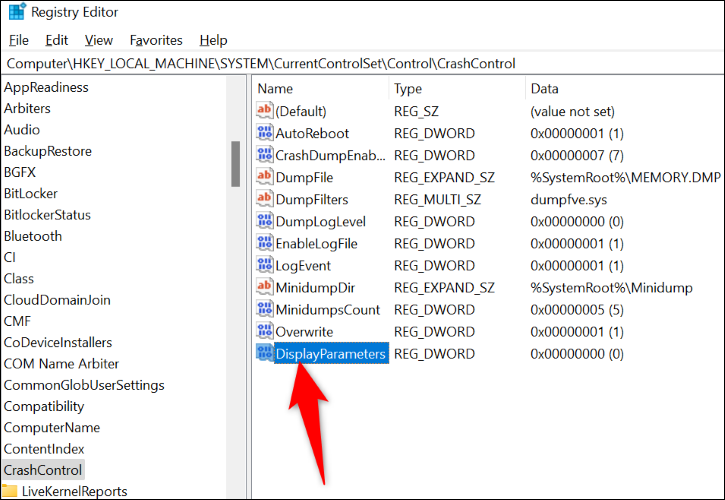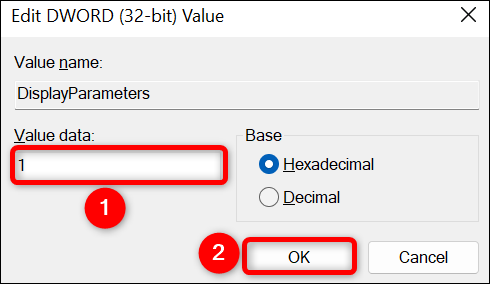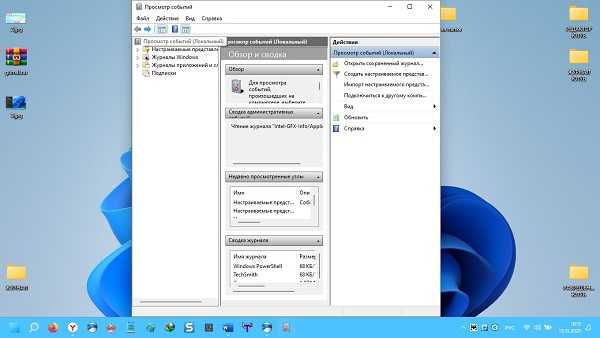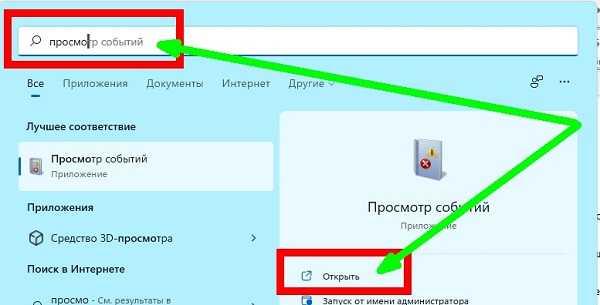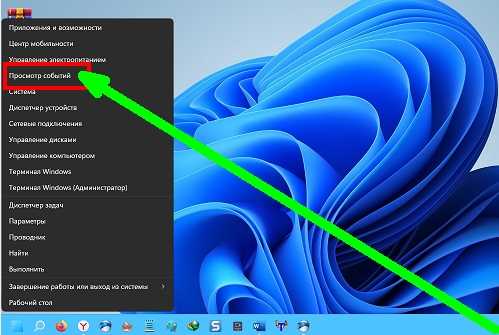Всякий раз, когда вы сталкиваетесь с ошибкой в Windows, это, безусловно, вызывает беспокойство. Но мы часто не пытаемся выяснить, что вызвало это, или не знаем, как это сделать. Если вы хотите узнать, прочитайте эту статью, чтобы узнать, как проверить журналы ошибок в Windows 11.
Журналы ошибок, как следует из названия, представляют собой файлы журналов, в которых хранится вся информация о том, почему произошла ошибка, о программе или процессе, которые привели к ней, а также о точной дате и времени ее возникновения. Но расшифровать информацию, указанную там, конечно, непросто.
Поэтому мы посвятили это руководство тому, чтобы помочь вам понять, как проверять журналы ошибок в Windows 11, различные типы, добавлять фильтры и очищать их.
Хотя некоторые могут посчитать это расширенным средством устранения неполадок, на самом деле это довольно просто, и все пользователи Windows должны это знать.
Зачем мне нужно проверять журналы ошибок Windows 11?
Прежде чем мы углубимся во весь технический аспект, вам необходимо знать, почему проверка журналов ошибок имеет решающее значение в Windows 11, а также в предыдущих итерациях.
Скажем, ваш компьютер часто выходит из строя или сталкивается с ошибкой BSOD (синий экран смерти). Как узнать основную проблему? Вы заходите в журналы событий, проверяете журнал событий, созданный во время сбоя, просматриваете его и находите его причину.
Звучит просто, верно! Ну, есть и другие сложности, но это должно прояснить, почему важно проверять журналы ошибок в Windows 11.
Однако помните, что вы, скорее всего, встретите здесь много ошибок и предупреждений, и паниковать не о чем. Если вы не замечаете никаких проблем с системой, просто игнорируйте их.
Приложения или службы могут время от времени не загружаться или даже аварийно завершать работу. Но ОС более чем способна исправить эти незначительные проблемы, и если вы столкнетесь с ними, можно безопасно двигаться вперед, если ваш компьютер работает нормально.
Возьмем, к примеру, приведенный ниже пример. Служба vgc, связанная с игрой Valorant, была неожиданно остановлена, но мы не столкнулись с какими-либо проблемами в игре. Скорее всего, Windows удалось бы запустить службу при последующих попытках.
Однако, если бы мы столкнулись с проблемами в игре, этот журнал ошибок помог бы найти их основную причину.
Теперь, когда вы знаете, что проверка журналов ошибок в Windows 11 важна, давайте теперь узнаем, как вы это делаете.
Как проверить журналы ошибок в Windows 11?
- Нажмите Windows+ S, чтобы открыть меню « Поиск », введите « Просмотр событий » в текстовое поле вверху и щелкните соответствующий результат поиска.
- Дважды щелкните Журналы Windows на панели навигации слева.
- Теперь вы найдете пять различных категорий. Выберите любой из них, и все журналы ошибок под ним будут перечислены справа.
- Теперь щелкните любой из журналов ошибок, чтобы просмотреть всю соответствующую информацию о них.
Теперь вы знаете, как проверить журналы ошибок Windows 11, но одного знания этого недостаточно. Еще многое предстоит понять, прежде чем вы сможете разобраться в этих журналах и использовать их в своих интересах.
Как понять журналы ошибок Windows 11?
При просмотре журнала общие сведения и идентификатор события имеют решающее значение для выявления и устранения ошибки. Кроме того, внизу есть ссылка на онлайн-справку по журналу событий, которая может дать ценную информацию.
Например, вот журнал ошибок Windows 11, когда не удалось загрузить соответствующий драйвер для устройства.
Можете ли вы определить, какой драйвер вышел из строя или для какого устройства он был? Вероятно, нет, и мы тоже не были изначально. Но идентификатор события 219 помог узнать много информации вместе с соответствующими исправлениями проблемы.
Результаты поиска Google для идентификатора события 219
Мы только что выполнили поиск в Google для этого идентификатора события, и было множество результатов. Переход от незнания к выяснению точной причины и исправлений занял у нас не более нескольких минут. Но для этого требуется правильное понимание журналов ошибок Windows 11.
Но здесь важно упомянуть, что не все журналы ошибок будут такими описательными. У некоторых могут быть вещи, которые вы не сможете понять или чрезмерно использовать жаргон. В любом случае, простого поиска в Google будет достаточно.
Какие бывают типы журналов ошибок?
Когда вы просматриваете журналы ошибок Windows 11, в основном есть три важные категории, называемые уровнем событий, в которые они помещаются. И категории определяют серьезность события, для которого создается журнал. Эти три категории следующие:
- Информация : они создаются, когда операция проходит успешно. Например, когда драйвер загружается или приложение запускается без каких-либо проблем.
- Предупреждение : они создаются, когда ОС обнаруживает проблему в системе. Эти проблемы не представляют непосредственного риска, но могут стать проблемой в будущем. Например, если у вас мало места на диске, будет создан журнал.
- Ошибка . Это указывает на серьезную проблему, хотя в большинстве случаев Windows также позаботится об этом. Например, если драйвер или служба не загружаются, будет создан журнал ошибок. Но это самые критические из всех.
Если вы идентифицируете проблемы с ПК, игнорируйте информационные журналы, просматривайте журналы предупреждений, но уделяйте особое внимание тем, которые относятся к категории « Ошибка », так как они, скорее всего, зафиксируют проблему, которую вы ищете.
Когда вы открываете средство просмотра событий в Windows 11, в нем будут перечислены все три, но определение всех журналов для одного из этих уровней займет у вас много времени. Здесь вам на помощь приходит фильтрация журналов ошибок. Проверьте следующий раздел, чтобы узнать, как вы можете это сделать.
Как фильтровать журналы ошибок?
- Откройте средство просмотра событий , перейдите к определенной категории журналов слева, а затем нажмите « Фильтровать текущий журнал » справа.
- Затем щелкните раскрывающееся меню «В журнале», чтобы выбрать продолжительность, в течение которой вы хотите проверять журналы.
- Теперь выберите продолжительность времени из списка вариантов. Вы также можете выбрать последний вариант, чтобы создать собственный диапазон.
- После этого установите флажки для уровней событий , которые вы хотите отфильтровать.
- Наконец, нажмите OK внизу, чтобы отфильтровать журналы ошибок.
- Теперь будут перечислены все журналы ошибок, попадающие под выбранные фильтры.
Мы выбрали продолжительность 24 часа и уровень Error и отфильтровали журналы. Затем средство просмотра событий перечислило четыре журнала ошибок Windows 11, которые были созданы за это время.
Как создать собственное представление для проверки журналов определенной категории и уровня в Windows 11?
- Откройте средство просмотра событий и нажмите « Создать пользовательский вид » справа.
- Далее выберите продолжительность и уровень события , как вы делали ранее при создании фильтра.
- Выбрав параметр « По журналам », щелкните раскрывающееся меню « Журналы событий », дважды щелкните запись « Журналы Windows » , чтобы развернуть и просмотреть различные категории, и установите флажки для нужных.
- Теперь нажмите OK внизу, чтобы установить фильтры для нового пользовательского представления.
- Введите имя и описание пользовательского представления и нажмите OK .
- Новое пользовательское представление теперь будет отображаться слева, а все журналы, подпадающие под него, — справа.
Как очистить журналы ошибок в Windows 11?
- Запустите средство просмотра событий , перейдите к соответствующей категории и нажмите « Очистить журнал » в списке параметров справа.
- Теперь у вас есть два варианта: сохранить и очистить журналы ошибок или очистить их напрямую . Выберите нужный вариант.
- Если вы выбрали « Сохранить и очистить », выберите место для файла, добавьте для него имя и нажмите « Сохранить » .
- После сохранения журналы ошибок будут немедленно очищены, и в этой конкретной категории их не будет.
- Если вы сохранили журналы ошибок перед их удалением, их можно найти в разделе «Сохраненные журналы » на панели навигации слева.
ОС создает тысячи журналов для каждого типа событий, будь то успешный запуск драйвера и службы или самые фатальные ошибки. Как и любой другой файл, они также занимают место на вашем жестком диске, независимо от того, насколько он мал.
Итак, если вам не хватает места или вы просто хотите более организованное средство просмотра событий, может помочь очистка журналов ошибок Windows 11.
Как создать собственный файл журнала в Windows 11?
- Нажмите Windows+ S, чтобы открыть меню « Поиск », введите « Блокнот » в текстовое поле вверху и щелкните соответствующий результат поиска.
- Введите .LOG в самую первую строку Блокнота .
- Щелкните меню « Файл » и выберите « Сохранить » из списка параметров.
- Затем выберите местоположение и имя файла и нажмите « Сохранить » внизу. Теперь закройте Блокнот .
- После создания файла журнала текущая дата и время будут упоминаться каждый раз, когда вы его открываете, и вы можете ввести все, что хотите, и нажать Ctrl+ S, чтобы сохранить его.
- Теперь, когда вы откроете тот же файл журнала в следующий раз, ранее добавленная запись будет указана под этой датой и временем, а текущая дата и время снова будут упомянуты под последней записью.
Файл журнала используется в основном для записи данных. Windows использует его для ошибок, предупреждений и информации, а вы можете использовать его для других целей.
Создать файл журнала просто, как и его поддерживать. Скажем, вы хотите записывать прогресс книги, которую вы читаете, просто создайте файл журнала и введите количество страниц, которые вы читаете каждый день, или как вам угодно.
Это все, что вам нужно знать о журналах ошибок Windows 11. Отныне определение основной причины и устранение как тривиальных, так и сложных ошибок больше не должно быть проблемой.
Не стесняйтесь оставлять комментарии, если у вас есть какие-либо вопросы или вы хотите, чтобы мы добавили соответствующую тему.
Learn how to check, understand, and filter error logs on your PC
by Kazim Ali Alvi
Kazim has always been fond of technology, be it scrolling through the settings on his iPhone, Android device, or Windows. And at times, unscrewing the device to take… read more
Updated on March 26, 2023
Reviewed by
Vlad Turiceanu
Passionate about technology, Windows, and everything that has a power button, he spent most of his time developing new skills and learning more about the tech world. Coming… read more
- If you have been facing issues with the computer, like an application crashing frequently, the Windows 11 error logs could help find the underlying cause.
- In the Event Viewer, you can easily check error logs, filter them, and create custom views.
- Also, find out how easy it really is to create a log file in Windows 11.
XINSTALL BY CLICKING THE DOWNLOAD FILE
This tool repairs common computer errors by replacing the problematic system files with the initial working versions. It also keeps you away from system errors, BSoDs, and repairs damages made by malware and viruses. Fix PC issues and remove viruses damage now in 3 easy steps:
- Download and Install Fortect on your PC
- Launch the tool and Start scanning to find broken files that are causing the problems
- Right-click on Start Repair to fix issues affecting your computer’s security and performance
- Fortect has been downloaded by 0 readers this month.
Whenever you encounter an error in Windows, it certainly is a cause for concern. But, we often do not bother discovering what caused it or don’t know how to
Error logs, as the name suggests, are the log files that store all the information as to why the error happened, the program or process that lead to it, along the exact date and time of it.
But it’s certainly not easy to decipher the information listed there. Therefore, we have dedicated this guide to help you understand how to check the error logs in Windows 11, the various types, add filters, and clear them.
Why do I need to check Windows 11 error logs?
Checking error logs on Windows 11 allows you to find the underlying cause of an issue.
For example, if Windows 11 is unstable and crashes frequently or encounters a BSOD (Blue Screen of Death) error, you can go to the event logs, check for the one created at the time of the crash, and find out what caused it.
Though do remember that you are likely to come across a lot of errors and warnings here, and there’s nothing to panic about. If you don’t notice any problem with the system, simply ignore these.
Where can I find error logs?
Error logs on Windows 11 can be found in the event log in Event Viewer. This feature contains the unexpected issues your PC encounters, the exact date and time, and the cause.
Does Windows Keep an error log?
One of the advantages of the Windows operating system is that it keeps a log of the important happenings on your PC. This includes a log of the errors that occur.
As mentioned earlier, this can be found in the Event Viewer.
How do I check error logs in Windows 11?
- Why do I need to check Windows 11 error logs?
- How do I check error logs in Windows 11?
- How to understand Windows 11 error logs?
- What are the different types of error logs?
- How can I filter error logs?
- How to create a custom view to check a particular category and level of logs in Windows 11?
- How can I clear error logs in Windows 11?
- How do I create my own log file in Windows 11?
It’s pretty simple and quick to access the error logs on your Windows 11 OS, but in case you didn’t used before, the steps below will surely help you find them.
1. Press Windows + S to launch the Search menu, enter Event Viewer in the text field at the top, and click on the relevant search result.
2. Double-click on Windows Logs in the navigation pane on the left.
3. You will now find the five different categories. Select any of these, and all the error logs under it will be listed on the right.
4. Now, click on any of the error logs to view all the relevant information about them.
You now know how to check the Windows 11 error logs, but just knowing that won’t suffice. There’s still a lot out there to understand before you can actually make some sense out of these logs, and use them to your advantage.
How to understand Windows 11 error logs?
Some PC issues are hard to tackle, especially when it comes to missing or corrupted system files and repositories of your Windows.
Be sure to use a dedicated tool, such as Fortect, which will scan and replace your broken files with their fresh versions from its repository.
When you view a log, the general details and the Event ID is critical in identifying and eliminating the error. Apart from that, there’s an Event Log Online Help link at the bottom, which may provide some valuable insights.
For instance, here’s a Windows 11 error log when the relevant driver for a device failed to load.

The 219 Event ID helped find out a lot of information along with the relevant fixes for the problem.
We just did a Google search for this Event ID and there were a plethora of results. But this requires a proper understanding of Windows 11 error logs.
But, it’s important to mention here that not all error logs will be as descriptive. Some might have things that you wouldn’t be able to comprehend or use jargon excessively. No matter the case, a simple Google search would suffice.
What are the different types of error logs?
When you go through the Windows 11 error logs, there are basically three important categories, referred to as Event Level, under which these are placed. And, the categories define the severity of the event for which the log is created. The three categories are as follows:
- Information: These are created when an operation goes through successfully. For instance, when a driver is loaded or an application is launched without encountering any issues.
- Warning: These are created when the OS finds an issue with the system. These issues do not pose an imminent risk, but could be problematic in the future. For instance, if you are running low on disk space, a log will be created.
- Error: These indicate a major problem, though most of the time, Windows takes care of these as well. As an example, if a driver or service does not load, an error log will be created. But, these are the most critical ones of all.
If you are identifying problems with the PC, ignore the Information logs, go through the Warning logs, but pay special attention to the ones categorized as Error, since these are most likely to record the problem you are looking for.
When you open the Event Viewer in Windows 11, it will list out all three. The view will remain the same if you have not changed the Windows 11 Error Reporting logs location in the in the Group Policy.
But identifying all logs for one of these levels will take up a lot of your time. This is where filtering error logs comes to your aid. Check the next section to find out how you can do that.
How can I filter error logs?
- Open the Event Viewer, navigate to the particular category of logs from the left, and then click on Filter Current Log on the right.
- Next, click on the Logged dropdown menu to select the duration for which you want to check the logs.
- Now, select a time duration from the list of options. You can also choose the last option to create a custom range.
- Once done, tick the checkboxes for the Event Levels that you want to filter.
- Finally, click on OK at the bottom to filter the error logs.
- All the errors logs that fall under the choosen filters will now be listed.
We selected the duration as 24 hours, and level as Error, and filtered the logs. Event Viewer then listed the four Windows 11 error logs that were created during that time.
- Windows Migration Assistant Not Working? Fix it in 7 Steps
- What is at.exe & How to Properly Use it
- Link State Power Management: Should You Turn it On or Off?
- Event ID 1008: How to Fix It on Windows 10 & 11
How to create a custom view to check a particular category and level of logs in Windows 11?
- Open the Event Viewer and click on Create Custom View on the right.
- Next, select the duration and Event Level, as you did earlier when creating a filter.
- With the By logs option selected, click on the Event logs dropdown menu, double-click on the Windows Logs entry to expand and view the various categories, and tick the checkboxes for the desired ones.
- Now, click on OK at the bottom to set filters for the new custom view.
- Enter a Name and Description for the custom view and click on OK.
- The new custom view will now be listed on the left, and all logs falling under it on the right.
How can I clear error logs in Windows 11?
- Launch the Event Viewer, navigate to the relevant category, and click on Clear Log from the list of options on the right.
- You now have two options, either Save and Clear the error logs or directly Clear them. Choose the desired option.
- If you selected Save and clear, choose the location for the file, add a name for it and click on Save.
- Once saved, they error logs will be cleared right away and there will be none listed under that particular category.
- In case you saved the error logs before deleting them, these can be found under Saved Logs in the navigation pane on the left.
The OS creates thousands of logs for each type of event, be it the successful launch of a driver and service or the most fatal errors. Like any other file, these too consume space on your hard disk, no matter how small it is.
So, if you are running out of space, or just want a more organized Event Viewer, clearing the Windows 11 error logs may help.
How do I create my own log file in Windows 11?
- Press Windows + S to launch the Search menu, enter Notepad in the text field at the top, and click on the relevant search result that appears.
- Enter .LOG in the very first line of the Notepad.
- Click on the File menu, and select Save from the list of options.
- Next, choose the location and name for the file, and click on Save at the bottom. Now, close the Notepad.
- Once the log file is created, the current date and time will be mentioned everytime you open it, and you can enter whatever you want to and hit Ctrl + S to save it.
- Now, when you open the same log file the next time, the previously added entry will be listed under that date and time, and the current date and time will again be mentioned below the last entry.
A log file is used to basically record data. Windows uses it for errors, warnings, and information, while you can use it for other purposes.
Creating a log file is simple, and so is maintaining it. Say, you want to record the progress for a book that you are reading, just create a log file, and enter the number of pages you read each day, or as you may please.
That’s all you need to know about Windows 11 error logs. From now on, identifying the underlying cause and troubleshooting both trivial and intricate errors should not be a problem anymore.
Also, if you feel that Event Viewer does not meet all your requirements, check the best apps to view errors logs in Windows 11.
Do not hesitate to drop a comment if you have any queries or would like us to add a related topic.
Чтобы просмотреть журналы BSOD Windows 11:
- Откройте средство просмотра событий.
- Нажмите «Действие» > «Создать пользовательский вид».
- Измените период времени «Зарегистрировано» на тот, который включает время, когда вы увидели ошибку.
- Установите флажок «Ошибка».
- Измените журналы событий на «Журналы Windows» и нажмите «ОК».
- Введите имя для вашего представления и выберите ОК.
- Щелкните каждую зарегистрированную ошибку, чтобы просмотреть сведения о ней.
Есть BSOD (синий экран смерти)? Проверка журналов ошибок Windows 11 может выявить ее причину. Вы можете использовать средство просмотра событий или монитор надежности, а также можете заставить сам экран BSOD отображать информацию об ошибке в будущем. Вот как это сделать.
Зачем смотреть журналы BSOD?
Основная причина поиска журналов BSOD — найти корень проблемы. Возможно, вы столкнулись с ошибкой BSOD, например с печально известной ошибкой Kmode exception not handled, но вы точно не знаете, что ее вызвало и как это произошло.
С помощью журналов BSOD вы можете увидеть программу, вызвавшую проблему, а также другую полезную и связанную информацию, которая поможет вам решить проблему.
Найдя свой журнал ошибок, вы можете проанализировать его, найти причину проблемы и исправить основную проблему, чтобы предотвратить дальнейшие ошибки BSOD.
Используйте средство просмотра событий для просмотра журналов BSOD
Быстрый и простой способ получить доступ к журналам BSOD — использовать встроенный в ПК инструмент просмотра событий. Этот инструмент позволяет создать настраиваемый отчет, содержащий ошибки и журналы за указанный период времени. Процесс для этого метода включает в себя больше шагов (по крайней мере, в первый раз), чем при использовании монитора надежности, но данные, которые он предоставляет, являются более полными.
Для этого сначала откройте средство просмотра событий, щелкнув правой кнопкой мыши значок меню «Пуск» и выбрав «Просмотр событий».
В средстве просмотра событий в строке меню выберите «Действие» > «Создать настраиваемое представление».
Вы попадете на страницу «Создать пользовательский вид». Здесь вверху выберите вкладку «Фильтр». Затем щелкните меню «Журнал» и выберите период времени, за который вы хотите просмотреть журналы. Обязательно выберите период времени, когда произошла ошибка BSOD.
Далее в разделе «Уровень события» выберите «Ошибка». Включите параметр «По журналам», щелкните раскрывающееся меню «Журналы событий» и выберите «Журналы Windows».
Затем подтвердите свой выбор, выбрав «ОК».
Теперь вы сохраните настраиваемое представление, чтобы в будущем было легче находить эти журналы. Для этого щелкните поле «Имя» и введите имя для вашего представления. Введите описательное имя (например, журналы BSOD), чтобы вы могли быстро найти его снова. Затем нажмите «ОК».
Теперь ваш пользовательский вид готов к использованию. На текущем экране вы увидите все ошибки, которые произошли в указанный вами период времени на вашем ПК. Чтобы получить более подробную информацию об ошибке, выберите ее в списке. Затем под ошибкой вы увидите дополнительную информацию о ней.
В будущем, чтобы получить доступ к этому пользовательскому представлению журнала, откройте средство просмотра событий, выберите «Пользовательские представления» слева и выберите имя своего пользовательского представления.
С информацией, доступной в этих журналах, вы можете предпринять соответствующие шаги и исправить проблемы с вашим ПК. Удачи!
Используйте монитор надежности для доступа к журналам BSOD
Другой способ получить доступ к журналам сообщений об ошибках в Windows 11 — использовать монитор надежности. Этот инструмент отслеживает использование вашего ПК в течение определенного периода времени, позволяя вам быстро найти любые ошибки, которые произошли на вашем компьютере. Возможно, он не дает вам столько данных, сколько дает Event Viewer, но доступ к монитору надежности выполняется быстрее, и он дает вам наглядную диаграмму, отражающую общую стабильность вашего ПК.
Чтобы получить доступ к инструменту, откройте меню «Пуск», найдите «Монитор надежности» и нажмите «Просмотреть историю надежности» в результатах поиска.
На открывшемся экране вы увидите график, показывающий состояние вашей системы. Здесь сообщение об ошибке обозначается красным «X». Щелкните этот значок для своей ошибки, а затем на панели внизу дважды щелкните ошибку.
На открывшемся экране отображается дополнительная информация о выбранной ошибке. Здесь в разделе «Описание» вы найдете подробную информацию о вашей проблеме.
Теперь у вас есть некоторая информация об ошибке BSOD, и вы можете применить возможные исправления для решения вашей проблемы.
Заставить Windows 11 отображать сведения об ошибке на BSOD
По умолчанию синий экран смерти Windows 11 не отображает никакой информации, которая может помочь вам решить проблему. Он показывает только грустный смайлик и ничего особенно ценного.
К счастью, вы можете изменить это и заставить BSOD отображать более полезную информацию. Эта информация может помочь вам выяснить причину проблемы, чтобы вы могли исправить ее и избавиться от BSOD.
Чтобы Windows 11 отображала более подробную информацию о BSOD, добавьте запись в реестр вашего ПК. Запустите этот процесс, открыв диалоговое окно «Выполнить» с помощью Windows + R, введя в поле следующее и нажав Enter (или выбрав «ОК»).
regedit
В окне «Контроль учетных записей» выберите «Да».
Вы увидите окно редактора реестра. Здесь перейдите по следующему пути. Затем на правой панели щелкните правой кнопкой мыши любое пустое место и выберите «Создать» > «Значение DWORD (32-разрядное)».
КомпьютерHKEY_LOCAL_MACHINESYSTEMCurrentControlSetControlCrashControl
Откроется небольшая коробка. Здесь щелкните поле «Значение данных» и введите 1 . Затем выберите «ОК».
Вы успешно добавили необходимую запись в свой реестр. Теперь перезагрузите компьютер, чтобы изменения вступили в силу. Отныне при возникновении ошибки BSOD вы увидите подробности ошибки прямо на самом BSOD.
И именно так вы получаете доступ к более подробной информации об ошибке BSOD в Windows 11. Мы надеемся, что эти журналы помогут вам решить проблемы с вашим ПК.
Для просмотра журналов BSOD Windows 11:
- Откройте средство просмотра событий.
- Нажмите «Действие» > Создайте настраиваемое представление.
- Измените период времени «Зарегистрировано» на тот, который включает время, когда вы увидели ошибку.
- Установите флажок «Ошибка».
- Изменить событие. Журналы в «Журналы Windows» и нажмите «ОК».
- Введите имя для представления и нажмите «ОК».
- Нажмите на каждую зарегистрированную ошибку, чтобы просмотреть сведения о ней.
Получил BSOD (синий Экран смерти)? Проверка журналов ошибок Windows 11 может выявить ее причину. Вы можете использовать средство просмотра событий или монитор надежности, а также можете заставить сам экран BSOD отображать информацию об ошибке в будущем. Вот как это сделать.
Содержание
- Зачем смотреть журналы BSOD
- Использование средства просмотра событий для просмотра журналов BSOD
- Используйте монитор надежности для доступа к журналам BSOD
- Заставить Windows 11 отображать сведения об ошибке на экране BSOD
Зачем смотреть журналы BSOD
Главная причина поиска журналов BSOD — найти корневую причину проблемы. Возможно, вы столкнулись с ошибкой BSOD, такой как печально известная Ошибка исключения Kmode не обработана, но вы не знаете, что именно вызвало это и как это произошло.
В журналах BSOD вы можете увидеть программу, вызвавшую проблему, а также другую полезную и связанную с ней информацию. информацию, которая поможет вам справиться с проблемой.
После того, как вы нашли свой журнал ошибок, вы можете проанализировать его, найти причину проблемы и устранить основную проблему, чтобы предотвратить дальнейшие ошибки BSOD.
Использование средства просмотра событий для просмотра журналов BSOD
Быстрый и простой способ получить доступ к журналам BSOD — используйте встроенный в ПК инструмент просмотра событий. Этот инструмент позволяет создать настраиваемый отчет, содержащий ошибки и журналы за указанный период времени. Процесс для этого метода включает в себя больше шагов (по крайней мере, в первый раз), чем при использовании монитора надежности, но данные, которые он дает, более полные.
Для этого сначала откройте средство просмотра событий, щелкнув правой кнопкой мыши значок меню «Пуск» и выбрав «Просмотр событий».
В окне просмотра событий в строке меню выберите Действие > Создать пользовательский вид.
Вы попадете на страницу «Создать пользовательский вид». Здесь вверху выберите вкладку «Фильтр». Затем щелкните меню «Журнал» и выберите период времени, за который вы хотите просмотреть журналы. Обязательно выберите период времени, когда произошла ошибка BSOD.
Далее в разделе «Уровень события» выберите «Ошибка». Включите параметр «По журналам», щелкните раскрывающееся меню «Журналы событий» и выберите «Журналы Windows».
Затем подтвердите свой выбор, нажав «ОК».
Теперь вы сохраните настраиваемое представление, чтобы упростить поиск этих журналов в будущем. Для этого щелкните поле «Имя» и введите имя для вашего представления. Введите описательное имя (например, журналы BSOD), чтобы вы могли быстро найти его снова. Затем нажмите «ОК».
Теперь ваш пользовательский вид готов к использованию.На текущем экране вы увидите все ошибки, которые произошли в указанный вами период времени на вашем ПК. Чтобы получить более подробную информацию об ошибке, выберите ее в списке. Затем под ошибкой вы увидите дополнительную информацию о ней.
В будущем, чтобы получить доступ к этому пользовательскому представлению журнала, откройте средство просмотра событий, выберите «Пользовательские представления» слева и выберите имя своего пользовательского представления.
С информацией, доступной в этих журналах, вы можете предпринять соответствующие шаги и устранить проблемы с вашим ПК. Удачи!
Используйте монитор надежности для доступа к журналам BSOD
Другой способ доступа к журналам сообщений об ошибках Windows 11 — использовать монитор надежности. Этот инструмент отслеживает использование вашего ПК в течение определенного периода времени, позволяя вам быстро найти любые ошибки, которые произошли на вашем компьютере. Возможно, он не дает вам столько данных, сколько дает Event Viewer, но доступ к монитору надежности выполняется быстрее, и он дает вам визуальную диаграмму, отражающую общую стабильность вашего ПК.
Чтобы получить доступ к инструменту, откройте «Пуск» меню, найдите «Монитор надежности» и нажмите «Просмотреть историю надежности» в результатах поиска.
На открывшемся экране вы увидите график, показывающий состояние вашей системы. Здесь сообщение об ошибке обозначается красным «X». Щелкните этот значок своей ошибки, а затем на панели внизу дважды щелкните ошибку.
На открывшемся экране отображается дополнительная информация о выбранной ошибке. Здесь в разделе «Описание» содержится подробная информация о вашей проблеме.
Теперь у вас есть некоторая информация об ошибке BSOD, и вы можете применить возможные исправления для решения проблемы.
Заставить Windows 11 отображать сведения об ошибке на экране BSOD
По умолчанию синий экран смерти Windows 11 не отображает никакой информации, которая может помочь вам справиться с проблемой. Он показывает только грустный смайлик и ничего особенного.
К счастью, вы можете изменить это и заставить BSOD отображать более полезную информацию. Эта информация может помочь вам выяснить причину проблемы, чтобы вы могли устранить ее и избавиться от BSOD.
Чтобы Windows 11 отображала более подробную информацию о BSOD, добавьте запись в реестр вашего ПК. Запустите этот процесс, открыв диалоговое окно «Выполнить» с помощью Windows + R, введя в поле следующее и нажав Enter (или выбрав «ОК»).
regedit
В ответ на приглашение «Контроль учетных записей» выберите «Да».
Вы увидите окно редактора реестра. Здесь перейдите по следующему пути. Затем на правой панели щелкните правой кнопкой мыши пустое место и выберите «Создать» > Параметр DWORD (32-разрядное)
Введите DisplayParameters в качестве имени записи и нажмите клавишу Enter. Затем дважды щелкните эту запись.
Маленький откроется окно. Здесь щелкните поле «Значение данных» и введите 1 . Затем выберите «ОК».
Вы успешно добавили необходимую запись в свой реестр. Теперь, перезагрузите компьютер, чтобы изменения вступили в силу. Отныне при возникновении ошибки BSOD вы будете видеть сведения об ошибке прямо на самом BSOD.
Таким образом вы получите доступ к более подробной информации об ошибке BSOD в Windows 11. Мы надеемся, что эти журналы помогут вам. вы устраняете проблемы с ПК.
Журнал поможет посмотреть коды и ошибки на ноутбуке или компьютере, как локально, так и удаленно.
Это централизованная системная служба журналов, использующая для отчетов о произошедших ситуациях, обычно неудачных.
Он интегрирован в последнюю версию ОС виндовс 11 11. Далее увидите, как открыть его различными способами.
Метод 1. Откройте, полагаясь на поиск. Для этого просто начните писать «просмо…» и когда появится самый подходящий результат выберите его.
Метод 2. Запустите средство просмотра событий Windows 11 с помощью меню ссылок. Для этого жмите пуск не левой, а правой КМ, чтобы вызвать меню «Быстрая ссылка». Во всплывающем меню щелкните Просмотр событий, чтобы посмотреть его.
Метод 3. Запустите просмотр событий с помощью команды. Откройте Run PowerShell или CMD введите eventvwr.msc или eventvwr.exe или просто eventvwr и нажмите Enter.
Метод 4. Через инструменты Windows 11. Откройте панель управления виндовс 11 просмотрите ее элементы с помощью значков (больших или малых), поищите «Инструменты» и откройте события.
Метод 5. Запустите в разделе «Управление компьютером». Затем вы можете перейти к приложению «Просмотр событий» из «Управление компьютером».
Найдите и откройте Управление компьютером». Затем в программном обеспечении «Управление компьютером» щелкните опцию в левом меню на службу.
Метод 6. Через проводник. В System32 выполните поиск eventvwr в адресной строке или напрямую найдите eventvwr.exe или eventvwr.msc.
Метод 7. Откройте средство используя конфигурацию из утилиты настройки системы. Просто в «Конфигурация системы» поищите вкладку «Инструменты» и выберите требуемый элемент просмотра.
Можно ли отключить журнал. Да, при желании события можно на windows 11 отключить, а вот удалить навряд ли у вас получится.
Ходят слухи что служба грузит процессор. Если замети тогда почему бы не отключить. Вам нужно перейти в службы и перевести в режим «отключена» и выбрать «остановить».
Почистить журнал событий виндовс 11 можно, запустив файл батник. Скачать его можете прямо здесь ниже.
Официальный сайт:
нет
Операционка:
windows 11
Интерфейс:
русский
Лицензия:
бесплатно