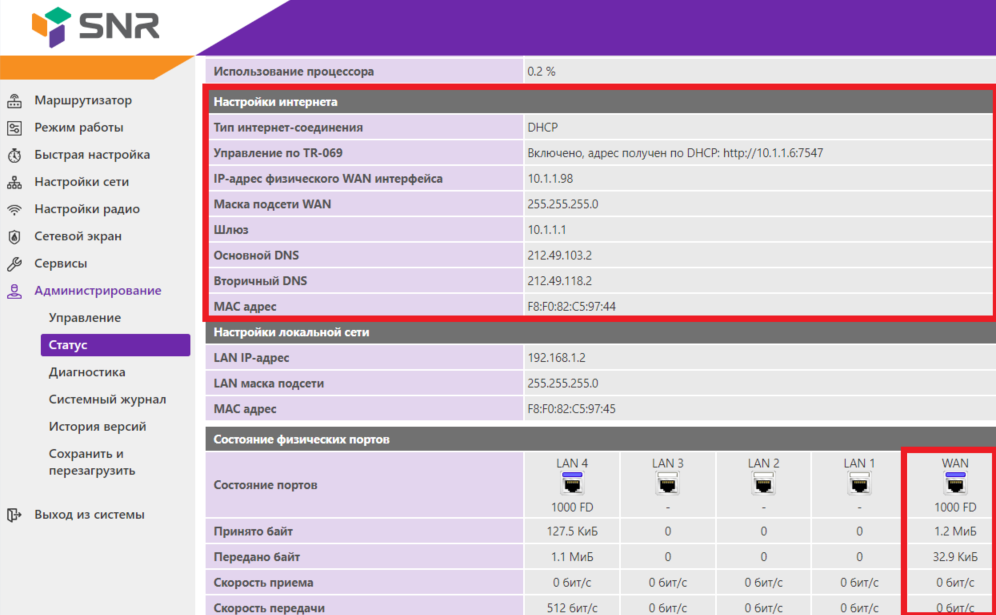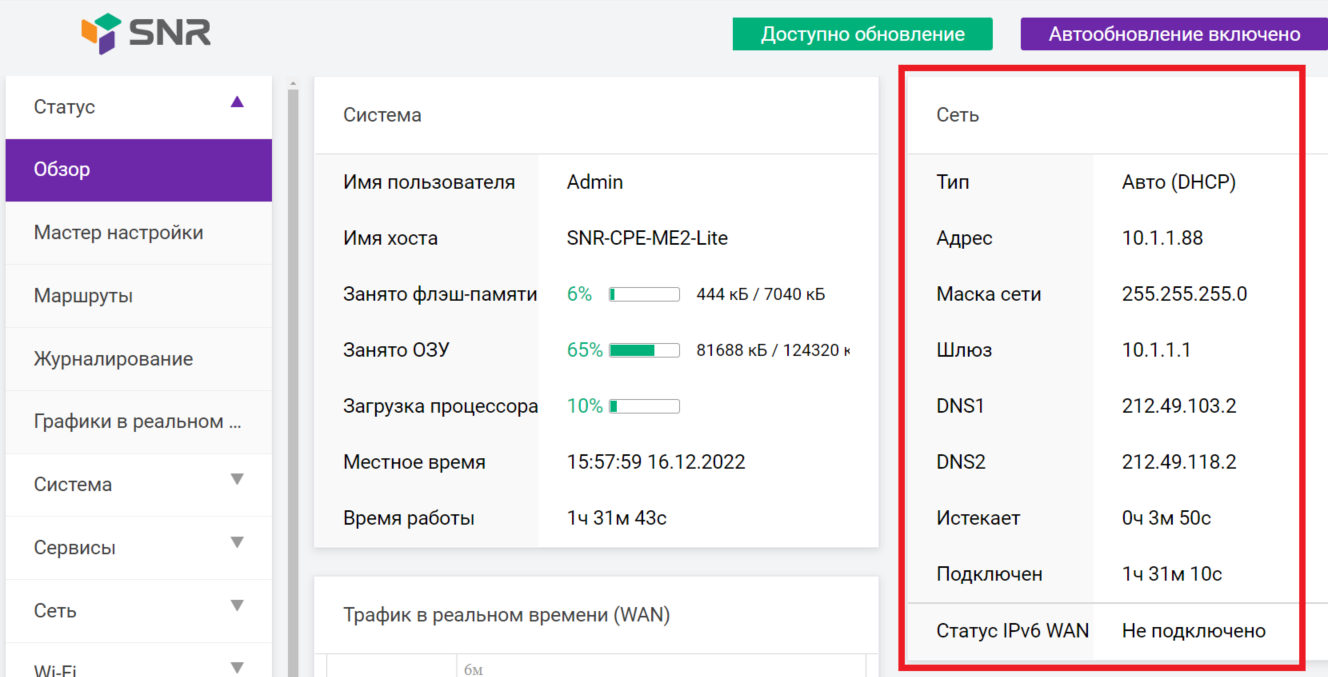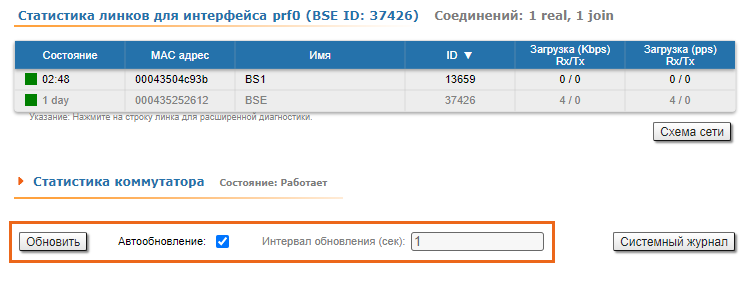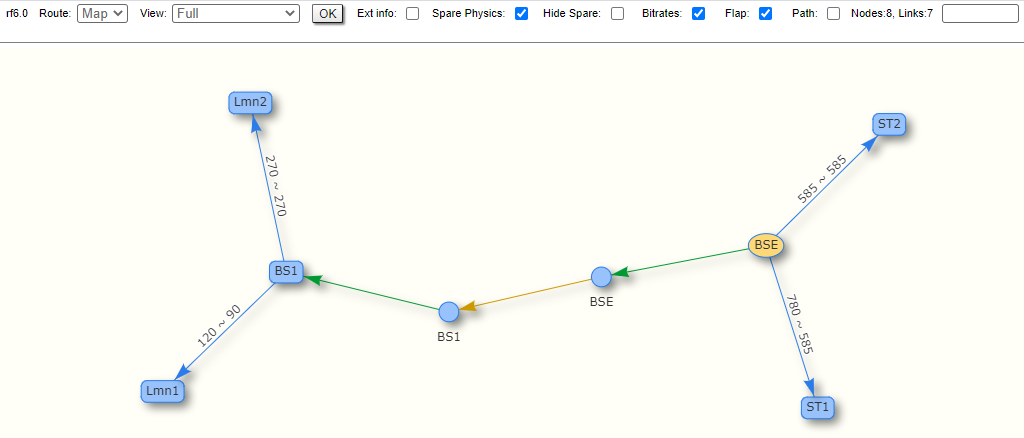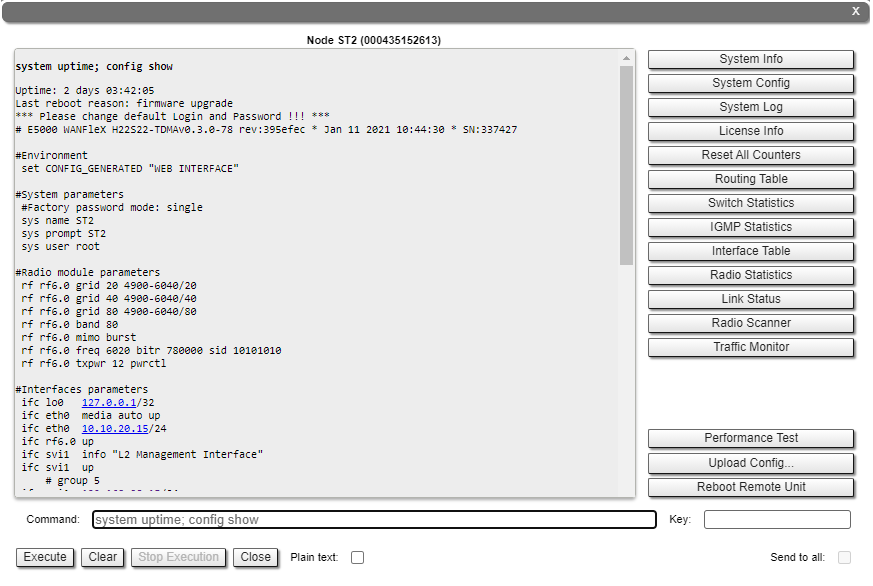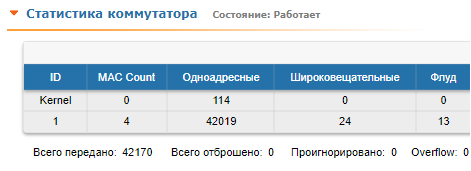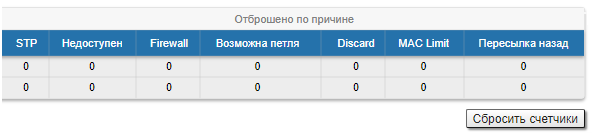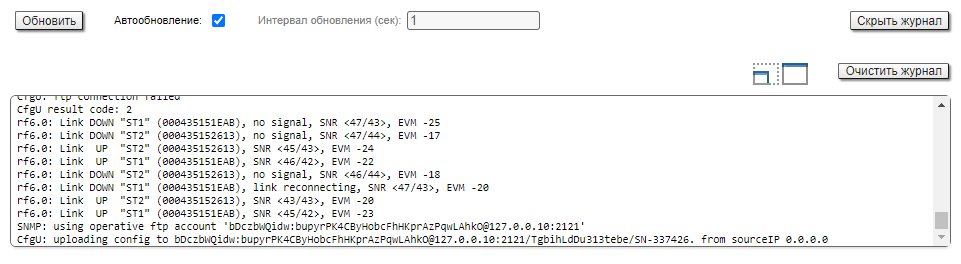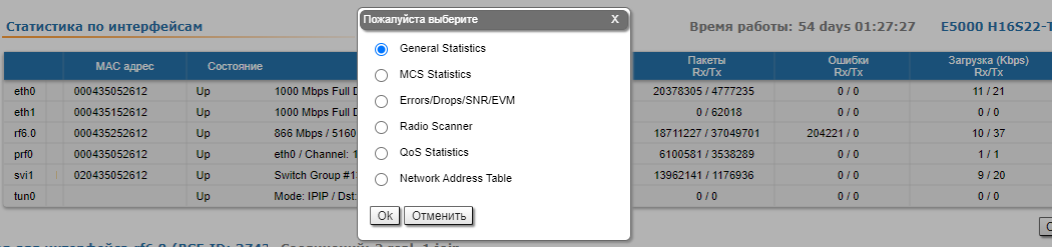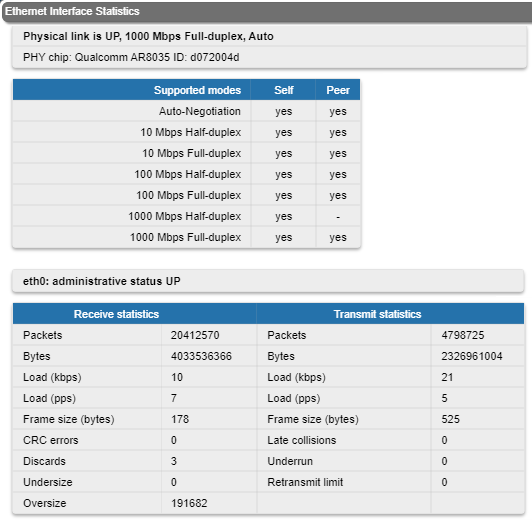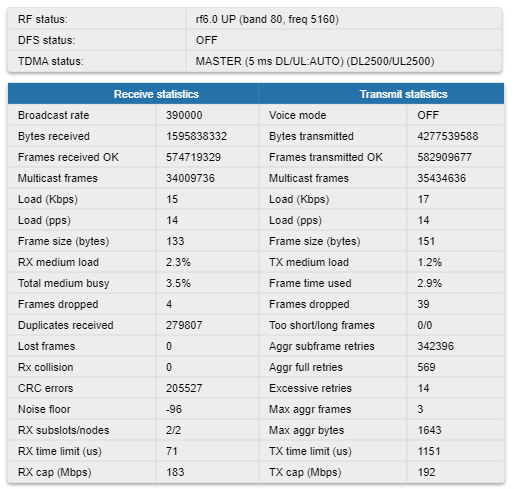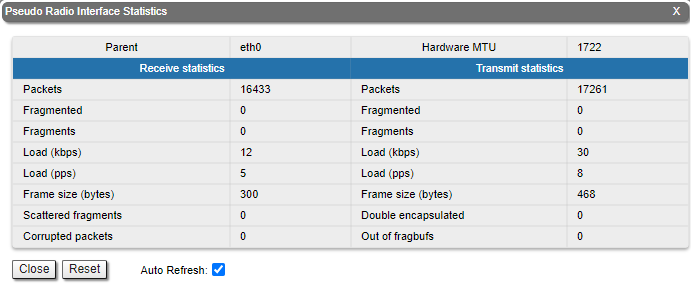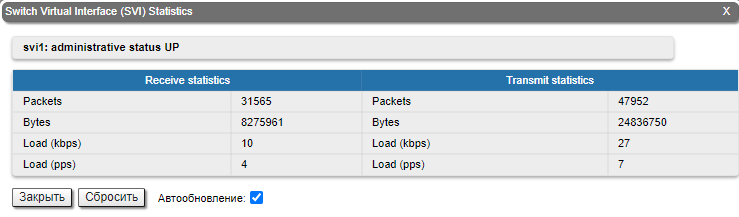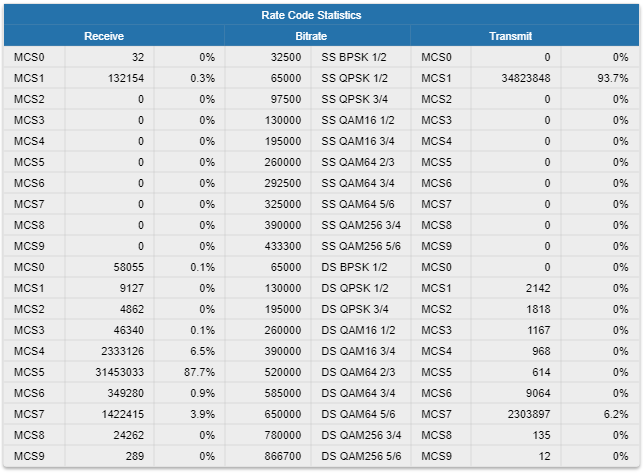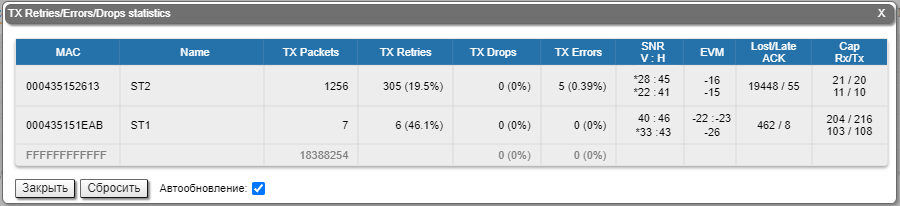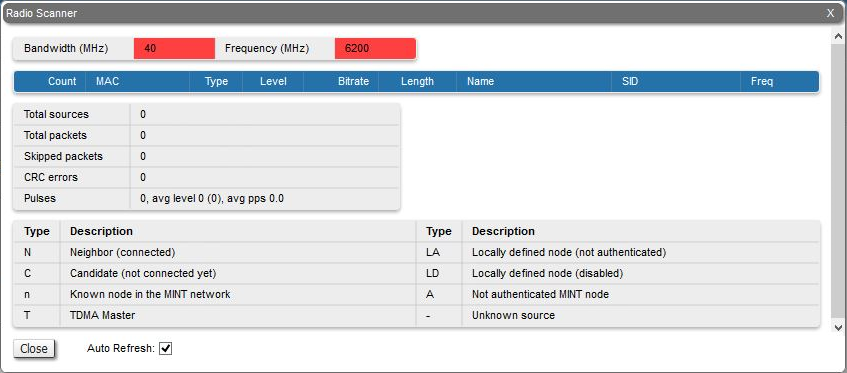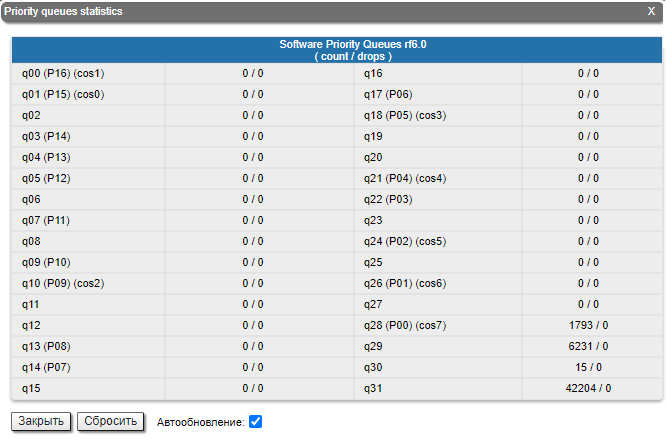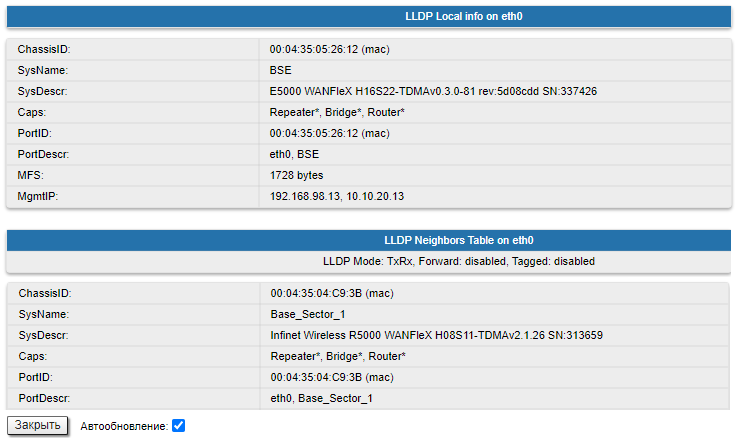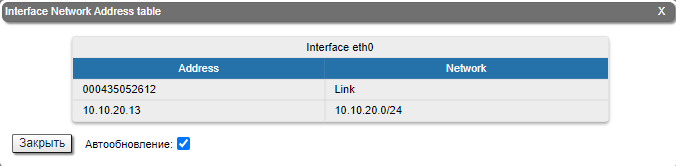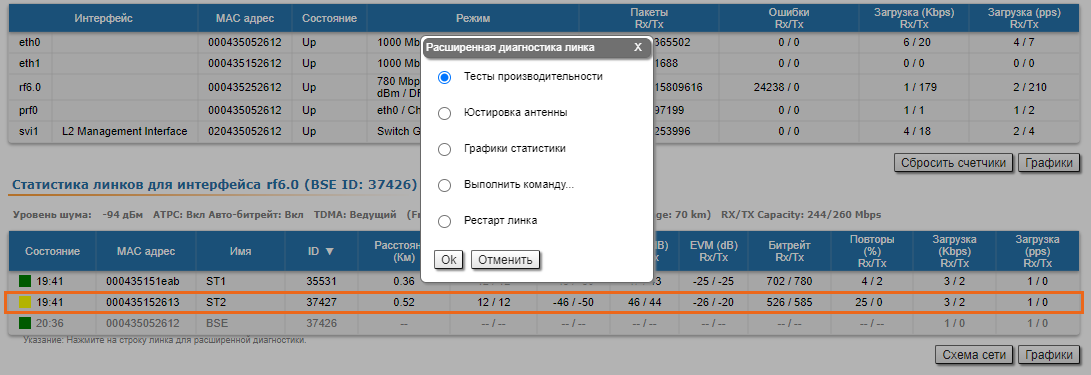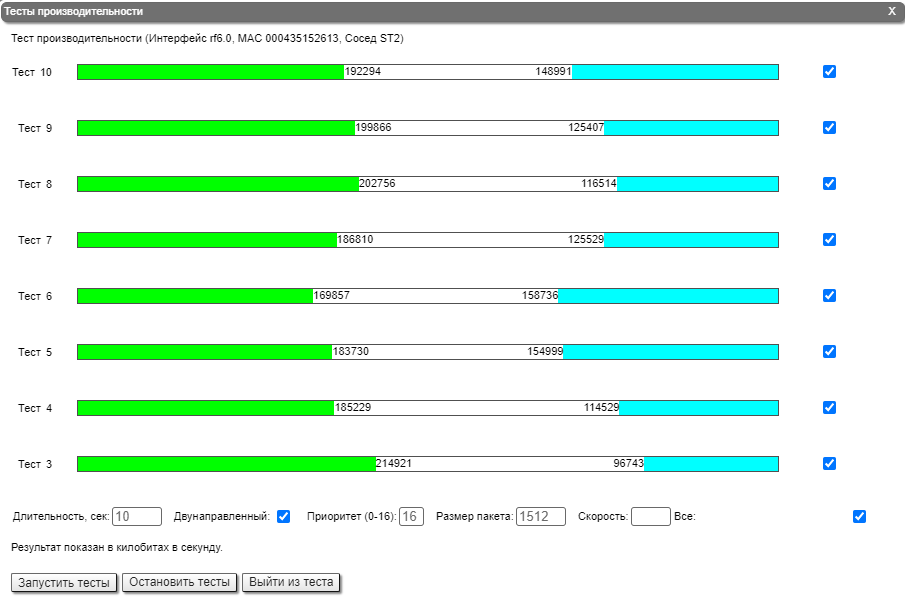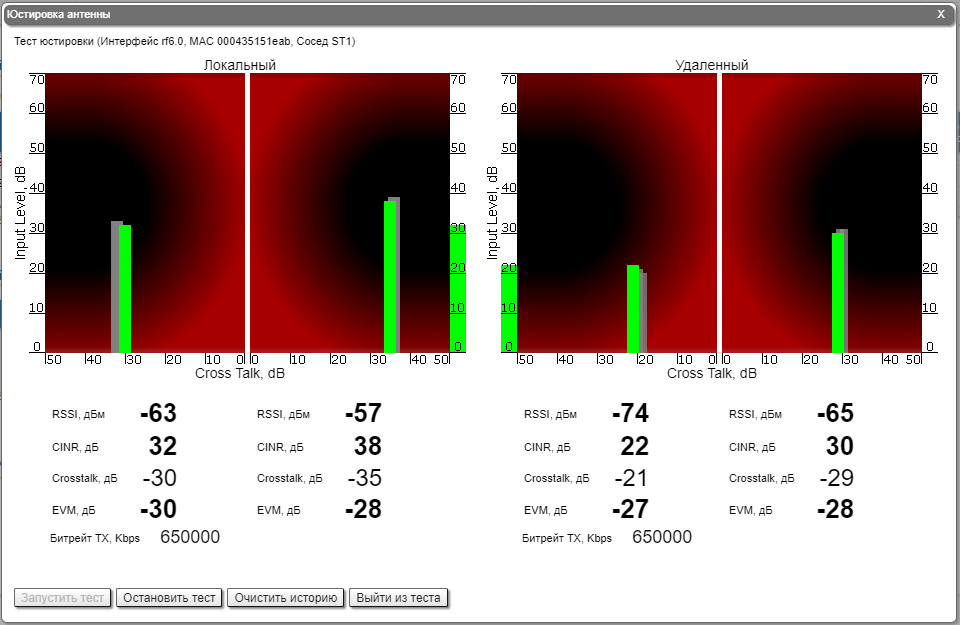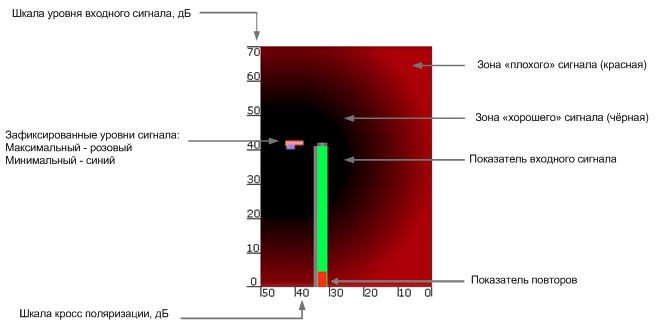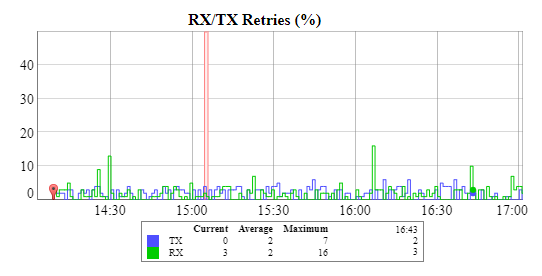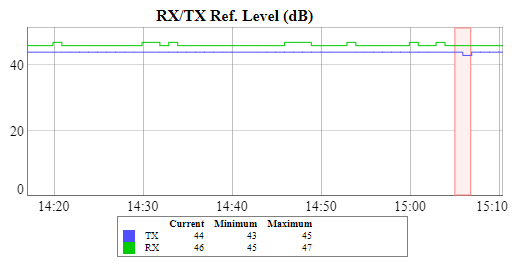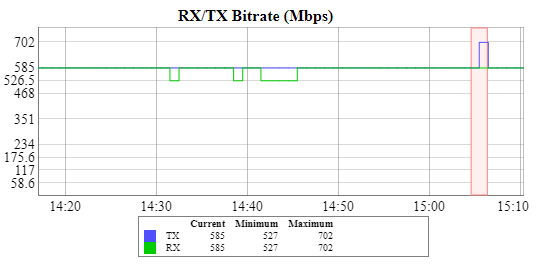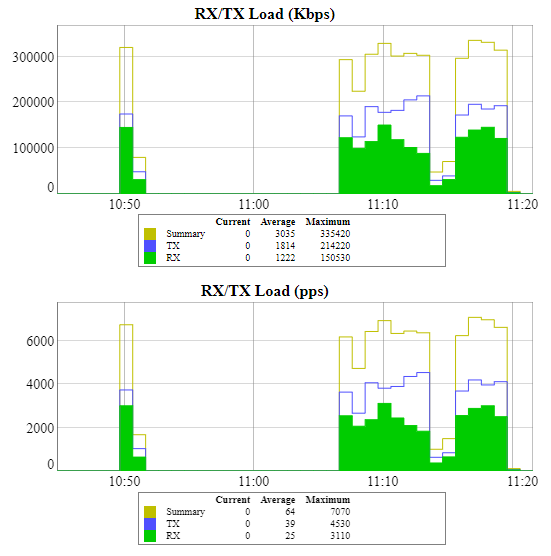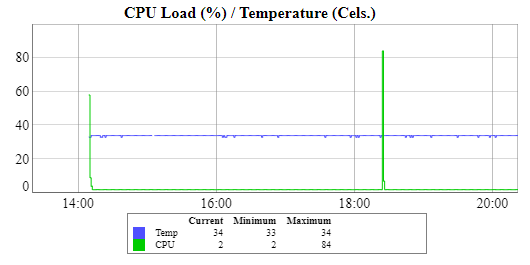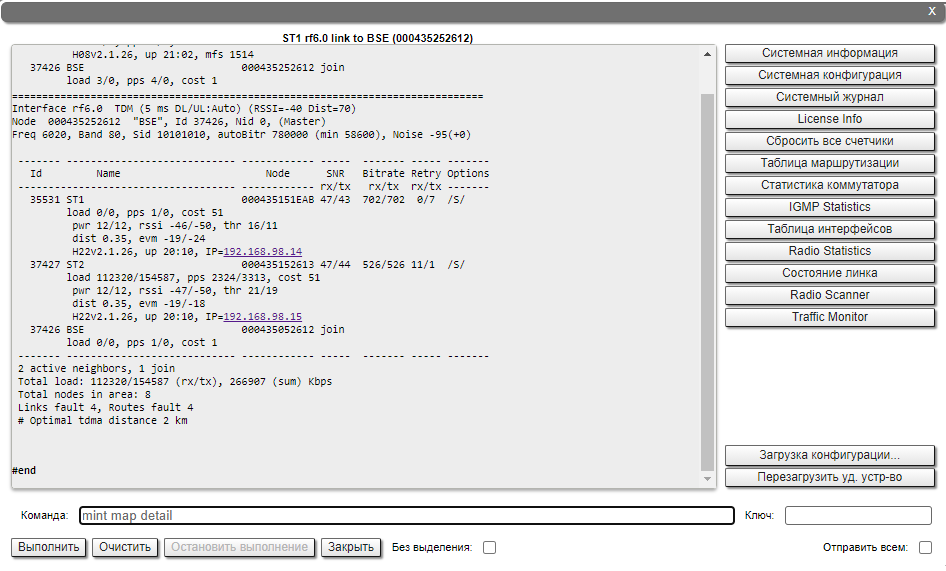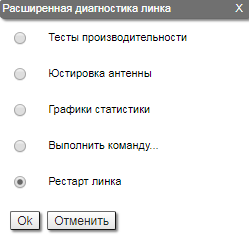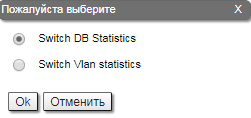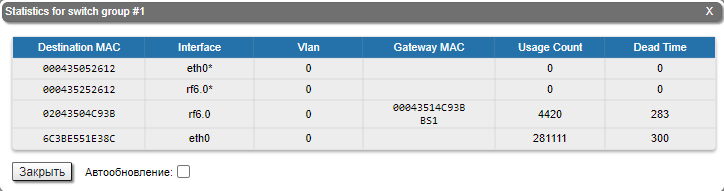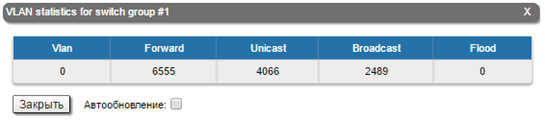Скажите, пожалуйста, с чем может быть связано такое количество ошибок:
Interface brief:
Ethernet1/0/9 is up, line protocol is up
Ethernet1/0/9 is layer 2 port, alias name is (null), index is 9
Hardware is SFP, address is f8-f0-82-11-25-cb
PVID is 1
MTU 1600 bytes, BW 1000000 Kbit
Time since last status change:0w-0d-0h-12m-14s (734 seconds)
Encapsulation ARPA, Loopback not set
Auto-duplex: Negotiation full-duplex, Auto-speed: Negotiation 1G bits
FlowControl is on, MDI type is auto
Statistics:
5 minute input rate 50867 bits/sec, 37 packets/sec
5 minute output rate 193713 bits/sec, 92 packets/sec
The last 5 second input rate 18091 bits/sec, 26 packets/sec
The last 5 second output rate 54118 bits/sec, 46 packets/sec
Input packets statistics:
54457287 input packets, 40767897135 bytes, 254 no buffer
28062308 unicast packets, 714 multicast packets, 2025 broadcast packets
26392240 input errors, 0 CRC, 0 frame alignment, 0 overrun, 0 ignored,
26392240 abort, 0 length error, 0 undersize 0 jabber, 0 fragments, 0 pause frame
Output packets statistics:
11928247 output packets, 5880810192 bytes, 0 underruns
8404541 unicast packets, 196 multicast packets, 665 broadcast packets
3522845 output errors, 0 collisions, 0 late collisions, 0 pause frame
Изменено 17 января, 2017 пользователем 0x05bc
Причина — в случае выполнения моргнут комбо порты , как следствие может не сойтись spanning tree или может включиться порт, который не должен включаться.
IP адрес и vlan управления
D-Link
show switch
SNR и DCN
sh ip interface brief
Huawei
display ip interface brief
TP-Link
sh ip interface brief
Orion
show interface ip
Утилизация CPU коммутатора
D-Link
show utilization cpu
SNR и DCN
sh cpu utilization
sh cpu usage
sh cpu monitor
Huawei
display cpu-usage
TP-Link
sh cpu-utilization
Orion
sh cpu-utilization
Просмотр информации по состоянию всех портов коммутатора
D-Link
sh ports
SNR и DCN
sh interface ethernet status
Huawei
display interface brief
TP-Link
sh interface status
Orion
sh interface port
Просмотр информации по состоянию определённого порта коммутатора
D-Link
sh ports 1
SNR и DCN
sh interface ethernet 1/0/1
Huawei
display interface Ethernet 0/0/1
TP-Link
sh interface status gigabitEthernet 1/0/2
Orion
sh interface port 1
Описание состояния порта с заведённым на коммутаторе описанием
D-Link
SNR и DCN
sh interface ethernet status | i 1/0/1
Huawei
display interface description | i TEST
TP-Link
Orion
sh interface port description | i Lenovo
Наличие mac-адреса в таблице mac-адресов коммутатора с информацией о том в каком влане и в каком порту он приходит.
D-Link
show fdb mac_address B8-27-EB-C0-E0-C1
SNR и DCN
sh mac-address-table address 50-c0-b1-ad-7b-0d
Huawei
display mac-address e48d-0c0a-30e5
TP-Link
sh mac address-table address 9c:d6:00:00:00:55
Orion
sh mac-address-table l2-address | i 001A.0001.001A
Наличие mac-адреса в определённом порту коммутатора
D-Link
SNR и DCN
sh mac-address-table interface ethernet 1/0/1
Huawei
display mac-address GigabitEthernet 0/0/1
TP-Link
sh mac address-table interface gigabitEthernet 1/0/2
Orion
sh mac-address-table l2-address port 1
Ошибки на порту
D-Link
SNR и DCN
sh interface ethernet 1/0/1 | i error
Huawei
display interface GigabitEthernet 0/0/1 | i CRC
TP-Link
sh interface counters gigabitEthernet 1/0/2
смотрим Rx Alignment
Orion
sh interface port 1 statistics
Утилизация портов коммутатора
D-Link
SNR и DCN
sh interface ethernet counter rate
sh interface ethernet counter packet
Huawei
TP-Link
Orion
not found
Информация по текущему трафику в порту коммутатора
D-Link
SNR и DCN
sh interface ethernet 1/25 | i rate
Huawei
display interface Ethernet 0/0/1 | i rate
TP-Link
Orion
not found
Просмотр журнала событий коммутатора(логи)
D-Link
SNR и DCN
Huawei
TP-Link
Orion
sh log file
Информация о текущем состоянии петлеопределения для всех портов коммутатора
D-Link
show loopdetect ports all
SNR и DCN
Huawei
TP-Link
sh loopback-detection interface
Orion
sh loopback-detection
Просмотр vlan’ов, имеющихся на данном коммутаторе
D-Link
SNR и DCN
Huawei
TP-Link
Orion
sh vlan
Просмотр ARP таблицы коммутатора
D-Link
SNR и DCN
Huawei
TP-Link
Orion
sh arp
Кабельная диагностика
D-Link
SNR и DCN
virtual-cable-test interface ethernet 1/0/1
Huawei
display virtual-cable-test Ethernet 0/0/18
TP-Link
show cable-diagnostics careful interface gigabitEthernet 1/0/2 — без перезапуска порта
show cable-diagnostics interface gigabitEthernet 1/0/2 — с перезапуском порта
Orion
Тут необходимо сначала произвеcти тест , затем вычитать результат.
Alpha-A28E# test cable-diagnostics port-list 1
Test on port 1 will affect link state and traffic Test will take a few seconds to run on these ports. Use ‘show cable-diagnostics’ to read the test results.
Alpha-A28E#show cable-diagnostics port-list 1
Port Attribute Time RX Stat RX Len(m) TX Stat TX Len(m)
1 Issued 06/07/2017 05:52:34 Normal 0 Normal0
Spanning Tree
D-Link
sh stp
SNR и DCN
Huawei
display stp
TP-Link
Orion
sh spanning-tree
Посмотреть IGMP Группы
D-Link
SNR и DCN
sh ip igmp snooping vlan <multicast vlanID>
Huawei
display igmp-snooping port-info
TP-Link
sh ip igmp snooping groups
Orion
sh mvr vlan <client vlan id> member
Команды config
Чтобы выполнить команды на коммутаторах SNR , DCN , Huawei, TP-Link , Oreon необходимо войти в режим конфигурации.
Вход в режим конфигурации:
SNR, DCN, TP-Link, Oreon
config
Huawei
system-view
Отключение/Включение порта коммутатора
D-Link
config ports 1 state disable
config ports 1 state enable
SNR и DCN
(config)#interface ethernet 1/0/5
(config-if-ethernet1/0/5)#shut
(config-if-ethernet1/0/5)#no shut
Huawei
[Quidway]int Ethernet 0/0/18
[Quidway-Ethernet0/0/18]shutdown
[Quidway-Ethernet0/0/18]undo shutdown
TP-Link
(config)#interface gigabitEthernet 1/0/2
(config-if)#shut
Orion
(config)#interface port 2
(config-port)#shut
(config-port)#no shut
Выставление скорости порта
D-Link
config ports 5 speed 10_half
config ports 5 speed auto
SNR и DCN
(config)#interface ethernet 1/0/5
(config-if-ethernet1/0/5)#speed-duplex force10-half
Huawei
[Quidway]int Ethernet 0/0/18
[Quidway-Ethernet0/0/18]undo negotiation auto
[Quidway-Ethernet0/0/18]speed 10
[Quidway-Ethernet0/0/18]duplex half
TP-Link
(config)#interface gigabitEthernet 1/0/2
(config-if)#speed 10
Orion
(config)#interface port 2
(config-port)#speed 10
(config-port)#duplex half
Выставление приоритета на порту
D-Link
config 802.1p default_priority <номер порта> 5
SNR и DCN
(config)#interface ethernet 1/0/5
(config-if-ethernet1/0/5)#mls qos cos 5
Huawei
TP-Link
(config)#interface gigabitEthernet 1/0/2
(config-if)#qos 5
Orion
(config)#interface port 2
(config-port)#mls qos port-priority 5
Команды сброса
Удаление информации по mac-адресам в определенном порту
D-Link
SNR и DCN
clear mac-address-table dynamic interface ethernet 1/0/1
Huawei
<Quidway>system-view
[Quidway]undo mac-address dynamic Ethernet 0/0/3
TP-Link
(config)#interface gigabitEthernet 1/0/2
(config-if)#clear mac address-table dynamic
Orion
Alpha-A28E#config
Alpha-A28E(config)#clear mac-address-table dynamic vlan 3890
Для Orion не нашёл пока как сбросить на определенном порту.
Введение
В инструкции описывается стандартный набор действий, рекомендованный к выполнению при полном отсутствии доступа к услугам оператора связи.
Самым быстрым и правильным способом устранения неполадок/сбоев/ошибок в работе интернета будет обращение в техническую поддержку вашего провайдера.
Порядок действий
-
Проверьте, включен ли маршрутизатор в розетку, есть ли сигналы индикаторов
Роутер, к которому подключен исправный кабель от провайдера и исправный кабель электропитания будет отображать следующие индикаторы на лицевой стороне:Внешний вид исправного индикатора Тип индикатора Описание работы индикатора Индикатор активного подключения в WAN порт роутера SNR-CPE Горит при наличии линка (физического соединения с согласованными параметрами) в WAN порту роутера Индикатор включенного питания роутера SNR-CPE Горит при подключенном питании в роутер В случае, если индикатор не горит, отключите кабель из порта «WAN» (чаще всего выделен отдельным цветом), включите кабель обратно в тот же разъем. Если индикатор загорелся, то проблема в контакте при подключении кабеля.
— Если сигнал индикатора WAN не загорается, то, по возможности, подключите линию связи в какое-либо другое устройство и проверьте наличие физического соединения в нем.
— Если же сигнал индикатора питания не загорается, то, по возможности, перенесите роутер к другой розетке и проверьте работу роутера от нее. Если индикатор так и не загорелся, а роутер вам предоставил провайдер — обращайтесь в техническую поддержку. Если роутер был приобретен напрямую в компании НАГ, вы можете ознакомиться с положением о гарантийном обслуживании. - Проверьте настройки сетевого подключения.
Для проверки настроек сетевого подключения выполните шаги:
-
Шаг 1: Перейдите в интерфейс роутера используя стандартные реквизиты, которые указаны на обратной стороне корпуса роутера. Для этого введите в адресной строке интернет-браузера IP-адрес роутера. Стикер с реквизитами представлен ниже:
Стандартные реквизиты для входа в интерфейс роутера на скриншоте выделены красным прямоугольником.
-
Шаг 2: Введите логин и пароль на странице авторизации. Сейчас официально поддерживаются 2 прошивки: «SNR-CPE Firmware» и «EasyWRT». Ориентируйтесь на скриншоты, которые представлены ниже:
SNR-CPE Firmware EasyWRT Введите логин и пароль (Username и Password) и нажмите Войти (Log in)
Введите логин и пароль, далее нажмите Войти.
-
Шаг 3: Перейдите в пункт конфигурации интернет соединения порта WAN. Сверьте настройки, согласно документам (обычно это договорные документы, выданные при подключении), которые были предоставлены провайдером. Если конфигурация некорректная или каким-либо образом не соответствует необходимой, измените ее в приведенных полях. В случае, если документы с реквизитами не сохранились, необходимо обратиться в техническую поддержку провайдера для получения консультации по настройке. Меню с настройкой подключения представлено ниже в пунктах, выберите необходимый вам:
При использовании динамической IP-адресации (DHCP)
Вы можете проверить, получает ли ваш роутер все необходимые сетевые реквизиты. В таблице ниже указано, как проверить получение сетевых реквизитов в ПО SNR-CPE Firmware и EasyWRT.
SNR-CPE Firmware EasyWRT В web-интерфейсе роутера, в меню выберите пункт Администрирование → Статус. В блоке Настройки интернета ( выделен красным на скриншоте) обратите внимание на несколько важных строк:
- Тип интернет-соединения — тип интернет соединения, который был установлен конфигурацией.
- IP-адрес физического WAN интерфейса — ip-адрес, полученный от провайдера по DHCP
- Маска подсети WAN — маска подсети, полученная от провайдера по DHCP
- Шлюз — адрес шлюза по умолчанию, полученный от провайдера по DHCP
- Основной и Вторичный DNS — предпочтительный и дополнительный серверы DNS, которые были получены от провайдера
- MAC адрес — физический адрес роутера, полученный при производстве
Блок Состояние физических портов (выделен красным цветом) описывает статистику, которая собирается роутером. В эту статистику входит количество переданных и полученных данных в байтах, а так же скорость приема и передачи данных. Вы всегда можете посмотреть эту статистику, что бы точно определить, функционирует ли порт, передаются через него какие-либо данные.
В web-интерфейсе роутера, в меню выберите пункт Статус → Обзор. В блоке Сеть (выделен красным на скриншоте) вы увидите несколько строк:
- Тип — тип подключения установленный в настройках
- Адрес — ip-адрес, полученный от провайдера по DHCP
- Маска сети — маска подсети, полученная от провайдера по DHCP
- Шлюз — адрес шлюза по умолчанию, полученный от провайдера по DHCP
- DNS1 и DNS2 — предпочтительный и дополнительный серверы DNS, которые были получены от провайдера
- Истекает — срок аренды ip-адреса, после истечения которого он может обновиться.
Сверьте отображаемые данные с договорными документами, которые были получены от провайдера. Если нет такой возможности, рекомендуем связаться с их технической поддержкой.
При использовании статического IP-адреса
Если же при подключении интернета вашим провайдером был установлен статический IP-адрес, обратите внимание на таблицу ниже. Обращаем внимание, что настройка представлена как для прошивки SNR-CPE Firmware, так и для EasyWRT.
SNR-CPE Firmware EasyWRT Для проверки конфигурации статического IP-адреса перейдите
Для проверки конфигурации статического IP-адреса в web-интерфейсе перейдите в меню Сеть → Настройка WAN. В блоке Подключение WAN сверьте указанные реквизиты с предоставленными от провайдера.
- Протокол — выберите тип настройки IP-адреса
- IPv4-адрес — введите IP адрес, который указан в вашем договоре с провайдером
- Маска сети IPv4 — введите маску подсети, которая указана в вашем договоре с провайдером
- Шлюз по умолчанию — введите шлюз по умолчанию, указанный в договоре с провайдером
- Использовать собственные DNS-серверы — введите адрес DNS сервера
После ввода всех данных, перейдите вниз страницы настройки и нажмите Сохранить и применить.
Если все работает корректно, внизу страницы, в блоке Статус IPv4 WAN будет указана статистика настроенного вами подключения, в которой данные времени работы, отправленных и полученных пакетов будут изменяться.
При использовании PPPoE / VPN подключения
SNR-CPE Firmware EasyWRT Проверьте корректность указанных реквизитов подключения в настройках роутера. Для этого в меню выберите пункт Настройки сети → Настройки WAN, обратите внимание на раздел Настройки PPPoE VPN. Обратите внимание на параметры:
- VPN — Включить
- Режим VPN — Выберите необходимый протокол работы VPN, используемый вашим провайдером
- Имя пользователя — Укажите имя пользователя, которое было предоставлено вашим провайдером при подключении
- Пароль — Укажите пароль, который был предоставлен вам провайдером
- Имя севера или IP — Поле появится в зависимости от выбранного Режима VPN
Далее нажмите кнопку Применить и подождите 30 секунд, пока применяются настройки.
После применения настроек вы увидите, что красный статус Не в сети поменяется на желтый статус Соединение. В случае успешного соединения статус изменится на зеленый статус В сети. В случае, если соединение не происходит, а сетевые реквизиты авторизации вы указали правильные — обратитесь в техническую поддержку провайдера для проведения профильной диагностики со стороны провайдера.
Для проверки корректности настроек PPPoE / VPN подключения в настройке роутерах прошивкой EasyWRT, перейдите в меню web-интерфейса, выберите пункты Сеть → Настройка WAN.
Обратите внимание на параметры:
- Использовать PPPoE / VPN подключение — Установите галочку для включение настройки PPPoE / VPN соединения
- Протокол — Выберите необходимый протокол из списка (уточнить нужный вам протокол можно в документах от провайдера или в технической поддержке провайдера)
- Имя пользователя — Укажите имя пользователя, которое было предоставлено вашим провайдером при подключении
- Пароль — Укажите пароль, который был предоставлен вам провайдером
После изменения конфигурации подключения нажмите Сохранить и применить внизу страницы. В случае отсутствия подключения — обратитесь в техническую поддержку провайдера для проведения профильной диагностики со стороны провайдера.
- Шаг 4: Проверка связи с оборудованием оператора.
В качестве базовой проверки можно выполнить команду, которая произведет отправку эхо-запроса до вышестоящего оборудования провайдера. Это поможет выявить задержки и потери в передаче данных.
Команду можно выполнить из веб-интерфейса роутера, как указано ниже, в меню диагностики. Открытое меню диагностики отображено в таблице ниже:
SNR-CPE Firmware EasyWRT В веб-интерфейсе роутера, в меню выберите пункт Администрирование → Диагностика. В строке Цель введите ip-адрес шлюза провайдера или адрес сервера VPN подключения (на скриншоте используется ya.ru только для примера ). Затем нажмите на кнопку Запустить диагностику и дождитесь результата.
Будет отправлено 4 эхо-запроса и в конце будет получен ответ:
- transmitted — количество отправленных пакетов данных
- received — количество полученных пакетов данных
- packet loss — количество пакетов, которые по каким-то причинам не достигли назначения (указанного ip или сервера)
- min/avg/max — минимальное, среднее и максимальное время в миллисекундах, которое потребовалось для отправки запроса и получения ответа от назначенного узла
В веб-интерфейсе роутера, в меню выберите пункт Сеть → Диагностика. В блоке Сетевые утилиты, в строке с кнопкой Эхо-запрос укажите ip-адрес шлюза или адрес VPN-сервера (на скриншоте используется ya.ru только для примера ). После этого нажмите кнопку Эхо-запрос и вы увидите результат спустя некоторое время.
Будет отправлено 5 эхо-запросов и в конце будет получен ответ:
- transmitted — количество отправленных пакетов данных
-
received — количество полученных пакетов данных
- packet loss — количество пакетов, которые по каким-то причинам не достигли назначения (указанного ip или сервера)
- min/avg/max — минимальное, среднее и максимальное время в миллисекундах, которое потребовалось для отправки запроса и получения ответа от назначенного узла
Так же вы можете выполнить команду ping из командной строки компьютера, который подключен к роутера кабелем или по Wi-Fi.
В операционной системе Windows : откройте меню Пуск → Поиск → напишите в поиске «cmd»
Команда «ping» выполняет функционал проверки связи до ресурса. Для такой проверки необходимо знать ip-адрес шлюза провайдера или VPN сервера, к которому вы подключены. Чаще всего шлюз или VPN сервер указывается в документах при подключении (в договоре). В случае, если вами используется L2TP или PPTP соединение, укажите адрес сервера VPN.
Так же вы можете отправить эхо-запрос командой ping до DNS 8.8.8.8, 8.8.4.4
ping -n 10 <ip-адрес шлюза или сервера VPN>
С помощью этой команды будет отправлено 10 пакетов до указанного вами ресурса, результат отображен ниже.
Результат работы команды при успешной отправке и получении пакетов данных от указанного узла Результат работы команды при невозможности достижения указанного узла отправленными пакетами данных по причине потери связи - Шаг 5: Диагностический архив.В тех случаях, когда вы решили обратиться в телеграмм-чат SNR-CPE, forum.nag.ru или на support.nag,ru, по различным вопросам с маршрутизаторами SNR-CPE, и у вас наблюдаются сбои/ошибки/неполадки в работе маршрутизатора, вы можете направить нам диагностический архив.
Создать диагностический архив вы можете в web-интерфейсе роутера. В меню выберите пункт Сеть → Диагностика. В блоке Диагностический архив нажмите на кнопку Создать архив. После этого дождитесь 100% готовности создания архива, и он автоматически загрузится к вам на устройство.
Вы можете самостоятельно ознакомиться с содержимым диагностического архива. Необходимо распаковать его любым архиватором, который поддерживает архивы с расширением «.tar.gz».
|
Вкладка «Состояние устройства» открывается по умолчанию сразу после входа в систему. На ней отображаются значения основных параметров устройства в режиме реального времени.
Элементы управления для настройки параметров обновления статистики находятся в левом нижнем углу страницы «Состояние устройства»:
Чтобы обновить статистику устройства вручную, нажмите кнопку «Обновить«.
Чтобы установить автоматическое обновление статистики, задайте периодичность обновления в секундах в поле «Интервал обновления (сек)», а затем установите флажок «Автообновление». Значение интервала обновления должно быть выражено целым числом в диапазоне 0-65535. При нулевом значении интервала обновление будет происходить в режиме реального времени.
Вкладка «Состояние устройства» содержит следующие индикаторы и разделы:
- «Индикатор ЦП» – отображает процент загрузки центрального процессора
- «Индикаторы использования памяти»:
- Память (энергозависимая память для хранения данных в течение текущей сессии до перезагрузки системы) – в режиме реального времени отображает значения общего доступного объема памяти и объема памяти, используемого запущенными в настоящий момент процессами.
- Flash (энергонезависимая память) – в режиме реального времени отображает значения общего доступного объема памяти и объема памяти, используемого ОС WANFleX и файлами конфигурации.
- «Статистика по интерфейсам» – показывает основные параметры всех настроенных на устройстве интерфейсов (физических и логических)
- «Статистика линков для интерфейса «- показывает основные параметры всех соединений устройства с соседними устройствами через радиоинтерфейс
- «Статистика коммутатора» – показывает счетчики коммутируемых пакетов, а также счетчики отброшенных пакетов с делением на группы в зависимости от причины, по которой они были отброшены.
Статистика по интерфейсам
В данном разделе отображается время работы устройства с момента последней перезагрузки, а также номер текущей версии ПО (например, TDMAv2.1.26).
При подключении к устройству синхронизации AUX-ODU-SYNC, будет отображено количество видимых спутников ГЛОНАСС/GPS и текущий статус синхронизации:
- «Sync» показывает наличие синхронизации на основании синхросигнала от AUX-ODU-SYNC.
- «Wait Sync» показывает, что на устройстве устанавливается синхронизация.
- «Lost Sync» показывает отсутствие подключения к внешнему источнику синхросигнала AUX-ODU-SYNC
- «Sync Off» указывает, что синхронизация на основании внешнего опорного синхросигнала отключена.
Таблица в разделе «Статистика по интерфейсам» содержит следующие параметры:
| Параметр | Описание |
|---|---|
|
Интерфейс |
|
|
MAC адрес |
|
|
Состояние |
|
|
Режим |
|
|
Пакеты |
|
|
Ошибки |
|
|
Загрузка |
|
Чтобы обнулить показания всех счетчиков статистики устройства одновременно, нажмите кнопку «Сбросить все счетчики« справа под таблицей в разделе «Статистика по интерфейсам»:
При нажатии кнопки «OK» во всплывающем диалоговом окне все данные статистики о работе устройства будут потеряны. Если вы не уверены, что хотите удалить всю статистику работы устройства за предыдущие периоды без возможности восстановления, нажмите кнопку «Отмена».
Статистика линков для интерфейса rf6.0
В разделе «Статистика линков для интерфейса rf6.0» представлена следующая информация: о параметрах соединений радиоинтерфейса устройства:
- Имя и ID узла
- Количество установленных соединений
- Уровень шума
- Состояние ATPC (вкл. / выкл.)
- Состояние авторегулировки битрейта (вкл. / выкл.)
- Режим работы устройства: Ведущий/Ведомый
- Для Ведущего указываются параметры работы TDMA:
- Длительность временного окна в милисекундах
- Процент времени на передачу от общей длительности временного окна
- Максимальное значение RSSI в дБм
- Максимальная дальность в км
- RX/TX Capacity
Таблица в разделе «Статистика линков для интерфейса rf6.0» содержит следующие параметры:
| Параметр | Описание |
|---|---|
|
Состояние |
|
|
MAC адрес |
|
|
Имя |
|
|
ID узла |
|
|
Расстояние |
|
|
Мощность |
|
| RSSI |
|
| SNR |
|
|
EVM |
|
|
Битрейт |
|
|
Повторы |
|
|
Загрузка |
|
Для получения схематической карты топологии MINT сети с отображением активных и альтернативных маршрутов до каждого узла сети (относительно текущего) нажмите кнопку «Схема сети» справа под таблицей в разделе «Статистика линков для интерфейса rf6.0».
Схематическая карта топологии позволяет визуально оценить связность и сложность топологии сети и отследить переключение маршрутов, в том числе для мобильных объектов.
Интерфейс радио Ведущего устройства отмечен прямоугольником, ведомые устройства отмечены овалами. Название устройства, выделенное красным, сигнализирует о проблемах в его работе. Соединения на карте представлены в виде стрелок, указывающих преимущественное направление передачи данных. Стрелки имеют следующие цветовые отличия:
- Синий — беспроводное соединение, чем толще линия, тем выше загрузка канала связи.
- Жёлтый — соединение PRF.
- Зелёный — перемычка join между интерфейсами радио и prf.
- Красный — указывает на перерывы в работе канала связи.
Пунктирными линиями изображены резервные маршруты.
Возможно получение дополнительной информации для каждого узла сети. Для этого необходимо выбрать узел и дважды кликнуть по нему правой кнопкой мыши, откроется окно ввода командной строки (rcmd).
Более подробная информация об опциях в данном инструменте описана в разделе «Выполнить команду«.
Статистика коммутатора
В разделе «Статистика коммутатора» в режиме реального времени отображается вся статистика с момента последнего обновления конфигурации, включая данные о количестве зарегистрированных MAC-адресов, одноадресных, широковещательных пакетов и пакетов «флуда», коммутируемых в пределах каждой группы коммутации и внутри ядра системы (внутренний трафик):
Кроме того, в данном разделе в режиме реального времени отображается вся статистика по отброшенным пакетам, начиная с момента последнего обновления конфигурации. В зависимости от причин отбрасывания, пакеты учитываются одним из семи отдельных счетчиков: «STP», «Недоступен», «Firewall», «Возможна петля», «Discard», «MAC limit» и «Пересылка назад», в отдельной строке для каждой группы коммутации и для ядра:
Под таблицей в реальном времени отображается суммарное количество пакетов по каждой из категорий: «Всего передано», «Всего отброшено», «Проигнорировано».
Чтобы обнулить показания всех счетчиков данного раздела одновременно, нажмите кнопку «Сбросить все счетчики« справа под таблицей в разделе «Статистика коммутатора».
Таблицы в разделе «Статистика коммутатора» содержат следующие параметры:
| Параметры | Описание |
|---|---|
|
ID |
|
| MAC Count |
|
|
Одноадресные |
|
|
Широковещательные |
|
|
Флуд |
|
|
STP |
|
|
Недоступен |
|
|
Firewall |
|
|
Возможна петля |
|
|
Discard |
|
|
MAC Limit |
|
|
Пересылка назад |
|
Чтобы открыть системный журнал нажмите кнопку «Системный журнал« в правом нижнем углу вкладки «Состояние устройства».
Внизу страницы появится область просмотра системного журнала устройства:
Справа над областью просмотра системного журнала расположены кнопки управления разделом «Системный журнал».
Чтобы уменьшить или увеличить размер области просмотра системного журнала, воспользуйтесь кнопками 
Чтобы удалить все записи системного журнала, нажмите кнопку «Очистить журнал«.
Чтобы скрыть область просмотра системного журнала, нажмите кнопку «Скрыть журнал«.
Расширенная статистика по интерфейсам
Набор инструментов для сбора расширенной статистики по интерфейсам позволяет получать полную информацию о каждом интерфейсе устройства и статистике его работы. Для каждого типа интерфейса применяется свой набор инструментов.
Чтобы получить доступ к расширенной статистике по интерфейсам, щелкните мышью по строке с соответствующим интерфейсом в разделе «Статистика по интерфейсам».
General Statistics (Основная статистика)
Инструмент «General Statistics» показывает информацию по интерфейсам, такую как режим работы, текущее состояние интерфейса, статистика работы на прием и на передачу и т.п. Конкретный перечень параметров определяется типом интерфейса.
Для интерфейсов Ethernet доступна информация о состоянии интерфейса, поддерживаемых режимах работы, а также статистика по входящим и исходящим данным.
Статистика по входящим и исходящим данным включает следующие параметры:
| Параметр | Описание |
|---|---|
| Receive statistics | Статистика на приём данных |
| Packets | Общее количество принятых пакетов |
| Bytes | Количество принятых байт неповреждённых пакетов |
| Load (kbps) | Загрузка канала связи в Кбит/с |
| Load (pps) | Загрузка канала связи в пакетах в секунду |
| Frame size (bytes) | Размер фрейма в байтах |
|
CRC errors |
Количество принятых пакетов с нарушением контрольной суммы |
|
Discards |
Количество отброшенных пакетов |
| Undersize | Количество принятых слишком коротких пакетов |
| Oversize | Количество принятых слишком длинных пакетов |
|
Transmit statistics |
Статистика по исходящим пакетам |
|
Packets |
Общее количество отправленных пакетов |
|
Bytes |
Количество отправленных байт неповреждённых пакетов |
| Load (kbps) | Загрузка канала связи в Кбит/с |
| Load (pps) | Загрузка канала связи в пакетах в секунду |
| Frame size (bytes) | Размер фрейма в байтах |
|
Late collisions |
Количество коллизий, возникших после того, как первые 512 байт пакета уже были отправлены |
|
Underrun |
Количество раз когда скорость обработки пакетов передатчиком превысила возможности коммутатора |
| Retransmit limit | Пакеты отброшенные из-за переполнения очереди пересылки |
Для радио интерфейса отображается информация о статусе самого интерфейса и режиме DFS, статистика по входящим и исходящим данным.
Параметры отображаемые в статистике по входящим и исходящим данным:
| Параметр | Описание |
|---|---|
| Receive statistics | Статистика на приём данных |
| Broadcast rate | Текущий битрейт для кадров broadcast и multicast на базовой станции, зависит от скорости подключения самого медленного абонента |
| Bytes received | Количество принятых байт с учетом заголовков |
| Frames received OK | Количество принятых корректных кадров |
| Multicas frames | Количество принятых кадров multicast |
| Load (kbps) | Загрузка канала связи в Кбит/с |
| Load (pps) | Загрузка канала связи в пакетах в секунду |
| Frame size (bytes) | Размер фрейма в байтах |
| RX medium Load |
Время, затраченное на приём фреймов (%) |
| Total medium Busy | Время, в течение которого среда передачи была занята (приёмом или передачей) (%) |
| Frames dropped | Количество отброшенных кадров |
| Duplicate received | Количество кадров, полученных неоднократно |
| Lost frames |
Количество потерянных кадров |
| RX collision | Количество кадров повреждённых в принимающем тракте |
| CRC Errors | Количество принятых кадров с нарушением контрольной суммы |
| Noise Floor | Уровень шума на входе, измеряется раз в 10 секунд |
| RX subslots/nodes | Количество субслотов кадра, выделенных для принимаемых данных / количество абонентов |
| RX time limit | Доля полезных данных для входящего трафика, в микросекундах |
| Rx Cap (Mbps) | Максимальная пропускная способность для входящего трафика (Мбит/с) |
|
Transmit statistics |
Статистика по исходящим пакетам |
|
Voice mode |
Наличие/отсутствие голосового трафика. Если есть, то автоматически включается режим приоритетной обработки голосовых пакетов |
| Bytes transmitted | Количество переданных байт с учетом заголовков |
| Frames transmitted OK | Количество корректных переданных пакетов |
| Multicas frames | Количество переданных кадров multicast |
| Load (kbps) | Загрузка беспроводного канала (кбит/с) |
| Load (pps) | Загрузка беспроводного канала (пакетов/с) |
| Frame size (bytes) | Размер фрейма (байт) |
| TX Medium Load | Время, затраченное на передачу фреймов (%) |
| Frame Time Used | Cредняя заполняемость фрейма передачи (%) — только в версии с поддержкой TDMA |
| Frames dropped | Количество отброшенных кадров |
| Too short/long frames |
Количество кадров, отброшенных из-за длины: слишком короткие/длинные |
| Aggr subframe retries | Количество пакетов в агрегате, отброшенных из-за издержек протокола при передаче |
| Aggr full retries | Количество переданных дублей агрегатов |
| Excessive retries | Количество пакетов, которые не были переданы даже за максимальное количество переповторов |
| Max aggr frames | Максимальное число пакетов в агрегате, зафиксированное системой |
| Max aggr bytes | Максимальное число байт в агрегате, зафиксированное системой |
| RX time limit | Доля полезных данных для исходящего трафика, в микросекундах |
| Tx Cap (Mbps) | Предел пропускной способности для исходящего трафика (Мбит/с) |
Для псевдо-радио интерфейса отображается информация о родительском интерфейсе, значении MTU, фрагментированных пакетах, а также некоторые данные о загрузке канала связи.
| Параметр | Описание |
|---|---|
| Receive statistics | Статистика на приём данных |
| Packets | Количество принятых корректных пакетов |
| Fragmented | Количество принятых фрагментированных кадров |
| Fragments | Количество принятых фрагментов кадров |
| Load (kbps) | Загрузка канала связи в Кбит/с |
| Load (pps) | Загрузка канала связи в пакетах в секунду |
| Frame size (bytes) | Размер фрейма в байтах |
| Scattered fragments | Количество кадров, где был потерян один или несколько фрагментов, не удалось собрать целый кадр |
| Corrupted packets | Количество кадров с неправильной длиной или структурой |
|
Transmit statistics |
Статистика по исходящим пакетам |
| Packets | Количество корректных переданных пакетов |
| Fragmented | Количество отправленных фрагментированных кадров |
| Fragments | Количество отправленных фрагментов кадров |
| Load (kbps) | Загрузка беспроводного канала (кбит/с) |
| Load (pps) | Загрузка беспроводного канала (пакетов/с) |
| Frame size (bytes) | Размер фрейма (байт) |
| Double encapsulated packets |
Количество кадров с двойной инкапсуляцией |
| Out of fragbufs | Количество ошибок, возникших в результате нехватки буфера для сборки кадров из-за слишком большого количества источников фрагментов (соседей) |
Для интерфейса SVI доступно текущее состояние интерфейса, статистика работы на прием и на передачу.
Чтобы вернуться на страницу «Состояние устройства», нажмите кнопку «Закрыть» в левом нижнем углу окна «General Statistics».
Чтобы обнулить все счетчики на данной странице, нажмите кнопку «Сбросить«.
Чтобы отключить автоматическое обновление статистики, снимите флажок «Автообновление», установленный по умолчанию.
Modulation Statistics
Инструмент «Modulation Statistics» позволяет получить информацию по типам модуляции, такую как статистика работы на прием и передачу для каждой из схем кодирования.
Обратите внимание, что передача служебного трафика ведётся на пониженной модуляции, поэтому при преобладании такого трафика в сети рост счётчика для низких модуляций нормален.
Чтобы вернуться на страницу «Состояние устройства», нажмите кнопку «Закрыть» в левом нижнем углу окна «Modulation Statistics».
Чтобы обнулить все счетчики на данной странице, нажмите кнопку «Сбросить«.
Чтобы отключить автоматическое обновление статистики, снимите флажок «Автообновление», установленный по умолчанию.
Errors/Drops/SNR/EVM
Инструмент «Errors/Drops/SNR/EVM» позволяет получить информацию по количеству ошибок, повторов и отброшенных пакетов при передаче для каждого установленного канала связи. В данном окне доступна информация об уровне SNR для каждой поляризации сигнала удалённого и локального устройства, а также показатели потерянных и пришедших с опозданием подтверждений доставки.
Кроме того, в данном разделе указана расчётная пропускная способность на каждого абонента в Мбит/с. Нижние значения отображают гарантированную пропускную способность при наихудшем сценарии, когда все абоненты активно передают. Верхние значения отображают пропускную способность при наилучшем сценарии, когда данные передаются только выбранным абонентом.
Значение EVM измеряется не на рабочей модуляции, а на минимально возможной. При включенной функции misoctl и отсутствии функции VBR на ведомом устройстве минимально возможная модуляция использует один поток данных. При отключении misoctl или включении VBR для передачи данный будут использованы оба канала, в следствие чего значения параметра EVM будут отображены для каждой модуляции.
Чтобы вернуться на страницу «Состояние устройства», нажмите кнопку «Закрыть» в левом нижнем углу окна «Errors/Drops/SNR/EVM».
Чтобы обнулить все счетчики на данной странице, нажмите кнопку «Сбросить«.
Чтобы отключить автоматическое обновление статистики, снимите флажок «Автообновление», установленный по умолчанию.
Radio Scanner
Инструмент «Radio Scanner» позволяет проанализировать состояние и оценить эффективность использования радиочастотной среды на текущей центральной частоте при текущей ширине канала без разрыва беспроводного соединения и отображает параметры радиоизлучения по каждому из источников в радиоканале.
| Параметр | Описание |
|---|---|
| Count |
|
| MAC |
|
| Type |
|
| Level |
|
| Bitrate |
|
| Length |
|
| Name |
|
| SID |
|
| Freq |
|
| Total sources |
|
| Total packets |
|
| Skipped packets |
|
| CRC errors |
|
| Pulses |
|
Сокращения для обозначения каждого типа узла, которые отображаются в строке интерфейса:
| Тип | Описание |
|---|---|
|
N |
|
|
C |
|
|
n|u |
|
|
— |
|
|
LA |
|
|
LD |
|
|
A |
|
| T |
|
Если значения частоты или ширины канала изменились с момента запуска утилиты Radio Scanner, поля «Bandwidth» и «Frequency» подсвечиваются красным цветом. Данная ситуация возможна при наличии нескольких профилей в настройках канала связи абонентской станции. В процессе поиска сектора базовой станции абонентская станция перебирает все доступные профили с отличающимися параметрами, подсвечивая их красным.
Чтобы вернуться на страницу «Состояние устройства», нажмите кнопку «Закрыть» в левом нижнем углу окна «Radio Scanner».
Чтобы отключить автоматическое обновление статистики, снимите флажок «Автообновление», установленный по умолчанию.
QoS Statistics (Статистика QoS) 
Инструмент «QoS Statistics» отображает статистику по очередям приоритетов MINT на интерфейсе.
QoS характеризует общую производительность сети, которая зависит от таких параметров сети связи как частота появления ошибок, полоса пропускания, пропускная способность, время задержки, джиттер и т.п. Для обеспечения гарантированного качества обслуживания определенным приложениям, пользователям или потокам данных используются различные механизмы приоритизации трафика.
Приоритет – один из параметров, который определяет очередность обработки пакетов, проходящих через каждое устройство Infinet в сети MINT. Каждому каналу может быть назначен приоритет (например, P01, P02 … P16).
После того как приоритет назначен, он автоматически распознается каждым узлом сети MINT. Значение приоритета соответствует определенной очереди на устройстве. Попав в очередь, каждый пакет включается в расписание в соответствии с алгоритмом распределения очередей, установленном на устройстве. QM-менеджер поддерживает два алгоритма назначения очередей — на основе строгой приоритизации и на основе взвешенной приоритизации.
Строгая приоритизация означает, что пакеты из очереди с более низким приоритетом не обрабатываются до тех пор, пока не будут обработаны все пакеты из очереди с более высоким приоритетом.
Взвешенная приоритизация использует весовые коэффициенты для каждой очереди интерфейса и позволяет последовательно обрабатывать пакеты из различных очередей в определенном соотношении, зависящем от весовых коэффициентов (например, 4 пакета из очереди с приоритетом 1, затем 1 из очереди с приоритетом 2 и т.д.).
Каждый канал также характеризуется параметром задержки. Этот параметр определяет максимальный промежуток времени, в течение которого пакет может оставаться в канале. Если пакет ожидает в очереди канала дольше указанного времени задержки, он будет отброшен. Время задержки может быть задано при настройке параметров логического канала (Подробнее о настройках параметров логических каналов см. раздел «Контроль трафика«).
Прозрачная приоритизация пакетов – функция WANFleX, которая позволяет QM-менеджеру прозрачно устанавливать соответствие приоритетов 802.1p/TOS/DSCP приоритетам MINT для более простого развертывания сетей.
Для корректной работы этой функции убедитесь, что в разделе «Параметры QoS» вкладки «Основные настройки» установлены флажки «Dot1p метки» и «IP ToS».
В разделе «QoS statistics» отображается количество пакетов в каждой очереди приоритетов и количество потерянных пакетов. Из 32х очередей приоритизации 17 доступны для конфигурации пользователем (от P00 до P16), где 0 — наивысший приоритет, остальные зарезервированы под нужды системы. Очереди, по которым распределяются приоритеты стандарта 802.1p, отмечены значениями «cosX».
Чтобы вернуться на страницу «Состояние устройства», нажмите кнопку «Закрыть» в левом нижнем углу окна «QoS Statistics».
Чтобы обнулить все счетчики на данной странице, нажмите кнопку «Сбросить«.
Чтобы отключить автоматическое обновление статистики, снимите флажок «Автообновление», установленный по умолчанию.
LLDP Information
Инструмент «LLDP Information» позволяет получить информацию по протоколу обнаружения канального уровня.
Чтобы вернуться на страницу «Состояние устройства», нажмите кнопку «Закрыть» в левом нижнем углу окна «LLDP Information».
Чтобы отключить автоматическое обновление статистики, снимите флажок «Автообновление», установленный по умолчанию.
Network Address Table (Таблица сетевых адресов)
Инструмент «Network Address Table» показывает таблицу сетевых адресов интерфейса.
Чтобы вернуться на страницу «Состояние устройства», нажмите кнопку «Закрыть» в левом нижнем углу окна «Network Address Table».
Чтобы отключить автоматическое обновление статистики, снимите флажок «Автообновление», установленный по умолчанию.
Расширенная диагностика линка
После того, как соединение между устройством и его удаленным соседом установлено, может быть проведена расширенная диагностика и оптимизация беспроводного соединения.
Чтобы получить доступ к набору инструментов «Расширенная диагностика линка», щелкните мышью по строке соответствующего беспроводного соединения в разделе «Статистика линков для интерфейса rf6.0».
В появившемся диалоговом окне можно выбрать один из пяти инструментов диагностики: «Тесты производительности», «Юстировка антенны», «Графики статистики», «Выполнить команду» и «Рестарт линка».
Тесты производительности
Инструмент «Тесты производительности» выполняет тестирование пропускной способности беспроводного соединения в заданной полосе пропускания канала на текущей частоте без разрыва беспроводного соединения.
Инструмент генерирует трафик между устройствами и показывает пропускную способность канала для трафика с выбранным приоритетом. Чтобы протестировать полную пропускную способность канала, установите для тестового трафика наивысший приоритет 0. В этом случае передача любого другого трафика на время тестирования останавливается, генерируемый трафик заполняет весь канал, а в окне «Тесты производительности» отображаются значения полной пропускной способности канала, достижимой при текущих настройках для установленного битрейта.
Все результаты даны в килобитах в секунду, а уровень переповторов указан красным цветом.
Тест производительности производит 8 проверок на устройствах по установленному битрейту, тест может быть выполнен как в одном направлении, так и двунаправл
Чтобы запустить или остановить процесс тестирования, используйте кнопки «Запустить тесты» или «Остановить тесты» соответственно в левом нижнем углу окна «Тесты производительности».
Чтобы вернуться на страницу «Состояние устройства», нажмите кнопку «Выйти из теста«.
Каждой строке соответствует определенный битрейт, который может быть выбран или исключен из участия в тесте производительности путем установки или снятия флажка в правой части соответствующей строки. Чтобы выбрать или исключить из участия в тесте все битрейты одновременно, установите или снимите соответственно флажок «Выбрать все».
Чтобы настроить параметры тестирования, используйте элементы управления под полосками индикации:
- Поле ввода «Длительность, сек.» – позволяет устанавливать продолжительность тестирования для одного битрейта в секундах.
- Флажок «Двунаправленный» – позволяет выбрать режим тестирования производительности — двунаправленный (флажок установлен), однонаправленный (флажок снят).
- Поле ввода «Priority (0-16)» – позволяет задать значение приоритета тестового трафика. По умолчанию установлено значение 16 (самый низкий приоритет из возможных).
-
Поле «Размер пакета» — позволяет установить требуемый размер в байтах.
-
Поле «Скорость потока» — устанавливает ограничение на скорость передачи данных при выполнении теста в Мбитс.
Юстировка антенны
Графический инструмент «Юстировка антенны» позволяет визуализировать характеристики сигнала по обе стороны соединения, чтобы сделать процесс юстировки антенны более точным и простым.
От точности юстировки антенны на соседнее устройство зависит качество работы соединения.
Чтобы запустить или остановить процесс тестирования, используйте кнопки «Запустить тест» или «Остановить тест» соответственно в левом нижнем углу окна «Тест юстировки».
Чтобы вернуться на страницу «Состояние устройства», нажмите кнопку «Выйти из теста«.
После запуска теста юстировка антенны может контролироваться с помощью графических и тестовых индикаторов. Индикаторы локального и удаленного устройств отображаются на одной странице, что позволяет контролировать процесс юстировки по обе стороны беспроводного соединения.
Для каждой из сторон (локальной и удаленной) имеется по два индикатора: один отображает характеристики сигнала для вертикальной поляризации антенны, другой – для горизонтальной. Это позволяет контролировать процесс юстировки одновременно и в вертикальной, и в горизонтальной поляризации для обоих устройств.
Описание графических индикаторов:
Основной индикатор — это «Показатель входного сигнала». Чем выше этот индикатор, тем сильнее входной сигнал.
Шкала уровня входного сигнала в dB показывает уровень входного сигнала по отношению к шуму и помехам в дБ.
Показатель входного сигнала может изменять свое положение вдоль шкалы «Кросс-поляризация», дБ, показывая какое влияние на сигнал оказывает соответствующая антенна (насколько сигналы с вертикальной и горизонтальной поляризацией влияют друг на друга). Чем больше значение по этой шкале (чем дальше «Показатель входного сигнала» от нулевой отметки), тем меньше антенны влияют друг на друга.
Верхняя часть индикатора «Показатель входного сигнала» может располагаться в Зоне «хорошего» сигнала (черная), в Зоне «плохого» сигнала (красная) или где-то между ними. Это означает, что сигнал хороший, плохой или средний соответственно. В процессе юстировки рекомендуется добиться попадания верхней части индикатора в черную зону.
В нижней части индикатора «Показатель входного сигнала» может появляться небольшая красная полоска – «Показатель повторов», который указывает на наличие повторов пакетов и отражает их процентное отношение к общему числу переданных пакетов.
В течение теста юстировки, «Показатель входного сигнала» может менять свое положение относительно обеих осей, отражая изменения характеристик принимаемого сигнала. Когда верхняя часть индикатора меняет положение, она оставляет за собой розовые и голубые отметки, показывающие соответственно Максимальный и Минимальный уровень сигнала, зафиксированные в данной точке. Это позволяет отслеживать историю изменений уровня сигнала.
Чтобы удалить все данные, сохраненные с момента нажатия на кнопку «Запустить тест«, нажмите на кнопку «Очистить историю» в левой нижней части страницы «Тест юстировки».
Описание текстовых индикаторов:
- «RSSI, дБм» – индикатор мощности принимаемого радиосигнала в дБм, оптимальный уровень мощности от -60 до -40.
- «CINR, дБ» — индикатор уровня входного сигнала по отношению к шуму и помехам в дБ, следует стремиться к значению >=28.
- «Crosstalk, дБ» — показывает какое влияние на сигнал оказывает соответствующая антенна (насколько сигналы с вертикальной и горизонтальной поляризацией влияют друг на друга) в дБ, оптимальным является абсолютное значение >20.
- «EVM, dB» – индикатор качества входного сигнала в дБ. Его абсолютное значение должно быть как можно выше – не менее 21 дБ.
- «Битрейт Tx, кб/с» – текущий битрейт для удаленного и локального устройств в Кбит/с.
Основные рекомендации по использованию инструмента «Юстировка антенны»:
- Рекомендуется начинать юстировку антенны с поиска максимального уровня сигнала при минимально возможном битрейте. Впоследствии, автоматические механизмы MINT будут устанавливать оптимальное значение битрейта при включении режима автоматической регулировки битрейта.
- Уровень входного сигнала (CINR) должен быть в диапазоне от 12 дБ до 50 дБ.
- Если уровень сигнала более 50 дБ, рекомендуется снизить выходную мощность.
- Если максимальный уровень сигнала менее 12 дБ, рекомендуется уменьшить ширину канала (например, с 20 МГц до 10 МГц).
- В некоторых случаях уровень сигнала менее 12 дБ может быть достаточным для работы беспроводного соединения. В этом случае следует ориентироваться на количество повторов и EVM. Если количество повторов близко к нулю, а абсолютное значение EVM более 21 («Показатель входного сигнала» зеленый), то беспроводное соединение в данный момент работает нормально. Однако, необходимо учитывать, что такое соединение может работать нестабильно и не исключен разрыв соединения.
- Верхняя часть индикатора «Показатель входного сигнала» должна быть расположена в черной зоне.
- Качество сигнала должно быть хорошим: абсолютное значение EVM должно быть более 21 дБ.
- Входные сигналы двух антенн устройства должны иметь одинаковые значения по шкале «Кросс-поляризация», т.е. индикаторы «Показатель входного сигнала» должны располагаться симметрично по отношению к отметке 0 дБ.
Все указанные рекомендации применимы как для настройки локального, так и удаленного устройства.
Графики статистики
Инструмент «Графики статистики» разработан на основе быстрого и гибкого инструмента “Dygraphs” – библиотеки диаграмм JavaScript с открытым кодом.
Инструмент «Графики статистики» позволяет отслеживать параметры устройства, представленные на диаграммах. Доступные режимы: отслеживание в режиме реального времени, отображение журнала регистрации данных за день или за месяц. Выбрать удобный режим можно в раскрывающемся списке, расположенном по центру в верхней части страницы «Графики статистики». По умолчанию система отображает журнал регистрации данных за день.
Все диаграммы поддерживают синхронное масштабирование для удобства пользователя: масштабирование определенной области на одной из диаграмм приводит к автоматическому масштабированию всех остальных диаграмм для отображения данных за тот же период времени.
Критичные события, такие как разрыв соединения или изменение частоты, отмечаются небольшими красными индикаторами округлой формы в нижней части диаграммы у горизонтальной оси. Разрывы соединения отмечены красным полем. Чтобы получить подробную информацию о таком событии, наведите мышь на соответствующий красный индикатор:
Указания по работе с диаграммами:
- Выделите область диаграммы для выбора масштаба
- Удерживайте кнопку «Shift» и с помощью мыши перетаскивайте изображение для прокрутки внутри диаграммы
- Двойной щелчок по любой из диаграмм возвращает масштаб диаграмм по умолчанию.
Отслеживаемые параметры:
Диаграмма «RX/TX Ref. Level» показывает зафиксированные уровни сигналов – зеленая кривая на входе, а синяя кривая — на выходе устройства. Красные линии показывают разрывы соединения. По умолчанию для построения графиков используется измерение SNR. Чтобы использовать измерение RSSI, выберите в раскрывающемся списке в левом верхнем углу соответствующий параметр.
Диаграмма «RX/TX Retries» показывает процент повторов, что позволяет быстро оценить качество соединения. Зеленая кривая показывает процент повторов на входе, а синяя кривая — на выходе устройства. Красные линии показывают разрывы соединения.
Диаграмма «RX/TX Bitrate» показывает динамику изменения максимальных используемых битрейтов для данного соединения — на локальном устройстве (синяя кривая) и на удаленном устройстве (зеленая кривая). Диаграмма позволяет оценить общее качество связи соединения.
Диаграмма «RX/TX Load» показывает реальную нагрузку на канал, как в режиме реального времени, так и за определенный период. Желтая кривая показывает общую нагрузку, зеленая кривая показывает уровень нагрузки на входе, а синяя – на выходе устройства.
Диаграмма «CPU Load / Temperature» показывает текущую загрузку центрального процессора и температуру устройства (для устройств, оборудованных датчиками температуры).
По умолчанию диаграммы расположены в два столбца, по три графика в каждом. Кроме того, поддерживается режим просмотра всех шести графиков в одном столбце. Чтобы изменить режим просмотра, используйте кнопку «Change Layout« в левом верхнем углу страницы.
Выполнить команду 
Инструмент «Выполнить команду» позволяет одному узлу MINT выполнять команды на другом узле или сразу на всех узлах MINT в данной сети на канальном уровне, используя CLI-команды ОС WANFleX.
Чтобы запустить команду или последовательность команд, набранную в поле ввода «Команда», нажмите кнопку «Выполнить» в левом нижнем углу страницы. Несколько команд можно группировать в одну строку, разделяя их символом «;» (точка с запятой). Ознакомиться с полным перечнем и описанием CLI-команд ОС WANFleX можно в Руководстве по ОС WANFleX.
Для удобства пользователя в инструменте «Выполнить команду» в правой части экрана расположены кнопки, соответствующие наиболее часто используемым CLI-командам ОС WANFleX:
- Кнопка «Системная информация» запускает выполнение последовательности команд «system version»; «system uptime»; «system cpu»
- Кнопка «Системная конфигурация» запускает выполнение последовательности команд «system uptime; config show».
- Кнопка «Системный журнал» запускает выполнение команды «system log show». В окне отображения информации появятся записи системного журнала устройства
- Кнопка «License info» запускает выполнение команды «license –show«, позволяя посмотреть текущую лицензию
- Кнопка «Сбросить все счётчики» обнуляет статистику изделия
- Кнопка «Таблица маршрутизации» запускает выполнение команды «netstat -r»
- Кнопка «Статистика коммутатора» запускает выполнение команды «switch statistics»
-
Кнопка «IGMP Statistics» запускает выполнение команды «switch igmp-snooping dump name», выводит список IGMP-узлов (клиентов), подписанных на группу multicast по всем группам
-
Кнопка «Radio statistics» запускает выполнение команд «rf radio cap; rf radio stat1 full; muffer stat», выводя информацию о всех подключениях через радиоинтерфейс
-
Кнопка «Таблица интерфейсов» запускает выполнение команд «ifconfig -a; netstat -i; lldp report», отображая статистику по всем интерфейсам
- Кнопка «Состояние линка» запускает выполнение команды «mint map detail», для получения информации о текущих связях данного узла
- Кнопка «Radio Scanner» запускает выполнение команды «muffer rf6.0 -t5 -p mac3«, включающую режим анализа MAC-адресов с целью оценки количества и интенсивности работы в эфире абонентов с различными MAC-адресами. Длительность анализа 5 секунд.
- Кнопка «Radio Scanner» запускает выполнение команды «ipstat traf detail» отображая статистику по передаваемому трафику с указанием сетевых протоколов.
При нажатии одной из вышеперечисленных кнопок выполняемая команда (или последовательность команд) автоматически вводится в поле ввода «Команда«, а результаты выполнения команд выводятся в окне отображения информации.
Любые CLI-команды ОС WANFleX могут быть выполнены с использованием инструмента «Выполнить команду»
Чтобы стереть последовательность команд в поле ввода «Команда» и все результаты в области над полем ввода «Команда«, нажмите кнопку «Очистить«.
Чтобы прервать выполнение команды в процессе обработки, нажмите кнопку «Остановить выполнение«.
Чтобы вернуться на страницу «Состояние устройства», нажмите кнопку «Закрыть«.
В области отображения результатов текст может быть представлен в виде текста без форматирования, либо в виде текста с форматированием, в котором IP-адреса отображаются в виде гиперссылок для удобства перехода по ним к окнам настройки удаленных устройств.
Чтобы выбрать режим отображения информации в области отображения результатов без форматирования или с форматированием, установите или снимите флажок «Без выделения» соответственно.
Чтобы загрузить файл конфигурации на удаленное устройство, нажмите кнопку «Загрузка конфигурации» и выберите файл конфигурации для загрузки.
Чтобы перезагрузить удаленное устройство, нажмите кнопку «Перезагрузить уд. устр-во«. На экране появится всплывающее диалоговое окно для подтверждения или отмены операции.
Администратором может быть задан «Ключ» для удаленного доступа к устройству:
- «guestKey STRING» (задает Ключ для гостевого доступа в режиме просмотра без изменения конфигурации устройства)
- «fullKey STRING» (задает Ключ для полного доступа к узлу),
где «STRING» – определенная администратором последовательность символов, задающая Ключ (подробнее о CLI-командах см. Руководство ОС WANFleX, раздел «Выполнение команд на удаленном узле»).
Чтобы получить гостевой или полный доступ к удаленному узлу, на котором установлен Ключ, введите соответствующую последовательность символов в поле ввода Ключ.
Чтобы выполнить последовательность команд с базовой станции на всех соединенных с ней абонентских устройствах сети, установите флажок «Отправить всем» и нажмите кнопку «Выполнить«.
Рестарт линка
Инструмент «Рестарт линка» позволяет перезапускать беспроводное соединение.
Чтобы перезапустить беспроводное соединение щелкните мышью по строке соответствующего беспроводного соединения в разделе «Статистика линков для интерфейса rf6.0» и, выбрав в появившемся диалоговом окне опцию «Рестарт линка», нажмите кнопку «ОК«.
В случае успешного выполнения операции строка соответствующего беспроводного соединения в разделе «Статистика линков для интерфейса rf6.0» исчезнет и появится вновь только после восстановления беспроводного соединения.
Расширенная статистика коммутатора
Инструмент «Расширенная статистика коммутатора» позволяет собирать полную информацию и расширенную статистику по каждой коммутационной группе устройства.
Чтобы получить доступ к инструменту «Расширенная статистика коммутатора», щелкните мышью по строке соответствующей группы коммутации или ядра в разделе «Статистика коммутатора».
В появившемся диалоговом окне можно выбрать один из двух инструментов статистики: «Switch DB statistics» или «Switch VLAN statistics».
Switch DB Statistics
Инструмент «Switch DB Statistics» собирает полную информацию и расширенную статистику для каждой группы коммутации, включая ядро:
Чтобы вернуться на страницу «Состояние устройства», нажмите кнопку «Закрыть» в левом нижнем углу окна «Switch DB Statistics».
Чтобы включить автоматическое обновление статистики, установите флажок «Автообновление«, снятый по умолчанию.
Switch VLAN Statistics
Инструмент «Switch VLAN Statistics» собирает полную информацию и расширенную статистику для каждой виртуальной локальной сети (VLAN), созданной в выбранной группе коммутации:
Чтобы вернуться на страницу «Состояние устройства», нажмите кнопку «Закрыть» в левом нижнем углу окна «Switch VLAN Statistics».
Чтобы включить автоматическое обновление статистики, установите флажок «Автообновление«, снятый по умолчанию.