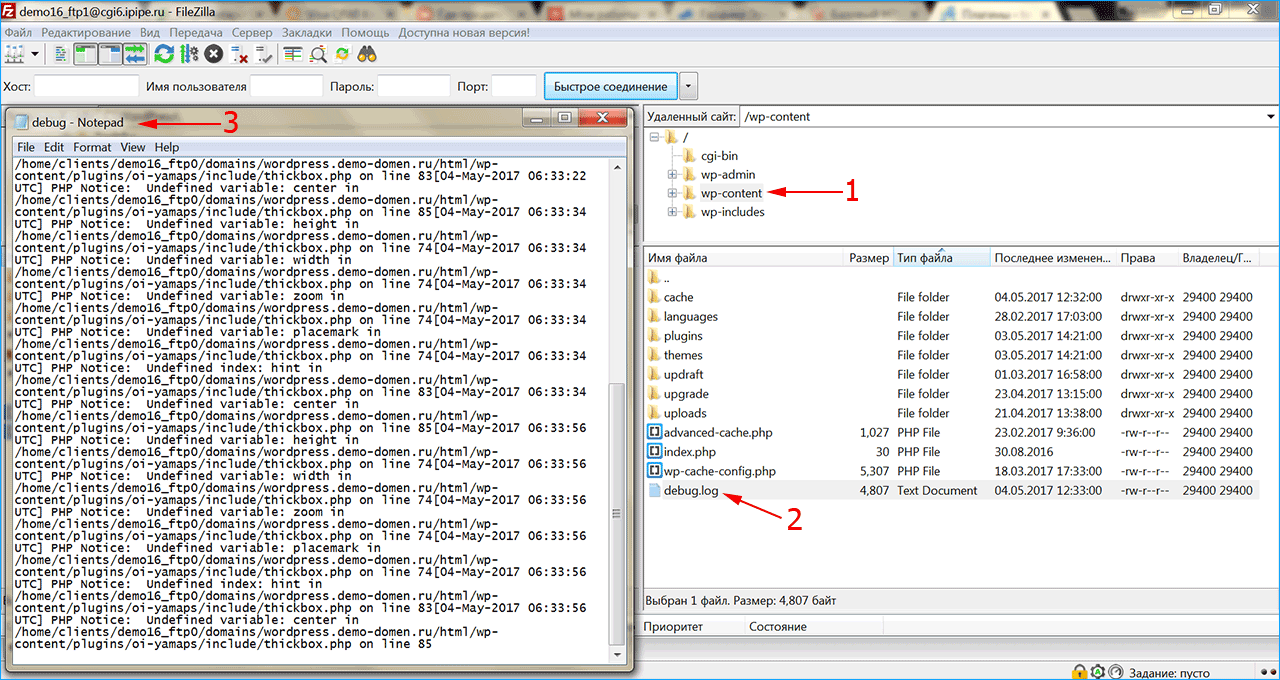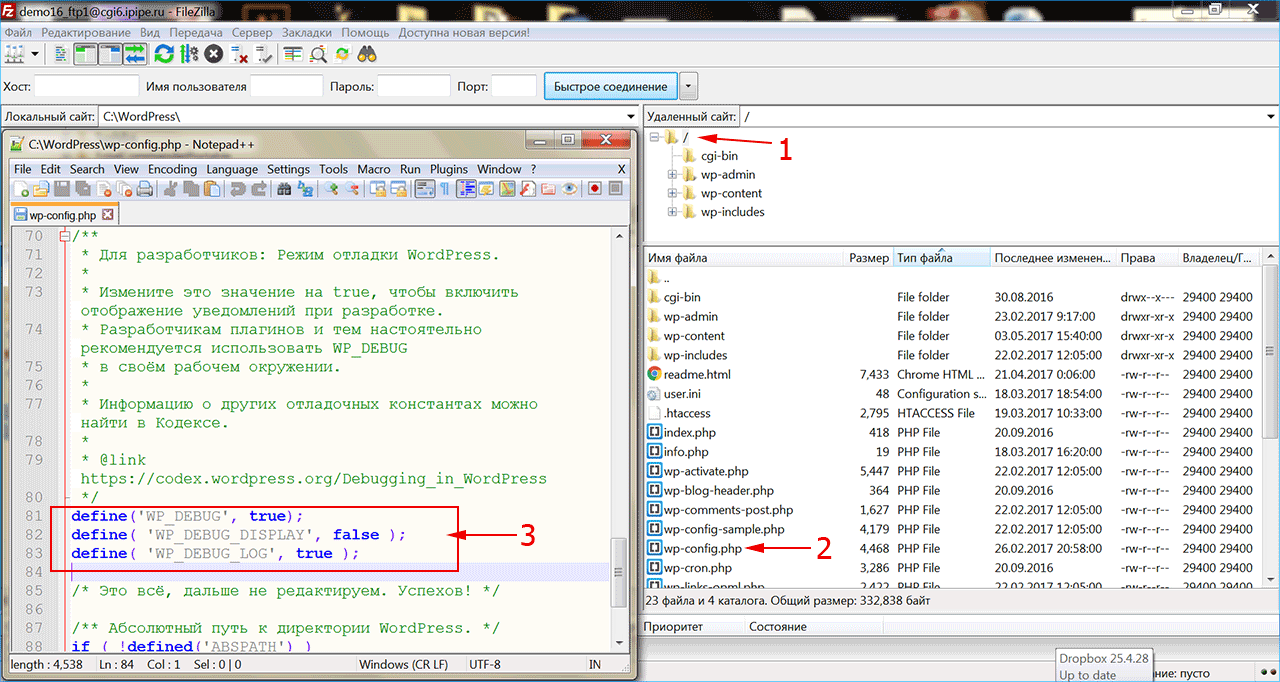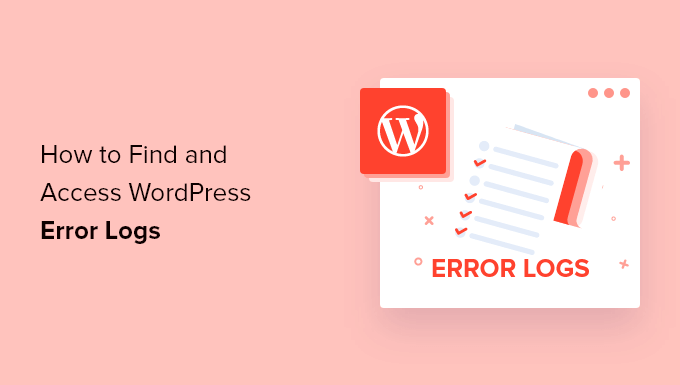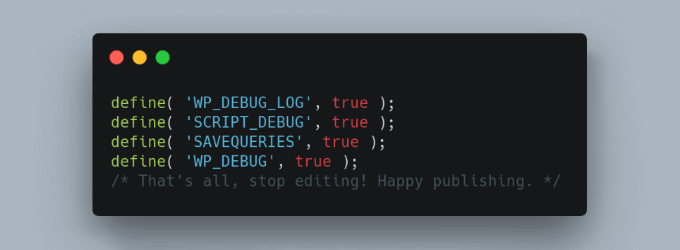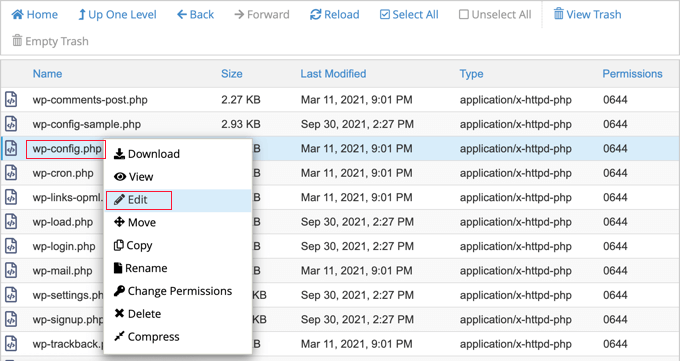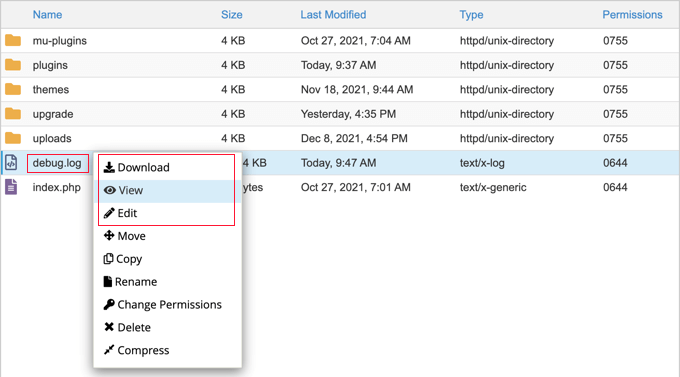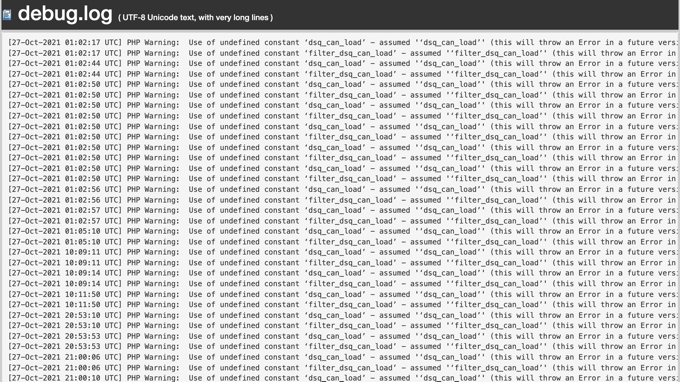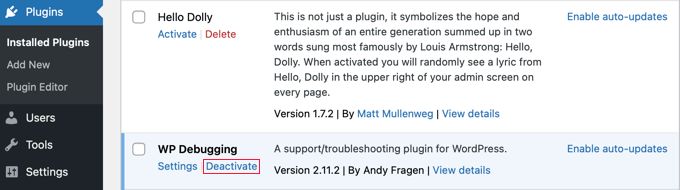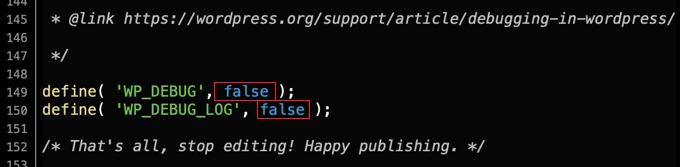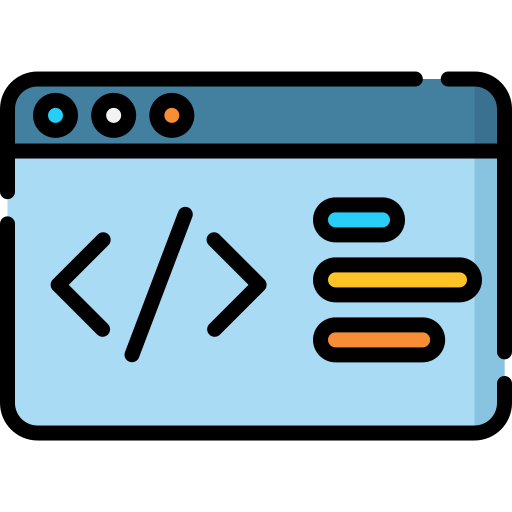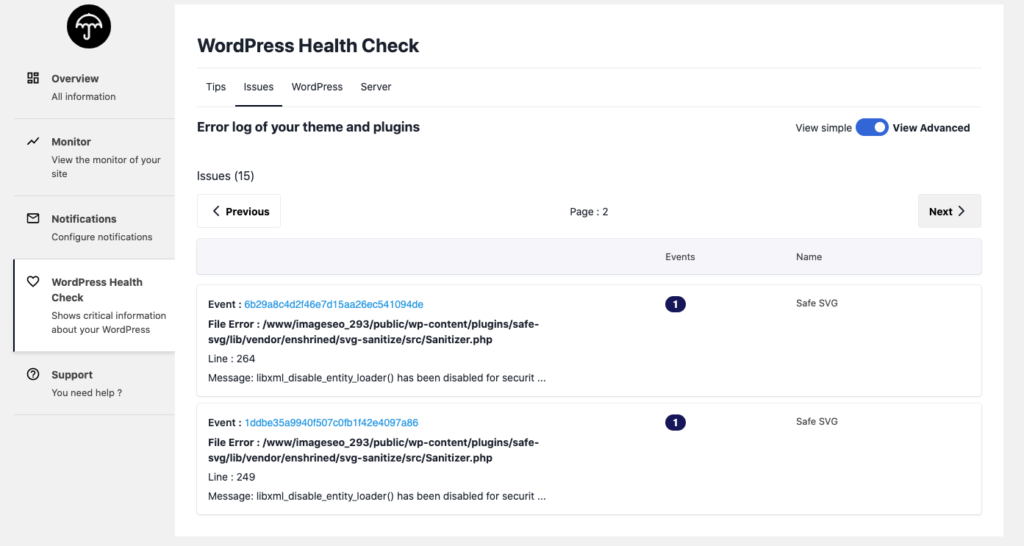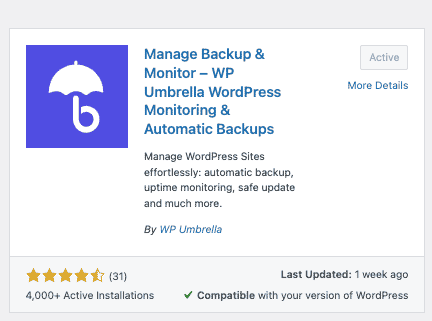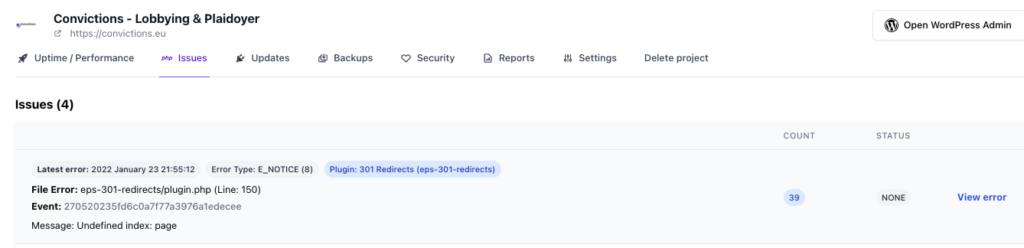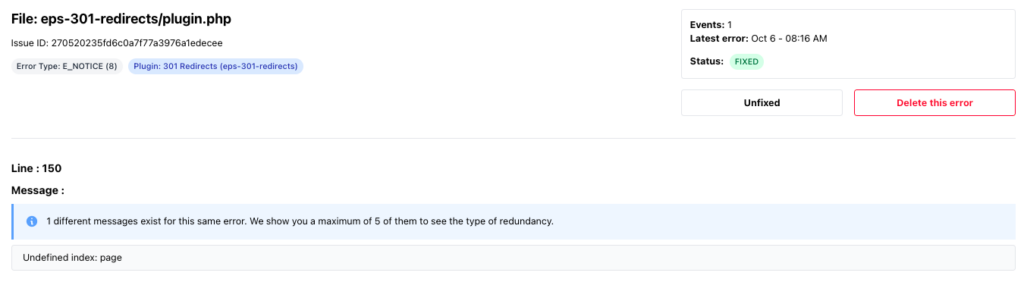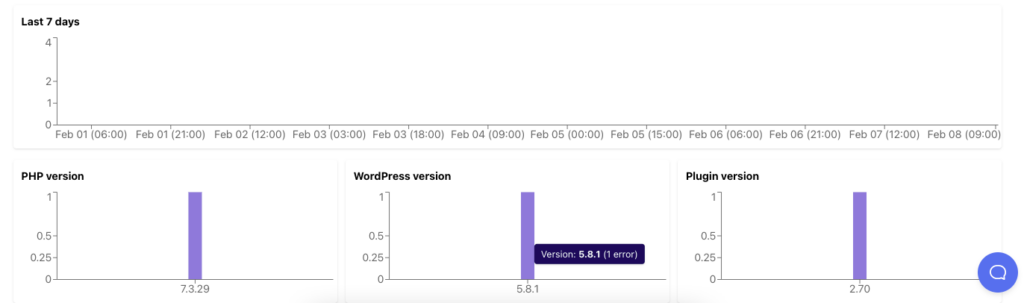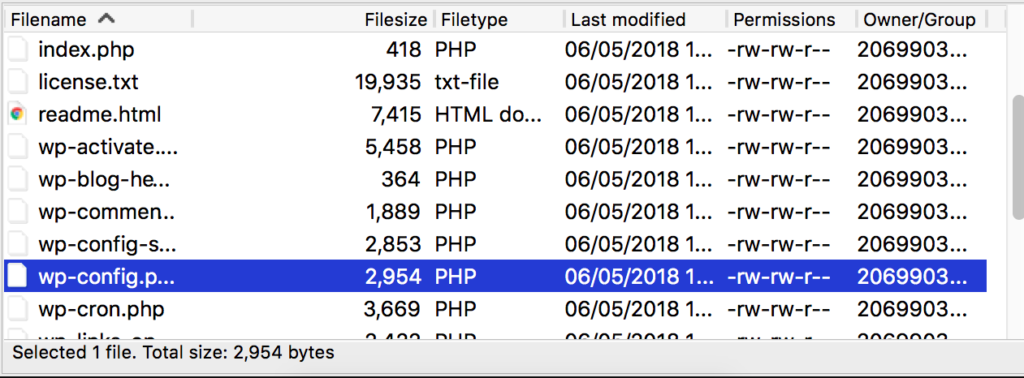Диагностика проблем, возникающих на сайте WordPress, может оказаться сложной. Наглядный способ проследить появление ошибок и получить обратную связь – использование журнала логов. Изучение записей в логах позволит выяснить причину проблемы и устранить ее.
Где хранится лог ошибок ВордПресс и как его посмотреть
Первый шаг к исправлению ошибок на сайте – выяснить, при каких обстоятельствах они возникают. Кроме того, периодически могут появляться неявные ошибки и системные предупреждения, о которых вы не знаете, поскольку ваши действия их никогда не вызывали, но посетители сайта могли это заметить.
Чтобы просмотреть ошибки и предупреждения, необходимо записать их в специальный файл журнала. Ведение журнала логов является хорошей практикой, особенно если сайт находится в стадии разработки. Возможно, вам не удастся понять причину ошибки, когда она впервые возникнет, но как только вы получите больше информации при последующей работе, логи в журнале окажутся очень полезными для анализа ситуации.
Фактический журнал логов хранится в файле с именем debug.log в каталоге содержимого вашего сайта wp-content на сервере хостинг-провайдера. Как посмотреть логи? Один из способов просмотра и очистки журнала – прямой доступ к этому файлу. Скачайте файл с помощью файлового менеджера и откройте его любым текстовым редактором. Можно воспользоваться плагинами, которые упрощают работу с логами.
Можно ли удалять логи? Файл с отладочной информацией и уведомлениями об ошибках со временем может разрастись до внушительных размеров. Поэтому, если ваш сайт работает нормально, то старые логи можно удалить, чтобы освободить рабочее пространство.
Как включить/выключить логирование
Чтобы включить создание лог-журнала для сайта на WordPress, понадобится внести изменения в системный файл wp-config.php, который расположен на сервере хостинга.
- Запустите файловый менеджер и подключитесь к удаленному серверу со своей учетной записью, который вам предоставил хостинг-провайдер.
- Перейдите в корневой каталог, где установлен ваш сайт.
- Сделайте резервную копию файла wp-config.php, чтобы восстановить систему после завершения отладки.
Откройте файл wp-config.php на удаленном сервере, вставьте или отредактируйте строки, которые управляют созданием логов:
define( 'WP_DEBUG', true );
define( 'WP_DEBUG_DISPLAY', false );
define( 'WP_DEBUG_LOG', true );
Большинство сайтов на WordPress уже имеют запись для константы WP_DEBUG, установленную в значение false, поэтому вам нужно изменить это значение на true. Строка с WP_DEBUG_LOG может отсутствовать, поэтому придется ее добавить, эта команда активирует создание журнала логов для сайта. Константа WP_DEBUG_DISPLAY, установленная в значение false, поможет скрыть запись логов от посетителей сайта. Убедитесь, что каждая константа определена в файле только один раз.
Лог действий в WordPress
После того как запись логов включена, перейдите в папку содержимого сайта на WordPress. Обычно она называется wp-content, если вы не переименовали ее ранее. Откройте файл журнала debug.log, перейдите в конец и найдите строки с метками времени, соответствующими вашим недавним действиям над сайтом.
Каждый раз, когда возникает предупреждение или ошибка в работе сайта, WordPress генерирует уведомление, которое записывается в журнал логов с отметкой времени в формате UTC. По этим причинам на работающем сайте рекомендуется оставить WP_DEBUG включенным. Устраните выявленные проблемы, при необходимости восстановите оригинальный файл wp-config.php.
Ведение логов на сайте полезно, поскольку позволяет выяснить, какие именно действия вызывают ошибки, какие действия пользователей или администраторов сайта чаще всего провоцируют их возникновение. Кроме того, в логах фиксируется вся информация об изменениях на сайте, что позволяет отслеживать динамику сайта.
Плагины для логирования действий
Разработано несколько специальных плагинов, позволяющих просмотреть журнал логов напрямую из админки WordPress. Вы можете установить их прямо в админпанели в разделе «Плагины»
Activity Log – популярный плагин с большим количеством активных установок. Позволяет записать хронологию действий пользователей, их вход в админку и выход. Будут зафиксированы последние действия со страницами и записями, удаление и установка тем и плагинов.
WP Security Audit Log – плагин для мониторинга действий пользователей в админке сайта. Можно использовать для ведения лог-журнала электронного магазина WooCommerce и отслеживать изменение состояния продукта. Плагин создает предупреждение о безопасности, когда в системе создается новый пользователь, и позволяет отследить подозрительную активность, прежде чем это станет проблемой безопасности.
WP Log Viewer – плагин создает виджет панели администратора и позволяет включить/отключить запись лога одним щелчком мыши, при этом не требуется вручную редактировать файл wp-config.php. Можно выполнить фильтрацию ошибок, очистить журнал, сортировать записи по дате или провести поиск ошибок по времени. Пользовательские ошибки обозначаются разными цветами.
Error Log Monitor – этот плагин добавляет виджет, который видим только для администраторов. Он отображает последние сообщения из журнала логов, а также умеет отправлять уведомления по электронной почте о новых возникших ошибках. Частота уведомлений и количество отображаемых записей в журнале настраивается. Плагин оптимизирован для работы с очень большими лог-файлами.
iPipe – надёжный хостинг-провайдер с опытом работы более 15 лет.
Мы предлагаем:
- Виртуальные серверы с NVMe SSD дисками от 299 руб/мес
- Безлимитный хостинг на SSD дисках от 142 руб/мес
- Выделенные серверы в наличии и под заказ
- Регистрацию доменов в более 350 зонах
No one likes to see errors on their website. Not only do they look bad to visitors and potential customers, but they also indicate that something’s wrong. But they’re, unfortunately, an inevitable part of running a site. The good news is that following a few best practices and being proactive can dramatically reduce the number of errors you experience.
One way to monitor potential site issues — or troubleshoot existing ones — is to keep and review an error log. Let’s dive into this a bit more.
What is error logging and why is it important?
Error logging is the process of tracking and monitoring issues that occur on a website. This is usually done with a record of simple text files that live on your web server and are updated whenever an error occurs. Error logs are used to identify the number of problems that occur, provide details about each one, and show when it took place.
How to enable error logging
To enable error logging on your WordPress site, you’ll need sFTP access, available with WordPress.com plugin-enabled plans. This allows you to edit your website files remotely. In this case, you’ll be working with the wp-config.php file, which holds the basic configuration settings for your website.
A word of warning: you should only use sFTP and edit your wp-config.php file if you feel comfortable doing so. Mistakes can cause catastrophic errors on your website. If you don’t have experience changing these types of files, you may want to hire a developer or reach out to WordPress.com support for help.
1. Connect to your website via sFTP
You’ll need to start by enabling sFTP on your site. Go to My Site(s) → Settings → Hosting Configuration and click the Enable SFTP button.
Then, you’ll see your sFTP login details: URL, Port Number, Username, and Password. You’ll need to input these into FTP software, like FileZilla, to access your site. Follow these detailed instructions to connect to your WordPress.com website.
2. Find and download your wp-config.php file
Navigate to your wp-config.php file. This sits in the root directory of your file structure, alongside folders such as wp-content. Download this file, so you have a backup copy on hand.
3. Edit the wp-config.php file
Edit your wp-config.php file using a text editor such as Notepad.
Look for define( ‘WP_DEBUG’, false ); and replace this text with the following:
define( ‘WP_DEBUG’, true );
if ( WP_DEBUG ) {
@error_reporting( E_ALL );
@ini_set( ‘log_errors’, true );
@ini_set( ‘log_errors_max_len’, ‘0’ );
define( ‘WP_DEBUG_LOG’, true );
define( ‘WP_DEBUG_DISPLAY’, false );
define( ‘CONCATENATE_SCRIPTS’, false );
define( ‘SAVEQUERIES’, true );
}
You’ve now successfully enabled error logging. You should only have this feature turned on while troubleshooting. Otherwise, it can leave your site more vulnerable to hacking attempts. To disable logging, simply delete the code you just added and restore the following:
define( ‘WP_DEBUG’, false );
How to view the error log manually
Once the log is enabled, you’ll need to load your website to trigger any error codes. Those codes are stored in a file called debug.log, which you can access via sFTP by following the same steps as above.
You can find the debug.log file inside of the wp-content folder. If there are errors, the file will appear. However, if there aren’t any errors, then you won’t see it at all — congratulations!
Once you find the file, download it to your computer to view the full log, using a text editing software like Notepad. It will look something like this:
This file will provide valuable information that will point you, or your developer, to the source of your problem.
How to view the error log using a plugin
Using a plugin to find your error log can be an easier and faster method, depending on your level of experience. In the WordPress dashboard, click on Plugins → Add New. Search for “Error Log Monitor” and click Install → Activate.
This plugin installs a widget on your WordPress dashboard that allows you to access your error log. If you haven’t enabled error logging correctly, the widget will display instructions on how to do so. However, you should ignore these instructions, as they’re incorrect for a WordPress.com installation. Instead, use the ones listed above.
If you can’t see the dashboard widget, click on the Screen options tab at the top of the WordPress dashboard and ensure that “PHP error log” is checked.
How to find the plugin or theme that’s causing an error
Error logs are not inherently easy to read, but they do give insightful information into the cause of an error.
Typically, each line in your error log will display a message, alongside the date and time it happened and the file in which the error occurred. It also lists the line number where the error is located. For example:
Apr 20, 15:08:59
Notice: Undefined index: fg2 in /wordpress/themes/pub/varia/functions.php on line 166
Let’s break this down. First of all, there’s the date and time of the error: April 20, 15:08:59. This helps you determine if this was a one-off glitch or a recurring issue.
Then, you can see the type of error that’s been logged. Here are a few common types of error you may see here:
- Notice. These are more warnings than errors, as they don’t actually stop your website code from executing. While you should still address a notice, your site will most likely still function, although potentially not as designed.
- Parse error. This is typically the result of a mistake in the syntax of the underlying PHP code of the website (often in a theme or plugin). Parse errors include things like missing semicolons, parentheses, and other similar mistakes. A parse error will stop executing code when it hits the problem, so your site may look visibly broken or not function as intended.
- Fatal error. This is often caused by undefined functions or classes, like a typo or poor coding practice. You can avoid it by using high-quality code, along with functions such as class_exists or function_exists.
In this case, the error is a notice.
Next, we see the error itself. In the example above the error is “undefined index.” This is followed by the specific location of the problem. In the above example, the error is occurring with the functions.php file of the Varia theme.
How to fix errors
Now that you can see your errors, it’s time to troubleshoot. Here’s a few things you can try:
- If you’re a developer and the error is in your custom code, go to the line number in the log entry and work to debug.
- If the error is within a theme or plugin, start by checking for any available updates. Keeping your plugins and themes up to date is critical for avoiding bugs and maintaining website security. Once you’ve applied any updates, re-check the error log to see if there are any new entries. If the error still exists, reach out to the plugin author or consider switching to an alternative.
- The error may also be caused by a conflict between two plugins. Try using the WordPress troubleshooting mode to fix this problem.
- If the problem occurred immediately after installing or updating a plugin, deactivate it to see if the error persists. If it doesn’t, the plugin is the likely cause and you may want to find an alternative. If the error occured after a core update, you may need to manually deactivate plugins to find the source.
Troubleshooting with the WordPress error log
WordPress, like any software, may occasionally run into problems. It may seem confusing to find and fix those problems, but the error log can be a huge help! It enables you to learn valuable information that can help you troubleshoot and solve site errors in a timely manner.
To avoid errors, always use well-maintained plugins and themes, and keep on top of updates. Need more help? If you have a WordPress plugin-enabled plan, you benefit from world-class Happiness Engineers that can provide guidance.
Do you need to access the WordPress error logs to troubleshoot a problem on your site?
WordPress comes with a debugging system that can log any error messages displayed on your site. This can help you discover and fix problems on your website.
In this article, we’ll show you how to find and access your WordPress error logs.
How and When Can WordPress Error Logs Help?
Are you having problems with your WordPress website? Checking your WordPress error logs can help you find the source of the issues, such as slow website performance, plugins that aren’t working properly, and website crashes.
What Is an Error Log?
An error log is a list of error messages generated by your website and the dates and times they occurred. Once WordPress debug mode is turned on, these messages are collected in a file so that you can review them later.
Your WordPress error log is a troubleshooting tool that can help you identify plugins, themes, or code that are causing problems. You can then go ahead and find a fix for those WordPress errors.
For example, checking the error logs can help troubleshoot errors like the WordPress white screen of death, PHP errors, the invalid JSON error, and the “Sorry, you are not allowed to access this page” error.
That being said, let’s look at how to find and access your WordPress error logs. The first step is to enable WordPress debug mode, which you can do using either a plugin or code.
- Enabling WordPress Debug Mode With a Plugin
- Enabling WordPress Debug Mode Using Code
- How to Find and Access WordPress Error Logs
- How to Fix Issues Found in WordPress Error Logs
- Disabling WordPress Debug Mode
Enabling WordPress Debug Mode With a Plugin
WordPress debugging is turned off by default, so WordPress will not be logging any errors. If you can still log in to your WordPress site, then you can enable debug mode using a plugin.
The first thing you need to do is install the WP Debugging plugin. For more details, see our step-by-step guide on how to install a WordPress plugin.
Upon activation, the plugin automatically activates WordPress debug mode, and error messages on your site will now be logged.
Enabling WordPress Debug Mode Using Code
You can also turn on WordPress debug mode using code. This method is suitable for more advanced users or if you can’t log in to your WordPress admin area.
You will need to edit your wp-config.php file using an FTP client or the file manager option in your WordPress hosting control panel.
Once you have the file open, simply find the text where it says, ‘That’s all, stop editing! Happy blogging.’
Just before this line, go ahead and add the following code:
define( 'WP_DEBUG', true ); define( 'WP_DEBUG_LOG', true );
For step-by-step instructions, you can see our guide on how to set up WordPress error logs in wp-config with code.
How to Find and Access WordPress Error Logs
Now that you have enabled WordPress debug mode, any future error messages on your website will be stored in the WordPress error logs.
That means that your logs will be empty at first. You will need to try to recreate the problem on your site so that the error messages can be saved to the log file.
For example, you should revisit any posts or pages that are causing an error.
Next, you must connect to your website using an FTP client or the file manager option in your WordPress hosting control panel. If you haven’t used FTP before, then you may want to see our guide on how to use FTP to upload files to WordPress.
Once you are connected to your site, navigate to the /wp-content/ folder. Inside the folder, you will find a file called debug.log. This file contains every WordPress error message, warning, and notice that has been logged.
To see the contents of this file, you will need to download, view, or edit it.
You can then inspect the error messages along with the date and time they occurred. This information can help you find a solution to the problems you are encountering on your website.
How to Fix Issues Found in WordPress Error Logs
Once you have accessed your WordPress error logs, you can find the error message that was logged when the problem on your website happened. Remember that the times displayed are UTC, not your local time.
While most users won’t understand the error messages, they are a good place to start troubleshooting. Once you note the error message and code, you may find a solution to your problem in our guide on the 50 most common WordPress errors and how to fix them.
If you can’t find the solution on your own, then you can reach out for help on our free WPBeginner Engage Facebook Group, where you can get support from our WordPress experts and over 80,000 users. Just make sure to quote the error code or message you found in the WordPress error logs.
Other places you can turn for help are the official WordPress forums, your WordPress web hosting company’s support team, or the designated support area for the plugin or theme you are having trouble with.
When asking for support, we recommend reading our guide on how to properly ask for WordPress support and get it to learn the right way to ask questions and the best places to find help.
Disabling WordPress Debug Mode
Once you have fixed the issue on your WordPress site, we recommend disabling debug mode. Leaving it on may slow down your website and potentially leak unwanted information, which is a security risk.
If you enabled debug mode with a plugin, then simply navigate to Plugins » Installed Plugins and deactivate the WP Debugging plugin.
If you enabled debug mode with code, then simply edit the wp-config file as you did before.
You will need to change the WP_DEBUG and WP_DEBUG_LOG lines to ‘false’.
We hope this tutorial helped you learn how to find and access your WordPress error logs. You may also want to learn how to get a free SSL certificate for your website or read our tips on how to speed up WordPress performance.
/cta
Disclosure: Our content is reader-supported. This means if you click on some of our links, then we may earn a commission. See how WPBeginner is funded, why it matters, and how you can support us.
Editorial Staff at WPBeginner is a team of WordPress experts led by Syed Balkhi with over 16 years of experience building WordPress websites. We have been creating WordPress tutorials since 2009, and WPBeginner has become the largest free WordPress resource site in the industry.
Темы
- WP_DEBUG
- PHP ошибки, предупреждения, и заметки
- Устаревшие функции и аргументы
- WP_DEBUG_LOG
- WP_DEBUG_DISPLAY
- SCRIPT_DEBUG
- SAVEQUERIES
- Пример файла wp-config.php для отладки
- Плагины для отладки
- Внешние ссылки
Отладка кода важна для любого проекта. WordPress поставляется с системами отладки, разработанными для упрощения процесса, а также для стандартизации кода в ядре, плагинах и темах. На этой странице описываются различные инструменты отладки в WordPress и способы повышения продуктивности кода, а также повышения его общего качества и функциональности.
Для не программиста или обычного пользователя эти параметры могут использоваться для отображения подробной информации об ошибке.
WP_DEBUG
WP_DEBUG это константа PHP , используемая для установки режима отладки в WordPress. По умолчанию она имеет значение «false», но может быть установлена как «true» в файле конфигурации wp-config.php на сайтах, на которых проводится отладка.
define( 'WP_DEBUG', true ); define( 'WP_DEBUG', false );
Заметка: значения true и false в примере не заключены в кавычки или апострофы, поскольку являются булевыми (правда/ложь) значениями. Не заключайте их в кавычки (например 'false'), иначе они станут восприниматься как строковые значения.
Не рекомендуется включать WP_DEBUG или другие инструменты отладки на рабочих сайтах, отладку рекомендуется производить при локальном тестировании или на разрабатываемых сайтах.
Наверх ↑
PHP ошибки, предупреждения, и заметки
Включение WP_DEBUG приведет к отображению всех ошибок, предупреждений и заметок PHP. Скорее всего это изменит поведение по умолчанию PHP, при котором могут отображаться только фатальные ошибки или белый экран.
Отображение всех уведомлений и предупреждений PHP часто приводит к сообщениям об ошибках для того, что может быть и не сломано, но нарушает надлежащие правила проверки данных в PHP. Эти предупреждения легко исправить разработчикам, если соответствующий код был идентифицирован.
Заметка: Не стоит самостоятельно заниматься исправлением кода ядра, плагинов, тем. Сообщите о проблеме разработчикам соответствующих компонентов, чтобы они внесли исправления в будущих версиях.
Наверх ↑
Устаревшие функции и аргументы
Включение WP_DEBUG также будет вызывать уведомления об устаревших функциях и аргументах в WordPress, которые используются на вашем сайте. Это функции или аргументы функций, которые еще не были удалены из основного кода, но должны быть удалены в ближайшем будущем. Уведомления об устаревании часто указывают на новую функцию, которую следует использовать вместо этого.
Наверх ↑
WP_DEBUG_LOG
WP_DEBUG_LOG это дополнение к WP_DEBUG которое позволяет сохранять ошибки в файл debug.log. Это полезно если вы хотите посмотреть ошибки позже или посмотреть то, что не выводится на экран (например для AJAX запросов или работы wp-cron).
Заметьте, что запись в лог производится внутренней функцией PHP error_log(), она очень удобна для отладки событий AJAX.
При установке в значение true, журнал будет сохраняться как wp-content/debug.log на вашем сайте. Вы можете задать альтернативное имя, для сохранения его в другом месте.
define( 'WP_DEBUG_LOG', true ); -или- define( 'WP_DEBUG_LOG', '/tmp/wp-errors.log' );
Заметка: Для работы WP_DEBUG_LOG нужно включить WP_DEBUG (true). Вы можете независимо от этого отключить WP_DEBUG_DISPLAY.
Наверх ↑
WP_DEBUG_DISPLAY
WP_DEBUG_DISPLAY это другое дополнение для WP_DEBUG, которое контролирует вывод сообщений отладки в HTML код страницы (на экран). Значение по умолчанию — ‘true’, что позволяет видеть ошибки и предупреждения на экране, в момент их возникновения. Установка значения как false спрячет все ошибки, что можно использовать вместе с WP_DEBUG_LOG, чтобы просмотреть ошибки из файла позже.
define( 'WP_DEBUG_DISPLAY', false );
Заметка: Для работы WP_DEBUG_LOG нужно включить WP_DEBUG (true). Вы можете независимо от этого использовать WP_DEBUG_LOG
Наверх ↑
SCRIPT_DEBUG
SCRIPT_DEBUG это константа, позволяющая использовать версии для разработки CSS и JavaScript файлов ядра, вместо их оптимизированных версий, которые используются по умолчанию. Константа полезна при тестировани изменений в стандартных файлах .js и .css. По умолчанию — false.
define( 'SCRIPT_DEBUG', true );
Наверх ↑
SAVEQUERIES
Определение SAVEQUERIES будет сохранять запросы к СУБД в массив, который можно проанализировать. При определении константы как true, будут сохраняться все запросы, время исполнения, функция вызова запроса.
define( 'SAVEQUERIES', true );
Массив сохраняется в глобальном $wpdb->queries.
Заметка: Это сильно снижает производительность вашего сайта.
Наверх ↑
Пример файла wp-config.php для отладки
Следующий код в файле wp-config.php включит запись всех ошибок, предупреждений и заметок PHP в файл debug.log внутри папки wp-content. Он также отключит вывод на экран (в код страницы):
// Включить отладку WP_DEBUG define( 'WP_DEBUG', true ); // Включить журнал /wp-content/debug.log define( 'WP_DEBUG_LOG', true ); // Отключить вывод на экран define( 'WP_DEBUG_DISPLAY', false ); @ini_set( 'display_errors', 0 ); // Использовать версии JS и CSS для разработчика (при тестировании изменений в них) define( 'SCRIPT_DEBUG', true );
Заметка: Это нужно вставить перед /* Это всё, дальше не редактируем. Успехов! */ в файл wp-config.php .
Наверх ↑
Плагины для отладки
В каталоге есть много плагинов для отладки WordPress, которые позволяют получить больше информации о работе движка или отдельных компонентов, а также в целом. Например:
- Query Monitor
- Debug Bar
- Log Deprecated Notices
Наверх ↑
Внешние ссылки
- Генератор файла «wp-config.php»
- Плагин «No White Screen»: показывает ошибку вместо белого экрана
If you are trying to understand how the WordPress error logs works, you are in the right place! In this guide, we will cover all what you should know about it.
Monitoring PHP errors is something you need to do if you want to keep your WordPress website secure, healthy, and fast. If not fixed, PHP errors can indeed reduce your website performance and increase your website vulnerability to downtime and hackers.
That’s why, in this article, I’ll explain to you what you need to know about the PHP error logs in WordPress: from how to enable WordPress Error Log to implementing a reliable PHP monitoring solution.
Let’s get started with two definitions! If you are in a hurry, you can directly go to the PHP monitoring plugins section.
Table of contents
- What Are PHP Errors?
- What Is a WordPress Error Log?
- Using WordPress Error Logs to Troubleshoot PHP Errors
- How to Check PHP Error Logs in WordPress?
- Monitor WordPress PHP errors logs with a plugin
- Editing the configuration file for Debugging (enabling error log in WordPress)
- Monitor WordPress PHP errors logs with a plugin
- How to Fix The PHP Errors That You Found in The Error Log?
TL;DR
A WordPress website can be affected by a variety of errors, including permission issues and PHP issues. If you don’t have any technical experience, it can be challenging to diagnose these problems on your site.
You can turn your wp-config.php file into a debugging tool by adding a few lines of code. Once you’ve identified the problem, it will be easier to troubleshoot it.
To activate WordPress error logs add define( ‘WP_DEBUG’, true ); above “Stop editing! Happy blogging”. in wp-config.php file.
What Are PHP Errors?
PHP is the coding language WordPress is built on. When a user requests a web page that contains PHP code, the code is processed by the PHP module (Apache or Nginx) installed on the server.
Processing a request can generate PHP errors. This means that something is wrong with the PHP code. The error can be as simple as a missing semicolon, or as complex as calling an incorrect variable.
PHP errors can be triggered by theme, plugins, database, or server configuration. That’s one of the reasons why you should not install too many plugins on your WordPress websites.
Note that, the most PHP errors that you can see on your WordPress site are usually warnings and notices. This being said, some of them (fatal errors, internal server error, etc) can stop your website from loading.
Here are some of the PHP errors you can encounter.
What Is a WordPress Error Log?
Indeed, even if your website seems to be working well, it may in fact be suffering from undetected PHP errors that should be fixed ASAP. The WordPress error log gives you the list of these errors.
Error logs provide you with information such as the error type, the error line, and the file concerned. You should use WordPress error logs to troubleshoot arising issues or understand why they’ve happened.
Using WordPress Error Logs to Troubleshoot PHP Errors
If my explanation still looks blurry and if you don’t see the point of enabling the debugging mode for WordPress, here are some situations where you might really need it:
- When your WordPress website doesn’t load (blank page);
- When your web browser displays a warning with a PHP error code;
- If a plugin isn’t working properly;
- In case of downtime;
- If your website is really slow;
- If you want to improve your website performance & security;
How to Check PHP Error Logs in WordPress?
There are two ways to access PHP error logs in WordPress: manually or with a monitoring plugin. I’d personally advise to use WP Umbrella to monitor your PHP errors. It’s clearly the easiest way.
Monitor WordPress PHP errors logs with a plugin
Step 1: Get WP Umbrella Monitoring Plugin
WP Umbrella is a all-in-one solution to manage WordPress sites. It embed a PHP errors monitoring feature for WordPress.
WP Umbrella is interesting because it also checks your website’s uptime rate and provide you with automatic backups.
You need to install the plugin, create an account and connect your API key.
Step 2: Go to the PHP errors monitoring tab
Then, go to WP Umbrella’s application >> PHP issues.
From here, click on the “view error” to get all the information related to the PHP errors such as:
- The type of PHP error
- The plugin or theme responsible
- The environnement information (PHP version, plugin version, WordPress version)
- When the PHP error happened
That’s it, easy peasy!
Editing the configuration file for Debugging (enabling error log in WordPress)
If you don’t want to use an error log plugin like WP Umbrella or Query monitor, you can enable WordPress error log and retrieve PHP errors from here.
Step 1: Access the wp-config.php file
The wp-config.php file contains important WordPress settings like how to connect to your database. This is the file you need to edit in order to enable WordPress debugging mode and access WordPress error logs where you will find your PHP errors.
First, you need to connect to your website using an FTP client. Then, download the wp-config.php file to make a backup of it. Then you can start editing it with your favorite HTML editor.
Step 2: Edit the wp-config.php file
Just before the line “That’s all, stop editing! Happy blogging” add this:
define( ‘WP_DEBUG’, true );
define( ‘WP_DEBUG_LOG’, true );
Or write true instead of false if the WP_debug function is already defined.
WP_DEBUG will allow you to enable debug mode and WP_DEBUG_LOG will allow you to send all errors to a file, so PHP errors are not displayed on your pages.
Save your changes and upload the file back to your website. The errors will then get logged to the debug.file within your wp-content folder. If you don’t see the file, you can create one.
This is where your WordPress error logs will be stored.
How to Fix The PHP Errors That You Found in The Error Log?
Regrettably, there’s no magic and universal approach to fixing issues that you discovered in your WordPress website’s error log. Every PHP error will need to be troubleshot on its own.
If the PHP error is created by a third-party plugin you need to contact the plugin editor support so it can be fixed permanently. If you try to fix it yourself, the error might just happen again the next time the plugin is updated.
If you are looking for further information, you should check the official documentation of PHP.
If you like this article, you might be interested in our section “troubleshoot WordPress errors“.